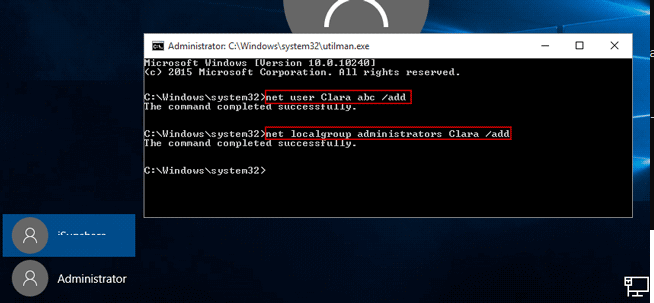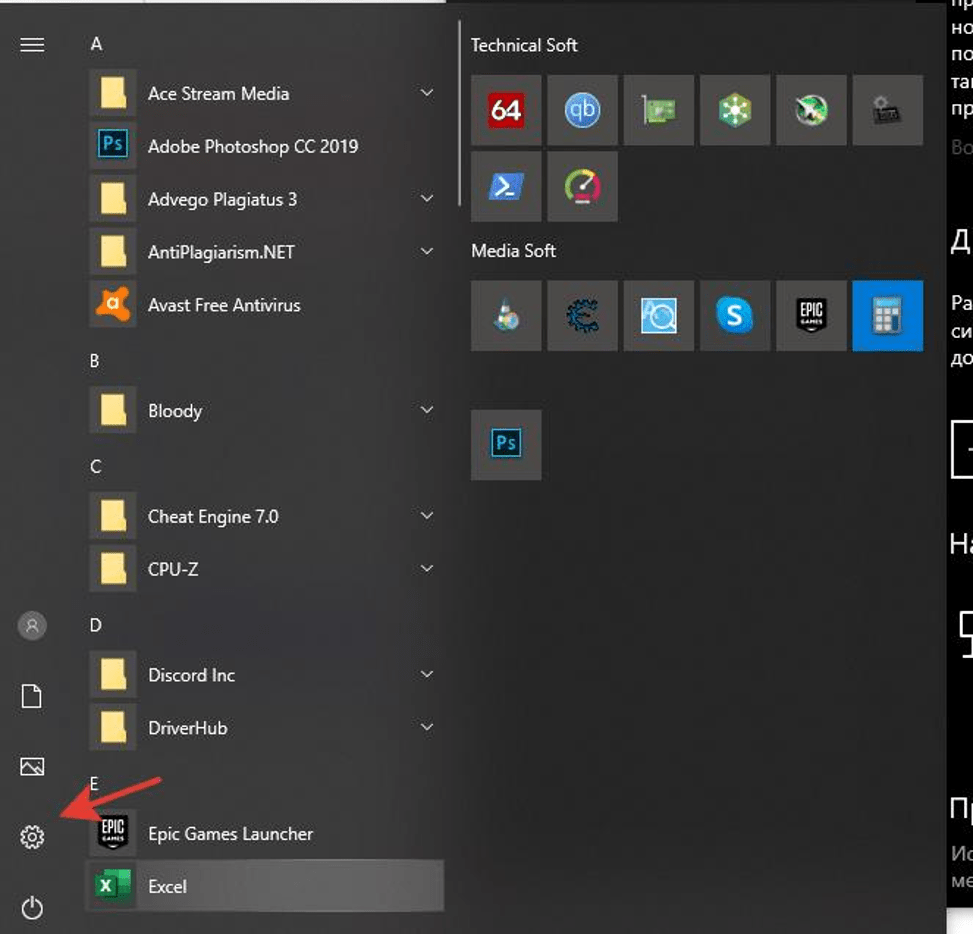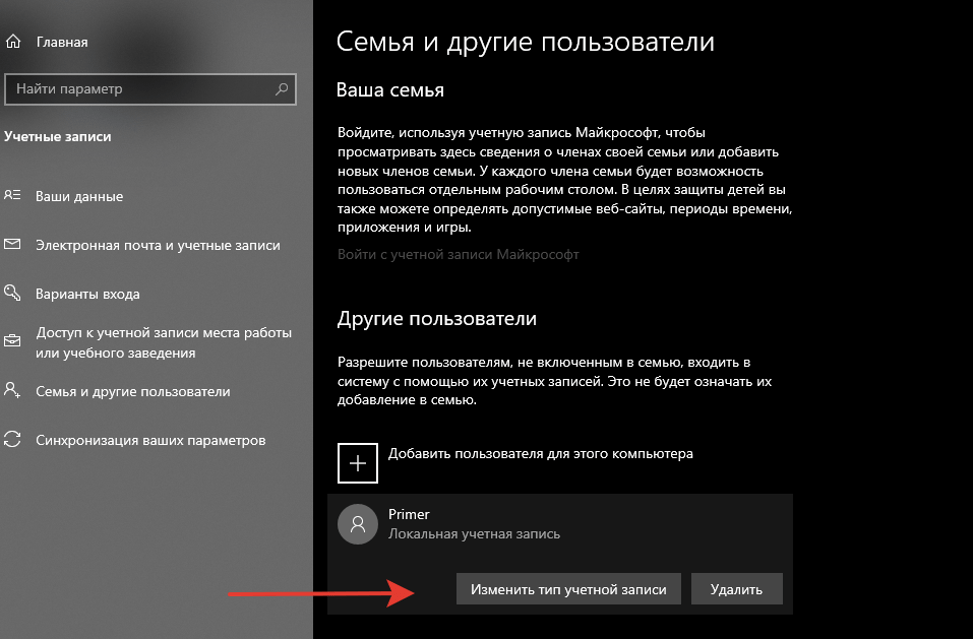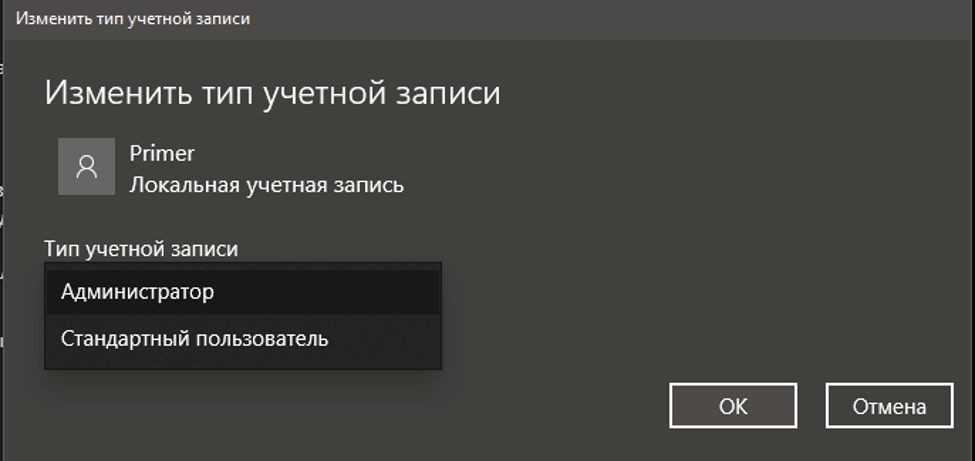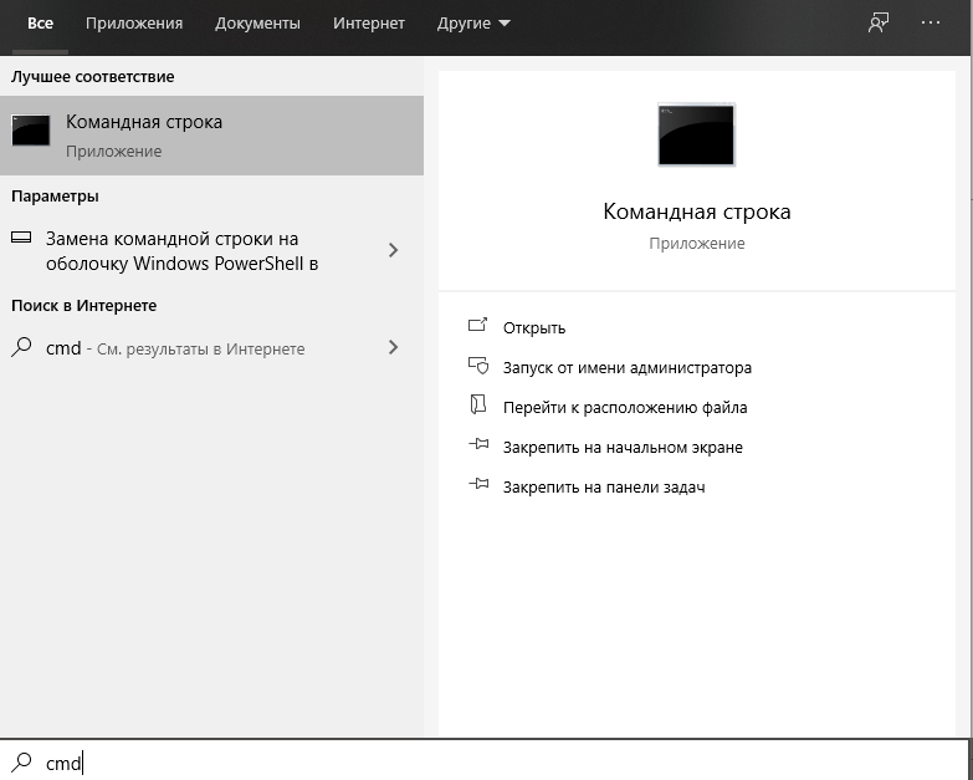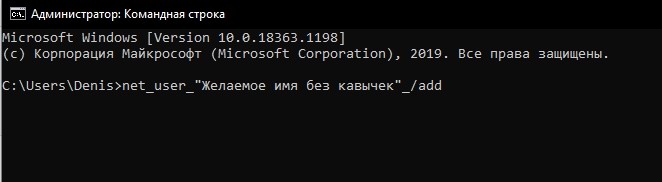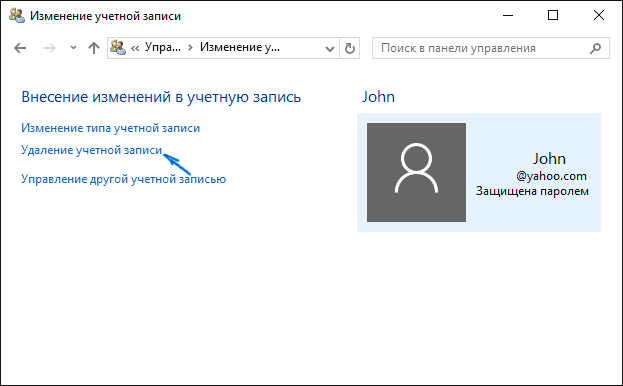Содержание
- 1 Меняем локальную учетную запись администратора
- 2 Меняем он-лайновую учетную запись администратора
- 3 Создаем локального пользователя в Windows 10 с помощью консоли
- 4 Подводим итог
- 5 Видео — как удалить учетную запись администратора в Windows 10
С выходом новой операционки Windows 10, разработчики добавили новые функции управления учетными записями и разделили их на два типа. Первый тип учетных записей — он-лайновый, то есть для входа в систему используются аккаунты Outlook. Второй тип учетных записей — локальный. Этот тип учеток хорошо знаком всем со времен Windows XP. Именно такая неразбериха с типом учетных записей вызвала у многих проблемы при смене администратора. В этом материале мы подробно опишем процесс смены администратора, как для он-лайновых учетных записей, так и для локальных.
Меняем локальную учетную запись администратора
Чтобы сменить локального администратора в Windows 10, сначала нужно создать нового, чтобы потом удалить старого. Поэтому перейдем в Панель управления. Найти ее в десятке можно, кликнув на иконке меню «Пуск» и выбрать в появившемся контекстном меню нужный нам пункт.
В запущенной Панели перейдем к разделу учетных записей и выберем там ссылку «Изменение типа учетной записи».
В появившемся окне вы увидите старую учетную запись администратора, в нашем случае это имя «User». В нижней части этого окна есть кнопка добавления нового пользователя, кликнув по которой мы перейдем в раздел параметров ОС.
В этом разделе можно добавить нового админа и убрать старого. Для его добавления нажмите кнопку «Добавить пользователя для этого компьютера». Это действие перебросит нас в мастер создания нового пользователя.
Поскольку мы создаем локального админа, поэтому пропустим пункт ввода электронной почты, нажав на ссылку «У меня нет данных для входа этого человека». Это действие перебросит нас в окно создания он-лайнового аккаунта для Microsoft.
Чтобы опустить процесс создания аккаунта, нажимаем на самую нижнюю ссылку в окне мастера, что перебросит нас в окно создания локального пользователя.
В качестве примера запишем имя «New Admin» и продолжим работу мастера. После этих действий новая локальная учетка будет создана.
Теперь перейдем к нашим пользователям и выберем имя «New Admin».
В следующем окне нам необходимо выбрать пункт «Изменение типа учетной записи». Это нужно для того, чтобы изменить тип нашей учетки с обычной на администратора.

Сделав нашего пользователя админом, теперь можно приступать к непосредственному удалению старого пользователя. Теперь необходимо поменять пользователей. Поэтому зайдем под админом, имя которого «New Admin» в систему и перейдем к списку наших админов, выбирая «User». Теперь чтобы убрать старого пользователя, выбираем пункт «Удаление учетной записи».
После выбора этого пункта система нам предложит удалить все данные пользователя или сохранить их. Поэтому будьте внимательны, если там есть важная информация, то сохраните ее.
Выбираем одну из опций, в которой мы можем удалить или сохранить файлы. После подтверждения старый админ будет окончательно стёрт из системы.
Из примера видно, что создать нового и удалить старого админа совсем нетрудно, хотя немножко придется повозиться.
Меняем он-лайновую учетную запись администратора
Чтобы сменить аккаунт Microsoft, который выступает в нашем случае в роли администратора, перейдем в тот же мастер, рассмотренный в предыдущем примере.
В мастере введите почту своего аккаунта Outlook и нажмите кнопку Далее. На этих действиях работа мастера завершится, и онлайн аккаунт будет добавлен в качестве новой учетки. Теперь перейдем к нашей он-лайновой учетной записи и сменим ее тип, как в предыдущем примере на администратора.
После изменения типа учетки нам нужно поменять пользователя в системе. Это нужно для того, чтобы убрать старую учетку. Дальнейший порядок действий такой же, как в предыдущем примере. Поэтому смело переходите в Панель управления и отключайте старую учетку.
Из примера видно, что сменить он-лайнового пользователя можно еще быстрее, чем локального.
Также хочется отметить на заметку нашим читателям, если вы будете использовать он-лайновый аккаунт Microsoft в Windows 10, то вы значительно расширите возможности этой операционной системы.
Создаем локального пользователя в Windows 10 с помощью консоли
Первым делом запустим консоль от имени администратора. Это можно сделать, введя в поиске Windows 10 введя фразу «CMD». Теперь кликнем правой кнопкой мыши на найденный результат и выберем в списке пункт «Запустить от имени администратора».
Теперь выполните команду для создания нового пользователя, у которого имя «New_Admin_2», показанную на изображении ниже.
Чтобы изменить обычного пользователя на админа для вновь созданной учетки «New_Admin_2», выполните эту команду.
Осталось последнее действие — удаление старого админа. В нашем случае имя этого админа «Old_Admin». Для этого зайдем под «New_Admin_2» в систему и откроем консоль от имени админа. В консоли выполним команду, показанную на изображении ниже.
После этого учетка будет отключена.
Из примера видно, что в Windows 10, используя командную строку, можно довольно быстро как создать, так и удалить локального админа.
Подводим итог
В большинстве случаев смена пользователя требуется для правильного функционирования некоторых программ. Например, нужно выполнить программу, у которой есть привязка к определенному пользователю и при выполнении этой программы под другим именем возникает ошибка.
Эта ошибка возникает из-за того, что программа пытается получить доступ к файлам пользователя из его папки, но путь к директории не совпадает с заложенным в утилиту, так как имя другое. Это один из множества случаев, когда нужно сменить админа.
В нашем материале мы рассмотрели все способы смены администратора в Windows 10. Поэтому надеемся, наша статья поможет нашим читателям выполнить эту задачу.
Видео — как удалить учетную запись администратора в Windows 10
Учетная запись администратора есть на каждом ПК для того, чтобы пользователь имел возможность управлять политикой безопасностью и осуществлять установку или удаление программ. Обычные учетные записи могут иметь ограничения или даже полный запрет на установку приложений и операции с системой. Мы расскажем, как изменить администратора на ОС Windows 10.
Смена администратора в Windows 10
- Кликните по кнопке меню «Пуск» в Windows 10, расположенной в левом нижнем углу и наберите на клавиатуре «Панель управления» без кавычек. Выберите в результатах поиска соответствующий инструмент.
- В открывшемся окне нажмите на категорию «Учетные записи пользователей», после чего перейдите в одноименное меню. Перед вами откроется обзор всех учетных записей пользователей. Выберите учетную запись, которую вы хотите поменять.
- Нажмите «Изменение типа учетной записи» и выберите «Администратор» вместо «Стандартный».
- Затем выбранный пользователь получает права администратора. Этот процесс возможен только из учетной записи администратора.
Аналогичные операции с учетными записями имеются и в родном интерфейсе Windows 10, но расположены они не так очевидно, как хотелось бы. Чтобы найти раздел по смене типа учетной записи в меню «Пуск» нужно нажать на кнопку с шестеренкой «Параметры», затем в открывшемся окне кликнуть на «Учетные записи» и в затем перейти в раздел «Семья и другие пользователи».
Далее вам придется проделать нудную процедуру добавления нового пользователя на ПК.
Как быстро запускать приложения от имени администратора
Некоторым приложениям требуются повышенные привилегии в Windows 10, и нет никаких сомнений в том, что большинство людей используют традиционный метод для запуска приложения с правами администратора, который включает щелчок правой кнопкой мыши на его значке и выбор из контекстного меню строки «Запуск от имени администратора».
Это, без сомнения, самый простой способ для большинства пользователей, и наши редакторы часто это используют в работе с программами. Но не многие знают, что запуск приложения с правами администратора также возможен с помощью сочетания клавиш.
Для этого вам нужно лишь при запуске программы нажать одновременно две клавиши CTRL + Shift. Это работает везде на вашем устройстве, в том числе в меню «Пуск». Обычно я использую эту горячую клавишу при запуске окна «Командной строки» с правами администратора. Для удобства значок этого инструмента можно прикрепить к Панели задач. Но тем, кто редко ее запускает достаточно набрать cmd.exe в меню «Пуск», а затем нажать клавиши CTRL + Shift + и щелкнуть по результату поиска, чтобы запустить командную строку с повышенными привилегиями.
Читайте также:
- Три невероятно полезных трюка в Windows 10, о которых вы даже не подозревали
Содержание
- Как изменить права пользователя в Виндовс 10
- Способ 1: «Панель управления»
- Способ 2: «Параметры системы»
- Способ 3: «Командная строка»
- Способ 4: Оснастка «Локальная политика безопасности»
- Способ 5: Оснастка «Локальные пользователи и группы»
- Вопросы и ответы
При работе на одном устройстве одновременно нескольких пользователей рано или поздно придется столкнуться с задачей изменения прав учетных записей, так как одним юзерам нужно предоставить права администратора системы, а у других забрать эти права. Подобные разрешения предполагают, что в дальнейшем некоторый пользователь сможет изменять конфигурации прикладных и стандартных программ, запускать те или иные утилиты с расширенными правами либо лишиться этих полномочий.
Рассмотрим, как можно поменять права юзера на примере добавления привилегий администратора (обратная операция является идентичной) в ОС Windows 10.
Стоит заметить, что выполнение данной задачи требует авторизации с помощью аккаунта, который обладает правами администратора. Если Вы не имеете доступа к такому типу учетной записи или забыли к ней пароль, то воспользоваться описанными ниже способами не получится.
Способ 1: «Панель управления»
Стандартным методом изменения привилегий юзера является использование «Панели управления». Этот способ прост и понятен для всех пользователей.
- Осуществите переход в «Панель управления».
- Включите режим просмотра «Крупные значки», а после выберите раздел, указанный ниже на изображение.
- Кликните по элементу «Управление другой учетной записью».
- Нажмите на аккаунт, нуждающийся в смене прав.
- После чего выберите «Изменение типа учетной записи».
- Переключите аккаунт юзера в режим «Администратор».
Способ 2: «Параметры системы»
«Параметры системы» — еще один удобный и простой способ изменить привилегии пользователя.
- Нажмите комбинацию «Win+I» на клавиатуре.
- В окне «Параметры» отыщите элемент, указанный на изображении, и щелкните на нем.
- Перейдите в раздел «Семья и другие люди».
- Выберите аккаунт, для которого нужно изменить права, и кликните по нему.
- Нажмите пункт «Изменить тип учетной записи».
- Установите тип учетной записи «Администратор» и нажмите «Ок».

Способ 3: «Командная строка»
Наиболее короткий способ заполучить права администратора — это использование «Командной строки». Достаточно просто ввести одну единственную команду.
- Запустите cmd с правами администратора через правый клик по меню «Пуск».
- Наберите команду:
net user administrator /active:yesЕе выполнение активирует скрытую запись администратора системы. В русскоязычной версии ОС используется ключевое слово
администратор, вместо англоязычного вариантаadministrator.
В дальнейшем уже можно использовать этот аккаунт.
Способ 4: Оснастка «Локальная политика безопасности»
- Нажмите комбинацию «Win+R» и введите в строку
secpol.msc. - Разверните раздел «Локальные политики» и выберите подраздел «Параметры безопасности».
- Установите значение «Включен» для параметра, указанного на изображении.
Этот способ повторяет функционал предыдущего, то есть, активирует ранее скрытую учетную запись администратора.
Способ 5: Оснастка «Локальные пользователи и группы»
Этот способ используется только для отключения учетной записи администратора.
- Нажмите комбинацию клавиш «Win+R» и введите в строку команду
lusrmgr.msc. - В правой части окна щелкните по директории «Пользователи».
- Щелкните по учетной записи администратора правой кнопкой мыши и выберите пункт «Свойства».
- Установите отметку напротив пункта «Отключить учетную запись».

Такими способами можно легко включить или отключить учетную запись администратора, а также добавить или снять с пользователя привилегии.
Еще статьи по данной теме:
Помогла ли Вам статья?
В Windows 10 учетные записи делятся на три типа. У каждой из них существуют определенные возможности либо ограничения. Разберем каждый их них:
- Администратор – пользователь с самым расширенным функционалом. Зайдя в систему под ней, можно читать и менять все файлы на жестком диске, устанавливать и удалять любые программы, добавлять и удалять новые аккаунты и менять настройки системы;
- Стандартная– можно менять свой рабочий стол, вносить изменения в свои файлы и устанавливать некоторые, но не все программы;
- Гость – самый урезанный функционал. Нельзя изменять файлы других аккаунтов, менять какие-либо настройки компьютера, под таким аккаунтом можно выполнять только очень ограниченный краг задач.
Если вам не хватает функционала, который предоставил вам админ компьютера и вам нужно поменять ее функционал или изменить админа, вам нужно знать, что можно изменить тип только у стандартной, с гостем так не получится.
О том, как можно сменить админа, поговорим в этой статье. Перед тем, как менять главного пользователя компьютера, нужно знать о том, что для смены стандартного логина нужно будет выполнить вход в систему под логином с правами на внесение изменений в системный раздел. Если вы не знаете пароль от нее и имеете доступ только к аккаунтам с стандартными правами либо правами гостя, обратитесь к человеку, который создавал аккаунт админа и попросите его выполнить вход в систему под его паролем.
Для смены админа в системе Windows 10 можно воспользоваться двумя способами. Каждый из них достаточно прост и по полученному результату они ничем не отличаются. Выбирайте тот, который вам больше по душе.
Смена админа через параметры в Windows 10
В данной версии появилось новое меню с параметрами, которое копирует возможности и настройки, которые в предыдущих версиях Windows можно было осуществлять через панель управления.
Как сменить логин пользователя через нее мы поговорим позже, а пока разберемся с «Параметрами»:
- Нажмите на меню «Пуск»;
- Включите «Параметры»;
- Кликните по пункту «Учетные записи»;
- Выберите в левом меню «Семья и другие люди»;
- Найдите пользователя, которому нужно придать функционал админа вместо текущего, нажмите на нее и кликните по пункту «Изменить тип учетной записи»;
- В выпадающем меню пункт «Администратор»;
- Кликните «ОК»;
- Если целью было только изменить права логина, на этом действия завершены. Если вы хотите оставить только одного администратора на компьютере, следуйте дальше по инструкции;
- Выйдите из текущего логина и произведите вход под логином, которому вы только что дали права админа;
- Произведите действия 1-7, но в пункте 6 выберите не «Администратор», а «Стандартный пользователь».
Способ 2. Через «Панель управления»
Все действия, выполняемые при помощи панели управления, возможно произвести в меню «Параметры», но многие люди привыкли к панели управления и не собираются разбираться с новыми функциями.
Как произвести смену админа через «Панель управления»:
- Нажмите кнопку «Поиск» на панели задач;
- Введите в строчке поиска «Панель управления»;
- Кликните по найденному классическому приложению;
- Кликните по «Изменение типа учетной записи»;
- Выберите требуемую учетную запись;
- Кликните по «Изменение типа учетной записи» в открывшемся окне;
- Щелкните «Администратор» и щелкните на «Изменение типа учетной записи»;
- Если нужно изменить тип текущего логина на стандартный, произведите следующие действия;
- Выйдите из текущего аккаунта и войдите под пользователем, права которого вы изменили до этого;
- Произведите действия в пунктах 1-7, но в пункте 7 вместо «Администратор» выберите «Стандартная».
Менять варианты пользования компьютером легко и с этим может справиться любой начинающий пользователь ПК. Мы уверены, что с этим у вас не возникнет никаких проблем.
Windows 10 has the Standard user account and the Administrator account, each with different privileges to use a device and applications.
An administrator account offers complete system control with privileges such as access to all files on the device. You can also modify other user accounts and change them to Standard or Administrator, install software and hardware, change security settings, and execute elevated tasks.
However, if you got locked out of your computer, forgot your administrator password, or your admin rights were accidentally revoked, you can’t make any changes on the device.

The Standard user account on the other hand is more restrictive. Standard users can work with apps and change settings that won’t affect other user accounts. Unlike administrators, Standard users cannot install new apps. Plus, if they have to execute an elevated task, they’ll need administrative credentials to complete it.
There are different reasons why you may want to change the administrator on Windows 10. For example, if you’re handing over the device to someone else, or you want to add someone else as an administrator and become a Standard user yourself. Windows 10 includes different ways for you to change the administrator, which we’ll explain in this guide.
There are five different ways to change the administrator on Windows 10. You can use:
- Settings.
- Control Panel.
- User Accounts.
- PowerShell.
- Command Prompt.
How To Change Windows 10 Administrator Using Settings
- Click Start > Settings and select Accounts.
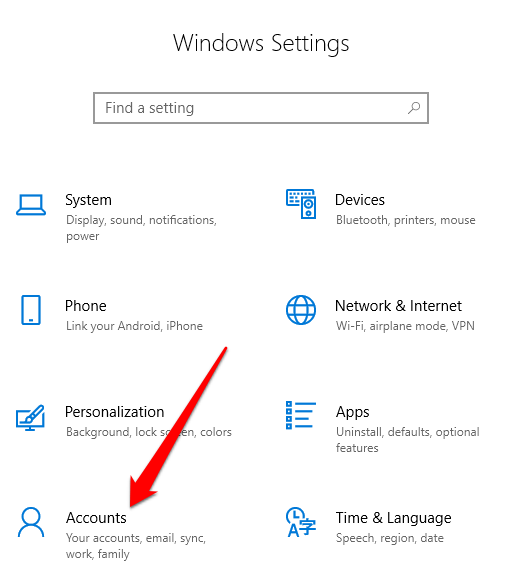
- Click Family & other users.

- Click on the user account and select Change account type.

- Select the Administrator account type and then click OK.

- Restart your computer to effect the change and start using the account with the administrator privilege level.
How To Change The Administrator On Windows 10 Using Control Panel
- Click Start, select Control Panel and go to the User Accounts section.
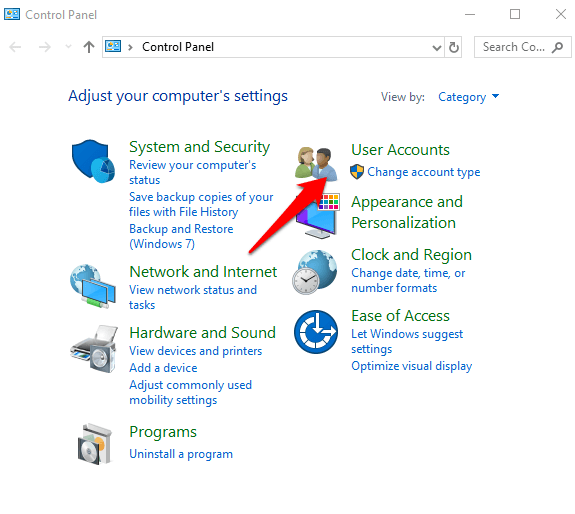
- Click on the account you want to change and select Change the account type.
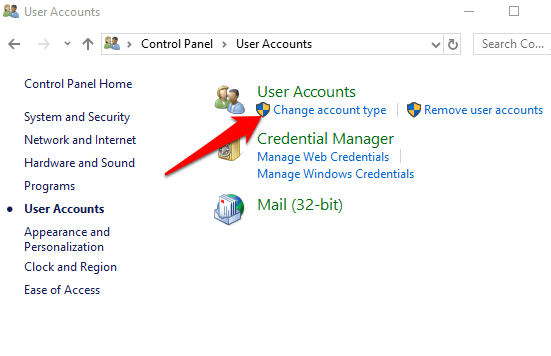
- Choose the user account you’d like to change to administrator.
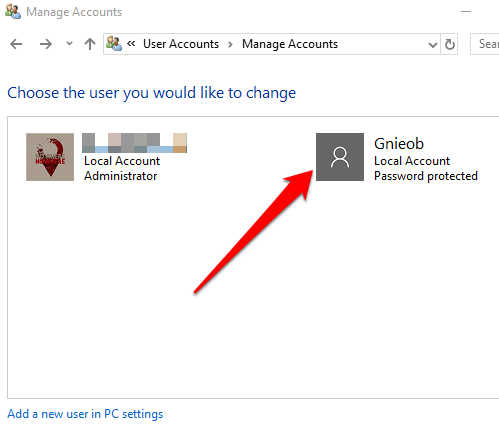
- Click the Change Account Type link on the left.
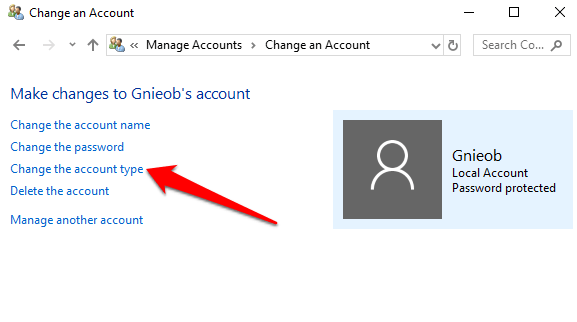
- Select Standard or Administrator account
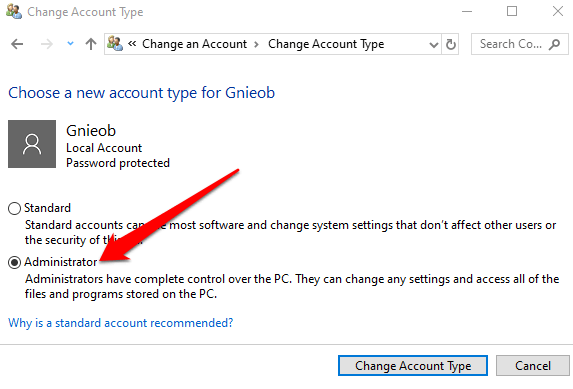
How To Change Windows 10 Administrator Using User Accounts
You can set an account to Administrator type using the netplwiz command or User Accounts.
- To do this, click Start and type netplwiz in the search box. Click the result to open User Accounts.
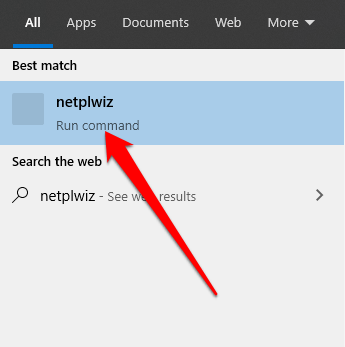
- Click on the account you want to change and select Properties.
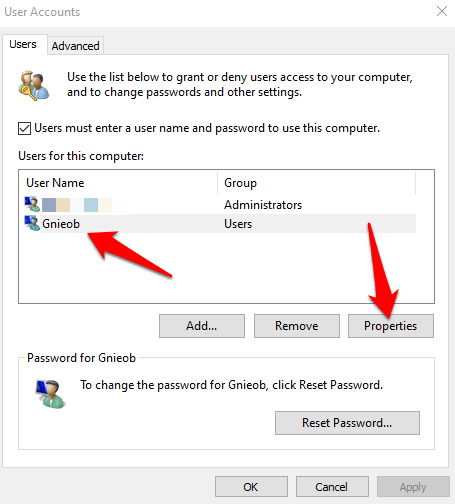
- Next, click the Group Membership tab. Select the Standard user or Administrator account you’d like to change. You can also choose different user groups under the Other membership option. Here, you can select Remote Desktop users, Guests, Power Users, Cryptographic operators, and backup operators among others.
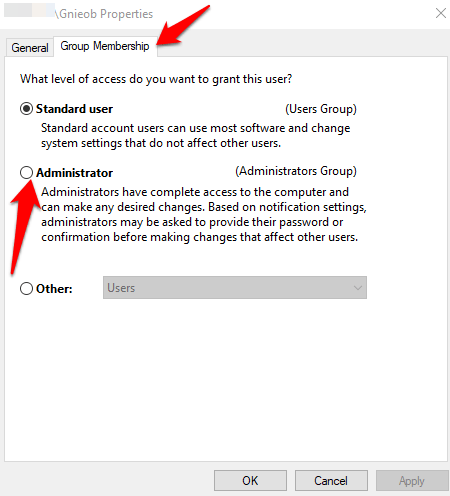
- Click Apply > OK. Repeat this action to confirm and then restart your device to apply the changes and use your new administrator account.
How To Change The Administrator On Windows 10 Using PowerShell
PowerShell is a command line shell that allows system administrators to automate tasks like creating new users, passwords, and more so that they don’t have to waste time on such mundane things (read more in our guide on Using PowerShell For Home Users).
- To change the administrator on Windows 10 using PowerShell, right-click Start > Windows PowerShell (Admin).
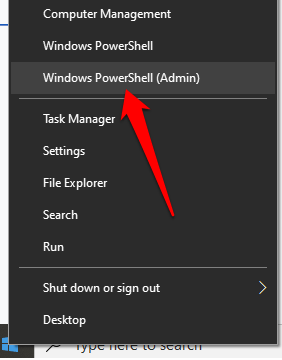
- Type this command to change the account to administrator: add-LocalGroupMember -Group “Administrators” -Member “ACCOUNT-NAME”
Note: Replace “Account-Name” with the actual name of the account you’re changing to administrator.

How To Change The Administrator On Windows 10 Using Command Prompt
- Click Start and type CMD in the search box. Select Command Prompt > Run as administrator.
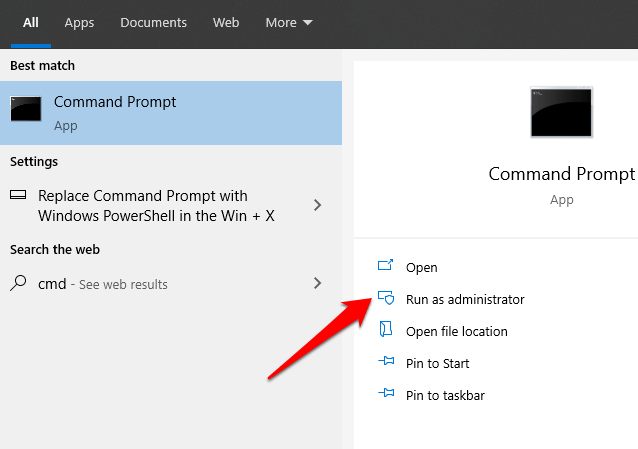
- Type this command to change the account type to Administrator: net localgroup Administrators “ACCOUNT-NAME” /add. Press enter.
Note: Remember to replace “Account-Name” with the actual name of the account you’re changing to administrator.
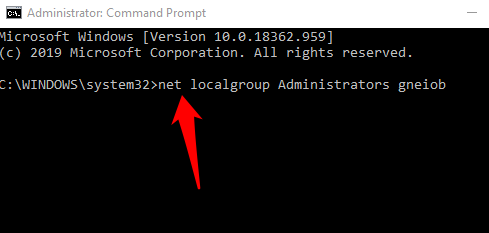
- To view the account type, enter this command: net user ACCOUNT-NAME and press Enter. Once you complete these steps, the account will load with the administrator privileges next time the user signs in to the device.
Create a Local Administrator Account In Windows 10
You can also create a local user or administrator account in Windows 10 and give it administrator permissions. Users of Windows 10 version 1803 and later can add security questions, which allows them to reset their local account passwords anytime.
- To create a local user account and give it administrator privileges, click Start > Settings > Accounts and select Family & other users.

- Select Add someone else to this PC.
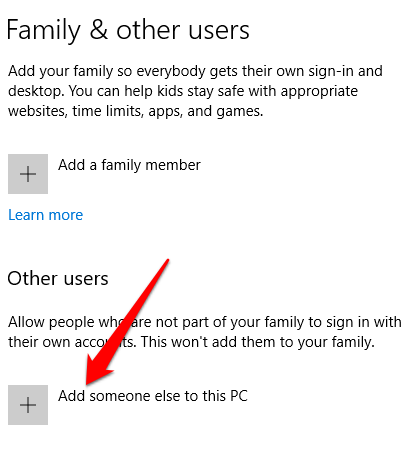
- Next, enter a username and password.
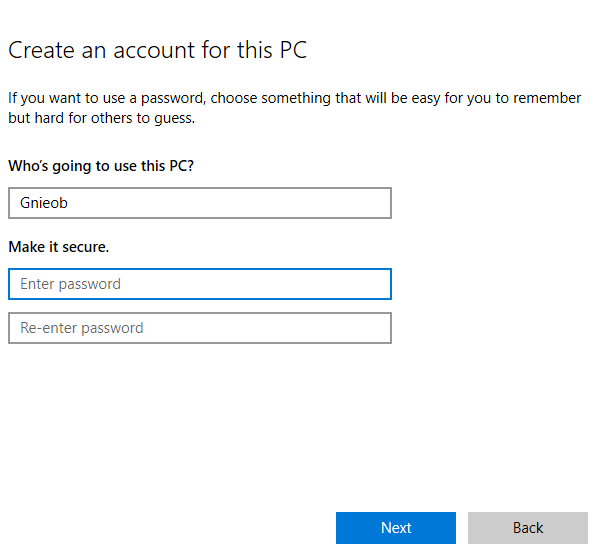
- Choose the security questions you prefer to answer in case you lose or forget your password, and click Next.
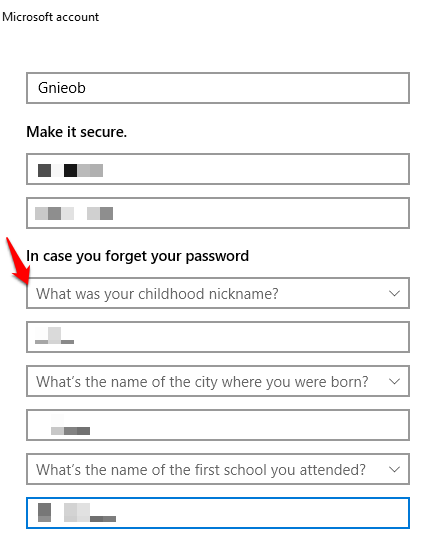
Enter a username and password, and type a password hint or select security questions. Click Next once you’re done, and then use any of the methods above to change the user account to an administrator.
Were you able to change the administrator on your Windows 10? Let us know in the comments.
Windows 10 has the Standard user account and the Administrator account, each with different privileges to use a device and applications.
An administrator account offers complete system control with privileges such as access to all files on the device. You can also modify other user accounts and change them to Standard or Administrator, install software and hardware, change security settings, and execute elevated tasks.
However, if you got locked out of your computer, forgot your administrator password, or your admin rights were accidentally revoked, you can’t make any changes on the device.

The Standard user account on the other hand is more restrictive. Standard users can work with apps and change settings that won’t affect other user accounts. Unlike administrators, Standard users cannot install new apps. Plus, if they have to execute an elevated task, they’ll need administrative credentials to complete it.
There are different reasons why you may want to change the administrator on Windows 10. For example, if you’re handing over the device to someone else, or you want to add someone else as an administrator and become a Standard user yourself. Windows 10 includes different ways for you to change the administrator, which we’ll explain in this guide.
There are five different ways to change the administrator on Windows 10. You can use:
- Settings.
- Control Panel.
- User Accounts.
- PowerShell.
- Command Prompt.
How To Change Windows 10 Administrator Using Settings
- Click Start > Settings and select Accounts.
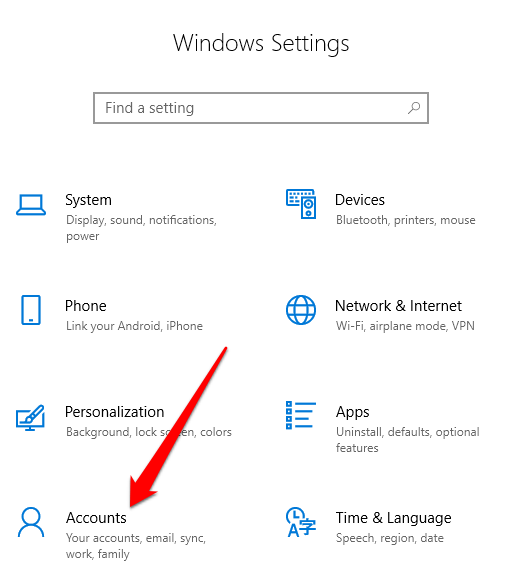
- Click Family & other users.

- Click on the user account and select Change account type.

- Select the Administrator account type and then click OK.

- Restart your computer to effect the change and start using the account with the administrator privilege level.
How To Change The Administrator On Windows 10 Using Control Panel
- Click Start, select Control Panel and go to the User Accounts section.
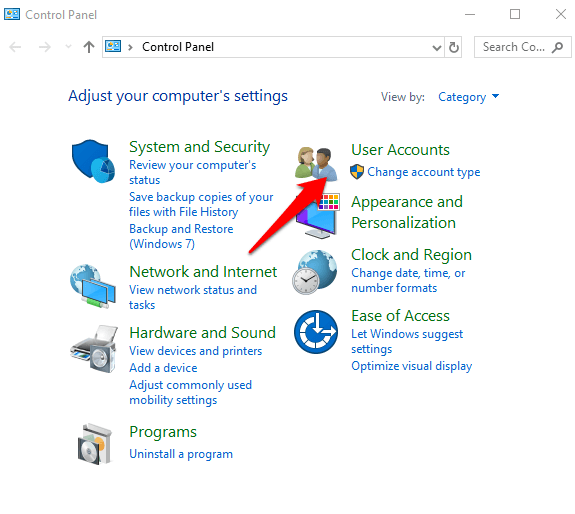
- Click on the account you want to change and select Change the account type.
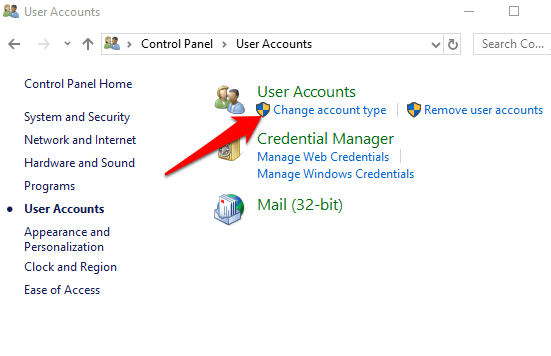
- Choose the user account you’d like to change to administrator.
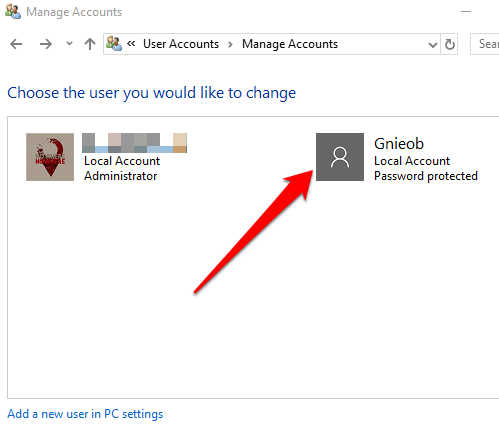
- Click the Change Account Type link on the left.
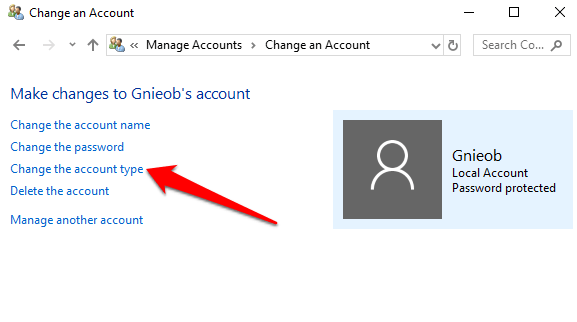
- Select Standard or Administrator account
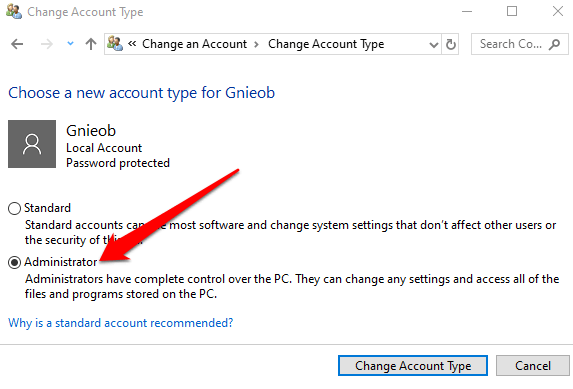
How To Change Windows 10 Administrator Using User Accounts
You can set an account to Administrator type using the netplwiz command or User Accounts.
- To do this, click Start and type netplwiz in the search box. Click the result to open User Accounts.
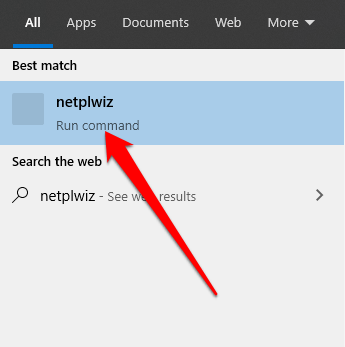
- Click on the account you want to change and select Properties.
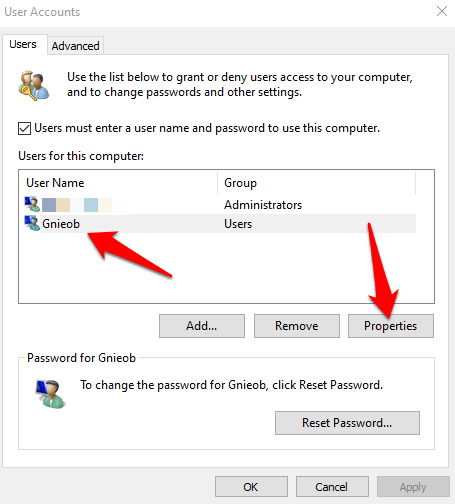
- Next, click the Group Membership tab. Select the Standard user or Administrator account you’d like to change. You can also choose different user groups under the Other membership option. Here, you can select Remote Desktop users, Guests, Power Users, Cryptographic operators, and backup operators among others.
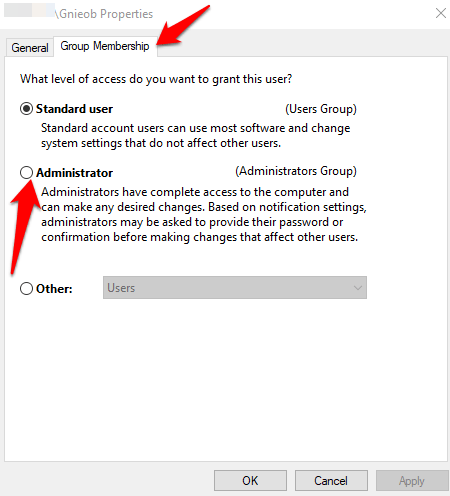
- Click Apply > OK. Repeat this action to confirm and then restart your device to apply the changes and use your new administrator account.
How To Change The Administrator On Windows 10 Using PowerShell
PowerShell is a command line shell that allows system administrators to automate tasks like creating new users, passwords, and more so that they don’t have to waste time on such mundane things (read more in our guide on Using PowerShell For Home Users).
- To change the administrator on Windows 10 using PowerShell, right-click Start > Windows PowerShell (Admin).
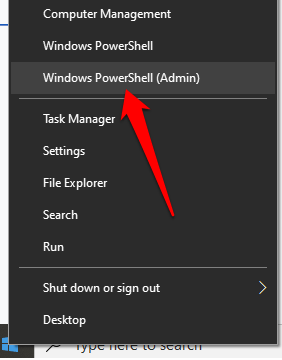
- Type this command to change the account to administrator: add-LocalGroupMember -Group “Administrators” -Member “ACCOUNT-NAME”
Note: Replace “Account-Name” with the actual name of the account you’re changing to administrator.

How To Change The Administrator On Windows 10 Using Command Prompt
- Click Start and type CMD in the search box. Select Command Prompt > Run as administrator.
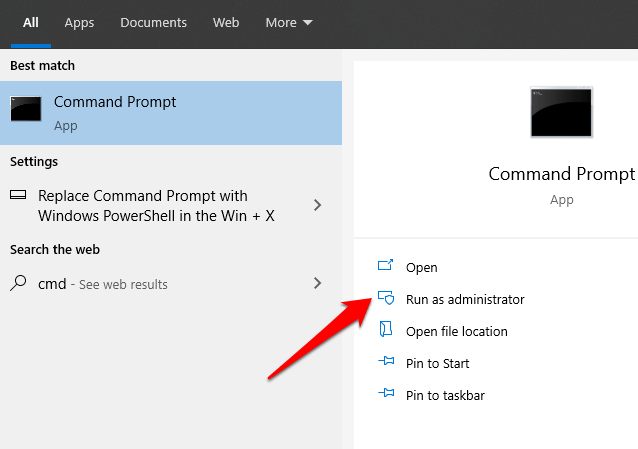
- Type this command to change the account type to Administrator: net localgroup Administrators “ACCOUNT-NAME” /add. Press enter.
Note: Remember to replace “Account-Name” with the actual name of the account you’re changing to administrator.
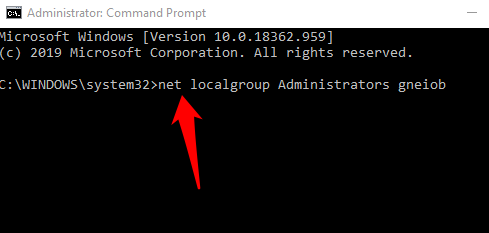
- To view the account type, enter this command: net user ACCOUNT-NAME and press Enter. Once you complete these steps, the account will load with the administrator privileges next time the user signs in to the device.
Create a Local Administrator Account In Windows 10
You can also create a local user or administrator account in Windows 10 and give it administrator permissions. Users of Windows 10 version 1803 and later can add security questions, which allows them to reset their local account passwords anytime.
- To create a local user account and give it administrator privileges, click Start > Settings > Accounts and select Family & other users.

- Select Add someone else to this PC.
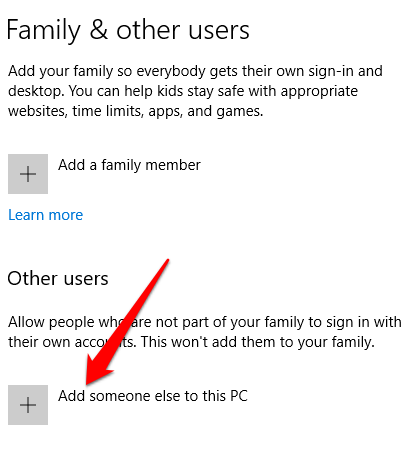
- Next, enter a username and password.
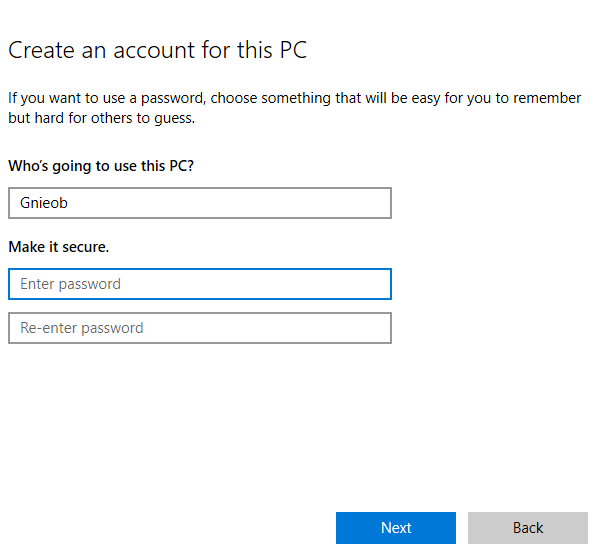
- Choose the security questions you prefer to answer in case you lose or forget your password, and click Next.
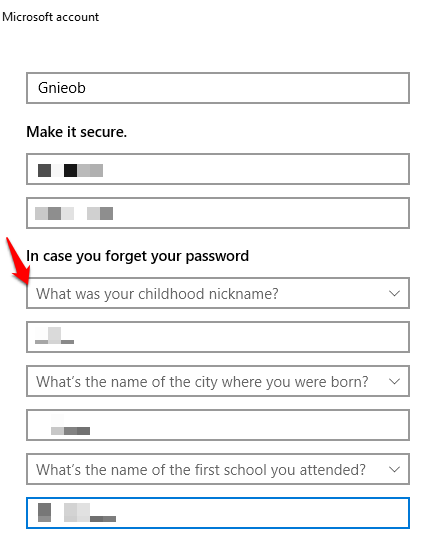
Enter a username and password, and type a password hint or select security questions. Click Next once you’re done, and then use any of the methods above to change the user account to an administrator.
Were you able to change the administrator on your Windows 10? Let us know in the comments.
Рассказываем о том, какую роль в системе играет администратор Windows и как можно поменять администратора в Windows 10, используя различные системные механизмы.
- Зачем нужны права администратора
- Как сменить администратора в Windows 10 через настройки системы
- Меняем администратора системы через меню управления пользователями
- Меняем администратора системы через панель управления
- Как сменить администратора в Windows 10 при помощи командной строки
Зачем нужны права администратора?
В любой операционной системе для компьютеров есть определённая система привилегий. Благодаря ей можно разным пользователям выдавать разный набор возможностей. Например, только администратор ПК может вносить серьёзные изменения в систему, устанавливать любые приложения, удалять любые файлы, менять разрежения на взаимодействиями с директориями и т.п. Обычные пользователи же таких возможностей по понятным причинам не имеют.
Иногда случается так, что стандартный пользователь в Windows 10 должен стать администратором. Или, наоборот, необходимо лишить таких прав уже действующего администратора. И хотя рекомендуется особо не «играться» с привилегиями в ОС, чтобы не подвергнуть систему опасности, вы все еще можете без особых проблем сменить администратора компьютера, Причём разными методами. Мы расскажем обо всех четырёх.
Вы можете легко сменить набор привилегий для любого пользователя, если сами являетесь администратором. И вы можете использовать для этого графический интерфейс операционной системы.
Чтобы сменить администратора в Windows 10 через настройки:
- Открываем приложения «Настройки» (его можно найти в меню «Пуск» или через встроенный поисковик).
- В списке параметров нужно найти раздел, отвечающий за управления учетными записями в системе. Он так и называется «Учётные записи», открываем его.
- Внутри находим и открываем пункт «Семья и другие пользователи».
- Перед вами откроется отдельный интерфейс, в котором отображается список всех пользователей системы независимо от их привилегий. Нажав на одного из них, вы получите доступ к изменению параметров учетной записи. В частности, у вас появится доступ к норку «Сменить тип учетной записи». Нажимаем на неё.
- Система предложит выбрать один из двух типов: либо стандартную учётную запись, либо администратора. Выбираем нужный нам пункт.
- Затем сохраняем внесённые изменения и закрываем настройки.
Теперь в ОС действуют новые правила распределения привилегий. Можно проделывать эту процедуру сколько угодно раз, меняя администраторов в любое время.
Меняем администратора системы через меню управления пользователями
В Windows 10 по наследству перешёл отдельный интерфейс для управления учетными записями. Он появился еще в ранних версиях операционной системы, но доступен и в самых свежих итерациях. Правда, доступ к этому меню получить немного сложнее, чем это было раньше.
Чтобы изменить администратора системы в Windows 10 через меню управления пользователями:
- Одновременно нажимаем клавиши Ctrl + G.
- В появившуюся строку прописываем слово netplwiz.
- В открывшемся окошке с механизмами для управления пользователями их привилегиями находим того пользователя, которого мы хотим сделать администратором. Нажимаем на его имя.
- Затем нажимаем на кнопку «Свойства», отображаемую в правом нижнем углу по отношению ко основному окну со списком учётных записей.
- Появится новое окно с параметрами конкретного пользователям. Переходим во вкладку «Членство в группах».
- Внутри ставим галочку напротив строки «Администратор».
- После этого нажимаем на кнопку «Применить», чтобы сохранить выбранные параметры.
После этого пользователь окажется в группу «Администраторы» и получит полный набор привилегий, полагающийся пользователям из этой категории.
Меняем администратора системы через панель управления
Еще один способ сменить администратора при помощи графического интерфейса — через панель управления.
Сейчас этот раздел довольно редко используется, так как в Windows 8 и, соответственно, в Windows 10 появился новый способ управлять операционной системой и менять ее параметры. Тем не менее панель управления никуда не делась и все еще доступно, но искать ее нужно через встроенный поисковик.
- Запускаем панель управления.
- Переходим в раздел параметров с названием «Учётные записи».
- В списке настроек в боковой панели находим пункт «Изменить тип учетной записи».
- Перед нами появится список пользователей компьютера. Выбираем того, чей уровень привилегий нужно изменить.
- Снова нажимаем на кнопку «Сменить тип учетной записи».
- В открывшемся окне ставим галочку напротив того типа учетной записи, что нам нужен (например, напротив пункта «Администратор»).
- Снова нажимаем на кнопку «Изменить тип учетной записи», чтобы сохранить внесённые в систему изменения.
Как сменить администратора в Windows 10 при помощи командной строки
Если вы любите работать с командной строкой, то можете и администратора поменять при помощи утилиты PowerShell. Для этого:
- Запускаем встроенный в систему поисковик (кнопка в виде лупы справа от меню «Пуск»).
- Во всплывшей строке вводим фразу PowerShell и запускаем появившееся в результатах поиска приложение. (Запустить нужно от имени администратора).
- Чтобы сделать какого-то пользователя администратором, нужно ввести команду Add-LocalGroupMember -Group “Administators” -Member [имя пользователя]. Только вместо содержимого квадратных скобок (и самих скобок) нужно указать имя пользователя в кавычках. А чтобы удалить пользователя из числа администраторов нужно заменить слово Add на слово Remove.
Удалять человека из группы Users, чтобы добавить в число администраторов не нужно. Он может существовать в обеих категориях, не теряя привилегии.
Вместо заключения
На этом все. Теперь вы знаете, как сменить администратора в Windows 10, используя различные интерфейсные решения, включая командную строку. Пользуйтесь этими функциями с умом, чтобы ненароком не выдать слишком много привилегий пользователю, которому доверять не стоит. Если возникнут дополнительные вопросы, обязательно сообщите об этом в комментариях.
Post Views: 257
Как и в компании, ваш компьютер также имеет иерархию пользователей, где в зависимости от вашей роли есть определенные функции, которые могут быть или не быть для вас запрещенными. В Microsoft Windows наивысшая возможная роль — это администратор. Это в основном дает вам доступ ко всем функциям Windows, где вы можете вносить изменения, влияющие на работу операционной системы.
Это важно, потому что это также может помочь предотвратить внесение обычным пользователем изменений, которые могут отрицательно повлиять на производительность, а также на безопасность, поэтому, очевидно, выбор администратора имеет решающее значение, и вот как вы можете назначить эту роль себе или кому-то.
Способ 1
- Щелкните меню «Пуск» и выберите «Параметры».
- Выберите учетные записи
- Выберите Семья и другие пользователи
- Щелкните имя человека и выберите Изменить тип учетной записи.
- В раскрывающемся меню выберите Администратор.
- Нажмите ОК.
Способ 2
- Щелкните меню «Пуск», введите «Панель управления» и запустите ее.
- В разделе «Учетные записи пользователей» нажмите «Изменить тип учетной записи».
- Щелкните учетную запись пользователя, которую хотите изменить
- Нажмите Изменить тип учетной записи.
- Выберите администратора
- Нажмите «Изменить тип учетной записи», и все готово.
Обратите внимание, что когда вы даете кому-то роль администратора, он может вносить изменения, которые могут иметь негативные последствия. Как предупреждает Microsoft на их странице поддержки:
«Пользователь с учетной записью администратора может получить доступ ко всему в системе, и любое вредоносное ПО, с которым он столкнется, может использовать права администратора, чтобы потенциально заразить или повредить любые файлы в системе. Предоставляйте такой уровень доступа только в случае крайней необходимости и тем людям, которым вы доверяете ».
+
В чем разница между стандартной учетной записью и учетной записью администратора?
Учетные записи администраторов имеют полный доступ к Windows и ее настройкам, тогда как стандартные учетные записи пользователей ограничены. Если вы используете компьютер дома, в школе или в офисе, создание стандартных учетных записей — хороший способ убедиться, что на компьютер не слишком влияют изменения, вносимые в него пользователями.
Например, если школа предоставила всем учащимся учетные записи администратора, они могли вносить изменения в безопасность компьютера, удалять системные файлы, запускать программы, которые не были утверждены, и многое другое.
Если вы просто используете компьютер дома, вероятно, стоит сделать себя администратором, чтобы вы могли быстро и легко вносить изменения.
Учетная запись администратора - лучший способ использовать компьютер с Windows. Это дает вам полный контроль над вашей системой, так что у вас есть полный доступ ко всем вашим файлам и приложениям, вы вносите изменения в настройки, выполняете задачи с повышенными правами и многое другое.
Если вы не являетесь администратором или у вас были отозваны права администратора, может быть довольно сложно создать новую учетную запись и предоставить ей права администратора. Но не волнуйтесь, мы вас здесь прикрыли. Вот все способы, которыми вы можете изменить тип своей учетной записи, чтобы получить права администратора и по-настоящему владеть своим ПК с Windows.
Стандартная учетная запись против учетной записи администратора
Прежде чем мы начнем, давайте сначала рассмотрим основные различия между стандартной учетной записью и учетной записью администратора.
Стандартная или локальная учетная запись очень ограничительна и предназначена только для предоставления базовых компьютерных привилегий. Есть множество вещей, к которым у локальной учетной записи нет доступа, например, установка или удаление приложений, изменение настроек и многое другое.
Учетная запись администратора, как упоминалось выше, имеет все права и привилегии для просмотра и изменения файлов, настроек, добавления / удаления других учетных записей и того, что у вас есть. Само собой разумеется, что если компьютер ваш, это тот тип учетной записи, который вы хотели бы иметь.
Связанный: Как изменить имя папки пользователя в Windows 10
5 способов изменить локальную (стандартную) учетную запись на учетную запись администратора
Чтобы изменить тип учетной записи пользователя, вам необходимо иметь доступ администратора. Итак, если у вас только стандартная учетная запись, вам нужно попросить администратора изменить тип учетной записи для вас. Вот как администратор может это сделать за вас:
Метод №1: из панели управления
Прежде всего, давайте посмотрим, как вашей локальной учетной записи можно предоставить права администратора через панель управления.
Для этого нажмите Win + R, чтобы открыть окно ВЫПОЛНИТЬ, введите «панель управления» и нажмите Enter.
Нажмите «Изменить тип учетной записи» в разделе «Учетные записи пользователей».
Теперь нажмите на учетную запись, которой вы хотите предоставить права администратора.
Щелкните Изменить тип учетной записи.
Выберите «Администратор», а затем «Изменить тип учетной записи».
Вот и все. Выбранная учетная запись теперь будет иметь права администратора.
Метод № 2: Из настроек
Вы также можете изменить тип учетной записи в настройках Windows. Вот как это сделать:
Нажмите Win + I, чтобы открыть Настройки, затем нажмите Учетные записи.
На левой панели нажмите Семья и другие пользователи; справа выберите учетную запись, которой вы хотите предоставить права администратора.
Затем нажмите «Изменить тип учетной записи».
В окне «Изменить тип учетной записи» щелкните раскрывающееся меню «Тип учетной записи».
Selecet Administrator.
Затем нажмите ОК.
Теперь эта учетная запись будет иметь права администратора при следующем входе в систему.
Связанный: Как изменить частоту опроса мыши в Windows 10
Метод № 3: Использование учетных записей пользователей (netplwiz)
Другой способ изменить пользователя на администратора — использовать учетные записи пользователей (или команду netplwiz).
Для этого откройте «Пуск», введите «netplwiz» и нажмите «Запуск от имени администратора» (да, у вас должны быть права администратора, чтобы передать то же самое другой учетной записи).
Выберите учетную запись, которую вы хотите повысить до администратора, затем нажмите «Свойства».
В новом окне перейдите на вкладку «Членство в группе», затем выберите «Администратор» и нажмите «ОК».
Затем нажмите OK в окне «Учетные записи пользователей».
Метод №4: Использование PowerShell
Опытные пользователи, которым нравится использовать PowerShell, могут выполнить следующие шаги, чтобы предоставить учетной записи полный контроль над системой:
Нажмите «Пуск», введите «PowerShell», затем нажмите «Запуск от имени администратора».
В PowerShell введите следующую команду и нажмите Enter:
Add-LocalGroupMember -Group «Администраторы» -Member «Имя учетной записи»
Просто убедитесь, что вы изменили имя учетной записи на точное имя учетной записи, которой вы хотите предоставить права администратора.
В нашем примере мы даем права администратора учетной записи «Nerdschalk». Вот как это выглядит:
Add-LocalGroupMember -Group «Администраторы» -Член «Nerdschalk»
Если вы предоставляете права администратора учетной записи, использующей учетную запись Microsoft, введите только первые пять букв адреса электронной почты. Это связано с тем, что Windows регистрирует только пять букв адреса электронной почты в качестве имени пользователя.
Метод № 5: Использование командной строки
Наконец, те, кто предпочитает использовать командную строку, могут изменить тип учетной записи пользователя следующим способом:
Нажмите «Пуск», введите «командная строка» и нажмите «Запуск от имени администратора».
Теперь введите следующую команду в командной строке и нажмите Enter:
net localgroup Administrators «Имя учетной записи» / добавить
Как и раньше, не забудьте заменить имя учетной записи на имя учетной записи, которую вы хотите сделать администратором. Вот наш пример:
Изменить учетную запись администратора на стандартную учетную запись
Все упомянутые выше методы повышают уровень стандартной учетной записи до администратора, только если вы сами являетесь администратором или если у вас есть пароль администратора. Но что, если вы локальный пользователь? Windows накладывает множество ограничений и препятствий, чтобы стандартная учетная запись не могла изменить свой собственный тип. Однако, если у вас есть подходящие инструменты и вы внимательно следуете приведенному ниже руководству, это можно сделать. Вот что вам нужно и как предоставить себе (пользователю со стандартной учетной записью) права администратора без пароля администратора.
Требования (создание загрузочного USB)
Подключите USB-накопитель и запустите установочный носитель Windows.
В окне установки Windows 10 нажмите Принять.
Выберите Создать установочный носитель для другого ПК.
Нажмите «Далее.
Выбрав USB-накопитель, нажмите «Далее».
Щелкните Далее.
После завершения процесса вы можете использовать USB-накопитель для загрузки Windows.
Гид
Прежде всего, убедитесь, что вы можете загрузиться с USB. Для этого перезагрузите компьютер. Когда ваша система загружается, прежде чем появится логотип Windows, нажмите F8, чтобы попасть в BIOS.
ПРИМЕЧАНИЕ. Ключ BIOS может отличаться в зависимости от производителя вашего компьютера. Это может быть F10, F11, F1, F2 или F8.
В BIOS найдите меню параметров загрузки и выберите соответствующее устройство загрузочного носителя (USB / флэш-накопитель). Сохраните изменения и выйдите.
Подключив загрузочный USB-накопитель, перезагрузите компьютер. Когда ваша система загружает резервную копию, до появления логотипа Windows дождитесь сообщения о нажатии клавиши для выбора загрузочного устройства.
Когда вы получите следующее сообщение, нажмите любую клавишу, чтобы запустить систему из программы установки Windows.
На следующем экране нажмите Shift + F10, чтобы запустить командную строку. Или нажмите Далее.
Затем отремонтируйте свой компьютер.
Затем нажмите «Устранение неполадок».
Выберите командную строку.
В открытой командной строке введите regedit и нажмите Enter.
Откроется «Редактор реестра». Теперь щелкните и выделите HKEY_LOCAL_MACHINE, затем щелкните Файл.
Щелкните Загрузить куст.
Теперь нажмите на поле рядом с «Заглянуть внутрь»…
… И перейдите в следующую папку:
C: Windows system32 config
Затем выберите файл SAM и нажмите «Открыть».
В поле «Key Name» введите Offline и нажмите OK.
Это создаст новый ключ с именем «Offline».
Теперь перейдите к следующему ключу:
HKEY_LOCAL_MACHINE Offline SAM Domains Account Users 000001F4
Затем на правой панели дважды щелкните клавишу F.
С помощью клавиши со стрелкой вниз перейдите к строке 0038. Установите курсор перед 11 и один раз нажмите клавишу Delete.
Вместо этого введите 10 и нажмите ОК.
После изменения ключа щелкните, чтобы выбрать автономный ключ, а затем — Файл.
Нажмите «Выгрузить куст».
При появлении запроса нажмите Да.
Теперь закройте все окна и перезагрузите компьютер. После загрузки выберите учетную запись администратора (это новая учетная запись администратора, у которой нет пароля).
Вы можете продолжить и использовать любой из методов, упомянутых ранее (через cmd, PowerShell, панель управления, настройки или netplwiz), чтобы предоставить своей стандартной учетной записи (Nerdschalk, в нашем примере) полные права и привилегии администратора.
После того, как вы предоставили себе права администратора, рекомендуется отключить эту учетную запись администратора. Для этого войдите в свою недавно обновленную учетную запись, откройте командную строку от имени администратора (Пуск> найдите «cmd»> выберите Запуск от имени администратора) и введите следующую команду:
сетевой администратор пользователя / активный: нет
И именно так вы можете обновить свою стандартную учетную запись до учетной записи администратора без доступа к паролю администратора.
Если у вас есть права администратора, вы можете делать много вещей. Для начала давайте посмотрим, как можно изменить имя учетной записи администратора.
Нажмите Win + R, чтобы открыть поле ВЫПОЛНИТЬ, введите «панель управления» и нажмите Enter.
Щелкните Учетные записи пользователей.
Затем снова нажмите «Учетные записи пользователей».
Здесь нажмите на Изменить имя учетной записи.
Введите новое имя и нажмите «Изменить имя».
Вам нужно будет выйти и снова войти, чтобы увидеть изменения.
Другой способ изменить имя учетной записи — сделать это через командную строку. Нажмите Win + R, чтобы открыть окно RUN, введите cmd и нажмите Enter.
В командной строке введите следующую команду и нажмите Enter:
wmic useraccount, где name = «Администратор», вызов переименовать name = «NewName»
Убедитесь, что вы заменили NewName на желаемое имя учетной записи. В нашем примере мы изменили имя учетной записи на Nerdschalk.
Имя вашей учетной записи теперь изменено.
Изменить пароль администратора Windows 10
Теперь давайте посмотрим, как вы можете изменить свой пароль администратора в Windows 10.
Нажмите Win + I, чтобы открыть Настройки, затем нажмите Учетные записи.
На левой панели выберите Параметры входа; справа нажмите Пароль.
Щелкните «Изменить».
Введите свой текущий пароль и нажмите Далее.
Введите новый пароль (дважды), подсказку для пароля и нажмите «Далее».
Щелкните Готово.
Изменить адрес электронной почты администратора Windows 10
Изменить адрес электронной почты вашей учетной записи администратора очень просто. Для этого сначала перейдите в Веб-сайт учетной записи Microsoft и авторизуйтесь.
Затем в разделе «Псевдоним учетной записи» вы можете добавить, удалить и использовать другой адрес электронной почты в качестве основного псевдонима.
Другой способ — переключиться на локальную учетную запись, а затем обратно в учетную запись Microsoft (с вашим новым адресом электронной почты). Для этого нажмите Win + I, чтобы открыть «Настройки», и нажмите «Учетные записи».
Выберите «Ваши данные» на левой панели и нажмите «Войти с локальной учетной записью» справа.
При появлении запроса нажмите Далее.
Затем выйдите и закончите.
Войдите в систему и перейдите на ту же страницу настроек учетных записей. Теперь вы увидите новую опцию — вместо этого войдите в систему с учетной записью Microsoft. Нажмите здесь.
Введите свой новый адрес электронной почты и нажмите Далее.
Введите свой пароль Windows и нажмите Далее.
При появлении запроса разрешите эту связь, и адрес электронной почты вашей учетной записи администратора будет изменен.
Вот и все! Это способы, с помощью которых вы можете получить права администратора и полный контроль над системой, включая изменение имени, электронной почты и пароля.
Возможность сделать это может оказаться весьма кстати, особенно если вы забыли пароль администратора или хотите просто обновить стандартную учетную запись. Это позволит вам предоставить доверенным сторонам (а также другим вашим учетным записям) возможность изменять настройки и получать доступ ко всей системе, не ограничиваясь ужасным сообщением «доступ запрещен».
СВЯЗАННЫЕ С
Как удалить активную учетную запись «Майкрософт» в Windows 10 и назначить нового администратора? Эта процедура выполняется по достаточно простой пошаговой инструкции. Многие столкнулись с проблемами при возникновении необходимости выполнить такое действие только по той причине, что метод изменения, использовавшийся в предыдущих редакциях операционной системы, изменился.
Как сменить Администратора в Windows 10
На последней на данный момент версии Windows, выпущенной под индексом «10», было использовано нововведение. На предыдущих редакциях операционной системы учетные записи, в том числе и наделенные правами Администратора, были исключительно локальными.
В «десятке» же они могут быть как локальными, так и онлайновыми. Во втором случае данные для входа не задаются отдельно, а являются логином и паролем, использующимся для входа в аккаунт Outlook на сайтах Microsoft. За счет этого нововведения изменился и алгоритм создания, смены и удаления учетных записей, а также принцип наделения их различными правами.
Изменить права пользователя, создать нового или удалить старого – все эти задачи могут быть выполнены тремя способами (если не рассматривать более сложные варианты, например, такие, как ручное редактирование реестра). Сменить Администратора можно:
- через меню настроек Windows 10;
- через Панель управления;
- посредством ввода кода в Командную строку или в Windows Power Shell.
Через Параметры
Если на ПК создан только один пользователь, то Виндовс не позволит удалить его, пока не будет создан второй. Поэтому первый этап процесса заключается в создании. Делается это следующим образом:
- Нужно зайти в меню Пуск и в правом нижнем углу нажать на кнопку «Параметры».
- Выбрать категорию «Учетные записи» и перейти в подпункт «Семья».
- Нажать кнопку «Добавить новую» и пропустить этап ввода данных от аккаунта Outlook (необходимо для создания локальной учетки).
- Выбрать вариант «Добавить без использования записи Microsoft».
- Ввести имя и задать пароль.
После создания учетки можно наделить ее правами. Для этого нужно выбрать в списке нужную запись и изменить ее тип на Администратора.
Панель управления
Изменить права пользователя можно и через панель управления. Метод абсолютно такой же. Он отличается лишь тем, что вся процедура выполняется в старом интерфейсе, который использовался в качестве основного в предыдущих редакциях операционной системы.
С помощью консоли
Чтобы создать пользователя и поменять его права через Командную строку, нужно:
- Открыть меню Пуск и ввести в Поиск «cmd».
- Запустить Командную строку или Windows Power Shell (если включена замена оболочки) от имени Администратора.
- Ввести команду для добавления: net_user_”Желаемое имя без кавычек”_/add
- Ввести команду наделения правами: net_localgroup_Администраторы_”Имя созданного пользователя без кавычек”_/add
Удалить встроенную учетную запись Администратора
После того, как новый Администратор будет создан, появится возможность удаления старого. Сделать это можно всеми тремя вышеописанными способами. Они ничем не отличаются друг от друга.
Используемый метод зависит только от того, является ли старый пользователь локальным или онлайновым.
Локальный аккаунт
Удаление локальной учетной записи Администратора проходит по следующему алгоритму:
- Открыть Параметры, перейти в раздел пользователей и выбрать подпункт «Семья» (первый и второй шаг инструкции по инструкции изменения через Параметры).
- Выбрать пользователя, которого нужно убрать.
- Нажать кнопку «Удалить» и подтвердить действие.
Учетная запись Microsoft
Чтобы отключить пользователя, зарегистрированного под аккаунтом Outlook, нужно действовать точно так же, как и в случае с удалением локального пользователя. Отличие заключается лишь в том, что для отключения потребуется ввести логин и пароль.
Важно: к аккаунту Microsoft привязываются другие приложения компании, такие, как Skype, Windows Market и прочие. Его удаление из системы автоматически лишит доступа к этим приложениям. В дальнейшем, для их восстановления потребуется отдельно вводить логин и пароль от аккаунта, но уже не операционной системы, а в меню каждой программы.
Правом создания, редактирования прав и удаления пользователей из системы обладают только администраторы. Поэтому, перед тем, как начать процедуру, нужно сменить пользователя на нужного.