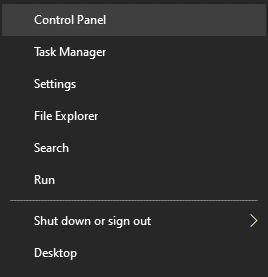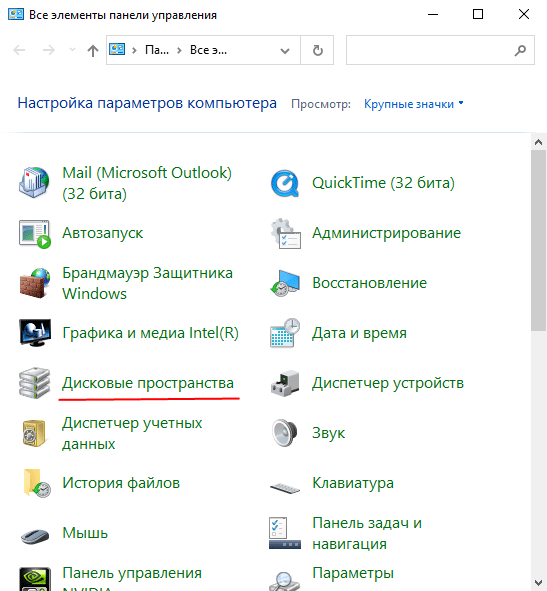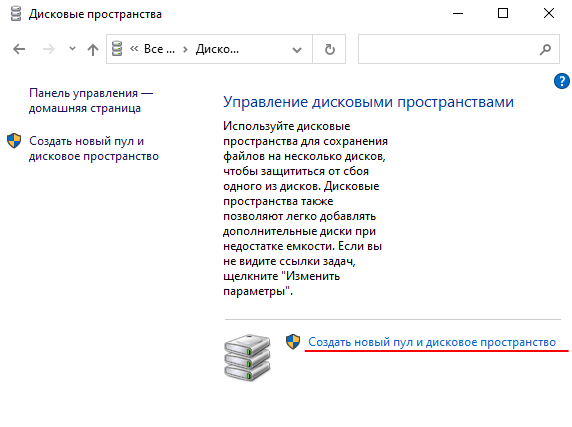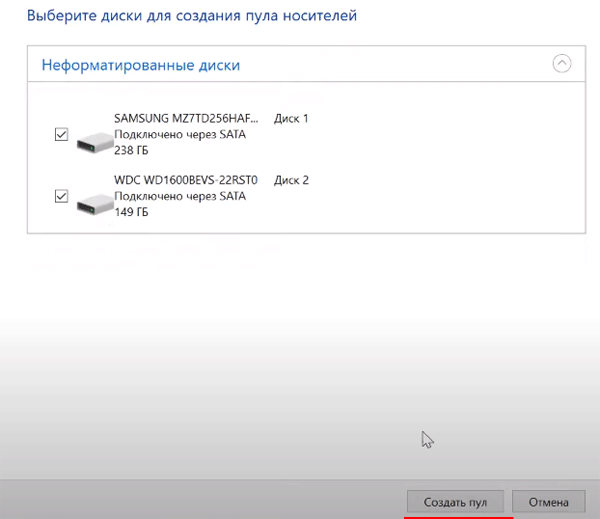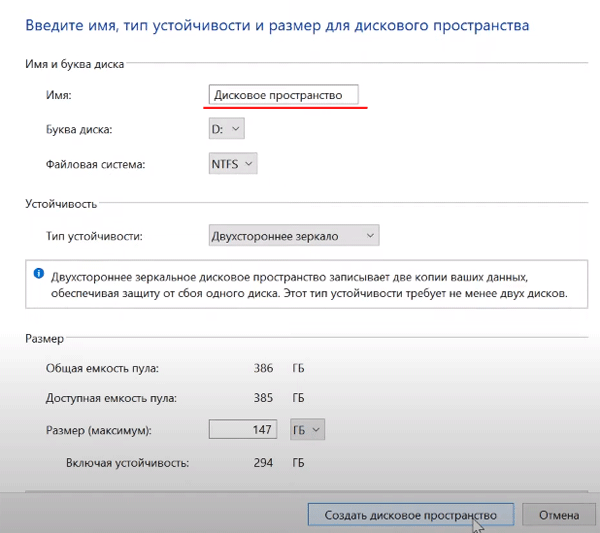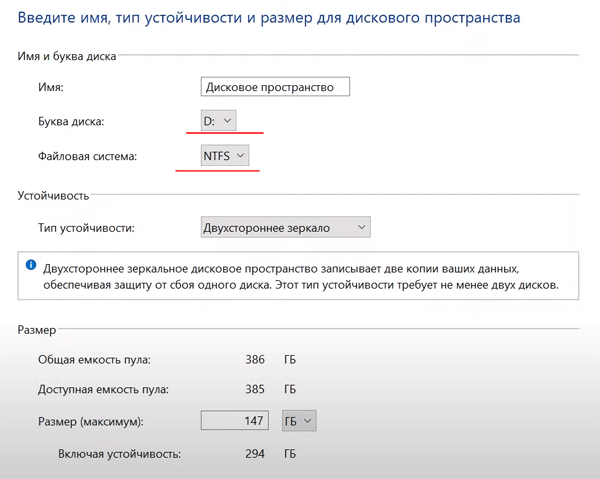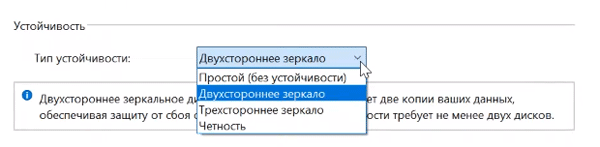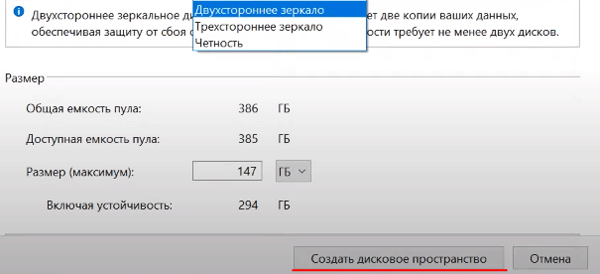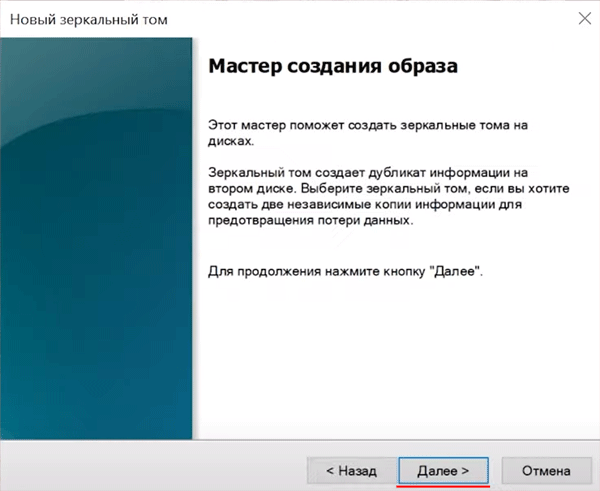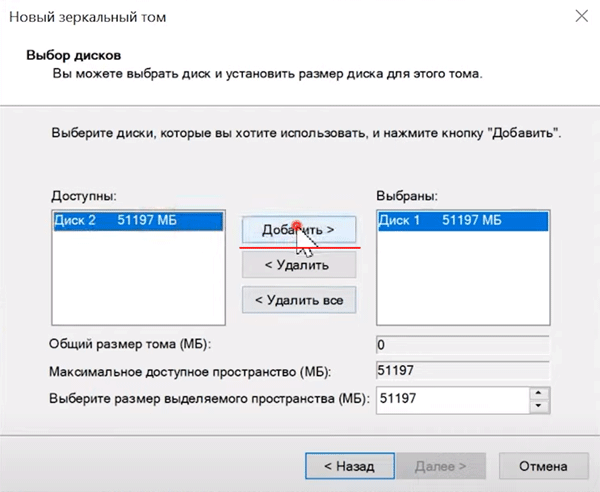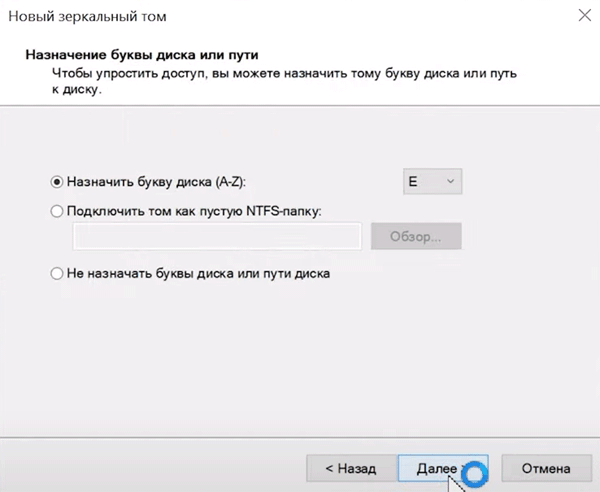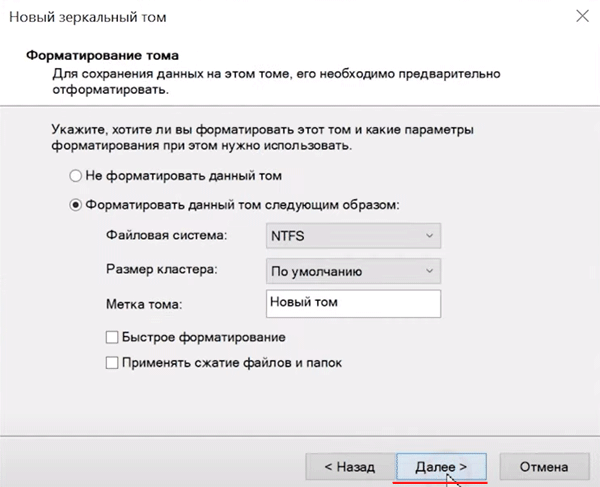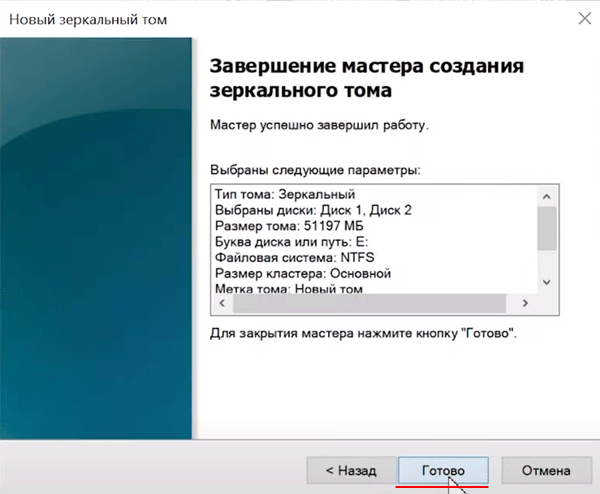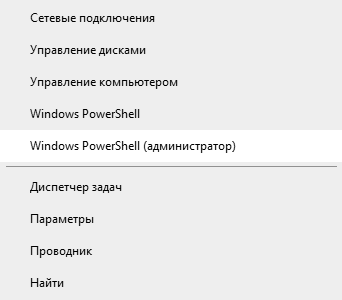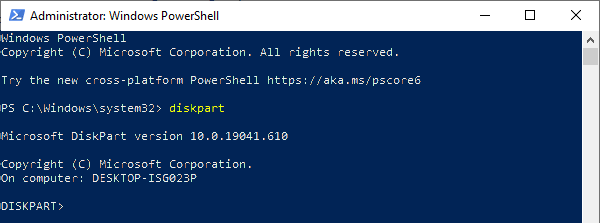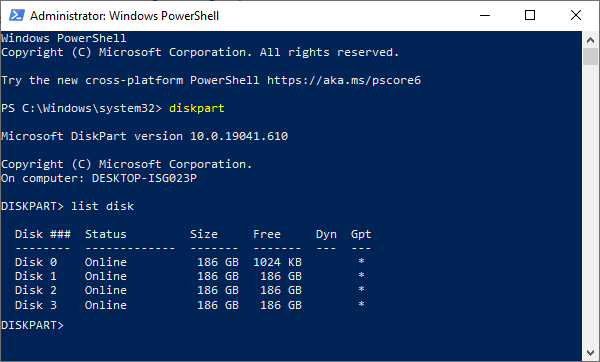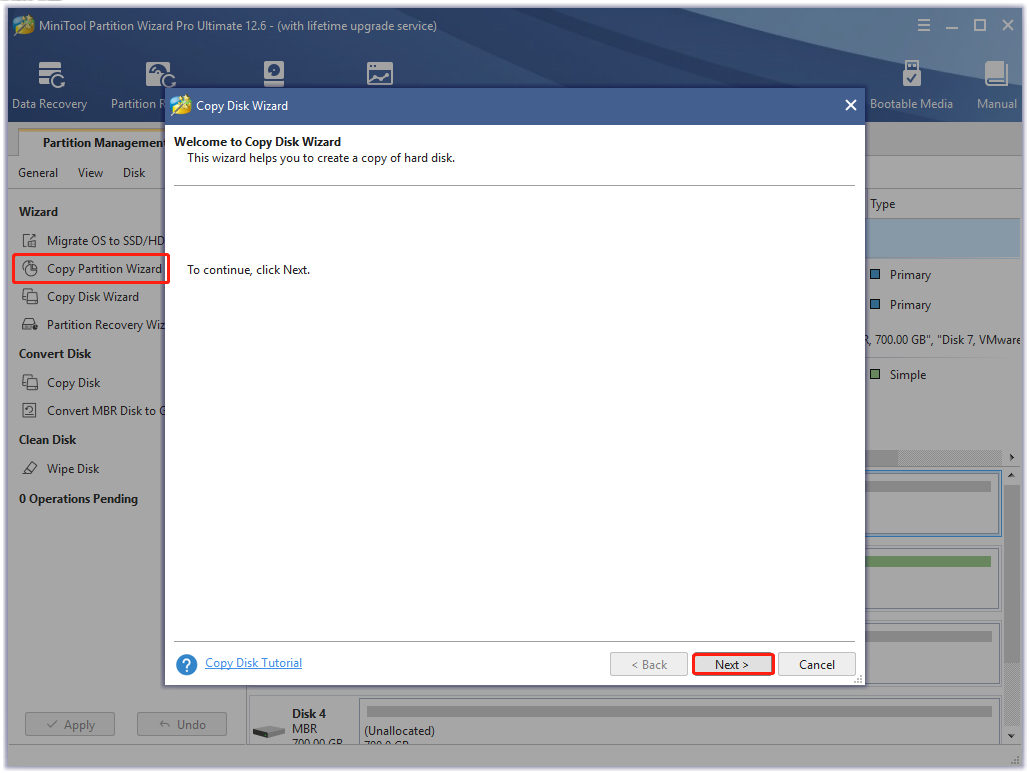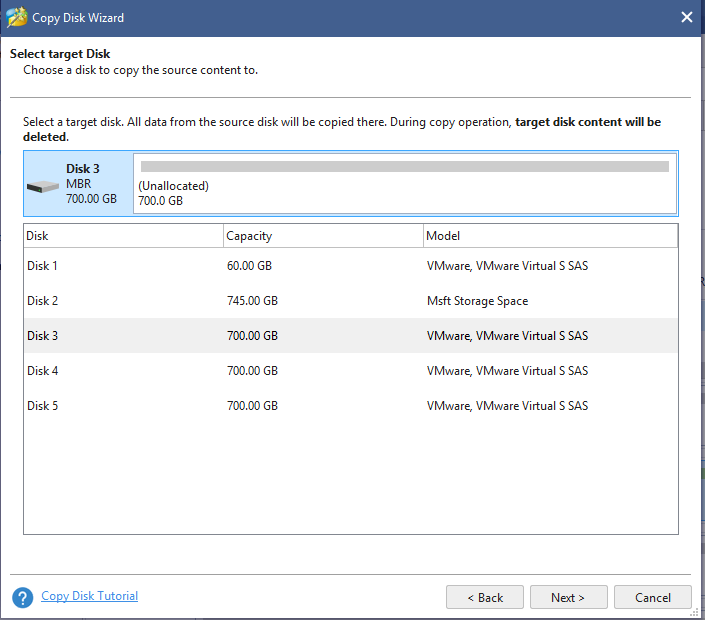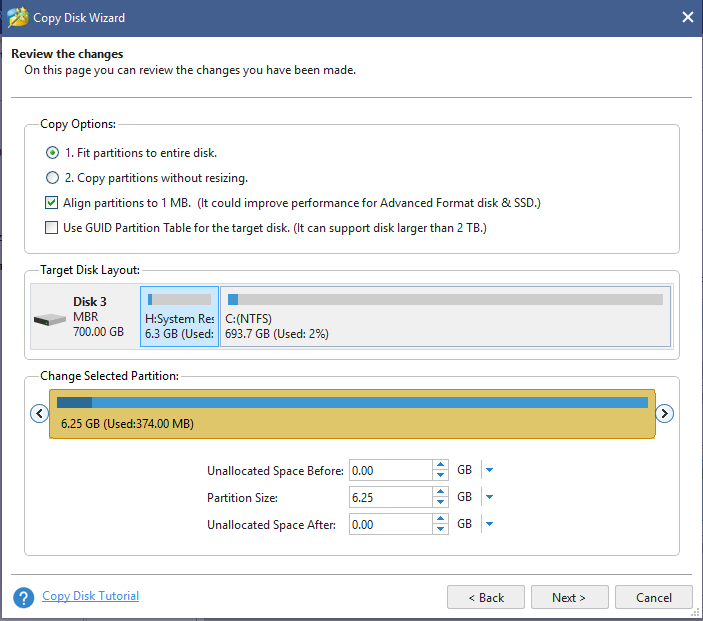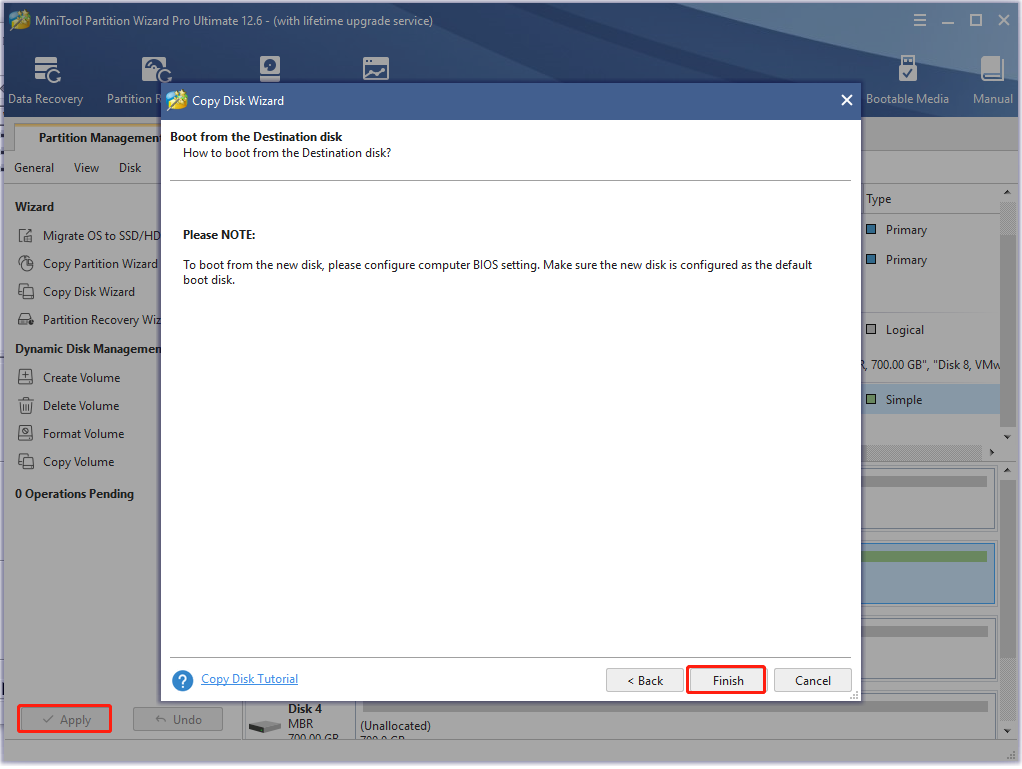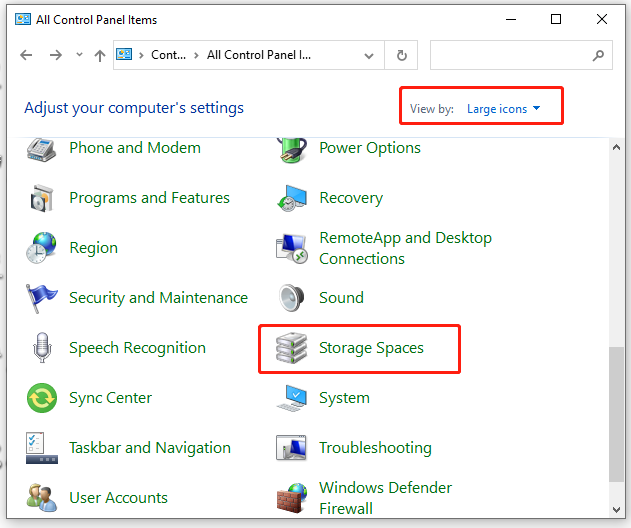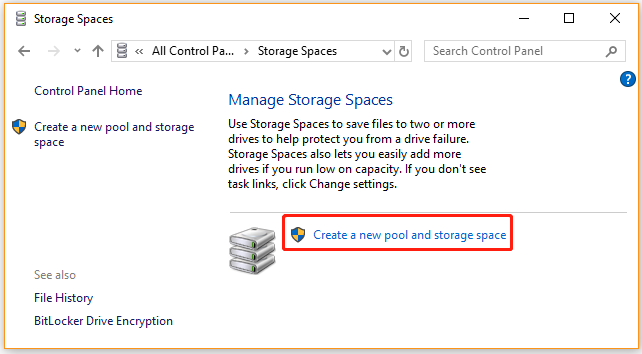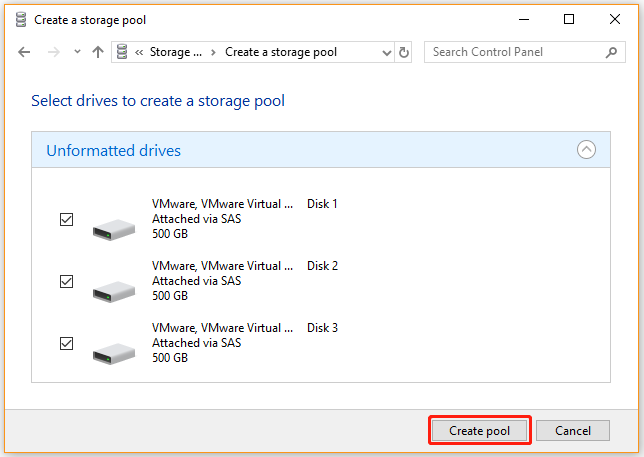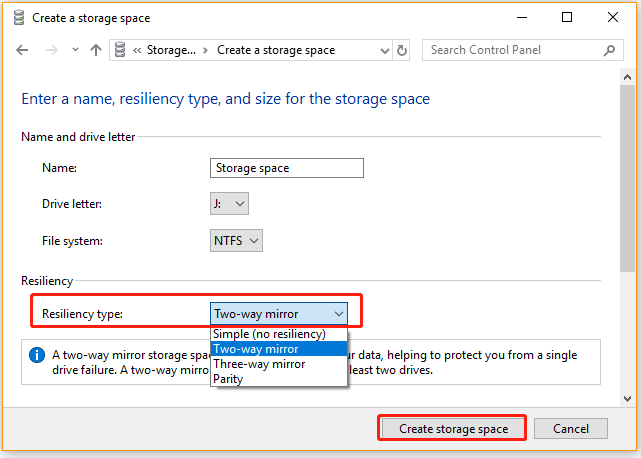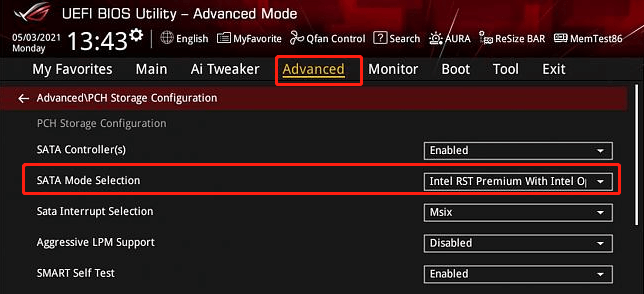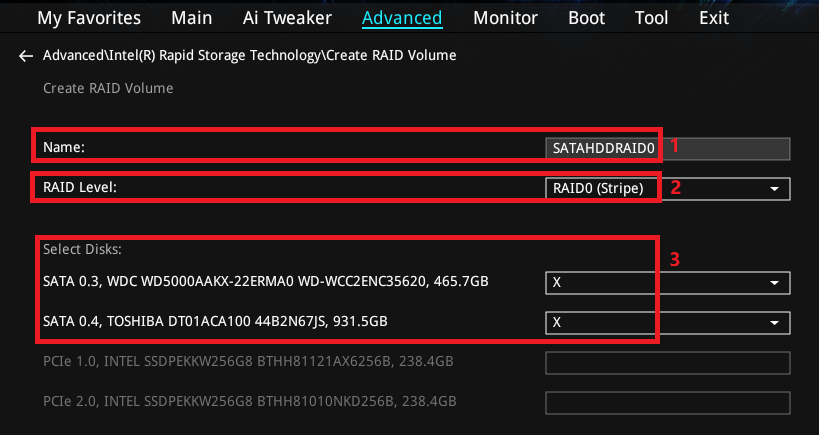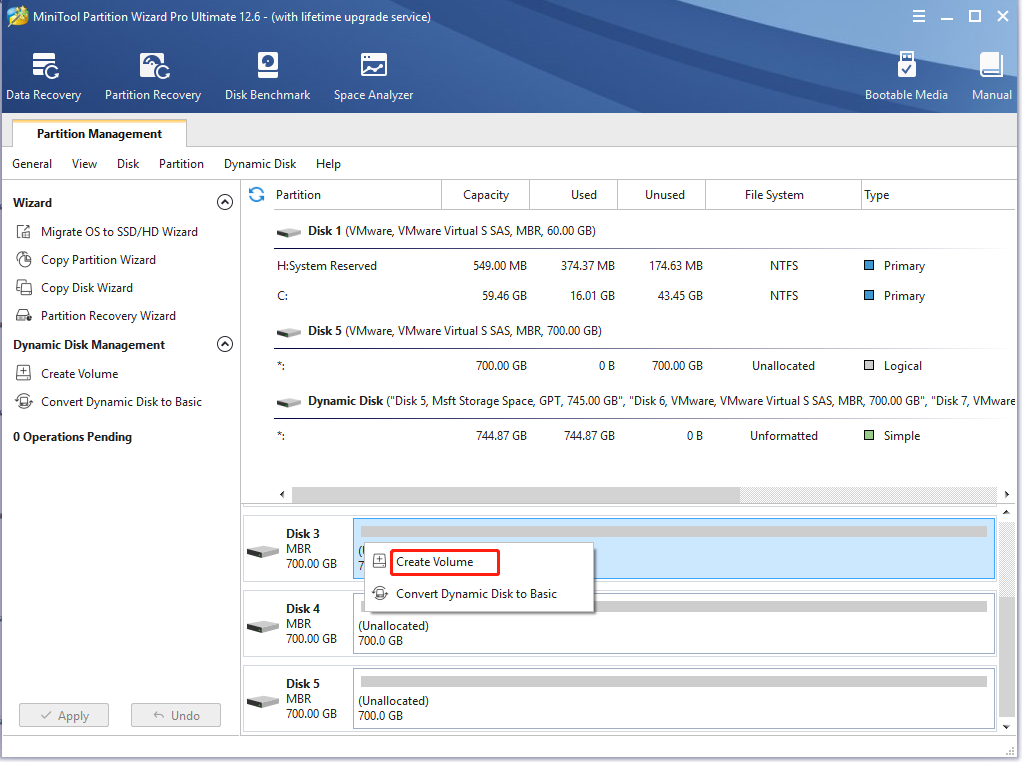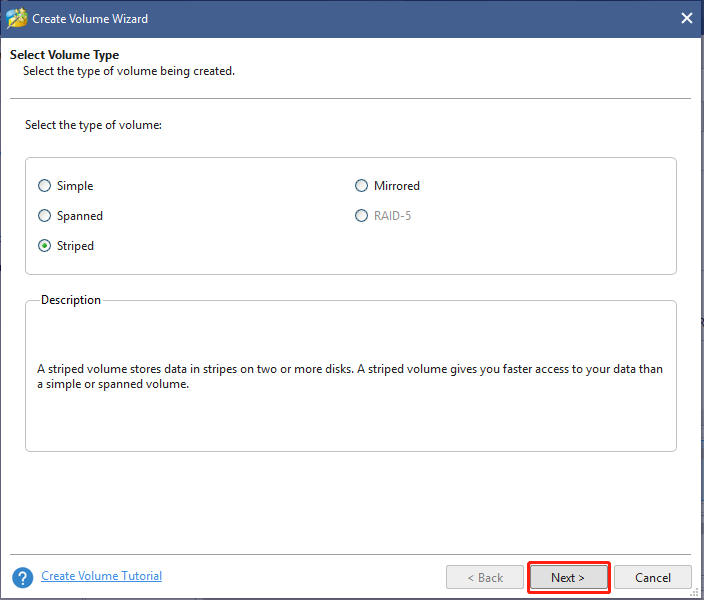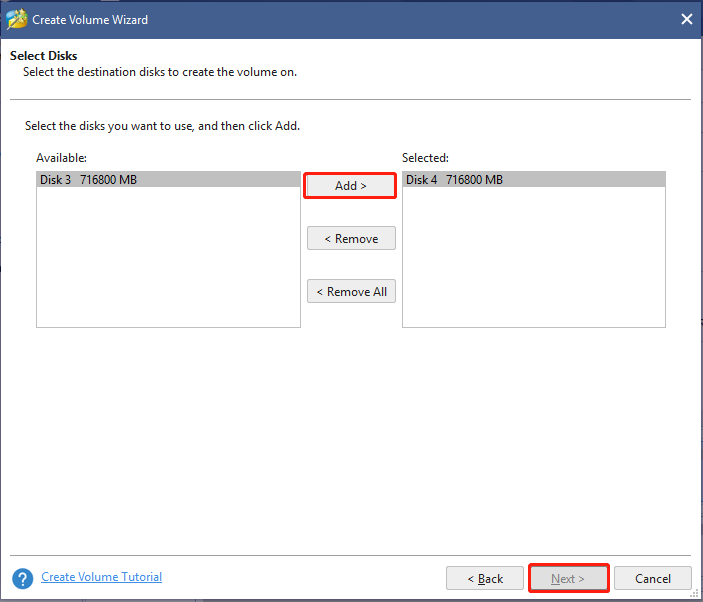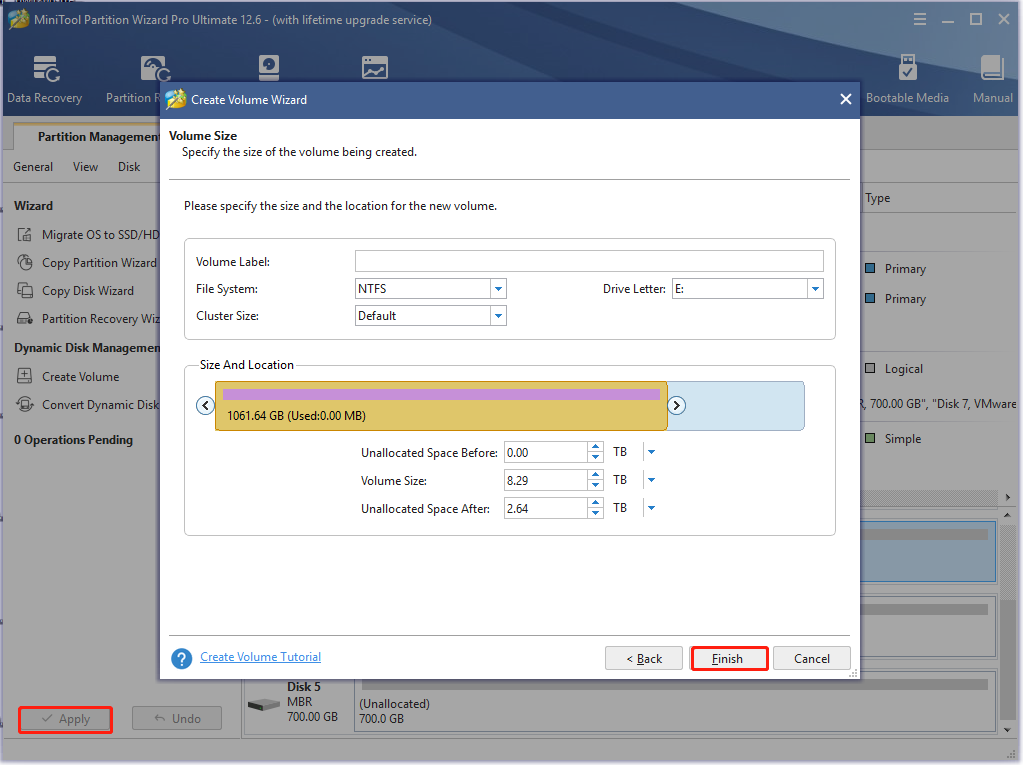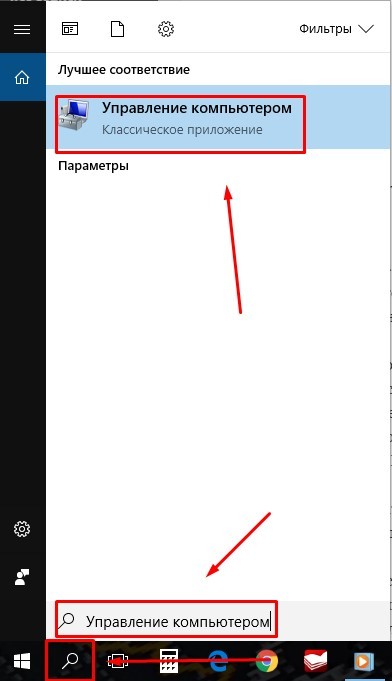Если вы хоть немного заботитесь о безопасности ваших данных, тогда вам приходилось слышать о RAID массивах. В этой статье мы разберемся как создать массив RAID 10 в операционной системе Windows 10.
Содержание
- Разница между программным и аппаратным RAID 10
- Как создать программный RAID 10 в Windows 10 используя «Дисковые пространства»?
- Как создать программный RAID 10 в Windows 10 используя «Управление дисками»?
- Как создать программный RAID 10 в операционной системе Windows 10 при помощи командной строки (Windows PowerShell)?
- Как восстановить утерянные данные с RAID 10 массива?
Главным заданием RAID массивов является обеспечение безопасности данных в случае выхода из строя одного из накопителей, однако каждый из уровней RAID имеет свои особенности. Некоторые уровни обеспечивают максимально возможный уровень защиты, но при этом снижается скорость записи данных (RAID 1), некоторые наоборот – повышают скорость чтения/записи на диски, но при этом сильно снижается уровень безопасности данных (например, RAID 0). Это привело к объединению разных уровней с целью получения максимально возможной скорости чтения/записи и высокому уровню защиты данных. Так появились комбинированные уровни RAID, коим и является RAID 10.
RAID 10 — это отличное решение, которое позволяет взять два массива RAID 1 и упаковать их в один RAID 0 массив. Благодаря этому достигается одновременно и высокий уровень безопасности данных, и высокая скорость чтения/записи информации.
Если вы не знакомы с типами RAID массивов – вы можете прочесть о них в статье «Типы RAID массивов»
Еще одним преимуществом RAID 10 является возможность его реализации как на аппаратном, так и на программном контроллере.
Разница между программным и аппаратным RAID 10
Решение о том, какой контроллер использовать для работы с RAID 10 каждый принимает сам, основываясь на своих потребностях. Однако, перед тем, как принять такое решение стоит сравнить их под взглядом цены, быстродействия и надёжности.
Что касается цены, то тут однозначно аппаратные решения будут дороже. Больше того, чем важнее информация хранится на компьютере, сервере, или NAS хранилище – тем качественнее должен быть контроллер (и cсоответственно дороже).
В то же время, следует сказать, что реализовать полноценный программный RAID 10 можно используя только встроенные возможности операционной системы Windows 10, а значит теоретически, такой RAID должен быть дешевле.
<pЭто действительно так, однако пользователь должен помнить, что само железо должно быть достаточно производительное, поскольку на слишком слабых машинах RAID 10 не может обеспечить необходимую производительность.
<pВсе дело в том, что программный RAID контроллер использует часть ресурсов процессора, а поскольку в RAID 10 данные сначала делятся на полосы, а затем записываются на каждый из массивов RAID 1 – старые компьютеры начинают сильно тормозить.
Поэтому, если у вас старая машина – вы можете попробовать создать программный RAID 10. Процесс создания детально расписан в следующем пункте этой статьи.
Если сравнивать надежность программного и аппаратного контроллеров, то тут можно сказать, что аппаратные контроллеры менее подвержены сбоям и менее зависят от работы операционной системы. Но опять же, они заметно дороже. Поэтому их есть смысл использовать только для профессиональных целей. Если же речь идет о домашнем компьютере/сервере – программный контроллер будет наилучшим решением.
Как создать программный RAID 10 в Windows 10 используя «Дисковые пространства»?
Как уже упоминалось выше, встроенный функционал операционной системы Windows не поддерживает создание массива RAID 10, однако вы можете поступить иначе и сначала создать два массива RAID 1, а затем из них собрать массив RAID 0.
Для начала создайте два массива RAID 1. Для этого выполните следующие шаги:
Шаг 1: Щелкните правой кнопкой мыши по «Пуск» и выберите «Панель управления» («Control Panel»).
Шаг 2: В открывшемся окне выберите «Дисковые пространства»
Шаг 3: Выберите «Создать новый пул и дисковое пространство»
Шаг 4: Выберите диски, которые вы хотите добавить в массив RAID.
Важно: все данные на дисках, из которых создается RAID-массив, будут удалены. Поэтому заранее сохраните все важные файлы на другой диск или внешний носитель.
После того, как вы настроили массив, вы должны дать ему имя и правильно настроить.
Шаг 5: В поле «Имя» введите имя вашего RAID-массива.
Шаг 6: Затем выберите букву и файловую систему для будущего RAID
Именно с этим именем и буквой массив будет отображаться в системе Windows.
Шаг 7: Теперь вы должны выбрать тип устойчивости.
- Простой (без отказоустойчивости) – это RAID 0;
- Двустороннее зеркало — RAID 1;
- Трехстороннее зеркало – это тоже RAID 1 (с разницей только в количестве копий основного жесткого диска);
- Четность – RAID 5.
Нас интересует второй вариант «Двустороннее зеркало»
Программа автоматически установит максимально доступную емкость дискового массива.
Обычно это значение немного ниже, чем фактический объем доступных данных, и вы также можете установить больший размер дискового пространства. Однако имейте в виду, что это сделано для того, чтобы вы могли установить дополнительные жесткие диски, когда массив будет заполнен, без необходимости перестраивать его.
Шаг 8. Нажмите «Создать дисковое пространство».
После того, как мастер настроит ваш новый RAID, он будет доступен как отдельный диск в окне «Этот компьютер». Он не будет отличаться от обычного жесткого диска, и вы можете выполнять с ним любые операции.
Эту же операцию выполните для оставшихся двух дисков.
После того, как оба массива созданы можно приступать к объединению их в один RAID 0 массив.
Делается это по тому же принципу, что и RAID 1, только теперь вместо обычных дисков выбираем наши массивы, а на этапе выбора типа устойчивости вместо двухстороннего зеркала выберите «Простой (без устойчивости)»
Как только процесс создания массива завершится – вы получите полностью готовый к работе RAID 10 массив.
Как создать программный RAID 10 в Windows 10 используя «Управление дисками»?
Еще одним способом создания программного RAID 10 в операционной системе Windows является использование встроенной утилиты под названием «Управление дисками». Также, как и предыдущий, этот способ достаточно легкий и не требует глубоких знаний операционной системы. Итак, для начала создадим два массива RAID 1:
Шаг 1: Щелкните правой кнопкой мыши по «Пуск» и выберите «Управление дисками»
Шаг 2: Перед вами откроется «Управление дисками», в котором будут отображаться все подключенные диски. Щелкните правой кнопкой мышки и выберите «Создать зеркальный том»
Шаг 3: Откроется «Мастер создания зеркальных томов». Щелкните «Далее», затем выделите в левой части окна мастера диски, которые хотите добавить в массив RAID 1 и нажмите «Добавить». Когда все нужные диски будут добавлены нажмите «Далее»
Шаг 4: Назначьте букву массива, выбрав нужную из списка (буква устанавливается автоматически, так что вы можете оставить все так, как предлагает мастер создания массива) и снова нажмите «Далее»
Шаг 5: На этом этапе нужно выбрать файловую систему будущего «зеркала». Выберите «NTFS» и снова нажмите «Далее»
Шаг 6: Проверьте правильность параметров и нажмите «Готово». Система покажет предупреждение, что выбранные диски будут конвертированы в динамические и что вся информация на них будет уничтожена. Нажмите «Да»
Начнется форматирование и синхронизация дисков, после чего наш массив RAID 1 будет создан. Не закрывайте окно «Управление дисками», и повторите шаги с 3 по 6 для второй группы дисков, создав тем самым еще один RAID 1 массив. Оба массива будут отображаться в проводнике Windows как обычные диски.
Теперь нужно объединить только созданные два массива в RAID 0. Для этого:
Шаг 1: Снова запустите «Управление дисками», как это описано выше.
Шаг 2: После этого щелкните правой кнопкой мыши на любом из двух RAID 1 массивов и выберите «Создать чередующийся том»
Шаг 3: Перед вами откроется Мастер создания чередующихся томов. Повторите вышеописанные шаги с третьего по шестой.
После этого ваш RAID 10 будет создан. Он будет отображаться в проводнике Windows как обычный диск, и вы сможете проводить с ним те же манипуляции, что и с обычным диском.
Как создать программный RAID 10 в операционной системе Windows 10 при помощи командной строки (Windows PowerShell)?
Этот способ создания программного массива RAID 10 менее удобен, чем два предыдущие, однако он отлично подходит для тех, кто любит работать с командной строкой. Также, как и прежде, нам нужно сначала создать два массива RAID 1, а затем объединить их в RAID 0. Итак, давайте создадим массивы RAID 1:
Шаг 1: Щелкните правой кнопкой мыши по «Пуск» и выберите «Windows PowerShell (Администратор)»
Шаг 2: В открывшемся окне введите команду «diskpart» и нажмите «Enter»
Шаг 3: Введите команду «list disk» и снова нажмите «Enter». Эта команда отображает все диски, подключенные к компьютеру.
Шаг 4: Приступаем к созданию наших RAID 1 массивов. Выполните следующие команды (нажимая после каждой «Enter» для ее выполнения):
- select disk 0 – где «0» это номер диска, с которым будут проводится манипуляции;
- convert dynamic – этак команда преобразует диск в динамический;
Иногда на этом этапе может появится сообщение о том, что нужно перезагрузить компьютер. Если оно появилось – сделайте это, если нет – продолжайте выполнять команды.
- select volume 0 – выбор нужного диска;
- add disk=1 – где «1» это номер диска, который будет добавлен в качестве зеркала
Эти же команды нужно выполнить для другой группы дисков, подставив нужные номера дисков.
После того, как мы создали два RAID 1 массива – объединяем их в RAID 0. Для этого снова откройте командную строку или Windows PowerShell и введите следующие команды (после каждой нажимая «Enter» для ее выполнения):
- list disk – для отображения списка дисков (в этом случае наши RAID 1 массивы будут отображаться как обычные диски);
- create volume stripe size=n disk=0,1 – где n — размер в мегабайтах, а 0,1 — номера дисков, которые будут включены в массив RAID 0.
После нажатия клавиши «Enter» будет создан новый массив RAID 10.
Как восстановить утерянные данные с RAID 10 массива?
Массив RAID 10, при условии правильной настройки и своевременного и качественного обслуживания отлично справляется со своей наиболее важной задачей — обеспечением сохранности информации на дисках. Однако даже RAID массивы могут выходить из строя, причем причин для этого достаточно немало. Если вы хотите узнать об основных причинах выхода массива RAID 10 из строя — прочтите статью «Причины выхода из строя RAID массивов»
Но что делать, если массив RAID 10 сломался?
В первую очередь, независимо от причины поломки извлеките данные с дисков в безопасное место, поскольку данные могут быть утеряны во время попытки восстановить работоспособность массива RAID 10.
Воспользуйтесь RS RAID Retrieve — лучшим RAID реконструктором на сегодняшний день.
Программа очень проста и удобна в использовании, но самое главное, она поддерживает ВСЕ типы RAID массивов, включая комбинированные, как наш RAID 10.
Кроме этого, в RS RAID Retrieve встроен мощный RAID конструктор с автоматическим режимом, благодаря которому вам не нужно вручную вводить параметры RAID массива. Конструктор сам определяет порядок дисков и другие параметры.
Также стоит отметить поддержку всех современных файловых систем, благодаря чему RS RAID Retrieve может собирать сломанные RAID массивы независимо от операционной системы, в которой такой массив использовался.
Итак, для того, чтобы извлечь данные с дисков массива RAID 10 подключите их к рабочему компьютеру, а затем выполните ряд простых действий:
Шаг 1: Скачайте и установите RS RAID Retrieve. Запустите приложение после установки. Перед вами откроется встроенный «RAID конструктор«. Нажмите «Далее«
Шаг 2: Выберите тип добавления RAID массива для сканирования. RS RAID Retrieve предлагает на выбор три варианта:
- Автоматический режим – позволяет просто указать диски, из которых состоял массив, и программа автоматически определит их порядок, тип массива и остальные параметры;
- Поиск по производителю – эту опцию следует выбрать, если вам известен производитель вашего RAID контроллера. Эта опция также автоматическая и не требует каких-либо знаний о структуре RAID массива. Наличие данных о производителе позволяют сократить время на построение массива, соответственно она быстрее предыдущей;
- Создание вручную – эту опцию стоит использовать если вы знаете какой тип RAID массива вы используете. В этом случае вы можете указать все параметры, которые вам известны, а те, которых вы не знаете – программа определит автоматически.
После того, как выберите подходящий вариант – нажмите «Далее«
Шаг 3: Выберите диски, из которых состоял RAID массив и нажмите «Далее«. После этого начнется процесс обнаружения конфигураций массива. После его завершения нажмите «Готово«
Шаг 4: После того, как конструктор соберет массив — он будет отображаться как обыкновенный накопитель. Дважды щелкните на нем. Перед вами откроется Мастер восстановления файлов. Нажмите «Далее«
Шаг 5: RS RAID Retrieve предложит просканировать ваш массив на наличие файлов для восстановления. Вам будет доступно две опции: быстрое сканирование и полный анализ массива. Выберите нужный вариант. Затем укажите тип файловой системы, которая использовалась в вашем массиве. Если эта информация вам не известна — отметьте галочкой все доступные варианты как на скриншоте. Стоит отметить, что RS RAID Retrieve поддерживает ВСЕ современные файловые системы.
Когда все настроено — нажмите «Далее«
Шаг 6: Начнется процесс сканирования массива. Когда он закончится вы увидите прежнюю структуру файлов и папок. Найдите необходимые файлы, щелкните на них правой кнопкой мыши и выберите «Восстановить«
Шаг 7: Укажите место куда будут записаны восстановленные файлы. Это может быть жесткий диск, ZIP-архив или FTP-сервер. Нажмите «Далее«
После нажатия кнопки «Далее» программа начнет процесс восстановления. Когда он завершится — выбранные файлы будут в указанном месте.
После того, как все файлы успешно восстановлены — создайте заново RAID 10 массив, а затем скопируйте файлы обратно.
Как видите, процесс восстановления данных с массива RAID 10 достаточно прост и не требует глубоких знаний ПК, соответственно RS RAID Retrieve является отличным приложением как для профессионалов, так и для начинающих пользователей.
Часто задаваемые вопросы
Для того, чтобы построить RAID 10 в Windows 10 создайте сначала два массива RAID 1, а затем объедините их в RAID 0.
Для того, чтобы построить RAID 10 нужно минимум четыре диска.
Да. RS RAID Retrieve позволяет восстанавливать утерянные данные со всех типов RAID массивов, включая RAID 10.
Да, должна, поскольку если в одной группе будет два диска, а во второй три — последняя группа будет работать под повышенной нагрузкой.
Максимальное количество для RAID 10 равно 32 шт.
Windows в числе своего арсенала предусматривает несколько возможностей по созданию программного RAID. Это в первую очередь старая системная функция по работе с динамическими дисками, в рамках которой можно, в частности, создавать специальные разделы из нескольких устройств информации с реализацией конфигураций RAID 0, 1 и 5. А Win8.1 и Win10 на своём борту содержат более современную технологию – дисковые пространства.
Что это за технология и как её использовать?
1. О технологии
Итак, в версиях Windows 8.1 и 10 реализована технология по типу программного RAID, называется «Дисковые пространства». Реализована в панели управления.
Предназначается для создания производительных и отказоустойчивых дисковых массивов. С помощью этой технологии можем два и более жёстких диска объединить в одно дисковое пространство, по сути, в единый пользовательский (несистемный) раздел. И хранить на этом разделе что-то не особо важное в случае конфигурации без отказоустойчивости или, наоборот, что-то важное, обеспечив этим данным двух- или трёхсторонние зеркала. Дисковые пространства могут быть сформированы из разного типа устройств информации – внутренних SATA, SAS и внешних USB-HDD.
Чем эта технология отличается от динамических дисков? Дисковые пространства:
• В большей степени эмулируют аппаратный RAID;
• Лишены многих недостатков динамических дисков;
• При зеркалировании позволяют задействовать относительно современную наработку Microsoft — отказоустойчивую файловую систему ReFS;
• Не предусматривают, как динамические диски, возможность зеркалирования самой Windows (очевидно, как лишней функции в свете иных возможностей восстановления работоспособности ОС).
Дисковое пространство – это территория с нуля, при её создании жёсткие диски форматируются, их структура и содержимое теряются. Тогда как при работе с динамическими дисками мы к любому существующему разделу без потери данных можем добавить его раздел-зеркало.
Как и динамические диски, современная технология программного RAID позволяет создавать массивы из разных жёстких дисков, в том числе и по объёму. Но последняя, в отличие от первой, не оставляет незанятое массивом место на одном из носителей меньшего объёма. Чтобы это незанятое место можно было присоединить к другим разделам или создать отдельный раздел. Наоборот, при создании дисковых пространств мы не ограничены объёмом одного из жёстких. Мы можем изначально указать любой виртуальный размер, а впоследствии обеспечить его реальными ресурсами устройств информации, добавив их к массиву — так называемому пулу носителей. Реализация последнего позволяет нам действовать несколько гибче, чем при оперировании динамическими дисками.
2. Пул носителей
Пул носителей – это точка сборки жёстких дисков, создание и настройка непосредственно самого массива (вне зависимости от его функциональности). В пул не может быть добавлен SSD или HDD, на котором установлена текущая Windows. Для старта использования дисковых пространств потребуется как минимум один пустой (или с ненужными данными) жёсткий диск. Но, безусловно, лучше, чтобы их было как минимум два, так сразу можно будет оценить выгоды работы с массивом. С создания пула, собственно, и начинается работа с этой технологией. Жмём кнопку его создания.
Увидим все подключённые к компьютеру устройства информации, которые могут быть добавлены в пул. Они пустые неотформатированные и отформатированные будут отдельно распределены по соответствующим разделам. Здесь можем снять галочки с устройств, которые мы не собираемся использовать для массива. Затем жмём «Создать пул». Напомним, диски с имеющейся информацией впоследствии потеряют её.
Далее автоматом запустится создание дискового пространства. Но мы можем нажать кнопку отмены и немного разобраться с управлением пула. После того, как мы его создали, он будет отображаться в главном окне технологии. Здесь увидим справочную информацию об общем и по факту задействованном объёме, информацию о носителях пула, сможем в будущем удалять их и добавлять новые, переименовывать для удобства восприятия. Ну и при необходимости сможем удалить сам пул.
Удаление дисков из пула не всегда будет доступно. В некоторых случаях потребуется прежде добавление нового устройства информации.
3. Создание дискового пространства
В окно создания дискового пространства попадём автоматически сразу же после создания пула, а также при ручном запуске этой операции.
Здесь можем задать пространству любое имя и выбрать букву. Из обязательных настроек:
• Выбор типа устойчивости, по сути, конфигурации RAID;
• Выбор файловой системы, если кроме NTFS предлагается ReFS;
• Задание размера.
Размер, как упоминалось, можно установить любой, хоть и не обеспеченный носителями в пуле, на перспективу их добавления. Но если мы не собираемся больше ничего добавлять, тогда можем:
• Оставить значение по умолчанию для простого типа (RAID 0), это будет суммарный объём всех носителей;
• Для отказоустойчивых массивов указать размер наименьшего по объёму диска.
Размер можем разделить на 2, 3, 4 и более частей. И создать несколько пространств по типу того, как мы на обычном диске формируем разные разделы для удобства каталогизации данных.
В итоге жмём кнопку создания.
Дисковое пространство в проводнике теперь станет доступно нам как обычный раздел. В управлении дисками носители пула больше не будут видны как отдельные устройства. И будут значиться по порядковому номеру последнего из них.
4. Тип устойчивости
Тип устойчивости – это функционал массива, аналог той или иной конфигурации RAID. Технология предлагает нам 4 таких типа.
Простой тип — это может как обычный раздел на базе одного или нескольких носителей, так и аналог RAID 0, массив как минимум из двух носителей без отказоустойчивости, но с удвоенной (как минимум) скоростью чтения и записи данных. При выходе из строя одного из дисков теряется вся информация. Файловая система – только NTFS.
Двухстороннее зеркало – это аналог RAID 1, отказоустойчивый массив из как минимум двух носителей. Данные одномоментно записываются на основной диск и зеркало, и так же одномоментно считываются. Имеем удвоенную скорость чтения данных и актуальные их копии на случай выхода из строя одного из носителей. Файловая система – и NTFS, и ReFS.
Трёхстороннее зеркало – это аналог RAID 1E, массив из как минимум пяти носителей, обеспечивающий быстродействие и высокую отказоустойчивость. Защищает данные в случае выхода из строя сразу двух дисков. Файловая система – и NTFS, и ReFS.
Чётность – это аналог RAID 5, массив из как минимум трёх носителей, обеспечивающий отказоустойчивость при выходе из строя одного из них. Увеличивается скорость чтения данных, но из-за специфики конфигурации несколько снижается скорость их записи. Файловая система – только NTFS.
5. Выход из строя одного из носителей
Дисковые пространства с отказоустойчивостью при выходе из строя одного или нескольких носителей продолжат своё функционирование. Но в окне технологии в панели управления увидим предупреждение о снижении отказоустойчивости. Конкретный носитель, с которым возникли проблемы, также будет отмечен предупреждением.
С ним необходимо разобраться – либо исправить, либо удалить из пула и добавить в пул новое устройство информации.
6. Удаление дискового пространства
Если в дисковом пространстве больше нет надобности, его можно удалить.
Но чтобы носители были доступны для формирования структуры разделов и использования в отдельности, необходимо удалить и сам пул, как рассматривалось выше.
7. Переустановка Windows и подключение массива к другим компьютерам
Дисковые пространства существуют и вне среды работающей Windows, ведь информация о конфигурациях массивов хранится на самих дисках. Вот только распознать массив — по сути, виртуальный тип устройства информации — сможет только совместимое с Windows 8/8.1/10, Server 2012/2012 R2/2016 программное обеспечение. Это установочные процессы этих версий, LiveDisk на базе WinPE 8-10, ну и, конечно же, сами ОС. Если мы установим, к примеру, Win7 или перенесём весь массив на другой компьютер с этой версией, она не будет видеть такой массив, увидит только отдельные носители как таковые, что «Вне сети». И не предложит ничего более, как удалить на них разделы.
Поддерживающие же технологию версии Windows при переустановке или подключении массива к другому компьютеру обнаружат его автоматически, без нашего вмешательства. Непосредственно во время переустановки ОС мы будем видеть массив как единое устройство информации. Кстати, если переустанавливается EFI-система Windows, необходима внимательность, чтобы по ошибке не удалить или не отформатировать MSR-раздел дискового пространства, а не ОС.
На дисковое пространство даже можно установить второю Windows. Вот только делать этого не стоит. Вторая ОС установится, но не сможет запускаться. Да и ещё и затрёт загрузчик первой ОС, и его придётся восстанавливать.
Загрузка…
Избыточный массив независимых дисков (RAID) — это технология виртуальных дисков, которая объединяет несколько физических дисков в один блок. Это метод повышения производительности и надежности носителя за счет использования нескольких дисков. Диски настроены таким образом, что данные либо делятся между дисками для распределения нагрузки, либо дублируются, чтобы их можно было восстановить в случае сбоя диска. Выполнение RAID может быть выполнено либо с помощью специального контроллера (аппаратный RAID), либо с помощью драйвера операционной системы (программный RAID).
Типы RAID:
RAID подразделяется на следующие типы:
| Типы |
Описание |
|---|---|
| RAID-0 | Это самый быстрый и эффективный тип массива, но он не обеспечивает отказоустойчивости. |
| RAID-1 | Это набор вариантов для критической, отказоустойчивой среды. |
| RAID-2 | Он используется сегодня, потому что ECC встроен в большинство современных жестких дисков. |
| RAID-3 | Он используется в одной среде, которая обращается к длинным последовательным записям для ускорения передачи данных. |
| RAID-4 | Он не имеет преимуществ перед RAID-5 и не поддерживает несколько одновременных операций записи. |
| RAID-5 | Это самый простой выбор в многопользовательской среде. Однако для массива RAID-5 требуется как минимум три диска. |
Аппаратный RAID:
Аппаратный RAID — это настраиваемая система обработки, использующая различные контроллеры или карты RAID для управления структурой RAID независимо от ОС. Контроллер RAID не отнимает вычислительную мощность от дисков, которыми он управляет. Он обрабатывает диски так, что процессы почти прозрачны для главного компьютера. Он имеет больше параметров конфигурации RAID, включая гибридные конфигурации, которые могут быть недоступны с некоторыми параметрами ОС. Аппаратный RAID обычно стоит дорого и существенно увеличивает стоимость всей системы.
Программный RAID:
Программный RAID может быть более новым видом RAID, где не требуется специализированного оборудования, и поэтому главный компьютер несет ответственность за диски. Когда накопители подключены к ПК или серверу без RAID-контроллера, конфигурация RAID управляется служебным программным обеспечением в ОС, которое упоминается как программная настройка RAID. Программный RAID позволяет пользователям перенастраивать массивы без ограничений со стороны аппаратного RAID-контроллера. Стоимость низкая, поскольку не требуется дополнительный аппаратный RAID-контроллер. Многочисленные операционные системы поддерживают конфигурацию RAID, в том числе от Apple, Microsoft, различные варианты Linux, а также OpenBSD, FreeBSD, NetBSD и Solaris Unix.
Аппаратный RAID против программного RAID:
| С. Нет |
Аппаратный RAID |
Программный RAID |
|---|---|---|
| 1. | Аппаратный RAID — это настраиваемая система обработки, использующая различные контроллеры или карты RAID для управления структурой RAID независимо от ОС. | Программный RAID использует вычислительную мощность операционной системы того компьютера, в котором установлены диски RAID. |
| 2. | Аппаратный RAID более надежен и дорог. | Стоимость низкая, поскольку не требуется дополнительный аппаратный RAID-контроллер. |
| 3. | Нестабильная производительность для определенных аппаратных RAID-массивов, использующих флэш-накопители (SSD), массивы жестких дисков. | В программном RAID процессоры могут легко обрабатывать RAID 0 и 1 без заметного снижения производительности. |
| 4. | Заменить неисправный диск очень просто — просто выньте его и вставьте новый. | Замена вышедшего из строя диска в программном RAID немного сложнее. Мы должны сначала сказать нашей системе прекратить использование диска, а затем заменить диск. |
| 5. | Когда RAID-контроллер выйдет из строя, его следует заменить на идентичную модель, чтобы избежать неисправности. | Мы можем реализовать конфигурацию программного RAID в одной операционной системе (например, Ubuntu) и использовать ее в других системах. |
What should you do before setting up RAID? How to setup RAID in Windows 10? If you are still trying to find the answers, this post of MiniTool is what you need. From here, you can get 3 applicable ways to setup RAID 0/1 in Windows 10.
What Is a RAID Setup
RAID, also called Redundant Arrays of Independent Disks, is a type of data storage virtualization technology that combines multiple disks into a logical unit for data redundancy or performance improvement. This disk combination is often used by professionals or enterprises to manage different data in different drives.
There are different standard levels of RAID setups, including RAID 0, RAID 1, RAID 0+1, RAID 3, RAID 4, RAID 5, RAID 6, RAID 7, and RAID 10. Among them, the most frequently asked question is how to setup RAID 0 and RAID 1 in Windows 10. So, here we will start with introducing the definition and prerequisites of RAID 0 and RAID 1.
Overview of RAID 0
RAID 0 is also known as a striped volume that’s composed of two or more hard disks. And the space you take from each disk should be equal. One of the biggest merits of RAID 0 is that it greatly improves the performance and throughput of a hard drive.
However, RAID 0 provides no fault tolerance and parity information redundancy. That means you will lose all the data on the entire array once any disk fails and the whole system will be affected. So, it’s not recommended that you use RAID 0 for any critical system. Well, you need to make sure that each disk you added to the array is not more than the smallest disk size when setting up RAID 0 Windows 10.
Overview of RAID 1
When it comes to RAID 1, we often think of the mirrored volume that is a technique of writing the same data to more than one drive. Each drive on the RAID 1 array contains an identical copy of the data. This configuration owns high data security because it provides fault tolerance and redundancy. That is to say, if an individual drive fails, the second one can continue to work.
When creating a RAID 1 array, you need to make sure the array is as big as the smallest disk. Since the data is mirrored on all disks of the array, this array can still work normally as long as one disk is operational. Of course, you should replace the failed hard disk timely in case the whole operating system crash.
Further reading: Do you want to know more differences between RAID 0 vs RAID 1? This post tells you the answer and helps you make a wise choice.
What You Need to Prepare Before Setting up RAID
Here comes a new question, what do you need to do before setting up RAID 0/1 Windows 10. Both RAID 0 and RAID 1 configurations require at least 2 hard disks, while you’d better use the disks with the same sizes, types, and manufacturers on the RAID 1 setup.
Another important thing you need to do is to make sure you back up all of your data on the hard drives. This is because all the data on the hard disks will be erased during the RAID setup. How to back up hard drives easily and quickly? MiniTool Partition Wizard can achieve that with a few clicks. It’s a powerful partition manager that can migrate OS and even copy the whole disk. Here’s how to use it.
Free Download
Step 1. In the main interface, click on the Copy Disk Wizard feature at the left pane and click on Next in the pop-up window.
Step 2. Select the hard disk that you want to back up and click on Next.
Step 3. Select the target disk that you want to copy disk to and click on Next. If you are prompted to confirm this operation, click on Yes to continue.
Step 4. Then you can review the changes you have been made. Here you can select the default copy options if you haven’t special demands.
Step 5. Read the information and click the Finish button in the next window. Finally, click on Apply to execute the pending operations.
Once you backed up these important data, you need to install all hard disks that you want to use for setting up RAID 0 Windows 10. If you don’t how to do that, you can refer to this post “How to Install a Second Hard Drive in Your Laptop and Desktop PC”.
How to Setup RAID in Windows 10
Now, I believe that you have prepared everything for the RAID setup. How to setup a RAID 0 and RAID 1 in Windows 10? You can choose one from the 3 applicable ways.
Note: The following operation will be performed on a disk array with 3 unformatted hard drives that have the same size and speed.
Way 1. Setup RAID Using the “Storage Spaces” Utility
As you might know, Windows 10 provides the “Storage Spaces” utility to configure the RAID drives. This tool can help you combine 3 or more drives into a storage pool. It is a software-configured RAID setup in OS. Here we will show you how to setup RAID 0 Windows 10 using the Storage Spaces feature.
Step 1. Type control in the Windows Search box, and then select Control Panel from the top result.
Step 2. Change the View by type to Large icons and select Storage Spaces from the listed icons. Click on Yes in the UAC window when you’re prompted to access this app.
Step 3. In the pop-up window, click on the Create a new pool and storage space link.
Step 4. Then Windows 10 will check all hard drives installed on your computer and select the disks that you want to use for setting up RAID 1 Windows 10 and click on Create pool.
Step 5. Now, you can name the Storage pool, and select a Drive letter and File System from the drop-down menu. Then go to the Resiliency type section, select the RAID type under it. The Simple (no resiliency) option pools the disks, the Two-way mirror and three-way mirror options are similar to RAID 1, and Parity is similar to RAID 5. Once confirmed, click on Create storage space.
Step 6. Now, wait for the process to finish and you should see a single disk in Windows File Explorer.
As shown above, you can set up RAID 1 and RAID 5 with the Storage Space tool, but it can’t configure RAID 0. So, we recommend you use the following 2 methods.
Way 2. Setup RAID in BIOS
In addition, you can set up RAID in BIOS. Here we will show you how to setup a RAID 0 Windows 10 based on the Intel motherboard
Step 1. Restart your computer, and then press the Delete key to enter BIOS.
Step 2. In the BIOS Utility window, press F7 to go to Advanced Mode and select PCH Storage Configuration from the listed options.
Step 3. In the Advanced tab, go to the SATA Mode Selection option and set it to Intel RST Premium With Intel Optane System Acceleration (RAID), and set SATA Controllers to Enabled.
Step 4. Go to the Boot tab and set the Launch CSM option to Disabled.
Step 5. Press F10 and click OK to restart your system. And press Delete after the system reboots and enter BIOS again.
Step 6. Press the F7 key to enter Advanced Mode, and then go to the Advanced tab and select Intel(R) Rapid Storage Technology from the listed options.
Step 7. Tap on Create RAID Volume. Then you can set the RAID name, RAID level (like RAID 0 stripe), and select the disks you want to use and set it to X.
—images from asus.com
Step 8. Set the RAID capacity and click on Create Volume to save the changes.
According to the above information, you may find some limitations on using the Storage Space and BIOS utilities. Therefore, we highly recommend you use a professional RAID partition manager like MiniTool Partition Wizard.
Way 3. Setup RAID Using MiniTool Partition Wizard
With MiniTool Partition Wizard, you can not only create a striped volume (RAID 0) but a mirrored volume (RAID 1) easily. In addition, this program can help you move/resize, or extend volume if you need. Here’s how to setup RAID 0/1 using the MiniTool software.
Note: Before you create a striped or mirrored volume, you need to convert the basic disks to dynamic.
Free Download
Step 1. Launch the MiniTool software to enter its main interface, right-click the dynamic disk that you want to create the striped volume or mirrored volume, and select Create Volume.
Step 2. In the pop-up window, you will sell all supported volume types according to your present situation. Select Striped or Mirrored and click on Next to go on.
Step 3. Select the target disk where volume is to be created and click on Add to add the disk to the right box. Then click on Next.
Step 4. Now, you can set relevant parameters, including Volume Label, File System, Driver Letter, Cluster Size, and Volume Size/Location. Then click on Finish to confirm that.
Step 5. Click on Apply to execute the pending operation.
How to setup a RAID 0 and RAID 1 in Windows 10? This post provides you with 3 simple ways to achieve that. Get them now!Click to Tweet
Bottom Line
Now, the top 3 methods on how to setup RAID in Windows 10 have been illustrated. If you have any ideas on this topic, write them down in the following comment zone. Also, you can send us an email to [email protected] when you have difficulty in using MiniTool Partition Wizard.
What should you do before setting up RAID? How to setup RAID in Windows 10? If you are still trying to find the answers, this post of MiniTool is what you need. From here, you can get 3 applicable ways to setup RAID 0/1 in Windows 10.
What Is a RAID Setup
RAID, also called Redundant Arrays of Independent Disks, is a type of data storage virtualization technology that combines multiple disks into a logical unit for data redundancy or performance improvement. This disk combination is often used by professionals or enterprises to manage different data in different drives.
There are different standard levels of RAID setups, including RAID 0, RAID 1, RAID 0+1, RAID 3, RAID 4, RAID 5, RAID 6, RAID 7, and RAID 10. Among them, the most frequently asked question is how to setup RAID 0 and RAID 1 in Windows 10. So, here we will start with introducing the definition and prerequisites of RAID 0 and RAID 1.
Overview of RAID 0
RAID 0 is also known as a striped volume that’s composed of two or more hard disks. And the space you take from each disk should be equal. One of the biggest merits of RAID 0 is that it greatly improves the performance and throughput of a hard drive.
However, RAID 0 provides no fault tolerance and parity information redundancy. That means you will lose all the data on the entire array once any disk fails and the whole system will be affected. So, it’s not recommended that you use RAID 0 for any critical system. Well, you need to make sure that each disk you added to the array is not more than the smallest disk size when setting up RAID 0 Windows 10.
Overview of RAID 1
When it comes to RAID 1, we often think of the mirrored volume that is a technique of writing the same data to more than one drive. Each drive on the RAID 1 array contains an identical copy of the data. This configuration owns high data security because it provides fault tolerance and redundancy. That is to say, if an individual drive fails, the second one can continue to work.
When creating a RAID 1 array, you need to make sure the array is as big as the smallest disk. Since the data is mirrored on all disks of the array, this array can still work normally as long as one disk is operational. Of course, you should replace the failed hard disk timely in case the whole operating system crash.
Further reading: Do you want to know more differences between RAID 0 vs RAID 1? This post tells you the answer and helps you make a wise choice.
What You Need to Prepare Before Setting up RAID
Here comes a new question, what do you need to do before setting up RAID 0/1 Windows 10. Both RAID 0 and RAID 1 configurations require at least 2 hard disks, while you’d better use the disks with the same sizes, types, and manufacturers on the RAID 1 setup.
Another important thing you need to do is to make sure you back up all of your data on the hard drives. This is because all the data on the hard disks will be erased during the RAID setup. How to back up hard drives easily and quickly? MiniTool Partition Wizard can achieve that with a few clicks. It’s a powerful partition manager that can migrate OS and even copy the whole disk. Here’s how to use it.
Free Download
Step 1. In the main interface, click on the Copy Disk Wizard feature at the left pane and click on Next in the pop-up window.
Step 2. Select the hard disk that you want to back up and click on Next.
Step 3. Select the target disk that you want to copy disk to and click on Next. If you are prompted to confirm this operation, click on Yes to continue.
Step 4. Then you can review the changes you have been made. Here you can select the default copy options if you haven’t special demands.
Step 5. Read the information and click the Finish button in the next window. Finally, click on Apply to execute the pending operations.
Once you backed up these important data, you need to install all hard disks that you want to use for setting up RAID 0 Windows 10. If you don’t how to do that, you can refer to this post “How to Install a Second Hard Drive in Your Laptop and Desktop PC”.
How to Setup RAID in Windows 10
Now, I believe that you have prepared everything for the RAID setup. How to setup a RAID 0 and RAID 1 in Windows 10? You can choose one from the 3 applicable ways.
Note: The following operation will be performed on a disk array with 3 unformatted hard drives that have the same size and speed.
Way 1. Setup RAID Using the “Storage Spaces” Utility
As you might know, Windows 10 provides the “Storage Spaces” utility to configure the RAID drives. This tool can help you combine 3 or more drives into a storage pool. It is a software-configured RAID setup in OS. Here we will show you how to setup RAID 0 Windows 10 using the Storage Spaces feature.
Step 1. Type control in the Windows Search box, and then select Control Panel from the top result.
Step 2. Change the View by type to Large icons and select Storage Spaces from the listed icons. Click on Yes in the UAC window when you’re prompted to access this app.
Step 3. In the pop-up window, click on the Create a new pool and storage space link.
Step 4. Then Windows 10 will check all hard drives installed on your computer and select the disks that you want to use for setting up RAID 1 Windows 10 and click on Create pool.
Step 5. Now, you can name the Storage pool, and select a Drive letter and File System from the drop-down menu. Then go to the Resiliency type section, select the RAID type under it. The Simple (no resiliency) option pools the disks, the Two-way mirror and three-way mirror options are similar to RAID 1, and Parity is similar to RAID 5. Once confirmed, click on Create storage space.
Step 6. Now, wait for the process to finish and you should see a single disk in Windows File Explorer.
As shown above, you can set up RAID 1 and RAID 5 with the Storage Space tool, but it can’t configure RAID 0. So, we recommend you use the following 2 methods.
Way 2. Setup RAID in BIOS
In addition, you can set up RAID in BIOS. Here we will show you how to setup a RAID 0 Windows 10 based on the Intel motherboard
Step 1. Restart your computer, and then press the Delete key to enter BIOS.
Step 2. In the BIOS Utility window, press F7 to go to Advanced Mode and select PCH Storage Configuration from the listed options.
Step 3. In the Advanced tab, go to the SATA Mode Selection option and set it to Intel RST Premium With Intel Optane System Acceleration (RAID), and set SATA Controllers to Enabled.
Step 4. Go to the Boot tab and set the Launch CSM option to Disabled.
Step 5. Press F10 and click OK to restart your system. And press Delete after the system reboots and enter BIOS again.
Step 6. Press the F7 key to enter Advanced Mode, and then go to the Advanced tab and select Intel(R) Rapid Storage Technology from the listed options.
Step 7. Tap on Create RAID Volume. Then you can set the RAID name, RAID level (like RAID 0 stripe), and select the disks you want to use and set it to X.
—images from asus.com
Step 8. Set the RAID capacity and click on Create Volume to save the changes.
According to the above information, you may find some limitations on using the Storage Space and BIOS utilities. Therefore, we highly recommend you use a professional RAID partition manager like MiniTool Partition Wizard.
Way 3. Setup RAID Using MiniTool Partition Wizard
With MiniTool Partition Wizard, you can not only create a striped volume (RAID 0) but a mirrored volume (RAID 1) easily. In addition, this program can help you move/resize, or extend volume if you need. Here’s how to setup RAID 0/1 using the MiniTool software.
Note: Before you create a striped or mirrored volume, you need to convert the basic disks to dynamic.
Free Download
Step 1. Launch the MiniTool software to enter its main interface, right-click the dynamic disk that you want to create the striped volume or mirrored volume, and select Create Volume.
Step 2. In the pop-up window, you will sell all supported volume types according to your present situation. Select Striped or Mirrored and click on Next to go on.
Step 3. Select the target disk where volume is to be created and click on Add to add the disk to the right box. Then click on Next.
Step 4. Now, you can set relevant parameters, including Volume Label, File System, Driver Letter, Cluster Size, and Volume Size/Location. Then click on Finish to confirm that.
Step 5. Click on Apply to execute the pending operation.
How to setup a RAID 0 and RAID 1 in Windows 10? This post provides you with 3 simple ways to achieve that. Get them now!Click to Tweet
Bottom Line
Now, the top 3 methods on how to setup RAID in Windows 10 have been illustrated. If you have any ideas on this topic, write them down in the following comment zone. Also, you can send us an email to [email protected] when you have difficulty in using MiniTool Partition Wizard.
Многие пользователи хотят знать, как самостоятельно создать RAID (1,5,6 или 10) массив на ПК, работающем в Windows 10. Прежде всего, нужно установить дополнительные накопители. Чем больше винчестеров, тем лучше. Однако для небольшого объема работы и количества данных хватит одного основного и одного дополнительного накопителя для дублирования информации, отображающейся на диске С.
Что может понадобиться
RAID создают, чтобы улучшить производительность, скорость HDD (SSD). Массив помогает уберечь данные от потери в случае неисправности или выхода из строя основного винчестера. Для выполнения этой процедуры потребуется минимум два, можно разных по объему, жестких диска.
Для сохранности и копирования личных данных хватает дополнительного винчестера на 500 Гб, поддерживающего работу подключенного RAID-контроллера (или программы, имитирующей контроллер). Дополнительный накопитель должен иметь повышенную устойчивость к вибрации. Потребуется специальный контейнер (корзина) с вставками из виброгасящего материала для установки винчестеров, а также работающий кулер для обеспечения обдува и охлаждения.
Если на ПК установлен один винчестер, придется докупить и установить второй. Правда, два диска будут работать как один. Объем памяти не увеличится. Доступно будет лишь то количество гигабайт, которое представлено на основном накопителе. Второй винчестер предназначен для копирования, то есть для «отзеркаливания» и хранения данных. В процессе создания РЕЙД-массива пользователю нужно будет создать зеркальный том основного накопителя. Такое действие просто не отобразится и не запустится, если на ПК не хватает места.
Разумеется, для создания массива понадобится материнская плата. Правда, она изначально установлена на любом компьютере. Однако в процессе перевода контроллера материнской платы в режим RAID может исчезнуть доступ к показаниям SMART даже для накопителей, не принимающих участие в создании массива.
Возможны и другие неполадки. Например, могут слететь РЕЙД-настройки, может не поддерживаться нужный уровень массива, а драйвера RAID старых чипсетов будут конфликтовать с TRIM.
Самые распространенные типы массивов
Обычно создают RAID1. Процесс его создания называется «зеркалированием». Преимущество RAID1 в том, что все файлы одного диска дублируются на другом, и оба винчестера являются точной (зеркальной) копией друг друга. После создания массива вероятность сохранности информации увеличивается в 2 раза. Если пользователь сохранил файл на одном диске, сразу же появится его копия на втором. В случае поломки одного винчестера данные останутся невредимыми на другом (на зеркале). Процент вероятности одновременной поломки двух HDD (SSD) минимальный.
Типы массивов:
- JBOD. Последовательно соединяет накопители (разного объема) в том количестве, которое позволяет контроллер. Увеличивает вероятность сохранности данных, но не изменяет скорость и производительность. Не рекомендован для SSD, так как массив заполняется последовательно.
- RAID Требует минимум два накопителя одинакового объема и скорости. Информация разбивается и записывается параллельно на два носителя. При выходе из строя одного содержимое второго не подлежит прочтению. Преимущество: повышает скорость обработки большого объема информации.
- RAID Потребуется установка еще одного или двух накопителей. Объем отзеркаленного массива будет равняться объему основного диска. В случае сбоя данные сохранятся на втором накопителе. Чем большее подсоединено дисков, тем больше копий. Данные дублируются на каждый накопитель.
- RAID Потребуется минимум 3 накопителя. Информация будет дублироваться только на одном из них. Отзеркаленные данные можно использовать для восстановления. Увеличит производительность и скорость.
- RAID Требует минимум 4 накопителя. Допускается выход из строя двух из них без фатальных последствий. Надежен, но менее производителен.
- RAID Потребуется четное количество накопителей, но не меньше 4 штук. Совмещает качества RAID 1 и 0. Расходует много пространства под резерв, но использует половину от общего объема гигабайт. Увеличивает скорость. Приводит к проблемам только при поломке сразу двух дисков массива.
Как создать RAID-массив в Windows 10
Самый простой способ создания программного РЕЙД-массива в Виндовсе:
- установить в системный блок дополнительный диск размером не меньше того, на котором установлен Win 10 (желательно с равным количеством гигабайт);
- через «Поиск» перейти в «Управление компьютером» и «Управление дисками»;
- отобразится «Диск 0» и «Диск 1»;
- на «Диске 0» находится С и Win 10 (для него будет создаваться зеркало);
- «Диск 1» чистый (на нем будет создаваться зеркало С);
- установить курсор на С;
- кликнуть один раз правой кнопкой мыши;
- всплывет окошко со списком действий;
- выбрать «Добавить зеркало»;
- появится окошко «Добавить зеркальный том» или «Мастер создания образа»;
- система предложит «Выбрать размещение зеркала для С»;
- отметить «Диск 1»;
- если нужно, отформатировать его и нажать один раз на «Добавить зеркальный том»;
- появится предупреждение, что зеркалирование возможно только для текущей (одной) ОС;
- нажать на «Да»;
- начнется процедура создания силами Виндовса точной копии С на «Диске 1»;
- по завершении ресинхронизации на «Диск 1» загрузится равное количество данных с накопителя С, а свободное место система пометит словом «не распределено».
Важно! После создания РЕЙД-массива все изменения, происходящие на накопителе С, будут зеркально отображаться на дополнительном винчестере. Если основной HDD с установленным на нем Win 10 выйдет из строя, то все данные сохранятся в зеркале. Зеркальный том разрешается в любое время убрать (удалить) с компьютера.
Создание массива средствами материнской платы
Как создать RAID-массив на основе встроенного контроллера материнской платы:
- предварительно скачать драйвера РЕЙД-контроллера для конкретного чипсета (с сайта производителя материнской платы);
- в момент запуска ПК зайти в БИОС;
- отыскать раздел, отвечающий за параметры для SATA-контроллера;
- перевести положение контроллера в режим «RAID»;
- Boot Mode Selection перевести в UEFI
- сохранить изменения и перезагрузить компьютер;
- в момент запуска ПК с помощью специфической комбинации кнопок зайти в БИОС в «Main Menu» или «Advanced»;
- отыскать меню «Intel Rapid Storage Technology»;
- выбрать накопители, не участвующие ни в одном массиве;
- создать РЕЙД-массив («Create RAID Volume»);
- в процессе откроется меню для создания массива;
- указать накопитель, на котором будет создаваться массив;
- задать тип РЕЙДа;
- после выполнения этого действия появится подсказка, на какие кнопки нажать для продолжения процедуры;
- на завершающем этапе выбрать размер под создаваемый РЕЙД-массив (можно занять весь накопитель);
- выйти из меню и перезагрузить ПК;
- воспользоваться возможностями Виндовса;
- зайти в «Управление дисками» (через «Панель управления»);
- выполнить «Инициализацию дисков» (для нового накопителя);
- провести распределение места (через опцию «Создать простой том»).
Хорош ли программный RAID в Windows 10?
RAID — это очень полезный способ защитить ваши данные, повысить производительность, а также сбалансировать операции ввода и вывода. RAID может использоваться либо в виде программного обеспечения, либо в виде оборудования, в зависимости от того, где вам нужно выполнить процесс. Paragon Partition Manager имеет как бесплатную, так и платную версии.
Работает ли Windows 10 с RAID?
Если вы хотите узнать, как настроить RAID в Windows 10, это для вас. Windows 10 упростил настройку RAID, опираясь на хорошую работу Windows 8 и Storage Spaces, программное приложение, встроенное в Windows, которое позаботится о настройке дисков RAID за вас.
Windows RAID хорош?
Однако программный RAID для Windows может быть совершенно ужасным на системном диске. Никогда не используйте Windows RAID на системном диске. Часто это происходит в непрерывном цикле восстановления без уважительной причины. Однако в целом нормально использовать программный RAID Windows на простом хранилище.
Повышает ли RAID 10 производительность?
RAID 10 = сочетание функций RAID 0 + RAID 1. Обеспечивает оптимизацию отказоустойчивости. RAID 0 помогает повысить производительность за счет распределения данных тома по нескольким дискам. … В некоторых случаях RAID 10 обеспечивает более быстрое чтение и запись данных, чем RAID 5, потому что ему не нужно управлять четностью.
Что лучше JBOD или RAID 0?
RAID 0 обеспечивает лучшую производительность путем распределения данных по нескольким дискам в RAID для более быстрой записи и чтения. … Если вы храните файлы меньшего размера в своем массиве, тогда JBOD может быть немного более безопасным, чем RAID 0 — с RAID 0, если один компонентный диск в массиве выходит из строя, все данные теряются.
Может ли Windows 10 работать с RAID 1?
Чтобы настроить конфигурацию RAID 10 с Windows 10, вы выполните многие из шагов, описанных выше. Но ты на самом деле будешь создание как минимум двух полос RAID 1 и связывание их вместе, отсюда и альтернативное название этой конфигурации (RAID 1 + 0). Вот почему эти конфигурации обычно называют вложенными системами RAID.
Стоит делать RAID 0?
В общем, RAID 0 того не стоит Если вы не делаете это только для лучших синтетических тестов и т. д., это изменит время загрузки лишь на небольшую долю, если вы поместите 2 SSD в RAID 0.
Какой RAID лучше?
Лучший RAID для производительности и избыточности
- Единственным недостатком RAID 6 является то, что дополнительная четность снижает производительность.
- RAID 60 похож на RAID 50.…
- Массивы RAID 60 также обеспечивают высокую скорость передачи данных.
- Для баланса избыточности, использования дисковых накопителей и производительности отличными вариантами являются RAID 5 или RAID 50.
Как узнать, работает ли RAID 1?
Практическое руководство: проверка того, настроен ли RAID
- Рик щелкните значок «компьютер» на рабочем столе.
- Выберите Управление.
- Разверните хранилище.
- Щелкните Управление дисками.
- В нижней центральной панели вы увидите разные номера дисков.
- Под номером диска вы увидите либо «Базовый», либо «Динамический».
В чем недостатки программного RAID?
Недостатки бонуса без депозита
- Программный RAID часто зависит от используемой ОС, поэтому обычно его нельзя использовать для дисковых массивов, совместно используемых операционными системами.
- Вы будете ограничены уровнями RAID, которые может поддерживать ваша конкретная ОС.
- Падение производительности при использовании более сложных конфигураций RAID.
Насколько надежен программный RAID?
Если вам действительно не нужен прирост скорости, который вы можете получить от аппаратной системы RAID, и у вас есть деньги, чтобы получить два идентичных контроллера (чтобы иметь один запасной), выберите программный RAID для Linux. Да, очень надежно.
Можете ли вы использовать RAID на дисках NVMe?
RAID работает на твердотельных накопителях NVMe так же, как и на предыдущих устройствах хранения. Linux mdadm поддерживает NVMe RAID и имеет улучшения для повышения надежности, производительности и масштабируемости. Существуют независимые поставщики оборудования, которые также поддерживают карты RAID на базе NVMe для аппаратного ускорения.
Почему RAID 5 — это плохо?
Использование RAID 5 изображается как необоснованный риск для доступности ваших данных. … Как вы знаете, RAID 5 может допустить отказ одного диска. Если второй диск выходит из строя, а первый диск еще не был заменен или перестроен, вы потеряете все содержимое массива.
Сколько дисков я могу потерять в RAID 10?
RAID 10: этот RAID может выдержать отказ одного диска на массив. Это очень быстрая установка со встроенным резервированием и требует минимум 4 приводов для работы.
RAID 10 лучше, чем raid5?
Самая большая разница между RAID 5 и RAID 10 заключается в как он восстанавливает диски. … По сравнению с операциями RAID 10, которые считывают только уцелевшее зеркало, такая экстремальная нагрузка означает, что у вас гораздо больше шансов на отказ второго диска и потерю данных. Не забывайте всегда использовать одинаковые диски при создании массива RAID 10.
RAID — это избыточный массив недорогих дисков. Это способ виртуализации нескольких независимых жестких дисков в один или несколько массивов для повышения производительности, емкости и надежности. RAID может быть реализован либо с помощью специального контроллера (Hardware RAID), либо с помощью драйвера операционной системы (Software RAID).
Hardware RAID (Аппаратный RAID)
Преимущества:
Hardware RAID — это специализированная система обработки, использующая контроллеры или карты RAID для управления конфигурацией RAID независимо от операционной системы. RAID-контроллер не забирает вычислительную мощность у дисков, которыми он управляет. Таким образом, для чтения и записи данных можно использовать больше места и скорости. Он может работать в любой операционной системе. Заменить вышедший из строя диск очень просто — просто отключите его и вставьте новый.
Недостатки:
Поскольку для аппаратного RAID требуется дополнительное оборудование контроллера, его стоимость выше, чем для программного RAID. Если ваш RAID-контроллер выходит из строя, вам нужно найти совместимый, чтобы заменить его, чтобы система RAID работала так, как вы ее настроили.
Software RAID (Программный RAID)
Преимущества:
В отличие от аппаратного RAID, программный RAID использует вычислительную мощность операционной системы, в которой установлены диски RAID. Стоимость ниже, потому что не требуется дополнительный аппаратный RAID-контроллер. Это также позволяет пользователям реконфигурировать массивы без ограничений со стороны аппаратного RAID-контроллера.
Недостатки:
Software RAID обычно работает медленнее, чем аппаратный RAID. Поскольку некоторая вычислительная мощность потребляется программным обеспечением, скорость чтения и записи вашей конфигурации RAID, а также другие операции, выполняемые на сервере, могут быть замедлены им. Программный RAID часто зависит от используемой операционной системы, поэтому обычно его нельзя использовать для разделов, совместно используемых операционными системами. Замена вышедшего из строя диска в программном RAID несколько сложнее. Вы должны сначала сказать вашей системе, чтобы она перестала использовать диск, а затем замените диск.
Software RAID против Hardware RAID: какой выбрать
Выбор между программным RAID и аппаратным RAID зависит от того, что вам нужно делать, и от стоимости. Если ваш бюджет ограничен, и вы используете RAID 0 или RAID 1, большой разницы между программным RAID и аппаратным RAID не будет. Если вам нужна максимальная производительность при использовании RAID 5 и RAID 6 с интенсивными вычислениями, вам следует выбрать аппаратный RAID, потому что программный RAID действительно может снизить производительность. Более того, эзотерические уровни RAID, такие как RAID 10, обычно не поддерживаются программным RAID. В этом случае требуется аппаратный RAID. В целом, аппаратный RAID стоит больше, чем программный RAID, но предлагает лучшую производительность и освобождает вас от ограничений программного RAID, давая вам большую гибкость в том, как он используется, и в типах конфигураций. Если ваш бюджет позволяет, вам определенно подойдет аппаратный RAID.
Не стесняйтесь обращаться к нам по электронной почте [email protected], если вам нужен выделенный сервер с аппаратным RAID. Наш специалист будет рад помочь.
Содержание
- Что такое Raid 0 и как его сделать в windows 10 и 7?
- Что такое RAID 0
- Как создать программный Raid 0
- Создание RAID-массива или Зеркалирование дисков в Windows 10
- Дисковые пространства – программный RAID на борту Windows
- 1. О технологии
- 2. Пул носителей
- 3. Создание дискового пространства
- 4. Тип устойчивости
- 5. Выход из строя одного из носителей
- 6. Удаление дискового пространства
- 7. Переустановка Windows и подключение массива к другим компьютерам
- Как создать и настроить программный RAID 0, 1 массив в Windows
- Содержание:
- Создание программного RAID с помощью встроенных инструментов Windows 8 или Windows 10
- Как добавить или удалить диск в уже существующем массиве RAID
- Как добавить диск в RAID
- Как удалить диск из RAID-массива
- Создайте программный RAID с помощью командной строки
- RAID 0
- RAID 1
- Программное создание RAID в Windows 7
- Что делать, если вы потеряли важные данные на RAID-массиве
- Часто задаваемые вопросы
Что такое Raid 0 и как его сделать в windows 10 и 7?
Всем привет! Сегодня обсудим Raid 0 — что такое, зачем нужен этот режим и как его сделать в «Семерке» или «Десятке».
Что такое RAID 0
Райд массив — связка из нескольких винчестеров, которые работают как единый накопитель для информации. Главная задача такой сборки — повышение надежности или скорости работы системы.
Физически это комплект из двух и более винчестеров, которые работают под управлением единого контроллера. Можно использовать совершенно разные HDD: разных брендов, с разными объемами, кешем, частотами вращения шпинделя и т.д. Однако эффективность работы массива при использовании одинаковых девайсов повышается.
RAID 0 (он же страйп) — массив, который использует от двух до четырех винчестеров, обрабатывающих информацию совместно. Данные разбиваются на блоки и записываются на магнитные диски поочередно. Скорость записи и чтения данных увеличивается, так как параллельно работает несколько накопителей.
Увеличение производительности зависит от количества HDD в массиве. Например, если их 3, то соответственно в 3 раза возрастет и скорость обмена данными с накопителями. При этом возрастает риск потери данных: при выходе из строя одного из винчестеров вся сборка становится не функциональной.
Восстановить информацию проблематично, так как большие «куски» файлов хранятся на «убитом» диске. При использовании райд массива с несколькими накопителями рекомендуется делать резервные копии важных данных, которые вы не хотите потерять безвозвратно. Детальнее про виды RAID читайте здесь.
Как создать программный Raid 0
Если вам нужно реальное ускорение, действовать надо немного по другому: скопировать все важные данные на внешний накопитель, отформатировать ваши винчестеры и делать установку с нуля — сначала настроить BIOS, потом сам массив и лишь затем устанавливать Винду.
Повторяю: способ можно использовать только как временный «костыль». Для долговременного использования рекомендую аппаратный RAID 0.
Также для вас будут полезны публикации «Что такое PCI» и «Проверка скорости жесткого диска». Расшарьте этот пост в социальных сетях — так вы поможете продвижению моего блога. До скорой встречи!
Источник
Создание RAID-массива или Зеркалирование дисков в Windows 10
Windows 10 предложит выбрать диск, который мы желаем использовать в качестве зеркала. Выделяем левой кнопкой мыши чистый Диск 1 и жмём « Добавить зеркальный том ».
Выходит предупреждение о том, что сейчас диски будут преобразованы в динамические и если на вашем ПК установлено несколько операционных систем, то после преобразования вы сможете загрузить только текущую операционную систему. Объясню.
Настраивать RAID-1 массив или «Зеркалирование дисков» лучше только в том случае, если у вас на компьютере установлена одна операционная система, имеющая один загрузчик. Если на вашем ПК установлено несколько ОС, к примеру, Windows 8.1 и Windows 10, то зеркалить диски можно в той винде, которая была установлена последней. То есть, вы установили Windows 8.1, затем Windows 10, в этом случае настраиваем RAID-1 массив в Windows 10 и после этого на компьютере будет загружаться только Виндовс 10. Если настроить RAID-1 массив в Windows 8.1, то на ПК вообще ни одна винда грузится не будет. Связана эта проблема с особенностью работы динамических дисков, о которой неплохо было бы написать отдельную статью, да всё руки не доходят.
На моём компьютере установлена только одна ОС. Жму «Да».
Начинается процесс ресинхронизации дисков при создании зеркала. Простыми словами, Windows 10 создаёт точную копию диска (C:) на втором жёстком диске (Диск 1). Из нераспределённого пространства вы можете создать раздел и без проблем пользоваться им.
Процесс ресинхронизации закончен и ОС готова к работе.
Теперь все изменения на диске (C:) будут зеркально отображаться на его копии, созданной нами на втором жёстком диске. Если вы создадите какой-либо файл на диске (C:), то он тут же создастся на зеркальном диске. Если вы измените тот или иной файл на диске (C:), то он тут же изменится на зеркале. Если HDD с установленной Windows 10 выйдет из строя, то все ваши файлы будут доступны на зеркале.
Убрать зеркало также просто, как и создать. Щёлкаем правой мышью на диске (C:) и выбираем «Удалить зеркало. » В нашем случае выбираем Диск 1.
Источник
Дисковые пространства – программный RAID на борту Windows
Что это за технология и как её использовать?
1. О технологии
Чем эта технология отличается от динамических дисков? Дисковые пространства:
Дисковое пространство – это территория с нуля, при её создании жёсткие диски форматируются, их структура и содержимое теряются. Тогда как при работе с динамическими дисками мы к любому существующему разделу без потери данных можем добавить его раздел-зеркало.
2. Пул носителей
Увидим все подключённые к компьютеру устройства информации, которые могут быть добавлены в пул. Они пустые неотформатированные и отформатированные будут отдельно распределены по соответствующим разделам. Здесь можем снять галочки с устройств, которые мы не собираемся использовать для массива. Затем жмём «Создать пул». Напомним, диски с имеющейся информацией впоследствии потеряют её.
Далее автоматом запустится создание дискового пространства. Но мы можем нажать кнопку отмены и немного разобраться с управлением пула. После того, как мы его создали, он будет отображаться в главном окне технологии. Здесь увидим справочную информацию об общем и по факту задействованном объёме, информацию о носителях пула, сможем в будущем удалять их и добавлять новые, переименовывать для удобства восприятия. Ну и при необходимости сможем удалить сам пул.
Удаление дисков из пула не всегда будет доступно. В некоторых случаях потребуется прежде добавление нового устройства информации.
3. Создание дискового пространства
В окно создания дискового пространства попадём автоматически сразу же после создания пула, а также при ручном запуске этой операции.
Здесь можем задать пространству любое имя и выбрать букву. Из обязательных настроек:
• Выбор типа устойчивости, по сути, конфигурации RAID ;
• Выбор файловой системы, если кроме NTFS предлагается ReFS ;
• Задание размера.
Размер, как упоминалось, можно установить любой, хоть и не обеспеченный носителями в пуле, на перспективу их добавления. Но если мы не собираемся больше ничего добавлять, тогда можем:
Размер можем разделить на 2, 3, 4 и более частей. И создать несколько пространств по типу того, как мы на обычном диске формируем разные разделы для удобства каталогизации данных.
В итоге жмём кнопку создания.
Дисковое пространство в проводнике теперь станет доступно нам как обычный раздел. В управлении дисками носители пула больше не будут видны как отдельные устройства. И будут значиться по порядковому номеру последнего из них.
4. Тип устойчивости
5. Выход из строя одного из носителей
Дисковые пространства с отказоустойчивостью при выходе из строя одного или нескольких носителей продолжат своё функционирование. Но в окне технологии в панели управления увидим предупреждение о снижении отказоустойчивости. Конкретный носитель, с которым возникли проблемы, также будет отмечен предупреждением.
С ним необходимо разобраться – либо исправить, либо удалить из пула и добавить в пул новое устройство информации.
6. Удаление дискового пространства
Если в дисковом пространстве больше нет надобности, его можно удалить.
Но чтобы носители были доступны для формирования структуры разделов и использования в отдельности, необходимо удалить и сам пул, как рассматривалось выше.
7. Переустановка Windows и подключение массива к другим компьютерам
На дисковое пространство даже можно установить второю Windows. Вот только делать этого не стоит. Вторая ОС установится, но не сможет запускаться. Да и ещё и затрёт загрузчик первой ОС, и его придётся восстанавливать.
Источник
Как создать и настроить программный RAID 0, 1 массив в Windows
Каким бы мощным ни был ваш компьютер, у него все же есть одно слабое место: жесткий диск. Он отвечает за целостность и безопасность ваших данных и оказывает значительное влияние на производительность вашего ПК. При этом жесткий диск – единственное устройство в системном блоке, внутри которого есть движущиеся механические части, что и делает его слабым звеном, способным полностью вывести из строя ваш компьютер.
Сегодня есть два способа ускорить работу вашего компьютера: первый – купить дорогой SSD, а второй – по максимуму использовать материнскую плату, то есть настроить массив RAID 0 из двух жестких дисков. Тем более RAID-массив можно использовать и для повышения безопасности ваших важных данных.
В этой статье мы рассмотрим, как создать программный RAID с помощью встроенных инструментов Windows.
Содержание:
Современные материнские платы позволяют создавать дисковые RAID-массивы без необходимости докупать оборудование. Это позволяет значительно сэкономить на сборке массива в целях повышения безопасности данных или ускорения работы компьютера.
Создание программного RAID с помощью встроенных инструментов Windows 8 или Windows 10
Windows 10 имеет встроенную функцию «Дисковые пространства», которая позволяет объединять жесткие диски или твердотельные накопители в один дисковый массив, называемый RAID. Эта функция была впервые представлена в Windows 8 и значительно улучшена в Windows 10, что упростило создание многодисковых массивов.
Чтобы создать массив RAID, вы можете использовать как функцию «Дисковые пространства», так и командную строку или «Windows PowerShell».
Перед созданием программного RAID необходимо определить его тип и для чего он будет использоваться. Сегодня Windows 10 поддерживает три типа программных массивов: RAID 0, RAID 1, RAID 5 (Windows Server).
Вы можете прочитать о том, какие типы RAID существуют и какой RAID в каких целях лучше использовать, в статье «Типы RAID и какой RAID лучше всего использовать».
Итак, мы определились с типом RAID. Затем для создания дискового массива мы подключаем все диски к компьютеру и загружаем операционную систему.
Стоит отметить, что все диски будущего RAID должны быть одинаковыми не только по объему памяти, но желательно и по всем другим параметрам. Это поможет избежать многих неприятностей в будущем.
Далее, чтобы создать программный RAID-массив, выполните следующие действия:
Шаг 1. Откройте «Панель управления», щелкнув правой кнопкой мыши «Пуск» и выбрав «Панель управления» («Control Panel»).
Шаг 2: В открывшемся окне выберите «Дисковые пространства» («Storage Spaces»)
Шаг 3. Затем выберите «Создать новый пул и дисковое пространство» («Create a new pool and storage space»).
Шаг 4: Выберите диски, которые вы хотите добавить в массив RAID, и нажмите «Создание пула носителей» («Create pool»).
Важно: все данные на дисках, из которых создается RAID-массив, будут удалены. Поэтому заранее сохраните все важные файлы на другой диск или внешний носитель.
После того, как вы настроили массив, вы должны дать ему имя и правильно настроить.
Шаг 5: В поле «Имя» введите имя нашего RAID-массива.
Шаг 6: Затем выберите букву и файловую систему для будущего RAID
Именно с этим именем и буквой массив будет отображаться в системе Windows.
Шаг 7: Теперь вы должны выбрать тип устойчивости.
В зависимости от выбранного типа RAID мастер автоматически установит максимально доступную емкость дискового массива.
Обычно это значение немного ниже, чем фактический объем доступных данных, и вы также можете установить больший размер дискового пространства. Однако имейте в виду, что это сделано для того, чтобы вы могли установить дополнительные жесткие диски, когда массив будет заполнен, без необходимости перестраивать его.
Шаг 8. Нажмите «Create storage space».
После того, как мастер настроит ваш новый RAID, он будет доступен как отдельный диск в окне «Этот компьютер».
Новый диск не будет отличаться от обычного жесткого диска, и вы можете выполнять с ним любые операции, даже зашифровать его с помощью BitLocker.
Об использовании BitLocker вы можете прочитать в статье «Как зашифровать данные на жестком диске с помощью BitLocker».
Вы можете создать еще один программный RAID. Только количество жестких дисков, подключенных к ПК, ограничивает количество создаваемых RAID-массивов.
Как добавить или удалить диск в уже существующем массиве RAID
Как добавить диск в RAID
Предположим, у вас уже есть программный RAID-массив, и вы его используете. Однажды может возникнуть ситуация, когда вам станет не хватать места на диске. К счастью, Windows 10 позволяет добавить еще один диск в уже существующий массив с помощью встроенных инструментов.
Чтобы добавить диск, вы должны открыть утилиту «Дисковые пространства», используя метод, описанный выше, и выбрать «Добавить диски».
В открывшемся меню выберите диск, который хотите добавить, и нажмите «Добавить диск». Жесткий диск будет добавлен к уже существующему массиву RAID.
Как удалить диск из RAID-массива
Чтобы удалить диск из RAID-массива, следуйте алгоритму:
Шаг 1: Откройте утилиту «Дисковые пространства», как описано выше, и нажмите кнопку «Изменить параметры».
Шаг 2. Откройте существующий массив RAID и выберите «Физические диски».
Шаг 3. Во всплывающем списке выберите диск, который вы хотите удалить, и нажмите «Подготовить к удалению».
Windows автоматически перенесет данные на другие диски, а кнопка «Подготовить к удалению» изменится на «Удалить».
После нажатия кнопки «Удалить» система удалит диск из RAID. Для дальнейшей работы с этим накопителем вам потребуется создать на нем новый раздел. Для этого вы можете использовать встроенную утилиту diskpart или утилиту Disk Management.
Создайте программный RAID с помощью командной строки
Другой способ создать программный RAID – использовать командную строку или Windows PowerShell.
Чтобы создать программный RAID с помощью командной строки:
Шаг 1. Щелкните правой кнопкой мыши «Пуск» и выберите «Командная строка (Администратор)» или «Windows PowerShell (Admin)».
Шаг 2: В открывшемся окне введите команду «diskpart» и нажмите «Enter».
Шаг 3: Чтобы отобразить список дисков, введите «list disk».
Утилита Diskpart отобразит все диски, подключенные к вашему ПК.
Шаг 4: Выберите диски, которые вы хотите добавить в массив RAID, один за другим, и превратите их в динамические диски с помощью команд:
Теперь, когда мы преобразовали наши диски, мы можем создать том RAID, введя следующие команды:
После этого следует убедиться, что массив создан.
Для этого введите команду «list disk».
Все диски будут объединены в один диск.
Шаг 5: Теперь все, что вам нужно сделать, это отформатировать диск и присвоить ему букву. Для этого введите следующие команды:
Шаг 6. Введите «exit» и нажмите Enter.
После этого выбранные диски будут объединены в RAID-массив.
Отметим, что с помощью этого метода будет создан RAID 5.
RAID 0
Если вы хотите создать RAID 0, в утилите Diskpart введите:
RAID 1
Чтобы создать RAID 1, вам необходимо ввести следующие команды одну за другой:
Внимание! Иногда появляется сообщение «Вам следует перезагрузить компьютер, чтобы завершить эту операцию». Если оно появилось – перезагрузите компьютер. Если есть только сообщение об успешной конвертации – продолжайте работу и введите:
После этого будет создан массив RAID 1.
Программное создание RAID в Windows 7
В Windows 7 вы можете использовать утилиту «Управление дисками» для создания программного RAID. Следует отметить, что диск, с которого загружается система, нельзя использовать в RAID, так как он будет преобразован в динамический. Вы можете использовать любые диски, кроме системных.
Шаг 1. Откройте «Пуск», щелкните правой кнопкой мыши «Компьютер» и выберите «Управление».
Шаг 2: В появившемся мастере нажмите «Далее».
Шаг 3. В открывшемся меню вы должны выбрать диски, которые вы хотите объединить в массив RAID, и нажать «Далее».
Шаг 4: Выберите букву для созданного RAID-массива и нажмите «Далее».
Шаг 5: В следующем окне выберите тип файловой системы (NTFS), укажите размер блока и укажите имя тома. После этого нажмите «Далее».
Шаг 6: После того, как система создаст новый массив RAID, нажмите кнопку «Готово».
После нажатия кнопки «Готово» появится окно с предупреждением о том, что будет выполнено преобразование базового диска в динамический и загрузка ОС с динамического диска будет невозможна. Просто нажмите «ОК».
После этого созданный RAID-массив отобразится в окне «Мой компьютер» как обычный жесткий диск, с которым можно выполнять любые операции.
Что делать, если вы потеряли важные данные на RAID-массиве
Использование RAID-массивов может значительно повысить безопасность данных, что очень важно в современном мире. Однако нельзя исключать человеческий фактор.
Потеря важных файлов возможна из-за случайного удаления, форматирования, изменения логической структуры файловой системы и многих других причин. Кроме того, не исключен сбой RAID.
В этой ситуации лучше не принимать поспешных решений. Оптимальный вариант — обратиться к специалистам или воспользоваться специализированным ПО для восстановления данных.
RS RAID Retrieve способен восстановить любой тип RAID-массива, поддерживает все файловые системы, используемые в современных операционных системах.
Восстановление данных с любых RAID массивов
Часто задаваемые вопросы
Это сильно зависит от емкости вашего жесткого диска и производительности вашего компьютера. В основном, большинство операций восстановления жесткого диска можно выполнить примерно за 3-12 часов для жесткого диска объемом 1 ТБ в обычных условиях.
Если файл не открывается, это означает, что файл был поврежден или испорчен до восстановления.
Используйте функцию «Предварительного просмотра» для оценки качества восстанавливаемого файла.
Когда вы пытаетесь получить доступ к диску, то получаете сообщение диск «X: не доступен». или «Вам нужно отформатировать раздел на диске X:», структура каталога вашего диска может быть повреждена. В большинстве случаев данные, вероятно, все еще остаются доступными. Просто запустите программу для восстановления данных и отсканируйте нужный раздел, чтобы вернуть их.
Пожалуйста, используйте бесплатные версии программ, с которыми вы можете проанализировать носитель и просмотреть файлы, доступные для восстановления.
Сохранить их можно после регистрации программы – повторное сканирование для этого не потребуется.
Источник
Что может понадобиться
RAID создают, чтобы улучшить производительность, скорость HDD (SSD). Массив помогает уберечь данные от потери в случае неисправности или выхода из строя основного винчестера. Для выполнения этой процедуры потребуется минимум два, можно разных по объему, жестких диска.
Для сохранности и копирования личных данных хватает дополнительного винчестера на 500 Гб, поддерживающего работу подключенного RAID-контроллера (или программы, имитирующей контроллер). Дополнительный накопитель должен иметь повышенную устойчивость к вибрации. Потребуется специальный контейнер (корзина) с вставками из виброгасящего материала для установки винчестеров, а также работающий кулер для обеспечения обдува и охлаждения.
Если на ПК установлен один винчестер, придется докупить и установить второй. Правда, два диска будут работать как один. Объем памяти не увеличится. Доступно будет лишь то количество гигабайт, которое представлено на основном накопителе. Второй винчестер предназначен для копирования, то есть для «отзеркаливания» и хранения данных. В процессе создания РЕЙД-массива пользователю нужно будет создать зеркальный том основного накопителя. Такое действие просто не отобразится и не запустится, если на ПК не хватает места.
Разумеется, для создания массива понадобится материнская плата. Правда, она изначально установлена на любом компьютере. Однако в процессе перевода контроллера материнской платы в режим RAID может исчезнуть доступ к показаниям SMART даже для накопителей, не принимающих участие в создании массива.
Возможны и другие неполадки. Например, могут слететь РЕЙД-настройки, может не поддерживаться нужный уровень массива, а драйвера RAID старых чипсетов будут конфликтовать с TRIM.
Самые распространенные типы массивов
Обычно создают RAID1. Процесс его создания называется «зеркалированием». Преимущество RAID1 в том, что все файлы одного диска дублируются на другом, и оба винчестера являются точной (зеркальной) копией друг друга. После создания массива вероятность сохранности информации увеличивается в 2 раза. Если пользователь сохранил файл на одном диске, сразу же появится его копия на втором. В случае поломки одного винчестера данные останутся невредимыми на другом (на зеркале). Процент вероятности одновременной поломки двух HDD (SSD) минимальный.
Типы массивов:
- JBOD. Последовательно соединяет накопители (разного объема) в том количестве, которое позволяет контроллер. Увеличивает вероятность сохранности данных, но не изменяет скорость и производительность. Не рекомендован для SSD, так как массив заполняется последовательно.
- RAID Требует минимум два накопителя одинакового объема и скорости. Информация разбивается и записывается параллельно на два носителя. При выходе из строя одного содержимое второго не подлежит прочтению. Преимущество: повышает скорость обработки большого объема информации.
- RAID Потребуется установка еще одного или двух накопителей. Объем отзеркаленного массива будет равняться объему основного диска. В случае сбоя данные сохранятся на втором накопителе. Чем большее подсоединено дисков, тем больше копий. Данные дублируются на каждый накопитель.
- RAID Потребуется минимум 3 накопителя. Информация будет дублироваться только на одном из них. Отзеркаленные данные можно использовать для восстановления. Увеличит производительность и скорость.
- RAID Требует минимум 4 накопителя. Допускается выход из строя двух из них без фатальных последствий. Надежен, но менее производителен.
- RAID Потребуется четное количество накопителей, но не меньше 4 штук. Совмещает качества RAID 1 и 0. Расходует много пространства под резерв, но использует половину от общего объема гигабайт. Увеличивает скорость. Приводит к проблемам только при поломке сразу двух дисков массива.
Изучаем теорию
RAID (Redundant Array of Independent Disks) — это виртуальный массив из нескольких физических дисков, который операционная система видит как единый дисковый раздел. Данная технология чаще всего применяется в NAS-серверах — готовых хранилищах данных для быстрого доступа к ним разными пользователями в рамках локальной сети или через интернет. Впрочем, ничто не мешает превратить в NAS обычный ПК.
Существует добрый десяток разновидностей RAID-массивов, но мы рассмотрим только самые распространенные и подходящие среднестатистическому пользователю:
- RAID 0 — повышение скорости путем параллельной записи разбитой на блоки информации. Может состоять из двух и более дисков, соответственно скорость повышается кратно количеству дисков. Вместе с этим повышается риск потери всех данных в случае поломки хотя бы одного диска.
- RAID 1 — так называемый «зеркальный» массив из двух и более дисков. Данные дублируются на каждый диск, благодаря чему в случае поломки одного из них всегда остается хотя бы одна полная резервная копия. Чем больше дисков, тем надежнее хранение. Впрочем, даже двух дисков уже достаточно, чтобы минимизировать риск потери данных.
- RAID 2, 3, 4 и 5 — частичное резервирование данных на основе нескольких отличающихся алгоритмов работы. Например, два диска доступны для записи данных, а третий хранит резервную копию самых свежих файлов.
- RAID 10 и RAID 01 — быстрый массив из зеркальных массивов и наоборот зеркальный массив из быстрых массивов.
Лучше всего создавать RAID-массив из специализированных жестких дисков, разработанных для NAS-хранилищ. Они тихие, довольно-таки быстрые, рассчитанные на круглосуточную работу и имеют продленную гарантию. В этой статье мы будем создавать RAID на примере двух именно таких 4-терабайтных HDD Seagate IronWolf. Прежде чем перейти от теории к практике, расскажем кратенько об IronWolf.
+4 фото
Seagate IronWolf ST4000VN008 4 ТБ
Высокая скорость последовательного чтения и записи, тихий, хорошо подходит для создания RAID-массивов, гарантия 3 года.
На роль основного системного диска лучше выбрать Barracuda или FireCuda.
Цена от 3 440 до 5 762 грн.
| Compx.com.ua | 3865 грн. | В магазин |
| Moyo.ua | 4149 грн. | В магазин |
| Stylus.ua | 4153 грн. | В магазин |
| Цифра | 4054 грн. | В магазин |
| Itbox.ua | 3920 грн. | В магазин |
Cравнить цены 34→
Seagate IronWolf — серия жестких дисков де-юре для NAS-хранилищ. Но де-факто отлично подходит на роль второго тихого и вместительного диска, дополняющего быстрый, но мелкий SSD. В отличие от серии Seagate BarraCuda Compute ST2000DM008 2 ТБ 256/7200 Цена от 1 494 до 2 670 грн., существует только в декстопном 3.5-дюймовом форм-факторе.
При низкой скорости вращения 5900 об/мин, 4-терабайтный IronWolf, благодаря высокой плотности магнитных пластин (в простонародье называемых «блинами»), демонстрирует скорость последовательного чтения и записи 180 МБ/с. А это уже уровень 1 или 2-терабайтных дисков на 7200 об/мин, которые шумнее и горячее, из-за чего хуже подходят для круглосуточной работы и долгосрочного хранения важных данных.
Объем ОЗУ-кеша 4-ТБ версии IronWolf равняется 64 МБ. Используется он для ускоренной обработки мелких файлов (хотя 64 МБ — это не такие уж и мелкие файлы, например типичная MP3-песня весит до 10 МБ). Самый же большой буфер среди дисков Seagate у модели Seagate FireCuda ST2000DX002 2 ТБ — целых 8 ГБ SSD-кеша, причем на основе износоустойчивой MLC-памяти (два бита на ячейку).
В итоге, Seagate IronWolf — тихий и при этом на удивление быстрый жесткий диск, который подходит практически для любых задач (NAS-сервер, второй диск рабочего или игрового ПК), кроме разве что установки операционной системы (для этой цели лучше выбрать Barracuda или FireCuda). Объем IronWolf может варьировать от 1 до 14 ТБ, гарантия же — строго 3 года. Также существует подсерия Seagate IronWolf Pro ST4000NE0025 4 ТБ Up to 24-bay c расширенной до 5 лет гарантией.
Другие популярные жесткие диски Seagate
Seagate BarraCuda Compute[ST2000DM008] от 1 514 грн. Seagate BarraCuda Compute[ST1000DM010] от 988 грн. Seagate Basic[STJL4000400] от 2 800 грн. Seagate BarraCuda Compute[ST4000DM004] от 2 680 грн. Seagate BarraCuda Compute[ST8000DM004] от 5 799 грн. Seagate BarraCuda Pro Compute 2.5″[ST1000LM049] от 1 666 грн. Seagate IronWolf[ST6000VN001] от 4 945 грн. Seagate Constellation ES.2[ST33000651NS] от 1 699 грн. Seagate Expansion Portable Har…[STEA4000400] от 3 175 грн. Seagate SkyHawk[ST6000VX001] от 4 399 грн. Seagate BarraCuda Compute 2.5″[ST1000LM048] от 1 099 грн. Seagate Expansion Desktop[STEB10000400] от 9 221 грн. Seagate IronWolf[ST4000VN008] от 3 440 грн. Seagate SkyHawk[ST2000VX008] от 1 731 грн. Seagate Backup Plus Ultra Touch[STHH1000400] от 1 673 грн. Seagate Barracuda 7200.12[ST500DM002] от 471 грн. Seagate Basic[STJL5000400] от 3 463 грн. Seagate One Touch HDD[STKC5000400] от 3 762 грн. Seagate IronWolf[ST10000VN0004] от 8 596 грн. Seagate IronWolf[ST3000VN007] от 2 199 грн.
Приступаем к практике
Создать RAID можно как программно (средствами операционной системы), так и аппаратно (с помощью драйверов чипсета материнский платы). Первый вариант проще и быстрее в настройке, но только второй позволяет установить на массив операционную систему.
Начнем с программного RAID в среде Windows 10. Для него даже не обязательна материнка с поддерживающим RAID чипсетом. Достаточно из меню «Пуск» запустить конфигурационное приложение «Управление дисками». Затем нажмите правую кнопку мыши на одном из дисков, из которых будет создаваться массив, и выберите «Создать чередующийся том» (что подразумевает быстрый RAID 0) или «Создать зеркальный том» (надежный RAID 1). Если данные пункты меню не активны, то примените действие «Преобразовать в GPT-диск» к каждому из накопителей (обязательно для HDD объемом больше 2 ТБ).
Затем приложение «Управление дисками» попросит выбрать другие диски, которые будут входить в состав RAID, после чего автоматически создаст массив, который сразу же будет готов к работе.
Измерить прирост скорости до и после создания RAID 0 можно, например, с помощью приложения Crystal Disk Mark. Двукратного повышения быстродействия в случае программного массива, к сожалению, не будет — прибавка составит порядка 60 – 80 процентов.
Получить 100-процентную прибавку скорости, а также установить операционную систему на массив, можно лишь с помощью аппаратной версии RAID. Кроме того, только так можно создать массивы RAID 2, 3, 4 и 5. Поддерживают данную технологию материнки на всех более-менее современных чипсетах AMD, а также старших чипсетах Intel (Z-серия).
Для начала нужно в меню BIOS (вызывается при включении ПК нажатием клавиши Delete) сменить режим работы SATA-контроллера с AHCI или Native/Legacy на RAID, и нажать F10, чтобы сохранить изменения. Теперь при включении ПК первым делом будет несколько секунд предлагаться зайти в настройки RAID-контроллера по нажатию Ctrl+R (комбинация клавиш может отличаться, но она будет обязательно указана).
В появившемся меню необходимо сперва удалить существующие разделы на дисках, и только затем из полностью пустых создать желаемый тип RAID. Теперь на аппаратный массив можно установить операционную систему. В случае Windows может потребоваться предварительно записать на установочную USB-флешку помимо образа ОС еще и драйвера RAID-контроллера для вашего чипсета (доступны на официальном сайте производителя материнской платы).
Выводы
Создать RAID-массив сложно в теории, но относительно легко на практике. Надеемся наша статья-инструкция поможет вам в этом. Само собой разумеется, технология RAID полезна сравнительно узкому кругу пользователей ПК. По достоинству оценят ее прежде всего профессиональные фотографы и видеомонтажеры, которым нужно сохранить в целостность терабайты рабочих материалов (зеркальный RAID 1). Тогда как быстрый RAID 0 понравится заядлым геймерам и компьютерным энтузиастам, которые хотят выжать из своего ПК максимум производительности (удвоить скорость HDD — это действительно круто).
Материнские платы с RAID контроллером
Asus TUF B450-PRO GAMING от 2 651 грн. MSI B450 TOMAHAWK MAX от 2 320 грн. MSI MAG B550 TOMAHAWK от 4 345 грн. MSI B450 GAMING PLUS MAX от 2 467 грн. ASRock B460M Pro4 от 2 848 грн. Gigabyte B450M S2H rev. 1.0 от 1 663 грн. Gigabyte Z390 D от 2 175 грн. MSI MPG Z490 GAMING PLUS от 5 381 грн. Asus TUF GAMING B460-PLUS от 3 276 грн. ASRock B550M Pro4 от 2 494 грн. Gigabyte B550 AORUS ELITE V2 от 3 864 грн. Gigabyte B450 AORUS ELITE rev. 1.0 от 2 367 грн. Asus TUF GAMING B550-PLUS от 3 855 грн. Asus TUF B450M-PRO GAMING от 2 518 грн. MSI B450-A PRO MAX от 2 331 грн. Asus ROG STRIX B550-F GAMING от 5 171 грн. ASRock B450M Pro4-F от 1 922 грн. MSI Z490-A PRO от 4 560 грн. Gigabyte B450M S2H V2 от 1 699 грн. MSI MPG X570 GAMING PLUS от 4 999 грн.
( 1 оценка, среднее 5 из 5 )