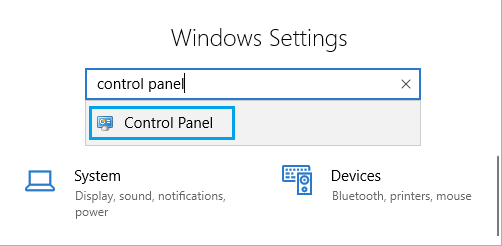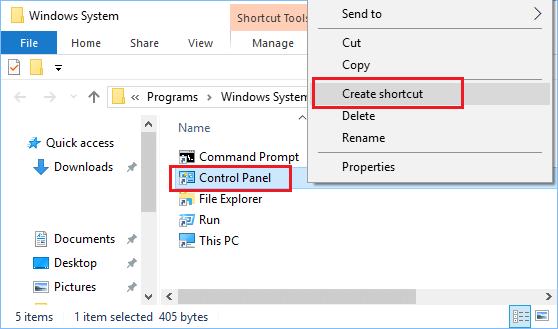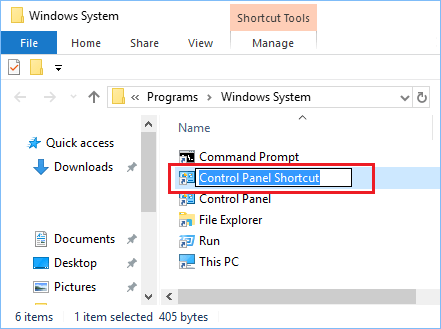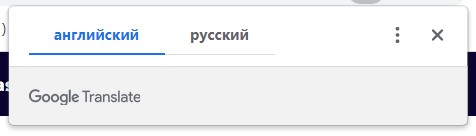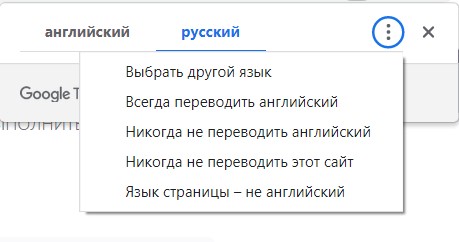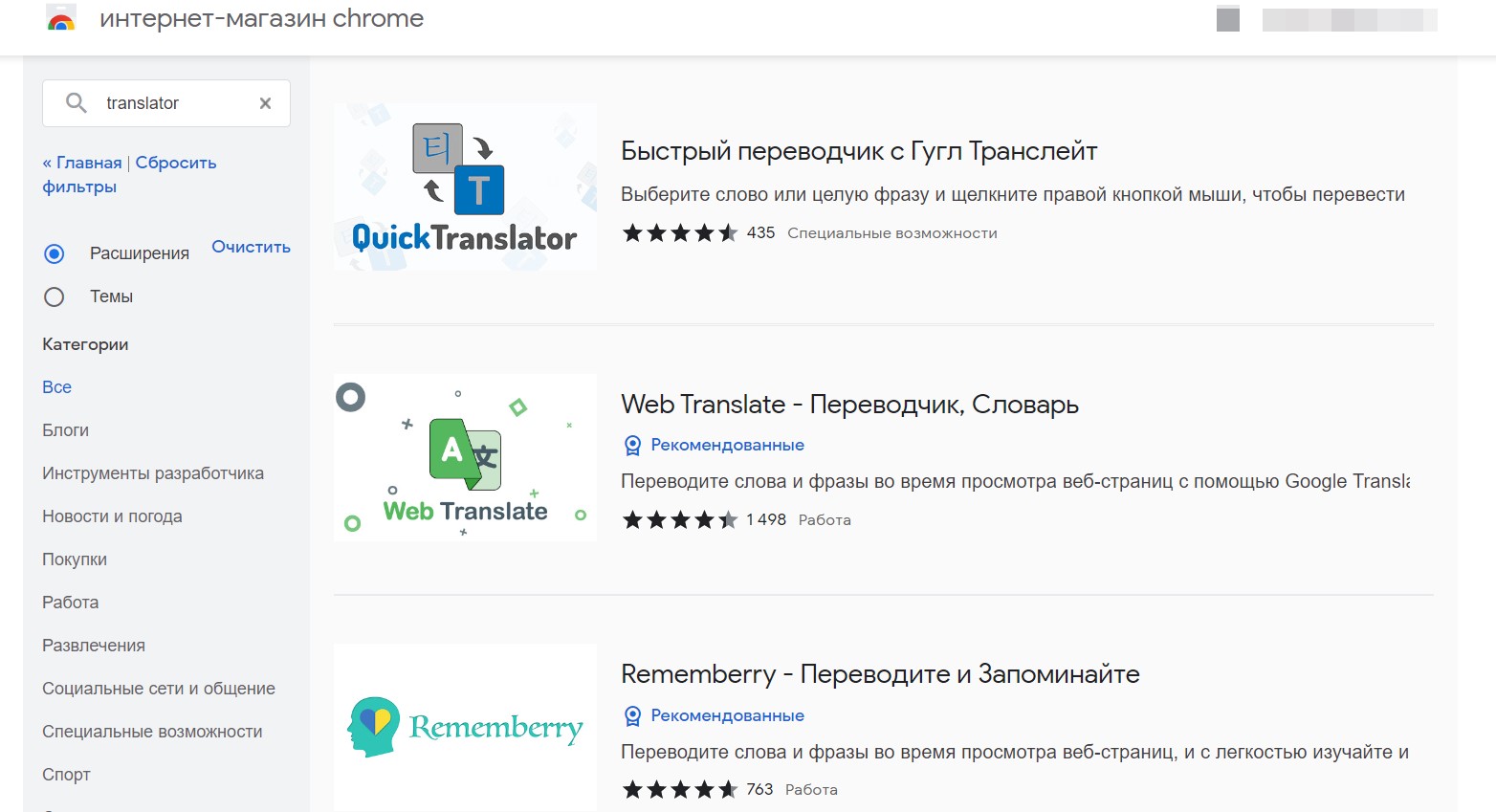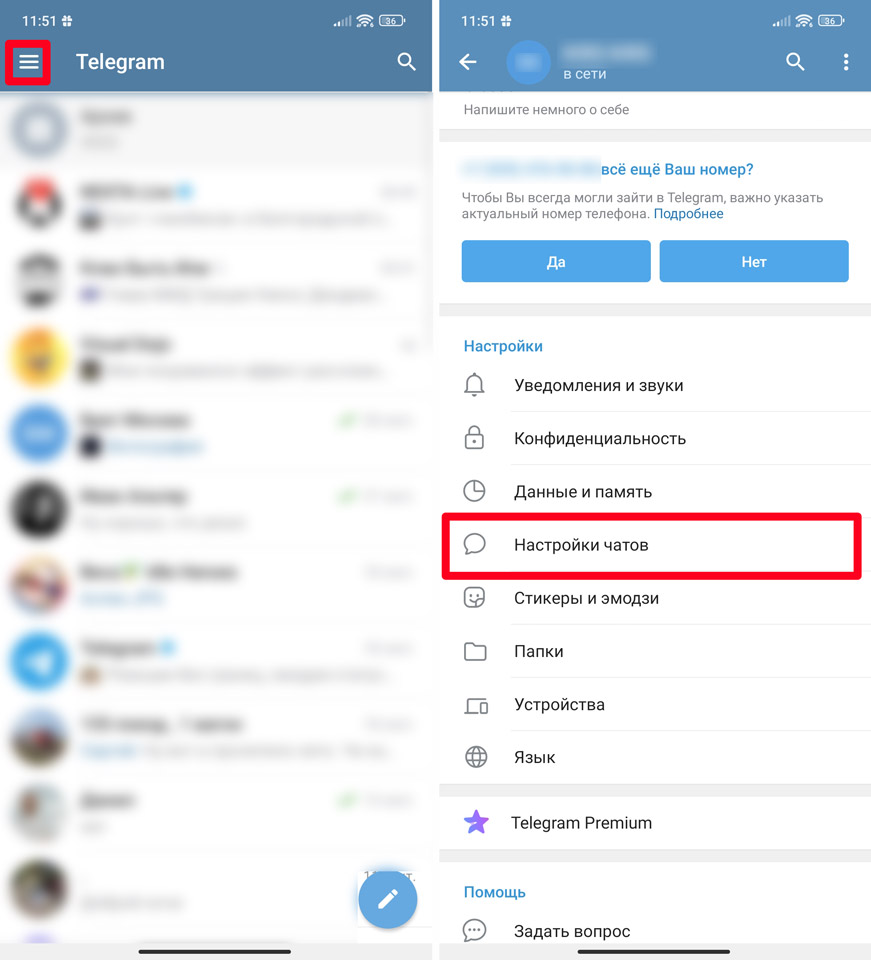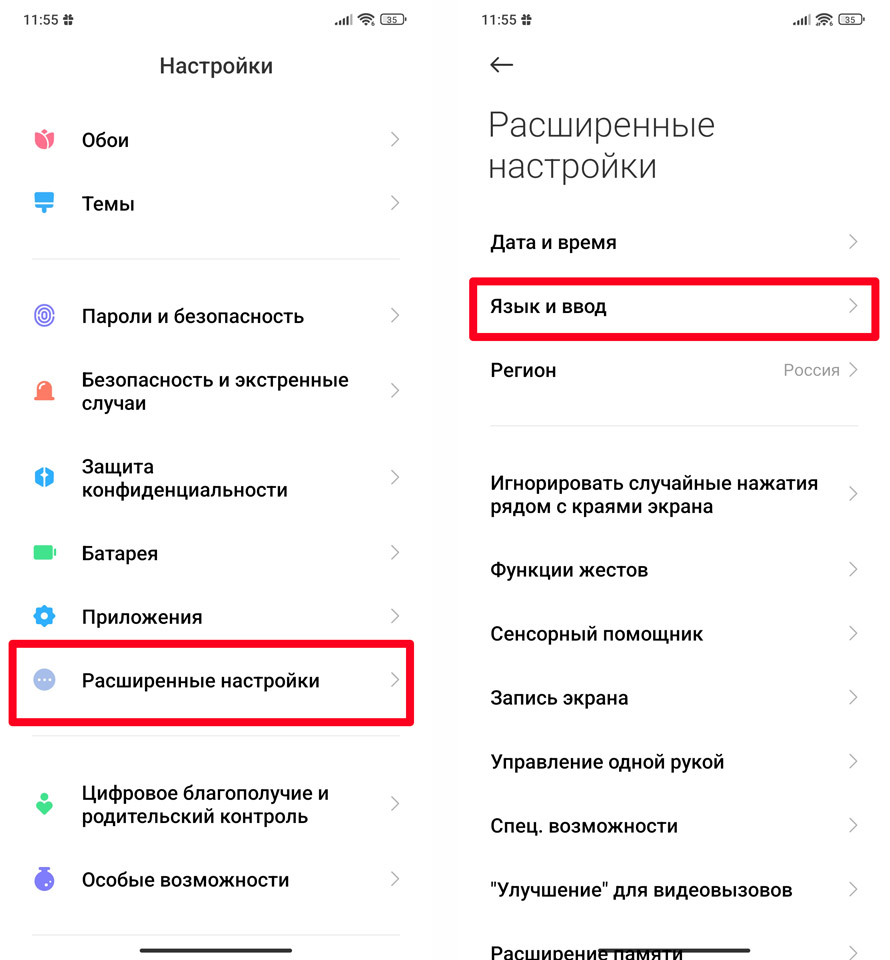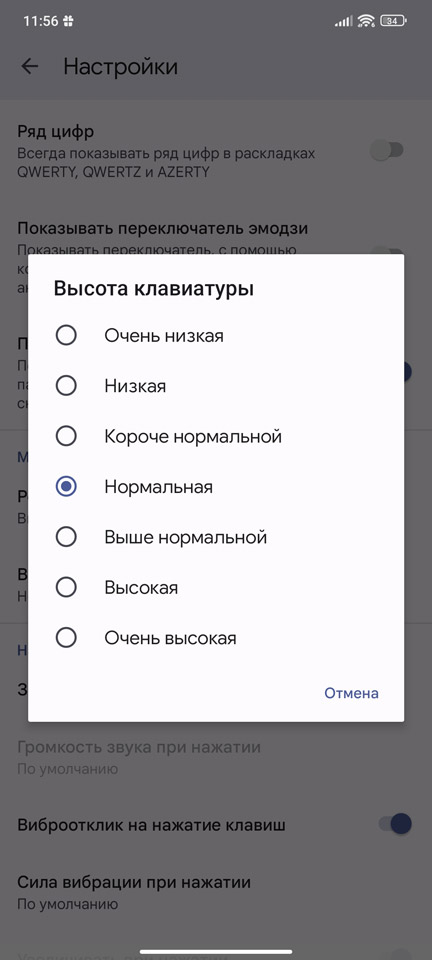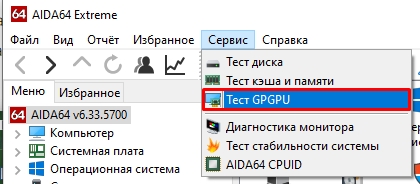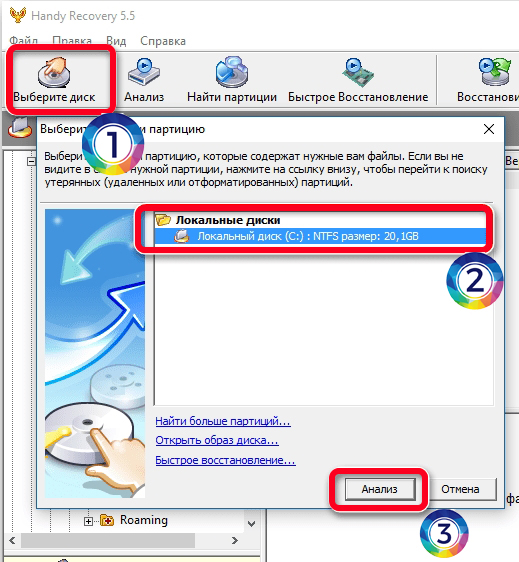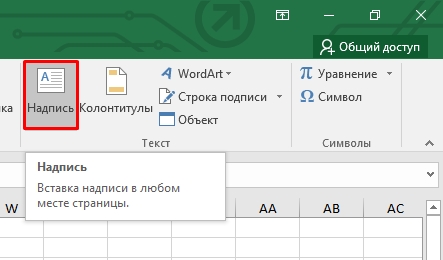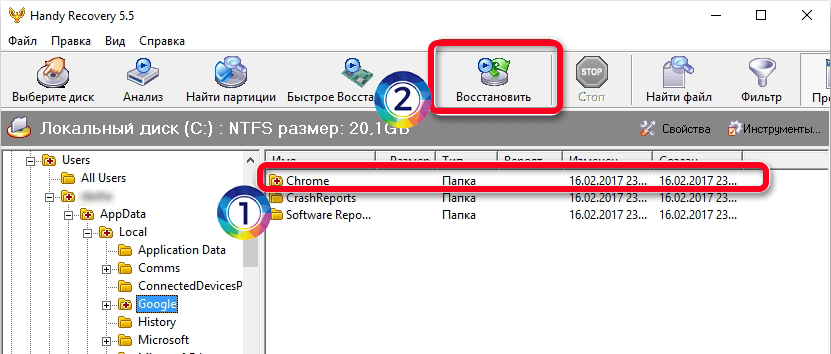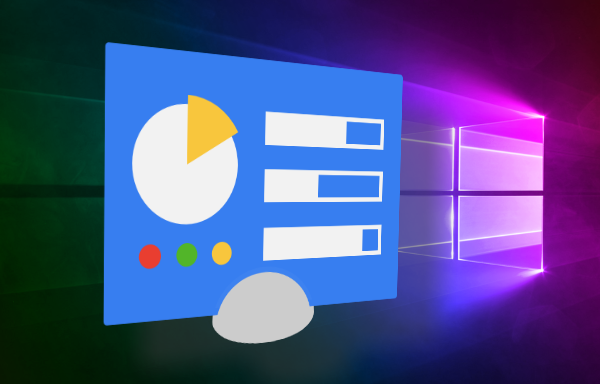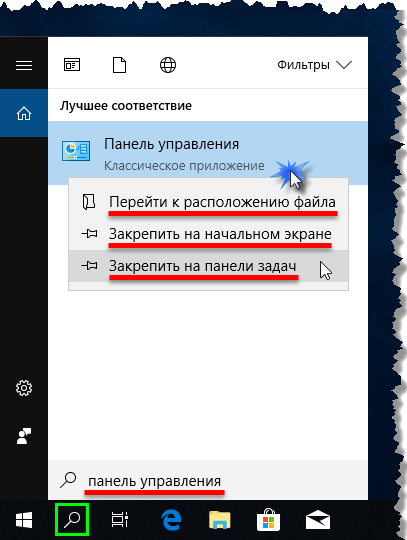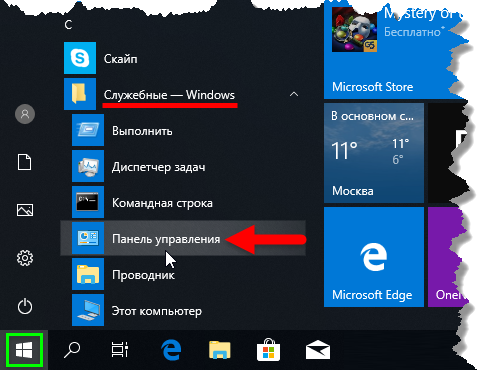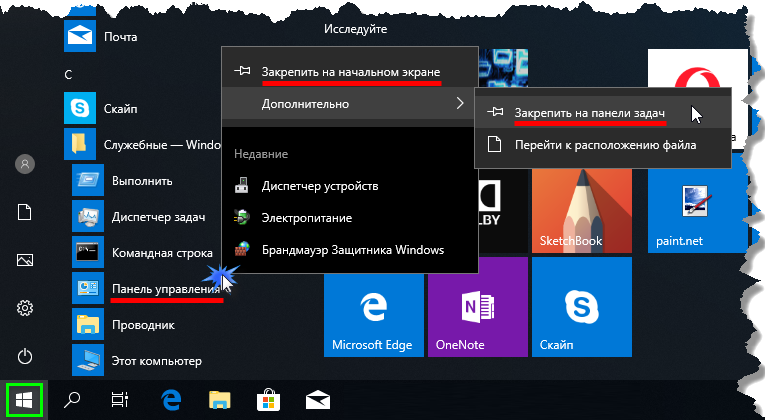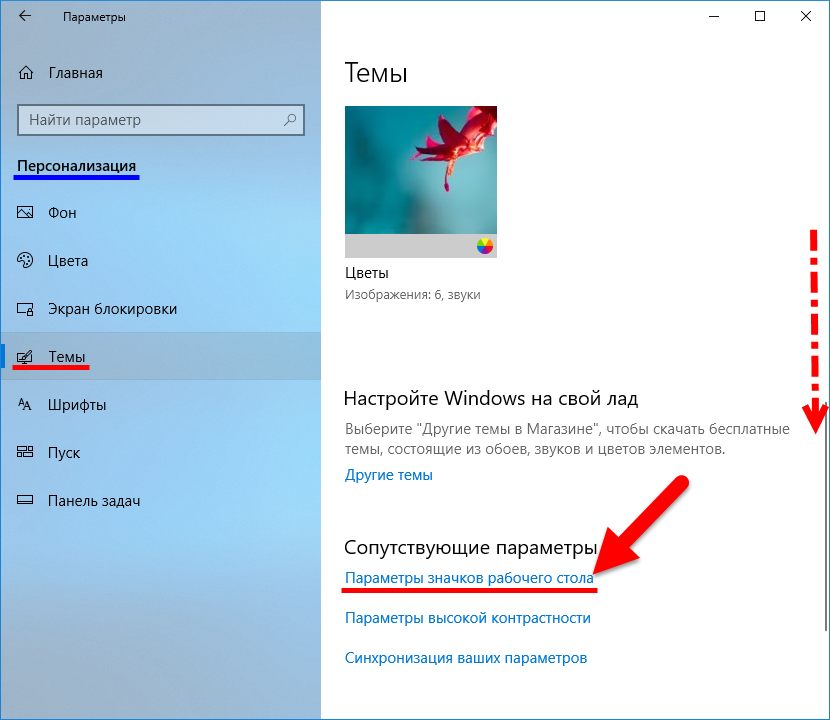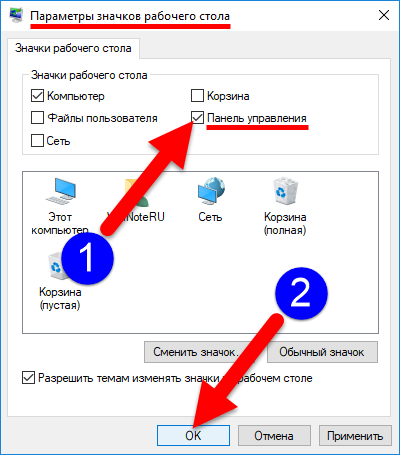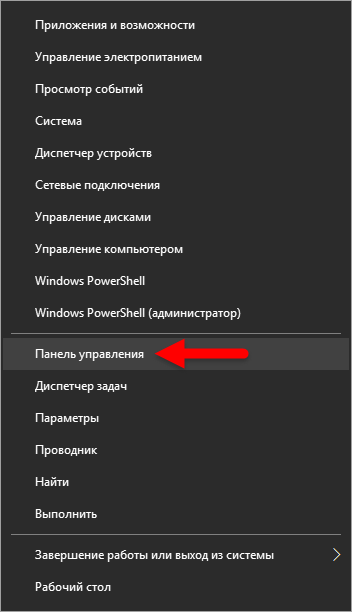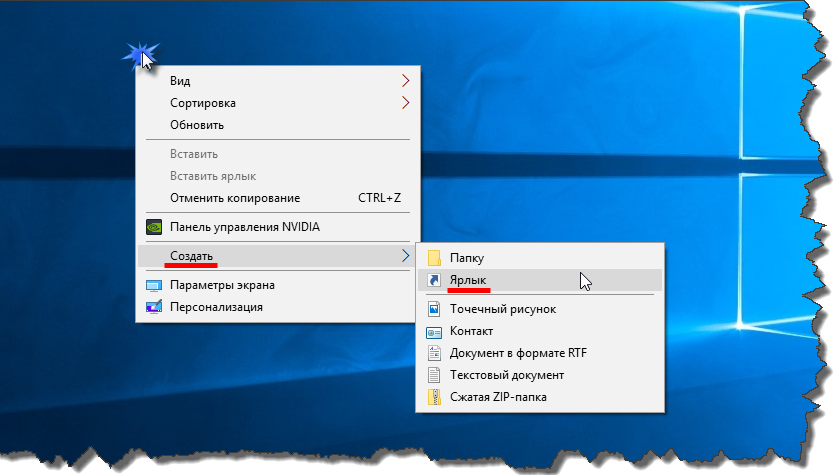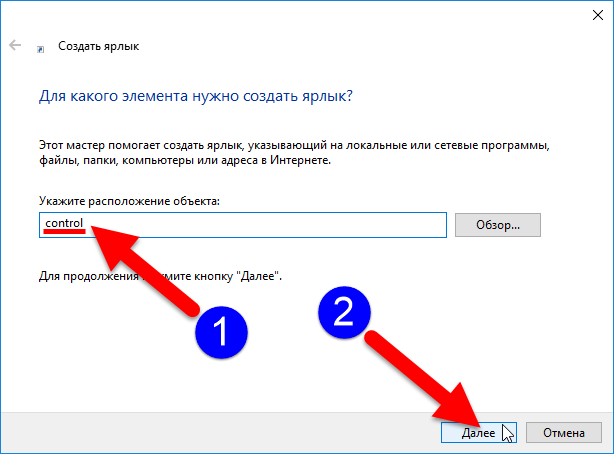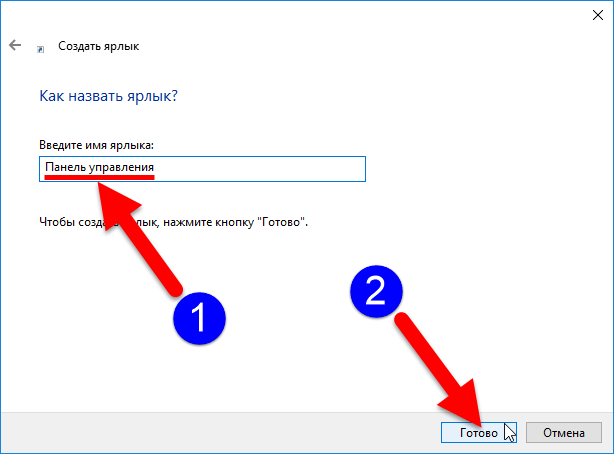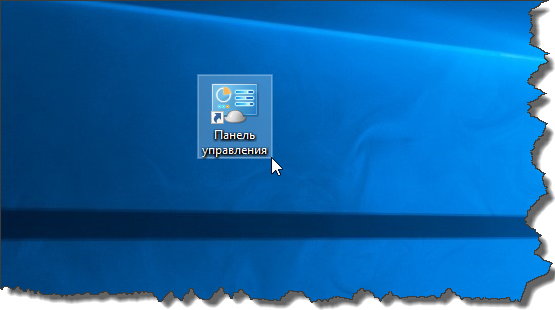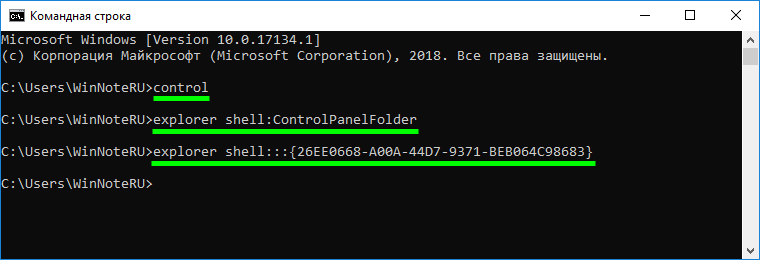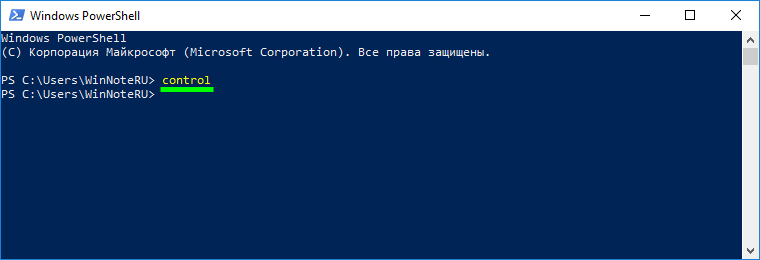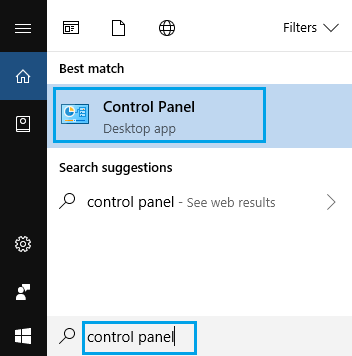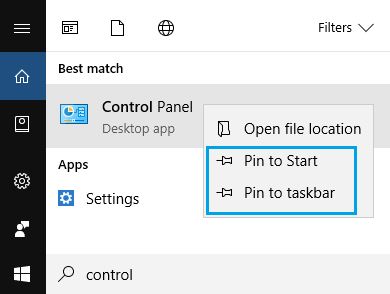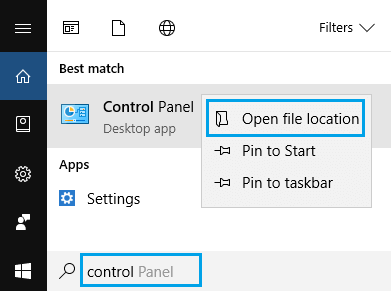В данной статье рассмотрены различные способы, с помощью которых можно открыть классическую панель управления в операционной системе Windows 10.
«Классическая панель управления» в предыдущих версиях операционной системы Windows являлась основным инструментом предоставляющим доступ к большинству настроек системы, средствам управления и администрирования.
С выходом Windows 10, в системе появилось современное универсальное приложение «Параметры Windows» в которое разработчики компании Майкрософт постепенно перемещают различные настройки из классической панели управления. Таким образом компания Майкрософт уходит от классических элементов управления операционной системой в сторону универсального приложения «Параметры Windows». Кроме того, нет явного, простого способа запуска классической панели управления.
Содержание
- Как открыть классическую панель управления в окне «Выполнить»
- Как открыть классическую панель управления используя «Поиск»
- Как открыть классическую панель управления в меню «Пуск»
- Как открыть классическую панель управления используя параметры значков рабочего стола
- Как открыть классическую панель управления в меню Win+X (Power User Menu)
- Как создать ярлык для классической панели управления
- Как открыть классическую панель управления в командной строке
- Как открыть классическую панель управления в Windows PowerShell
Как открыть классическую панель управления в окне «Выполнить»
Чтобы открыть классическую панель управления данным способом, нажмите сочетание клавиш + R и в открывшемся диалоговом окне Выполнить введите control и нажмите клавишу Enter ↵.
Как открыть классическую панель управления используя «Поиск»
Нажмите на панели задач на значок поиска или нажмите сочетание клавиш
+ S, в открывшейся панели поиска введите панель управления или control и в результатах поисковой выдачи выберите
Панель управления Классическое приложение.
Также можно закрепить «Панель управления» на начальном экране или на панели задач, для этого воспользуйтесь контекстным меню которое вызывается нажатием правой кнопкой мыши.
Как открыть классическую панель управления в меню «Пуск»
Откройте меню «Пуск», в списке приложений найдите и разверните папку Служебные — Windows, и далее выберите Панель управления.
Также можно закрепить «Панель управления» на начальном экране или на панели задач, для этого выберите соответствующий пункт контекстного меню вызываемого нажатием правой кнопкой мыши.
Как открыть классическую панель управления используя параметры значков рабочего стола
С помощью данного способа можно добавить значок классической панели управления на рабочий стол, для этого последовательно откройте:
Пуск ➯ Параметры ➯ Персонализация ➯ Темы
В правой части окна, в разделе Сопутствующие параметры нажмите на ссылку Параметры значков рабочего стола
В открывшемся окне Параметры значков рабочего стола, установите флажок в чекбоксе опции Панель управления и нажмите кнопку OK.
Чтобы быстро открыть окно Параметры значков рабочего стола, в окне Выполнить введите следующую команду и нажмите кнопку OK.
control desk.cpl,,0
Как открыть классическую панель управления в меню Win+X (Power User Menu)
Чтобы использовать данный способ запуска классической панели управления, прочитайте статью
Как добавить пункт Панель управления в меню Win+X в Windows 10
Ниже представлен скриншот в качестве примера.
Как создать ярлык для классической панели управления
С помощью данного способа можно создать ярлык для запуска классической панели управления в любом месте, в данном примере на рабочем столе.
Нажмите правой кнопкой мыши на пустой области рабочего стола и в появившемся контекстном меню выберите Создать > Ярлык.
В открывшемся окне, в поле Укажите расположение объектов введите control и нажмите кнопку Далее.
В следующем окне введите имя ярлыка, например Панель управления и нажмите кнопку Готово.
В результате на рабочем столе будет создан ярлык с соответствующим значком.
Как открыть классическую панель управления в командной строке
Запустите командную строку любым способом и выполните одну из следующих команд:
control
explorer shell:ControlPanelFolder
explorer shell:::{26EE0668-A00A-44D7-9371-BEB064C98683}
Как открыть классическую панель управления в Windows PowerShell
Запустите консоль Windows PowerShell и выполните команду:
control
Представленные выше способы позволяют открыть классическую панель управления,
Вы можете использовать тот, который наиболее удобен именно для Вас.
В Windows 8, Microsoft в первые представила альтернативу традиционной Панели управления. Новое приложение «Параметры» Windows 10 не только включает в себя большинство настроек и опций, доступных в классической панели управления, но и имеет опции, которых нет в старой панели управления.
Как было сказано ранее, многие из настроек классической панели управления не были перемещены в новое приложение «Параметры». Из-за этого, время от времени, нам приходится пользоваться классической панелью управления даже в новых сборках Windows 10.
Ниже рассмотрим четыре способа открыть классическую Панель управления в Windows 10.
Способ 1.
Открыть Панель управления с помощью «Поиска» на панели задач или меню «Пуск».
- Нажмите на значок поиска Windows на панели задач или откройте меню «Пуск» и начните набирать: Панель управления
- В результатах поиска выберите классическую панель управления.
Способ 2.
Открыть Панель управления с помощью «Параметров значков рабочего стола».
- Кликните правой кнопкой мыши на пустой области рабочего стола и выберите в контекстном меню «Персонализация» и откройте раздел «Темы», или откройте приложение «Параметры» и перейдите «Персонализация» → «Темы»
- В разделе «Сопутствующие параметры» нажмите на ссылку — «Параметры значков рабочего стола»
- В окне настройки значков, установите флажок напротив пункта «Панель управления», чтобы разместить ярлык классической панели управления на рабочем столе и нажмите кнопку «ОК».
Способ 3.
Открыть Панель управления с помощью приложения «Параметры».
Было бы здорово, если бы в «Параметрах» была кнопка, позволяющая открыть классическую панель управления. К счастью, есть простой способ открыть классическую Панель управления прямо из приложения. Вы можете использовать строку поиска в Параметрах Windows, чтобы открыть панель управления.
Да, чтобы открыть панель управления из приложения Параметры, все, что вам нужно сделать, это набрать в строке поиска «Панель управления», а затем нажмите клавишу Enter.
Строку поиска в настройках также можно использовать для быстрого доступа к другим разделам настроек панели управления. Например, вы можете ввести «Центр обновления Windows», чтобы получить доступ к параметрам Центра обновления Windows и «Диспетчер устройств», чтобы открыть Диспетчер устройств.
Способ 4.
Открыть Панель управления с помощью Проводника Windows.
Откройте окно Проводника Windows. В адресной строке наберите или скопируйте и вставьте: Панель управления и нажмите клавишу Enter
Классическая панель управления откроется немедленно.
Совет: Вы знаете, что можете быстро создать ярлык на рабочем столе для любого раздела приложения Параметры в Windows 10.
Вам может быть интересно: Как в Windows 10 вернуть классическую Панель управления в меню Win + X.
Разработчики Windows 10 постепенно наполняют функционалом новые Параметры Windows, усложняя пользователям доступ к классической Панели управления. В этой статье мы разберем, как просто открыть привычную и знакомую Панель управления.
Используем кнопку поиска на панели задач
В Windows 10 на панели задач можно встретить кнопку поиска в виде лупы или строки с текстом «Введите здесь текст для поиска».
- Нажмите на кнопку поиска.
- Введите текст
панель. - Windows установит лучшее соответствие с классической Панелью управления.
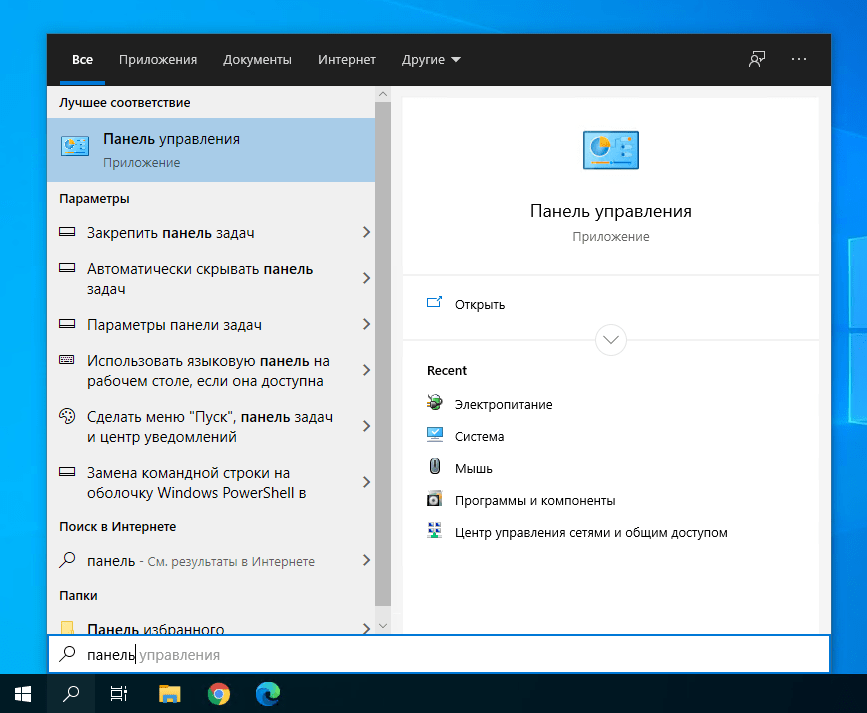
Используем список приложений в меню Пуск
- Нажмите на кнопку Пуск с логотипом Windows.
- В списке всех приложений найдите папку «Служебные».
- Нажмите на папку, чтобы раскрыть список служебных приложений Windows.
- В списке служебных приложений вы найдете Панель управления в классическом исполнении.
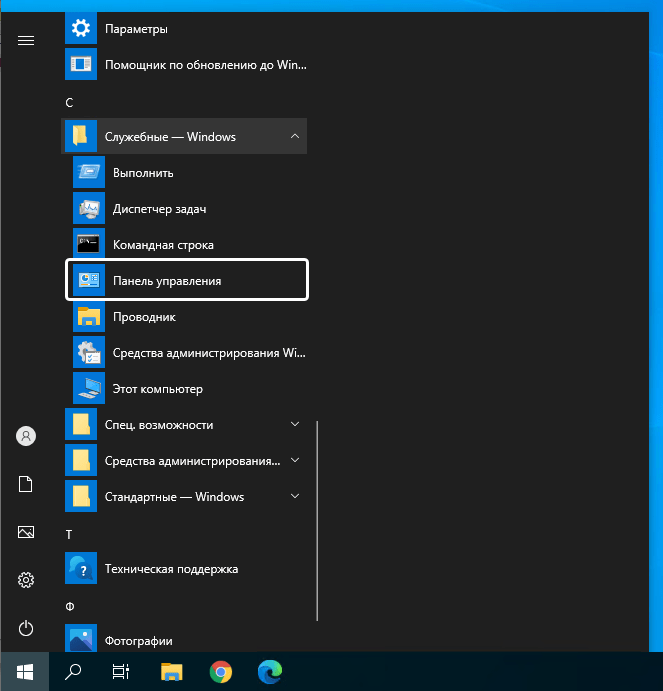
Используем адресную строку в проводнике
Еще один вариант открытия классической Панели управления из любой папки.
- Откройте приложение «Проводник» (Explorer) или просто щелкните по ярлыку «Мой компьютер» на рабочем столе.
- В адресной строке начните вводить текст
панель. - Windows предложит несколько вариантов, среди которых будет Панель управления.
- Нажмите на строку «Панель управления».
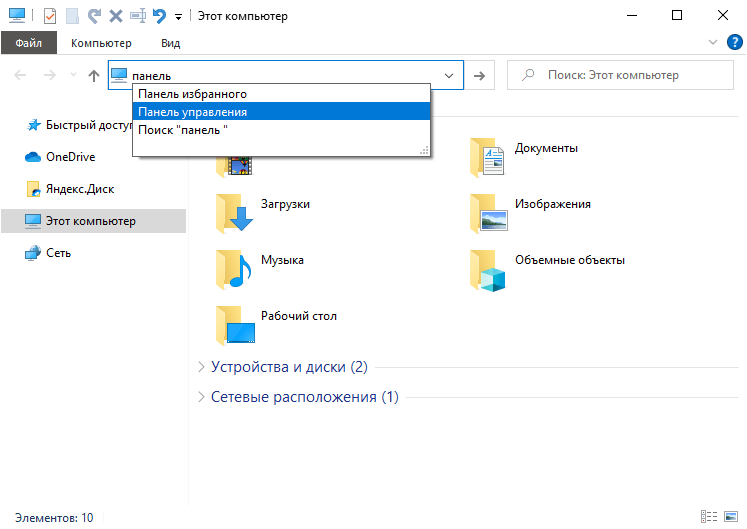
Используем строку поиска в новых Параметрах Windows
- Перейдите в новые «Параметры Windows» (нажмите на клавиатуре кнопку с логотипом Windows + I ).
- В поисковой строке начните вводить текст «Панель управления».
- Нажмите на подсказку поискового запроса.
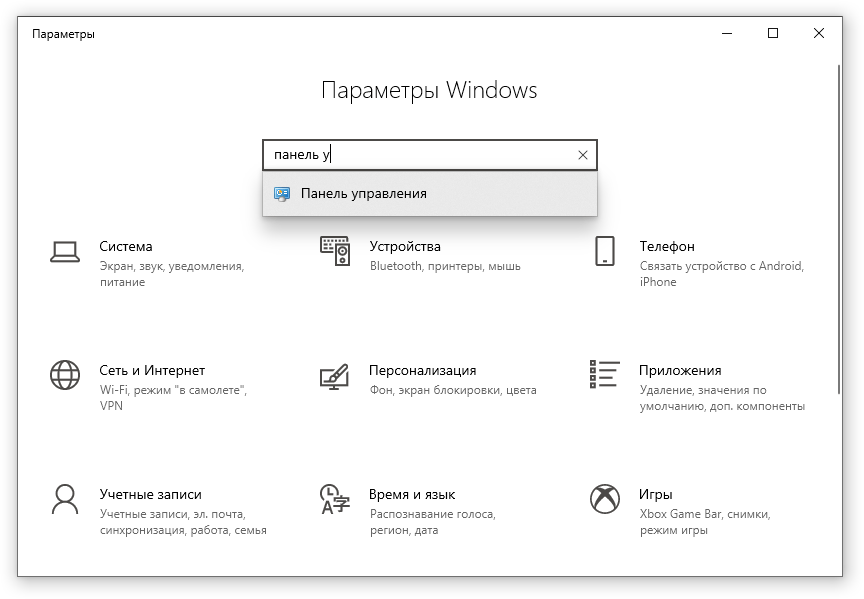
Используем команду «Выполнить»
- Запустите приложение «Выполнить» (нажмите на клавиатуре кнопку с логотипом Windows + R ).
- Введите текст
control. - Нажмите кнопку «ОК».
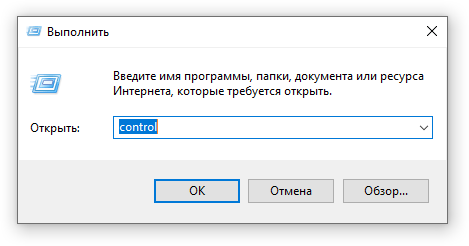
А какой вариант открытия классической Панели управления используете вы?
Напишите в комментариях о своих способах 😉
Windows, Windows 10, Windows 8
- 12.12.2018
- 21 252
- 3
- 07.02.2020
- 35
- 34
- 1
- Содержание статьи
- Меню Пуск
- Выполнить
- Ярлык
- Персонализация
- Комментарии к статье ( 3 шт )
- Добавить комментарий
Постепенно, с каждым обновлением, разработчики из Microsoft переносят все больше и больше настроек из старой панели управления в новую, выполненную в виде современных ОС Windows. Первые шаги в этом направлении были сделаны еще в Windows 8, а после одного из обновлений Windows 10 классическую панель управления вообще спрятали от глаз простых пользователей куда подальше. Однако, множество настроек все еще присутствуют только в классическом варианте панели управления, да и множеству людей она все еще остается более привычным инструментом тонкой настройки компьютера. Вот несколько способов, как попасть в старую добрую, классическую панель управления.
Меню Пуск
Достаточно набрать в строке поиска control или панель, как высветиться ярлык на старую Панель управления. Там же его можно и закрепить на начальное меню, или панель задач.
Выполнить
В старую панель управления можно так же попасть и через окно Выполнить. Нажимаем сочетание клавиш Win + R, там набираем control, нажимаем Enter. Перед вами откроется обычная панель управления.
Ярлык
Для того, чтобы создать ярлык на рабочем столе на классическую панель управления, нужно просто создать ярлык для объекта control.
Персонализация
Так же можно создать значок Панели управления, на рабочем столе, с помощью настроек персонализации учетной записи. Для этого нажимаем правой кнопкой на рабочем столе, и выбираем пункт меню «Персонализация». Там переходим в раздел «Темы», и находим параметр с названием «Параметры значков рабочего стола». Открываем, ставим галочку у пункта «Панель управления», нажимаем ОК, и закрываем.
Компания Microsoft постоянно модифицирует внешний вид ОС Windows. Однако некоторые нововведения в этой ОС вводят пользователей в замешательство. Например, начиная с версии Windows 8, компания стремится избавиться от классической панели управления, заменив ее на меню «Параметры». Это не всегда привычно. Мы расскажем, как вернуть панель управления с классическим видом в ОС Windows 10.
Через «Поиск»
Разработчики всемирно известной ОС придерживаются концепции «все, что нужно, в одном месте». Через меню поиска, встроенного в панель задач (в народе его называют меню «Пуск») можно открыть почти любую настройку, программу, выполнить задачу командной строки и даже сделать поисковый запрос в интернет.
Меню поиска может представлять собой большую лупу или текстовое поле в панели задач. Если его там нет, то необходимо выполнить следующие действия:
- Нажмите правой кнопкой мыши по панели задач.
- В появившемся меню раскройте пункт «Поиск» и выберите «Показать поле поиска».
- Введите в появившемся окне поиска фразу «Панель управления» или «Control panel». Примечательно, что второй способ будет работать всегда, вне зависимости от языка ОС.
- Кликните левой кнопкой по найденному приложению.
Пожалуй, это самый скучный способ, ведь если у вас несколько приложений с подобным названием, то найти нужное будет проблематично. Идем дальше.
«Параметры значков рабочего стола»
Один из простейших способов добавить некоторые утилиты в быстрый доступ – это включить их в параметрах значков рабочего стола. Для этого необходимо выполнить несколько следующих действий:
- Откройте приложение «Параметры». Это можно сделать через поиск. Однако намного быстрее нажать сочетание клавиш «Win» + «X» и выбрать пункт «Параметры» в появившемся списке.
- Перейдите в раздел «Персонализация» и откройте настройки «Темы».
- В блоке «Сопутствующие параметры» выберите «Параметры значков рабочего стола».
- В новом открывшемся окне поставьте галочку напротив пункта «Панель управления».
- Нажмите «Ок» или «Применить».
После этих махинаций на рабочем столе должен появиться новый значок. Обращаем внимание на то, что это не простой ярлык, который можно также переименовать. Если необходимость в стандартной программе пропала, то его можно снова удалить через кнопку «Del».
Через «Параметры»
Пожалуй, это самый долгий и нерациональный способ открытия старой программы. Рекомендуем использовать его только в случае возникновения трудностей в вышеперечисленных способах. Алгоритм действий:
- Откройте параметры. Для этого достаточно открыть меню «Пуск» и кликнуть по шестеренке возле кнопки выключения.
- Во внутреннем поиске введите фразу «Control panel». Рекомендуем вводить фразу полностью, иначе придется искать программу среди нескольких настроек с похожим названием.
- Нажмите клавишу «Enter».
Если программа не открылась автоматически, то находим ее в найденных результатах. Правда, непонятно, при каких обстоятельствах может понадобиться открыть старые настройки через новые «Параметры».
«Выполнить»
А этот способ, к слову, считается популярнейшим среди специалистов. Именно его чаще всего можно встретить на форумах. Все, что нам понадобится – это одно сочетание клавиш и уже знакомая команда. Для начала необходимо открыть окно «Выполнить». Это можно сделать тремя способами:
- через сочетание клавиш «Win» + «R»;
- через поиск;
- через диспетчер задач;
- через сочетание «Win» + «X», а после выбор соответствующего пункта.
При успешном запуске в левом нижнем углу появится небольшое окно с текстовым полем и тремя кнопками. Вводим в текстовое поле фразу «Control panel» и нажимаем «Ok». Примечательно, что команда сохранится в памяти и автоматически вставится при повторном открытии окна «Выполнить». Точно такую же команду можно ввести и в командной строке. Какой способ удобнее – решать вам.
Ярлык
Нет более банального способа, чем создание ярлыка для системного приложения. Но способ есть способ, потому мы поговорим и о нем. Для начала нам необходимо выйти на оригинальный исполняемый файл программы или другой ярлык, ведущий на нее. Сделать это можно следующим способом:
- Введите название программы в поиске.
- Кликните ПКМ по нужной утилите и выберите «Перейти к расположению файла». У вас откроется папка «Служебные» с ярлыком на нужное приложение.
- Кликните ПКМ по ярлыку, раскройте меню «Отправить» и выберите пункт «Создать ярлык».
На рабочем столе появится новый рабочий ярлык.
Закрепление на панели задач
Ярлыки могут располагаться не только на рабочем столе и в директориях, но и в быстром доступе. Это значительно ускоряет доступ к утилите, однако требуется первичный запуск. Откройте программу любым вышеперечисленным способом. После открытия внизу появится новый значок.
Кликните по нему и выберите «Закрепить на панели задач». Теперь при необходимости вам не придется повторять вышеперечисленные инструкции. Достаточно просто один раз кликнуть по значку.
Содержание
- 4 способа открыть классическую Панель управления в Windows 10.
- Открыть Панель управления с помощью «Поиска» на панели задач или меню «Пуск».
- Открыть Панель управления с помощью «Параметров значков рабочего стола».
- Открыть Панель управления с помощью приложения «Параметры».
- Открыть Панель управления с помощью Проводника Windows.
- Как открыть Панель управления в Windows 10
- Коротко о старой Панели управления
- Как открыть Панель управления с помощью поиска Windows
- Как открыть Панель управления с помощью стартового меню
- Как открыть Панель управления с помощью команды Выполнить
- Как открыть Панель управления с помощью Параметров
- Как закрепить Панель управления на панели задач
- Как создать ярлык Панели управления
- 3 способа открыть панель управления в Windows 10
- Как открыть классическую панель управления в Windows 10
- Как открыть классическую панель управления в окне «Выполнить»
- Как открыть классическую панель управления используя «Поиск»
- Как открыть классическую панель управления в меню «Пуск»
- Как открыть классическую панель управления используя параметры значков рабочего стола
- Как открыть классическую панель управления в меню Win+X (Power User Menu)
- Как создать ярлык для классической панели управления
- Как открыть классическую панель управления в командной строке
- Как открыть классическую панель управления в Windows PowerShell
- Как открыть панель управления на Windows 10: 7 способов
- Способ 1: Быстрые клавиши
- Способ 2: Через поиск
- Способ 3: Запуск через пуск и настройка отображения на рабочем столе
- Способ 4: Создание ярлыка
- Способ 5: Через командную строку
- Способ 6: Прямой запуск
- Способ 7: Через вспомогательное меню
4 способа открыть классическую Панель управления в Windows 10.
Публикация: 4 November 2018 Обновлено: 4 November 2018
В Windows 8, Microsoft в первые представила альтернативу традиционной Панели управления. Новое приложение «Параметры» Windows 10 не только включает в себя большинство настроек и опций, доступных в классической панели управления, но и имеет опции, которых нет в старой панели управления.
Как было сказано ранее, многие из настроек классической панели управления не были перемещены в новое приложение «Параметры». Из-за этого, время от времени, нам приходится пользоваться классической панелью управления даже в новых сборках Windows 10.
Ниже рассмотрим четыре способа открыть классическую Панель управления в Windows 10.
Способ 1.
Открыть Панель управления с помощью «Поиска» на панели задач или меню «Пуск».
Способ 2.
Открыть Панель управления с помощью «Параметров значков рабочего стола».
Способ 3.
Открыть Панель управления с помощью приложения «Параметры».
Было бы здорово, если бы в «Параметрах» была кнопка, позволяющая открыть классическую панель управления. К счастью, есть простой способ открыть классическую Панель управления прямо из приложения. Вы можете использовать строку поиска в Параметрах Windows, чтобы открыть панель управления.
Строку поиска в настройках также можно использовать для быстрого доступа к другим разделам настроек панели управления. Например, вы можете ввести «Центр обновления Windows», чтобы получить доступ к параметрам Центра обновления Windows и «Диспетчер устройств», чтобы открыть Диспетчер устройств.
Способ 4.
Открыть Панель управления с помощью Проводника Windows.
Откройте окно Проводника Windows. В адресной строке наберите или скопируйте и вставьте: Панель управления и нажмите клавишу Enter
Классическая панель управления откроется немедленно.
Источник
Как открыть Панель управления в Windows 10
В случае, если вам интересно, то старая Панель управления доступна и в Windows 10, и нам известно несколько способов как открыть ее.
 Коротко о старой Панели управления
Коротко о старой Панели управления
В попытках приучить пользователей пользоваться новой функцией Параметры, Microsoft спрятал Панель управления так, что теперь пользователям сложно ее найти и открыть в Windows 10.
Тем не менее, не каждая настройка операционной системы Windows переехала в Параметры, оттого и возникает настоятельная потребность все-таки найти и использовать старую Панель управления в Windows 10.
Как упоминалось выше, все еще возможно открыть Панель управления в Windows 10, и мы перечислим различные способы, как можно это сделать.
Чтобы облегчить доступ к Панели управления, можно будет закрепить ее на панели задач или сделать ярлык на рабочем столе.
Как открыть Панель управления с помощью поиска Windows
Самый легкий способ открыть Панель управления в Windows 10 – это использовать поисковую строку, которая находится в левом нижнем углу экрана.
Как открыть Панель управления с помощью стартового меню
Как открыть Панель управления с помощью команды Выполнить
Вы также можете использовать командную строку Выполнить для того, чтобы открыть Панель управления в Windows 10.
Примечание: Вы также можете использовать сочетание клавиш Win + R для того, чтобы открыть командное окно Выполнить.
Как открыть Панель управления с помощью Параметров
Примечание: Вы также можете использовать сочетание клавиш Win + I для того, чтобы открыть Параметры.
На экране Параметров наберите Панель управления в поисковой строке и в результатах поиска выберите Панель управления.
Как закрепить Панель управления на панели задач
Чтобы сделать доступ к Панели управления легким, вы можете добавить Панель управления в стартовое меню или на панель задач.
Затем кликните на Закрепить на панели задач для того, чтобы добавить ярлык Панели управления на панель задач.
Как создать ярлык Панели управления
Другим способом сделать Панель управления легкодоступной – это создать ее ярлык на рабочем столе.
В контекстном меню кликните на Перейти к расположению файла.
На следующем экране сделайте правый клик на Панель управления и далее на Создать ярлык.
После того, как ярлык будет создан, переименуйте его и перетащите на рабочий стол.
Как только ярлык станет доступен на рабочем столе, вы сможете открыть Панель управления двойным кликом по ярлыку.
Источник
3 способа открыть панель управления в Windows 10
После перехода с Windows 7 на Windows 10 почти у всех пользователей стал возникать резонный вопрос: «Как добраться до панели управления?». В интерфейсе Windows 10 были сделаны значительные изменения, которые перевернули все алгоритмы и шаблоны взаимодействия пользователя с этой операционной системой. За несколько лет использования привычного меню «Пуск» в Windows XP и 7 все привыкли к последовательности действий «Пуск > Панель управления».
Открыть «Панель управления» в Windows 10 можно тремя способами:
1. Перейдите в поле поиска на панели задач и начните вводить «Панель управления». Windows выполнит поиск и откроет приложение панели управления.
Если на панели задач нет поля «Поиск», то нажмите на значок в виде лупы. В случае отсутствия на панели задач поля поиска и значка лупы, их необходимо включить: щелкните правой клавишей мыши по панели задач, в контекстном меню выбирите Поиск > Показать поле поиска.
2. Откройте найденный элемент или выбирите другой доступный вариант взаимодействия:
Если вы часто используете панель управления выберите «Закрепить на панели задач». Затем вы можете легко запустить его с панели задач.
Вы также можете создать ярлык панели управления на рабочем столе.
1. Кликните правой клавишей мыши в пустом месте рабочего стола
2. Выбирите пункт «Персонализация«
3. В открывшемся окне выбирите вкладку «Темы» и кликните по ссылке «Параметры значков рабочего стола«.
4. В окне «Параметры значков рабочего стола» отметьте галочкой пункт «Панель управления» и нажмите «ОК».
Теперь на вашем рабочем столе всегда будет значок «Панели управления»
Этот способ самый быстрый при условии, что вы хорошо владеете клавиатурой. Системные администраторы очень часто пользуются окном «Выполнить», чтобы запускать элементы управления Windows так как это быстрей, чем добираться до них водя курсором по экрану и кликая мышкой.
Команду «control» также можно запустить из командной строки или окна PowerShell.
Можно было бы ограничится описанием одного способа, но у всех разные взгляды на удобство. Кому-то удобней один раз закрепить значек на рабочем столе или панели задач, а другие предпочтут использовать окно «Выполнить». Выбор за вами.
Источник
Как открыть классическую панель управления в Windows 10
В данной статье рассмотрены различные способы, с помощью которых можно открыть классическую панель управления в операционной системе Windows 10.
«Классическая панель управления» в предыдущих версиях операционной системы Windows являлась основным инструментом предоставляющим доступ к большинству настроек системы, средствам управления и администрирования.
С выходом Windows 10, в системе появилось современное универсальное приложение «Параметры Windows» в которое разработчики компании Майкрософт постепенно перемещают различные настройки из классической панели управления. Таким образом компания Майкрософт уходит от классических элементов управления операционной системой в сторону универсального приложения «Параметры Windows». Кроме того, нет явного, простого способа запуска классической панели управления.
Как открыть классическую панель управления в окне «Выполнить»
Чтобы открыть классическую панель управления данным способом, нажмите сочетание клавиш 
Как открыть классическую панель управления используя «Поиск»
Также можно закрепить «Панель управления» на начальном экране или на панели задач, для этого воспользуйтесь контекстным меню которое вызывается нажатием правой кнопкой мыши.
Как открыть классическую панель управления в меню «Пуск»
Откройте меню «Пуск», в списке приложений найдите и разверните папку Служебные — Windows, и далее выберите Панель управления.
Также можно закрепить «Панель управления» на начальном экране или на панели задач, для этого выберите соответствующий пункт контекстного меню вызываемого нажатием правой кнопкой мыши.
Как открыть классическую панель управления используя параметры значков рабочего стола
С помощью данного способа можно добавить значок классической панели управления на рабочий стол, для этого последовательно откройте:
Пуск ➯ Параметры ➯ Персонализация ➯ Темы
В правой части окна, в разделе Сопутствующие параметры нажмите на ссылку Параметры значков рабочего стола
Как открыть классическую панель управления в меню Win+X (Power User Menu)
Чтобы использовать данный способ запуска классической панели управления, прочитайте статью
Как добавить пункт Панель управления в меню Win+X в Windows 10
Ниже представлен скриншот в качестве примера.
Как создать ярлык для классической панели управления
С помощью данного способа можно создать ярлык для запуска классической панели управления в любом месте, в данном примере на рабочем столе.
Нажмите правой кнопкой мыши на пустой области рабочего стола и в появившемся контекстном меню выберите Создать > Ярлык.
В результате на рабочем столе будет создан ярлык с соответствующим значком.
Как открыть классическую панель управления в командной строке
Запустите командную строку любым способом и выполните одну из следующих команд:
Как открыть классическую панель управления в Windows PowerShell
Представленные выше способы позволяют открыть классическую панель управления,
Вы можете использовать тот, который наиболее удобен именно для Вас.
Источник
Как открыть панель управления на Windows 10: 7 способов
Способ 1: Быстрые клавиши
Лично я пользуюсь этим вариантом, на мой взгляд он самый быстрый. Находим на клавиатуре две клавиши и нажимаем на них одновременно:
Вылезет окошко «Выполнить». Чтобы зайти в панель достаточно ввести команду:
В конце не забудьте нажать «ОК».
Способ 2: Через поиск
Если вы хотите что-то найти, но забыли, или не знаете, где это находится, то проще всего воспользоваться поисковой строкой Windows. Она находится в левом нижнем углу экрана, чуть правее кнопки «Пуск». Нажимаем по значку лупы (если строки нет) и вводим «Панель управления», после этого напротив нужного варианта жмем «Открыть».
ПРИМЕЧАНИЕ! Можете попробовать ввести команду «control» – она тоже работает.
Способ 3: Запуск через пуск и настройка отображения на рабочем столе
Если в Windows 7 панелька находилась сразу в меню «Пуск», то в «десятке» её достаточно серьезно спрятали. Откройте «Пуск», пролистайте до русской буквы «С» и раскройте папку «Служебные – Windows». Здесь и будет «Панель управления». Чтобы в неё зайти, кликните на неё два раза. Если вы постоянно с ней работаете, то вам лучше вывести её в более удобное место, чтобы постоянно сюда не лазать.
Для этого кликните правой кнопкой и закрепите её на начальном экране (или рабочем столе), или на панели задач (та нижняя строчка с ярлыками всех программ.)
Есть и второй вариант включить её на рабочем столе – для этого кликаем правой кнопкой мыши по пустому месту рабочего стола и заходим в «Персонализацию».
Слева выбираем раздел «Темы» и находим в «Сопутствующих параметрах» – «Параметры значков рабочего стола».
Ставим нужную галочку и жмем «Применить», «ОК».
Способ 4: Создание ярлыка
Прошлый способ создает некую кнопку, но можно закрепить на рабочем столе обычный ярлык. В чем же отличие этого варианта? На самом деле только в том, что, с точки зрения операционной системы в данном случае вы создаете ярлык (или ссылку) самостоятельно вручную, а там это делает сама винда, когда вы меняете настройку отображения.
Способ 5: Через командную строку
Открываем командную строку или «PowerShell» и вводим команду:
Способ 6: Прямой запуск
Во всех прошлых главах мы делали запуск панельки, через (так сказать) посредников. А давайте посмотрим, где же находится сам файл панели управления, и как её запустить напрямую. А находится утилита в папке:
Теперь вы можете догадаться, что все команды через консоль или окно «Выполнить» просто запускают системные программы, которые чаще всего находятся именно в папке «System 32». Тут же находится и консоль (cmd), Power Shell и многое другое.
Способ 7: Через вспомогательное меню
Если у вас старая версия Windows, то «Панель управления» будет находиться ниже «Диспетчера устройств». Если вы постоянно обновляете ОС, то вместо неё будут «Параметры». Странно, что разработчики выпилили её оттуда. Неужели в новой Windows 11 вообще её не будет?
Источник
- Recluse
- 12.12.2018
Постепенно, с каждым обновлением, разработчики из Microsoft переносят все больше и больше настроек из старой панели управления в новую, выполненную в виде современных ОС Windows. Первые шаги в этом направлении были сделаны еще в Windows 8, а после одного из обновлений Windows 10 классическую панель управления вообще спрятали от глаз простых пользователей куда подальше. Однако, множество настроек все еще присутствуют только в классическом варианте панели управления, да и множеству людей она все еще остается более привычным инструментом тонкой настройки компьютера. Вот несколько способов, как попасть в старую добрую, классическую панель управления.
Меню Пуск
Достаточно набрать в строке поиска control или панель, как высветиться ярлык на старую Панель управления. Там же его можно и закрепить на начальное меню, или панель задач.
Выполнить
В старую панель управления можно так же попасть и через окно Выполнить. Нажимаем сочетание клавиш Win + R, там набираем control, нажимаем Enter. Перед вами откроется обычная панель управления.
Ярлык
Для того, чтобы создать ярлык на рабочем столе на классическую панель управления, нужно просто создать ярлык для объекта control.
Персонализация
Так же можно создать значок Панели управления, на рабочем столе, с помощью настроек персонализации учетной записи. Для этого нажимаем правой кнопкой на рабочем столе, и выбираем пункт меню «Персонализация». Там переходим в раздел «Темы», и находим параметр с названием «Параметры значков рабочего стола». Открываем, ставим галочку у пункта «Панель управления», нажимаем ОК, и закрываем.
Оценить статью
Перейдя на новую операционную систему Windows 10, некоторые ее настройки кажутся непривычными. Например, мне простому пользователю, привыкшему к ОС Windows 7, поначалу сложно было найти классическую Панель управленияWindows 10. Но на деле оказалось проще простого.
В статье рассмотрим несколько способов, при помощи которых мы быстро попадем в панель управления Windows 10, а также установим ее в нужном для нас месте.
1-й способ. Самый быстрый способ зайти в панель управления Windows 10. Нажимаем горячие клавиши Win+X или кликаем правой кнопкой мышки по кнопке “Пуск”. Далее из контекстного меню выбираем “Панель управления”.
Данным способом можно добраться до многих необходимых системных инструментов: диспетчер задач, диспетчер устройств, программы и компоненты и др.
2-й способ. Самый логичный способ найти то, что Вы не знаете, где находится в системе Windows. Для поиска панели управления мы используем встроенную функцию поиска. Для этого кликаем на значок в виде лупы, который находится рядом с кнопкой “Пуск” или нажимаем горячие клавиши Win+S. Затем вводим запрос “Панель управления” и открываем приложение.
3-й способ. С помощью данного способа мы установим значок “Панель управления” на рабочем столе. Итак, в пустом месте на рабочем столе кликаем правой кнопкой мыши и выбираем пункт “Персонализация”. Откроется окно “Параметры”, где переходим в “Темы” и “Параметры значков рабочего стола”.
Далее ставим галочку напротив “Панель управления” и “OK”.
Готово. Классическая панель управления будет отображаться на рабочем столе.
4-й способ. Устанавливаем значок “Панель управления” на начальном экране и на панели задач. Для этого заходим в меню “Пуск” и выбираем “Все приложения”. Далее находим папку “Служебные-Windows” и кликаем по ней левой кнопкой мыши.
По приложению “Панель управления” нажимаем правой кнопкой мышки. Затем выбираем место, где будет отображаться значок приложения.
Поделиться «Панель управления в Windows 10»
—>
- 25-04-2018, 00:05
Информация
  данной статье рассмотрены различные способы, с помощью которых вы сможете открыть классическую панель управления в операционной системе Windows 10 «Классическая панель управления» в предыдущих версиях операционной системы Windows являлась основным инструментом предоставляющим доступ к большинству настроек системы, средствам управления и администрирования. вЂѓС выходом Windows 10, в системе появилось современное универсальное приложение «Параметры Windows» в которое разработчики компании Майкрософт постепенно перемещают различные настройки из классической панели управления. Таким образом компания Майкрософт уходит от классических элементов управления операционной системой в сторону универсального приложения «Параметры Windows». Кроме того, нет явного, простого способа запуска классической панели управления. СОДЕРЖАНИЕ:  1Как открыть классическую панель управления в окне «Выполнить»вЂѓ2Как открыть классическую панель управления используя «Поиск»вЂѓ3Как открыть классическую панель управления в меню «Пуск»вЂѓ4Как открыть классическую панель управления используя параметры значков рабочего стола 5Как открыть классическую панель управления в меню Win+X (Power User Menu) 6Как создать ярлык для классической панели управления 7Как открыть классическую панель управления в командной строке 8Как открыть классическую панель управления в Windows PowerShellКак открыть классическую панель управления в окне «Выполнить»вЂѓЧтобы открыть классическую панель управления данным способом, нажмите сочетание клавиш + R и в открывшемся диалоговом окне Выполнить введите control и нажмите клавишу Enter↵
Как открыть классическую панель управления используя «Поиск»вЂѓНажмите на панели задач на значок поиска или нажмите сочетание клавиш
+ S, в открывшейся панели поиска введите панель управления или control и в результатах поисковой выдачи выберитеПанель управленияКлассическое приложение
 Также вы можете закрепить «Панель управления» на начальном экране или на панели задач, для этого воспользуйтесь контекстным меню которое вызывается нажатием правой кнопкой мыши.
Как открыть классическую панель управления в меню «Пуск»вЂѓОткройте меню «Пуск», в списке приложений найдите и разверните папку Служебные — Windows, и далее выберите Панель управления
 Также вы можете закрепить «Панель управления» на начальном экране или на панели задач, для этого выберите соответствующий пункт контекстного меню вызываемого нажатием правой кнопкой мыши.
Как открыть классическую панель управления используя параметры значков рабочего столавЂѓС помощью данного способа можно добавить значок классической панели управления на рабочий стол, для этого последовательно откройте: Пуск вћЇ Параметры вћЇ Персонализация вћЇ Темы  правой части окна, в разделе Сопутствующие параметры нажмите на ссылку Параметры значков рабочего стола
  открывшемся окне Параметры значков рабочего стола, установите флажок в чекбоксе опции Панель управления и нажмите кнопку OK
 Чтобы быстро открыть окно Параметры значков рабочего стола, в окне Выполнить введите следующую команду и нажмите кнопку OK
control desk.cpl,,0
 Чтобы использовать данный способ запуска классической панели управления, прочитайте статьюКак добавить пункт Панель управления в меню Win+X в Windows 10 Ниже представлен скриншот в качестве примера.
Как создать ярлык для классической панели управлениявЂѓС помощью данного способа вы можете создать ярлык для запуска классической панели управления в любом месте, в данном примере на рабочем столе. Нажмите правой кнопкой мыши на пустой области рабочего стола и в появившемся контекстном меню выберите Создать > Ярлык
  открывшемся окне, в поле Укажите расположение объектов введите control и нажмите кнопку Далее
  следующем окне введите имя ярлыка, например Панель управления и нажмите кнопку Готово
  результате на рабочем столе будет создан ярлык с соответствующим значком.
 Запустите командную строку любым способом и выполните одну из следующих команд:
control
explorer shell:ControlPanelFolder
explorer shell:::{26EE0668-A00A-44D7-9371-BEB064C98683}
 Запустите консоль Windows PowerShell и выполните команду:
control
 Представленные выше способы позволяют открыть классическую панель управления, Вы можете использовать тот, который наиболее удобен именно для Вас.Используемые источники:
- https://sysadmin.ru/articles/kak-vernut-klassicheskuyu-staruyu-panel-upravleniya-v-windows-10
- https://barbadosmaney.ru/panel-upravleniya-v-windows-10.
- https://winnote.ru/main/359-kak-otkryt-klassicheskuyu-panel-upravleniya-v-windows-10.html
В случае, если вам интересно, то старая Панель управления доступна и в Windows 10, и нам известно несколько способов как открыть ее.
Содержание
- Коротко о старой Панели управления
- Как открыть Панель управления с помощью поиска Windows
- Как открыть Панель управления с помощью стартового меню
- Как открыть Панель управления с помощью команды Выполнить
- Как открыть Панель управления с помощью Параметров
- Как закрепить Панель управления на панели задач
- Как создать ярлык Панели управления
 Коротко о старой Панели управления
Коротко о старой Панели управления
В попытках приучить пользователей пользоваться новой функцией Параметры, Microsoft спрятал Панель управления так, что теперь пользователям сложно ее найти и открыть в Windows 10.
Тем не менее, не каждая настройка операционной системы Windows переехала в Параметры, оттого и возникает настоятельная потребность все-таки найти и использовать старую Панель управления в Windows 10.
Как упоминалось выше, все еще возможно открыть Панель управления в Windows 10, и мы перечислим различные способы, как можно это сделать.
Чтобы облегчить доступ к Панели управления, можно будет закрепить ее на панели задач или сделать ярлык на рабочем столе.
Как открыть Панель управления с помощью поиска Windows
Самый легкий способ открыть Панель управления в Windows 10 – это использовать поисковую строку, которая находится в левом нижнем углу экрана.
Кликните на кнопку с лупой, напишите Панель управления в поисковой строке, она появится в результатах поиска, на нее и нужно нажать.
Как открыть Панель управления с помощью стартового меню
По-другому открыть старую Панель управления можно кликнув на кнопку Пуск, затем прокрутив вниз до списка приложений, там нужно найти папку Служебные – Windows и кликнуть на Панель управления.
Как открыть Панель управления с помощью команды Выполнить
Вы также можете использовать командную строку Выполнить для того, чтобы открыть Панель управления в Windows 10.
Правый клик на кнопку Пуск, в появившемся меню кликнуть на Выполнить.
Примечание: Вы также можете использовать сочетание клавиш Win + R для того, чтобы открыть командное окно Выполнить.
В окне Выполнить наберите Control panel и нажмите ОК.
Как открыть Панель управления с помощью Параметров
Кликните на кнопку Пуск, а затем на иконку Параметры.
Примечание: Вы также можете использовать сочетание клавиш Win + I для того, чтобы открыть Параметры.
На экране Параметров наберите Панель управления в поисковой строке и в результатах поиска выберите Панель управления.
Как закрепить Панель управления на панели задач
Чтобы сделать доступ к Панели управления легким, вы можете добавить Панель управления в стартовое меню или на панель задач.
Кликните на кнопку со значком лупа, наберите в поисковой строке Панель управления и кликните правой кнопкой мыши на результат.
Затем кликните на Закрепить на панели задач для того, чтобы добавить ярлык Панели управления на панель задач.
Как создать ярлык Панели управления
Другим способом сделать Панель управления легкодоступной – это создать ее ярлык на рабочем столе.
Нажмите на лупу, наберите Панель управления в поисковой строке, и сделайте правый клик на появившемся результате.
В контекстном меню кликните на Перейти к расположению файла.
На следующем экране сделайте правый клик на Панель управления и далее на Создать ярлык.
После того, как ярлык будет создан, переименуйте его и перетащите на рабочий стол.
Как только ярлык станет доступен на рабочем столе, вы сможете открыть Панель управления двойным кликом по ярлыку.
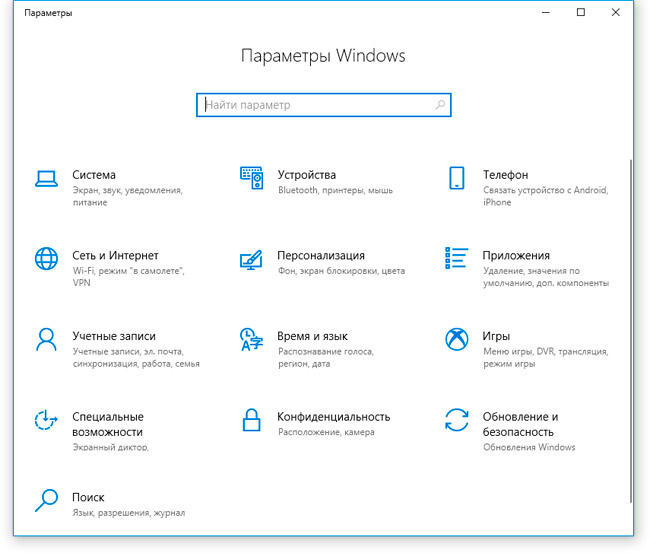
Новый интерфейс настолько прогрессивен по сравнению со старым, что пользоваться им, далеко не всем и далеко не всегда удобно.
Так как-же открыть старую «ламповую» Панель управления?
Способ № 1:
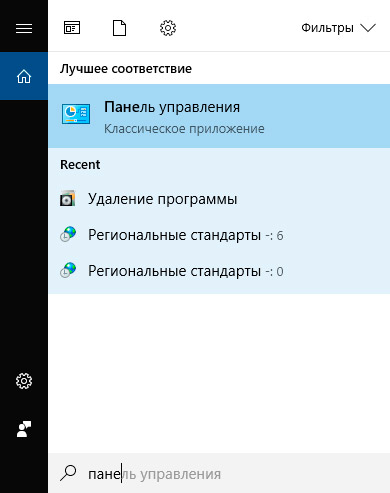
- Нажимаем кнопку Пуск
- Набираем на клавиатуре:
- Кликаем на Панель управления Классическое приложение
панель управления или control
Способ № 2:
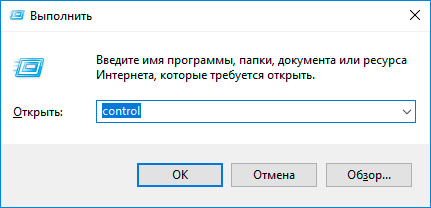
- Нажимаем на клавиатуре + R
- Набираем control
- Нажимаем ОК
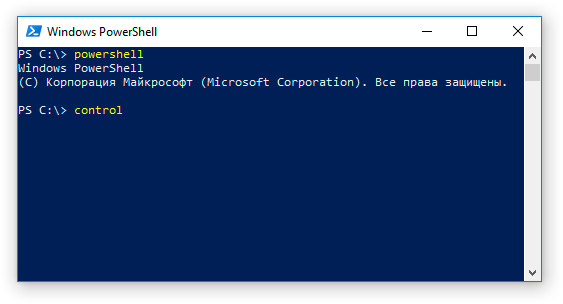
- Открываем командную строку или PowerShell
- Набираем control:
control
- Нажимаем Ввод
Способ № 3:
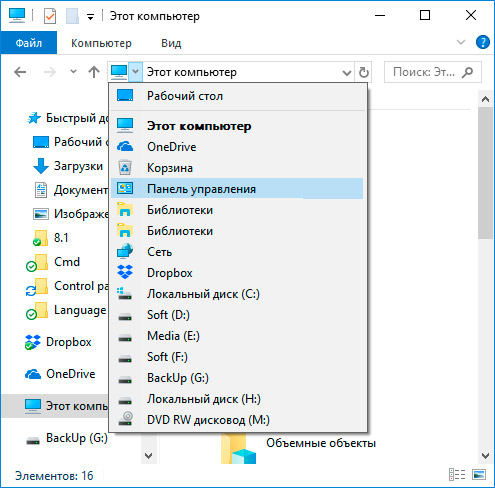
- Открываем Проводник, например с помощью ярлыка Этот компьютер
- В самом начале адресной строки кликаем на стрелку вправо
- Откроется меню
- Выбираем Панель управления
Создаём ярлык для Панели управления
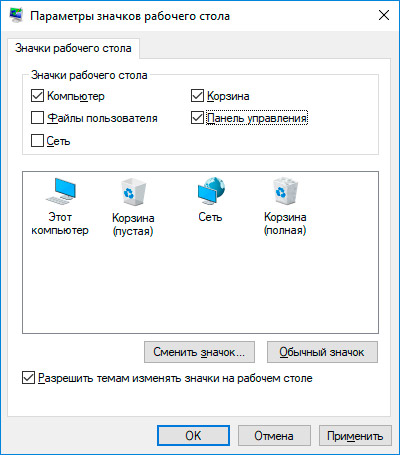
- Кликаем правой кнопкой мыши по рабочему столу
- Выбираем Персонализация
- Переходим в меню Темы
- В самом низу находим раздел Сопутствующие параметры
- А в нём Параметры значков рабочего стола
- Ставим галочку Панель управления
Всё, теперь ярлык у вас на рабочем столе. Кстати, ярлык для Моего компьютера можете создать тут же.
























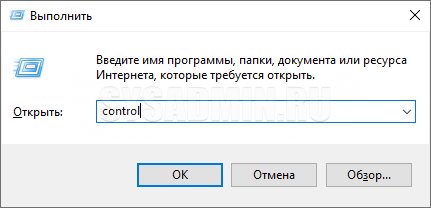
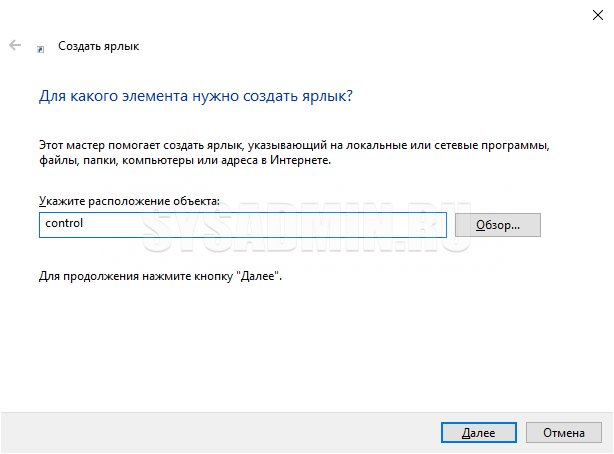
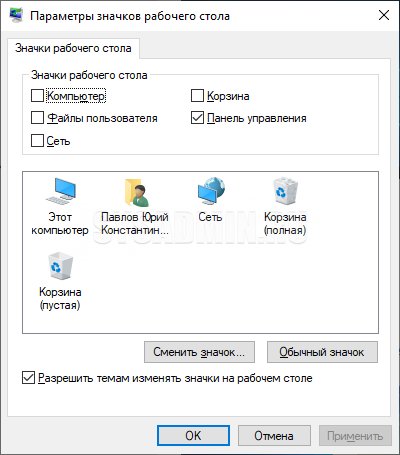











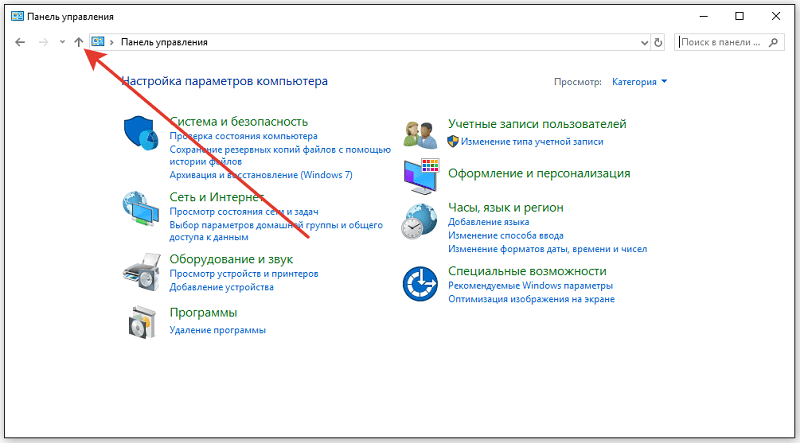
 Коротко о старой Панели управления
Коротко о старой Панели управления