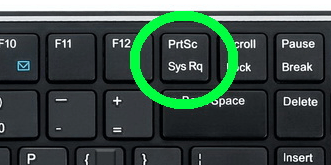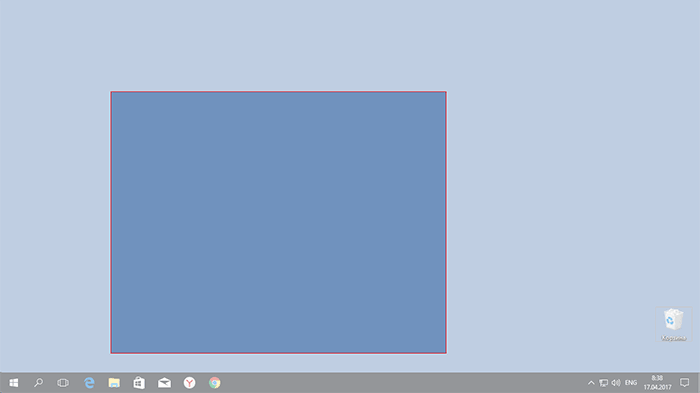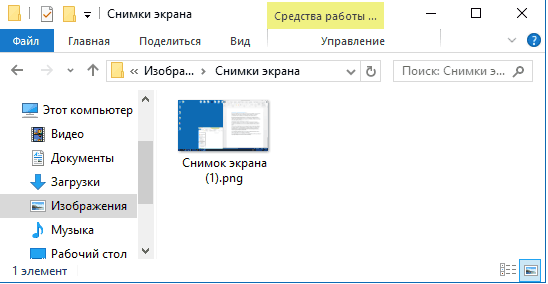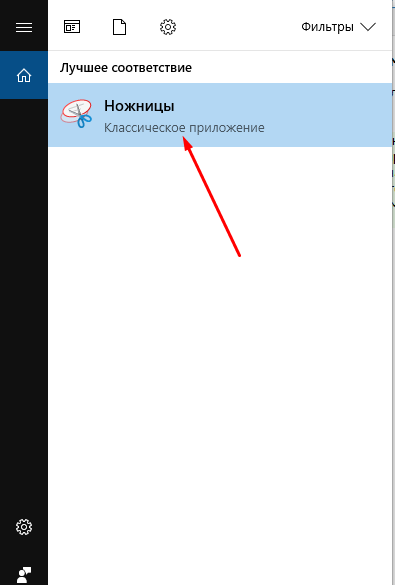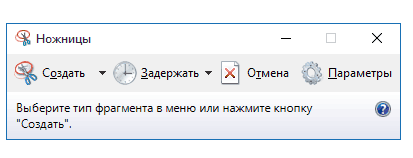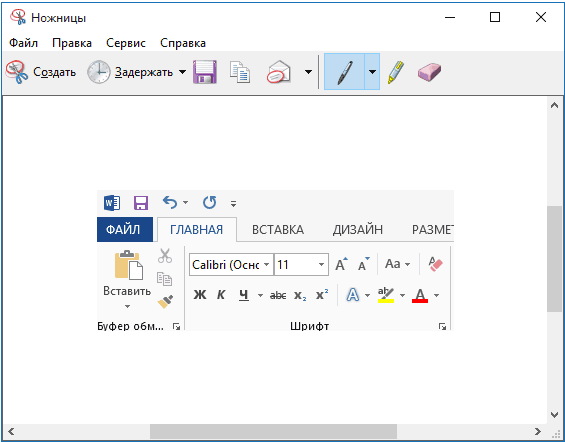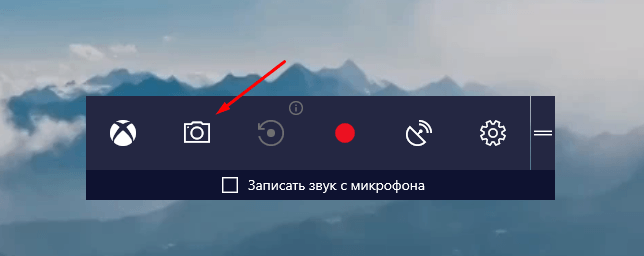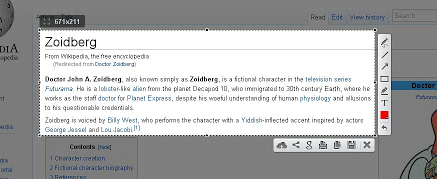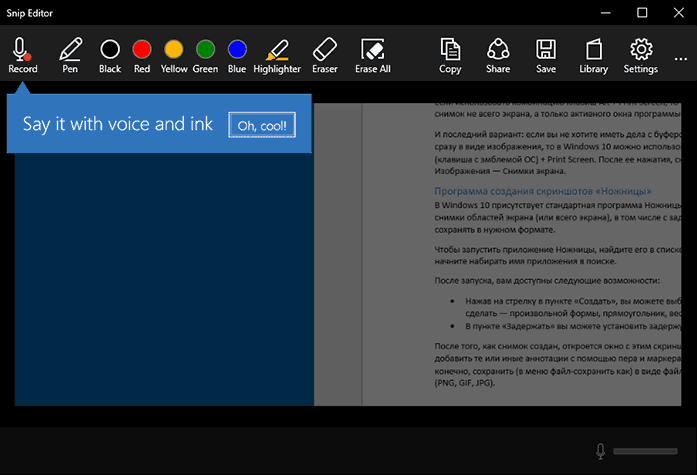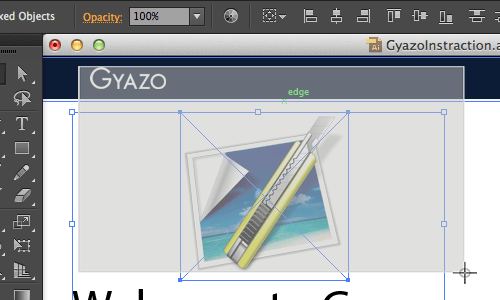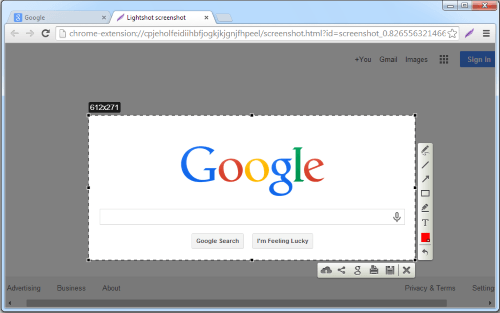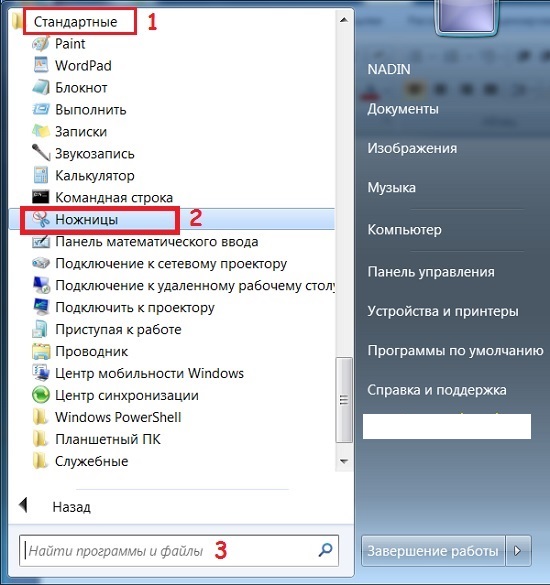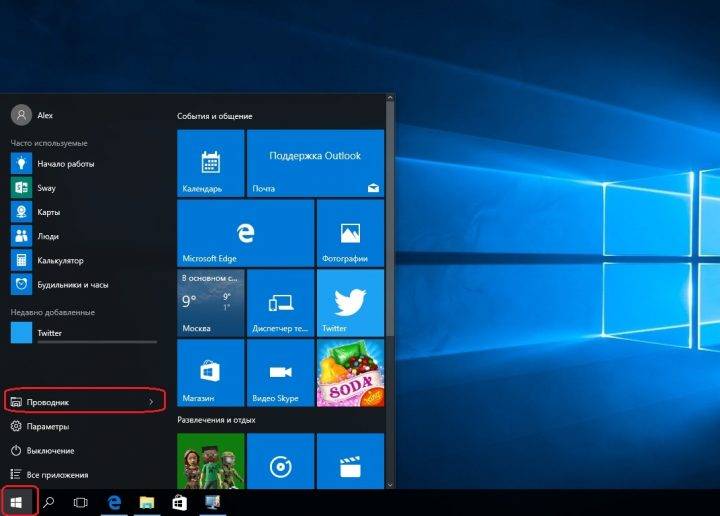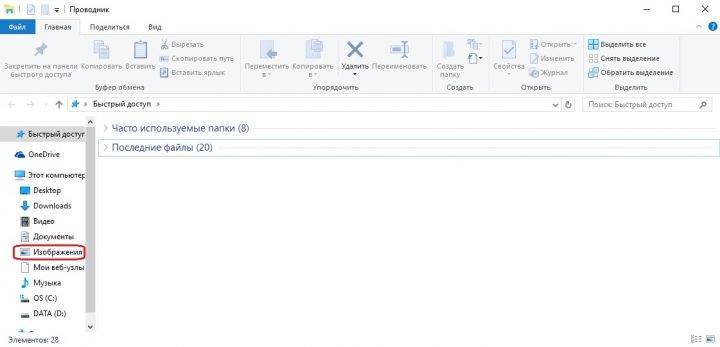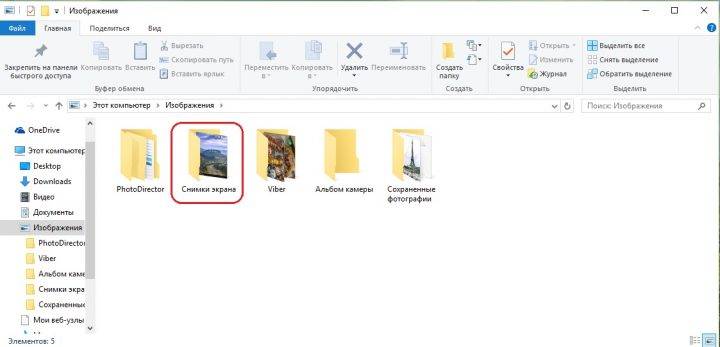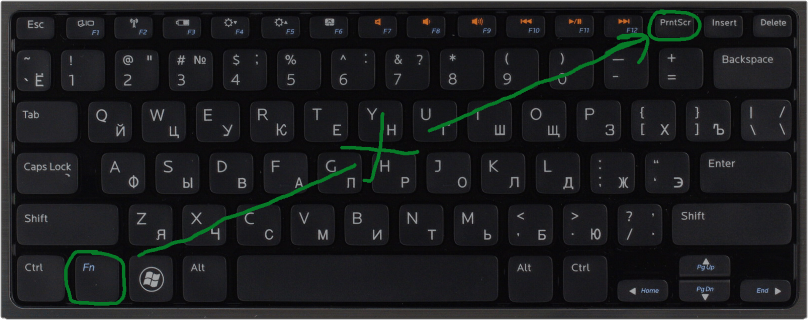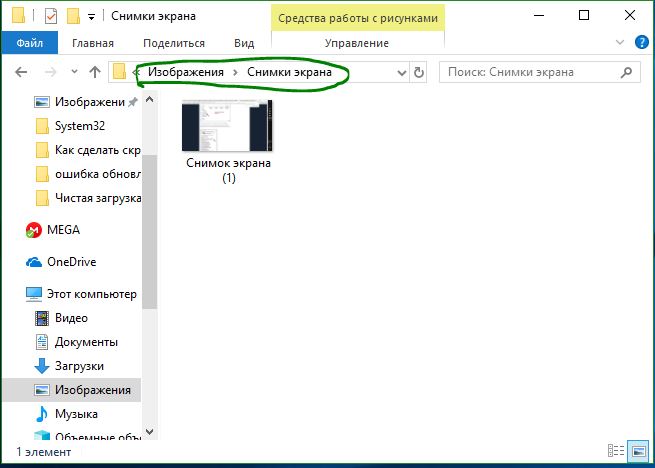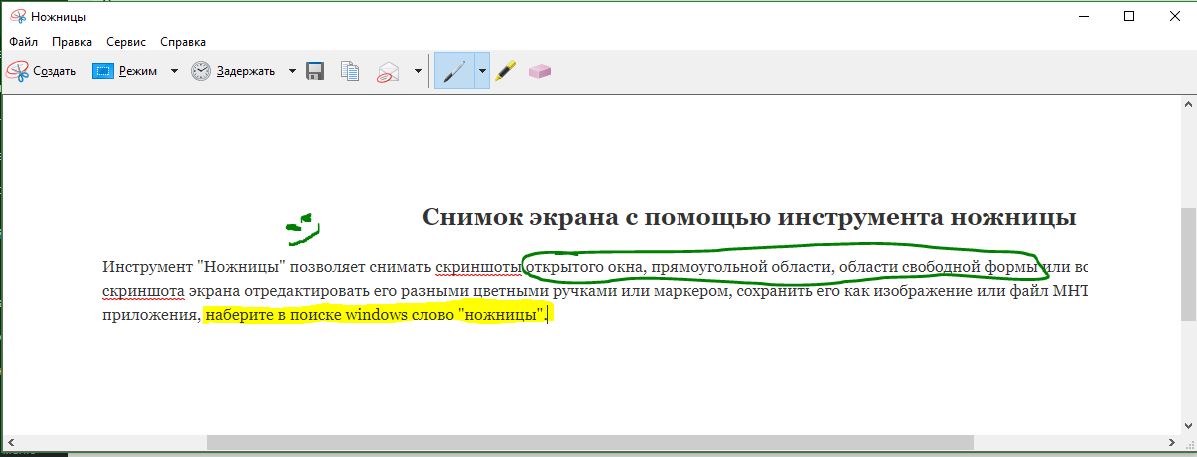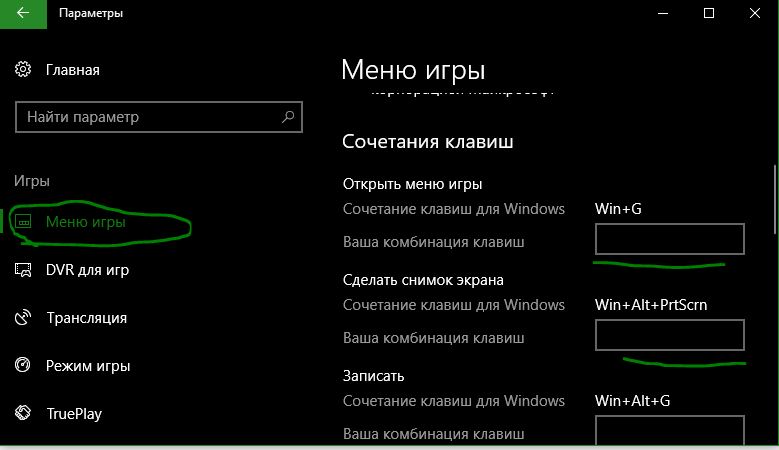С помощью снимков можно копировать слова или изображения со всего экрана ПК или его части. Используйте приложение «Ножницы», чтобы вносить изменения, добавлять заметки, а также сохранять и отправлять снимки.
Поддерживаются следующие типы фрагментов:
|
Фрагмент свободной формы |
Нарисуйте любую фигуру вокруг объекта пальцем, мышью или пером планшета. |
|
Прямоугольный фрагмент |
Обведите указатель вокруг объекта, чтобы образовать прямоугольник. |
|
Фрагмент окна |
Выберите окно, которое требуется захватить, например диалоговое окно. |
|
Полноэкранный фрагмент |
Захват всего экрана. |
После того как снимок экрана сделан, он автоматически копируется в окно приложения «Ножницы», где его можно изменить, сохранить и отправить.
Открытие приложения «Ножницы»
|
В Windows 10 |
|
|
Для Windows 8.1 или Windows RT 8.1 |
Проведите пальцем от правого края экрана к нужному краю экрана, выберите Поиск ,введите в поле поиска инструмент «Врезка», а затем выберите в списке результатов инструмент «Пришивание». |
|
В Windows 7 |
Выберите Начните, а затем введите в поле поиска инструмент «Обрезка», а затем выберите в списке результатов инструмент «Прик сожаление». |
Работа со снимками экранов
После запуска приложения «Ножницы» выберите одну из указанных ниже функций для создания и обработки снимков экрана.
В инструменте «Snipping» выберите Режим. В более ранних версиях Windows рядом с кнопкой «Новое» выберите стрелку. После этого при выборе типа фрагмента экран будет немного серым. После выбора любого элемента на экране выберите область экрана, которую требуется захватить.

-
После запуска приложения «Ножницы» откройте меню, снимок которого вам нужен. В Windows 7 нажмите клавишу ESC, прежде чем открывать меню.
-
Нажмите клавиши CTRL + PRTSCN. После этого весь экран становится серым.
-
Выберите Режимили в более ранних Windows выберите стрелку рядом с кнопкой «Новое». Выберите тип фрагмента, а затем выберите область снимка экрана, который вы хотите захватить.
После захвата фрагмента можно делать подписи или рисовать на нем или вокруг него, нажав на кнопку Перо или Маркер. Выберите Ластик, чтобы удалить нарисованные линии.
-
После захвата фрагмента нажмите кнопку Сохранить фрагмент.
-
В окне «Сохранение файла» введите имя файла, а также выберите расположение и тип файла, после чего нажмите кнопку Сохранить.
При захвате фрагмента из окна браузера и сохранении его в виде HTML-файла под фрагментом появляется URL-адрес. Чтобы предотвратить появление URL-адреса:
-
В приложении «Ножницы» нажмите кнопку Параметры.
-
Вокне «Параметры Ножниц» снимите флажок Включать URL-адрес под фрагментами (только HTML) и нажмите кнопку ОК.
После захвата фрагмента нажмите стрелку рядом с кнопкой Отправить фрагмент, а затем выберите вариант из списка.
|
Сочетание клавиш |
Действие |
|---|---|
|
ALT + M |
Выбор режима ножниц. |
|
ALT+N |
Создание нового фрагмента в том же режиме, что и последний. |
|
SHIFT+клавиши со стрелками |
Перемещение курсора для выбора различных типов фрагментов. |
|
ALT+D |
Задержка захвата на 1-5 секунд |
|
CTRL+C |
Копирование фрагмента в буфер обмена |
|
Ctrl + |
Сохранение фрагмента |
Откройте снимок в приложении «Ножницы» и нажмите Правка > Изменить с помощью Paint 3D, чтобы воспользоваться функциями изменения размера, цвета, добавления текста и многими другими дополнительными возможностями.
В папке, в которую вы сохранили фрагмент, щелкните правой кнопкой нужный фрагмент. Выберите Печать в параметрах и выберите, как будет напечатано изображение.
В поле поиска на панели задач введите ножницы. Вы увидите приложение «Ножницы» и список действий, которые можно выполнить. Выберите Закрепить на панели задач.
Сначала определите меню или другие компоненты, которые вы хотите захватить. В инструменте «Ножницы» выберите Задержка, а затем выберите, например, 5 секунд. Выберите Режим, чтобы запустить обратный отсчет в течение 5 секунд. В течение 5 секунд откройте меню или составьте изображение иным образом. Через 5 секунд, когда экран будет серым, нарисуйте указатель мыши по нужной области.
Нужна дополнительная помощь?

В этой простой инструкции о том, как сделать скриншот Windows 10 с помощью новой функции, которая в будущем должна будет заменить собой встроенную утилиту «Ножницы». Остальные способы для создания снимков экрана продолжают работать так же, как и раньше: Как создать скриншот Windows 10.
Как запустить «Фрагмент и набросок»
Я нашел 5 способов запустить создание скриншотов с помощью «Фрагмент экрана», не уверен, что все они пригодятся вам, но поделюсь:
- Использовать горячие клавиши Win + Shift + S (Win — это клавиша с эмблемой Windows).
- В меню пуск или в поиске на панели задач найти приложение «Фрагмент и набросок» и запустить его.
- Запустить пункт «Фрагмент экрана» в области уведомлений Windows (может отсутствовать там по умолчанию).
- Запустить стандартное приложение «Ножницы», а уже из него — «Набросок на фрагменте экрана».
Также есть возможность назначить запуск утилиты на клавишу Print Screen: для этого зайдите в Параметры — Специальные возможности — Клавиатура.
Включите пункт «Используйте кнопку Print Screen, чтобы запустить функцию создания фрагмента экрана».
Создание снимка экрана
Если запускать утилиту из меню Пуск, поиска или из «Ножницы», откроется редактор созданных скриншотов (где нужно нажать «Создать» для того, чтобы сделать снимок экрана), если же использовать остальные способы — сразу откроется создание скриншотов, работают они слегка отличающимся образом (будет отличаться второй шаг):
- Вверху экрана вы увидите три кнопки: для создания снимка прямоугольной области экрана, фрагмента экрана произвольной формы или скриншота всего экрана Windows 10 (четвертая кнопка — для выхода из инструмента). Нажмите по нужной кнопке и, если требуется выберите нужную область экрана.
- Если вы запускали создание скриншота в уже запущенном приложении «Фрагмент и набросок», вновь созданный снимок откроется в нём. Если с помощью горячих клавиш или из области уведомлений, скриншот будет помещен в буфер обмена с возможностью вставить в любую программу, а также появится уведомление, по нажатию на которых откроется «Фрагмент экрана» с этим изображением.
В приложении «Фрагмент и набросок» вы можете добавить надписи на созданный скриншот, удалить что-то с изображения, обрезать его, сохранить его на компьютер.
Здесь же присутствуют возможности для копирования отредактированного изображения в буфер обмена и стандартная для приложений Windows 10 кнопка «Поделиться», позволяющая отправить его через поддерживаемые приложения на компьютере.
Не берусь оценить, насколько новая возможность удобна, но, думаю, для начинающего пользователя будет полезна: большинство функций, которые могут потребоваться, присутствуют (кроме, разве что создания скриншота по таймеру, эту возможность вы можете найти в утилите «Ножницы»).
Всем привет, на связи Владимир Фирсов. Сегодня я вам расскажу как сделать скриншот определенной части экрана.
В предыдущей статье на своем сайте, вы могли узнать как сделать screenshot с помощью клавиатуры. Но бывают ситуации, когда необходимо «сфотографировать» не весь экран, а только определенную его часть.
Для этого конечно можно воспользоваться каким-нибудь фотошопом и из большого screenshot’а, сделать обрезанное изображение. Только это не удобно и занимает много времени. Есть инструменты, которые позволяют сделать скриншот определенной части экрана проще.
Давайте разбираться.
Чтобы узнать, как сделать скриншот выделенной области экрана, мы с вами познакомимся с встроенным инструментом операционной системы Windows 10.
Эта программа называется «Набросок на фрагменте экрана«. Её предшественник, это стандартная программа «Ножницы«, которую можно запустить через меню «Пуск» в более ранних обновлениях и версиях Windows.
Когда вы будете читать эту статью, возможно в меню «Пуск» будет именно она, а не «Ножницы».
Если вы не нашли это приложение у себя на компьютере, это не значит, что её у вас вообще нет.
Проверить это достаточно просто.
Нажмите комбинацию клавиш «Windows + Shift + S«.
Если дисплей потемнеет и в верхней его части вы увидите панель, как на картинке ниже, значит приложение запустилось.
С помощью этой панели вы можете управлять работой программы. Вам предлагают выбрать один из 4 инструментов для создания снимка.
По умолчанию активен инструмент, который позволяет создать прямоугольный скриншот определенной части. Причем эту часть вы указываете самостоятельно.
В момент запуска приложения, ваш курсор поменяет вид и превратиться в крестик. Если в этот момент вы зажмете левую кнопку мыши, то можете указать необходимый фрагмент для конечного изображения.
Скриншот произвольной области экрана
Второй инструмент в панели данной программы позволяет делать не прямоугольные фотографии изображения дисплея, а совершенно произвольные.
Вы можете нарисовать курсором любую фигуру, и программа сохранит выделенную область в изображение.
Третий инструмент в панели позволяет сделать скриншот выбранного окна на рабочем столе, а четвертый создает screenshot всего рабочего стола. В данном случае нам это не так интересно.
Куда сохранился скриншот?
Как сделать обрезанный скриншот мы разобрались. Но после того, как вы выберите нужную вам область для «фотографирования» приложение моментально пропадает.
Что делать дальше и где искать наш скриншот?
Снимок никуда не пропал, а сохранился в буфер обмена, это временная память компьютера. Для того, чтобы им воспользоваться, нужно выбрать один из вариантов.
- Продолжить работать с изображением в одной их программ, где это возможно. Например в текстовом редакторе Word. Просто вставьте фото в документ комбинацией клавиш «Ctrl + V«.
Этот вариант не самый удобный для многих. - Как только вы выделите необходимый фрагмент экрана и программа «Набросок на фрагменте экрана» пропадет с рабочего стола, вам придет уведомление в правой части монитора.
Если вы нажмете на это уведомление левой кнопкой мыши, то откроется специальный редактор.
Это все та же программа «Набросок на фрагмент экрана». В этом окне вы можете довести ваше изображение до финального вида, с помощью дополнительных инструментов.
Например, в данном окне можете написать что-то на изображении, либо отметить какой-то элемент.
В завершении работы с приложением остается только сохранить результаты с помощью значка «Дискета». В моем случае этот значок находится в верхнем правом углу.
Следите за новостями. Присоединяйтесь к моей группе Вконтакте >>>
Здесь вы найдете ещё больше интересной информации.
На связи был Владимир Фирсов. Успешной работы в интернете.
P.S. Если вы хотите подтянуть свои знания в использовании современной техники, изучите «25 уроков компьютерной грамотности«.
Бесплатный доступ к урокам здесь >>>
Скриншот — снимок того, что происходит на экране устройства в данный момент. Сохранить воспроизводимое на экран изображение можно как стандартными средствами Windows 10, так и при помощи сторонних приложений.
Создание скриншотов стандартными способами
В Windows 10 есть несколько способов, позволяющих сделать скриншот без каких-либо сторонних программ.
Копирование в буфер обмена
Сохранение всего экрана делается с помощью одной клавиши — Print Screen (Prt Sc, Prnt Scr). Чаще всего она расположена в правой части клавиатуры, может быть совмещена с другой кнопкой, например, будет называться Prt Sc SysRq. Если вы нажмёте эту клавишу, то снимок экрана отправится в буфер обмена.
Нажмите клавишу Print Screen, чтобы сделать скриншот всего экрана
В том случае, если нужно получить картинку только одного активного окна, а не полного экрана, нажмите одновременно клавиши Alt + Prt Sc.
Начиная со сборки 1703, в Windows 10 появилась функция, позволяющая при одновременном зажатии Win + Shift + S сделать снимок произвольной прямоугольной части экрана. Скриншот также отправится в буфер.
Нажав Win + Shift + S, можно сделать сделать снимок произвольной части экрана
Как получить скриншот из буфера обмена
После того, как снимок был сделан с помощью одного из вышеперечисленных способов, в памяти буфера обмена сохранилась картинка. Чтобы её увидеть, нужно выполнить действие «Вставить» в любой программе, поддерживающей вставку фотографий.
Нажмите кнопку «Вставить», чтобы на холсте появился снимок из буфера обмена
Например, если вам нужно сохранить картинку в память компьютера, то лучше всего использовать Paint. Откройте его и кликните по кнопке «Вставить». После этого картинка скопируется на холст, но из буфера не пропадёт, пока её не заменит новое изображение или текст.
Картинку из буфера вы можете вставить в Word-документ или в диалоговое окно социальной сети, если хотите отправить её кому-то. Сделать это можно и при помощи универсальной комбинации клавиш Ctrl + V, выполняющей действие «Вставить».
Быстрая отправка скриншота
Если нужно быстро отправить скриншот по почте другому пользователю, лучше всего использовать комбинацию клавиш Win + H. Когда вы зажмёте её и выделите нужную область, система предложит список доступных программ и способов, с помощью которых созданным скриншотом можно поделиться.
Используйте комбинацию Win + H для быстрой отправки скриншота
Сохранение снимка напрямую в память компьютера
Для сохранения скриншота в вышеописанных способах требуется:
- Скопировать снимок в буфер обмена.
- Вставить его в Paint или другую программу.
- Сохранить в памяти компьютера.
Но можно сделать это быстрее, зажав комбинацию Win + Prt Sc. Картинка сохранится в формате .png в папку, находящуюся по пути: C:ИзображенияСнимок экрана.
Созданный скриншот сохраняется в папке «Снимок экрана»
Видео: как сохранить скриншот напрямую в память ПК с Windows 10
Создание снимка с помощью программы «Ножницы»
В Windows 10 по умолчанию присутствует приложение «Ножницы», которое позволяет сделать и отредактировать скриншот в небольшом окне:
- Найдите её через поисковую строку меню «Пуск».
Откройте программу «Ножницы»
- Изучите список параметров для создания скриншота. Можно выбрать, какую часть экрана или какое окно сохранять, выставить задержку и выполнить более детальные настройки, нажав на кнопку «Параметры».
Сделйте скриншот с помощью программы «Ножницы»
- Отредактируйте скриншот в окне программы: вы можете нарисовать на нём, стереть лишнее, выделить некоторые области. Конечный результат можно сохранить в любую папку компьютера, скопировать в буфер обмена или отправить по электронной почте.
Отредактируйте скриншот в программе «Ножницы»
Видео: как создать скриншот в Windows 10 с помощью программы «Ножницы»
Создание снимков с помощью «Игровой панели»
Функция «Игровая панель» предназначена для записи игр: видео происходящего на экране, звука игры, микрофона пользователя и т. п. Одна из функций — скриншот экрана, который создаётся нажатием по иконке в виде фотоаппарата.
Открывается панель при помощи клавиш Win + G. После зажатия комбинации внизу экрана появится окошко, в котором нужно будет подтвердить, что сейчас вы находитесь в игре. При этом можно снимать экран в любое время, даже когда сидите в каком-нибудь текстовом редакторе или браузере.
Скриншот экрана можно сделать и при помощи «Игровой панели»
Но учтите, что «Игровая панель» не работает на некоторых видеокартах и зависит от настроек приложения Xbox.
Создание скриншотов с помощью сторонних программ
Если вышеописанные способы вам по каким-либо причинам не подходят, воспользуйтесь сторонними утилитами, которые обладают понятным интерфейсом и разнообразием функций.
Чтобы сделать скриншот в нижеописанных программах, нужно сделать следующее:
- Зажмите кнопку на клавиатуре, назначенную на вызов программы.
- Растяните появившийся на экране прямоугольник до нужных размеров.
Выделите область с помощью прямоугольника и сохраните скриншот
- Сохраните выделенную область.
Snip Editor
Это сторонняя программа, разработанная Microsoft. Скачать её можно бесплатно с официального сайта компании. В Snip Editor присутствуют все стандартные функции, ранее замеченные в приложении «Ножницы»: создание скриншота полного экрана или его части, встроенное редактирование полученного снимка и сохранение его в память компьютера, буфер обмена или отправление по почте.
Единственным минусом Snip Editor является отсутствие русской локализации
Но есть и новые функции: голосовая пометка и создание скриншота с помощью клавиши Print Screen, которая ранее была отведена под перемещение скриншота в буфер обмена. Ещё к положительным сторонам можно отнести приятный современный интерфейс, а к отрицательным — отсутствие русского языка. Но управление программой интуитивно понятно, поэтому английских подсказок должно хватить.
Gyazo
Gyazo — программа от стороннего разработчика, позволяющая создавать и редактировать скриншоты нажатием одной клавиши. После выделения нужной области позволяет добавить текст, пометки и градиент. Выделенную область можно перемещать даже после того, как вы нарисовали поверх скриншота что-либо. Все стандартные функции, различные виды сохранения и редактирования скриншота также присутствует в программе.
Gyazo создаёт скриншоты и загружает их в облачное хранилище
Видео: как пользоваться программой Gyazo
Lightshot
Минималистичный интерфейс содержит в себе весь набор необходимых функций: сохранение, редактирование и изменение области снимка. Программа позволяет пользователю самостоятельно настроить горячую клавишу для создания скриншота, а также имеет встроенные комбинации для быстрого сохранения и редактирования файла.
Lighshot позволяет пользователю самостоятельно настроить горячую клавишу для создания скриншотов
Видео: как пользоваться программой Lightshot
Сфотографировать происходящее на экране можно и стандартными программами, и сторонними. Самый простой и быстрый способ — скопировать нужное изображение в буфер обмена кнопкой Print Screen. Если вам приходится часто делать скриншоты, то лучше установить какую-нибудь стороннюю программу с широким функционалом и возможностями.
- Распечатать
Оцените статью:
- 5
- 4
- 3
- 2
- 1
(0 голосов, среднее: 0 из 5)
Поделитесь с друзьями!
Многим пользователям приходиться делать снимки экрана на своем компьютере, чтобы потом использовать их для разных целей. Эта функция имеет разные названия: скриншот (screenshot), захват экрана, снимок экрана, скрин экрана.
В зависимости от обстоятельств, пользователю необходимо сделать снимки всей области экрана или его части: активного окна, прямоугольной или произвольной области. Для выполнения этой задачи используются специальные программы, установленные на компьютере — скриншотеры, или специализированные онлайн сервисы.
Содержание:
- Как получить «Набросок на фрагменте экрана» Windows 10
- Как запустить «Набросок и фрагмент экрана»
- Как сделать скриншот фрагмента экрана
- Инструменты и настройки
- Куда сохраняются фрагменты экрана
- Фрагмент экрана Windows 10: горячие клавиши
- Выводы статьи
Операционная система Windows может сохранять снимки экрана системными средствами. Для этих целей в ОС Windows 10, Windows 8.1, Windows 8, Windows 7, Windows Vista встроен системный инструмент — приложение «Ножницы».
В Windows 10 появилось новое приложение — «Набросок на фрагменте экрана», также известное под другими названиями: «Фрагмент экрана», «Фрагмент и набросок», «Snip & Sketch». В Microsoft предполагают, что в десятой версии Windows, «Набросок на фрагменте экрана» полностью заменить программу «Ножницы» в составе операционной системы, в качестве средства для создания скриншотов.
В данный момент времени, в «десятке» пользователям доступны оба приложения: «Фрагмент экрана» Windows 10 и «Ножницы». О приложении «Набросок на фрагменте экрана» мы подробно расскажем в этой статье, а программа «Ножницы» находится в меню «Пуск», в папке «Стандартные — Windows».
Подробнее о системном средстве «Ножницы Windows» вы можете узнать из другой статьи на этом сайте.
Как получить «Набросок на фрагменте экрана» Windows 10
Приложение «Набросок на фрагменте экрана» по умолчанию поставляется в составе операционной системы Windows 10. Если вы не удаляли встроенные приложения Windows, то этот инструмент окажется на своем месте.
Часть пользователей удаляет UWP-приложения со своих компьютеров разными способами, поэтому вполне возможно, что на ПК не окажется этого инструмента. Но, служебную программу «Набросок на фрагменте экрана» можно снова установить на компьютер.
Приложение доступно для установки в Windows 10 из Магазине Майкрософт (Microsoft Store). Пользователю нужно воспользоваться приложением с компьютера или зайти на официальный сайт магазина.
Фрагмент экрана скачать
В Магазине Майкрософт программа называется «Фрагмент и набросок». Установите приложение на свой компьютер.
Как запустить «Набросок и фрагмент экрана»
Пользователь может использовать на своем компьютере несколько методов, которые запускают функцию создания снимков экрана с помощью приложения «Набросок и фрагмент экрана».
1 способ:
- Нажмите на клавиши «Win» + «Shift» + «S».
- Дисплей компьютера станет затемненным, в верхней центральной части появится панель приложения.
2 способ:
- Войдите в меню «Пуск».
- В списке установленных приложений найдите «Набросок на фрагменте экрана», а затем запустите программу на ПК.
3 способ:
- В области уведомлений нажмите на кнопку центра уведомлений Windows.
- В уведомлениях вы найдете пункт «Фрагмент экрана» для запуска этого средства.
4 способ:
- Откройте программу «Ножницы».
- В окне приложения «Ножницы» отображается объявление о переносе этого инструмента.
- Нажмите на кнопку «Пробовать программу “Набросок на фрагменте экрана”».
5 способ:
- Щелкните по кнопке поиска на панели задач.
- В поле поиска начинайте вводить название программы.
- Система покажет лучшее соответствие — приложение «Набросок на фрагменте экрана», которое нужно открыть.
6 способ:
- Запустите приложение «Параметры».
- Войдите в раздел «Специальные возможности».
- Откройте вкладку «Клавиатура».
- В опции «Сочетание клавиш: PRINT SCREEN» передвиньте ползунок в положение «Включено».
- Теперь, функция создания снимка экрана станет вызываться при помощи клавиши «PrtSc» (Print Screen).
В зависимости от способа вызова приложения «Фрагмент экрана», метод запуска инструмента на компьютере отличается:
- Сначала откроется окно редактора изображений (при запуске из меню «Пуск», поиска, из «Ножниц»).
- Сразу происходит затемнение экрана, в верхней части которого появится панель управления программы (при использовании «горячих» клавиш», из области уведомлений)
Как сделать скриншот фрагмента экрана
В зависимости от способа вызова функции захвата экрана, приложение сразу запускается для выполнения своих функций, или сначала открывается окно редактора изображений, из окна которого выбирается подходящая опция для создания скриншота.
В первом случае, на панели инструментов нужно нажать на соответствующую кнопку для выполнения подходящей задачи:
- Прямоугольный фрагмент.
- Фрагмент произвольной формы.
- Оконный фрагмент.
- Полноэкранный фрагмент.
При втором варианте запуска компонента, сначала откроется окно приложения «Набросок на фрагмент экрана».
Нажмите на стрелку около кнопки «Создать», чтобы:
- Создать фрагмент сейчас.
- Создать фрагмент через 3 секунды.
- Создать фрагмент через 10 секунд.
После нажатия на кнопку «Создать» откроется панель инструментов приложения, а окно программы свернется.
Чтобы сделать скриншот экрана выполните следующие действия:
- На панели инструментов нажмите на подходящую кнопку, например, на «Оконный фрагмент» или «Прямоугольный фрагмент», чтобы выделить фрагмент на экране.
- Щелкните по объекту левой кнопкой мыши, эскиз фрагмента экрана появится в буфере обмена (при быстром варианте запуска компонента).
- Нужно нажать мышкой в окне буфера обмена для вставки фрагмента в редактор изображений этого средства.
- Или вставить созданный скриншот в окно любого графического редактора, например, в Paint для дальнейшего редактирования в другой программе.
- При обычном запуске компонента, созданный скриншот сразу откроется в окне приложения «Набросок на фрагменте экрана».
Инструменты и настройки
В приложении имеется панель инструментов, с помощью которой можно отредактировать скриншот фрагмента экрана. Нам доступны следующие инструменты:
- Рукописный ввод — добавление текста или символов с помощью курсора мыши.
- Ручка — ввод надписей или символов с выбором цветов.
- Карандаш — создание разноцветного рисунка.
- Маркер — нанесение разноцветных толстых линий.
- Ластик — стирание ненужных элементов из изображения.
- Линейка или транспортир.
- Обрезать — обрезка картинки в подходящем размере.
- Масштаб — увеличение фактического размера картинки.
- Сохранить — сохранение изображения в форматах «PNG», «JPG», «GIF».
- Копировать — копирование готового скриншота в буфер обмена.
- Поделиться — отправка фрагмента вашим контактам.
- Подробнее — выполнение различных действий, отправка на печать, переход к настройкам.
Инструменты рисования оптимизированы для устройств под рукописный ввод с помощью стилуса, но на ПК можно использовать указатель мыши.
Чтобы изменить настройки компонента, пройдите шаги:
- На панели инструментов нажмите на кнопку «Подробнее» (три точки).
- В контекстном меню выберите «Параметры».
- В результате, откроется окно с опциями программы в приложении «Параметры».
Куда сохраняются фрагменты экрана
Некоторые пользователи могут поинтересоваться, а где хранятся фрагменты экрана? Приложение «Набросок на фрагменте экрана» сохраняет снимок фрагмента экрана во временную папку в профиле пользователя Windows.
Выполните последовательные действия:
- Запустите Проводник Windows.
- Введите в адресную строку Проводника следующую команду:
%LOCALAPPDATA%PackagesMicrosoft.ScreenSketch_8wekyb3d8bbweTempState
- Нажмите на клавишу «Enter».
- В окне Проводника откроется папка, в которой сохраняются эскизы.
Фрагмент экрана Windows 10: горячие клавиши
В компоненте «Набросок на фрагмент экрана» используются «горячие клавиши». При помощи комбинации клавиш «Фрагмента экрана» можно выполнять необходимые действия без использования интерфейса приложения.
Чтобы выполнить быстрые действия, используйте сочетание клавиш «Фрагмент экрана», которые приведены в таблице.
| Сочетание клавиш | Действие |
|---|---|
| Ctrl + N | Создание нового фрагмента |
| Ctrl + O | Открытие файла |
| Shift + клавиши со стрелками | Перемещение курсора для выбора прямоугольной области фрагмента |
| Ctrl + E | Выбор ластика |
| Ctrl + P | Печать |
| Ctrl + Z | Отмена действия |
Выводы статьи
Приложение «Набросок на фрагменте экрана» («Фрагмент экрана», «Фрагмент и набросок») предназначено для создания снимков экрана на компьютере в операционной системе Windows 10. Пользователь может выполнить захват всего экрана или отдельной области. Скриншот сохраняется в буфере обмена, его можно вставить в редактор приложения или в окно другой графической программы, для редактирования изображения с помощью различных инструментов.
Похожие публикации:
- Как включить Эмодзи в Windows 10 — 2 способа
- Экранная лупа в Windows 10
- Sticky Notes для Windows — заметки на Рабочий стол
- Как включить виртуализацию на ПК в ОС Windows
- Как открыть параметры папок в Windows — 10 способов
Предположим, вы хотите продемонстрировать кому-либо текущее состояние экрана компьютера – например, чтобы зафиксировать ошибки системы. Чтобы не объяснять положение дел на пальцах, можно поступить гораздо проще — скопировать экран, то есть, сделать скриншот (от англ. screenshot). Такой снимок станет выходом в любой ситуации, когда нет возможности сохранить или скопировать нужную информацию. Благодаря этим действиям вашему собеседнику сразу станет ясно, какую мысль вы пытаетесь донести до него. А как скопировать экран с помощью клавиатуры, вы узнаете ниже.
Для Windows
Пользователям Windows приходится довольно просто — им предлагается два легких способа копирования экрана: клавиша PrtScr и специальные программы.
Способ №1. Клавиша PrtScr
Копирование изображения с помощью кнопки PrtScr – самый простой способ, о котором знают многие пользователи. В зависимости от конечного желаемого варианта, используются различные сочетания клавиш.
Скриншот экрана
- Нажмите на кнопку PrtScr. На компьютере она находится в блоке с клавишами Pause/Break и Scroll Lock. На ноутбуках она располагается в правой верхней части, рядом с Delete и Backspace. Вариант отображения клавиши — «Print Screen», «PrtSc», «PrntScrn» и т.п.;
- Снимок сохранится в буфер обмена. Если вам нужно использовать изображение в виде файла, обратитесь к графическому редактору. Наиболее простой и доступный вариант — MS Paint (Пуск – Все программы – Стандартные – Paint – Вставить/Ctrl + V). В этой программе можно также редактировать картинку (например, обрезать ее);
- Сохраните готовое изображение в необходимое место. По умолчанию файл попадает на диск С, в папку «Изображения» на Windows 7 или «Мои рисунки» – в Windows XP. Рекомендуется сохранять снимки в JPG/PNG: такой формат подойдет для вложения по e-mail. Формат выбирается в графе «Тип файла» (внизу окошка «Сохранить как»).
В Windows 8 и 10 применяют комбинацию Win + PrtScn — изображение автоматическим образом сохранится в папку «Снимки экрана» в библиотеке изображений.
Снимок активного окна
- В этом случае пригодна комбинация Alt + PrtScn. На ноутбуке примените Fn + Alt + PrtScn;
- Откройте MS Paint и вставьте изображение (Ctrl + V или «Вставить»);
- Сохраните картинку в необходимой папке.
Скриншот отдельного элемента окна
- Проследуйте по пути: Пуск – Все программы — Стандартные – Ножницы;
- В высветившемся окошке выберите «Создать»;
- С помощью крестика-курсора выделите необходимую часть;
- Скопированная часть автоматически вставится в поле редактирования, где можно добавить надпись или рисунок с помощью «маркера» или «пера»;
- Сохраните фрагмент в необходимое место.
Способ №2. Magic Screenshot
Еще один удобный способ сохранения изображения экрана – это бесплатная программа Magic Screenshot. С помощью нее вы можете зафиксировать весь экран или его часть, и при этом у вас будет возможность выделить какой-либо элемент и автоматическим разместить скриншот в интернет. Затем вам будет дана ссылка на рисунок, которой можно поделиться по почте, Skype или на форуме.
Это не единственная программа, с помощью которой можно копировать и редактировать изображение экрана. К числу прочих относятся Lightscreen, Screen Capture и др.
Для MacOS
Поскольку на компьютерах и ноутбуках производства корпорации Apple нет клавиши PrintScreen, для некоторых пользователей отобразить состояние экрана становится затруднительным. И вот, как можно поступить.
Способ №1. Сочетание клавиш
MacOS предусматривает ряд особых комбинаций для скриншотов целого экрана либо его элемента. Вот они:
- Shift+Command+3 – целый экран на Рабочий стол;
- Shift+Command+4 — часть экрана на Рабочий стол;
- Shift+Command+4… пробел — текущее окно на Рабочий стол (пробел нажимается после того, как прочие клавиши отпущены);
- Shift+Command+Ctrl+3 – целый экран в буфер обмена;
- Shift+Command+Ctrl+4 – часть экрана в буфер обмена;
- Shift+Command+Ctrl+4.. пробел – окно в буфер обмена.
Курсор сменится на значок фотокамеры, и затем вы указываете требуемое окно. При этом картинка фиксируется с тенью – она полупрозрачная, поэтому изображение впоследствии можно положить на любой фон без специальной обработки.
Способ №2. Программа «Снимок экрана»
Если вам сложно запоминать комбинации, можно обратиться к программе под названием «Снимок экрана» («Grab.app»).
- Откройте «Программы/Системные программы»;
- Найдите «Снимок экрана», включите программу и укажите интересующий вариант в поле «Снимок».
Для Linux
Сделать screenshot в Linux сложнее, чем в других ОС. Проблема заключается в том, что в этой системе не имеется универсальной программы для скриншотов. Однако существует немало вариантов для выполнения подобного задания.
Способ №1. GNOME
PrtScr действует в структуре рабочего стола GNOME в Ubuntu и Linux Mint.
- Нажмите PrtScr. Вам предложат сохранить изображение экрана в любую папку;
- Комбинация Alt и PrtScr позволит сделать изображение активного окна, которое сохранится в папке «Pictures»;
- Если необходим снимок отдельной области экрана, воспользуйтесь комбинацией Shift+PrtScr. Изображение попадет в «Pictures».
Способ №2. GIMP
GIMP – программа-редактор, поддерживаемая рядом дистрибутивов Linux.
- Найдите редактор на своем компьютере либо произведите установку (в Центре приложений);
- Проследуйте по пути: «Файл» – «Создать» – «Снимок экрана». Появится поле для работы со снимками;
- Выберите необходимый вариант изображения;
- Включите задержку. В этом случае у вас появляется возможность организовать экранный контент конкретным образом. Выбрать вариант создания скриншота можно после включения таймера задержки;
- Сохраните скриншот.
Способ №3. SHUTTER
При помощи простой программы Shutter (ранее GScrot) вы можете не только делать скриншоты указанных окон, деталей экрана либо всего экрана, но и использовать различные эффекты – в частности, дорисовывать и расставлять стрелки. По этой причине Shutter считается одним из наиболее полных и удобных инструментов для скриншотов в Linux.
Способ №4. SCREENGRAB
Для некоторых пользователей возможностей вышеуказанных программ может быть мало – в таких случаях можно использовать Screengrab, расширение Firefox. Такая программа превращает страницы картинки, сохраняя все таким образом, как представлено на экране. Например, если на сайте имеется Flash или Java, они попадут в скриншот. Для копирования вы можете предпочесть окно, целую страницу, выделенную часть либо фреймы.

© Lifeo.ru
Содержание
- 1 Куда сохраняются скриншоты экрана в Windows 10
- 2 Программы для скриншотов в Windows 10:
- 3 Куда сохраняются «скрины» в «десятке», если делать снимок стандартными средствами
- 4 Сохранение скриншотов в Windows 10 при использовании специальных программ
Как сделать снимок всего экрана или отдельной его части при помощи стандартных возможностей «Windows 10» и стандартной клавиатуры?
Или на языке обывателей — сделать скриншот.
На обычной клавиатуре присутствует клавиша «Print Screen», которая также может обозначаться сокращениями (Print Scr/ Prt Scr / Prt Sc и пр.).
Нажав на данную клавишу, будет произведён снимок ВСЕГО экрана.
Нажав сочетание клавиш Alt + Print Screen, будет произведён снимок АКТИВНОГО окна.
На заметку:На некоторых ноутбуках клавиша «Print Screen» имеет двойной функционал, для переключения которого, дополнительно нужно нажимать сочетание с клавишей Fn(Function). Например, Fn + Alt + Print Screen.
После выполнения одного из этих действий, снимок сохранится во временную память компьютера, так называемый буфер обмена. Далее можно поместить снимок в нужное место, например, в редактор изображений «Paint», текстовый редактор «Microsoft Word», а также браузер в социальные сети, месседжеры или почту при помощи вставки или сочетания клавиш Ctrl + V на клавиатуре.
На заметку:В «Windows 10» присутствует журнал буфера обмена, в котором хранится не только последнее сохранённое действие, но и все предыдущие действия в хронологическом порядке. Для того, чтобы вставить не последний, а какой-то из ранее сделанных скриншотов, необходимо нажать сочетание клавиш Windows + V и выбрать из списка нужный. Сюда сохраняется всё, что было скопировано в буфер и пропадает только после перезагрузки компьютера.
Если необходимо, чтобы снимок всего экрана сохранился на компьютере, нужно нажать сочетание клавиш Windows + Print Screen.
В этом случае снимок сохранится в папке «Снимки экрана», которую можно найти в «Папке пользователя», в разделе «Изображения».
Можно отредактировать снимок экрана, например, с помощью стандартного редактора изображений «Paint». Его можно найти зайдя в меню «Пуск», в раздел «Стандартные» и открыть приложение. Для быстрого поиска приложения, необходимо при открытом меню «Пуск» ввести название «Paint».
Также рассмотрим сложный способ найти это приложение, если вдруг не удаётся отыскать его предыдущим.
Необходимо зайти в «Этот компьютер», в диск, на который установлена система, обычно это «Локальный диск (С:)», далее в папку «Windows», в папку «System32» и в ней найти приложение «mspaint», которое и является приложением «Paint».
Далее можно нажать по значку правой кнопкой мыши, навести на раздел «Отправить» и в выпадающем меню выбрать, например, «Рабочий стол». Создастся ярлык программы на рабочем столе, который можно переименовать на своё усмотрение.
Для быстрого открытия нашего снимка экрана в редакторе можно нажать по нему правой кнопкой мыши, наведя на раздел «Открыть с помощью» и в выпадающем меню выбрать редактор изображений «Paint».
В нём можно отредактировать изображение. Например, выделить необходимую область и обрезать снимок, повернуть в нужную сторону, нарисовать или написать пояснения. После чего нажать в меню в левом верхнем углу на раздел «Файл», подраздел «Сохранить как» и выбрать формат «PNG» или «JPEG», которые, если не сильно вдаваться в подробности, отличаются качеством изображения и размером файла. Если качество на снимке не критично, рекомендую выбирать формат «JPEG», так как он в большинстве случаев будет иметь наименьший вес, что может быть полезно в случае загрузки изображения при медленном интернете или при ограничении размера файла на каком-нибудь форуме.
Стандартный инструмент — «Ножницы».
Необходимо зайти в меню «Пуск», найти раздел «Стандартные» и открыть приложение «Ножницы».
Для быстрого поиска приложения, необходимо при открытом меню «Пуск» ввести название «Ножницы».
Как и в случае с приложением «Paint», рассмотрим сложный способ найти расположение приложения.
Необходимо зайти в «Этот компьютер», в «Локальный диск (С:)», далее в папку «Windows», в папку «System32» и в ней найти приложение «SnippingTool», которое и является приложением «Ножницы».
Также можно нажать по значку правой кнопкой мыши, навести на раздел «Отправить» и в выпадающем меню выбрать, например, «Рабочий стол». Создастся ярлык программы на рабочем столе, который можно переименовать на своё усмотрение.
Для быстрого вызова приложения можно задать ему определённую клавишу или сочетание клавиш.
Для этого необходимо кликнуть правой кнопкой мыши по приложению, перейти в раздел «Свойства», найти строку «Быстрый вызов», кликнуть по ней мышью, и на клавиатуре выбрать интересующие клавиши, например F8 или сочетание между Ctrl, Shift, Altи определённой дополнительной клавишей, пусть будет Ctrl + Shift + вверх. Нажать ОК.
Запускаем приложение любым удобным способом.
Откроется окно, в котором можно выбрать «Режим», в зависимости от которого будет сделан тот или иной снимок.
Режим «Прямоугольник» позволяет выделить зажатой левой кнопкой мыши область прямоугольной формы.
Режим «Окно» позволяет выбрать нажатием левой кнопкой мыши определённое открытое окно на рабочем столе. Необходимо, чтобы данное окно находилось поверх других, так как иначе их область также попадёт на снимок.
«Произвольная форма» позволяет с зажатой левой кнопкой мыши нарисовать любую форму, в которой останется внутренняя часть выделенного периметра. Всё, что осталось за пределами периметра станет белым фоном.
«Весь экран» соответственно делает снимок всего экрана.
Далее можно добавить пояснения на снимок с помощью пера и маркера. Также можно убрать пояснение с помощью ластика просто проведя по нему зажатой левой кнопкой мыши.
Сразу после того, как снимок был сделан, он уже попал в буфер обмена, и его можно вставить в необходимое место. Также в буфер попадают все нарисованные пояснения, без необходимости отдельно копировать или сохранять снимок.
Если нужно сохранить снимок на компьютер, необходимо нажать в меню в левом верхнем углу на раздел «Файл», подраздел «Сохранить как», выбрать формат «PNG» или «JPEG» и выбрать место, куда будет сохранён файл.
Разработчики уведомляют, что в будущем приложение «Ножницы» будет перемещён, и уже можно ознакомиться с новыми возможностями, нажав на кнопку «Попробовать программу». Также можно найти программу через меню «Пуск», введя название «Набросок на фрагменте экрана».
В данном приложении можно создать новый снимок, нажав на соответствующий значок в меню сверху и выбрав режим. А также открыть и отредактировать уже существующее изображение.
Как и в случае с приложением «Ножницы», все изменения сразу попадают в буфер обмена и снимок без дополнительного копирования можно поместить в интересующее нас место. Чтобы сохранить снимок на компьютер, нажимаем на соответствующую иконку с изображением дискеты.
Запустить упрощённую версию без дополнительного редактирования можно нажав сочетание клавиш Windows + Shift + S.
Также можно заменить стандартное поведение клавиши «Print Scrin», зайдя в меню «Пуск», иконка с изображением шестерёнки «Параметры», раздел «Специальные возможности», в левом меню выбрать подраздел «Клавиатура», пролистав вниз найти переключатель «Сочетание клавиш Print Scrin» и активировать его.
Теперь при нажатии клавиши «Print Scrin» будет высвечиваться окно, как и в случае нажатия сочетания клавиш Windows + Shift + S.
После выбора режима и проведения операции, снимок сразу попадает в буфер обмена минуя окно редактирования, и его уже можно поместить в интересующее нас место.
На заметку:Если по каким-то причинам клавиши «Print Scrin» или «Windows» отсутствуют, то есть возможность воспользоваться «Экранной клавиатурой», которую можно найти зайдя в меню «Пуск», раздел «Спец. возможности» и открыть приложение «Экранная клавиатура». Для быстрого поиска приложения, необходимо при открытом меню «Пуск» ввести название «Экранная клавиатура». Справа присутствует кнопка «PrtScn», которая и является необходимой клавишей «Print Scrin». Для того, чтобы нажать сочетание клавиш, например, Fn + Win + Print Screen, необходимо зажать на небольшой промежуток времени нужные клавиши Fn и Win, чтобы они стали активными и нажать на PrtScn.
12
Часто пользователю необходимо сохранить определенную картинку с монитора компьютера или дисплея. Для решения этой задачи ОС предусматривает специальную команду. Как сделать снимок, и где хранятся скриншоты экрана на Windows 10 – вопросы, требующие детального рассмотрения.
Куда сохраняются скриншоты экрана в Windows 10
Итак, screenshot сделан (как сделать скрин на Виндовс 10 можно посмотреть здесь). Теперь нужно найти его местонахождение. Стоит понимать, что место сохранения зависит от способа выполнения процедуры. Их предусмотрено два: одновременное нажатие клавиш Win+PrintScreen или одинарной PrintScreen.
Комбинация Alt+PrintScreen дополняет второй способ, она позволяет произвести сохранение только активного окна (без фона).
Где сохраняется снимок экрана на Windows 10 при нажатии первой комбинации? Чтобы попасть в «место сохранения» нужно:
- Открыть «Проводник» (через «Пуск» или из панели задач, если папка закреплена).
- Из списка слева (Быстрый доступ) выбрать «Изображения».
- В новом окне щелкнуть по файлу «ScreenShots».
Здесь сохранены все сделанные таким способом картинки. Их можно копировать, вырезать, отрывать и редактировать.
Второй способ снимка не предусматривает прямого сохранения (картинка «повисает» в буфере обмена). Для его применения нужно воспользоваться графическими приложениями, поддерживающими такую функцию.
Программы для скриншотов в Windows 10:
- Paint;
- документ Word;
- Photoshop;
- Joxi;
- PicPick;
- LightShot.
Подробнее о программах для скриншотов читайте в отдельной статье.
Для открытия изображения нужно выполнить следующие действия:
- Сохраняем изображение с помощью нажатия клавиш.
- Открываем одно из приложений, поддерживающих графические вставки.
- Выполняем команду «Вставить» с помощью одновременного нажатия клавиш Ctri+V.
Лучше всего для такого метода использовать Paint. Здесь можно быстро обработать изображение и сохранить в нужном формате для дальнейшего применения.
Создавать «скрины» дисплеев позволяют как «родные» инструменты «Виндовс», так и различные сторонние приложения. Главный вопрос, который возникает при использовании всех этих средств, — где впоследствии искать сохранённые изображения экрана?
Куда сохраняются «скрины» в «десятке», если делать снимок стандартными средствами
Совсем необязательно загружать и устанавливать на ПК утилиту от сторонних разработчиков, чтобы создавать постоянно снимки своего дисплея ПК. Рассмотрим все стандартные сервисы «Виндовс», которые позволяют делать «скрины».
Когда «скрины» сохраняются в буфер обмена
В буфер изображения будут помещаться в том случае, когда вы нажмёте один раз на кнопку Print Screen (сокращённо PrtSc) на клавиатуре, расположенную слева от клавиши Delete вверху справа или сбоку от клавиши F12, но при условии, что у вас не установленно стороннее ПО для создания «скринов» (или если оно отключено).
Этот метод создания не пользуется популярностью, так как он отнимает больше времени, чем другие способы:
- Он подразумевает дальнейший запуск графической утилиты Paint — откройте её через панель «Пуск» либо окно «Выполнить», которое вызывается комбинацией Windows + R, и команду mspaint.
Выполните команду mspaint в окошке - Вставьте изображение, сохранённое на время в буфере, в окно утилиты с помощью комбинации клавиш V + Ctrl либо через кнопку «Вставить» на верхней панели редактора.
Вставьте с помощью кнопки на панели сделанный скриншот - После этого уже проведите сохранение созданного в «Пейнте» изображения в удобное для вас место.
Сохраните файл в любое удобное для вас место
В буфер сохраняются также снимки, сделанные через горячее сочетание клавиш Print Screen и Alt. Оно позволяет заснять не весь дисплей, а только окно, которое активно на ПК в данный момент (на нём обычно находится курсор). В этом случае также надо прибегать к помощи графического приложения для ручного сохранения снимка, который пока находится только во временном блоке памяти ПК.
Когда скриншот сразу сохраняется файлом на жёсткий диск
Самый удобный и моментальный способ сделать и сохранить одновременно «скрин» дисплея — через горячее сочетание клавиш Windows и PrtSc.
Зажмите две эти клавиши — сработает «внутренний фотоаппарат» системы, который сделает сразу сохранение в папку «Скрины экрана», расположенную на системном диске. В момент зажатия экран станет немного затемнённым — это будет означать, что команда выполнена. Сам скриншот будет находиться в папке «Мой компьютер» — «Изображения» — «Скрины экрана» (или Screenshots).
Если вы не нашли на левой панели каталог «Изображения», идите более длинным путём: открываем корневые папки системного диска (обычно это локальный диск с буквой С — на нём должен быть логотип «Виндовс»). Запускаем теперь следующие папки: «Пользователи» — каталог с названием вашего текущего аккаунта — раздел «Изображения».
Видео: где находятся снимки, сделанные с помощью Print Screen и Windows
Как изменить место сохранения скринов на жёсткий диск
Если вас не устраивает месторасположение сохранённых «скринов», поменяйте его следующим образом:
- Раскройте содержимое раздела Screenshots в каталоге с изображениями на системном диске, используя инструкцию из предыдущего раздела этой статьи. Щёлкните правой клавишей по белому свободному полю в «Проводнике», а потом кликните по строчке «Свойства» в сером меню.
Кликните по пункту «Свойства» в контекстном меню - В разделе о расположении в новом окошке нажмите на кнопку для перемещения каталога.
Во вкладке «Расположение» нажмите на «Переместить» - Выберите в другом окне каталог на любом из локальных жёстких дисков, например, это будет Desktop («Рабочий стол»). Кликните по «Выбор папки».
Выберите новую папку для сохранения - Щёлкните по «Применить».
Примените изменения в окне - Подтвердите смену каталога в окошке с предупреждением. Если вы захотите вернуть изначальную папку, просто нажмите в этом же окне на кнопку «По умолчанию».
Подтвердите, что хотите изменить папку
Если снимок экрана создаётся с помощью программы «Ножницы»
Встроенная системная утилита «Ножницы» обладает более широким функционалом по сравнению с кнопкой Print Screen (создание пометок на «скринах», самостоятельное определение их размеров, создание снимков разных форм и другое). Плюс этого способа также в том, что юзер сам определяет, в какую папку ему сохранить конкретный текущий снимок во время его создания:
- Запустите утилиту через панель «Пуск» (в каталоге со стандартными приложениями «Виндовс»). Либо наберите запрос в виде названия программы на панели «Поиск».
Введите запрос в поиске - Выберите при желании режим (прямоугольник, произвольная форма, весь дисплей или конкретное окно).
Выберите один из режимов в выпадающем меню - Добавьте при необходимости период задержки, если вам, например, нужно подготовить предварительно экран. Щёлкните по первой кнопке «Создать».
При желании установите период задержки - Дисплей станет бледного оттенка — выберите левой клавишей мышки область будущего «скрина».
Выделите область экрана - Когда отпустите кнопку мышки, появится уже графический редактор — сделайте при необходимости пометки на картинке.
Отредактируйте при необходимости картинку - В меню «Файл» выберите сохранение либо зажмите сразу S и Ctrl.
Сохраните файл через S и Ctrl - Выберите место для сохранения файла.
Выберите папку для сохранения «скрина»
Видео: несколько методов сделать «скрин» с помощью встроенных средств «Виндовс»
Сохранение скриншотов в Windows 10 при использовании специальных программ
Для тех, кто не хочет пользоваться встроенными программами, были созданы сторонние приложения для «скринов» — LightShot, ScreenShooterJoxi, PicPick, Microsoft Snip Editor, Gyazo и многие другие. Все они отличаются по функциональности и месту сохранения снимков. В утилите LightShot, например, снимок сохраняется каждый раз в отдельное место, которое выбирает сам юзер после захвата экрана (как и в случае с «Ножницами»):
- Жмём на Print Screen (утилита при этом должна быть активной — её значок находится при этом в трее «Виндовс»).
- Выделяем мышкой область экрана. С левой стороны выделенной зоны будут инструменты для редактирования, а с нижней — кнопки сохранения на картинке в Google, облаке по выбору, а также иконки для копирования снимка в буфер обмена и сохранения (значок дискеты). Если скопируете в буфер, нужно будет потом запускать Paint. Кликаем для примера по дискете.
Выделите зону и нажмите на иконку дискеты в правом нижне углу зоны - Выбираем место для сохранения в «Проводнике».
Сохраните в любой папке «скрин», сделанный в программе
В утилите ScreenShooter вы можете заранее определить место для сохранения «скринов»:
- Отыщите в трее «Виндовс» значок приложения (голубой круг) и щёлкните по нему правой клавишей мышки. Наведите стрелку на меню «Сохранять на».
Выберите в меню «Сохранить на» - Выберите один из перечисленных пунктов (запрос при сохранении, жёсткий диск, различные облачные диски или буфер обмена).
Выберите один из предложенных вариантов - Если вы выберите жёсткий диск, в каталоге «Изображения», о котором мы рассказывали ранее, появится папка ScreenShooter — в неё будет автоматически сохраняться все «скрины». Изменить это расположение можно, следуя руководству, описанному в разделе «Как сохранить место сохранения» в этой статье.
В папке «Изображения» появился каталог Screenshooter
«Скрины» могут сохраняться в различные места: буфер обмена, облачное хранилище, папку любого жёсткого диска. Стандартное средство для создания — кнопка Print Screen — делает и помещает снимок дисплея на жёсткий диск, если вместе с ней зажимается клавиша «Виндовс». Каталог для сохранения в этом случае — папка Screenshots в блоке «Изображения» на системном диске. При желании это расположении можно поменять. Стандартная утилита «Ножницы», как и сторонние приложения, помещают изображения в те папки, которые юзер выбирает прямо при их создании.
Используемые источники:
- https://pikabu.ru/story/kak_sdelat_snimok_yekrana_screenshot_na_windows_10_6992064
- https://windows10x.ru/gde-hranyatsya-skrinshoty-ekrana-na-windows-10/
- https://winda10.com/dopolnitelnye-funktsii-i-vozmozhnosti/kuda-sohranyayutsya-skrinshoty-na-vindovs-10.html
Скриншот (снимок экрана) — это изображение сделанное на экране монитора компьютера или ноутбука. Скриншот в большинстве случаях нужен, чтобы запечатлеть какое-либо изображение. Очень полезно делать скриншот всяких различных открытых программ, браузера, можно фиксировать смешные картинки в социальных сетях и просто отправить другу по почте или мессенджеру.
В этом руководстве разберем много способов, как сделать скриншот на компьютере или ноутбуке при помощи клавиатуры и встроенными средствами Windows 10.
Создание скриншота при помощи клавиатуры
Можно сделать без сохранения файла, сразу скопировав в буфер, и вставив в социальные сети на стенку, в сообщениях или графический редактор как Paint. Также можно выбрать определенную область и захватить ту или иную деталь на изображении.
- Кнопка на компьютерной клавиатуре может быть помечена по разному «PrtScn«, «PrntScrn» или «Print Scr«.
- На некоторых ноутбуках может потребоваться нажать сочетание кнопок Fn+»PrtScn», «PrntScrn», «Print Scr».
Расположение кнопок Print Screen на клавиатуре компьютера и некоторых ноутбуках.
- Компьютер
- Ноутбук
Комбинации кнопок для создания скриншота
| Устройства: | Компьютер | Ноутбук |
| Копировать и сразу вставить | PrtScn | Fn+PrtScn |
| Преобразовать сразу в JPG | Win+PrntScrn | Fn+win+PrntScrn |
| Снимок только одного окна в буфер | Alt+PrtScn | Alt+Fn+PrtScn |
| Снимок одного окна в JPG | Win+Alt+PrtScn | Win+Alt+PrtScn+Fn |
| Определенную область экрана | Win+Shift+S | Win+Shift+S |
1. Сделать скриншот копированием в буфер обмена
Нажмите клавишу «PrtScn«. Теперь снимок вашего экрана скопирован в буфер обмена. На некоторых ноутбуках и других устройствах вам может потребоваться нажать клавиши Alt+Fn+PrtScn или просто Fn+PrtScn. Далее откройте свой любимый редактор, word, paint или социальную сеть, и вставьте скриншот с помощью нажатия кнопок Ctrl+V.
2. Сделать скриншот с сохранением файла JPG
Нажмите сочетание кнопок Win+PrintScrn ( Win — кнопка обозначается в виде логотипа windows). Если вы используете планшет, то Win+уменьшение громкости. На некоторых ноутбуках Win+Fn+PrtScn. После нажатия, экран немного погаснет и вы увидите, что изображение появится в виде файла JPG.
Скриншоты сохраняются в формате JPG по пути: «Этот компьютер»>»Изображения»>»Снимки экрана».
3. Сделать скриншот только с одним окном
Если у вас открыто много окон и вы не хотите закрывать и сворачивать их, но вам нужно сделать скриншот только одного окна, тогда выделите окно на первое место нажав на его заголовок. Далее нажмите сочетание кнопок «Alt+PrtScn» скопировав снимок в буфер обмена и вставьте его в любой редактор нажав Ctrl+V. Не забываем, на некоторых ноутбуках может потребоваться нажать Alt+Fn+PrtScn.
4. Скриншот активного окна с сохранением в PNG
Нажав на сочетание кнопок на клавиатуре Win+Alt+PrtScn мы создадим снимок экрана первого активного окна на экране и он автоматически сохранится в формате .PNG по пути C:UsersВаше имя пользователяVideosCaptures.
5. Сделать скриншот определенной области на экране
Нажмите «Win+Shift+S» и захватите ту область экрана, которая вам нужна. Снимок выбранной вами области будет скопирован в буфер обмена. Вы можете вставить его в любое приложение, социальные сети или Paint нажав Ctrl+V. Этот способ работает только в windows 10.
Скриншот с помощью «Фрагмент экрана» в Windows 10
Если вы используете Windows 10, то имеется специальная удобная функция, чтобы сделать скриншот всей области экрана, так и обвести определенную область.
- Нажмите центр уведомлений в самом правом нижнем углу (иконка квадратика) и выберите «Фрагмент экрана«.
- Далее обведите весь экран или определенную область, после чего скриншот будет готов и показан в этом же редакторе.
- Вы можете сразу обрезать, сохранить на компьютер или ноутбук локально, или сразу поделиться в социальных сетях.
Скриншот с помощью инструмента «Ножницы» в Windows 10
Инструмент «Ножницы» позволяет делать скриншот открытого окна, прямоугольной области, области свободной формы или всего экрана. Вы можете после создания снимка, отредактировать его разными цветными ручками или маркером, сохранить его как изображение или файл MHTML и отправить его другу.
- Для запуска приложения, наберите в поиске меню пуска, слово «ножницы»
Cкриншот экрана в Windows 10 при помощи Game Bar
Windows 10 поставляется с возможностями игрового видеорегистратора (Game Bar), чтобы записывать видео-кадры из игры и делать скриншоты ткущего запущенного окна. Панель игры генерирует снимок в формате PNG и сохраняет их в C:Users[ваше имя пользователя]ВидеоКлипы.
- Чтобы открыть такую панель нужно всего лишь нажать Win+G.
- Далее выберите иконка фотоаппарата и скриншот будет сохранен.
Примечание: Быстрое сочетание кнопок Win+Alt+PrtScn.
Если вы хотите изменить сочетание кнопок, то откройте «Параметры» > «Игры» > «Меню игр». Справа вы увидите пустые прямоугольники в которые можете вписать свои сочетание кнопок. Вот такими стандартными методами можно делать скриншот на компьютере или ноутбуке под управлением windows 10.
Смотрите еще:
- Как обрезать видео в Windows 10 без сторонних программ
- Как Сделать Резервную Копию Драйверов Windows 10
- Сбросить пароль BIOS на ноутбуке
- Как скачать windows 10, 8, 7 официально с сайта microsoft
- Как откалибровать монитор в windows 10
[ Telegram | Поддержать ]