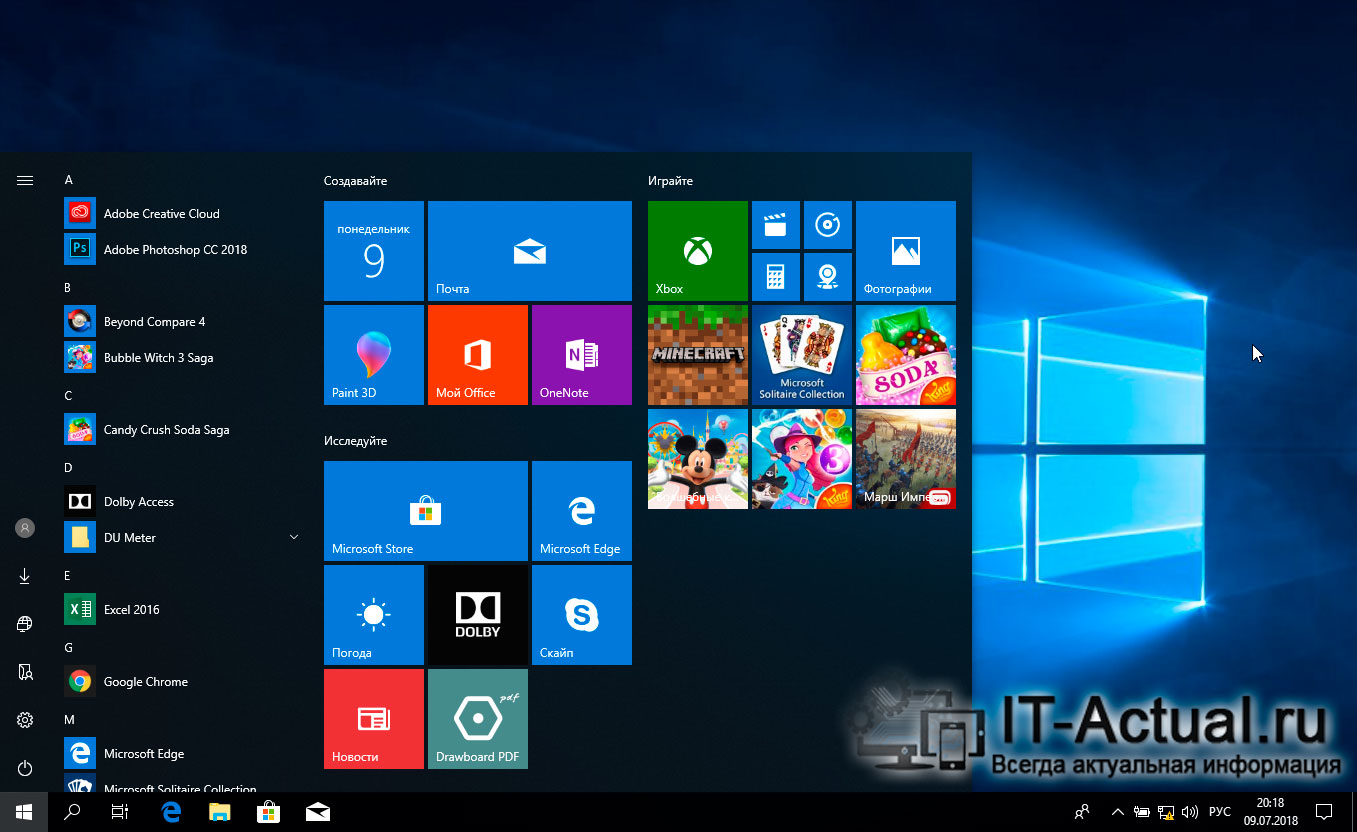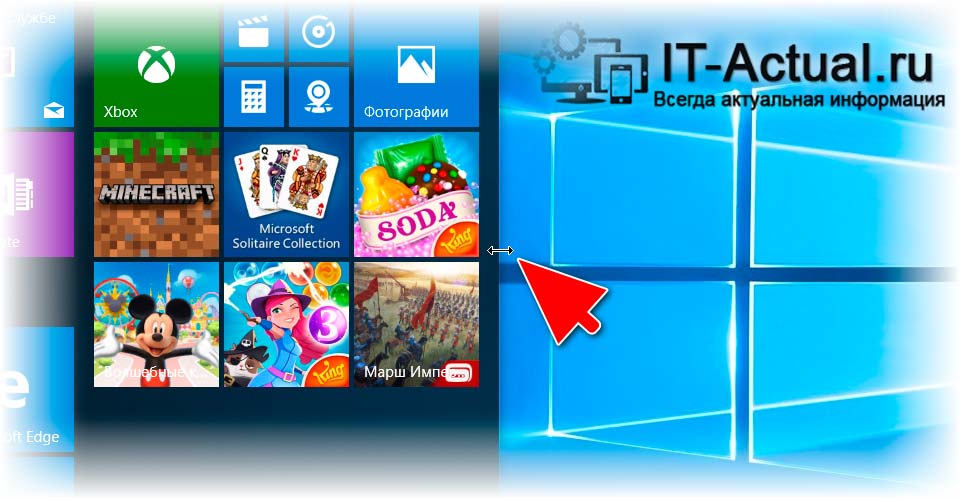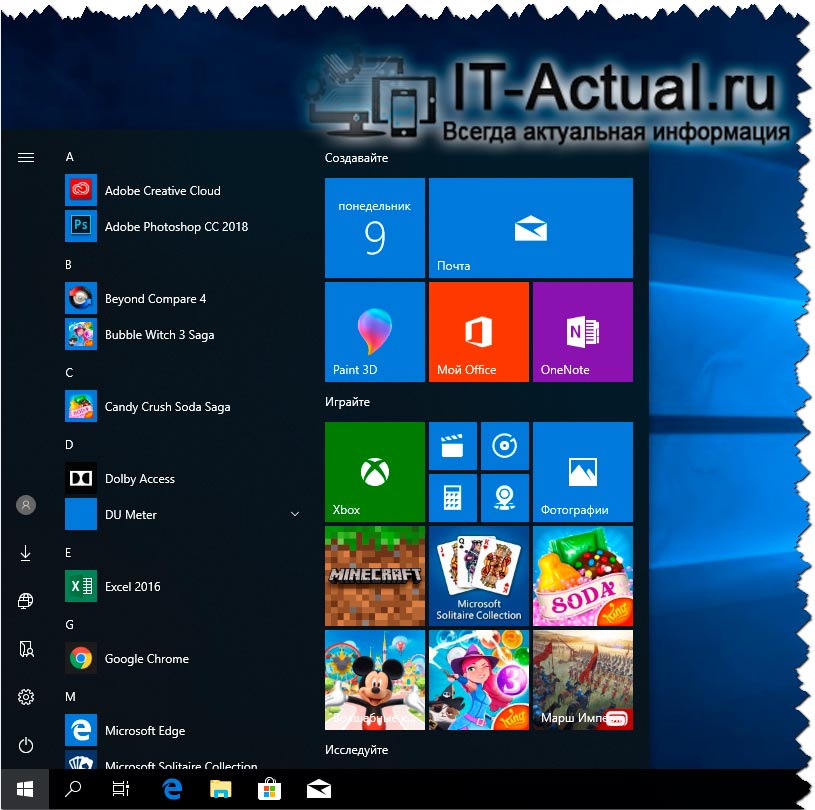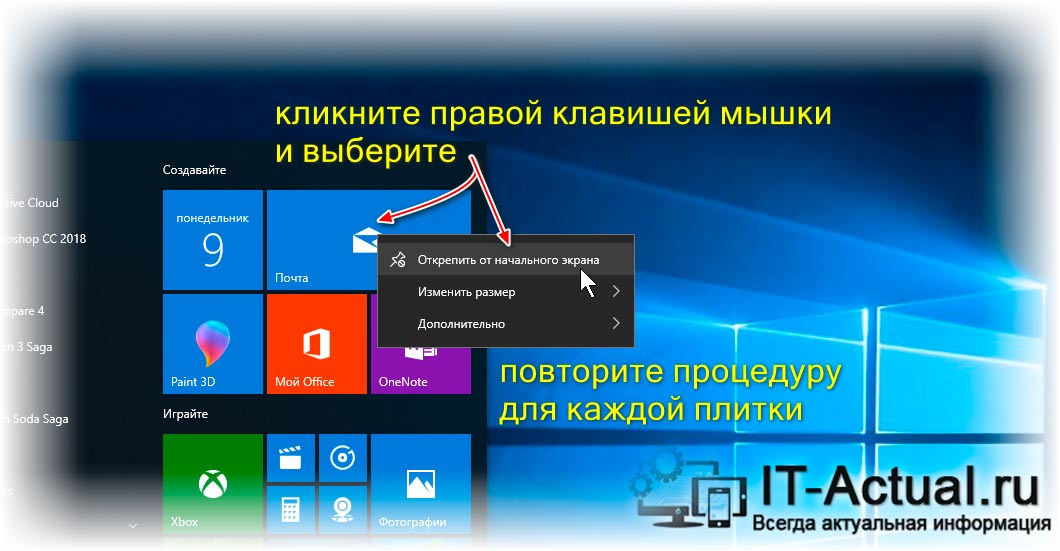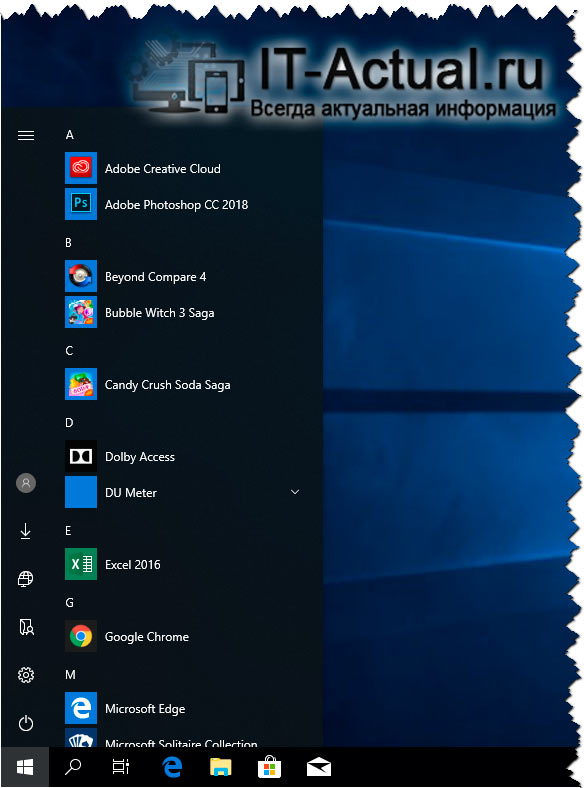Download PC Repair Tool to quickly find & fix Windows errors automatically
In this post for beginners, we will show you how to resize the Height or Width of the Taskbar and also how to resize or change Height or Width of Start Menu in Windows 10. Each section below outlines the easy steps you can take to resize the Start Menu and Taskbar to personalize your system and get the most comfortable Windows 10 experience.
With a few clicks and drags here and there you can easily resize the Windows 10 Taskbar. You can make it even taller, giving you more room for application shortcuts. If you’re using a vertical taskbar, you can make it wider. In this post, we will show you the easy steps to take to resize or change the Height or Width of the Taskbar on Windows 10.
To resize the Windows 10 taskbar, you need to unlock it. To do so, right-click on the taskbar and locate the Lock The Taskbar option on the context menu. If that option has a checkmark beside it, click on it to uncheck it. If there is no checkmark, then you’re all set.
With your taskbar unlocked, you are now free to resize or even move it to the left, right, or top edge of your screen.
How to change the Height of the Taskbar
To resize or change the height of the Taskbar, do the following:
- First, position your mouse cursor on the edge of the taskbar.
- The pointer cursor will change into the resize cursor, which looks like a short vertical line with an arrowhead on both ends.
- Once you see the resize cursor, click and drag the mouse up or down to change the height of the taskbar.
- When you reach the desired height, you can release the mouse button, and the taskbar will stay that size.
- If you wish, you can then right-click on the taskbar and lock it again using the Lock The Taskbar option so that you don’t accidentally resize it later.
How to change the Width of the Taskbar
To resize or change the width of the taskbar in Windows 10, your taskbar must be in a vertical orientation, and it must be unlocked.
If your taskbar is not already vertical, click on it and drag your mouse cursor to the left or right edge of the screen. When the cursor gets close enough to the edge, the taskbar will snap into a vertical position.
Once that is done, you can then follow the steps outlined below to resize or change the width of the Taskbar.
- Position your mouse cursor on the edge of the taskbar.
- The pointer cursor will change into the resize cursor, which looks like a short horizontal line with an arrowhead on both ends.
- Once you see the resize cursor, click and drag the mouse left or right to change the width of the taskbar.
- When you reach the desired width, you can release the mouse button, and the taskbar will stay that size.
- If you wish, you can then right-click on the taskbar and lock it again using the Lock The Taskbar option so that you don’t accidentally resize it later.
Read: How to disable Lock the Taskbar option in Windows 10 Settings.
Resize the Start Menu in Windows 10
You can easily resize the Start menu in Windows 10 until it’s just right, which can give you more real estate to pin your favorite items or reveal more of the Desktop.
How to change the Height of the Start Menu
To resize or change the height of the Start Menu, do the following:
- First, launch the Start menu by either clicking on the Start button on the taskbar or pressing the Windows key on the keyboard.
- Once the Start menu is open, position your mouse cursor on its edge.
- The pointer cursor will change into the resize cursor, which looks like a short vertical line with an arrowhead on both ends.
- Once you see the resize cursor, click and drag the mouse up or down to change the height of the Start Menu.
- When you reach the desired height, you can release the mouse button, and the Start Menu will stay that size.
Read: How to change Taskbar size on Windows 11.
How to change the Width of the Start Menu
To resize or change the width of the Start Menu, do the following:
- Position your mouse cursor on the edge of the taskbar.
- The pointer cursor will change into the resize cursor, which looks like a short horizontal line with an arrowhead on both ends.
- Once you see the resize cursor, click and drag the mouse left or right to change the width of the Start Menu.
- When resized horizontally, the Start menu will snap to multiples of your tile size.
- When you reach the desired width, you can release the mouse button, and the Start menu will stay that size.
- You can also adjust both height and width at the same time by placing your cursor on the Start menu’s upper-right corner and dragging your mouse inward or outward diagonally.
That’s it!
Read next:
- How to move Taskbar to the second monitor
- How to open multiple apps at once from Start Menu.
Obinna Onwusobalu has studied Information & Communication Technology and is a keen follower of the Windows ecosystem. He has been a Windows Insider MVP (2020). He runs a computer software clinic.
Download PC Repair Tool to quickly find & fix Windows errors automatically
In this post for beginners, we will show you how to resize the Height or Width of the Taskbar and also how to resize or change Height or Width of Start Menu in Windows 10. Each section below outlines the easy steps you can take to resize the Start Menu and Taskbar to personalize your system and get the most comfortable Windows 10 experience.
With a few clicks and drags here and there you can easily resize the Windows 10 Taskbar. You can make it even taller, giving you more room for application shortcuts. If you’re using a vertical taskbar, you can make it wider. In this post, we will show you the easy steps to take to resize or change the Height or Width of the Taskbar on Windows 10.
To resize the Windows 10 taskbar, you need to unlock it. To do so, right-click on the taskbar and locate the Lock The Taskbar option on the context menu. If that option has a checkmark beside it, click on it to uncheck it. If there is no checkmark, then you’re all set.
With your taskbar unlocked, you are now free to resize or even move it to the left, right, or top edge of your screen.
How to change the Height of the Taskbar
To resize or change the height of the Taskbar, do the following:
- First, position your mouse cursor on the edge of the taskbar.
- The pointer cursor will change into the resize cursor, which looks like a short vertical line with an arrowhead on both ends.
- Once you see the resize cursor, click and drag the mouse up or down to change the height of the taskbar.
- When you reach the desired height, you can release the mouse button, and the taskbar will stay that size.
- If you wish, you can then right-click on the taskbar and lock it again using the Lock The Taskbar option so that you don’t accidentally resize it later.
How to change the Width of the Taskbar
To resize or change the width of the taskbar in Windows 10, your taskbar must be in a vertical orientation, and it must be unlocked.
If your taskbar is not already vertical, click on it and drag your mouse cursor to the left or right edge of the screen. When the cursor gets close enough to the edge, the taskbar will snap into a vertical position.
Once that is done, you can then follow the steps outlined below to resize or change the width of the Taskbar.
- Position your mouse cursor on the edge of the taskbar.
- The pointer cursor will change into the resize cursor, which looks like a short horizontal line with an arrowhead on both ends.
- Once you see the resize cursor, click and drag the mouse left or right to change the width of the taskbar.
- When you reach the desired width, you can release the mouse button, and the taskbar will stay that size.
- If you wish, you can then right-click on the taskbar and lock it again using the Lock The Taskbar option so that you don’t accidentally resize it later.
Read: How to disable Lock the Taskbar option in Windows 10 Settings.
Resize the Start Menu in Windows 10
You can easily resize the Start menu in Windows 10 until it’s just right, which can give you more real estate to pin your favorite items or reveal more of the Desktop.
How to change the Height of the Start Menu
To resize or change the height of the Start Menu, do the following:
- First, launch the Start menu by either clicking on the Start button on the taskbar or pressing the Windows key on the keyboard.
- Once the Start menu is open, position your mouse cursor on its edge.
- The pointer cursor will change into the resize cursor, which looks like a short vertical line with an arrowhead on both ends.
- Once you see the resize cursor, click and drag the mouse up or down to change the height of the Start Menu.
- When you reach the desired height, you can release the mouse button, and the Start Menu will stay that size.
Read: How to change Taskbar size on Windows 11.
How to change the Width of the Start Menu
To resize or change the width of the Start Menu, do the following:
- Position your mouse cursor on the edge of the taskbar.
- The pointer cursor will change into the resize cursor, which looks like a short horizontal line with an arrowhead on both ends.
- Once you see the resize cursor, click and drag the mouse left or right to change the width of the Start Menu.
- When resized horizontally, the Start menu will snap to multiples of your tile size.
- When you reach the desired width, you can release the mouse button, and the Start menu will stay that size.
- You can also adjust both height and width at the same time by placing your cursor on the Start menu’s upper-right corner and dragging your mouse inward or outward diagonally.
That’s it!
Read next:
- How to move Taskbar to the second monitor
- How to open multiple apps at once from Start Menu.
Obinna Onwusobalu has studied Information & Communication Technology and is a keen follower of the Windows ecosystem. He has been a Windows Insider MVP (2020). He runs a computer software clinic.
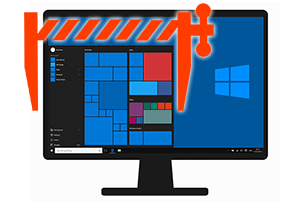
В последней десятой версии Windows по умолчанию меню Пуск весьма и весьма широкое, на некоторых мониторах занимающее больше половины всего экрана. И если вы привыкли к компактности, то едва ли вас может устроить данная ситуация.
Как можно заметить, данная сложившаяся ситуация связана с внедрением отображения в меню Пуск плиток, некоторые из которых анимированные (в них меняется отображаемый контент). И если данная концепция ещё как-то уместна на планшетах, то на классических компьютерах и ноутбуках едва ли является популярной.
Если вы с этим полностью согласны, то вам определённо пригодится данный материал, в котором мы существенно уменьшим ширину Пуск-а за счёт исключения отображения в нём плиток.
- По умолчанию в меню Пуск в Windows 10 отображается несколько блоков, в которых отображаются непосредственно плитки. Если подвести курсор мышки к правой границе меню Пуск, то курсор примет вид двойной стрелки, что свидетельствует о том, что теперь можно изменить размер меню Пуска.
Нажав и удерживая левую клавишу мышки, переместите курсор влево.
- Этим действием мы в итоге уже придадим компактности изначально «раздутому» меню Пуск. Однако плитки при этом так и будут продолжать отображаться, но уже в один блок, который имеет возможность прокрутки.
- Но нам определённо этого недостаточно, ведь можно полностью убрать плитки и тогда меню Пуск в Виндовс 10 станет максимально компактным.
Для этого наведите курсор на плитку, нажмите правую клавишу мышки и выберите пункт Открепить от начального экрана.
Этим вы уберёте конкретную плитку из Пуск-а. Проделав данную процедуру с остальными плитками, вы полностью избавите меню Пуск от них.
- В результате в меню Пуск не будет плиток, но останется свободное место для них. Это решается перетаскиванием границы Пуска, о которой говорится во первом шаге данного руководства.
- Теперь вам останется только наслаждаться аккуратным меню Пуск, который при открытии не перекрывает рабочий стол и открытые в нём окна программ и приложений.
Видеоинструкция
Столь простым описанным действием, укладывающимся в пару шагов, вы сможете добиться желаемого, а именно максимально «ужать» раздувшееся в Виндовс 10 меню Пуск, дабы придать ему желаемый эстетический вид, попутно избавив от сомнительного функционала отображения плиток.
- Помогла понравилась статья? Поделись ею в соцсетях!
Пожертвование сайту IT-Actual.ru (cбор пожертвований осуществляется через сервис «ЮMoney»)
На что пойдут пожертвования реквизиты других платёжных систем
Привет.
Не секрет, что в экономике ныне дела обстоят не лучшим образом, цены растут, а доходы падают. И данный сайт также переживает нелёгкие времена 
Если у тебя есть возможность и желание помочь развитию ресурса, то ты можешь перевести любую сумму (даже самую минимальную) через форму пожертвований, или на следующие реквизиты:
Номер банковской карты: 5331 5721 0220 5546
Кошелёк ЮMoney: 410015361853797
Кошелёк WebMoney: Z812646225287
PayPal: paypal@it-actual.ru
BitCoin: 1DZUZnSdcN6F4YKhf4BcArfQK8vQaRiA93
Оказавшие помощь:
Сергей И. — 500руб
<аноним> — 468руб
<аноним> — 294руб
Мария М. — 300руб
Валерий С. — 420руб
<аноним> — 600руб
Полина В. — 240руб
Деньги пойдут на оплату хостинга, продление домена, администрирование и развитие ресурса. Спасибо.
С уважением, создатель сайта IT-Actual.ru
Читайте также:
- • Как изменить букву диска в Windows [ 7, 8, 10, 11 ]
- • Работа с реестром Windows – как и чем
- • Как быстро изменить имя компьютера в Windows 10
- • Как увеличить область на экране компьютера, открываем инструмент «Экранная лупа»
- • Перестала работать кнопка Пуск в Windows 10 – решаем проблему
После того, как его весьма спорное удаление из Windows 8, меню Start сделало возвращение в ОС Windows 10. В стремлении угодить всю свою базу пользователей, Microsoft переработан меню Пуска с нуля, что делает его легко настраиваемым и лучше, чем когда — либо прежде. Одной из лучших функций меню «Пуск» в Windows 10 является возможность изменения его размера. Прочтите это руководство, чтобы узнать, как использовать мышь, клавиатуру или сенсорный экран для простого изменения размера меню «Пуск».
ПРИМЕЧАНИЕ. Представленные функции доступны в Windows 10 версии 1903 (обновление за май 2019 г.) или новее. Если вы используете более старую версию Windows 10, у вас может не быть доступа ко всем функциям. Проверьте сборку Windows 10 и, при необходимости, получите последнее доступное обновление для Windows 10.
Когда вы запускаете Windows 10, меню «Пуск», вероятно, является одной из первых вещей, которые вы замечаете на рабочем столе. По сути, это сочетание экрана Пуск в Windows 8 с классическим меню Пуск и классического меню Пуск из Windows 7. Таким образом, по умолчанию он отображает список приложений и настроек слева, а текущие плитки и ярлыки справа.
Тем не менее, не думайте, что вы застряли с этим взглядом. Меню «Пуск» Windows 10 может быть изменено в соответствии с вашими потребностями, хотите ли вы прикрепить к нему все , настроить приложения и элементы, которые оно показывает, или остановить его продвижение приложений .
По своей сути, меню «Пуск» из Windows 10 аналогично любому другому приложению из операционной системы, поэтому, когда дело доходит до изменения размера, доступные параметры аналогичны. Однако, чтобы выполнить любой из шагов, показанных ниже, и изменить его размер, сначала необходимо открыть меню «Пуск» . Вы можете получить к нему доступ, используя клавишу Windows на клавиатуре или нажав или нажав на кнопку Пуск в левом нижнем углу экрана.
1. Измените размер меню «Пуск» в Windows 10 с помощью мыши или сенсорной панели.
В Windows 10 самый простой способ изменить размер меню «Пуск» — с помощью курсора мыши, который позволяет одновременно регулировать его высоту, ширину или и то и другое. Чтобы изменить высоту меню «Пуск» , наведите указатель мыши на верхний край, пока он не превратится в вертикальную двуглавую стрелку (также известную как значок « Изменить размер»).
Нажмите и перетащите верхний край внутрь или наружу, чтобы уменьшить или увеличить высоту. Отпустите, когда вы довольны своим выбором.
В отличие от изменения размера по вертикали, которое помогает вам установить высоту меню «Пуск» от половины экрана до почти достижения верхнего края экрана, изменение ширины окна является более ограничительным. Изменение размера работает аналогично: возьмите правый край меню «Пуск», щелкнув по нему, когда указатель изменится на горизонтальную двуглавую стрелку, а затем перетащите его либо влево, чтобы уменьшить меню «Пуск», либо вправо. чтобы увеличить его.
Изменение размера по горизонтали ограничено, поскольку оно позволяет увеличивать или уменьшать размер панели меню «Пуск» только путем добавления или удаления длин, равных ширине группы плиток. Поэтому, если вы хотите максимизировать ширину, вам нужно увеличить количество столбцов, включенных в группу плиток, выбрав для отображения больше плиток в меню «Пуск».
Начиная с версии Windows 10 Fall Creators, меню «Пуск» также можно изменять по диагонали, что позволяет вам определять его высоту и ширину за один ход. Наведите указатель мыши на верхний правый угол панели « Пуск» . Когда он изменится на значок изменения размера, нажмите на него, а затем перетащите его в соответствии с вашими предпочтениями, сочетая два метода изменения размера, показанных выше.
Обратите внимание, что применяются те же ограничения: меню «Пуск» плавно изменяется в зависимости от его высоты, но оно фиксируется на месте, чтобы соответствовать группам плиток при настройке его ширины.
2. Измените размер меню «Пуск» в Windows 10 с помощью клавиатуры
В то время как некоторые пользователи теряются без мыши, другие поднимают нос, убирая пальцы с клавиатуры. К счастью, в Windows 10 вы также можете изменить размер меню «Пуск », используя клавиши Ctrl и клавиши со стрелками на клавиатуре.
Удерживая нажатой клавишу Ctrl, одновременно нажимая стрелки вверх или вниз , можно регулировать высоту. Чтобы отрегулировать ширину, используйте стрелки влево или вправо , удерживая клавишу Ctrl . Изменение ширины ограничено размером групп плиток, и вы можете использовать только предопределенные позиции. Хотя в изменении высоты меню «Пуск» нет подобных ограничений, использование сочетаний клавиш не так эффективно, как использование мыши, если вы пытаетесь настроить этот аспект.
3. Измените размер меню «Пуск» в Windows 10 с помощью сенсорного дисплея
Если вы используете сенсорный дисплей на устройстве с Windows 10, например Surface Pro, есть еще один вариант изменения размера меню «Пуск». Возьмите верхнюю или правую границу меню «Пуск», нажав и удерживая его, а затем перетащите его внутрь или наружу, чтобы отрегулировать высоту или ширину.
К сожалению, область, которую нужно коснуться, чтобы захватить края, довольно узка, и мы, похоже, в конечном итоге либо прокручиваем приложения или элементы меню «Пуск», либо перемещаем группы листов.
Меню «Пуск» является одной из наиболее часто используемых функций в Windows 10, и изменение его размера в соответствии с вашими предпочтениями должно повысить как ваш комфорт, так и производительность. Хотя использование мыши или клавиатуры для изменения размера панели « Пуск» очень простое, нам было трудно использовать сенсорный экран. Мы нашли этот вариант неудобным и сложным в использовании, но мы включили его ради тщательности. А как насчет вас? Какой вариант вам больше нравится? Вы ниндзя с сенсорным экраном, которому удается каждый раз захватывать узкую границу? Комментарий ниже и давайте обсудим.

В этой инструкции подробно о различных методах, которые позволят настроить стандартное меню Пуск в Windows 10 так, чтобы его было удобно использовать вам, а также дополнительная полезная информация, на случай, если даже после всех настроек новое меню Пуск вас не устраивает. Внимание: даже если вы не относите себя к начинающим пользователям, с большой вероятностью среди описанных ниже возможностей вы найдете что-то новое для себя.
- Изменение цвета меню Пуск (светлый, темный, на выбор, прозрачность)
- Удаление ненужных элементов из списка приложений меню Пуск
- Настройка плиток в меню Пуск (удаление, добавление, группировка и изменение размеров, создание собственных)
- Работа с контекстным меню кнопки Пуск (открывается правым кликом по кнопке или сочетанием клавиш Win+X)
- Дополнительные возможности настройки
- Как сделать меню Пуск в Windows 10 как в Windows 7
Изменение цвета меню Пуск Windows 10
По умолчанию, если вы не применяли никаких тем оформления, меню Пуск в последних версиях Windows 10 темное и с эффектами прозрачности. Всё это можно поменять.
Доступные варианты действий, касающиеся изменения цвета меню Пуск:
- Зайдите в Параметры — Персонализация (либо нажмите правой кнопкой мыши по рабочему столу и выберите пункт «Персонализация»). Зайдите в раздел «Цвета».
- Здесь вы можете выбрать тему оформления, которая сразу применится к меню Пуск (и не только) в разделе «Выбор цвета» — «Темный» или «Светлый». При выборе «Настраиваемый» вы можете задать темную и светлую тему отдельно для разных элементов. На изображении ниже — пример светлой темы оформления для меню Пуск.
- Чуть ниже вы можете включить или отключить эффекты прозрачности для меню Пуск и некоторых других элементов Windows 10. Некоторым без них оформление кажется лучше, попробуйте.
- Выбрав какой-либо цвет в разделе «Выбор цвета элементов» вы можете использовать его также для панели задач и меню Пуск, для этого ниже отметьте пункт «Отображать цвет элементов на следующих поверхностях — В меню Пуск, на панели задач и в центре уведомлений». Пример возможного результата на скриншоте. Примечание: пункт не активен, если у вас выбрана светлая тема оформления.
Удаление ненужных элементов из меню Пуск
В этом разделе — про удаление ненужных программ и папок из меню Пуск в левой части, то есть из списка приложений, где часто добавляется значительное количество ярлыков, многие из которых никогда не используются.
Эти папки и ярлыки находятся в следующих папках (достаточно скопировать путь в адресную строку проводника и нажать Enter, чтобы сразу перейти в папку):
- %ProgramData%MicrosoftWindowsStart MenuPrograms
- %AppData%MicrosoftWindowsStart MenuPrograms
Ярлыки из первой папки применяются ко всем пользователям, из второй — только к текущему пользователю.
К сожалению, ярлыки некоторых приложений в этих папках вы обнаружить не сможете (они хранятся в специальной базе данных Windows 10), но, в случае если эти приложения вам не нужны, вы можете удалить их, используя стандартные средства системы или специальные программы-деинсталляторы.
Дополнительно вы можете:
- Отключить добавление вверху меню ярлыков недавно установленных программ в Параметры — Персонализация — Пуск — Показывать недавно добавленные приложения.
- Организовать ярлыки по папкам так, как удобно вам, а также, изменив их имена, изменить и их порядок в меню (в нем ярлыки расположены по алфавиту, а самыми первыми показываются те, имена которых начинаются с цифр и специальных символов).
Настройка плиток в меню Пуск
Элементы, расположенные в правой части меню Пуск Windows 10 называются Плитками. Вы можете удалять их, добавлять, изменять размеры плиток, группировать их и создавать папки.
- Для добавления новой плитки вы можете нажать по программе в меню Пуск, по ярлыку или файлу .exe в любом расположении Windows 10 и выбрать пункт «Закрепить на начальном экране». Это действие доступно и для некоторых других элементов, например, для «Мой компьютер», как на изображении ниже.
- Для того, чтобы удалить плитку с начального экрана (из правой части меню Пуск), нажмите по ней правой кнопкой мыши и выберите пункт «Открепить от начального экрана».
- Для помещения нескольких плиток в одну папку (недоступно в ранних версиях Windows 10), перетащите одну плитку на другую. Затем, при желании, добавьте больше плиток в папку и укажите имя папки.
- Для создания групп плиток перетащите одну из плиток дальше от других в свободное место вправо или вниз (зависит от ширины и высоты меню Пуск), пока не появится разделитель, отделяющий её от других плиток. Затем отпустите. Плитка окажется в отдельной группе, куда можно перетащить и другие плитки, переименовать группы, изменить их порядок (подводим указатель мыши к названию группы, тянем за две линии справа от имени).
- Некоторые плитки постоянно обновляют свое содержимое, это называется «Живые плитки». Если вы хотите отключить такое обновление, нажмите по плитке правой кнопкой мыши и в разделе «Дополнительно» отключите живые плитки.
- В контекстном меню плиток вы также можете изменить их размер и организовать их удобным для вас образом в правой части меню Пуск.
- Если вам не нужны плитки в меню Пуск, вы можете открепить их все от начального экрана, а затем изменить размер (ширину и, при желании, высоту) меню Пуск и получит результат, похожий на скриншот ниже.
Дополнительно, существуют возможности создания собственного оформления плиток в меню Пуск Windows 10 для программ, которые отображают там лишь ярлыки, подробнее об этом в инструкции Как создать свои плитки в меню Пуск Windows 10.
Работа с контекстным меню кнопки Пуск
Контекстное меню кнопки Пуск — очень полезная вещь, когда вам нужно быстро открыть какие-то часто используемые системные элементы. Открыть это меню можно, нажав правой кнопкой мыши по кнопке «Пуск» или сочетанием клавиш Win+X, где Win — клавиша с эмблемой Windows.
В самой Windows 10 есть не так много возможностей настройки этого меню: вы можете зайти в Параметры — Персонализация — Панель задач и отключить пункт «Заменить командную строку оболочкой Windows PowerShell в меню» и тогда в контекстном меню Пуск будет более часто используемая многими командная строка с возможностью запуска от имени Администратора.
Однако, при желании, вы можете настроить это меню более тщательно, об этом отдельные инструкции:
- Как редактировать контекстное меню Пуск Windows 10
- Как вернуть панель управления в контекстное меню Пуск
Дополнительные возможности настройки меню Пуск Windows 10
Среди дополнительных возможностей, позволяющих изменить вид и поведение меню Пуск в Windows 10:
- Пункты в Параметры — Персонализация — Пуск. Большинство из них очень понятны (или можно попробовать и посмотреть на результат: например, увидеть, как именно пункт «Показать список приложений в меню Пуск» повлияет на внешний вид), но некоторым не ясен пункт «Выберите, какие папки будут отображаться в меню Пуск». Под этими папками подразумеваются папки в левом узком столбце, раскрывающиеся при наведении в последних версиях Windows 10.
- Вы можете отключить автоматическое раскрытие этого левого столбца, подробнее — Как отключить раскрывающуюся панель слева меню Пуск.
- Также могут оказаться полезными материалы: Как убрать поиск и пуск на весь экран в Windows 10, Что делать, если вместо рабочего стола плитки в Windows 10.
- Не забывайте о возможности изменения высоты и ширины меню Пуск (мышью, за край меню).
Классическое меню Пуск из Windows 7 в Windows 10
Если не под каким предлогом вы не хотите использовать новое меню Пуск в Windows 10, а хотите, чтобы оно выглядело как в Windows 7, для этого вы можете использовать сторонние программы.
- Как сделать меню Пуск из Windows 7 в Windows 10 с помощью Open Shell (отличный бесплатный вариант).
- Классическое меню Пуск для Windows 10 (обзор нескольких программ, платных и бесплатных).
Если вы можете предложить дополнительные методы изменения внешнего вида, поведения или других аспектов работы меню Пуск в Windows 10, буду рад, если вы сможете ими поделиться в комментариях к статье: не исключено, что информация пригодится другим читателям.
В этом посте для начинающих мы покажем вам, как изменить размер высоты или ширины панели задач, а также как изменить размер или изменить высоту или ширину меню «Пуск» в Windows 10. В каждом разделе ниже описаны простые шаги, которые вы можете предпринять для изменения размера Меню «Пуск» и панель задач, чтобы персонализировать вашу систему и получить максимально удобную работу с Windows 10.
Изменить размер панели задач в Windows 10
С помощью нескольких щелчков мышью и перетаскивания в разные стороны вы можете легко изменить размер панели задач Windows 10 . Вы можете сделать его еще выше, что даст вам больше места для ярлыков приложений. Если вы используете вертикальную панель задач, вы можете сделать ее шире. В этом посте мы покажем вам простые шаги, которые нужно предпринять, чтобы изменить размер или высоту или ширину панели задач в Windows 10.
Чтобы изменить размер панели задач Windows 10, вам необходимо ее разблокировать. Для этого щелкните правой кнопкой мыши на панели задач и найдите параметр « Закрепить панель задач» в контекстном меню. Если рядом с этой опцией стоит галочка, нажмите на нее, чтобы снять отметку. Если галочки нет, значит, все готово.
Теперь, когда панель задач разблокирована, вы можете изменять ее размер или даже перемещать ее к левому, правому или верхнему краю экрана.
Как изменить высоту панели задач
Чтобы изменить размер или высоту панели задач, сделайте следующее:
- Сначала поместите курсор мыши на край панели задач.
- Курсор-указатель превратится в курсор изменения размера , который выглядит как короткая вертикальная линия со стрелкой на обоих концах.
- Как только вы увидите курсор изменения размера, щелкните и перетащите мышь вверх или вниз, чтобы изменить высоту панели задач.
- Когда вы достигнете желаемой высоты, вы можете отпустить кнопку мыши, и панель задач останется такого размера.
- Если вы хотите, то можете затем щелкнуть правой кнопкой мыши на панели задач и снова заблокировать ее, используя параметр « Заблокировать панель задач», чтобы случайно не изменить ее размер позже.
Как изменить ширину панели задач
Чтобы изменить размер или ширину панели задач в Windows 10, панель задач должна иметь вертикальную ориентацию и быть разблокированной.
Если ваша панель задач еще не вертикальна, щелкните по ней и перетащите курсор мыши к левому или правому краю экрана. Когда курсор подойдет достаточно близко к краю, панель задач перейдет в вертикальное положение.
Как только это будет сделано, вы можете выполнить шаги, описанные ниже, чтобы изменить размер или ширину панели задач.
- Поместите курсор мыши на край панели задач.
- Курсор-указатель превратится в курсор изменения размера , который выглядит как короткая горизонтальная линия со стрелкой на обоих концах.
- Как только вы увидите курсор изменения размера, щелкните и перетащите мышь влево или вправо, чтобы изменить ширину панели задач.
- Когда вы достигнете желаемой ширины, вы можете отпустить кнопку мыши, и панель задач останется такого размера.
- Если вы хотите, вы можете затем щелкнуть правой кнопкой мыши на панели задач и снова заблокировать ее, используя параметр « Заблокировать панель задач», чтобы случайно не изменить ее размер позже.
Измените размер меню Пуск в Windows 10
Вы можете легко изменить размер меню «Пуск» в Windows 10 до нужного размера, что даст вам больше места для закрепления ваших любимых элементов или отображения большей части рабочего стола.
Как изменить высоту стартового меню
Чтобы изменить размер или высоту меню «Пуск», сделайте следующее:
- Сначала запустите меню «Пуск », нажав кнопку « Пуск» на панели задач или нажав клавишу Windows на клавиатуре.
- Когда меню «Пуск» открыто, поместите курсор мыши на его край.
- Курсор-указатель превратится в курсор изменения размера , который выглядит как короткая вертикальная линия со стрелкой на обоих концах.
- Как только вы увидите курсор изменения размера, щелкните и перетащите мышь вверх или вниз, чтобы изменить высоту меню «Пуск».
- Когда вы достигнете желаемой высоты, вы можете отпустить кнопку мыши, и меню «Пуск» останется в этом размере.
Как изменить ширину меню Пуск
Чтобы изменить размер или ширину меню «Пуск», сделайте следующее:
- Поместите курсор мыши на край панели задач.
- Курсор-указатель превратится в курсор изменения размера , который выглядит как короткая горизонтальная линия со стрелкой на обоих концах.
- Как только вы увидите курсор изменения размера, щелкните и перетащите мышь влево или вправо, чтобы изменить ширину меню «Пуск».
- При изменении размера по горизонтали меню «Пуск» будет увеличиваться до кратного размера вашей плитки.
- Когда вы достигнете желаемой ширины, вы можете отпустить кнопку мыши, и меню «Пуск» останется в этом размере.
- Вы также можете настроить высоту и ширину одновременно, поместив курсор в верхний правый угол меню «Пуск» и перетащив указатель мыши внутрь или наружу по диагонали.
Это всё
Ваше меню Пуск слишком большое или слишком маленькое? Если это так, вы можете легко изменить размер пуска в Windows 10, что даст вам больше места для закрепления ваших любимых элементов.
- Сначала запустите меню «Пуск», нажав кнопку на панели задач или нажав клавишу Windows.
- Когда меню «Пуск» откроется, наведите курсор мыши на его край. Ваш курсор мыши изменится на курсор изменения размера, который выглядит как короткая линия со стрелкой на каждом конце.
- Чтобы изменить высоту меню «Пуск», поместите курсор на верхний край меню «Пуск», затем, удерживая левую кнопку мыши, перетащите указатель мыши вверх или вниз.
- Меню «Пуск» изменит размер при перетаскивании мыши. Когда вы найдете нужную высоту, отпустите кнопку мыши, и меню «Пуск» останется таким же.
- Вы также можете изменить ширину меню «Пуск» таким же образом: захватите его правый край курсором изменения размера и перетащите мышью, чтобы увеличить или уменьшить его. При изменении размера по горизонтали меню «Пуск» будет привязано к кратному размеру вашей плитки.
Или вы можете одновременно настроить высоту и ширину, щелкнув в правом верхнем углу меню «Пуск» и перетащив мышку внутрь или наружу по диагонали.
- Если вы увеличите меню «Пуск», у вас будет достаточно места для живых плиток и ярлыков ваших любимых приложений, веб-сайтов и документов. Вы можете даже сделать меню покрывающим большую часть экрана, если хотите. Или если ваше меню «Пуск» занимает слишком много места, вы можете сделать его меньше.
Выбор размера полностью остается за вами. Это всего лишь еще один способ персонализировать вашу систему.