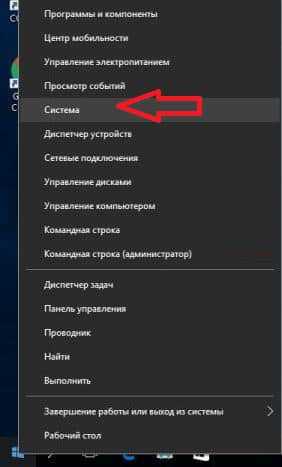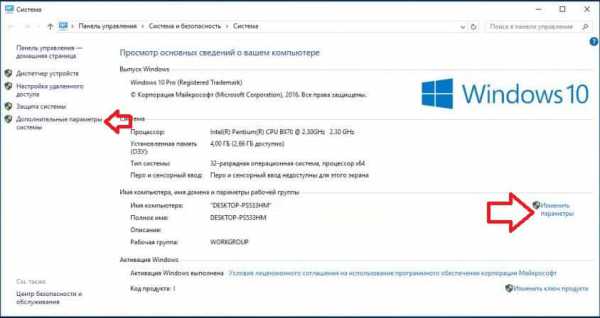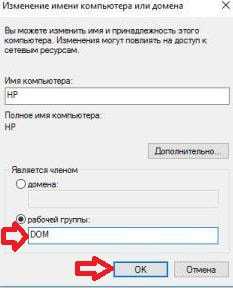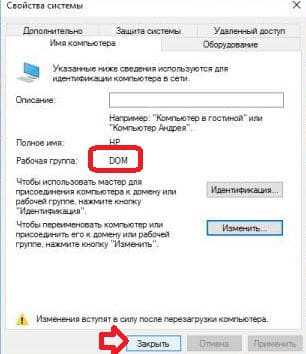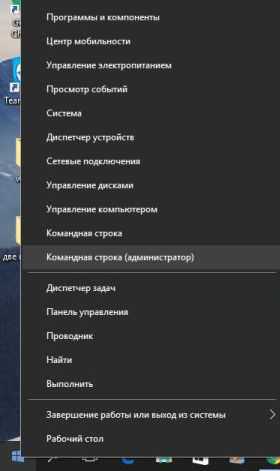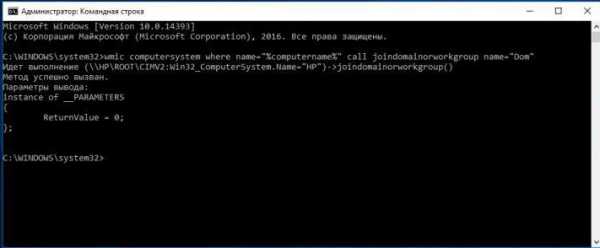Как изменить имя рабочей группы windows 7
Компьютеры в сети могут быть частью рабочей группы или домена. Разница между ними в управлении ресурсами в сети. В то время как домены подходят для корпоративных сетей, домашние сети могут работать очень хорошо с рабочими группами. В этой статье я расскажу более подробно разницу между доменами и рабочими группами. Я также поделюсь тем, как изменить рабочую группу, используемую вашим компьютером с Windows 7 .
Домены и рабочие группы
Домены используются в больших сетях, где есть несколько компьютеров,один компьютер являются сервером и сетевой администратор применяет тот же набор правил и настроек на всех компьютерах в сети. Чтобы получить доступ к компьютеру из домена, вам не нужно определение пользователя на конкретном компьютере. Вы нуждаетесь в учетной записи пользователя на этом домене. Таким образом, вы можете войти с любого компьютера в домен, используя ту же учетную запись пользователя домена.
Рабочие группы используются для небольших сетей, и каждый компьютер имеет свой собственный свод правил и установок. Они работают очень хорошо для дома или малого бизнеса имеющего сети. Чтобы получить доступ к компьютеру из рабочей группы, необходимо иметь учетную запись пользователя, определенную на этом компьютере. Не существует учетной записи пользователя домена,которую можно использовать на всех компьютерах. Таким образом, вы можете работать только на компьютерах, на которых у вас есть определённая учетная запись .
Как изменить Workgroup – Рабочую группу
Перейдите в Control Panel->System and Security->System – Панель управления->Система и безопасность->Система или сделайте поиск по слову system — система в поле поиска меню Start-Пуск и нажмите на результат с тем же именем.
В окне System – Система , есть раздел под названием “Computer name, domain, and workgroup settings – Имя компьютера, имя домена и параметры рабочей группы” . Там вы увидите текущую рабочую группу. Чтобы изменить её, щелкните на “Change settings – Изменить настройки” .
Откроется окно System Properties – Свойства системы . В Имя компьютера , щелкните на кнопку — Измененить .
Откроется новое окно “Computer Name / Domain Changes” . В поле Workgroup – Р абочая группа , введите имя рабочей группы,которую вы хотите присоединиться и нажмите на кнопку OK .
Когда это сделано, вы получите приветствие.
Как только вы закроете приветствие, вы будете уведомлены, что вы должны перезагрузить компьютер для того, чтобы изменения вступили в силу. Нажмите на кнопку OK .
Затем закройте окно System Properties — Свойства системы .
Windows 7 будет спрашивать, хотите ли вы перезагрузить компьютер сейчас или позже. Сделайте выбор,который вы хотите.
После перезагрузки компьютера, он присоединился к недавно назначенной рабочей группой, и вы сможете работать с компьютерами, которые находятся в рабочей группе.
Как видите, изменение рабочей группы в Windows 7 довольно простая процедура. Если вы хотите знать о том, как изменить другие настройки сети, не стесняйтесь проверить статьи, перечисленных ниже.
Источник
Как изменить имя группы Windows 7
Всем привет, сегодня я буду вам рассказывать как изменить имя группы Windows 7. Создание и переименование рабочей группы важно тогда, когда вы создаете или приводите в порядок локальную сеть.
Рабочая группа Windows — это сгруппированное объединение пользователей в локальной сети, на которое можно создавать групповые политики пользования ресурсов, а также доступа к ним. В эту же возможность общих настроек входит доступ к периферийным устройствам (принтерам, сканерам и тд), а также тонкие настройки прав их использования. Это очень удобно, так как позволяет системному администратору значительно сэкономить свое время: не нужно настраивать права доступа для каждого отдельного пользователя в локальной сети, достаточно просто присвоить ему нужную группу и он автоматически получит все права и доступы, свойственные ей. Для удобства понимания и использования этих самых рабочих сетей порой требуется их не только создавать, но и переименовывать. Именно об этом я и расскажу в сегодняшней статье.
Как изменить имя группы Windows 7
Для начала открываем меню Пуск.
Перед нами откроется диалоговое окно, где необходимо найти строчку Компьютер. Нажимаем на нее один раз правой кнопкой мыши.
Откроется меню, где нужно выбрать строку Свойства.
В открывшемся окне ищем блок Имя компьютера, имя домена и параметры рабочей группы, а внутри него уже строчку, подсвеченную синим, — Изменить параметры. Нажимаем на нее.
Появится окошко настроек, где нужно найти кнопку Изменить. Нажимаем на нее.
В нижней части открывшегося окна ищем строчкe, как показано на скриншоте. Стираем старое название, которое было до этого.
В освободившееся поле вводим новое название.
Для того, чтобы система приняла внесенные изменения необходимо нажать кнопку Ок.
После этого операционная система оповестит нас о том, что изменения приняты, а название рабочей группы поменялось. Нажимаем Ок и закрываем окно.
Практический итог
Зная как изменить имя группы Windows 7 вы можете произвести любые настройки, создать несколько групп с разными названиями для разных категорий пользователей. Важно помнить, что все действия производятся пользователем с правами администратора. А чтобы изменения вступили в силу — обязательно перезагрузите ваш компьютер.
Источник
Как узнать имя группы Windows 7
Приветствую всех читателей моего компьютерного блога, сегодня я расскажу вам как узнать имя группы Windows 7 .
Рабочая группа позволяет максимально быстро и точно настроить сетевую политику, которая регулирует обмен и доступ к файлам, директориям, данным мультимедиа. Также она необходима, чтобы обеспечить правильный доступ к периферийным устройствам: это могут быть принтеры, сканеры и другая офисная техника. При этом все устройства могут соединяться как проводным, так и беспроводным способом, как-нибудь я напишу и об этом подробную статью.
Как узнать имя группы Windows 7
Для того, чтобы посмотреть им рабочей группы для начала необходимо открыть меню «Пуск», нажав на значок один раз левой кнопкой мыши.
После этого перед нам откроется меню, в правой части которого нам необходимо найти строчку под названием Компьютер. Нажимаем на нее один раз правой кнопкой мыши.
После этого сразу же перед нами раскроется небольшое окошко меню, где нам нужно найти строчку с названием Свойства. Нажимаем на нее один раз левой кнопкой мыши.
Перед нами откроется окно со всей системной информацией о нашей операционной системе и компьютере. Немного ниже необходимо найти блок, который называется Имя компьютера, имя домен и параметры рабочей группы. В этом блоке как показано на скриншоте и находится имя нашей рабочей группы, я его специально подчеркнул для наглядности.
Несколько советов
Понимая как узнать имя группы Windows 7, вы можете с легкостью добавить новое устройство в сеть. При желании вы можете и поменять имя рабочей группы, если старое вам не нравится. Об этом написана отдельная статья в моем блоге. Также вы должны знать, что для создания полноценно функционирующей домашней группы под управлением Windows обязательно наличие как минимум двух рабочих станций, на которых должна быть установлена вышеуказанная операционная система. При этом одна и та же машина не может состоять в двух разных группах одновременно.
Если у вас возникают какие-то трудности и вопросы — не стесняйтесь задавать их в комментариях, я с радостью помогу.
Источник
Всем привет, сегодня я буду вам рассказывать как изменить имя группы Windows 7. Создание и переименование рабочей группы важно тогда, когда вы создаете или приводите в порядок локальную сеть.
Рабочая группа Windows — это сгруппированное объединение пользователей в локальной сети, на которое можно создавать групповые политики пользования ресурсов, а также доступа к ним. В эту же возможность общих настроек входит доступ к периферийным устройствам (принтерам, сканерам и тд), а также тонкие настройки прав их использования. Это очень удобно, так как позволяет системному администратору значительно сэкономить свое время: не нужно настраивать права доступа для каждого отдельного пользователя в локальной сети, достаточно просто присвоить ему нужную группу и он автоматически получит все права и доступы, свойственные ей. Для удобства понимания и использования этих самых рабочих сетей порой требуется их не только создавать, но и переименовывать. Именно об этом я и расскажу в сегодняшней статье.
Как изменить имя группы Windows 7
Для начала открываем меню Пуск.
Перед нами откроется диалоговое окно, где необходимо найти строчку Компьютер. Нажимаем на нее один раз правой кнопкой мыши.
Откроется меню, где нужно выбрать строку Свойства.
В открывшемся окне ищем блок Имя компьютера, имя домена и параметры рабочей группы, а внутри него уже строчку, подсвеченную синим, — Изменить параметры. Нажимаем на нее.
Появится окошко настроек, где нужно найти кнопку Изменить. Нажимаем на нее.
В нижней части открывшегося окна ищем строчкe, как показано на скриншоте. Стираем старое название, которое было до этого.
В освободившееся поле вводим новое название.
Для того, чтобы система приняла внесенные изменения необходимо нажать кнопку Ок.
После этого операционная система оповестит нас о том, что изменения приняты, а название рабочей группы поменялось. Нажимаем Ок и закрываем окно.
Практический итог
Зная как изменить имя группы Windows 7 вы можете произвести любые настройки, создать несколько групп с разными названиями для разных категорий пользователей. Важно помнить, что все действия производятся пользователем с правами администратора. А чтобы изменения вступили в силу — обязательно перезагрузите ваш компьютер.
windows 7: Настраиваем имя компьютера и рабочую группу
Настройка имени компьютера и рабочей группы производится через одно диалогоаое окно:
Открываем Панель управления — Система и безопасность — Просмотр имени этого компьютера
В открывшемся диалоговом окне, в секции Имя компьютера, имя домена и параметры рабочей группы в правой части нажимаем Изменить параметры.
В диалоговом окне Свойства системы, в закладке Имя компьютера, нажимаем кнопку Изменить.
Изменяем имя компьютера и рабочей группы. По завершении нажимаем кнопку ОК
Система предупреждает: Чтобы изменения вступили в силу, нужно перезагрузить компьютер.
Внизу окна Свойства системы появилось предупреждение: Изменения вступят в силу после перезагрузки компьютера.
Ну и опять-же система напоминает, что нужно перезагрузить компьютер.
Вот и все, компьютер у нас с новым именем.
profhelp.com.ua
Назначение имени компьютера в сети и рабочей группы в windows 7
Добавить компьютер windows 7 в рабочую группу (для домашней сети с обменом файлов) и назначить ему уникальное имя очень просто. Вот необходимые шаги:
1. Нажимаем по значку Мой компьютер на рабочем столе правой клавишей мыши — Свойства:
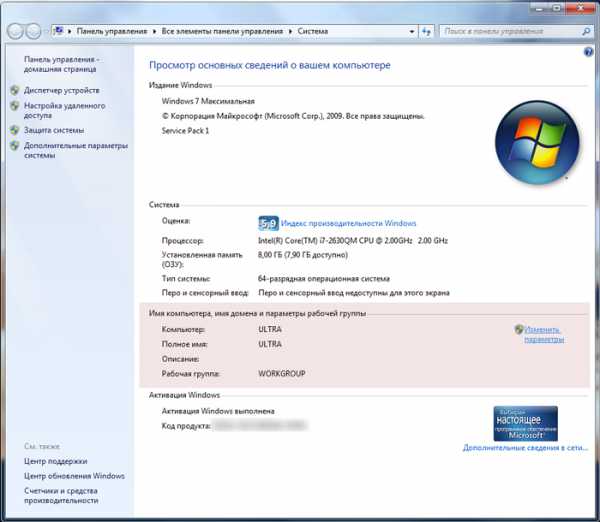
На рисунке нужная область выделена мною розовым (для наглядности).
2. Нажмите ссылку Изменить параметры:
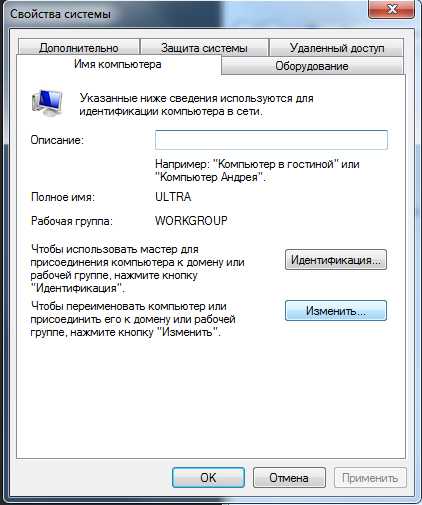
3. Нажимаем кнопку Изменить…:
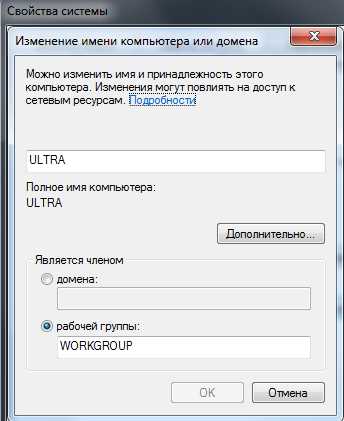
4. В первом поле меняем имя вашего компьютера (оно должно быть уникальным), в поле рабочей группы укажите имя рабочей группы.
Имя рабочей группы произвольное. Если у вас уже есть рабочая группа, то используйте ее имя, если вы только создаете ее, то можете назвать по вашему вкусу, но имя рабочей группы должно быть одинаково задано на всех компьютерах, которые в нее входят (находятся в вашей домашней сети) и между которыми вы хотите производить обмен данными (файлами).
5. Нажмите ОК и перезагрузите ваш компьютер для применения изменений.
pcguideline.com
Как изменить имя рабочей группы в windows 10
Данная статья покажет вам как изменить имя рабочей группы в windows 10, присоединится к существующей рабочей группе или создать новую. Мы покажем два способа изменения имени рабочей группы: с помощью свойств системы и с помощью командной строки.
При настройке сети система автоматически создает рабочую группу и дает ей имя WORKGROUP. В любой момент вы можете присоединиться к уже существующей сети или создать новую. Если ваш компьютер подключен к большой сети на рабочем месте или в учебном заведении, он скорее всего принадлежит к домену. Если ваш компьютер в домашней сети — он принадлежит к рабочей или к домашней группе. В рабочей группе проще обмениваться файлами между компьютерами и использовать совместные принтера.
Все компьютера в рабочей группе должны иметь различные имена. Чтобы создать общую группу — компьютера должны быть в одной локальной сети или подсети. Название рабочей группы не должно содержать пробелов, знаков `~ @ # $% ^ & () = + [] {} | ; : ‘ «. <> /? и состоять только из цифр. Имя рабочей группы может содержать цифры, буквы и дефис.
Изменить имя рабочей группы в свойствах системы.
1.Заходим в свойства системы: один из способов — нажать на меню «Пуск» правой клавишей мыши и из открывшегося списка выбрать «Система».
2.С правой стороны нажмите на «Изменить параметры» или в левой колонке выберите «Дополнительные параметры системы»;
3.Во вкладке «Имя компьютера» нажмите «Изменить»;
4.В поле «Рабочей группы» нужно написать имя существующей группы к которой вы хотите присоединить данный компьютер, или если группы еще нет и вы хотите ее создать — придумайте название и напишите его. После чего нажмите «ОК»;
5.В появившемся окне нажмите «ОК»;
6.Вас предупредит, что чтобы изменения вступили в силу — нужно перезагрузить компьютер. Нажмите «ОК»;
7.Нажмите «Закрыть»;
8.Вам предложит перезагрузить компьютер сейчас или позже, если на компьютере есть что-то не сохраненное — нажмите «Перезагрузить позже» => сохраните всё нужное, после чего перезагрузите компьютер. Если открытого ничего нужного нет — нажмите «Перезагрузить сейчас»;
После перезагрузки ваш компьютер будет в заданной в четвертом пункте группе.
Изменить имя рабочей группы с помощью командной строки.
1.Откройте командную строку от имени администратора: один из способов — нажать на меню «Пуск» правой клавишей мыши и выбрать из открывшегося меню «Командная строка (администратор)»;
2. В командной строке нужно выполнить команду wmic computersystem where name=»%computername%» call joindomainorworkgroup name=»имя рабочей группы». Вместо имя рабочей группы напишите название группы к которой вы хотите подключить данный компьютер, или имя создаваемой группы. В нашем примере мы создадим группу dom. Для этого выполняем следующую команду wmic computersystem where name=»%computername%» call joindomainorworkgroup name=»Dom» после чего нажимаем Enter.
После успешного выполнения команды -перезагрузите компьютер. Теперь ваш компьютер в группе, которую вы задали в кавычках. На сегодня всё, если есть дополнения — пишите комментарии! Удачи Вам 🙂
vynesimozg.com
Смотрите также
Создать рабочую группу
- Нажмите кнопку «Пуск», щелкните правой кнопкой мыши «Компьютер» и выберите «Свойства» в контекстном меню, чтобы открыть окно «Система и безопасность».
- Щелкните «Дополнительные параметры системы», чтобы открыть диалоговое окно «Свойства системы».
Как создать сетевую рабочую группу?
Настройка и присоединение к рабочей группе в Windows 10
- Перейдите в Панель управления, Система и безопасность и Система, чтобы получить доступ к сведениям о вашем компьютере.
- Найдите Workgroup и выберите Изменить настройки.
- Выберите «Изменить» рядом с «Чтобы переименовать этот компьютер или изменить его домен…».
- Введите имя рабочей группы, к которой вы хотите присоединиться, и нажмите «ОК».
6 апр. 2018 г.
Какое имя рабочей группы используется по умолчанию в Windows 7?
Имя компьютера с Windows 7 должно быть уникальным в сети, чтобы они могли взаимодействовать друг с другом. Это правило также применимо к Windows XP и Vista. Каждый компьютер в сети должен иметь уникальное имя и одно и то же имя рабочей группы для совместного использования файлов и принтеров. Рабочая группа по умолчанию в Windows 7 — WORKGROUP.
В чем разница между домашней и рабочей группой в Windows 7?
После того, как система была настроена с паролем для общего доступа к домашней группе, у нее был бы доступ ко всем этим общим ресурсам в сети. Рабочие группы Windows предназначены для небольших организаций или небольших групп людей, которым необходимо обмениваться информацией. Каждый компьютер можно добавить в рабочую группу.
Как мне настроить домашнюю сеть с Windows 7?
Выполните следующие действия, чтобы начать настройку сети:
- Щелкните Пуск, а затем щелкните Панель управления.
- В разделе «Сеть и Интернет» нажмите «Выбрать домашнюю группу и параметры общего доступа». …
- В окне настроек домашней группы нажмите Изменить дополнительные настройки общего доступа. …
- Включите сетевое обнаружение и общий доступ к файлам и принтерам. …
- Нажмите Сохранить изменения.
Может ли Windows 10 подключиться к рабочей группе Windows 7?
Microsoft включила HomeGroup, чтобы устройства Windows могли совместно использовать ресурсы с другими ПК в локальной сети с помощью простого в настройке подхода, который может использовать каждый. Домашняя группа — это функция, которая лучше всего подходит для небольших домашних сетей для обмена файлами и принтерами с устройствами под управлением Windows 10, Windows 8.1 и Windows 7.
В чем разница между рабочей группой и доменом?
Основное различие между рабочими группами и доменами заключается в том, как управляются ресурсы в сети. Компьютеры в домашних сетях обычно являются частью рабочей группы, а компьютеры в рабочих сетях обычно являются частью домена. В рабочей группе:… На каждом компьютере есть набор учетных записей пользователей.
Как создать рабочую группу или небольшую домашнюю сеть?
- Щелкните Пуск, щелкните Панель управления, а затем дважды щелкните Система. Если вы не видите значок «Система», нажмите «Производительность и обслуживание», а затем нажмите «Система».
- Перейдите на вкладку Имя компьютера.
- Нажмите «Изменить», а затем в поле «Рабочая группа» введите имя рабочей группы, к которой вы хотите присоединиться.
Как мне войти в мою рабочую группу?
Поскольку рабочая группа предназначена для обеспечения легкого доступа к сетевым ресурсам, принадлежащим членам группы, доступ к компьютеру в рабочей группе является простым процессом.
- Нажмите кнопку «Пуск» и откройте «Панель управления» из меню «Пуск».
- Введите «сеть» в поле поиска вверху окна.
Как мне найти название моей рабочей группы?
Нажмите клавишу Windows, введите Панель управления и нажмите клавишу ВВОД. Щелкните Система и безопасность. Щелкните Система. Рабочая группа отображается в разделе «Имя компьютера, домен и параметры рабочей группы».
Как мне изменить свой домен в Windows 7?
Перейдите в раздел «Система и безопасность», а затем нажмите «Система». В разделе «Имя компьютера, домен и параметры рабочей группы» щелкните «Изменить параметры». На вкладке «Имя компьютера» нажмите «Изменить». В разделе «Член» нажмите «Домен», введите имя домена, к которому вы хотите присоединить этот компьютер, и нажмите «ОК».
Как мне изменить свой домен на рабочую группу в Windows 7?
Как изменить имя компьютера и домен или рабочую группу в Windows 7?
- Нажмите кнопку «Пуск», щелкните правой кнопкой мыши элемент «Компьютер» и выберите «Свойства».
- В разделе «Имя компьютера, настройки домена и рабочей группы» выберите «Изменить настройки».
- Выберите вкладку «Имя компьютера» в диалоговом окне «Свойства системы».
Что подразумевается под рабочей группой?
Рабочая группа — это одноранговая сеть, использующая программное обеспечение Microsoft. Рабочая группа позволяет всем участвующим и подключенным системам получать доступ к общим ресурсам, таким как файлы, системные ресурсы и принтеры.
Может ли компьютер рабочей группы получить доступ к домену?
Домен означает, что они будут проходить аутентификацию на контроллере домена для входа на присоединенные машины. Рабочие группы могут нормально работать за пределами тех же служб DHCP / DNS / обмена файлами, они просто не будут управляться контроллером домена и будут использовать локальные учетные записи. … Он запросит учетные данные домена.
Какой протокол требуется для домашней группы Windows 7?
Для работы HomeGroup в локальной сети должен быть запущен IPv6. Windows 7 по умолчанию включает IPv6.
Рабочая группа Windows (на английском языке Workgroup) является функцией операционных систем Microsoft. На практике это набор компьютеров, подключенных к сети, и его функция заключается в том, чтобы заложить основы, необходимые для обмена файлами и принтерами между ПК.
Компьютер, являющийся членом рабочей группы, может разрешить другому компьютеру, являющемуся членом той же группы, доступ к своим общим ресурсам. Компьютеры, которые являются членами разных рабочих групп, но принадлежащих к одной локальной сети, могут напрямую получать доступ к общим ресурсам в группе, к которой они принадлежат.
Рабочая группа присутствует на всех компьютерах с Windows 10, Windows 8.1/8, Windows 7 и Windows Vista.
Разница между рабочей группой и доменом
По умолчанию каждый компьютер с операционной системой Microsoft, присутствующей в сети, должен обязательно принадлежать либо к рабочей группе, либо к домену.
Разница между рабочей группой и доменом заключается в способе управления компьютерами и сетевыми ресурсами. Обычно компьютеры корпоративной или большой сети являются частью домена, в то время как компьютеры домашней сети являются частью рабочей группы, а часто и домашней группы (→ что такое домашняя группа).
Как понять, принадлежит ли компьютер рабочей группе или домену?
Давайте сначала посмотрим, как понять, принадлежит ли ПК рабочей группе или домену.
- Нажмите на клавиатуре компьютера клавиши Win (клавиша с логотипом Windows) и R. Откроется окно «Выполнить».
- В поле Открыть: введите control и нажмите кнопку ОК.
- Откроется панель управления Windows.
- В поле поиска панели управления (вверху справа) введите система.
- В списке полученных результатов нажмите «Система».
- В окне «Система» найдите раздел «Имя компьютера, имя домена и параметры рабочей группы».
- Если компьютер принадлежит к рабочей группе, будет отображаться рабочая группа: WORKGROUP (или другое имя).
- Если компьютер принадлежит к домену появится домен.
Функции рабочей группы Windows
Теперь посмотрим, каковы характеристики рабочей группы Windows:
- в рабочей группе все компьютеры являются пирами. Это означает, что ни один компьютер не может контролировать других. С другой стороны, в Домене только один или несколько компьютеров являются серверами, которые используются для управления безопасностью и авторизацией всех компьютеров, принадлежащих домену.
- Рабочая группа, как правило, состоит максимум из 20 ПК.
- Все ПК рабочей группы должны находиться в одной локальной сети.
- Рабочая группа не защищена паролем доступа.
Для доступа к общим элементам на компьютере рабочей группы Windows у вас должна быть учетная запись на том же компьютере.
Предположим, что пользователь Boris с White PC (принадлежащего Рабочей группе: WORKGROUP) хочет получить доступ к файлу с именем Person на Black PC (также принадлежащему Рабочей группе: WORKGROUP). Чтобы получить доступ к личному файлу, как на белом ПК, так и на черном ПК, должна присутствовать учетная запись пользователя Boris.
Рабочая группа WORKGROUP
Рабочая группа всегда идентифицируется по имени.
По умолчанию на этапе установки операционной системы Windows автоматически создает рабочую группу с именем WORKGROUP.
Как создать рабочую группу Windows
Давайте посмотрим, как создать рабочую группу Windows или как изменить членство ПК с члена домена на члена рабочей группы.
Важно: если компьютер является членом домена, перед добавлением в рабочую группу он будет удален из домена и соответствующая учетная запись будет деактивирована.
- Нажмите на клавиатуре компьютера клавиши Win (клавиша с логотипом Windows) и R. Откроется окно «Выполнить».
- В поле Открыть: введите sysdm.cpl и нажмите OK. Это откроет Свойства системы.
- На вкладке Имя компьютера нажмите на Изменить…
- В разделе «Является членом» с выбором рабочей группы введите имя для рабочей группы, которую мы хотим создать.
- Нажмите ОК и ещё раз ОК, чтобы закрыть окно «Свойства системы».
- Перезапустите систему Windows, чтобы изменения вступили в силу.
Добавить компьютер в рабочую группу Windows
Процедура добавления компьютера в существующую рабочую группу идентична описанной созданию новой рабочей группы.
- На вкладке Имя компьютера в окне «Свойства системы» нажмите Изменить…
- В поле «Рабочая группа»: введите имя рабочей группы, к которой вы хотите добавить ПК.
- Наконец, перезапистите Windows, чтобы изменения вступили в силу.
Изменить имя рабочей группы Windows
В заключение давайте посмотрим, как изменить название рабочей группы Windows.
- Открываем окно Свойства системы.
- На вкладке Имя компьютера нажимаем Изменить…
- В поле Рабочая группа: мы вводим имя, которое мы хотим использовать.
Важно: имя Рабочей группы может быть длиной до 15 символов и не должно содержать символов * () = + _ [] {} | /; : ‘», <>?
- Нажимаем ОК, чтобы закрыть окно «Свойства системы».
- Перезапускаем Windows, чтобы изменения вступили в силу.