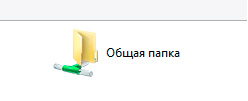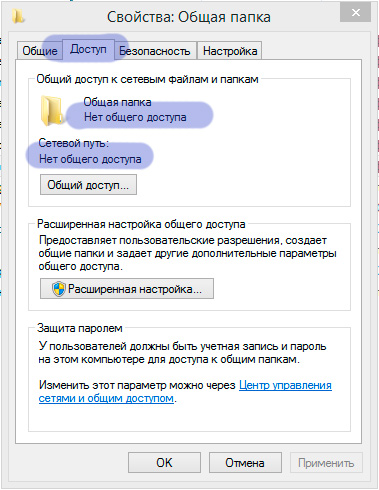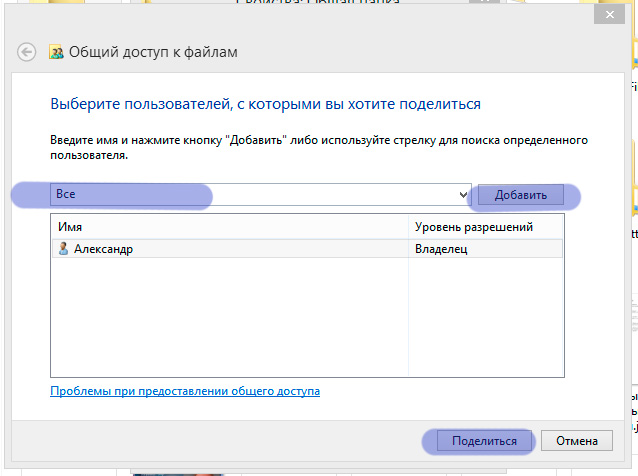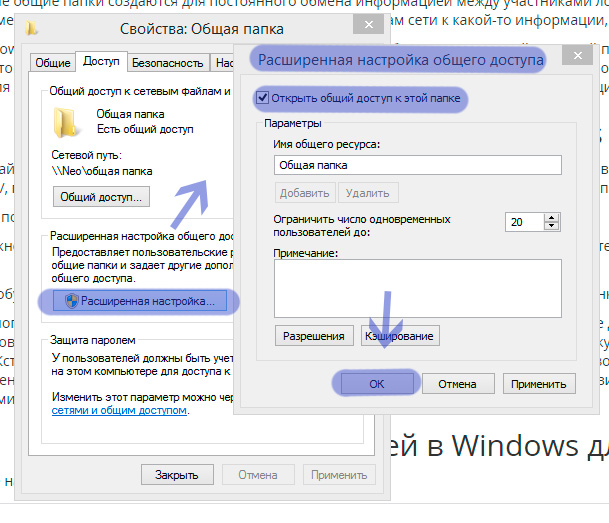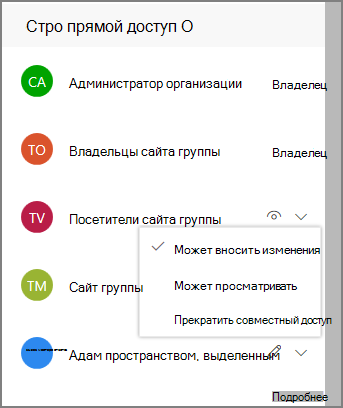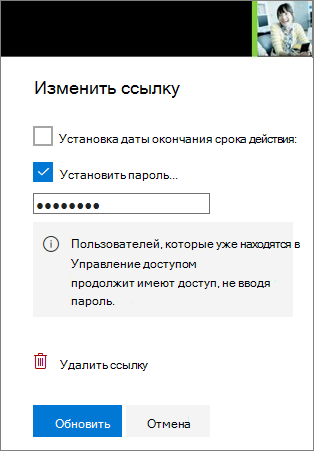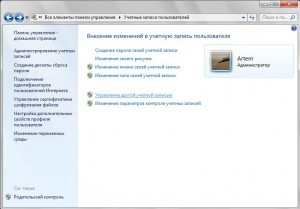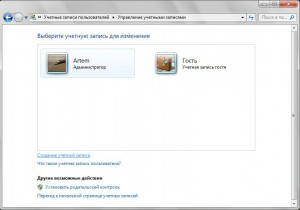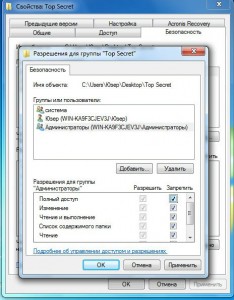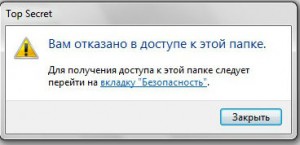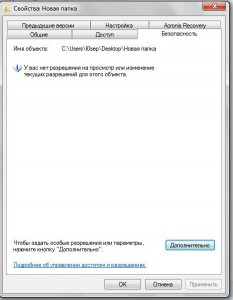Windows позволяет легко и быстро обмениваться файлами по локальной сети с помощью так называемых общих папок, т.е. папок расположенных на вашем компьютере, к которым разрешен общий доступ. Некоторые общие папки создаются для постоянного обмена информацией между участниками локальной сети (например папка с шаблонами фирменных бланков организации), а некоторые — временно, например, когда вам необходимо дать доступ другим участникам сети к какой-то информации, но только для того, чтобы они успели скачать нужные им документы.
Как выглядит общая сетевая папка
Хотя в среде Windows (особенно windows 7 и выше) создание и удаление общего доступа к той или иной папке — дело простое и быстрое, не все пользователи компьютера (особенно те, кому не приходилось до этого работать в локальных сетях) знают, что делать, когда кто-то из коллег на работе просит «расшарить общую папку» (от слова share — т.е. «поделится«), то есть открыть одну из папок на компьютере для доступа к её содержимому по сети. В помощь им, я написал эту небольшую инструкцию.
Как сделать папку общей в Windows для пользователей компьютера
Найдите или создайте папку, которую мы будем делать общей. В зависимости от настроек безопасности выставленных системным администратором не всегда удается создать новую папку в корне рабочего диска C:/, поэтому (и чтобы в дальнейшем не забыть о ней), проще всего разместить общую папку на рабочем столе Windows.
Теперь щелкните по нужной папке правой кнопкой мыши и выберите пункт «Свойства«.
В открывшемся окне перейдите на вкладку «Доступ». Обратите внимание на область «Общий доступ к сетевым файлам и папкам», где в поле «Общая папка» и «Сетевой путь» скорее всего написано «Нет доступа».
Как видно из рисунка — эта папка пока чисто локальная, общего доступа к ней нет
Первым вашим побуждением, конечно же будет нажать на кнопку «Общий доступ» и выбрав в списке пункт «Все» радостно нажать на «Ок». Однако это не совсем верно.
Дело в том, что кнопка с таким очевидным названием на самом деле открывает общий доступ к папке не для других пользователей в локальной сети, а для пользователей этого же компьютера. Ведь два разных пользователя компьютера по умолчанию не могут получить доступ к рабочему столу или документам друг друга, помните?
Разрешаем доступ к папке для всех пользователей этого компьютера. Но не локальной сети!
Для того, чтобы дать им эту возможность и применяется кнопка «Общий доступ». Кстати говоря — выбирая «Все» вы действительно даете доступ к своей папке всем пользователям вашего компьютера, включая пользователей вошедших в систему как Гость. Если же в списке на разрешение доступа выбрать конкретную учетную запись пользователя, то вашу папку будет видно только вам и этому назначенному пользователю. Другие (и тем более гости) под своими учетными записями её не обнаружат.
Как сделать папку общей в Windows для пользователей локальной сети
Ладно, как вы уже наверное догадались, вместо «Общая папка» нажимаем кнопку «Расширенная настройка», а в открывшемся окне ставим галочку «Открыть общий доступ к этой папке».
Вот мы и «расшарили» общую папку для локальной сети
Нажимаем «Ок», обращаем внимание, что теперь в поле «Общая папка» написано «Есть доступ», а в поле «Сетевой путь» указан прямой адрес для этой папки в локальной сети. Если с другого компьютера в локальной сети набрать в адресной строке проводника указанный путь и нажать enter, вы окажетесь в только что созданной сетевой папке.
Как убрать общий доступ к папке в Windows?
Убрать или точнее отменить общий доступ к папке даже проще, чем установить его.
Щелкните правой кнопкой мыши на нужную папку, выберите «Свойства» и перейдите на вкладку «Доступ» в открывшемся окне.
Нажмите «Расширенный доступ» и просто снимите поставленную ранее галочку. Все, мы только что убрали общий доступ к выбранной папке.
Если вы убираете общий доступ к папке, а кто-то пользуется её содержимым, будет выведено предупреждение
Кстати, обратите внимание — если у кого-то из пользователей локальной сети в этот момент открыт документ из этой папки или сама папка, на экран будет выведено предупреждение «к ресурсу подключено сколько-то пользователей». Если вы нажмете «Ок», доступ у этих пользователей прекратится немедленно и если они работают в этот момент с документами или что-то копируют, эта операция также будет оборвана. Поэтому если уж решили отключить общий доступ к папке, не забудьте спросить — не пользуется ли кто-то ей в этот самый момент.
Что будет если удалить папку общего доступа
Забавный подзаголовок. Но на всякий случай я напишу здесь эту очевидную мысль здесь: общая папка на самом деле ничем не отличается от обычной папки. И если её удалить, то её содержимое будет утеряно. Возможно безвозвратно.
Поэтому если кто-то на работе просит вас «удалить общую папку», не мешало бы сперва уточнить — речь идет именно об физическом удалении папки или об ограничении доступа к ней из локальной сети, о чем мы говорили выше. Этим нехитрым способом, вы можете серьезно облегчить себе жизнь при общении с коллегами.
Как мне перестать делиться файлами или папками?
- Щелкните правой кнопкой мыши или нажмите файл или папку, затем выберите Предоставить доступ> Удалить доступ.
- Выберите файл или папку, выберите вкладку «Общий доступ» в верхней части проводника, а затем в разделе «Совместное использование с» выберите «Удалить доступ».
Как запретить общий доступ к папке в Windows 7 и Windows Vista
- Щелкните правой кнопкой мыши папку, к которой вы хотите прекратить совместное использование. …
- В контекстном меню выберите «Свойства». …
- Щелкните вкладку «Общий доступ» в диалоговом окне «Свойства» папки.
- Нажмите кнопку Advanced Sharing.
Прекратить совместное использование сетевой папки с помощью управления компьютером
- Откройте Пуск в Windows 10.
- Найдите «Управление компьютером» и щелкните верхний результат, чтобы открыть консоль.
- Разверните ветвь общих папок на левой панели.
- Щелкните элемент «Общие ресурсы».
- Щелкните папку правой кнопкой мыши и выберите параметр «Остановить совместный доступ». …
- Щелкните кнопку Да.
щелкните правой кнопкой мыши на моем компьютере и выберите управлять. В управлении компьютером перейдите в общие папки и удалите оттуда общие ресурсы.
Действия по устранению проблемы с папкой, которую нельзя открыть
- Шаг 1. Отключите антивирусное программное обеспечение.
- Шаг 2. Включите расширенные настройки общего доступа к файлам.
- Шаг 3. Отключите совместное использование, защищенное паролем.
- Шаг 4. Включите настройки файлов и принтеров.
- Шаг 5: Измените имя папки.
- Шаг 6. Переустановите Windows 10.
Как отключить обмен файлами?
Прекратить делиться файлом
- Откройте главный экран для Google Диска, Google Документов, Google Таблиц или Google Slides.
- Выберите файл или папку.
- Нажмите «Поделиться» или «Поделиться».
- Найдите человека, с которым хотите больше не делиться.
- Справа от их имени нажмите стрелку вниз. Удалять.
- Чтобы сохранить изменения, нажмите «Сохранить».
Могу ли я удалить общие папки Windows 7?
Щелкните правой кнопкой мыши общую папку и перейдите в Свойства. На вкладке «Безопасность» нажмите «Дополнительно». Перейдите на вкладку «Владелец» и измените владельца папки на администратора (или кого угодно). Получив право собственности, вы можете предоставить пользователю права на полный контроль, а затем удалить общую папку.
Как мне перестать делиться своим диском C?
В окне «Общие папки» в левом меню выберите «Общие папки» (см. Экран 2), а справа выберите общую папку, к которой вы хотите закрыть общий доступ, щелкните ее правой кнопкой мыши и нажмите кнопку «Прекратить публикацию» в контекстном меню (см. Экран 3).
Удалите «Синхронизацию общей папки» из контекстного меню Windows.
- Запустите редактор реестра и перейдите к HKEY_CLASSES_ROOTCLSID {6C467336-8281-4E60-8204-430CED96822D}
- Удалите дополнительный ключ {6C467336-8281-4E60-8204-430CED96822D}
- Закройте редактор реестра и обновите проводник Windows.
Как скрыть сеть в проводнике?
Чтобы удалить и скрыть значок сети в проводнике Windows 10, выполните следующие действия:
- Откройте редактор реестра.
- Перейдите к следующему ключу реестра: HKEY_CLASSES_ROOTCLSID {F02C1A0D-BE21-4350-88B0-7367FC96EF3C} ShellFolder. …
- Установите для данных значения атрибутов значений DWORD значение b0940064.
Не удается удалить папку, которой больше нет?
Найдите проблемный файл или папку на своем компьютере, перейдя к ним в проводнике. Щелкните его правой кнопкой мыши и выберите в контекстном меню опцию «Добавить в архив». Когда откроется окно параметров архивирования, найдите параметр «Удалить файлы после архивирования» и убедитесь, что вы выбрали его.
Как удалить недоступную папку?
Он удаляет папку, а также все файлы в ней, включая проблемный файл.
- Откройте окно командной строки на вашем ПК.
- Введите следующую команду, нажмите пробел, введите полный путь к папке, которую вы хотите удалить, заключите ее в двойные кавычки и нажмите Enter. rmdir / s.
Как удалить несуществующий сетевой диск?
Как исправить «Это сетевое соединение не существует»
- Получите доступ к regedit, выполнив поиск в Windows. …
- Удалите запись по этому пути.
- Перейдите в Regedit по следующему пути: HKEY_CURRENT_USERNetwork.
- Удалите все записи по этому пути.
- Перезагрузите компьютер с Windows, так как изменения не вступят в силу без перезагрузки.
Содержание
- Как убрать шару с папку в win 7?
- Отмена общего доступа к файлам и папкам OneDrive или SharePoint либо изменение разрешений
- Просмотр перечня элементов, которыми вы поделились
- Просмотр перечня элементов, которыми вы поделились
- Подробнее
- Дополнительные сведения
- Как в windows 7 отключить общий доступ к папке windows
- Лучший отвечающий
- Вопрос
- Ответы
- Все ответы
- Как в windows 7 отключить общий доступ к папке windows
- Общий доступ Windows 7
- Общий доступ к папке Windows 7
- Общий доступ к принтеру Windows 7
- Особенности использования общего доступа Windows 7
Как убрать шару с папку в win 7?
Помощь в написании контрольных, курсовых и дипломных работ здесь.
Win 8.1 не видит шару на WS2003
Приветствую. Изначально в обе стороны не видело шару, после включения на рабочей станции с Windows.
Windows Server 2003 Нет права доступа на папкушару ни у кого
ОС Windows Server 2003 Давала права доступа на вложенные папки в Шаре «1», ставила галочку.
Как в Win XP поставить сетевой пароль на папку
Как в Win XP поставить сетевой пароль на папку, так что бы только тот кто знает пароль мог туда.
Win 8 не видит папку скинутую с win 7
Здравствуйте! проблема в следующем, нужно было переустановить win8. сохранил нужные файлы на другом.
Т.к. бывает случай, что папка была расшарена, но позже была переименована. Как только такая папка становится переименованной, доступ к ней прекращается, и при этом папка остаётся висеть в общих папках.
При этом удалить её невозможно, если только не переименовать исходную папку обратно. Спасает консоль управления. В ней отображается для каждой шары путь, к которому она привязана.
Как убрать папку поддомена из ссылок?
Приветствую! Возникла проблема с ссылками поддомена subdomain.site.ru, который находится в папке.
Как убрать папку build из под версионного контроля?
Доброго дня. В проекте Android Studio на самом верхнем уровне имеется папка build, никак не.
Источник
Отмена общего доступа к файлам и папкам OneDrive или SharePoint либо изменение разрешений
Вы можете отменить общий доступ к элементу, посмотреть, кому он поделился, или изменить разрешения, которые должны быть для него другими людьми, если вы владелец элемента.
Примечание: Изменить разрешение, предоставленное по ссылке общего доступа (редактирование на просмотр и наоборот), невозможно. Однако вы можете удалить эту ссылку и создать другую с нужными параметрами.
То, что вы видите, зависит от того, с помощью какой учетной записи вы вошли: личной, рабочей или учебной. Чтобы узнать больше, воспользуйтесь вкладкой ниже.
Отмена или изменение разрешений общего доступа
Вы можете поделиться файлами и папками, отправив кому-либо ссылку для общего доступа или непосредственно предоставляя им доступ к файлу или папке. (У людей также может быть доступ к файлу или папке, если им предоставлен доступ к самому сайту.)
Владелец файла может прекратить общий доступ к файлу или папке.
Если кому-то был предоставлен прямой доступ или он имеет доступ через ссылку конкретного человека, вы также можете изменить разрешения общего доступа для просмотра и редактирования.
Вот как можно это сделать:
Выберите файл или папку, доступ к которым хотите прекратить.
Чтобы открыть 
Примечание: (Значок «Сведения» находится под аватаром. Если вы его не видите, убедитесь, что выбран только один файл или папка. Если выбрано несколько элементов, они не отображаются.)
В области сведений под заглавным значком «Имеет доступ» вы увидите значок «Люди», значок «Ссылки» и /или «Электронная почта». Эти параметры зависят от того, как вы поделились файлом или папкой. Щелкните ссылку Управление доступом и выполните указанные ниже действия.
Чтобы полностью прекратить общий доступ к файлу, нажмите кнопку «Прекратить общий доступ».
Чтобы прекратить общий доступ для определенных людей, разйдите по ссылке для определенных людей и щелкните X, чтобы удалить кого-то.
Чтобы изменить разрешения или отменить общий доступ для человека, у которого есть прямой доступ, в разделе «Прямой доступ» щелкните ссылку рядом с именем человека и выберите нужный вариант.
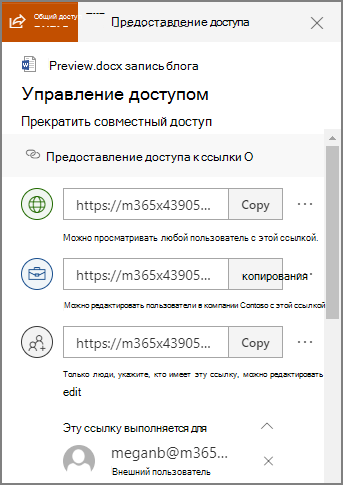
Совет: Вы также можете управлять разрешениями общего доступа к файлу или папке с помощью OneDrive для Windows 7, Windows 10 и Mac. Все, что нужно сделать, — щелкнуть правой кнопкой мыши общий файл или папку в папке OneDriveна компьютере и выбрать «Общий доступ», а затем выбрать «Дополнительные 
Просмотр перечня элементов, которыми вы поделились
В OneDrive.com выберите на панели слева пункт Общие, а затем нажмите Я делюсь.
Отмена или изменение разрешений общего доступа
Если вы владелец файла, вы можете отменить или изменить разрешения на общий доступ. Вот как можно это сделать:
Выберите файл или папку, доступ к которым хотите прекратить.
Чтобы открыть 
Примечание: (Значок «Сведения» находится под аватаром. Если вы его не видите, убедитесь, что выбран только один файл или папка. Если выбрано несколько элементов, они не отображаются.)
В области сведений под заглавным значком «Имеет доступ» вы увидите значок «Люди», значок «Ссылки» и /или «Электронная почта». Эти параметры зависят от того, как вы поделились файлом или папкой. Выберите «Управление доступом».
Чтобы удалить ссылку для общего доступа, щелкните X рядом со ссылкой, чтобы удалить ее. (Вам будет предложено убедиться, что вы хотите удалить ссылку. В этом случае нажмите кнопку «Удалитьссылку».) Вы также можете удалить его на странице «Изменение ссылки» (см. ниже).
Чтобы изменить пароль или дату окончания срока действия ссылки общего доступа, щелкните стрелку выпадаемой ссылки, которую вы хотите изменить, а затем на странице «Изменение ссылки»:
Выберите пароль и измените его или снимите поле «Установить пароль», чтобы удалить его.
Обновите дату окончания срока действия ссылки или снимите с нее поле «Установить срок действия ссылки».
Выберите «Удалить ссылку», чтобы удалить ссылку и прекратить общий доступ с помощью этой ссылки. (Вам будет предложено удалить ссылку. Если да, нажмите кнопку «Удалить ссылку».)
Если в вашей учетной записи Майкрософт включена функция «Семейная безопасность» и родители отключили управление контактами, вы можете предоставлять доступ к элементам только пользователям из своего списка контактов.
Соблюдайте авторские права и внимательно относитесь к материалу, который вы публикуете в Интернете. Незаконное копирование материалов или предоставление доступа к ним нарушает Соглашение об использовании служб Майкрософт.
Просмотр перечня элементов, которыми вы поделились
В OneDrive.com выберите «Общие» в области слева.
Подробнее
Дополнительные сведения
Справка в Интернете
См. другие страницы справки по OneDrive и OneDrive для работы и учебы.
Для мобильного приложения OneDrive см. Устранение неполадок мобильного приложения OneDrive.
Поддержка по электронной почте
Если вам нужна помощь, встряхните мобильное устройство, когда на нем открыто приложение OneDrive, или отправьте сообщение группе поддержки OneDrive по электронной почте. Чтобы обратиться в службу поддержки OneDrive, на ПК или компьютере Mac щелкните значок OneDrive в области уведомлений либо строке меню, а затем выберите Другое > Отправить отзыв > Мне кое-что не нравится.
Хотите оставить отзыв?
Вы можете предложить функции, которых вам не хватает OneDrive. См. статью Как отправить отзыв о Microsoft Office?для получения дополнительных сведений.
Источник
Как в windows 7 отключить общий доступ к папке windows
Этот форум закрыт. Спасибо за участие!
Лучший отвечающий
Вопрос
Добрый день! Установлена Windows 8 Профессиональная.
1) Закрываю общий доступ к папке Users.
2) Завершаю сеанс и снова вхожу в систему.
3) Папка Users снова расшарена по сети.
Далее интереснее. В центре управления сетями и общим доступом по кнопке «Измененить дополнительные параметры общего доступа» устанавливаю «Отключить общий доступ к файлам и принтерам» и сохраняю изменения. Снова выхожу/вхожу в систему и данная настройка «Общий доступ к файлам и принтерам» сама устанавливается в «Включить общий доступ к файлам и принтерам».
Как можно запретить саморасшаривание папки Users и при этом оставить доступ к другим расшаренным на этом компьютере папкам? Заранее спасибо.
Ответы
Причиной расшаривания папки Users является вхождение компьютера в домашнюю группу. Необходимо выйти из группы и зашарить папку Users.
Все ответы
Попробуйте сделать полное выключение.
Параметры, выключение, перезагрузка с удержанием Shift. В меню выберите выключение.
Кардинального решения пока нет. Но убрать эту дыру можно лишь одним способом описанным здесь.
Выбрать системный диск (обычно С), ПКМ на папке Пользователи выбрать Свойства, затем Доступ и Расширенная настройка, Разрешения, выбрать группу Все и поставить все три галки на Запретить. После этого применить все изменения. Готово.
Слово посторонний в этом предложении лишнее.
По моему запрет пользователю ВСЕ, означает что всем всё запрещено.
Аккуратнее надо с разрешениями баловаться.
Слово посторонний в этом предложении лишнее.
По моему запрет пользователю ВСЕ, означает что всем всё запрещено.
Аккуратнее надо с разрешениями баловаться.
Как раз правильно все написал. Для всех посторонних пользователей подключенных через сеть доступ к папке Users блокируется. Доступ имеет только конкретный администратор (пользователь) данного ПК, т.к. данные запреты не затрагивают группу администраторов ПК. Вместо бессмысленных попыток цепляться к буквам и неуместных советов а-ля зажмите шифт, рекомендую вынести единственное на данный момент решение этой проблемы в официальный раздел помощи Microsoft, пока последние не придумают очередной заплатки, устраняющей данную проблему с безопасностью. Если, конечно, придумают.
Странная у вас проблема.
По моему, правильнее будет удалить пользователя ВСЕ из шары.
По моему, правильнее будет удалить пользователя ВСЕ из шары.
Удаление ГРУППЫ пользователей ВСЕ длится ровно до выхода из сеанса, перезагрузки или выключения ПК. Единственный рабочий способ по запрету доступа к Users описан мною в первом сообщении. Читайте внимательно!
Тогда скажем так. У меня Windows 8 Pro x64 в домене 2008. Такой проблемы не наблюдаю.
Кстати, вы пробовали после удаления ВСЕ сделать полное выключение(ну то которое а ля зажмите Shift)?
Тогда скажем так. У меня Windows 8 Pro x64 в домене 2008. Такой проблемы не наблюдаю.
Кстати, вы пробовали после удаления ВСЕ сделать полное выключение(ну то которое а ля зажмите Shift)?
Пробовал, конечно, папка ВСЕ удаляется, доступ соответственно прекращается. Но. при полном снятии шары (убирании галки разрешения общего доступа) на папку Users (Пользователи) и дальнейшем выходе из сеанса, перезагрузке или выключении (с а-ля шифт и без) папка ВСЕ и общий доступ снова появляются. Так что мой способ хотя бы выключения не требует.
Источник
Как в windows 7 отключить общий доступ к папке windows
Сообщения: 25794
Благодарности: 4315
Сообщение оказалось полезным? Поблагодарите автора, нажав ссылку 
Сообщения: 290
Благодарности: 7
Сообщения: 290
Благодарности: 7
» width=»100%» style=»BORDER-RIGHT: #719bd9 1px solid; BORDER-LEFT: #719bd9 1px solid; BORDER-BOTTOM: #719bd9 1px solid» cellpadding=»6″ cellspacing=»0″ border=»0″>
Сообщения: 25157
Благодарности: 3792
Сообщения: 290
Благодарности: 7
Общий доступ Windows 7
Общий доступ к папке Windows 7
Сразу настраиваем сетевые параметры профиля:
Сетевые параметры успешно настроены, теперь осталось открыть общий доступ к нужной папке, для этого используем следующую инструкцию:
Все, общий доступ успешно активирован, теперь на других компьютерах сети можно зайти в папку для просмотра файлов, а также их редактирования, если на это есть права. Делается это следующим образом:
Общий доступ к принтеру Windows 7
Помимо общего доступ к папкам любому пользователю может понадобиться и общий доступ к принтеру, чтобы его активировать делаем следующее:
Общий доступ к принтеру успешно активирован, все компьютеры, которые подключены к сети, смогут им пользоваться. Доступ к нему осуществляется там же, где и к общей папке.
Особенности использования общего доступа Windows 7
Если в локальной сети находится более двух компьютеров, внимательно настраивайте права доступа к папкам, чтобы избежать потери файлов.
Общий доступ можно предоставить не только к папкам, но и к выбранным локальным дискам (делается это точно так же).
Когда кнопка «общий доступ» в свойствах папки не активна, надо зайти в настройку параметров папок (можно поставить ссылку на статью, которую я писал) и во вкладке вид отметить пункт «Использовать мастер общего доступа».
Прочитав эту статью, любой пользователь с легкостью сможет настроить общий доступ по локальной сети. Так же для синхронизации файлов между компьютерами можно использовать Dropbox.
Источник
Adblock
detector
Источник

Windows позволяет легко и быстро обмениваться файлами по локальной сети с помощью так называемых общих папок, т.е. папок расположенных на вашем компьютере, к которым разрешен общий доступ. Некоторые общие папки создаются для постоянного обмена информацией между участниками локальной сети (например папка с шаблонами фирменных бланков организации), а некоторые — временно, например, когда вам необходимо дать доступ другим участникам сети к какой-то информации, но только для того, чтобы они успели скачать нужные им документы.
Как выглядит общая сетевая папка
Хотя в среде Windows (особенно windows 7 и выше) создание и удаление общего доступа к той или иной папке — дело простое и быстрое, не все пользователи компьютера (особенно те, кому не приходилось до этого работать в локальных сетях) знают, что делать, когда кто-то из коллег на работе просит «расшарить общую папку» (от слова share — т.е. «поделится«), то есть открыть одну из папок на компьютере для доступа к её содержимому по сети. В помощь им, я написал эту небольшую инструкцию.
Найдите или создайте папку, которую мы будем делать общей. В зависимости от настроек безопасности выставленных системным администратором не всегда удается создать новую папку в корне рабочего диска C:/, поэтому (и чтобы в дальнейшем не забыть о ней), проще всего разместить общую папку на рабочем столе Windows.
Теперь щелкните по нужной папке правой кнопкой мыши и выберите пункт «Свойства«.
В открывшемся окне перейдите на вкладку «Доступ». Обратите внимание на область «Общий доступ к сетевым файлам и папкам», где в поле «Общая папка» и «Сетевой путь» скорее всего написано «Нет доступа».
Как видно из рисунка — эта папка пока чисто локальная, общего доступа к ней нет
Первым вашим побуждением, конечно же будет нажать на кнопку «Общий доступ» и выбрав в списке пункт «Все» радостно нажать на «Ок». Однако это не совсем верно.
Дело в том, что кнопка с таким очевидным названием на самом деле открывает общий доступ к папке не для других пользователей в локальной сети, а для пользователей этого же компьютера. Ведь два разных пользователя компьютера по умолчанию не могут получить доступ к рабочему столу или документам друг друга, помните?
Разрешаем доступ к папке для всех пользователей этого компьютера. Но не локальной сети!
Для того, чтобы дать им эту возможность и применяется кнопка «Общий доступ». Кстати говоря — выбирая «Все» вы действительно даете доступ к своей папке всем пользователям вашего компьютера, включая пользователей вошедших в систему как Гость. Если же в списке на разрешение доступа выбрать конкретную учетную запись пользователя, то вашу папку будет видно только вам и этому назначенному пользователю. Другие (и тем более гости) под своими учетными записями её не обнаружат.
Как сделать папку общей в Windows для пользователей локальной сети
Ладно, как вы уже наверное догадались, вместо «Общая папка» нажимаем кнопку «Расширенная настройка», а в открывшемся окне ставим галочку «Открыть общий доступ к этой папке».
Вот мы и «расшарили» общую папку для локальной сети
Нажимаем «Ок», обращаем внимание, что теперь в поле «Общая папка» написано «Есть доступ», а в поле «Сетевой путь» указан прямой адрес для этой папки в локальной сети. Если с другого компьютера в локальной сети набрать в адресной строке проводника указанный путь и нажать enter, вы окажетесь в только что созданной сетевой папке.
Как убрать общий доступ к папке в Windows?
Убрать или точнее отменить общий доступ к папке даже проще, чем установить его.
Щелкните правой кнопкой мыши на нужную папку, выберите «Свойства» и перейдите на вкладку «Доступ» в открывшемся окне.
Нажмите «Расширенный доступ» и просто снимите поставленную ранее галочку. Все, мы только что убрали общий доступ к выбранной папке.
Если вы убираете общий доступ к папке, а кто-то пользуется её содержимым, будет выведено предупреждение
Кстати, обратите внимание — если у кого-то из пользователей локальной сети в этот момент открыт документ из этой папки или сама папка, на экран будет выведено предупреждение «к ресурсу подключено сколько-то пользователей». Если вы нажмете «Ок», доступ у этих пользователей прекратится немедленно и если они работают в этот момент с документами или что-то копируют, эта операция также будет оборвана. Поэтому если уж решили отключить общий доступ к папке, не забудьте спросить — не пользуется ли кто-то ей в этот самый момент.
Что будет если удалить папку общего доступа
Забавный подзаголовок. Но на всякий случай я напишу здесь эту очевидную мысль здесь: общая папка на самом деле ничем не отличается от обычной папки. И если её удалить, то её содержимое будет утеряно. Возможно безвозвратно.
Поэтому если кто-то на работе просит вас «удалить общую папку», не мешало бы сперва уточнить — речь идет именно об физическом удалении папки или об ограничении доступа к ней из локальной сети, о чем мы говорили выше. Этим нехитрым способом, вы можете серьезно облегчить себе жизнь при общении с коллегами.
Как ограничить доступ к папке в домашней группе Windows 7
- Выберите Пуск → Компьютер, а затем выберите библиотеку, в которой находится папка.
- Перейдите к папке, которую вы хотите заблокировать, и выберите ее из домашней группы.
- В строке меню нажмите кнопку «Поделиться с кем» и выберите «Никто».
Как мне запретить другим доступ к моим файлам?
Используйте Частные папки для предотвращения несанкционированного доступа к файлам. Щелкните правой кнопкой мыши папку, которую вы хотите сделать частной, и выберите свойства. Если есть вкладка «Безопасность», вам нужно будет выполнить шаги, указанные в разделе «Использование разрешений» ниже. Сделайте папку частной.
Как отключить общий доступ к файлам в Windows 7?
Отключить общий доступ к файлам
- В меню «Пуск» нажмите «Панель управления», затем нажмите «Центр управления сетями и общим доступом».
- На левой панели щелкните «Изменить дополнительные параметры общего доступа», затем щелкните стрелку справа для перехода «Дом» или «Работа» (сделав его текущим профилем).
Как ограничить пользователей в Windows 7?
Чтобы настроить родительский контроль
- Перейдите в Панель управления из меню «Пуск».
- Щелкните Настроить родительский контроль для любого пользователя. Приступаем к родительскому контролю.
- Щелкните любую стандартную учетную запись. …
- Нажмите «Вкл.», Чтобы включить родительский контроль. …
- Теперь вы можете нажать «Ограничения по времени», «Игры» или «Разрешить» и заблокировать определенные программы, чтобы установить родительский контроль.
Как запретить людям удалять файлы и папки в Windows 7?
Да, есть. Поместите файлы в папку, в которую пользователь доступ только для чтения. Вам нужно щелкнуть папку правой кнопкой мыши, чтобы установить для нее права доступа. Помните, что доступ «только для чтения» также не позволит пользователю изменять файлы.
Как скрыть папку от другого пользователя?
Как скрыть файлы и папки с помощью проводника
- Откройте «Проводник».
- Перейдите к файлу или папке, которую хотите скрыть.
- Щелкните элемент правой кнопкой мыши и выберите «Свойства».
- На вкладке «Общие» в разделе «Атрибуты» установите флажок «Скрытый».
- Нажмите «Применить».
Как запретить другим пользователям доступ к моим файлам в Windows 10?
1 ответ. Взгляните на некоторые настройки разрешений для файлов и папок. Щелкните правой кнопкой мыши файлы / папки, к которым Steam не должен получать доступ, щелкните значок Вкладка «Безопасность», затем «Изменить» под разрешениями. Затем просмотрите список отображаемых пользователей, выберите «Steam» и выберите «Запретить» в разделе «Полный доступ».
Может ли кто-нибудь увидеть мой Google Диск?
Файлы и папки на вашем Google Диске по умолчанию являются личными, пока вы не решите поделиться ими. Вы можете поделиться своими документами с определенными людьми или сделать их общедоступными и любой в Интернете может просматривать общие файлы.
Как мне убедиться, что мой Google Диск приватен?
Как я могу убедиться, что мой Google Диск приватен?
- Начните с нажатия на папку хранилища, которую вы хотите сделать частной.
- Нажмите «Поделиться», затем «Дополнительно». ‘
- Затем нажмите «Изменить», и вам будет предложено установить несколько разрешений на доступ.
- Вы можете это сделать. а. …
- Сохраните и завершите новые настройки.
Как мне перестать делиться своим диском C?
Прекратить совместное использование сетевой папки с помощью управления компьютером
- Откройте Пуск в Windows 10.
- Найдите «Управление компьютером» и щелкните верхний результат, чтобы открыть консоль.
- Разверните ветвь общих папок на левой панели.
- Щелкните элемент «Общие ресурсы».
- Щелкните папку правой кнопкой мыши и выберите параметр «Остановить совместный доступ». …
- Щелкните кнопку Да.
Прекратить делиться файлом
- Откройте главный экран для Google Диска, Google Документов, Google Таблиц или Google Slides.
- Выберите файл или папку.
- Нажмите «Поделиться» или «Поделиться».
- Найдите человека, с которым хотите больше не делиться.
- Справа от их имени нажмите стрелку вниз. Удалять.
- Чтобы сохранить изменения, нажмите «Сохранить».
На чтение 3 мин Просмотров 40 Опубликовано 31 октября, 2013
Если вам нужно закрыть доступ к определенной папке, совсем необязательно устанавливать на нее пароль при помощи специальных программ. Сделать содержимое папки недоступным для остальных пользователей можно и стандартными средствами ОС Windows, и сейчас мы с вами узнаем, как это сделать.
Создание учетной записи
Первым делом давайте создадим учетную запись, из под которой мы будем работать с нашими «секретными» документами и файлами. Открываем меню Пуск, заходим в Панель управления и выбираем пункт Учетные записи пользователей.
Теперь идем в раздел Управление другой учетной записью и нажимаем Создание учетной записи.
После того, как вы создали новую учетную запись, необходимо установить на нее пароль. Нажимаете по значку учетной записи и в следующем окне выбираете пункт Создание пароля. Придумываем пароль (можно также ввести подсказку, на случай, если вдруг забудем пароль) и нажимаем Создать пароль.
После этого входим в систему под только что созданной нами учетной записью (Win+L > Сменить пользователя), создаем новую папку и помещаем туда все файлы, доступ к которым хотим закрыть. Только учтите, что созданная папка физически должна находиться на системном диске, например на рабочем столе, или в папке «Мои документы», но никак не на другом логическом разделе.
Теперь нам осталось только запретить доступ к этой папке для всех остальных пользователей компьютера.
Настройка доступа к папке
Нажимаем на папке правой кнопкой мышки и выбираем пункт Свойства. Затем переходим во вкладку Безопасность и нажимаем на кнопку Изменить. В открывшемся окне выбираем пользователя, для которого хотим закрыть доступ и ставим галочку Запретить напротив пункта Полный доступ.
Нажимаем Применить, после этого выскочит окошко безопасности Windows с предупреждением, там не пишут ничего интересного поэтому просто жмем на Ок.
Теперь проверим, правильно ли мы все сделали. Выходим из системы (Win+L), заходим в нее под другим именем пользователя и пробуем зайти в нашу «засекреченную» папку. Должно появиться вот такое предупреждение:
Если нажать на кнопку Продолжить, то можно убедиться, что в данную папку без разрешения чужих точно не пустят.
Система советует перейти на вкладку Безопасность, но там тоже, как можете видеть, любопытному пользователю ничего не светит.
Вот таким вот интересным и не особо сложным способом можно запретить доступ к папке. Только не забудьте поставить надежный пароль на свою учетную запись, иначе все старания окажутся напрасными.
В обслуживание компьютеров офисов в Москве входит: посещение работника в вашу контору, анализ аппаратуры, монтаж аппаратуры, отладка ПО аппаратуры а так же другие услуги.
А в случае выхода из строя PC, мы оказываем услугу ремонт компьютеров.
Необходимость ограничения доступа к обрабатываемым на компьютере данным сегодня осознает практически любой пользователь. Однако, не желая столкнуться с трудностями, мало кто уделяет внимание этой проблеме. Между тем, ее решение не обязательно подразумевает использование программ криптозащиты информации. Так, закрыть от общего доступа папку в Windows можно средствами самой операционной системы.

Вам понадобится
- — компьютер с ОС Windows.
Инструкция
Запустите проводник Windows. Это можно сделать, кликнув по ярлыку, который обычно расположен в категории «Стандартные» раздела «Программы» меню «Пуск». Если данного ярлыка нет, откройте диалог «Запуск программы», выбрав пункт «Выполнить» того же меню. Введите в текстовое поле строку explorer.exe нажмите Enter.
В проводнике найдите каталог, который необходимо закрыть от общего доступа. Разворачивайте узлы иерархии, отображенные в панели «Папки», начиная с «Мой компьютер». Выделите нужный каталог, кликнув по нему мышью.
Отобразите диалог свойств найденной папки. Кликните по элементу, выделенному на третьем шаге, правой кнопкой мыши. Появится контекстное меню. Выберите в нем пункт «Свойства».
Закройте папку от общего доступа для локальных и сетевых пользователей. В диалоге свойств переключитесь на вкладку «Доступ». В группе элементов управления «Локальный общий доступ и безопасность» активируйте опцию «Отменить общий доступ к этой папке». Деактивируйте опцию «Открыть общий доступ к этой папке» в группе «Сетевой общий доступ и безопасность». Кликните по кнопке «Применить».
Приступите к защите папки при помощи шифрования средствами операционной системы. Это предотвратит доступ к ее содержимому любого пользователя кроме вошедшего с текущей учетной записью. Переключитесь на вкладку «Общие» диалога свойств. Кликните по кнопке «Другие…».
Включите шифрование для выбранного каталога. Установите опцию «Шифровать содержимое для защиты данных» диалога «Дополнительные атрибуты».
Начните процесс шифрования данных папки. Нажмите кнопку OK в текущем диалоге. Нажмите кнопку OK в диалоге свойств. Отобразится окно «Подтверждение изменения атрибутов». Выберите в нем опцию «К этой папке и ко всем вложенным папкам и файлам» и снова кликните по кнопке OK.
Ожидайте завершения процесса шифрования содержимого папки. Индикатор прогресса выполнения задачи будет отображаться в диалоге «Применение атрибутов…».
Войти на сайт
или
Забыли пароль?
Еще не зарегистрированы?
This site is protected by reCAPTCHA and the Google Privacy Policy and Terms of Service apply.
|
12 / 12 / 5 Регистрация: 10.09.2009 Сообщений: 261 |
|
|
1 |
|
|
25.05.2010, 23:33. Показов 37132. Ответов 3
Всем привет.
__________________
1 |
|
5 / 5 / 0 Регистрация: 04.04.2010 Сообщений: 47 |
|
|
26.05.2010, 00:23 |
2 |
|
Долгий путь: Правой кнопкой на папку-общий доступ-ещё раз выбираете «конкретному пользователю»-кнопка «общий доступ» внизу под списком пользователей -появляется окошко со списком пользователей, вверху надпись «папка открыта для общего пользования», а внизу ссылка — показать все общие сетевые ресурсы. Нажимаете на ссылку. У Вас открывается список рашаренных папок. По своей папке правой кнопкой — общий доступ-расширенная настройка общего доступа-вкладка «безопасность», в ней список пользователей и кнопка «изменить». Нажимаете, выбираете, удаляете, сохраняете.
2 |
|
12 / 12 / 5 Регистрация: 10.09.2009 Сообщений: 261 |
|
|
26.05.2010, 21:59 [ТС] |
3 |
|
Супер, спасибо большое!!!
0 |
|
1121 / 792 / 100 Регистрация: 01.02.2011 Сообщений: 1,865 Записей в блоге: 1 |
|
|
18.11.2015, 22:26 |
4 |
|
Можно еще так удалять: Но лучше всё-таки в консоли управления: Т.к. бывает случай, что папка была расшарена, но позже была переименована. Как только такая папка становится переименованной, доступ к ней прекращается, и при этом папка остаётся висеть в общих папках.
0 |
На чтение 3 мин. Просмотров 1.1k. Опубликовано 04.07.2019
Содержание
- Настройка параметров общего доступа к файлам и принтерам в Windows 10, 8, 7, Vista и XP
- Включить/отключить общий доступ к файлам и принтерам в Windows 7, 8 и 10
- Включить или выключить общий доступ к файлам и принтерам в Windows Vista и XP
Настройка параметров общего доступа к файлам и принтерам в Windows 10, 8, 7, Vista и XP
Начиная с Windows 95, Microsoft поддерживает общий доступ к файлам и принтерам. Эта сетевая функция особенно полезна в домашних сетях, но может быть проблемой безопасности в общественных сетях.
Ниже приведены инструкции по включению этой функции, если вы хотите обмениваться файлами и доступом к принтеру с вашей сетью, но вы также можете отключить общий доступ к файлам и принтерам, если это вас касается.
Шаги по включению или отключению общего доступа к файлам и принтерам немного отличаются для Windows 10/8/7, Windows Vista и Windows XP, поэтому обращайте особое внимание на различия, когда они вызываются.
Включить/отключить общий доступ к файлам и принтерам в Windows 7, 8 и 10
-
Откройте Панель управления . Самый быстрый способ – открыть диалоговое окно «Выполнить» с помощью комбинации клавиш Win + R и ввести команду контроль .
-
Выберите Сеть и Интернет , если вы просматриваете категории на панели управления, или перейдите к шагу 3, если вы видите только несколько значков апплета на панели управления.
-
Откройте Центр управления сетями и общим доступом .
-
На левой панели выберите Изменить расширенные настройки общего доступа .
-
Здесь перечислены различные сети, которые вы используете. Если вы хотите отключить общий доступ к файлам и принтерам в общедоступной сети, откройте этот раздел. В противном случае выберите другой.
-
Найдите раздел «Общий доступ к файлам и принтерам» этого сетевого профиля и настройте этот параметр, выбрав Включить общий доступ к файлам и принтерам или Отключить общий доступ к файлам и принтерам .
Некоторые другие параметры общего доступа могут быть доступны и здесь, в зависимости от вашей версии Windows. Они могут включать параметры общего доступа к общим папкам, обнаружения сети, домашней группы и шифрования общего доступа к файлам.
-
Выберите Сохранить изменения .
Описанные выше шаги позволяют лучше контролировать общий доступ к файлам и принтерам, но вы также можете включить или отключить эту функцию через Панель управления Сеть и Интернет Сетевые подключения . Нажмите правой кнопкой мыши сетевое соединение и перейдите на вкладку Свойства , а затем на вкладку Сеть . Установите или снимите флажок Общий доступ к файлам и принтерам для сетей Microsoft .
Включить или выключить общий доступ к файлам и принтерам в Windows Vista и XP
-
Откройте панель управления.
-
Выберите Сеть и Интернет (Vista) или Сеть и подключения к Интернету (XP), если вы находитесь в режиме просмотра категорий, или перейдите к шагу 3, если вы видите апплет Панели управления. иконки.
-
В Windows Vista выберите Центр управления сетями и общим доступом .
В Windows XP выберите Сетевые подключения и перейдите к шагу 5.
-
На левой панели выберите Управление сетевыми подключениями .
-
Щелкните правой кнопкой мыши соединение, которое должно включать или отключать общий доступ к принтеру и файлу, и выберите Свойства .
-
На вкладке Сеть (Vista) или Общие (XP) свойств подключения установите или снимите флажок рядом с Общий доступ к файлам и принтерам для сетей Microsoft .
-
Нажмите ОК , чтобы сохранить изменения.