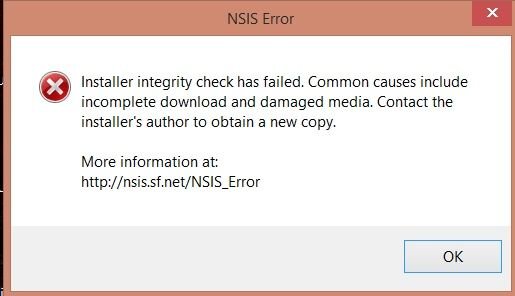UAC (User Account Control) — компонент Microsoft Windows, впервые появившийся в Windows Vista. Этот компонент запрашивает подтверждение действий, требующих прав администратора, в целях защиты от несанкционированного использования компьютера.
На практике, постоянно вылезающие окошки запросов безопасности очень быстро приводят к тому, что пользователь начинает одобрять запросы не вникания в предупреждения, а это сводит всю эффективность данного компонента к нулю. Следующей логичной стадией станет полное его отключение и соответственно снижение секьюрности машины. Увы, несмотря на развитие Windows 7, механизм создания правил работы UAC не был реализован, но мы, при желании, можем создать исключение вручную.
Итак: есть любимая сборка Миранды, которая при запуске всегда просит подтверждения на полный доступ. Поскольку я 100% уверен, что её действия легальны — мы дадим ей по умолчанию полные права. Делается это так:
- Запускаем Планировщик заданий Windows.
Cделать это через строку поиска меню «Пуск», через управление компьютером, через ярлык в разделе Администрирование Панели Управления или через run -> «taskschd.msc» — дело личных религиозных убеждений каждого. - Создаём новую задачу.
В открывшемся окне указываем имя задачи + ставим галку напротив «Выполнить с наивысшими правами». Остальные параметры в данной ситуации нам не важны. - Далее переходим на вкладку «Действия» и жмём создать.
- Выбираем тип действия — «Запуск программы» и указываем полный путь до исполняемого файла, запуск которого мы не хотим проверять UAC’ом.
- Нажимаем «ОК» и убеждаемся, что действие было добавлено.
- В данной ситуации остальные вкладки нам не важны, и их пропустить, но для себя, я снял галку в Параметрах, которая останавливает задачу выполняемую дольше 3х дней.
- Нажимаем «ОК» и видим, что наша задача успешно была создана в планировщике.
- Теперь нам необходимо создать ярлык, для запуска задания.
- В расположении объектов указываем следующее:
C:WindowsSystem32schtasks.exe /run /tn «Задача»
где «Имя» (обязательно в кавычках) — имя вашей свежесозданной задачи.
- Нажимаем «Далее», задаём имя для нового ярлыка и завершаем его создание.
Вуаля! Теперь запуская приложение этим ярлыком UAC не будет задавать нам лишних вопросов.
З.Ы.1: К сожалению, для каждого нового придожения процесс создания приходится повторять.
З.Ы.2: кросспост из личного блога
Наверное, всем пользователям Windows при работе с операционной системой приходилось сталкиваться с UAC, также известным как контроль учетных записей. Впервые этот инструмент появился в Windows Vista. Система UAC срабатывает, когда вы пытаетесь запустить приложение, требующее прав администратора. При этом появляется окошко с запросом на подтверждение выполняемого действия. Такая забота со стороны Microsoft похвальна, но, тем не менее, многим пользователям она представляется несколько навязчивой, поэтому они попросту отключают UAC.
На самом деле в полном его отключении нет никакой необходимости, так как сделать это можно для каждой конкретной программы. Возьмем, к примеру, редактор реестра. Если вам приходиться часто работать с этой системной утилитой, почему бы не добавить её в список исключений UAC? Для этого вам потребуется специальный пакет Microsoft Application Compatibility Toolkit 5.6. Предназначается этот инструмент для устранения проблем совместимости приложений при переходе на новые версии Windows.
Повышение же привилегий определенных программ, позволяющее им запускаться в обход User Account Control является лишь одной из особенностей Application Compatibility Toolkit. Скачать пакет можно бесплатно с официального сайта компании Microsoft. Если вы используете 64-битную Windows, после установки у вас появятся две версии утилиты — 32 и 64-бит. При инсталляции на 32-битную систему соответственно будет доступна только 32-битная версия утилиты.
А теперь давайте сделаем так, чтобы нужное нам приложение стартовало без всяких запросов со стороны UAC. Пусть это будет редактор реестра. Для этого от имени администратора(!) запустите Compatibility Administrator, перейдите к разделу древа Custom Databases, кликните по элементу New Database правой клавишей мыши и выберите Create New -> Application Fix.
Далее в открывшемся окне прописываем название программы и компании разработчика, а также полный путь к исполняемому файлу.
Следующее окно мастера Compatibility Modes пропускам и переходим к окну Compatibility Fixes.
Здесь ставим галочку напротив пункта RunAsInvoker.
Теперь нужно сохранить инструкцию в файл SDB.
Жмем кнопку «Save», вводим подходящее имя и сохраняем файл на жесткий диск.
Осталось только применить настройку. Тут же в окне Compatibility Administrator идём в меню «File» и выбираем опцию Install.
На всякий случай перезагружаемся.
По идее это должно отключить запрос для выбранного приложения. К сожалению, нет никаких гарантий, что «обработанное» приложение будет работать правильно. В некоторых случаях всё срабатывает только тогда, когда пользователь заходит в систему под ограниченной учёткой, можете попробовать и такой вариант. Если способ по-прежнему будет выдавать ошибку, зайдите в раздел «Программы и компоненты», отыщите в списке приложений установленную базу и удалите её.
Пакет Application Compatibility Toolkit: http://www.microsoft.com/en-us/download/details.aspx?id=7352
Загрузка…
-
#1
Надоело нажимать постоянно Да для одной программы и начал поиск в инете.
Предлагается два варианта отключения контроля — утилитой Microsoft Application Compatibility Toolkit 5.6 или через реестр
Windows Registry Editor Version 5.00
[HKEY_CURRENT_USERSOFTWAREMicrosoftWindows NTCurrentVersionAppCompatFlagsLayers]
«C:UsersaDesktopXYplorer 19.70.0100 RePack (& Portable) by TryRooMXYplorer 19.70.0100 RePack (& Portable) by TryRooMXYplorerPortableXYplorerPortable.exe»=»RUNASINVOKER»
Хотел через реестр,написал reg ( выше) ,но почему-то не отключается UAC .
Уж не слишком -ли «мудрёный» путь ,хотя всё стоит в кавычках
Утилитой пока не хочу пользоваться,интереснее через реестр.
Что не так делаю ?
Последнее редактирование: 23 Июн 2019
-
#2
Привет, если у тебя твик именно так написан — то не правильно.
Скопируй из образца, старый проверь и удали, если есть.
Windows Registry Editor Version 5.00
[HKEY_CURRENT_USERSOFTWAREMicrosoftWindows NTCurrentVersionAppCompatFlagsLayers]
"C:\программа.exe"="RUNASINVOKER"Да, с рабочего стола может не сработать — если не получится попробуй упростить путь и помести куда нибудь в корень системного диска.
-
#3
Это ошибочная инфа. Run as invoker не отключает контроль уч. записей. А заставляет программу запускаться под ограниченными правами, что может привести к ее нестабильной работе. Про тулкит в этом контнксте если честно, не слышал.
По вашей теме реализовать можно либо через службу, либо через планировщик задач. Создаете задание с типом запуска вручную. В свойствах галка на права админа. И все. Прога будет реагировать на это задание. Если нет запускайте через schtasks /run /tn «имя задания» Вроде так.
-
#5
Всем Спасибо за инфу !!!
@Кирилл, упростил путь ,переместил в корень диска — всё запускается.
Сейчас попробую через планировщик
-
#6
>переместил в корень диска — всё запускается.
С учётом, что программа портативная, то мусорить твиками в реестре очень не кошерно. Если этот способ устраивает, то тут самым изящным решением было бы просто положить рядом файл манифеста, тогда и портативность сохранилась бы и никакие изменения вносить не надо было бы. Но лично я просто бы поправил манифест внутри файла редактором ресурсов (либо тут в ресурса должна быть спец. утилита от Драгокаса для замены/добавления манифеста).
Но ещё раз повторюсь, что это никак не отключает UAC, это просто отключает элевацию прав. Поэтому если для работы программы необходимы права админа, то с «run as invoker» она будет некорректна (но нужны ли ей права админа или нет, вам лучше знать).
-
#7
Но лично я просто бы поправил манифест внутри файла редактором ресурсов
Поискал в инете ,как правильно подправить,открыл редактором (.ехе на запуск portable)
В манифесте прописана такая строка
<requestedExecutionLevel level=»requireAdministrator» uiAccess=»false» />
Пробовал прописать true ,окно также выходило. Изменил строку
<requestedExecutionLevel level=»asInvoker» uiAccess=»false» />
Перестало окно выходить. Открыл .ехе самой проги ,а там в манифесте секции trustInfo — нет.
Что посоветуете ?
-
#8
Monovar, в ресурсах для патча залита прога от меня с триком, называется manifest.
Regist, вроде начиная с вин 8 способ с внешним манифестом был убран. Ну и + замена манифеста не гарантирует, что программа перестанет запрашивать права через вызов из кода.
Еще есть способ через установку скрытой переменной оеружения. На символ _ начинается.
Последнее редактирование: 25 Июн 2019
-
#9
Продолжил исследование Отключение контроля UAC для одной программы
@Dragokas, скачал прогу manifest ,применил её ,но ( наверно ,что-то не так сделал) окно также выходит и ещё
такое окно вышло.
Перешёл к последнему варианту через планировщик.Конечно дольше ,но всё получилось, одно не понравилось,
Создался пустой ярлык,а хочется ,чтобы иконка проги была. Конечно ,можно вытянуть из .ехе иконку ,потом через св-ва ,но долго и лишние телодвижения.
Начал искать по инету — решение было у Ткаченко в Winaero Tweaker
Tools >Elevated Shortcut и появился ярлык проги с отключение UAC
-
#10
У ярлыка можно сменить иконку на любую через свойства, указав на ехе шник той программы.
Способ с манифестом не прокатил, т.к. в ваш инсталлятор вшита проверка целостности.
-
#11
@Dragokas, Спасибо за подсказку. Вытаскивал всегда иконки редактором или Icons from File.
Потом попробую manifest на другой программе
Последнее редактирование: 26 Июн 2019
Содержание
- Способы деактивации
- Способ 1: Настройка учетных записей
- Способ 2: «Командная строка»
- Способ 3: «Редактор реестра»
- Вопросы и ответы
UAC – это функция контроля записей, призванная обеспечить дополнительный уровень безопасности при выполнении рискованных операций на компьютере. Но не все пользователи считают подобную защиту оправданной и желают отключить её. Разберемся, как это сделать на ПК под управлением Виндовс 7.
Читайте также: Выключение UAC в Виндовс 10
Способы деактивации
К операциям, контролируемым UAC, относится запуск некоторых системных утилит (редактор реестра и пр.), сторонних приложений, инсталляция нового софта, а также любое действие от лица администратора. В таком случае контроль учетных записей инициирует активацию окошка, в котором требуется осуществить подтверждение пользователем выполнения конкретной операции, нажав кнопку «Да». Это позволяет защитить ПК от неконтролируемых действий вирусов или злоумышленников. Но некоторые юзеры считают такие средства предосторожности излишними, а действия по подтверждению – утомительными. Поэтому они и желают отключить предупреждение системы безопасности. Определим различные способы выполнения данной задачи.
Имеется несколько методов отключения UAC, но нужно уяснить, что каждый из них действует только тогда, когда юзер выполняет их, зайдя в систему под учетной записью, имеющей административные права.
Способ 1: Настройка учетных записей
Наиболее простой вариант выключить оповещения UAC выполняется путем манипуляций в окошке настроек учетных записей юзеров. В то же время, имеется ряд вариантов действий для открытия данного инструмента.
- Прежде всего, переход можете осуществить через иконку вашего профиля в меню «Пуск». Кликайте «Пуск», а затем жмите на названный выше значок, который должен располагаться в правой верхней части блока.
- В открывшемся окошке кликайте по надписи «Изменение параметров…».
- Далее перейдите к бегунку регулировки выдачи сообщений о производимых в ПК корректировках. Тяните его до крайнего нижнего предела — «Никогда не уведомлять».
- Щелкайте «OK».
- Перезагрузите ПК. При следующем включении появление окна оповещений UAC будет отключено.
Также необходимое для отключения окошко параметров можно открыть через «Панель управления».
- Кликайте «Пуск». Перемещайтесь в «Панель управления».
- Перейдите по пункту «Система и безопасность».
- В блоке «Центр поддержки» кликайте по «Изменение параметров…».
- Запустится окошко настроек, где следует провести все те манипуляции, о которых говорилось ранее.
Следующий вариант перехода в окошко настройки осуществляется через область поиска в меню «Пуск».
- Кликайте «Пуск». В области поиска вбейте такую надпись:
UACСреди результатов выдачи в блоке «Панель управления» отобразится надпись «Изменение параметров…». Кликайте по ней.
- Откроется знакомое окно параметров, где нужно выполнить все те же действия.
Ещё один вариант перехода в настройки изучаемого в данной статье элемента осуществляется через окошко «Конфигурация системы».
- Для того чтобы попасть в «Конфигурацию системы», воспользуемся инструментом «Выполнить». Вызовите его, набрав Win+R. Внесите выражение:
msconfigЖмите «OK».
- В запустившемся окошке конфигурации перейдите в раздел «Сервис».
- В перечне различных системных инструментов отыщите наименование «Настройка контроля учетных записей». Выделите его и жмите «Запуск».
- Запустится окошко настроек, где проводите уже известные нам манипуляции.
Наконец, переместиться к инструменту можно и непосредственно введя команду в окошке «Выполнить».
- Вызовите «Выполнить» (Win+R). Внесите:
UserAccountControlSettings.exeЖмите «OK».
- Запускается окошко параметров учетных записей, где следует произвести уже оговоренные выше манипуляции.
Способ 2: «Командная строка»
Выключить средство контроля учетных записей можно путем введения команды в «Командную строку», которая была запущена с административными правами.
- Жмите «Пуск». Переходите во «Все программы».
- Зайдите в каталог «Стандартные».
- В перечне элементов кликайте правой кнопкой мышки (ПКМ) по наименованию «Командная строка». Из раскрывшегося списка щелкайте «Запуск от имени администратора».
- Окошко «Командной строки» активировано. Внесите такое выражение:
C:WindowsSystem32cmd.exe /k %windir%System32reg.exe ADD HKLMSOFTWAREMicrosoftWindowsCurrentVersionPoliciesSystem /v EnableLUA /t REG_DWORD /d 0 /fЩелкайте Enter.
- После отображения надписи в «Командной строке», говорящей о том, что операция успешно завершена, перезагрузите устройство. Повторно включив ПК, вы уже не обнаружите появляющихся окон UAC при попытке запуска софта.
Урок: Запуск «Командной строки» в Виндовс 7
Способ 3: «Редактор реестра»
Выключить UAC можно также путем внесения корректировок в реестре, использовав его редактор.
- Для активирования окошка «Редактор реестра» применяем инструмент «Выполнить». Вызовите его, использовав Win+R. Введите:
RegeditКликните «OK».
- «Редактор реестра» открыт. В его левой области расположены инструменты навигации по разделам реестра, представленные виде каталогов. Если данные каталоги скрыты, щелкните по надписи «Компьютер».
- После того, как разделы отобразятся, кликайте по папкам «HKEY_LOCAL_MACHINE» и «SOFTWARE».
- Затем заходите в раздел «Microsoft».
- После этого поочередно щелкайте «Windows» и «CurrentVersion».
- Наконец, последовательно перейдите по веткам «Policies» и «System». Выделив последний раздел, перемещайтесь в правую часть «Редактора». Ищите там параметр под названием «EnableLUA». Если в поле «Значение», которое относится к нему, установлено число «1», то это означает, что UAC включен. Мы должны сменить данное значение на «0».
- Для редактирования параметра щелкайте по наименованию «EnableLUA» ПКМ. Из перечня выбирайте «Изменить».
- В запустившемся окошке в области «Значение» ставьте «0». Жмите «OK».
- Как видим, теперь в «Редакторе реестра» напротив записи «EnableLUA» отображается значение «0». Для применения корректировок, чтобы UAC был полностью отключен, следует перезагрузить ПК.
Как видим, в Виндовс 7 имеется три основных метода выключения функции UAC. По большому счету, каждый из этих вариантов равнозначный. Но прежде, чем использовать один из них, хорошо подумайте, так ли сильно вам мешает данная функция, ведь её отключение существенно ослабит защиту системы от вредоносных программ и злоумышленников. Поэтому рекомендуется проводить только временную деактивацию данного компонента на период выполнения определенных работ, но не постоянную.
Еще статьи по данной теме:
Помогла ли Вам статья?
Загрузить PDF
Загрузить PDF
Контроль учетных записей (UAC) — это система безопасности, впервые представленная в Windows 7, которая предупреждает пользователя, когда какая-либо программа пытается внести изменения в систему. Если вы опытный пользователь, UAC, как правило, не нужен.
- Примечание: не рекомендуем отключать UAC, чтобы обезопасить систему от вредоносных программ. Если окно UAC открывается каждый раз при запуске надежной программы, создайте специальный ярлык, чтобы избежать этого.
-
1
Войдите в систему как администратор. Только так можно изменить настройки UAC для любой учетной записи.[1]
- Если вы не помните пароль администратора, сбросьте его.
- Если на компьютере нет учетной записи администратора (то есть все пользователи обладают обычными учетными записями), загрузите систему в безопасном режиме, чтобы получить доступ к учетной записи администратора. Вам все равно потребуется пароль, но если это ваш собственный компьютер, пароль, возможно, не установлен.
-
2
Откройте меню «Пуск» и введите uac.
-
3
Выберите «Изменение параметров контроля учетных записей» в результатах поиска.
-
4
Используйте ползунок для настройки уровня UAC. Существует четыре уровня UAC. Четвертый уровень (самый высокий) будет уведомлять вас каждый раз, когда какая-либо программа или вы пытаетесь внести изменения в систему. Третий уровень будет уведомлять вас каждый раз, когда какая-либо программа пытается внести изменения в систему. Второй уровень аналогичен третьему, но без затемнения экрана. Первый уровень (самый низкий) вообще не будет уведомлять вас.
- Рекомендуем выбрать четвертый или третий уровень, чтобы UAC предотвратил заражение системы вредоносными программами.
- Можно оставить высокий уровень, но отключить UAC для определенных программ, которым вы доверяете и часто пользуетесь. Об этом читайте в следующем разделе.
-
5
Нажмите OK, когда внесете необходимые изменения. Возможно, придется ввести пароль администратора.
Реклама
-
1
Убедитесь, что программа надежная. UAC не позволяет вносить нежелательные изменения в настройки системы. Поэтому лучше не отключать UAC, чтобы предотвратить заражение системы вредоносными программами. Но если вы часто пользуетесь надежной программой, создайте для нее специальный ярлык с отключенным UAC.
-
2
Откройте меню «Пуск» и введите планировщик. Выберите «Планировщик заданий» в результатах поиска.
-
3
Щелкните «Создать задачу» на правой панели. Введите имя задачи.
-
4
Установите флажок у «Выполнить с наивысшими правами» в нижней части окна.
-
5
Нажмите на вкладку Действия, а затем нажмите Создать.
-
6
Щелкните по Обзор, а затем найдите исполняемый файл нужной программы. Выберите фактический исполняемый файл программы, а не ярлык на рабочем столе или в меню «Пуск».
-
7
Нажмите OK, чтобы сохранить действие, а затем нажмите Параметры. Установите флажок у «Разрешать выполнение задачи по требованию», а затем нажмите OK.
-
8
Щелкните правой кнопкой мыши по рабочему столу и выберите «Создать» > «Ярлык». В текстовом поле введите schtasks /run /TN "Имя задачи". Замените Имя задачи на имя созданной задачи.
- Выполните оставшиеся действия, чтобы создать ярлык на рабочем столе.
- Щелкните правой кнопкой мыши по новому ярлыку, в меню выберите «Свойства» и нажмите Изменить значок. Еще раз посмотрите на исполняемый файл программы, чтобы выбрать значок как у этого файла.
-
9
Запустите программу с помощью нового ярлыка. Отныне при запуске этой программы окно UAC открываться не будет. Повторите описанные действия с любой другой программой, для которой вы хотите отключить UAC.[2]
- Есть бесплатные программы, такие как «UAC Pass» и «UAC Trust Shortcut», с помощью которых можно создавать ярлыки, но они не понадобятся, как только вы научитесь создавать ярлыки вручную.
Реклама
Об этой статье
Эту страницу просматривали 14 937 раз.
Была ли эта статья полезной?
Was looking for a method of opening a third party security program as Administrator on system startup, (several of its features require it be started in Admin mode for the features to function as configured).
Here’s the process worked through to arrive at the desired result:
- Changed the application launch properties to ‘Run as Administrator’: FAIL #1
- Created a desktop shortcut with Admin privileges and added it to the ‘Startup’ group. While the application opened, it did not open in Administrator mode: FAIL #2
- User Task Scheduler to open it on system start (using the method provided by the winaero blog) but as the application prompted a UAC question, it wouldn’t load: FAIL #3
- Lost an hour of life downloading, installing and working through ‘Microsoft Application Compatibility Toolkit’: FAIL #4
- Won’t class this as a failure, but looked at UAC Trust, found it didn’t address the question posed here.
At this point, somewhat invested in the, ’15 minute job’ now morphed into, ‘Day 2’ status. Felt the needed components were at hand but was blind to them.
Reassessed the parameters of the problem and employing the Kalashnikov engineering rule #1 (whether the mechanism is clean or dirty, it should work) reconsidered each known element, not looking for what was missing, but for what parameters could be altered without shifting the desired goal, the ‘automatic start of a 3rd party app in Admin mode’.
Returned to the Task Scheduler, reworking task switching the Trigger from on system startup to on log on and on the next login, the application started, in Admin mode. Huzzah! Success!
Kudos to winaero for providing the comprehensive visual and written documentation. If I weren’t technically oriented, I would have tried their Tweaker. It’s what I’ll use on the Windows 10 systems.
Was looking for a method of opening a third party security program as Administrator on system startup, (several of its features require it be started in Admin mode for the features to function as configured).
Here’s the process worked through to arrive at the desired result:
- Changed the application launch properties to ‘Run as Administrator’: FAIL #1
- Created a desktop shortcut with Admin privileges and added it to the ‘Startup’ group. While the application opened, it did not open in Administrator mode: FAIL #2
- User Task Scheduler to open it on system start (using the method provided by the winaero blog) but as the application prompted a UAC question, it wouldn’t load: FAIL #3
- Lost an hour of life downloading, installing and working through ‘Microsoft Application Compatibility Toolkit’: FAIL #4
- Won’t class this as a failure, but looked at UAC Trust, found it didn’t address the question posed here.
At this point, somewhat invested in the, ’15 minute job’ now morphed into, ‘Day 2’ status. Felt the needed components were at hand but was blind to them.
Reassessed the parameters of the problem and employing the Kalashnikov engineering rule #1 (whether the mechanism is clean or dirty, it should work) reconsidered each known element, not looking for what was missing, but for what parameters could be altered without shifting the desired goal, the ‘automatic start of a 3rd party app in Admin mode’.
Returned to the Task Scheduler, reworking task switching the Trigger from on system startup to on log on and on the next login, the application started, in Admin mode. Huzzah! Success!
Kudos to winaero for providing the comprehensive visual and written documentation. If I weren’t technically oriented, I would have tried their Tweaker. It’s what I’ll use on the Windows 10 systems.