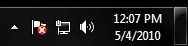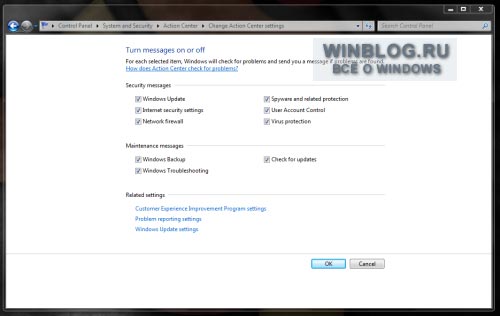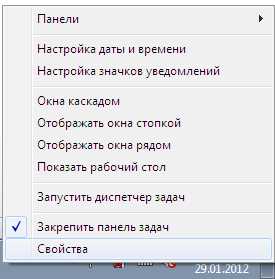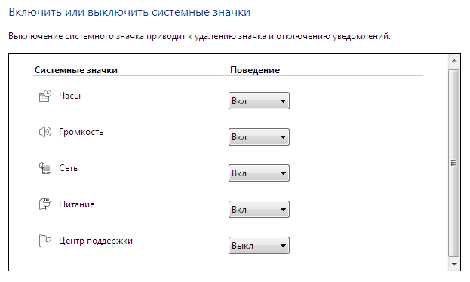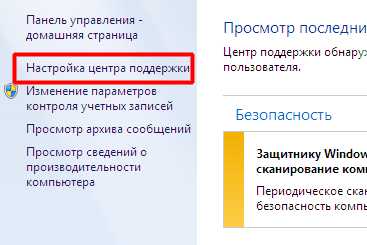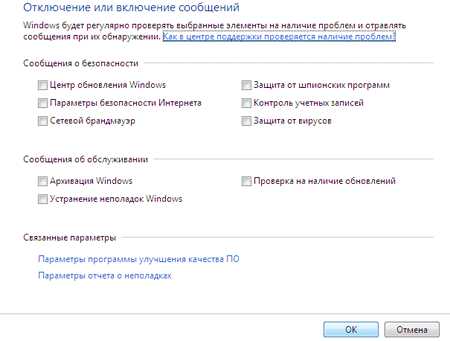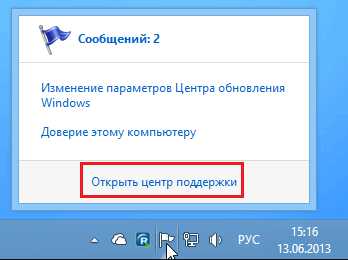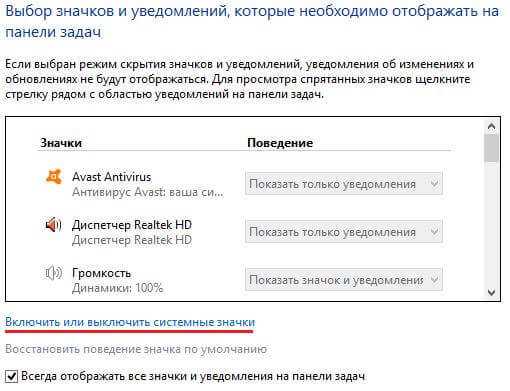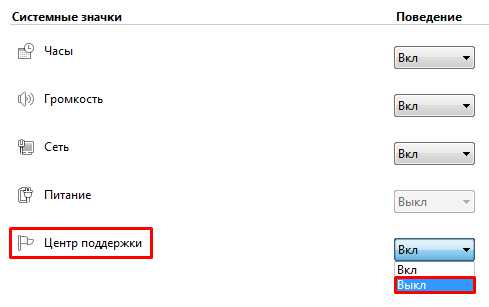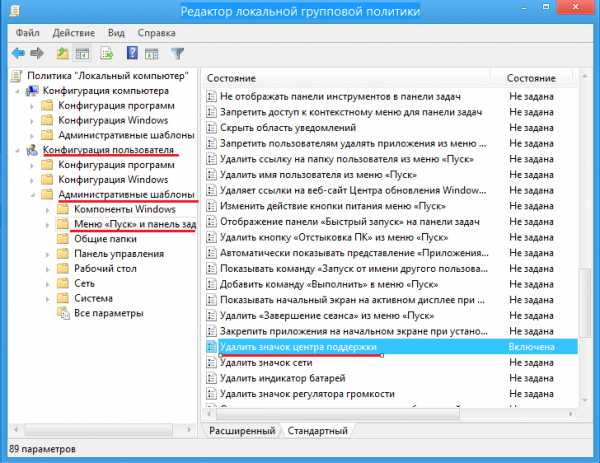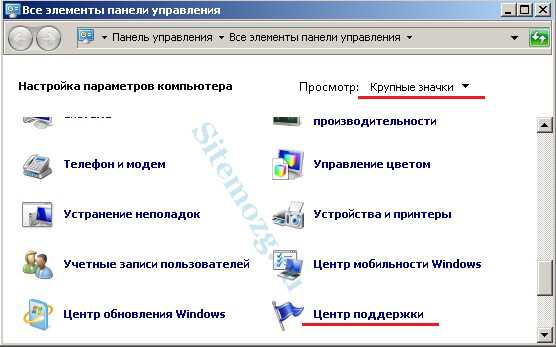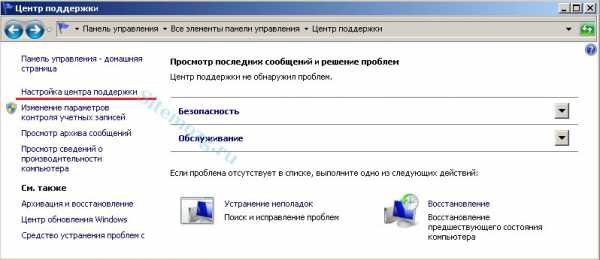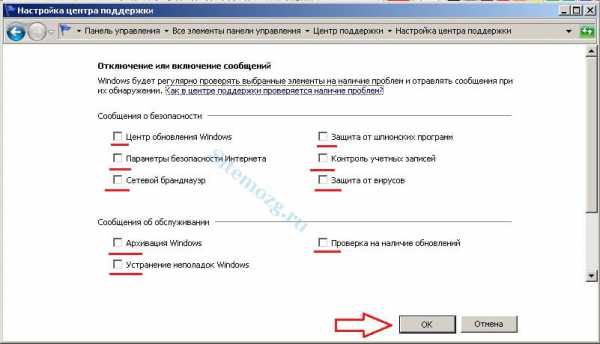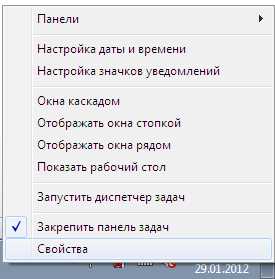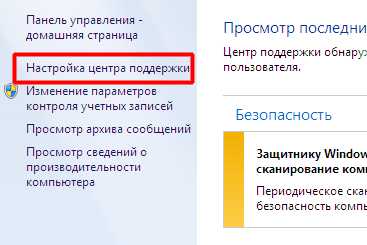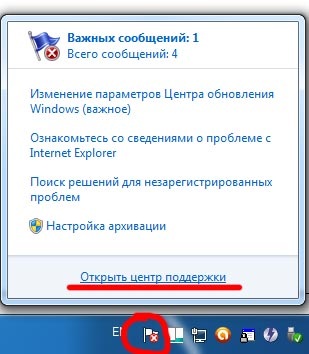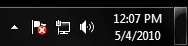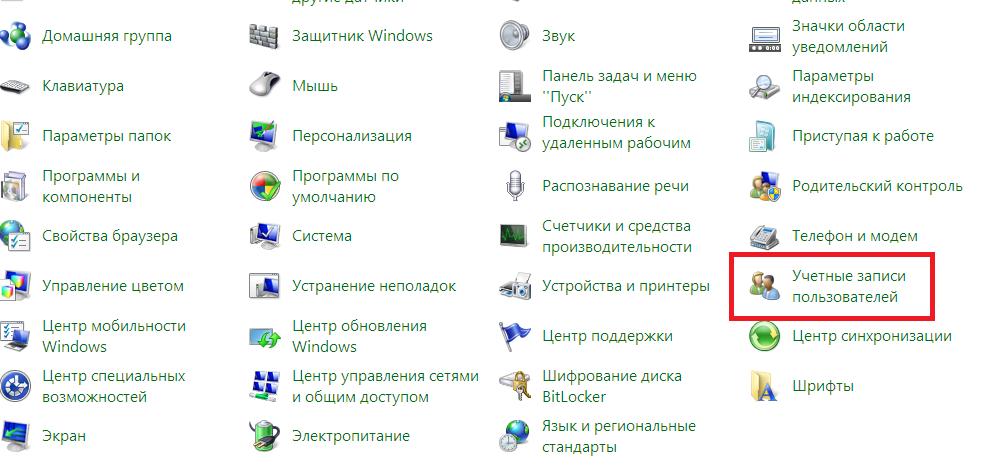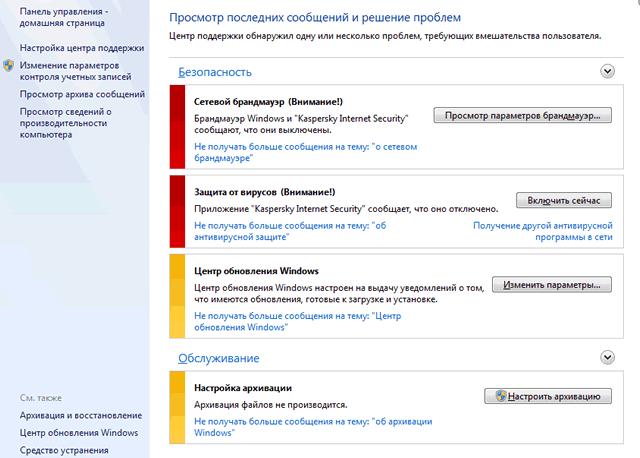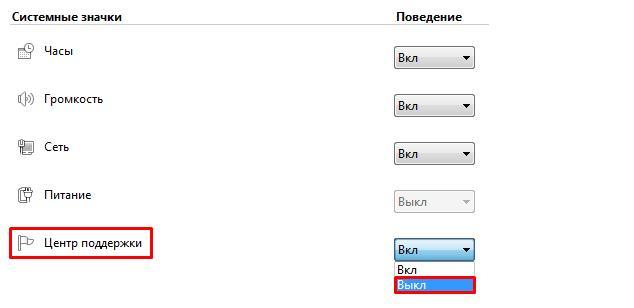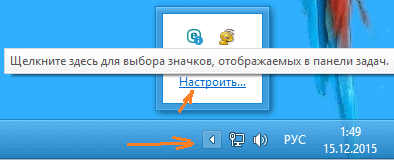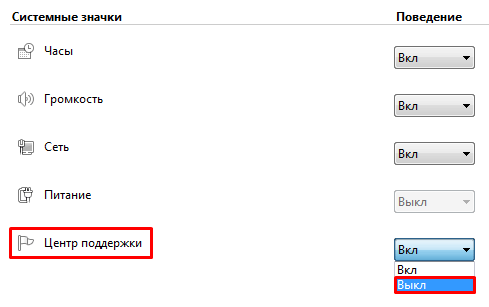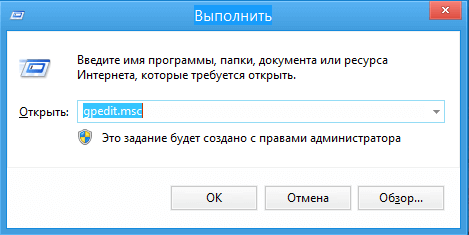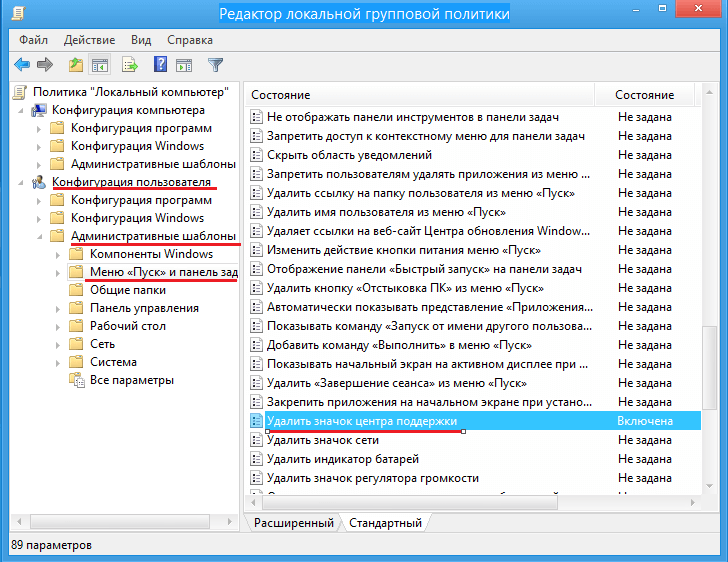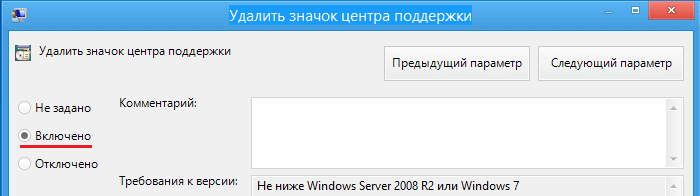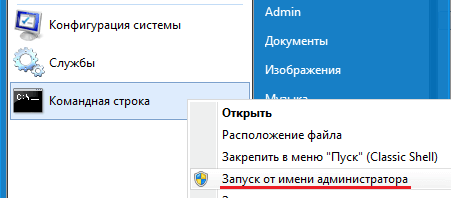Для этого необходимо нажать правой кнопкой по области и выбрать свойства. После вызова команды появляется окно, которое называется системные значки. В нем необходимо выбрать центр поддержки и в поведении нужно выключить уведомления. После этого нажатием ОК, применяются выполненные изменения и значок уведомления должен исчезнуть.

Второй способ срыть флажок в Windows 7
Также существует еще один способ отключения этого флажка в windows 7. Для этого необходимо правой кнопкой мыши нажать по флажку и выбрать команду открыть центр поддержки. Перед Вами отобразиться окно настройки центра поддержки, в котором можно выбрать следующую команду «настройка центра поддержки». В этой настройке по желанию можно снять галочки с тех уведомлений, о которых постоянно напоминает флажок, например обновление Windows или проверку установки антивируса. Лично у меня все галочки сняты для меньшего уведомления и отвлечения от работы. После изменения галочек обязательно нужно применить обновления нажатием кнопки ОК.

Уведомления варьируются от безобидных сообщений об обновлениях до более серьезных предупреждений о проблемах безопасности и событиях брандмауэра. Все это пригодится опытному пользователю, но совсем не нужно начинающему и может принести больше вреда, чем пользы, если новичок попытается устранить проблемы самостоятельно. Я всегда отключаю эти уведомления на клиентских системах, чтобы пользователи не создали еще больше проблем попытками их решить.
Избавиться от уведомлений можно несколькими способами: скрыть их, отключить уведомления о некоторых проблемах или службу устранения проблем вообще. Первое сделать проще всего, последний вариант — самый сложный. Давайте рассмотрим каждый из этих методов поподробнее.
Скрытие уведомлений
Вместо того чтобы полностью отключать уведомления, их можно скрыть. При этом служба устранения проблем будет по-прежнему работать, но пользователи не увидят ее предупреждений. Чтобы это сделать:
1. Нажмите на флажке, расположенном в области уведомлений в правом нижнем углу (рис. A).
2. Выберите опцию «Открыть центр поддержки» (Open Action Center).
3. В окне Центра поддержки нажмите ссылку «Изменение параметров контроля учетных записей» (Change User Account Control Settings).
4. В окне «Параметры управления учетными записями пользователей» (User Account Control Settings) перетащите бегунок на уровень «Никогда не уведомлять» (Never Notify).
5. Нажмите «OK».
После этого пользователи перестанут получать всплывающие уведомления о проблемах.
Рисунок A. Уведомления скрыты, но если нажать на флажке, откроется список проблем, которые неопытный пользователь может попытаться устранить самостоятельно.
Отключение уведомлений о некоторых проблемах
Но что если вы хотите, чтобы пользователи все-таки получали уведомления о некоторых проблемах — например, об устаревших вирусных базах? В таком случае подойдет следующий метод:
1. Нажмите на флажке, расположенном в области уведомлений.
2. Выберите опцию «Открыть центр поддержки».
3. В окне Центра поддержки нажмите ссылку «Настройка центра поддержки» (Change Action Center Settings).
4. Оставьте отмеченными только те проблемы, уведомления о которых хотите сохранить, и снимите флажки с остальных (рис. B).
6. Нажмите «OK».
Вот и все. Теперь пользователи будут получать уведомления только о тех проблемах, о которых им следует знать. Это особенно удобно, если у вас нет времени и желания самостоятельно решать любые, даже самые мелкие проблемы конечных пользователей. Я бы посоветовал обязательно оставить уведомления об антивирусных базах и сообщения контроля учетных записей пользователей (User Account Control).
Рисунок B. Не стоит полностью отключать контроль учетных записей пользователей. Бесконечные предупреждения раздражают, но могут пригодиться новичкам, которые пытаются сделать что-то, чего делать не стоит.
Полное отключение службы устранения проблем
Это самое непростое решение, поскольку оно требует редактирования реестра. При этом служба устранения проблем будет отключена полностью. Традиционное предупреждение: прежде чем вносить какие бы то ни было изменения в реестр, обязательно сохраните резервную копию на случай, если что-то пойдет не так.
Чтобы полностью отключить службу устранения проблем:
1. Откройте меню «Пуск».
2. Нажмите кнопку «Выполнить» (Run) и введите команду regedit.
3. Если появится диалоговое окно контроля учетных записей пользователей с предупреждением о запуске приложения, подтвердите выполнение операции.
4. Откройте раздел «HKEY_CURRENT_USERSoftwareMicrosoftWindowsWindows Error Reporting».
5. Дважды щелкните на параметре «disable» и измените его значение с 0 на 1.
6. Если такого параметра не существует, щелкните правой кнопкой мыши и выберите опцию «Создать | Параметр DWORD» (New | DWORD).
7. Присвойте новому параметру имя «disable» (без кавычек) и значение 1.
8. Закройте Редактор реестра.
Готово.
В заключение
Один из описанных методов наверняка вам подойдет. Что бы вам ни требовалось — скрыть уведомления, оставить предупреждения о некоторых событиях или полностью отключить эту функцию — решение есть. Только учтите — если пользователи не будут получать уведомления о проблемах, именно вам придется постоянно следить за тем, чтобы их компьютеры работали нормально. Тем не менее, избавиться от некоторых предупреждений не помешает — это не только предотвратит возникновение дополнительных проблем, но и избавит пользователей от ненужного беспокойства о том, что с их компьютером «что-то не в порядке».
Автор: Jack Wallen
Перевод
SVET
Оцените статью: Голосов
Как убрать устранение проблем ПК
Флажок «Устранение проблем ПК» является составной частью общей службы уведомлений, реализованной в операционной системе Windows 7 и вызвавшей самые яростные нападки пользователей. Избавиться от уведомлений системы можно несколькими стандартными способами.

Инструкция
Вызовите контекстное меню службы уведомлений системы нажатием на стрелку, расположенную рядом с флажком службы уведомлений, для выполнения операции отмены отображения уведомлений системы.
Выберите команду «Открыть центр поддержки» и раскройте ссылку «Изменение параметров контроля учетных записей» в открывшемся диалоговом окне центра.
Укажите опцию «Никогда не уведомлять» в новом диалоговом окне «Параметры управления учетными записями пользователей» и нажмите кнопку OK для подтверждения применения выбранных изменений.
Вызовите контекстное меню службы уведомлений операционной системы Windows 7 нажатием на стрелку, находящуюся рядом с флажком службы уведомлений, для выполнения операции отключения службы «Устранение проблем ПК».
Укажите пункт «Открыть центр поддержки» и раскройте узел «Настройка центра поддержки» в открывшемся диалоговом окне центра.
Снимите флажок на поле «Устранение проблем ПК» и нажмите кнопку OK для подтверждения выполнения команды.
Нажмите кнопку «Пуск» для вызова главного меню системы и перейдите в пункт «Выполнить» для инициации полного отключения службы устранения проблем.
Введите значение regedit в поле «Открыть» и нажмите кнопку OЛ для подтверждения выполнения команды запуска инструмента «Редактор реестра».
Раскройте ветку реестраHKEY_CURRENT_USERSoftwareMicrosoftWindowsWindows Error Reportingи раскройте параметр disable двойным кликом мыши.(Вызовите контекстное меню объекта кликом правой кнопки мыши на пустом пространстве и выберите команду «Создать» при отсутствии необходимого параметра. Укажите пункт «Параметр DWORD и переименуйте вновь созданный параметр в disable.)
Измените значение выбранного параметра с 0 на 1 и завершите работу инструмента «Редактор реестра».
Видео по теме
Обратите внимание
Некорректное внесение изменений в записи системного реестра может привести к необходимости полной переустановки OS Windows.
Полезный совет
Выполнение некоторых из вышеописанных операций подразумевает наличие администраторского доступа к ресурсам компьютера.
Источники:
- Отключение уведомлений о проблемах в Windows 7
- устранение проблем пк
Главная » windows 7 » Как убрать флажок центра поддержки в windows 7
Центр поддержки, или как отключить флажок устранение проблем в windows 7
Центр поддержки в windows 7 это средство , которое помогает вам поддерживать и обеспечивать безопасность работы операционной системы. В нем вы в основном можете просматривать важные сообщения о безопасности и обслуживания компьютера. Однако большинству опытных пользователям эти сообщения абсолютно не нужны, и иногда просто раздражают. Чтобы отключить значок или флажок устранения проблем в windows 7 достаточно сделать следующее. Все кто еще не включил opera link в opera 20, можно это сделать прямо сейчас, прочитав инструкцию.

Отключаем флажок устранение проблем в windows 7.
Этим способом мы не отключим службу полностью, а просто скроем уведомления центра поддержки в фоновый режим, тем самым не будем видеть всплывающих сообщений от этой службы. Для это нажимаем правой кнопкой в области уведомлений и заходим в свойства.
Возле службы Центр поддержки видим выпадающие меню ВКЛ. ВЫКЛ, так вот выберем выключить и жмем ок.
Все мы отключили центр поддержки, и убрали флажок из области значков.
Есть еще один способ, который поможет скрыть флажок в windows 7, для этого нужно будет правой кнопкой щелкнуть по флажку и выбрать команду Открыть центр поддержки. Далее заходим в настройки, и снимаем галочки со всех уведомлений которые постоянно выскакивали у вас во время вашей работы на компьютере. После всех изменений жмем ОК чтобы применить все наши исправления.
Есть также более координальный метод отключения службы, но для этого нужно будет лезть в реестр и провести несколько манипуляции там.
Полное отключение службы устранения проблем
В этом случае служба устранения проблем будет отключена полностью.
1. Откройте меню «Пуск». 2. Нажмите кнопку «Выполнить» и введите команду regedit.
3. Откройте раздел
vpachin.ru
Как отключить и спрятать значок центр поддержки windows 7, 8.1
Наверно многие могли заметить, что в последних версиях windows есть такая функция как “Центр поддержки windows” который предназначен для увеличения стабильности и безопасности системы. Но это всё он это делает только лишь в теории, так как функция выполняет роль лишь уведомления пользователя о возможных проблемах, таких как например:
- В системе отсутствует или отключен антивирус, либо его антивирусные базы устарели.
- Выключено авто обновление операционной системы.
- Не запущен windows Smart Screen.
- Отключена важная (по мнению центра поддержки) какая то из системных служб.
- Не работает защитник windows и другое…
Большинство пользователей предпочитает чтобы система не указывала на какие либо не стыковки, и ищут способы как убрать значок центра поддержки windows, либо вообще удалить его из системы.
Скрытие значка центра поддержки
Первый способ самый простой, кликаем на стрелочку в системном трее и жмете на пункт “Настроить”.
Далее откроется окно выбора значков которые можно включить или отключить. Нажимаем на пункт “Включить или выключить системные значки”.
Где отключаем не нужные вам значки.
После этого больше не должно быть видно значка, но если все же он остался на прежнем месте, есть еще способ его убрать. Делается это через настройку “групповой политики”. Зажимаем две клавиши win+r одновременно и вводим команду gpedit.msc и жмем “Ок”.
После этого перед нами высветится окно “Редактор локальной групповой политики” в котором нужно перейти в Конфигурация пользователя –> Политики –> Административные шаблоны –> Меню “Пуск” и панель задач –> Удалить значок центра поддержки.
Делаем двойной щелчок по надписи и откроется следующее окно, в котором нужно поставить значение “Включено” именно это.
После этой процедуры необходимо обязательно перезагрузить компьютер. Теперь уже точно вы не увидите значка.
Отключение и удаление службы центра поддержки windows
Как известно, скрытие значка не означает что не будет работать служба. Если у вас надежный антивирус, то можно также остановить работу центра поддержки или вовсе удалить его из системы. Вообще не рекомендуется удалять системные службы, но я например это сделал и не имею никаких проблем. В операционной система эта служба называется “Центр обеспечения безопасности“. Чтобы её остановить нужно нажать одновременно win+r в ввести в строке services.msc. Перед вами откроется список всех служб windows, там её находим останавливаем и убираем с авто запуска. Если вы все же решили окончательно избавиться от этой функции и удалить её из системы, то нужно сделать следующие шаги: 1. Для начала проверьте что бы эта служба была остановлена как я писал несколько строк выше. 2. Теперь нужно запустить командную строку от имени администратора, найти её можно в меню “Пуск” в папке “Служебные” или “Стандартные”.
3. Введите в строку sc delete wscsvc
где sc delete – это команда удаления, а wscsvc имя службы центра обеспечения безопасности и нажмите клавишу Enter. После этого выше перечисленная служба будет полностью удалена. Удачи!
pk-sovety.ru
Как убрать сообщение центра поддержки windows?
Сегодня я сделаю небольшой таки пост о том, как нужно избавляться от сообщений, которые выскакивают у вас все время в правом нижнем углу. Выглядит оно в виде флажка. Я много слышу негативных разговоров от друзей, знакомых, также родственников об этом страшном для них сообщений. Когда они ко мне звонят и спрашивают: «вот мол у меня выскочила окно с предупреждениями, их несколько, что делать?» Они в панике. Некоторые после такого сообщения боятся даже лишний раз куда то нажимать. Некоторые говорят, что у них стоит антивирус, а объявление все равно вылезает, помоги, как убрать это объявление?
И приходится мне все время им говорить, что это ничего страшного, пользуйтесь компьютером так же, как пользовались раньше. В основном боятся трогать компьютеры люди постарше. И после такого сообщения все думают, что они сломали компьютер. Ну смешно же. Я конечно их понимаю.
Убираем флажок «системные сообщения» в системном трее
И что же надо сделать, чтобы убрать эти надоедливые сообщения. Вообще просто, даже маленький ребенок справиться с поставленной задачей. Давайте я на скриншоте сначала покажу, как этот флажок с крестиком выглядит.

Если кто не знает, так выглядит наш флажок с крестиком, который некоторым людям очень мешает работать, мне в том числе. Чтобы убрать данный крестик, нажмите на него левой кнопкой мыши, откроется всплывающее окно. В этом окне показывается сколько сообщений, где среди них есть типа важные, такие как обновить антивирус, проверить на вирус, выполнить сканирование, настроить архивацию. Ох как мне все это надоело, да и глаза грубо говоря мозолит. Чтобы убрать сообщения, надо нажать на надпись с названием «Открыть центр поддержки». После этого нажатия должно появится окно такого вида.
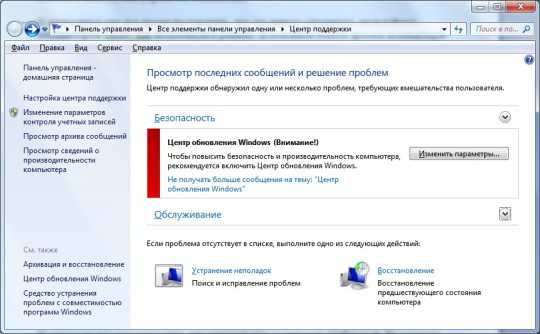
Здесь я выделил словосочетание красным прямоугольником. Также можете видеть последние сообщения. Посмотрите на вкладку безопасность, там есть красная, вертикальная линия (бывают еще и желтые). Сколько их не изменяй, не настраивай они все время «поют свою песню», то есть вылезают все время после решения проблем. Мне конечно, я не знаю как вам, это очень надоедает. Я что-то чуток отклонился. Давайте вернемся к красному прямоугольнику.
Нажимая ссылку «Настройка центра поддержки»
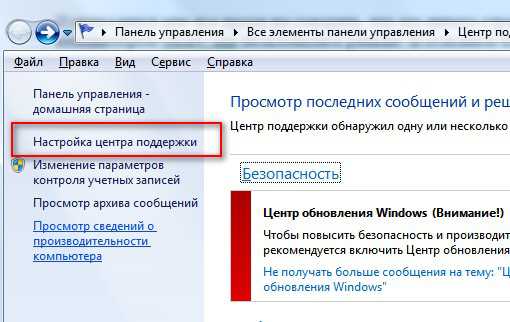
откроется окно «Отключение или включение сообщений». Посмотрите, как же выглядит данное окно.
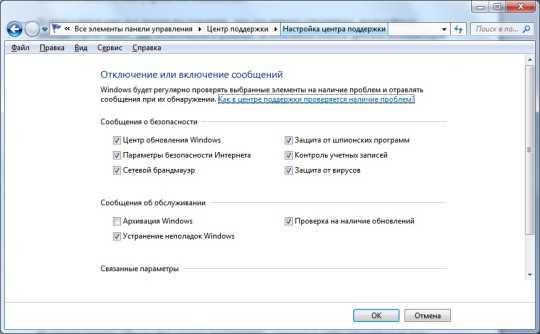
Если вы не хотите, чтобы у вас выскакивали сообщения, тогда придется убрать эти все галочки, после нажать на кнопку ОК. И вуаля, у вас флажок останется, а крестика не будет. И вылезать всякие сообщения не будут. Вот таким образом убираем сообщения от центра поддержки.
Все это показано на windows 7, а на windows 8 все также, только там не все галочки сможете снять, потому что они неактивные, а в остальном все те же пути и настройки.
no-viruses.ru
Как отключить центр поддержки windows 7
Цент поддержки постоянно напоминает одно и тоже своими сообщениям. Он следит за безопасностью и задачами по обслуживанию. Они выглядят следующим образом:
Появляются они в правом нижнем углу рабочего стола, в области уведомлений. Как правило, пользователи знают об изменениях, которые они сделали и такие оповещения им не к чему. Если изображен знак флажка с крестом — значит есть какие-либо уведомления.
Сам он в основном нужен для:
- Решения каких-либо проблем обслуживания компьютера.
- Проверки безопасности.
- Напоминания о запланированных задачах связанных с системой.
Обычно он только мешает и нервирует. Центр поддержки активно начинает уведомлять при:
- При отключении обновлений — по рекомендациям Microsoft нужно всегда устанавливать новые обновления. Поэтому демонстрируется соответствующее рекомендация.
- При отключении брандмауэра (сетевая защита или FireWall) — он встроен в операционную систему и им так же можно управлять через антивирусную программу. Рекомендуется, чтобы всегда был включен.
- При отключении антивируса — существует встроенная программа для защиты windows Defender. Такое сообщение показывается если не включен ни один антивирус на компьютере. Желательно, чтобы он всегда был активен.
- При отключении резервного копирования — Microsoft рекомендует регулярно делать резервное копирование. Сообщение появляется если оно отключено или давно не производилось.
- При других неполадках — например, если не работает интернет, то в сообщении будут выводиться рекомендации о том, как его включить.
Если вы откроете центр поддержки, то увидите различные рекомендации. Красным помечены наиболее важные, а желтым желательные. Здесь присутствует как совет, так и информация по решению проблемы в виде подробной инструкции. Если вам это ненужно, то приступайте к отключению.
Отключение предупреждений
Для этого зайдите в меню Пуск >> Панель управления >> Выберите способ отображения крупными значками >> и найдите Центр поддержки.
Затем выберите настройку центра поддержки слева.
В появившемся окне уберите галочки со всех элементов:
Теперь вам не будут показаны уведомления.
Если вы не слишком опытный пользователь ПК, то я рекомендую оставить пункт «Устранение неполадок windows» так, как там есть дельные советы по исправлению возникших проблем.
Но это ещё не всё. Дополнительно стоит убрать значок, который останется справа.
Отключение значка
Чтобы он не мешал, стоит его убрать. Нажмите правую кнопку мыши на рабочем столе по свободному месту правой нижней панели. Выберите свойства. В этом окне найдите центр поддержки и выключите его как на изображении ниже:
Теперь вам не будет это мешать при работе за компьютером.
Можно так же посмотреть короткое видео как это делается.
Вы отключили центр поддержки windows?
-
Да! 81%, 30 голосов
30 голосов 81%
30 голосов — 81% из всех голосов
-
Нет. 19%, 7 голосов
7 голосов 19%
7 голосов — 19% из всех голосов
(4 мозга, в среднем: 5 из 5)
Может стоит подписаться?
В рассылку входят новые и (возможно) полезные статьи сайта. Никакой рекламы и спама.
Комментарии: 0 к статье » Как отключить центр поддержки windows 7
sitemozg.ru
Как отключить флажок устранение проблем в windows 7
Думаю многие из Вас сталкивались с проблемой того что у них постоянно в области уведомлений присутствует ярлык устранение проблем ПК. Есть несколько способов позволяющие его убрать из области уведомлений.
Для этого необходимо нажать правой кнопкой по области и выбрать свойства. После вызова команды появляется окно, которое называется системные значки. В нем необходимо выбрать центр поддержки и в поведении нужно выключить уведомления. После этого нажатием ОК, применяются выполненные изменения и значок уведомления должен исчезнуть.
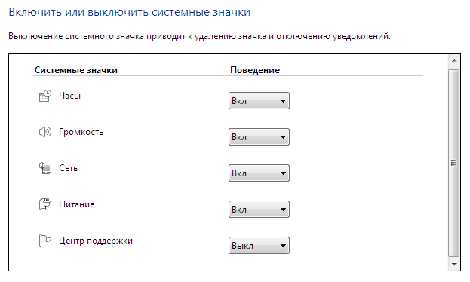
Второй способ срыть флажок в windows 7
Также существует еще один способ отключения этого флажка в windows 7. Для этого необходимо правой кнопкой мыши нажать по флажку и выбрать команду открыть центр поддержки. Перед Вами отобразиться окно настройки центра поддержки, в котором можно выбрать следующую команду «настройка центра поддержки». В этой настройке по желанию можно снять галочки с тех уведомлений, о которых постоянно напоминает флажок, например обновление windows или проверку установки антивируса. Лично у меня все галочки сняты для меньшего уведомления и отвлечения от работы. После изменения галочек обязательно нужно применить обновления нажатием кнопки ОК.
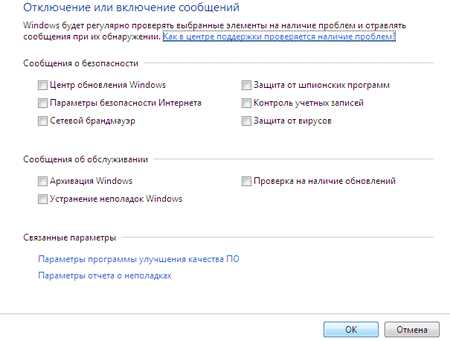
xn—-ttbkadddjj.xn--p1ai
Смотрите также

Скрыть уведомления центра поддержки
Служба устранения проблем по-прежнему будет работать, а ее предупреждения вы увидите лишь когда сами того пожелаете. Чтобы это сделать:
1. Нажмите на флажке, расположенном в области уведомлений в правом нижнем углу и выберите опцию «Открыть центр поддержки»:
2. В окне Центра поддержки нажмите ссылку «Изменение параметров контроля учетных записей».
3. В окне «Параметры управления учетными записями пользователей» перетащите бегунок на уровень «Никогда не уведомлять».
4. Нажмите «OK».
После этого вы перестаните получать всплывающие уведомления, но если нажать на флажке, откроется список проблем.
Отключение уведомлений центра поддержки о некоторых проблемах
Если вы хотите получать уведомления о некоторых проблемах (например, об устаревших вирусных базах), в таком случае подойдет следующий метод:
1. Нажмите на флажке, расположенном в области уведомлений.
2. Выберите опцию «Открыть центр поддержки».
3. В окне Центра поддержки нажмите ссылку «Настройка центра поддержки».
4. Оставьте отмеченными только те проблемы, уведомления о которых хотите сохранить, и снимите флажки с остальных.
6. Нажмите «OK».
Теперь вы будете получать уведомления только о тех проблемах, о которых желаете знать.
Полное отключение службы устранения проблем
В этом случае служба устранения проблем будет отключена полностью.
1. Откройте меню «Пуск».
2. Нажмите кнопку «Выполнить» и введите команду regedit.
3. Откройте раздел
HKEY_CURRENT_USERSoftwareMicrosoftWindowsWindows Error Reporting
4. Дважды щелкните на параметре Disable и измените его значение с 0 на 1.
(Если такого параметра не существует, щелкните правой кнопкой мыши и выберите опцию «Создать | Параметр DWORD»)
5. Закройте Редактор реестра.
В заключение
Вот собственно и все. Один из описанных методов наверняка вам подойдет. Что бы вам ни требовалось — скрыть уведомления, оставить предупреждения о некоторых событиях или полностью отключить эту функцию — решение есть.
Содержание
- Как отключить центр поддержки Windows 7
- Отключение предупреждений
- Отключение значка
- Как удалить центр поддержки windows
- Как отключить центр поддержки windows 7
- Скрыть уведомления центра поддержки
- Отключение уведомлений центра поддержки о некоторых проблемах
- Полное отключение службы устранения проблем
- Как отключить «Центр поддержки Windows 7» штатными средствами ОС
- Основные функции «Центра поддержки Windows 7»
- Есть ли возможность отключить «Центр поддержки «Виндовс 7″»
- Как отключить «Центр поддержки Windows 7»
- Заключение
- MagicPast.NET:
- Linux Windows Софт Hardware BIOS Вебмастеру Интернет Сеть C++ Звук Статьи Автомобильные устройства PDA
- Убрать значок «Центр поддержки»
- Как отключить и спрятать значок центр поддержки Windows 7, 8.1
- Скрытие значка центра поддержки
- Отключение и удаление службы центра поддержки windows
Как отключить центр поддержки Windows 7
Цент поддержки постоянно напоминает одно и тоже своими сообщениям. Он следит за безопасностью и задачами по обслуживанию. Они выглядят следующим образом:
Появляются они в правом нижнем углу рабочего стола, в области уведомлений. Как правило, пользователи знают об изменениях, которые они сделали и такие оповещения им не к чему. Если изображен знак флажка с крестом — значит есть какие-либо уведомления.
Сам он в основном нужен для:
- Решения каких-либо проблем обслуживания компьютера.
- Проверки безопасности.
- Напоминания о запланированных задачах связанных с системой.
Обычно он только мешает и нервирует. Центр поддержки активно начинает уведомлять при:
- При отключении обновлений — по рекомендациям Microsoft нужно всегда устанавливать новые обновления. Поэтому демонстрируется соответствующее рекомендация.
- При отключении брандмауэра (сетевая защита или FireWall) — он встроен в операционную систему и им так же можно управлять через антивирусную программу. Рекомендуется, чтобы всегда был включен.
- При отключении антивируса — существует встроенная программа для защиты Windows Defender. Такое сообщение показывается если не включен ни один антивирус на компьютере. Желательно, чтобы он всегда был активен.
- При отключении резервного копирования — Microsoft рекомендует регулярно делать резервное копирование. Сообщение появляется если оно отключено или давно не производилось.
- При других неполадках — например, если не работает интернет, то в сообщении будут выводиться рекомендации о том, как его включить.
Если вы откроете центр поддержки, то увидите различные рекомендации. Красным помечены наиболее важные, а желтым желательные. Здесь присутствует как совет, так и информация по решению проблемы в виде подробной инструкции. Если вам это ненужно, то приступайте к отключению.
Отключение предупреждений
Для этого зайдите в меню Пуск >> Панель управления >> Выберите способ отображения крупными значками >> и найдите Центр поддержки.
Затем выберите настройку центра поддержки слева.
В появившемся окне уберите галочки со всех элементов:
Теперь вам не будут показаны уведомления.
Если вы не слишком опытный пользователь ПК, то я рекомендую оставить пункт «Устранение неполадок Windows» так, как там есть дельные советы по исправлению возникших проблем.
Но это ещё не всё. Дополнительно стоит убрать значок, который останется справа.
Отключение значка
Чтобы он не мешал, стоит его убрать. Нажмите правую кнопку мыши на рабочем столе по свободному месту правой нижней панели. Выберите свойства. В этом окне найдите центр поддержки и выключите его как на изображении ниже:
Теперь вам не будет это мешать при работе за компьютером.
Можно так же посмотреть короткое видео как это делается.
Как удалить центр поддержки windows
Как отключить центр поддержки windows 7

p, blockquote 1,0,0,0,0 —>
Скрыть уведомления центра поддержки
Служба устранения проблем по-прежнему будет работать, а ее предупреждения вы увидите лишь когда сами того пожелаете. Чтобы это сделать:
p, blockquote 2,0,0,0,0 —>
1. Нажмите на флажке, расположенном в области уведомлений в правом нижнем углу и выберите опцию «Открыть центр поддержки»:
p, blockquote 3,0,0,0,0 —>
p, blockquote 4,0,0,0,0 —>
2. В окне Центра поддержки нажмите ссылку «Изменение параметров контроля учетных записей».
3. В окне «Параметры управления учетными записями пользователей» перетащите бегунок на уровень «Никогда не уведомлять».
p, blockquote 5,0,0,0,0 —>
p, blockquote 6,0,1,0,0 —>
p, blockquote 7,0,0,0,0 —>
После этого вы перестаните получать всплывающие уведомления, но если нажать на флажке, откроется список проблем.
p, blockquote 8,0,0,0,0 —>
p, blockquote 9,0,0,0,0 —>
Отключение уведомлений центра поддержки о некоторых проблемах
Если вы хотите получать уведомления о некоторых проблемах (например, об устаревших вирусных базах), в таком случае подойдет следующий метод:
p, blockquote 11,0,0,0,0 —>
1. Нажмите на флажке, расположенном в области уведомлений.
2. Выберите опцию «Открыть центр поддержки».
3. В окне Центра поддержки нажмите ссылку «Настройка центра поддержки».
4. Оставьте отмеченными только те проблемы, уведомления о которых хотите сохранить, и снимите флажки с остальных.
p, blockquote 12,1,0,0,0 —>
p, blockquote 13,0,0,0,0 —>
p, blockquote 14,0,0,0,0 —>
Теперь вы будете получать уведомления только о тех проблемах, о которых желаете знать.
p, blockquote 15,0,0,0,0 —>
Полное отключение службы устранения проблем
В этом случае служба устранения проблем будет отключена полностью.
p, blockquote 17,0,0,0,0 —>
1. Откройте меню «Пуск».
2. Нажмите кнопку «Выполнить» и введите команду regedit.
3. Откройте раздел
p, blockquote 18,0,0,1,0 —>
HKEY_CURRENT_USERSoftwareMicrosoftWindowsWindows Error Reporting
p, blockquote 19,0,0,0,0 —>
4. Дважды щелкните на параметре Disable и измените его значение с 0 на 1.
p, blockquote 20,0,0,0,0 —>
(Если такого параметра не существует, щелкните правой кнопкой мыши и выберите опцию «Создать | Параметр DWORD»)
p, blockquote 21,0,0,0,0 —>
5. Закройте Редактор реестра.
p, blockquote 22,0,0,0,0 —>
p, blockquote 23,0,0,0,0 —>
В заключение
p, blockquote 24,0,0,0,0 —> p, blockquote 25,0,0,0,1 —>
Вот собственно и все. Один из описанных методов наверняка вам подойдет. Что бы вам ни требовалось — скрыть уведомления, оставить предупреждения о некоторых событиях или полностью отключить эту функцию — решение есть.
Как отключить «Центр поддержки Windows 7» штатными средствами ОС
В последних версиях ОС «Виндовс», начиная с седьмой, вероятнее всего, вы могли заметить системный элемент под названием «Центр поддержки «Виндовс»». Который, в свою очередь, направлен на увеличение стабильности и безопасности системы. Но все заявленные действия служба выполняет в теории, а на практике присылает лишь уведомления о возможных проблемах, связанных со стабильностью работы системы.
Основные функции «Центра поддержки Windows 7»
«Центр поддержки «Виндовс»» — это новый раздел в «Панели управления», который был введен в «Виндовс 7». Основной спектр действий данной службы направлен на уведомление пользователя персонального компьютера о важных системных изменениях, а также о состоянии защиты ПК и его анализа.
Список основных уведомлений, отправляемых «Центром поддержки «Виндовс»», выглядит следующим образом:
- Выключено автообновление Windows.
- Отключена важная служба, влияющая на работу системы.
- Не работает защитник «Виндовс».
- Не запущено приложение Smart Screen.
- Отсутствие антивируса в системе.
В «Центре поддержки «Виндовс»» пользователь может открывать разделы восстановления системы и контроля учетных записей для поиска неисправностей и идентифицирования проблем безопасности в операционной системе. Уведомления от центра поддержки появляются на панели задач и быстрого запуска с правой ее стороны и служат для привлечения внимания.
В данном материале мы рассмотрим, как отключить «Центр поддержки Windows 7» полностью, а также навсегда заблокировать надоедливые сообщения, присылаемые данной службой.
Есть ли возможность отключить «Центр поддержки «Виндовс 7″»
В операционной системе «Виндовс» седьмой версии доступно для отключения множество служб. Одной из них является «Центр поддержки». Полное отключение данной службы уберет надоедливые сообщения системы об обновлениях и защите вашего компьютера, что позволит вам меньше отвлекаться на ненужные вещи в процессе работы. Отключить службу «Центр поддержки Windows 7» можно без колебаний.
Как было замечено ранее, служба уведомления весьма раздражает постоянными сообщениями от системы, которые зачастую отвлекают пользователя от работы. Она, в свою очередь, нагружает оперативную память лишними процессами анализа безопасности и поиска обновлений. Ниже в данном материале мы рассмотрим, как отключить «Центр поддержки Windows 7».
Для обычного пользователя ОС «Виндовс» данная служба в подавляющем большинстве случаев не несет никакой пользы, поэтому можно не бояться ее отключать.
Как отключить «Центр поддержки Windows 7»
Выше в статье мы рассмотрели, есть ли возможность выключить «Центр поддержки «Виндовс»», и узнали необходимую информацию для продолжения разбора того, как отключить уведомления и работу данной системной службы.
Начнем с того, что выясним, как отключить «Центр поддержки Windows 7» в области уведомлений. Выполнить это можно следующим образом:
- В правой части интерфейса панели задач нажмите по стрелке вверх.
- Кликните мышью по кнопке «Настроить».
- В нижней части открывшегося окна нажмите по кнопке «Включить или выключить системные логотипы».
- В открывшемся списке найдите «Центр поддержки» и установите для него значение «Выкл».
Теперь необходимо отключить службу «Центр поддержки «Виндовс»». Следуйте руководству ниже:
- На клавиатуре задействуйте клавиши Win+R.
- В окне «Выполнить» пропишите services.msc.
- В открывшемся списке служб «Виндовс» найдите «Центр обеспечения безопасности».
- Остановите службу, а затем отключите.
Если вы хотите полностью удалить данную службу со своего персонального компьютера, следуйте нижеприведенной инструкции:
- Вызовите службу, соответствующую нажатию клавиш Win+R.
- Затем пропишите команду cmd.
- В «Командной строке» пропишите команду sc delee wscsvtc.
- Подтвердите нажатием клавиши Enter.
Заключение
В статье было рассмотрено, как отключить «Центр поддержки Windows 7». Также из вышеприведенного материала вы узнали, как скрыть иконку «Центра поддержки ОС» на панели быстрого запуска «Виндовс». И то, как полностью удалить данную службу при помощи штатных средств операционной системы «Виндовс».
MagicPast.NET:
Linux Windows Софт Hardware BIOS Вебмастеру Интернет Сеть C++ Звук Статьи Автомобильные устройства PDA
IP адрес: 185.151.241.146
Версия протокола: HTTP/1.1
Локальный порт: 64827
Windows Server 2008
Windows Server 2003
Файл подкачки (Swap)
Master Boot Record (MBR)
Навигация: Главная — Windows — Убрать значок «Центр поддержки»
Убрать значок «Центр поддержки»
Одна из назойливых функций windows — всплывающие уведомления о проблемах с предложением способов их устранения.
Стоит понимать, что служба по-прежнему будет работать, а ее предупреждения вы увидите лишь когда сами того пожелаете.
Чтобы убрать этот значок, нажимаем правой кнопкой мышь на значке «Часы» и в выпадающем меню выбираем «Настройка значков уведомлений»
Внизу появившегося окна выбираем ссылку «Включить или выключить системные значки»
Ищем значок «Центр поддержки» и ставим переключатель в положение «Выкл»
Ту же самую процедуру можно проделать через «Панель управления»
Наводим мышь в правый нижний угол, щелкаем «Параметры», затем «Панель управления». В открывшихся элементах панели управления, находим «Значки области уведомлений» и проделываем те же самые операции.
Как отключить и спрятать значок центр поддержки Windows 7, 8.1
Наверно многие могли заметить, что в последних версиях windows есть такая функция как «Центр поддержки windows» который предназначен для увеличения стабильности и безопасности системы.
Но это всё он это делает только лишь в теории, так как функция выполняет роль лишь уведомления пользователя о возможных проблемах, таких как например:
- В системе отсутствует или отключен антивирус, либо его антивирусные базы устарели.
- Выключено авто обновление операционной системы.
- Не запущен windows Smart Screen.
- Отключена важная (по мнению центра поддержки) какая то из системных служб.
- Не работает защитник windows и другое.
Большинство пользователей предпочитает чтобы система не указывала на какие либо не стыковки, и ищут способы как убрать значок центра поддержки windows, либо вообще удалить его из системы.
Скрытие значка центра поддержки
Первый способ самый простой, кликаем на стрелочку в системном трее и жмете на пункт «Настроить».
Далее откроется окно выбора значков которые можно включить или отключить. Нажимаем на пункт «Включить или выключить системные значки».
Где отключаем не нужные вам значки.
После этого больше не должно быть видно значка, но если все же он остался на прежнем месте, есть еще способ его убрать. Делается это через настройку «групповой политики». Зажимаем две клавиши win+r одновременно и вводим команду gpedit.msc и жмем «Ок».
После этого перед нами высветится окно «Редактор локальной групповой политики» в котором нужно перейти в Конфигурация пользователя –> Политики –> Административные шаблоны –> Меню “Пуск” и панель задач –> Удалить значок центра поддержки.
Делаем двойной щелчок по надписи и откроется следующее окно, в котором нужно поставить значение «Включено» именно это.
После этой процедуры необходимо обязательно перезагрузить компьютер. Теперь уже точно вы не увидите значка.
Отключение и удаление службы центра поддержки windows
Как известно, скрытие значка не означает, что не будет работать служба. Если у вас надежный антивирус, то можно также остановить работу центра поддержки или вовсе удалить его из системы. Вообще не рекомендуется удалять системные службы, но я например, это сделал и не имею никаких проблем. В операционной системе эта служба называется «Центр обеспечения безопасности».
Чтобы её остановить, нужно нажать одновременно win+r в ввести в строке services.msc. Перед вами откроется список всех служб windows, там её находим останавливаем и убираем с авто запуска.
Если вы все же решили окончательно избавиться от этой функции и удалить её из системы, то нужно сделать следующие шаги: 1. Для начала проверьте что бы эта служба была остановлена как я писал несколько строк выше. 2. Теперь нужно запустить командную строку от имени администратора, найти её можно в меню «Пуск» в папке «Служебные» или «Стандартные».
3. Введите в строку sc delete wscsvc
где sc delete — это команда удаления, а wscsvc имя службы центра обеспечения безопасности и нажмите клавишу Enter. После этого выше перечисленная служба будет полностью удалена. Удачи!
Как вы решаете проблемы с устранением неполадок?
Основные методы устранения неполадок
- Запишите свои шаги. После того, как вы начнете устранять неполадки, вы можете записывать каждый шаг, который вы делаете. …
- Делайте заметки о сообщениях об ошибках. Если ваш компьютер выдает сообщение об ошибке, обязательно запишите как можно больше информации. …
- Всегда проверяйте кабели. …
- Перезагрузите компьютер.
Чтобы отключить средство устранения неполадок обслуживания системы, выполните следующие действия:
- Щелкните «Пуск». , а затем щелкните Панель управления.
- В разделе «Система и безопасность» нажмите «Найти и устранить проблемы». …
- На левой панели навигации нажмите Изменить настройки.
- Установите для параметра «Обслуживание компьютера» значение «Выкл.».
Как исправить устранение неполадок на моем ноутбуке?
Вот как устранить неполадки:
- Убедитесь, что ноутбук подключен к розетке.
- Убедитесь, что аккумулятор установлен правильно.
- Попробуйте вынуть аккумулятор, чтобы ноутбук работал только от сети переменного тока. …
- Если у вас есть второй аккумулятор, используйте его.
- Проверьте блок питания на шнуре переменного тока.
Что такое проблема устранения неполадок?
Устранение неполадок — это форма решения проблемы, часто применяется для ремонта неисправных продуктов или процессов на машине или системе. Это логический, систематический поиск источника проблемы с целью ее решения и восстановления работоспособности продукта или процесса. Устранение неполадок необходимо для выявления симптомов.
Каковы 7 шагов по устранению неполадок?
Эти шаги являются: определить проблему, разработать теорию вероятной причины, проверить теорию, разработать план (включая любые последствия плана), реализовать план, проверьте полную функциональность системы и — в качестве последнего шага — все задокументируйте.
Какие есть примеры устранения неполадок?
Основное руководство по устранению неполадок
- Мой компьютер зависает или ведет себя странно. Попробуйте перезагрузить компьютер. …
- Мой компьютер не включается. …
- На мониторе ничего не отображается. …
- Несистемный диск или ошибка диска при загрузке. …
- Клавиатура / мышь не работают.
Как исправить отсутствующую Windows 7?
Слева перейдите на вкладку «Темы». С правой стороны прокрутите вниз и щелкните ссылку «Настройки значка рабочего стола». Если вы используете Windows 7 или 8, нажатие «Персонализация» открывает экран панели управления персонализацией. В левом верхнем углу окна щелкните значок «Изменить рабочий стол иконки ».
Как восстановить Windows 7 без диска?
Восстановить без установочного CD / DVD
- Включи компьютер.
- Нажмите и удерживайте клавишу F8.
- На экране «Дополнительные параметры загрузки» выберите «Безопасный режим с командной строкой».
- Нажмите Ввод.
- Войдите в систему как администратор.
- Когда появится командная строка, введите эту команду: rstrui.exe.
- Нажмите Ввод.
Как починить компьютер, который не запускается?
Как устранить неполадки на ПК с Windows, если он не включается
- Попробуйте другой источник питания.
- Попробуйте другой кабель питания.
- Дайте аккумулятору зарядиться.
- Расшифруйте звуковые коды.
- Проверьте свой дисплей.
- Проверьте настройки BIOS или UEFI.
- Попробуйте безопасный режим.
- Отключите все несущественное.
Как мне проверить свой компьютер на наличие проблем?
Щелкните правой кнопкой мыши диск, который хотите проверить, и перейдите в ‘Характеристики’. В окне перейдите к опции «Инструменты» и нажмите «Проверить». Если проблема связана с жестким диском, вы найдете их здесь. Вы также можете запустить SpeedFan для поиска возможных проблем с жестким диском.
Как починить ноутбук, который не загружается?
Исправить очень просто:
- Отключите кабель питания от ноутбука.
- Найдите и извлеките аккумулятор.
- Нажмите и удерживайте кнопку питания в течение 30 секунд.
- Вставьте аккумулятор и подключите ноутбук.
- Попытайтесь перезапустить и скрестите пальцы.
Почему не работает поиск и устранение неисправностей?
Выберите «Пуск» → «Панель управления» и щелкните ссылку «Система и безопасность». В разделе «Центр поддержки» щелкните ссылку «Найти и исправить проблемы (устранение неполадок)». Вы видите экран устранения неполадок. Убедитесь, что установлен флажок Получить самые свежие средства устранения неполадок.
Цент поддержки постоянно напоминает одно и тоже своими сообщениям. Он следит за безопасностью и задачами по обслуживанию. Они выглядят следующим образом:
Появляются они в правом нижнем углу рабочего стола, в области уведомлений. Как правило, пользователи знают об изменениях, которые они сделали и такие оповещения им не к чему. Если изображен знак флажка с крестом — значит есть какие-либо уведомления.
Сам он в основном нужен для:
- Решения каких-либо проблем обслуживания компьютера.
- Проверки безопасности.
- Напоминания о запланированных задачах связанных с системой.
Обычно он только мешает и нервирует. Центр поддержки активно начинает уведомлять при:
- При отключении обновлений — по рекомендациям Microsoft нужно всегда устанавливать новые обновления. Поэтому демонстрируется соответствующее рекомендация.
- При отключении брандмауэра (сетевая защита или FireWall
) — он встроен в операционную систему и им так же можно управлять через антивирусную программу. Рекомендуется, чтобы всегда был включен. - При отключении антивируса — существует встроенная программа для защиты Windows Defender. Такое сообщение показывается если не включен ни один антивирус на компьютере. Желательно, чтобы он всегда был активен.
- При отключении резервного копирования — Microsoft рекомендует регулярно делать резервное копирование. Сообщение появляется если оно отключено или давно не производилось.
- При других неполадках — например, если не работает интернет, то в сообщении будут выводиться рекомендации о том, как его включить.
Если вы откроете центр поддержки, то увидите различные рекомендации. Красным помечены наиболее важные, а желтым желательные. Здесь присутствует как совет, так и информация по решению проблемы в виде подробной инструкции. Если вам это ненужно, то приступайте к отключению.
Отключение предупреждений
Для этого зайдите в меню Пуск >> Панель управления >> Выберите способ отображения крупными значками >> и найдите Центр поддержки.
Затем выберите настройку центра поддержки слева.
В появившемся окне уберите галочки со всех элементов:
Теперь вам не будут показаны уведомления.
Если вы не слишком опытный пользователь ПК, то я рекомендую оставить пункт «Устранение неполадок Windows» так, как там есть дельные советы по исправлению возникших проблем.
Но это ещё не всё. Дополнительно стоит убрать значок, который останется справа.
Отключение значка
Чтобы он не мешал, стоит его убрать. Нажмите правую кнопку мыши на рабочем столе по свободному месту правой нижней панели. Выберите свойства. В этом окне найдите центр поддержки и выключите его как на изображении ниже:
Теперь вам не будет это мешать при работе за компьютером.
Можно так же посмотреть короткое видео как это делается.
Вы отключили центр поддержки Windows?
Poll Options are limited because JavaScript is disabled in your browser.
Windows 7, имеет удобное средство анализа состояния и безопасности системы. Функция, которая этим занимается, называется «Центр поддержки Windows». В предыдущей статье мы изучили все тонкости , теперь рассмотрим функции центра поддержки и как его настроить, чтобы получать только важные уведомления.
Центр поддержки Windows 7
постоянно следит за безопасностью Вашей системы. Если он выявляет какие-либо проблемы, которые не выявила антивирусная программа, Вас уведомляют, так что можете принять необходимые меры. Центр поддержки контролирует обслуживание системы:
- запланированные системные резервные копии
- ищет пути решения возникших проблем
- проверяет наличие проблем с обслуживанием
- многое другое
При обнаружении проблем, пользователь получает уведомление, ориентируясь на которые, он может устранить проблемы.
Уведомления центра поддержки
В области уведомлений располагается маленький значок белого флага, это и есть иконка центра поддержки. Если Вы не знаете, что такое область уведомлений, прочитайте статью, как настроить область уведомлений. Если есть разные сообщения для пользователя, то в области уведомлений будут отображаться различные иконки, накладываемые на значок белого флага:
- красный крестик
- черные часы
Наведите на значок флага, и вы увидите всплывающую подсказку, как показано ниже, что дает вам краткую информацию о том, что происходит с вашей системой.
Чтобы увидеть список сообщений, на которые Вы должны обратить внимание, нажмите на значок центра поддержки.
Как открыть центр поддержки и посмотреть сообщения
Чтобы открыть центр поддержки и посмотреть сообщения, нажмите на ссылку под названием «открыть центр поддержки».
Другой способ заключается в поиске слова «центр» в меню пуск. После того, как напечатаете данный запрос, в результатах поиска найдите и нажмите на «центр поддержки».
Окно Центра поддержки
отображает текущие вопросы, связанные с обеспечением безопасности и технического обслуживания на вашем компьютере, каждый из которых показан в соответствующей группе. Также здесь можете увидеть подробную информацию по каждому вопросу и варианты их решения. На рисунке ниже показаны сообщения, помеченные желтой меткой. Это означает, что данные оповещения носят рекомендательный характер, их можно игнорировать.
Так же у Вас могут отображаться оповещения с красной меткой. Это означает важность сообщения, и требуется не отложенное вмешательство пользователя. В противном случае, если Вы проигнорируете их устранение, это может навредить системе.
Разъяснение сообщений об ошибках
Центр поддержки сообщим вам, когда возникают следующие проблемы:
- Центр обновления Windows (Важное)
— рекомендуется автоматическая загрузка и установка обновлений. Для просмотра необходимых настроек нажмите на кнопку «Изменить настройки»
, а затем выберите соответствующую опцию обновления. - Защита от шпионского и нежелательного программного обеспечения (Важное)
– предупреждает Вас о том, что защитник Windows или другая антишпионская программа выключена. Чтобы увидеть список доступных опций, нажмите «Просмотр антишпионских программ». - Брандмауэр (Важно)
— предупреждает Вас о том, что брандмауэр Windows или любой другой установленный сетевой экран (ESET, Kaspersky) выключен. Вы должны убедиться, что брандмауэр всегда включен.
- Защита от вирусов (Важно)
– уведомляет тогда, когда у вас не установлен или отключен антивирус. Настоятельно рекомендуется, либо установить антивирус, либо его включить. - Контроль учетных записей (Важно)
– говорит о том, что данная настройка отключена. В случае если вы не знаете, что такое контроль учетных записей, прочитайте статью.
- Настройка резервного копирования
— уведомляет вас, что вы должны создать задание резервного копирования. Это не так важно, как вопросы безопасности выше, хотя, если у вас достаточно свободного места на жестком диске, вы можете настроить систему так, чтобы регулярно делались резервные копии файлов и настроек. - Проверка наличия обновлений
— уведомляет вас о некритических обновлениях программного обеспечения для компонентов Windows, или для других продуктов корпорации Microsoft. - Поиск и устранение неисправностей: обслуживание системы
— уведомляет о любых процедурах обслуживания, которые должны быть проведены для того, чтобы ваш компьютер работает более стабильно.
Все перечисленные проблемы имеют опцию выключения сообщений, которая позволяет убрать уведомления о них.
Отключение сообщений не решает проблемы, а только предотвращает показ уведомлений. Не очень хорошо будет, если Вы не увидите сообщения связанные с безопасностью. Но если Вы решили отключить оповещения, в левой части нажмите ссылку «настройка центра поддержки».
В результате откроется окно, где вы можете убрать флажок с определенной группы сообщений. После того, как разобрались с настройками, нажмите кнопку OK.
Я настоятельно рекомендую вам не отключать любые сообщения группы безопасности
, по понятным причинам: вы можете пропустить важные оповещения о возможных неприятностях безопасности вашего компьютера. Сообщения других пунктов можно отключить, ориентируйтесь на свои потребности.
В этой статье обсудили, где найти, как использовать и как настроить центр поддержки Windows 7
. Хоть уведомления и раздражают, но они помогают избежать неприятностей и решить проблемы с компьютером.
Многие пользователи недовольны некоторыми назойливыми функциями системы до такой степени, что готовы от них избавляться даже за счет понижения уровня безопасности, как это происходит после отключения контроля учетных записей UAC или включения главной учетной записи администратора . К таким надоедливым функциям можно отнести еще одну — всплывающие уведомления о проблемах с предложением способов их устранения. Здесь так же необходимо понимать, что после изменения отключения отчетов об ошибках вы не сможете получать информацию о решении проблем в Центре поддержки Windows 7. И все же, если вы решили избавиться от нервирующих уведомлений, то это можно сделать несколькими способами: скрыть их, отключить ненужные уведомления о некоторых проблемах или отключить службу устранения проблем вообще.
Скрыть уведомления центра поддержки
Служба устранения проблем по-прежнему будет работать, а ее предупреждения вы увидите лишь когда сами того пожелаете. Чтобы это сделать:
1. Нажмите на флажке, расположенном в области уведомлений в правом нижнем углу и выберите опцию «Открыть центр поддержки»:
4. Нажмите «OK».
После этого вы перестаните получать всплывающие уведомления, но если нажать на флажке, откроется список проблем.
Отключение уведомлений центра поддержки о некоторых проблемах
Если вы хотите получать уведомления о некоторых проблемах (например, об устаревших вирусных базах), в таком случае подойдет следующий метод:
1. Нажмите на флажке, расположенном в области уведомлений.
2. Выберите опцию «Открыть центр поддержки».
3. В окне Центра поддержки нажмите ссылку «Настройка центра поддержки».
4. Оставьте отмеченными только те проблемы, уведомления о которых хотите сохранить, и снимите флажки с остальных.
6. Нажмите «OK».
Теперь вы будете получать уведомления только о тех проблемах, о которых желаете знать.
Полное отключение службы устранения проблем
В этом случае служба устранения проблем будет отключена полностью.
1. Откройте меню «Пуск».
2. Нажмите кнопку «Выполнить» и введите команду regedit.
3. Откройте раздел
HKEY_CURRENT_USERSoftwareMicrosoftWindowsWindows Error Reporting
4. Дважды щелкните на параметре Disable
и измените его значение с 0 на 1.
(Если такого параметра не существует, щелкните правой кнопкой мыши и выберите опцию «Создать | Параметр DWORD»)
5. Закройте Редактор реестра.
В заключение
Вот собственно и все. Один из описанных методов наверняка вам подойдет. Что бы вам ни требовалось — скрыть уведомления, оставить предупреждения о некоторых событиях или полностью отключить эту функцию — решение есть.
20.01.2016 03.03.2016
Сегодня я сделаю небольшой таки пост о том, как нужно избавляться от сообщений, которые выскакивают у вас все время в правом нижнем углу. Выглядит оно в виде флажка. Я много слышу негативных разговоров от друзей, знакомых, также родственников об этом страшном для них сообщений. Когда они ко мне звонят и спрашивают: «вот мол у меня выскочила окно с предупреждениями, их несколько, что делать?» Они в панике. Некоторые после такого сообщения боятся даже лишний раз куда то нажимать. Некоторые говорят, что у них стоит антивирус, а объявление все равно вылезает, помоги, как убрать это объявление?
И приходится мне все время им говорить, что это ничего страшного, пользуйтесь компьютером так же, как пользовались раньше. В основном боятся трогать компьютеры люди постарше. И после такого сообщения все думают, что они сломали компьютер. Ну смешно же. Я конечно их понимаю.
Убираем флажок «системные сообщения» в системном трее
И что же надо сделать, чтобы убрать эти надоедливые сообщения. Вообще просто, даже маленький ребенок справиться с поставленной задачей. Давайте я на скриншоте сначала покажу, как этот флажок с крестиком выглядит.
Если кто не знает, так выглядит наш флажок с крестиком, который некоторым людям очень мешает работать, мне в том числе. Чтобы убрать данный крестик, нажмите на него левой кнопкой мыши, откроется всплывающее окно. В этом окне показывается сколько сообщений, где среди них есть типа важные, такие как обновить антивирус, проверить на вирус, выполнить сканирование, настроить архивацию. Ох как мне все это надоело, да и глаза грубо говоря мозолит. Чтобы убрать сообщения, надо нажать на надпись с названием «Открыть центр поддержки
«. После этого нажатия должно появится окно такого вида.
Здесь я выделил словосочетание красным прямоугольником. Также можете видеть последние сообщения. Посмотрите на вкладку безопасность, там есть красная, вертикальная линия (бывают еще и желтые). Сколько их не изменяй, не настраивай они все время «поют свою песню», то есть вылезают все время после решения проблем. Мне конечно, я не знаю как вам, это очень надоедает. Я что-то чуток отклонился. Давайте вернемся к красному прямоугольнику.
откроется окно «». Посмотрите, как же выглядит данное окно.
Если вы не хотите, чтобы у вас выскакивали сообщения, тогда придется убрать эти все галочки, после нажать на кнопку ОК. И вуаля, у вас флажок останется, а крестика не будет. И вылезать всякие сообщения не будут. Вот таким образом убираем сообщения от центра поддержки.
Все это показано на windows 7, а на windows 8 все также, только там не все галочки сможете снять, потому что они неактивные, а в остальном все те же пути и настройки.
Наверно многие могли заметить, что в последних версиях windows есть такая функция как «Центр поддержки windows» который предназначен для увеличения стабильности и безопасности системы. Но это всё он это делает только лишь в теории, так как функция выполняет роль лишь уведомления пользователя о возможных проблемах, таких как например:
- В системе отсутствует или отключен антивирус, либо его антивирусные базы устарели.
- Выключено авто обновление операционной системы.
- Не запущен windows Smart Screen.
- Отключена важная (по мнению центра поддержки) какая то из системных служб.
- Не работает защитник windows и другое…
Большинство пользователей предпочитает чтобы система не указывала на какие либо не стыковки, и ищут способы как убрать значок центра поддержки windows, либо вообще удалить его из системы.
Скрытие значка центра поддержки
Первый способ самый простой, кликаем на стрелочку в системном трее и жмете на пункт «Настроить».
Где отключаем не нужные вам значки.
После этого больше не должно быть видно значка, но если все же он остался на прежнем месте, есть еще способ его убрать. Делается это через настройку «групповой политики». Зажимаем две клавиши win+r одновременно и вводим команду и жмем «Ок».
После этого перед нами высветится окно «Редактор локальной групповой политики» в котором нужно перейти в Конфигурация пользователя –> Политики –> Административные шаблоны –> Меню “Пуск” и панель задач –> Удалить значок центра поддержки
.
Делаем двойной щелчок по надписи и откроется следующее окно, в котором нужно поставить значение «Включено» именно это.
После этой процедуры необходимо обязательно перезагрузить компьютер. Теперь уже точно вы не увидите значка.
Отключение и удаление службы центра поддержки windows
Как известно, скрытие значка не означает что не будет работать служба. Если у вас надежный антивирус, то можно также остановить работу центра поддержки или вовсе удалить его из системы. Вообще не рекомендуется удалять системные службы, но я например это сделал и не имею никаких проблем. В операционной система эта служба называется «Центр обеспечения безопасности
«. Чтобы её остановить нужно нажать одновременно win+r в ввести в строке services.msc. Перед вами откроется список всех служб windows, там её находим останавливаем и убираем с авто запуска. Если вы все же решили окончательно избавиться от этой функции и удалить её из системы, то нужно сделать следующие шаги: 1. Для начала проверьте что бы эта служба была остановлена как я писал несколько строк выше. 2. Теперь нужно запустить командную строку от имени администратора, найти её можно в меню «Пуск» в папке «Служебные» или «Стандартные».
3. Введите в строку sc delete wscsvc
где sc delete — это команда удаления, а wscsvc имя службы центра обеспечения безопасности и нажмите клавишу Enter. После этого выше перечисленная служба будет полностью удалена. Удачи!