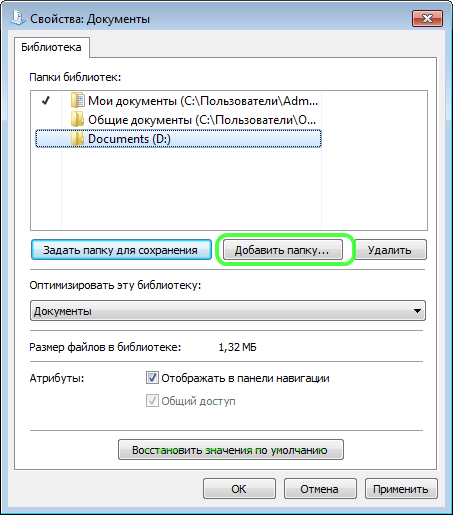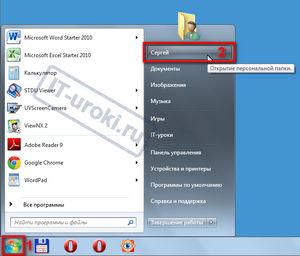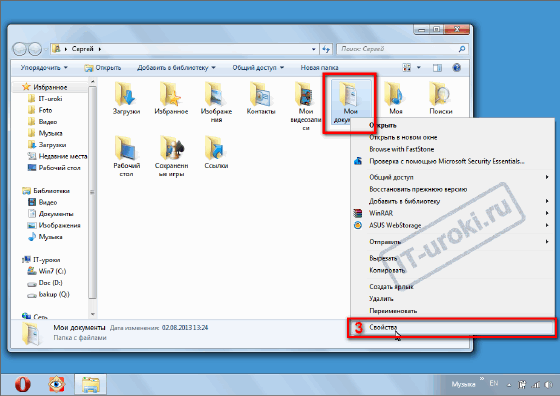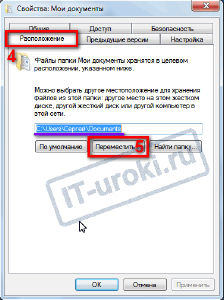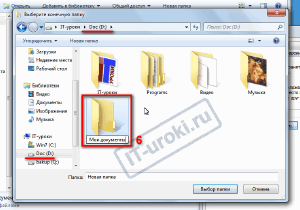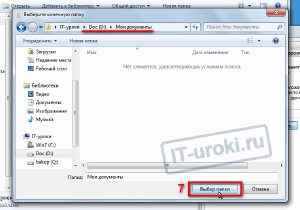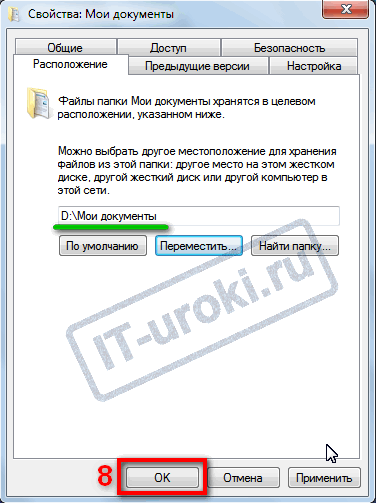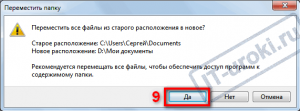Аннотация
Папка Мои документы — это компонент профиля пользователя, который используется в едином месте для хранения личных данных. По умолчанию в папке Мои документы находится папка в профиле пользователя, которая используется в качестве хранилища по умолчанию для сохраненных документов. Если вы являетесь администратором, вы можете использовать перенаправление папок в групповой политике, чтобы изменить расположение папки «Мои документы», чтобы она находилась на сетевом ресурсе. Когда пользователи сохраняют документы в папке «Мои документы», файлы фактически сохраняются в указанном сетевом расположении и могут быть архивированы администратором.
Дополнительная информация
Путь к папке «Мои документы» хранится в следующем разделе реестра, где полный путь к месту хранения — это путь к хранилищу.
HKEY_CURRENT_USER папок SoftwareMicrosoftWindowsCurrentVersionExplorerShellИмя значения: PersonalValue Type: REG_SZValue Data (данные): полный путь к месту храненияЛюбые изменения, внесенные по умолчанию, записываются в следующем расположении, а предыдущий путь также обновляется:
HKEY_CURRENT_USER папок оболочки SoftwareMicrosoftWindowsCurrentVersionExplorerUserИмя значения: PersonalValue Type: REG_SZValue Data (данные): полный путь к месту храненияЕсли перенаправить папку «Мои документы» с помощью перенаправления папок групповой политики, в этом параметре указан путь и параметр для изменения расположения папки «Мои документы» недоступен при просмотре свойств папки «Мои документы».
Изменение места хранения папок «Мои документы»
Если отображается окно свойств папки Мои документы (на рабочем столе), а для перенаправления папки не задана групповая политика, вы можете изменить путь в папке Мои документы и переместить содержимое из прежнего расположения в новое.
-
Щелкните правой кнопкой мыши папку Мои документы (на рабочем столе) и выберите пункт свойства.
-
В поле конечный объект введите новый путь к папке Мои документы или нажмите кнопку переместить , чтобы перейти к папке и при необходимости создать новую папку Мои документы. Если введенный путь не существует, вам будет предложено подтвердить, что вы хотите создать новую папку.
-
Нажмите кнопку Да , чтобы переместить файлы из старой папки Мои документы в новое, или кнопку нет , если вы не хотите перемещать эти файлы. Обратите внимание, что при нажатии кнопки нетфайлы в старом расположении не удаляются, но после изменения они больше не отображаются в папке «Мои документы».
Восстановление пути к папке «Мои документы» по умолчанию
Если текущий путь «Мои документы» неверен или недоступен, вы можете восстановить путь по умолчанию с помощью параметра » восстановить по умолчанию «:Примечание. Этот параметр не отображается, если для этой папки действует перенаправление папок групповой политики.
-
Щелкните правой кнопкой мыши папку Мои документы (на рабочем столе) и выберите пункт свойства.
-
Нажмите кнопку восстановить значения по умолчанию. Приведенное ниже значение реестра используется для определения расположения по умолчанию на основе профиля пользователя и добавления » мои документы» для создания полного пути:
HKEY_LOCAL_MACHINE SoftwareMicrosoftWindows NTCurrentVersionProfileListID пользователяИмя значения: ProfileImagePathValue Type: REG_EXPAND_SZwhere User ID — соответствующий идентификатор пользователя.
Нужна дополнительная помощь?
После переустановки системы файлы, хранящиеся в папке «Мои документы», исчезают вместе с канувшей системой. Чтобы избежать потери важных документов можно переназначить папку, в которой эти самые файлы будут храниться. Так же рекомендую перенести»Рабочий стол«, «Загрузки», папки Appdata или даже профиль пользователя целиком.
В операционной системе Windows 7 изменить расположение папки «Мои документы» можно двумя способами: из реестра или из программной оболочки Windows 7. Рассмотрим оба способа. Данная статья так же действительна для Windows Vista, Windows 8 и Windows 8.1.
Для лучшего понимания, будет указана пошаговая инструкция.
- Первоначально зайдем в реестр операционной системы. Для этого нужно нажать кнопку «Пуск» и в строке поиска ввести команду Regedit. Открываем найденный файл regedit.exe.
- Далее необходимо пройти путь: HKEY_CURRENT_USERSoftwareMicrosoftWindowsCurrentVersionExplorerShell Folders. Откроется следующее окно:
- В этом окне ищем параметр «Personal», жмем на него правой кнопкой мышки, выбираем «Изменить», в открывшемся окне прописываем нужное значение, в моем случае это «D:Мои работы» и жмем кнопку OK.
- Всё, теперь остается только перезапустить компьютер.
Перемещение папки средствами программной оболочки ОС
Теперь рассмотрим пошаговую инструкцию, как можно изменить расположение папки средствами оболочки.
- Для начала нам нужно открыть папку пользователя. В Windows 7 жмем кнопку «Пуск», в открывшемся меню выбираем имя своего пользователя. В Windows 8 и 8.1 идём в папку: C:Users*имя пользователя*.
- Открылась личная папка вашей учетной записи, здесь необходимо правой клавишей мыши нажать по папке «Мои документы», в контекстном меню выбираем «Свойства».
- В открывшемся окне выбираем вкладку «Расположение», видим следующее:
- Далее можно просто скопировать путь папки или нажать кнопку «Переместить» и в открывшемся диалоговом окне указать папку, в которую будут перемещены все сохраненные файлы из текущей папки «Документы». Также в данном окне есть кнопки «По умолчанию» (возвращает к первоначальному значению) и «Найти папку» (в случае, если папку вы уже перемещали).
Конечно же, есть третий способ переноса папки, это создание символьной ссылки для папки. Достаточно самому скопировать содержимое старой папки в новую и создать символьную ссылку согласно инструкции в статье.
На этом всё. Надеюсь эта статья оказалась вам полезной, нажмите одну из кнопок ниже, чтобы рассказать о ней друзьям.
Спасибо за внимание.
Материал сайта Skesov.ru
- Распечатать
Оцените статью:
- 5
- 4
- 3
- 2
- 1
(4 голоса, среднее: 5 из 5)
Поделитесь с друзьями!
По умолчанию папка Мои документы в Windows 7 находится в каталоге пользователя по адресу:
C:UsersВашеИмяDocuments
В русской версии имя папки Users отображается как Пользователи, а имя папки Documents — как Мои документы.
Иногда возникает необходимость изменить расположение папки Мои документы на какое-нибудь другое, например, переместить эту папку на диск D:, скажем, в целях безопасности или экономии места на системном диске. В этой статье будет рассказано, как можно это сделать.
Задать новую папку для документов по умолчанию
Этот способ на самом деле не является перемещением в прямом смысле этого слова, поэтому можете сразу переходить к следующему подзаголовку.
В Windows 7 присутствует такое понятие, как Библиотеки. Есть 4 главных библиотек: для видео, документов, изображений и музыки. Сейчас нас интересуют только документы, хотя другие библиотеки настраиваются аналогичным образом.
По умолчанию, эти библиотеки отображаются в меню Пуск, а также в левой панели любой папки. Одна библиотека может включать в себя несколько папок, причём Вы можете сами добавлять туда любые папки. Сделать это можно, если нажать правой кнопкой мыши на пункте Документы, а затем выбрать пункт Свойства. Перед Вами появится вот-такое окно:
С помощью кнопки Добавить папку… Вы можете включить в список любую папку, например, D:Documents, как это сделал я. Затем можно выделить добавленную папку в списке и нажать кнопку Задать папку для сохранения, чтобы сделать новую папку папкой документов по умолчанию.
Учтите, что никаких перемещений файлов в добавленную папку выполнено не будет. Таким образом Вы всего лишь укажете системе, что эту папку Вы хотите использовать как главную для хранения документов. К примеру, если какая-то программа запросит доступ к Мои документы, то система выдаст путь именно к «папке по умолчанию». Также если при сохранении какого-то файла щёлкнуть по библиотеке «Документы» в левой панели, то файл будет сохранятся в Вашу новую папку.
Если Вы хотите переместить файлы в новую папку, то можете сделать это вручную, но лучше использовать способ, предложный ниже.
Перемещение папки Мои документы в другое расположение
Для того, чтобы переместить папку Мои документы в другое место, выполните следующие действия:
- Перейдите к папке Мои документы, щелкните по ней правой кнопкой мыши и выберите пункт Свойства. Не обязательно открывать эту папку в проводнике, можно это сделать в левой панели любой папки, как показано на рисунке:
- В появившемся окне перейдите на вкладку Расположение.
- В текстовом поле можно либо вручную написать новое расположение папки, либо же сделать это, нажав кнопку Переместить…, затем в диалоговом окне выбрать папку назначения и кликнуть по кнопке Выбор папки.
- Затем необходимо нажать кнопку ОК (или Применить).
- Появится запрос на перемещение файлов, на который необходимо ответить утвердительно.
- Дождитесь выполнения перемещения файлов. Если в папке Мои документыфайлы занимали много места, то перемещение может осуществятся несколько минут.
После выполнения этих действий Ваша старая папка Мои документы исчезнет из старого расположения (то есть из папки профиля пользователя). А новая папка в проводнике будет отображаться как Мои документы независимо от того, как она называлась раньше.
Надеюсь, после прочтения этой статьи у Вас не возникнет сложностей с заданием расположения папки Мои документы.
Posted in WINDOWS, Windows 7 and tagged windows 7.

Давайте посмотрим, как перенести папки «Документы», «Загрузки», «Рабочий стол» на другой диск компьютера в Windows разными способами. В операционной системе Windows системные пользовательские папки расположены на том диске, на котором установлена система (обычно это диск «C:»), они используются для работы компьютера.
Часть системных папок скрыта от пользователя по умолчанию. В обычной ситуации, у пользователя нет надобности для доступа к скрытым папкам, в том числе целях безопасности. Неправильные действия неопытного пользователя могут привести к сбою в работе Windows, из-за этого придется выполнить восстановление системы.
Другие системные папки: «Документы» (Мои документы), «Загрузки», «Рабочий стол» и т. д., наоборот открыты, потому что они необходимы для повседневного использования на компьютере.»> Данные папки находятся в профиле пользователя компьютера. Если на ПК несколько пользователей, то у каждого из пользователей есть свои системные пользовательские папки.
Папка Документы (Мои документы) используется для хранения сохраненных документов и файлов. В этой папке сохраняются файлы многих программ (профили браузеров, настройки и файлы программ и т. п.), если в настройках конкретного приложения не выбрано другое место для сохранения данных. Здесь же, при настройках по умолчанию, сохраняются компьютерные игры.
В папке Загрузки сохраняются скачанные из интернета файлы, пока пользователь не перенесет их в другое место на своем компьютере.
С папки Рабочий стол начинается работа в операционной системе Windows. Здесь пользователь выполняет повседневную работу: запускает приложения, входит в интернет и т. д., отсюда осуществляется управление компьютером, после перехода в параметры системы.
Папки Рабочий стол, Загрузки, Документы, Изображения, Видео, Музыка и т. д., по умолчанию, находятся на системном диске, на котором установлена операционная система Windows. В большинстве случаев, это оправданно и удобно, такое положение вещей зачастую полностью удовлетворяет пользователя.
В некоторых случаях, возникает необходимость для переноса системных папок на другой диск компьютера. Возможные причины для переноса пользовательских папок на другой диск (раздел диска):
- Недостаточно места на системном диске
- Сохранение важных данных в случае переустановки системы
- Система установлена на SSD диске (твердотельный накопитель)
Многие пользователи разделяют диск на два раздела и более, для удобного хранения информации на компьютере. Обычно, системный раздел жесткого диска делают сравнительно небольшого размера, по сравнению с разделом для хранения файлов.
Если пользователь активно работает с программами, сохраняет те или иные данные, или играет в игры на компьютере, в папке Документы скапливается большой объем файлов. С течением времени, места на системном диске становиться все меньше, поэтому пользовательские данные необходимо перенести в другое место.
В случае отказа Windows, или воздействия вирусов, пользователю придется переустановить операционную систему на компьютере. От возникновения неполадок, вызванных разными причинами, не застрахован никто. В этом случае, пользователь потеряет все свои данные, которые находятся в пользовательских папках (обычно, на системном диске «C:»). Если бы эти данные находились на другом диске (разделе диска), то они не были бы потеряны.
Обратите внимание на следующее обстоятельство:
- После переустановки Windows на системном диске будут заново созданы папки: Рабочий стол, Документы, Загрузки и т. д. Поэтому данные папки придется снова переместить на другой диск, или раздел диска.
На многих компьютерах (ноутбуках), используется скоростной SSD диск, на котором установлена операционная система. На подобных компьютерах, жесткий диск (HDD) служит для хранения файлов. Помимо всех своих преимуществ, твердотельный накопитель имеет одно слабое место: у SSD диска ограниченный цикл записи/перезаписи данных.
Если пользователь постоянно работе с программами или играет в игры, то на диске постоянно записывается, перезаписывается и стирается огромное количество новые данных, что негативно сказывается на продолжительности срока службы твердотельного диска (SSD). Исправить ситуацию можно следующим образом: нужно переместить системные папки (Документы, Рабочий стол, Загрузки, Видео, Изображения, Музыка и т. д.) на другой диск (жесткий диск) компьютера.
В статье я расскажу, как это происходит перемещение системных папок в Windows (Windows 10, Windows 8.1, Windows 8, Windows 7) на примере папок Документы, Рабочий стол и Загрузки. Мы рассмотрим 3 способа для переноса системных папок на другой локальный диск (том): используя свойства папки, перемещение в Проводнике, при помощи изменения реестра в Редакторе реестра.
Как перенести «Документы» на другой диск (1 способ)
Сначала посмотрим, как переместить папку Документы на другой диск с помощью первого способа. Другие папки из профиля пользователя перемещаются аналогично.
Для того, чтобы перенести Документы на другой диск компьютера, выполните следующие действия:
- На другом локальном диске компьютера (обычно, это диск «D:») создайте папку с именем «Документы».
- Если на компьютере несколько пользователей, то сначала создайте на другом локальном диске папки с именами пользователей, а затем в папках пользователей создайте папки (Рабочий стол, Документы, Загрузки и т. д.) для переноса системных папок.
- Если у новой созданной папки на другом диске будет другое имя, отличное от имени системной, папка все равно будет переименована. Этой папке будет присвоено имя соответствующей системной папки.
- Войдите в профиль пользователя компьютера по пути:
C:UsersUser (C:ПользователиИмя_пользователя)
- Кликните правой кнопкой мыши по папке Документы, в контекстном меню нажмите «Свойства».
- В окне «Свойства: Документы» откройте вкладку «Расположение», нажмите на кнопку «Переместить…».
- В окне «Выберите конечную папку» выберите папку. В нашем случае, на диске «D» создана папка «Документы». Нажмите на кнопку «Выбор папки».
- Снова откроется окно свойств папки Документы. Здесь вы увидите новое расположение папки, на другом диске. Нажмите на кнопку «Применить».
- В окне «Переместить папку» согласитесь с новым расположением папки, нажмите на кнопку «Да».
- Дождитесь завершения копирования файлов. Откройте Проводник, перейдите на другой диск, там вы увидите системную папку Документы.
Войдите в профиль пользователя на системном диске («C:»), для того, чтобы убедиться, что папки Документы там уже нет.
Как перенести Рабочий стол на другой диск (2 способ)
Давайте разберем, как переместить Рабочий стол на другой диск другим способом. Папка Рабочий стол расположена в профиле пользователя на системном диске. Многие пользователи хранят на Рабочем столе папки и файлы, которые занимают много места, существует возможность потери этих данных, в случае переустановки системы. Поэтому имеет смысл перенести папку Рабочий стол на другой диск.
Сейчас мы переместим папку Рабочий стол на другой диск с помощью Редактора реестра:
- Нажмите на клавиши клавиатуры «Win» + «R», в окне «Выполнить» введите команду: «regedit» (без кавычек).
- В окне Редактора реестра пройдите по следующему пути:
HKEY_CURRENT_USERSoftwareMicrosoftWindowsCurrentVersionExplorerUser Shell Folders
- Выделите в ветке реестра параметр «Desktop» (названия параметров относящимся к папкам, здесь на английском языке), кликните по нему правой кнопкой мыши, нажмите «Изменить…».
- В окне «Изменение строкового параметра» в поле «Значение» введите путь к другому локальному диску, а затем нажмите на кнопку «ОК».
- Закройте Редактор реестра. Перезагрузите компьютер.
После перезагрузки, Рабочий стол окажется на другом диске компьютера.
Как переместить «Загрузки» на другой диск (3 способ)
Теперь, посмотрим, как перенести папку Загрузки на другой диск компьютера.
Перенести папку Загрузки на другой диск или раздел диска, совсем просто:
- Откройте окно Проводника, создайте на другом диске компьютера папку «Загрузки».
- Перейдите в другом окне Проводника в профиль пользователя на системном диске:
C:UsersUser (C:ПользователиИмя_пользователя)
- Нажмите на клавиатуре на клавишу «Shift».
- Левой кнопкой мыши перетащите папку Загрузки в открытое окно Проводника на другой диск. Под перемещаемой папкой будет отображаться надпись: «Переместить в “Локальный диск (D:)”. В вашем случае буква диска может быть другая. Можно сразу выделить несколько папок, а затем переместить выделенные папки с помощью перетаскивания.
После завершения процесса переноса файлов, папка Загрузка окажется на другом локальном диске компьютера.
Заключение
С помощью трех разных способов пользователь может перенести системные папки из профиля пользователя (Документы, Загрузки, Рабочий стол, Музыка, Изображения, Видео и т. д.) компьютера на другой локальный диск.
Вам необходимо переустановить операционную систему, либо на разделе «С» жесткого диска заканчивается свободное место?
При этом вы хотели бы переместить важную информацию на другой диск или раздел, чтобы освободить место или сохранить данные перед переустановкой Windows?
Информация, помещенная в системные папки «Мои документы», «Мои рисунки», «Мое видео» и «Игры» не может быть перемещена стандартным способом, поэтому для переноса придется воспользоваться другим малоизвестным способом.
Для начала откройте проводник Windows 7.

1. В нём найдите физическое расположение папок, которые вы желаете переместить. В нашем случае, например, они находятся по адресам: «C:Users {имя пользователя} Documents» , «C:Users {имя пользователя} Music» и т.д.

2. Щелкните правой кнопкой мышки по папке, которую хотите переместить и в контекстном меню выберете «Свойства»
3. В диалоговом окне перейдите на вкладку «Расположение» и нажмите кнопку «Переместить»

4. В Проводнике Windows укажите место, куда вы хотите переместить личную информацию (папка, в которую будут перемещаться эти данные, должна быть создана заранее), после чего нажмите «Выбор папки», а следом «Применить»

5. Вместе с перемещением папки вам предложат переместить и файлы, содержащие в ней. Согласитесь и нажмите кнопку «Да»

6. После переноса ваши персональные данные теперь будут располагаться и сохранятся в указанном месте.
7. Для отмены изменений просто нажмите кнопку «По умолчанию».


В этой заметке вы узнаете, как можно быстро переместить папку «Мои документы» с системного диска C: на диск D:.
Для чего это нужно, мы уже разобрались на прошлом IT-уроке, если кратко, то это простое действие поможет защитить ваши личные данные от потери и значительно упрощает восстановление компьютера в случае каких-либо проблем.
Небольшое отступление
Вы конечно заметили, что я давно не публиковал новых материалов на сайте IT-уроки, дело в том, что сейчас я занимаюсь проверкой курсовых работ своих студентов (уже прошла вторая неделя защиты). Конечно же, большинство из них дотянули до последней недели, а у меня и кроме них дел хватает. В итоге остаюсь позже всех преподавателей, вахта приходит выгонять, говорит «не положено так долго задерживаться на работе» :).
Но не просто так я вспомнил про свою работу, это непосредственно относится к нашему прошлому уроку и этой заметке.
Дело в том, что каждый год находится несколько студентов, у которых в последний момент не загружается компьютер, «слетел» Windows, подхватил вирус… И как назло, единственная копия курсовой (дипломной) работы была где-то на диске C: (на рабочем столе, в «Моих документах», или вообще в корне раздела). Студент сгоряча переустанавливает операционную систему и хватается за голову. А курсового то НЕТ!!!
Чтобы не оказаться на месте такого студента (который пропустил мимо ушей важные рекомендации на лекциях), мы с вами выполним второе правило из урока №22.
Если на вашем жестком диске два и более раздела, то папку «Мои документы» лучше переместить, т.к. изначально она находится на системном диске С:
Что нужно сделать перед перемещением?
Перед выполнением инструкции сначала убедитесь, что на втором разделе имеется достаточно свободного места (больше, чем сейчас занимают все ваши документы).
Если очередность букв дисков у вас неправильная (например, C, E, G), то её лучше поменять (на C, D, E). Как поменять буквы у разделов (дисков) я уже рассказывал здесь, поэтому буду считать, что у вас уже имеется диск D:
Как переместить папку «Мои документы» на диск D:
Итак, ниже инструкция для Windows 7:
1. Открываем меню «Пуск» (горячая клавиша «Win»);
2. Нажимаем на имя пользователя (в моём примере «Сергей»);
3. Находим папку «Мои документы», нажимаем по ней правой кнопкой мыши и выбираем пункт «Свойства»
4. В открывшемся окошке переходим на закладку «Расположение» (у вас там будет указан текущий путь к папке);
5. Жмём кнопку «Переместить»;
6. В открывшемся диалоговом окне переходим на диск D: и сразу же там создаём новую папку «Мои документы» (лучше назвать английским словом «Documents», но не обязательно).
Какую папку лучше создать «Мои документы» или «Documents»?
На самом деле большой разницы нет, но некоторые программы (их совсем мало осталось, но иногда встречаются) не любят, когда в пути имеются русские буквы и пробелы, в процессе работы ругаются, и не могут сохранить ничего в такую папку.
Именно по этой причине я рекомендую назвать новую папку «Documents», тем более, что в проводнике она будет отображаться как «Мои документы».
Надеюсь, написал понятно, если остались вопросы, смело пишите в комментариях.
7. Откройте в этом же диалоговом окне созданную папку и нажмите кнопку «Выбор папки».
Теперь на закладке «Расположение» у вас указано «D:Мои документы» или «D:Documents»
Папка «Мои документы» на диске D:
8. Жмём кнопку «ОК» и… перед нами появится предупреждение:
9. В данном случае можно поверить рекомендациям от Windows и нажать кнопку «Да». Всё содержимое из старого места будет перенесено в новую папку.
Вот и всё, девять несложных шагов, и мы переместили папку Мои документы с диска C: на диск D:
Видео-версия урока
Чтобы вы могли наглядно представить весь процесс перемещения папки Мои документы, я записал видео, которое рекомендую к просмотру:
Возникли проблемы?
У некоторых читателей возникают проблемы при переносе папки «Мои документы». Обычно, при выборе нового расположения указывают не ту папку или вообще целый диск вместо папки. Чтобы помочь в решении этих проблем, я написал отдельную статью.
Если у вас возникли проблемы, прочитайте инструкцию по этой ссылке: Как восстановить расположение папки Мои документы
Заключение
Итак, сегодня мы разобрались с тем, как изменить расположение папки «Мои документы». Советую не откладывать эту процедуру в дальний ящик, так как, выполнив её сейчас за пару минут, вы избежите множества проблем в будущем.
Жду ваших вопросов и отзывов в комментариях.
Кстати, нужна ли инструкция для Windows XP?
Если вы на сайте впервые, то подпишитесь на новости по этой ссылке, все самые интересные и полезные уроки только начинаются!
Автор: Сергей Бондаренко http://it-uroki.ru/
Копирование запрещено, но можно делиться ссылками:
Поделитесь с друзьями:
Понравились IT-уроки?
Все средства идут на покрытие текущих расходов (оплата за сервер, домен, техническое обслуживание)
и подготовку новых обучающих материалов (покупка необходимого ПО и оборудования).
Много интересного в соц.сетях:
В операционной системе Windows (во всех её версиях) есть так называемая папка пользователя, в которой располагаются папки для хранения рабочего стола, видео, документов, для загрузки файлов из интернета, для музыки, изображений, ну и другие, используемые реже. Поскольку папки изначально расположены на системном диске «С», то со временем этот диск может быть переполнен. А если вы прикупили себе диск SSD малого объёма, то, вероятнее всего, для файлов, хранящихся в папках пользователя места точно не хватит. В этом случае расположение этих папок нужно перенести на другой локальный диск, например, «D» и об этом я расскажу в данной статье.
Теперь поподробнее… Эти папки пользователя прежде всего созданы для удобства пользователя, потому что позволяют удобно сортировать через проводник вашу информацию на компьютере, к примеру, видео, фильмы и прочее складываете в папку «Видео», фотки, картинки — в папку «Изображения», ну а то что размещаете на рабочем столе автоматом помещается в папку «Рабочий стол». И тем более вид этих папок изначально оптимизирован в системе под те или иные данные, видео, фотки, музыка. И не нужно создавать каких-то своих папок для всего добра, что у вас есть на компьютере. В общем, пользоваться ими или нет — это дело каждого.
Если эти папки активно использовать по назначению, то информация в них будет забивать на диске очень много места. В качестве примера, у меня папка пользователя целиком занимает более 600 Гб. Что в этом плохого, спросите? Плохого, собственно, ничего, но проблема будет тогда, когда места на вашем системном диске не будет хватать. При этом увеличить или уменьшить размер системного диска — это опасная операция, при которой можно поломать саму Windows, т. е. она перестанет запускаться.
Информацию об изменении размеров локальных дисков вы можете прочитать здесь >>
А некоторые пользователи хранят большую часть своей информации, вообще, на рабочем столе, что, соответственно, тоже будет отнимать место именно на диске С:.
Может быть для кого-то это новость, что рабочий стол в Windows – это тоже папка. Да, так и есть. Папка так и называется «Рабочий стол» (или Desktop) и находится она в папке пользователя системы, под которым вы работаете, на диске С:
Или другой вариант. Сейчас многие ставят под свою систему SSD диски, вместо привычных жёстких дисков. А эти SSD удовольствие весьма дорогое, ну т. е. стоят они значительно дороже HDD (жёстких дисков), раза в 2, а то и в 3. Потому что работают во много раз быстрее и с ними Windows в целом работает намного быстрее. Поскольку диски эти дорогие, обычно покупают их с таким объёмом, чтобы хватало только под установку Windows и программы для неё. Это примерно 120 Гб, размер, которого большинству под эти цели достаточно. Но этих 120 Гб уже никак не хватит, чтобы хранить всю информацию на компьютере, тем более в папках пользователя, ведь она располагается изначально на том же локальном диске, где и Windows.
Вот, выше, я привёл 2 примера, из-за которых вам может потребоваться изменить расположение папок пользователя, особенно папки «Рабочий стол» и оба эти примера связаны с нехваткой свободного места на диске «С».
Переходим к практике…
Как выполнить перенос папок пользователя на другой локальный диск.
Сама папка пользователя стандартно располагается по следующему пути в Windows: C:ПользователиВладимир
Вместо «Владимир» у вас будет указано имя вашей учётной записи в Windows.
Иногда папка «Пользователи» может называться «Users».
В папке своего пользователя вы увидите примерно следующую картину:
Здесь отображаются все папки пользователя, такие как «Рабочий стол», «Документы», «Загрузки» и др. Здесь могут также быть и другие папки, например, как на изображении выше, которые не обведены красным. Такие папки могут быть созданы какими-либо программами, т. е. это нормально.
В некоторых случаях папки могут называться по-английски:
- Downloads = Загрузки
- Desktop = Рабочий стол
- Favorites = Избранное
- Pictures = Изображения
- Contacts = Контакты
- Videos = Мои видеозаписи (в новых версиях Windows называется «Видео»)
- Documents = Мои документы (в новых версиях Windows называется «Документы»)
- Music = Моя музыка (в новых версиях Windows называется «Музыка»)
- Searches = Поиски
- Saved Games = Сохранённые игры
- Ссылка = Links
Чтобы сменить расположение папки, вам нужно кликнуть по нужной папке правой кнопкой мыши (далее «ПКМ»), выбрать «Свойства». Переходим на вкладку «Расположение» (1) и нажимаем «Переместить» (2).
Откроется проводник Windows, где нужно выбрать ту папку, в которую будет перемещена текущая. Лучше для целевой папки (в которую переносите текущую) создать новую с таким же названием, но на другом локальном диске.
Пример. Переносим папку «Загрузки» из старого расположения в новое. Старое расположение в примере такое: C:ПользователиВладимир Создаём на 2-м локальном диске папку с таким же названием «Загрузки». Соответственно при перемещении старой папки, во вкладке «Расположение» выбираем уже новую папку «Загрузки», которую создали.
После выбора нового расположения, нажимаем в окне «Применить».
Если у вас в папке «Загрузки» есть какие-то файлы, то система предложит переместить их все в новое расположение, которое вы выбрали. Лучше файлы переместить. Для этого нажмите «Да» в окне.
Аналогично поступаем со всеми остальными папками, которые находятся в папке вашего пользователя. То есть создаём сначала папку с аналогичным названием в другом локальном диске, затем переносим в неё старую папку.
Конечно, вы можете не переносить прямо все папки, но лучше всё-таки это сделать, чтобы у вас точно ничего не занимало лишнего места на диске «С». А для любителей хранить много файлов прямо на рабочем столе (сам так порой делаю), настоятельно рекомендую переместить папку «Рабочий стол»! 
Заключение
Вот, собственно, и весь процесс переноса папок пользователя в новое расположение. Ничего, как видите, сложного нет. Но если делать невнимательно, например, удалить исходную папку случайно, переместить куда-то не туда, то могут возникать проблемы. Но всё это поправимо, т. е. Windows вы этими действиями намертво точно не сломаете 
Папка «Мои документы» по умолчанию предназначается для хранения всех документов пользователя. Также по умолчанию месторасположением папки «Мои документы» является диск С: с установленной операционной системой Windows. Изменить это месторасположение можно стандартными средствами Windows.

Вам понадобится
- — Windows 7/Vista.
Инструкция
Нажмите кнопку «Пуск» для вызова главного меню системы и перейдите в пункт «Документы» для изменения расположения папки «Мои документы».
Вызовите сервисное меню правым кликом мыши на поле «Документы» и выберите пункт «Свойства».
Перейдите на вкладку «Папка» в открывшемся окне «Свойства: Документы» и определите текущее расположение папки «Мои документы». По умолчанию — диск:Usersимя_пользователяDocuments, где диск — имя диска, на котором установлена OS Windows, а имя_пользователя — учетная запись, использованная для входа в систему.
Нажмите кнопку «Переместить» для изменения текущего расположения выбранной папки.
Выберите диск и папку для сохранения папки «Документы» в новом диалоговом окне.
Выберите пункт «Новая папка» при необходимости создания несуществующей папки для хранения файлов пользователя в верхней панели программы.
Введите желаемое имя папки и нажмите клавишу Enter для подтверждения выполнения команды.
Выделите выбранную для переноса документов папку и нажмите кнопку «Выбор папки» в нижней части диалогового окна.
Вернитесь в окно «Свойства: Документы» и нажмите кнопку OK в нижней части вкладки «Папка» для подтверждения своего выбора.
Дождитесь появления нового диалогового окна «Переместить папку» и нажмите кнопку «Да» для подтверждения выполнения команды перемещения информации.
Дождитесь окончания процесса переноса данных из текущей папки «Мои документы» в выбранную папку. Время переноса зависит от количества информации в папке и быстродействия компьютера.
Выполните клик мыши на иконку «Документы» для проверки параметров отображения выполненной операции переноса данных и убедитесь в том, что месторасположение папки «Мои документы» действительно изменено.
Источники:
- Изменяем положение папки «Мои документы» в Vista и Seven
- как изменить свойства в windows 7