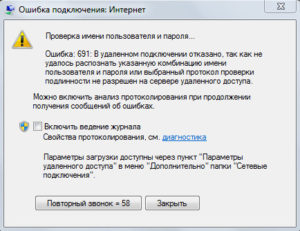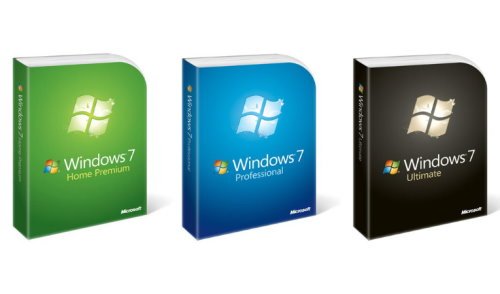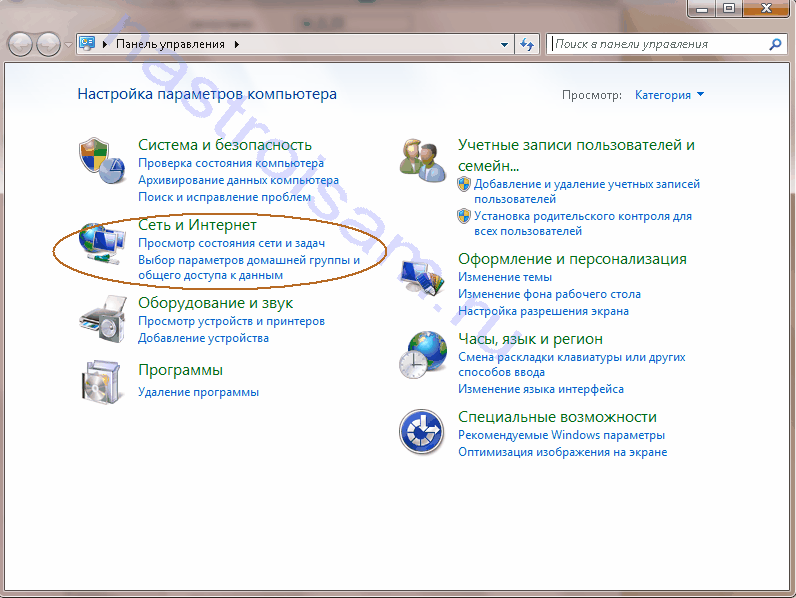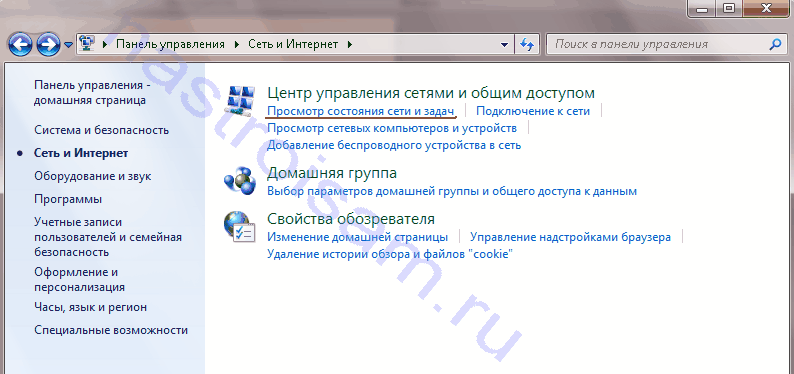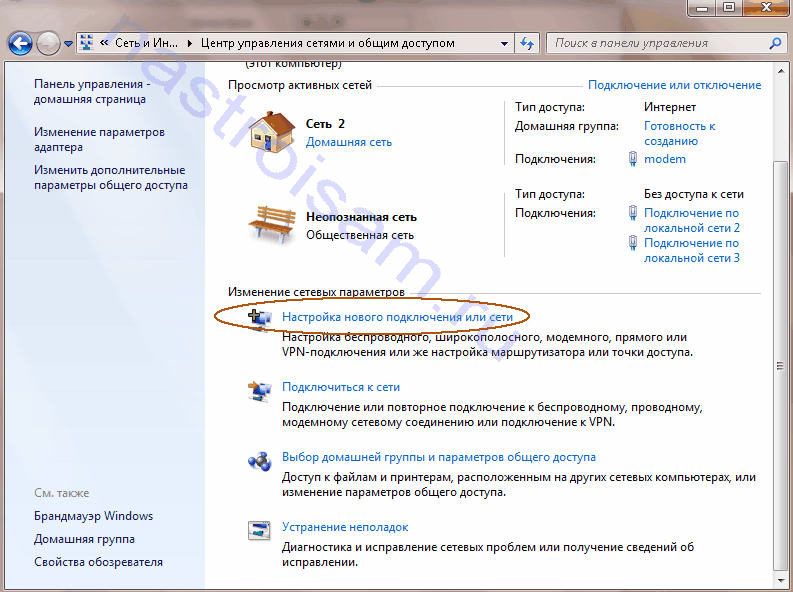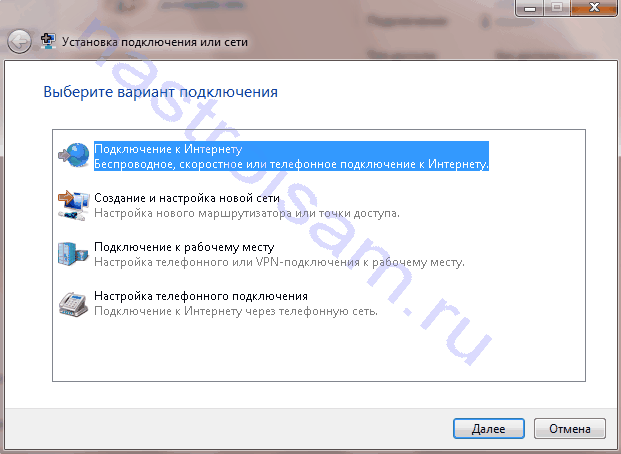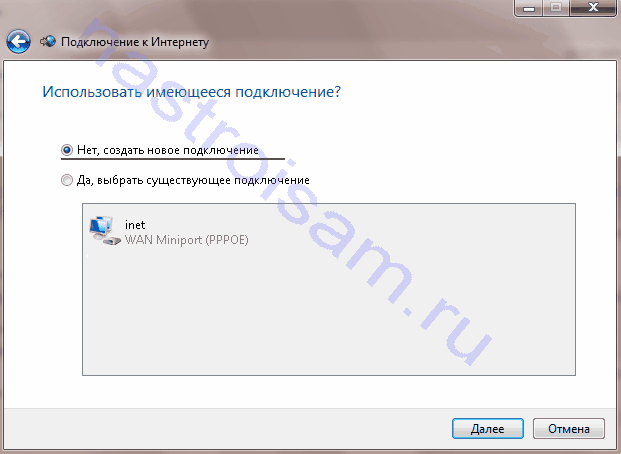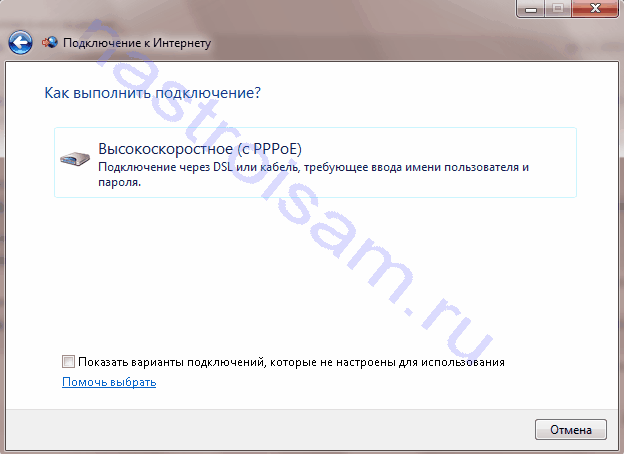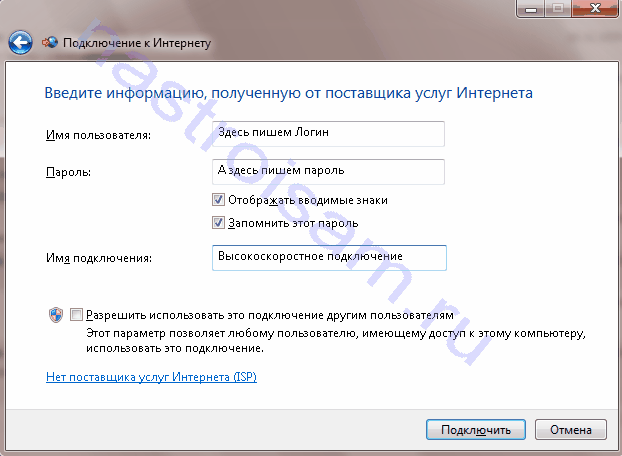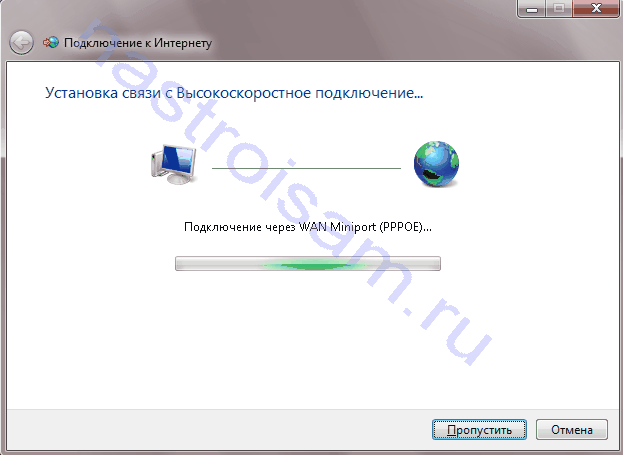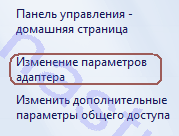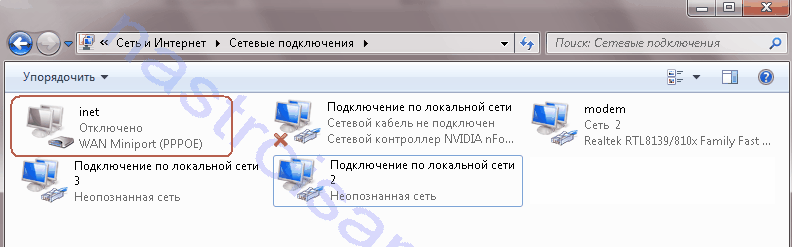Привет! В своих статьях я периодически рекомендую для диагностики неисправности отключить роутер и напрямую подключиться к интернету со своего компьютера или ноутбука. Такой способ и дает проверить интернет без стороннего влияния, и при проблеме у провайдера правильно подсказывает ошибки. В этой статье я и хочу показать как настроить новое подключение на Windows 7. На «десятке» и других «осях» все делается похожим образом, но для них я подготовлю отдельные инструкции.
Инструкция подходит для пользователей, подключенных напрямую через шнур провайдера, или же через роутер в режиме моста. В примере идет создание подключения PPPoE и других обычных настроек, характерных для интернета на Windows 7.
Остались вопросы? Внизу есть комментарии. Их можно задать туда, а наш команда в свободное время обязательно чего-нибудь ответит.
Не стесняйтесь звонить своему провайдеру – расскажут все на пальцах, тем более они могут удаленно выявить любые проблемы на вашей линии.
Содержание
- Прямое подключение – PPPoE
- Прямое подключение – L2TP и другие VPN-подобные
- Через роутер
- Через USB модем
- Ошибки и проблемы
- Задать вопрос автору статьи
Прямое подключение – PPPoE
Давайте уже сразу к делу. Выполняйте все за мной:
- Переходим в Центр управления сетями и общим доступом. Проще всего это сделать через иконку сетевого соединения в трее возле часов – щелкаем по ней правой кнопкой мыши и выбираем соответствующий пункт:
- В открывшемся окне выбираем «Настройка нового подключения или сети»:
- «Подключение к интернету» и Далее
- «Высокоскоростное (с PPPoE)»:
- Заполняем поля. «Имя пользователя» и «Пароль» берем из вашего договора с провайдером. Можно установить галочку «Запомнить этот пароль», чтобы не вводить его повторно в следующий раз. Имя подключения – любое, которое нравится вам, ни на что не влияет:
- Нажимаем кнопку «Подключить» и интернет должен завестись.
Проверьте интернет работает ли? Кроме того, это соединение в сетевых подключения (Центр управления сетями и общим доступом – Изменение параметров адаптера) создает новое подключение. Т.е. не нужно каждый раз создавать новое подключение, достаточно подключать это или создать даже для него ярлык на рабочем столе для быстрого запуска:
Прямое подключение – L2TP и другие VPN-подобные
Бывает, что ваш провайдер предоставляет интернет не через PPPoE, а, например, через L2TP или другую, основанную на VPN сетях, технологию. Принцип подключения к такой сети подобен предыдущему и здесь, но нужно выбрать немного другой пункт:
Тип соединения уточняйте у своего провайдера или ищите в договоре с ним.
Через роутер
Если у вас есть роутер или ADSL-модем, то соединение по идее он уже должен устанавливать за вас. Все что остается сделать, это правильно подключить компьютер или ноутбук к нему.
С роутером все просто:
- Один конец кабеля вставляем в разъем LAN роутера.
- Другой конец кабеля вставляем в разъем сетевой карты на компьютере или ноутбуке.
Интернет должен запуститься автоматически! Если же у вас есть Wi-Fi – достаточно подключиться через него и все заработает.
Если же подключение идет с помощью ADSL-модема, то для подключения интернета на Windows 7 нужно всего лишь грамотно исполнить схему подключения и отделить интернет от телефонного канала с помощью сплиттера:
Через USB модем
«Семерка» спокойно работает и с USB-модемами. Обычно все, что нужно – воткнуть модем в USB-порт или же подключиться к нему по вайфаю. В первом случае должна запустить программа по настройке соединения (не обязательно), во втором все снова заработает самостоятельно.
Ошибки и проблемы
Возможных ошибок – тьма и маленькая тележка. Всего предсказать здесь почти невозможно. Но универсальные советы есть:
- В случае чего, попробуйте перезагрузить роутер и компьютер, а уже после повторить все заново.
- Самая частая ошибка кроется в сетевых настройках. В идеале нужно убедиться, что они выставлены в Автоматическое получение адресов. Для этого идем в описанные выше Центр управления сетями и общим доступом – Изменение параметров адаптера, и здесь выбираем наш обычный проводной или беспроводной адаптер, переходим в его Свойства (через правую кнопку мыши) и далее по схеме:
Остались какие-то незакрытые вопросы? Вылезли странные ошибки? Ниже есть комментарии, обязательно напишите туда.
Сложно представить себе современную жизнь без интернета. Это общение, покупки, работа и, конечно, развлечения. При этом мало кто обращает внимание на тонкости интернет-соединения. Но бывают моменты, когда необходимо разбираться в нём и функционале интернета. Знания о протоколе PPPoE позволит сэкономить время и нервы. Нужно только усвоить его принцип работы, чем он отличается от других, как создать или удалить подключение, как вычислить ошибку по коду и исправить её.
Общие понятия о PPPoE
Существует много видов передачи цифровых данных, основанных на базе протоколов всевозможных уровней сложности, эффективности и предназначения. Одним из наиболее часто используемых является PPPoE. Английская аббревиатура расшифровывается как Point-to-Point Protocol over Ethernet. На русский язык это можно перевести как протокол интернет-связи через сеть Ethernet по принципу от точки к точке. Одна из них — это сервер доступа (Access Concentrator или сокращённо AC), что принадлежит компании, предоставляющей услуги, а другая — клиент PPPoE, владелец ноутбука, компьютера или любого гаджета, с которого устанавливается интернет-связь. Оба участника процесса соединяются с помощью повторителей, коммутаторов, модемов или других Ethernet устройств.
По сути, PPPoE работает аналогично dialup (с англ. — удалённый доступ), только с той разницей, что вместо телефонной (коммутированной) линии участников сеанса связывает сеть Ethernet.
Преимущества PPPoE соединения
Этот протокол имеет расширенные возможности и преимущества относительно аналогов, такие как:
- простота и удобство в обращении;
- при передаче информации происходит сжатие данных, а это положительно влияет на скорость, то есть процесс идёт быстрее;
- каждый раз при входе в сеть протокол PPPoE совершает аутентификацию, что сводит к нулю возможность несанкционированного доступа в систему;
- многоплатформенность протокола;
- высокая устойчивость к отказам сети;
- минимальный процент загрузки;
- PPPoE является одним из самых дешёвых протоколов для доступа в сеть;
- шифрование данных без потери пропускной мощности.
Как работает соединение PPPoE
Поскольку этот протокол устанавливается соединением «от точки к точке», то процесс связи PPPoE делится на два этапа:
- Начальное соединение. Обе точки (компьютер и сервер) указывают свои адреса.
- Запуск сессии. После «опознания» запускается соединение.
Начальное соединение
На этом этапе устанавливается связь между устройством юзера и сервером, который принадлежит поставщику интернет-услуг. Она делится ещё на два этапа:
- Запрос. Клиент со своей точки посылает запрос на поиск сервера провайдера. Этот сигнал получат все участники в сети, но отзовётся только тот, который поддерживает данную службу.
- Ответ. Когда точка, посылавшая запрос, найдёт адресата, второй участник связи посылает пакет доступа. Но в сети великое множество участников, поддерживающие этот протокол. Поэтому компьютер, который посылал запрос, получит много ответных пакетов. Чтобы связь была установлена верно, ПО клиента выбирает нужный концентратор доступа и возвращает пакет с информацией: имя провайдера, IP-адрес и так далее. Если она совпадает со всеми требованиями и нужные службы доступны, начинается второй этап соединения.
Установление сессии
После описанного обмена информацией запускается непосредственно соединение. Происходит оно с помощью PPP (пакет прикладных программ). Соединение через PPP используют многие, если не все, протоколы.
Таблица: отличие протокола PPPoE от L2TP
| Характеристика | PPPoE | L2TP |
|---|---|---|
| Определение | Сетевой протокол для передачи информации с использованием PPP через подключение с помощью Ethernet. | Туннельный протокол передачи данных с помощью IP-пакетов. |
| Надёжность | Идентификация происходит посредством аутентификации с последующим шифрованием данных. | Защитное туннельное соединение с сервером, но в незащищённой сети. |
| Объем | Служебные пакеты занимают минимум трафика, как следствие — скорость намного выше. | Сжатие данных не происходит, поэтому трафик замедляется. |
| Обмен данными | Существуют два параллельных подключения между точками клиент-сервер. Это разгружает систему. Одним каналом передаются данные, другим — только служебная информация. Что также благотворно отображается на скорости. | Передача идёт через один канал, соответственно, трафик дополнительно загружен служебными данными. |
| Установка соединения от точки к точке | Устанавливается поверх Ethernet сети. Это не тормозит работу интернета и такое соединение всегда находится под защитой, поскольку все время происходит аутентификация пользователя по его данных. | Устанавливается поверх IP, что приводит к перегруженности линии. |
| Влияние внешних факторов на работу | При любой настройке работать будет правильно. | Очень зависим от IP-сети. При нестабильном IP или присвоение такого же адреса другому клиенту, подключение обрывается. |
| Требовательность к подключаемому оборудованию | Работает на любых приспособлениях. | Зачастую подключение возможно только на специфическом оборудовании. |
| Настройка | Установить связь не составит труда, следуя простой инструкции в несколько шагов. Установив единожды соединение, далее подключение будет происходить автоматически. | Установка соединения лёгкая, происходит в несколько простых шагов. На некотором оборудовании приходится вводить логин и пароль каждый раз при входе в сеть. |
| Прочее | Защита от DoS атак. | Один из лучших протоколов для обхода VPN. Некоторые провайдеры могут блокировать этот протокол. |
Подключение высокоскоростного соединения
Осуществить такую связь несложно даже неопытному пользователю. Главное следовать простой пошаговой инструкции.
Алгоритм подключения PPPoE на операционной системе Windows 7
- Войти в меню «Пуск», в колонке справа найти пункт «Панель управления» и нажать на него.
Выбрать «Панель управления» в меню «Пуск»
-
Открыть в предложенном списке «Сеть и интернет» .
Найти и открыть рубрику «Сеть и интернет» в меню «Панель управления»
-
Далее в разделе «Центр управления сетями и общим доступом» надо открыть папку «Настройка нового подключения или сети».
В центре управления сетями и общим доступом выбрать из списка графу «Настройка подключения»
- В следующем открывшемся окне выбрать «Подключение к интернету» и подтвердить свой выбор нажатием кнопки «Далее».
Выбрать «Подключение к интернету» и подтвердить свой выбор, нажав «Далее»
- Если всплывает контекстное извещение с информацией, что интернет уже подключён, проигнорировать его и продолжить создание нового подключения.
Кликнуть на кнопку «Все равно создать новое подключение», чтобы продолжить создание нового подключения
- После перенаправления выбрать пункт «Высокоскоростное (с PPPoPE)».
Найти в списке и выбрать «Высокоскоростное (с PPPoPE)»
- В открывшейся вкладке ввести данные: логин и пароль. Их можно найти в договоре, составленном с компанией-провайдером. В графу «Имя подключения» нужно ввести любое значение, к примеру, название провайдера или своё имя. И также важно отметить пункт, в котором компьютер предлагает запомнить введённые данные, чтобы гаджет не спрашивал их каждый раз при входе в сеть. После проверки правильности ввода данных нажать «Подключить».
Заполнить все соответствующие поля и нажать «Подключить»
- Если всё правильно заполнено, то по завершении аутентификации произойдёт подключение к сети. Можно открывать любой удобный браузер и пользоваться интернетом.
При каждом запуске установка соединения должна происходить автоматически. Но если этого не произошло, подключиться можно двумя способами. На панели инструментов внизу экрана слева следует кликнуть по иконке компьютера с проводом. После этого выбрать нужную сеть и нажать кнопку «Подключение». Или установить ярлык соединения на рабочий стол, пройдя путь: «Пуск» — «Панель управления» — «Центр управления сетями» — «Изменить настройки адаптера». После открытия папки на иконке нажать правой кнопкой мыши и выбрать «Создать ярлык».
Видео: подключение высокоскоростного PPPoPE на Windows 7
Подключение высокоскоростного PPPoPE на ОС Windows 10
Принципиального отличия подключения PPPoPE для Windows 10 нет. Алгоритм тот же.
- Войти в меню «Пуск», найти третье снизу значение «Параметры» и выбрать его.
Откройте меню «Пуск» и кликните на «Параметры»
- Откроется новая панель, где нужно щёлкнуть по иконке «Сеть и интернет».
Выберите иконку «Сеть и интернет» среди настроек
- В новой вкладке выбрать графу «Ethernet».
В колонке слева выберите «Ethernet»
- В перенаправлении следует кликнуть на «Создание и настройка нового подключения или сети».
Выберите строку «Создание и настройка нового подключения или сети», чтобы перейти к настройкам подключения
- Далее производится непосредственное подключение к сети. Для этого вновь нужно выбрать первую графу «Подключение к интернету» и нажать кнопку «Продолжить».
Нажмите «Подключение к интернету» и подтвердите выбор кнопкой «Далее»
- В следующей вкладке надо щёлкнуть по «Высокоскоростное (с PPPoE)».
Кликните на графе «Высокоскоростное (с PPPoE)», чтобы выбрать этот вид подключения к сети
- После этого будет предложено пройти аутентификацию — ввести имя пользователя или логин, как принято называть в среде интернет-юзеров, и пароль. Нужно также отметить поле, где содержится информация о разрешении пользоваться сетью другим, если желаете сделать доступ открытым. В графе с именем подключения можно указать любое. После ввода всех необходимых данных нажать кнопку «Подключить».
Введите нужную информацию во всех полях и нажмите «Подключить»
- Спустя некоторое время, не больше нескольких секунд, интернет-связь будет установлена. Можно работать в сети.
Создание подключения PPPoE на Ubuntu
Настроить PPPoE в Ubuntu можно с помощью утилиты под названием pppoeconf. Чтобы воспользоваться ей, нужно иметь права доступа с полномочиями суперпользователя. Запустить утилиту pppoeconf можно через команду sudo. Для этого нужно пройти следующий путь: «Приложения» — «Стандартные» — «Терминал».
- Ввести команду sudo pppoeconf. Иногда может потребоваться пароль администратора. После его ввода нажать Enter.
Войдите в «Терминал» и введите команду sudo pppoeconf
- По завершении поиска будет выдан список обнаруженных сетевых устройств, среди которых надо найти нужное и свой выбор подтвердить нажатием кнопки «Да» или Enter.
Выберите нужную сеть и подтвердите выбор
- Начнётся поиск PPPoE. Если гаджет не сможет установить соединение, нужно проверить кабель, правильно ли он подключён.
Дождитесь окончания поиска сервера
- Следующим шагом будет подтверждение опций: noauth — подключаться в будущем сразу без аутентификации сервера, defaultroute — всегда выбирать заданный маршрут.
Подтвердите маршрут и аутентификацию
- После откроется уведомление об изменении конфигурации dsl-provider. Желательно сделать резервную копию. Если в процессе последующей работы возникнут критические ошибки, можно будет восстановить прежнюю версию.
Выберите «Да» для подтверждения изменений конфигурации
- В новом открывшемся окне надо ввести логин, предоставленный провайдером, и подтвердить его нажатием клавиши Ok.
Введите логин
- Соответственно вводится и пароль.
Введите пароль
- В новой вкладке нужно подтвердить автоматическое добавление адреса сервера.
Подтвердите автоматический выбор заданного сервера
- В двух следующих окнах также нажать «Да».
Нажмите «Да» для продолжения
- Подтвердить установку настроек.
Подтвердите автоматическое соединение
- Завершающим шагом будет проверка соединения. Для этого просто в новом окне надо нажать «Да».
Нажмите «Да», чтобы проверить установку
Видео: инструкция подключения PPPoPE на Ubuntu
Удаление соединения PPPoPE
Иногда возникает потребность удалить уже созданное подключение, например, если оно было по ошибке продублировано. Все три описанных ниже способа подходят для любой системы Windows.
Удаление через «Панель управления»
Проходим уже известный путь: «Пуск» — «Панель управления» — «Центр управления сетями и общим доступом» — «Изменение параметров адаптера».
В этом меню можно найти и удалить ненужное соединение
После надо найти ненужное или лишнее подключение и удалить его. Для этого нужно вызвать контекстное меню правой кнопкой мыши и выбрать строку «Удалить». Естественно, перед удалением оно должно быть отключённым.
Если значок «Удалить» неактивный, значит вы не обладаете правами администратора. Нужно сначала получить доступ к системным папкам гаджета, а после пройти тот же путь.
Удаление через «Диспетчер устройств»
Этот способ происходит через диспетчер устройств, поэтому надо быть очень внимательным, чтобы не удалить нужное физическое устройство. Алгоритм следующий: «Пуск» — «Компьютер» — «Свойства» — «Диспетчер устройств». В открывшемся разделе надо найти строку «Сетевые адаптеры» (на некоторых устройствах такая строка называется «Сетевые устройства») и выбрать имя адаптера, которое необходимо удалить.
Вызовите контекстное меню адаптера и отключите его
Правой кнопкой мыши открыть контекстное меню и нажать «Отключить».
Удаление через строку «Выполнить»
Этот способ более сложный, поэтому нужно быть уверенным в том, что у вас достаточно навыков и знаний. «Пуск» — «Выполнить» — в строке надо ввести regedit и нажать OK. Далее в разделе Profiles следует выбрать HKEY_LOCAL_MACHINESOFTWAREMicrosoftwindows NTCurrentVersionNetworkListProfiles. В правой колонке нужно выбрать ненужные реестры и удалить их.
По завершении перезагрузите устройство.
Распространённые ошибки PPPoE и способы их устранения
Часто бывает, что подключение происходит не так гладко, как этого хотелось бы. Выскакивают извещения об ошибках при подключении. Каждой из них присваивается код, по которому можно узнать причину возникновения и устранить её. Таких ошибок достаточно много, но большинство из них легко исправить самостоятельно.
Таблица: коды ошибок при подключении PPPoE, их причины и способы устранения
| Код ошибки | Причины возникновения | Способы устранения |
|---|---|---|
| 691 |
|
|
| 651 | Отсутствует ответ с сервера. | Подождать некоторое время и перезагрузить компьютер. |
| 678 651 815 |
Эти ошибки объединены в одну группу. Могут быть вызваны повреждённым кабелем, ошибками с неправильной настройкой компьютера или антивирусом. Может быть — через проблемы с сервером провайдера. | Проверить, правильно ли подключён кабель. Отключить антивирус и файерволы; обратиться к поставщику услуг. |
| 619 | Не пополнен баланс. У некоторых провайдеров также может возникать проблема с данным кодом в связи с неправильным вводом данных: логина и пароля. | Пополнить баланс, проверить правильность ввода личных данных. |
| 769 800 |
Неактивное сетевое подключение. | Проверить сетевое подключение. «Пуск» — «Сетевое окружение» — «Отобразить сетевые подключения». Если нет соединения (в таком случае значок сети серого цвета), то подключить его. |
| 734 | Протокол PPPoPE завершён. | Создать новое подключение. |
| 735 | Некорректный IP-адрес. | В сетевых настройках отметить галочкой «сетевой адрес получать автоматически» или указать данные из договора. |
Восстановление утраченного пароля от интернета
Авторизация для входа в сеть производится каждый раз при включении компьютера, ноутбука или другого гаджета. Эта процедура автоматическая и быстрая, если так задано при подключении. Модем посылает запрос, провайдер запрашивает логин и пароль. Когда нужные данные получены, происходит соединение и начинается новая интернет-сессия.
Но бывает, что автоматическое соединение не произошло, а пользователь забыл пароль.
Пароль из договора
Самый простой способ восстановления пароля — найти договор с провайдером, где он обязательно указан.
Обращение в сервисный центр поставщика интернет-услуг
Если договор затерялся, можно обратиться в сервисный центр провайдера, где вам помогут восстановить утраченные данные. Связаться с компанией, предоставляющей интернет, можно по телефону или лично в офисе. Для восстановления утраченных данных нужно быть готовым предоставить некоторую информацию о себе: паспортные данные на кого зарегистрирован интернет, логин, номер договора и т. д. Кроме этого, некоторые интернет-компании такую информацию предоставят только тому, на кого оформлялся договор или по доверенности.
В кабинете абонента, если к нему есть доступ, можно только поменять пароль, но создать новый не выйдет. Для этого надо обязательно знать старый, чтобы подтвердить права администратора.
Сброс старого пароля с помощью специальных настроек или программ
Можно сбросить настройки роутера до заводских, а потом создать новое подключение. Часто такой способ помогает.
Если договор затерялся, а в офис пока нет возможности попасть, можно скачать специальные программы, которые помогут восстановить пароль. Но следует помнить, что не все программы одинаково полезны для вашего гаджета. Неопытный пользователь может нанести вред компьютеру такими действиями. Поэтому к этому варианту нужно подходить осторожно, взвесив все возможные риски. Ещё одной проблемой будет то, что скачать её придётся, подключившись к сторонней сети, поскольку домашнее соединение отсутствует. И запустить такую утилиту можно только обладая правами администратора.
Например, утилита dialupass, которая является одной из самых скачиваемых для этих целей. Она простая, с понятным интерфейсом, небольшая по весу, всего 0,1 мегабайт, бесплатная и поддерживается всеми ОС Windows. Но поможет восстановить только те пароли, которые были сохранены на устройстве. Ещё одним препятствием для нормальной работы dialupass может быть антивирус, который распознаёт утилиту как вредоносное ПО. Поэтому перед инсталляцией программы антивирус нужно отключить.
Программа Network Password Recovery аналогична dialupass и обладает теми же функциями. Есть два варианта: демоверсия и платная. Особенность: не всегда с первого раза показывает пароль, нужно перезапускать несколько раз.
Также в подобной ситуации можно воспользоваться утилитой BulletsPassView, которая подходит для восстановления сохранённого пароля на Windows 7/8.
Видео: работа с утилитой dialupass
Для интернет-сёрфинга особых знаний не нужно. Однако всё равно надо уяснить некоторые азы. Это поможет правильно подключаться к сети, а если ошибки и появятся, то исправить их будет легко. Как результат, сэкономленные нервы, время и деньги для вызова специалиста.
- Распечатать
Здравствуйте! Меня зовут Богдан, мне 28 лет, по образованию — филолог.
Оцените статью:
- 5
- 4
- 3
- 2
- 1
(8 голосов, среднее: 4.3 из 5)
Поделитесь с друзьями!
Локальные и региональные провайдеры предлагают клиентам варианты для присоединения к «мировой паутине». Поставщики интернет-услуг настраиваются через интерфейс операционной системы (ОС) и с помощью сетевых устройств. Рассмотрим, как сконфигурировать высокоскоростное подключение к интернету на Windows 7. В статье будут указаны типичные проблемные ситуации, возникающие в процессе конфигурирования или эксплуатации сервиса.
Содержание
- Создание и настройка PPPoE-соединения в Windows 7
- Автоматическое подключение
- Деактивация высокоскоростного подключения
- Возможные ошибки и способы их устранения
- Ошибка 651
- Ошибка 691
- Выводы
Создание и настройка PPPoE-соединения в Windows 7
PPPoE-соединение использует конфигурацию роутера или прямое высокоскоростное соединение через сетевой адаптер персонального компьютера для получения доступа к «мировой паутине». Первый вариант подразумевает, что процесс конфигурирования PPPoE осуществляется на маршрутизаторе без использования стандартных средств операционной системы. Подробности разберем отдельными публикациями, посвященными конкретным моделям сетевых устройств.
А также данная статья расскажет о втором случае: создании высокоскоростного подключения, применяя параметры «семерки» (Windows 7).
На этом процедура настройки PPPoE-соединения для Windows 7 завершена.
Автоматическое подключение
Следуя вышеуказанной инструкции, пользователь создает конфигурацию, запускаемую ручным способом. Как альтернативный вариант запуска «юзер» «сотворяет» ярлык на рабочем столе для автоматического подключения к интернету Windows. Более подробно об этом будет рассказано в отдельной публикации.
Деактивация высокоскоростного подключения
Использование стандартных средств операционной системы Windows разрешает самостоятельно отсоединиться от «мировой паутины». Нажимаем правой кнопкой мыши на значок двух компьютеров, расположенный рядом с часами. Откроется дополнительное меню, далее – пункт «Центр управления сетями и общим доступом». 
Если на ПК был размещен ярлык для активации, отсоединение проводится через него. Запускаем, выбираем функцию «Отключение».
Возможные ошибки и способы их устранения
Во время настройки или эксплуатации у высокоскоростного сервиса иногда возникают некоторые сложности. Рассмотрим часто встречающиеся варианты.
На рабочей станции произошла ошибка, приведшая к краху операционной системы. Соответственно, все данные утеряны.
Проявляются неполадки и во время работы с «глобальной сетью».
 Ошибка 651
Ошибка 651
Предупреждающее сообщение с кодом 651 возникает во всех ОС семейства Windows. Основные причины возникновения:
- пережат (перебит) сетевой кабель;
- более одного сетевого адаптера в «системнике»;
- блокировка исходящих запросов межсетевым экраном и множество других вариантов.
Подробнее о природе возникновения этой проблемы будет рассказано отдельно в статье Ошибка с кодом 619.
Ошибка 691
Ошибка подключения 691 проявляется, когда настраиваем высокоскоростной сервис от провайдера под управлением Windows 7.
Как видно из скриншота, текст содержит информацию о том, что некорректно прописаны учетные данные. Это означает, что во время конфигурирования пользователь указал неверную информацию. Подобная ситуация возможна при наличии ошибочных данных на рабочей станции: например, сетевых параметров.
Подробнее об идентичной ситуации, как ее исправить, рассказывает отдельная статья на нашем сайте: 691 ошибка при подключении к интернету.
Выводы
Рассмотрены вопросы о конфигурировании высокоскоростного соединения с интернетом под управлением Windows 7. Приведены в качестве примеров типичные случаи, появляющиеся при настройке либо во время эксплуатации девайса.
Подгорнов Илья Владимирович
Всё статьи нашего сайта проходят аудит технического консультанта. Если у Вас остались вопросы, Вы всегда их можете задать на его странице.
Уважаемый посетитель, информируем Вас, что наш сайт, в целях повышения его эффективности и проведения статистических исследований, использует сбор пользовательских данных (сведения о местоположении; тип и версия ОС; тип и версия Браузера; тип устройства и др.) и обработку файлов «cookie».
Продолжая использовать наш сайт, Вы соглашаетесь с использованием нами указанных данных. Закрыть
Постоянное местоположение новостей о проводимых работах в сети «АВК-ВЕЛЛКОМ» смотрите на нашем форуме в разделе: “Проводимые работы в сети”
-
Работы на сети интернет в г. Котельники
Уважаемые абоненты!
03.02.2023 с 01:00 до 03:00 в связи с плановыми работами на магистральном кабеле возможно органичение доступа в сеть по адресам:
— мкр. Ковровый Комбинат, все адреса;
— ул. Новая, все адреса.
Приносим извинения за доставленные неудобства.
-
Изменение номера телефона компании в мессенджерах
Уважаемые абоненты!
У нас изменился номер для WhatsApp*, Viber и Telegram, теперь консультация технической поддержки в мессенджерах доступна по новому номеру: +79362689707.
* — WhatsApp принадлежит Meta, признанной экстремистской организацией в России.
Для удобства настройки мы рекомендуем скачать PDF-версию документа
Операционная система Windows 7 уверенно вошла в нашу компьютерную жизнь и постепенно обходит такого Титана, как Windows XP. В данном руководстве мы сформулировали несколько шагов которые необходимо сделать чтобы настроить подключение к Интернету с использованием протокола PPPoE.
1. Нажимаем кнопку «Пуск»
2. Выбираем пункт меню «Панель управления»
3. В меню «Просмотр по:» выбираем «Крупные значки». Заходим в «Центр управления сетями и общим доступом»
4. Выбираем пункт «Настройка нового подключения или сети»
5. Выбираем «Подключение к интернету», жмем «Далее»
6. Выбираем тип подключения «Высокоскоростное (с PPPoE)»
7. Вводим логин и пароль, указанные в памятке пользователя, ставим галочку «Запомнить этот пароль»
8. Нажимаем «Подключить»
9. Подключить, отключить, просмотреть состояние PPPoE-соединения можно через соответствующий значок на Панели задач:
По просьбе пользователя ЛексссIcon выкладываю мануал по созданию PPPoE соденинения на Windows 7.
Нажимаем кнопку Пуск и в открывшемся меню выбираем пункт Панель управления.
Здесь нас интересует пункт Сети и Интернет, а именно подпункт Просмотр состояния сети и задач.
Если же Вы зашли в сам раздел Сети и Интернет, то выберать нужно будет пункт Центр управления сетями и общим доступом и, опять же, подпункт Просмотр состояния сети и задач.
Перед нами открылась схема нашей сети и центр управления основными сетевыми параметрами Операционной Системы. Для создания высокоскоростного соединения необходимо перейти по ссылке Настройка нового подключения или сети.
В диалоговом окне выбираем пункт Поключение к Интернету, нажимаем Далее.
Если у Вас уже есть созданные соединения, то система может предложить использовать уже существующее. Не поддавайтесь =). Выбираем пункт: Нет, создать новое подключение, нажимаем Далее.
Выбираем Высокоскоростное (с PPPoE) соединение.
Теперь необходимо внимательно ввести Имя пользователя и Пароль на доступ в сеть Интернет. Обязательно не забудьте поставить галочку на пункте Запомнить этот пароль. Так же при желании можно изменить Имя подключения на любое своё. Закончив редактирование, нажимаем кнопку Подключить.
Служба PPPoE по-умолчанию, сразу пытается установить соединение. Если Вам это не нужно — смело нажимайте кнопку Пропустить.
Процедура создания соединения закончена — нажимаем кнопку Закрыть. Соединение создано. Для удобства работы я бы рекомендовал создать на рабочем столе Ярлык для быстрого подключения. Для этого в Центре управления сетями и общим доступом в панели справа выбираем пункт Изменение параметров адаптера.
Среди имеющихся сетевых подключений ищем подключение со значком модема и строкой WAN Miniport (PPPOE) в описании.
Щёлкаем на нём правой кнопкой мыши и в меню выбираем пункт Создать ярлык. Система начнёт ругаться, что не может создать ярлык в подключениях и предложит создать его на рабочем столе — что собственно нам и нужно. Нажимаем Да. Итак, мы создали подключение и вывели ярлык к нему на рабочий стол — теперь можно работать.










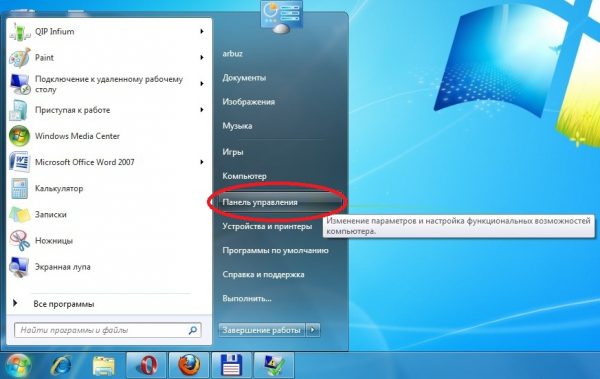
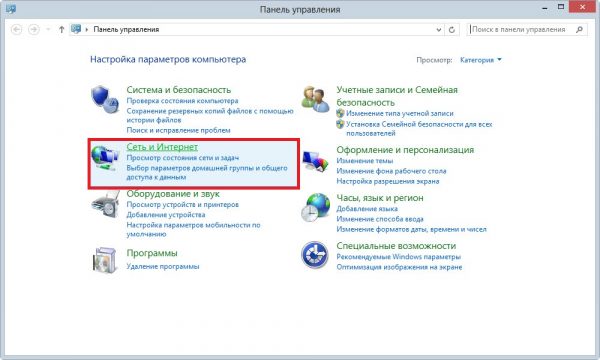
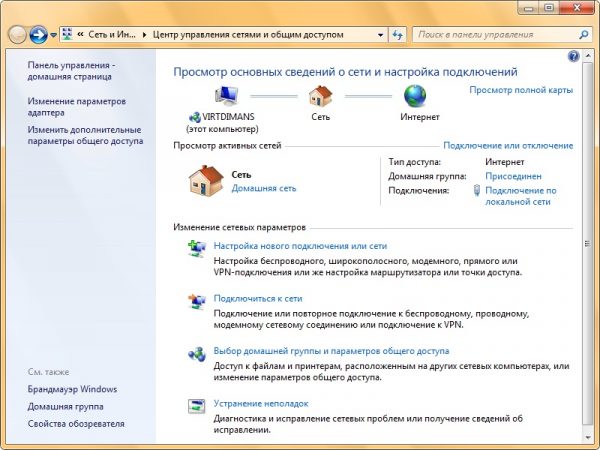
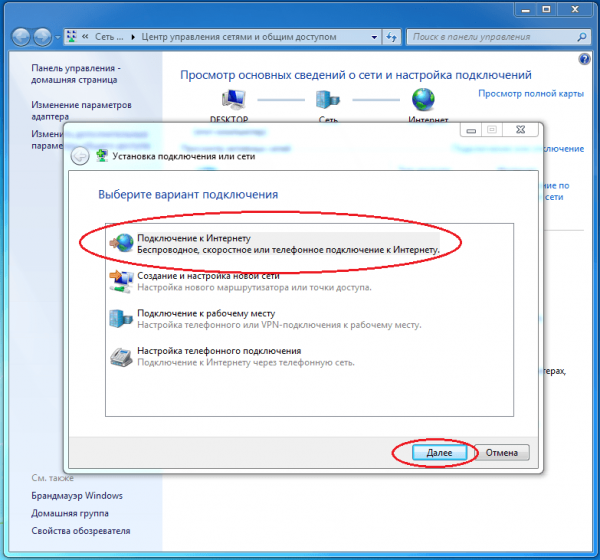
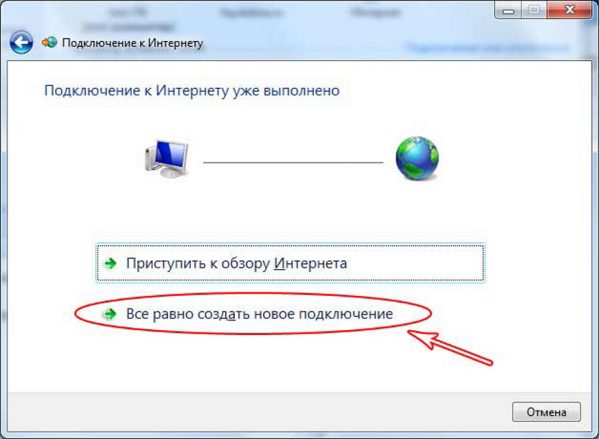
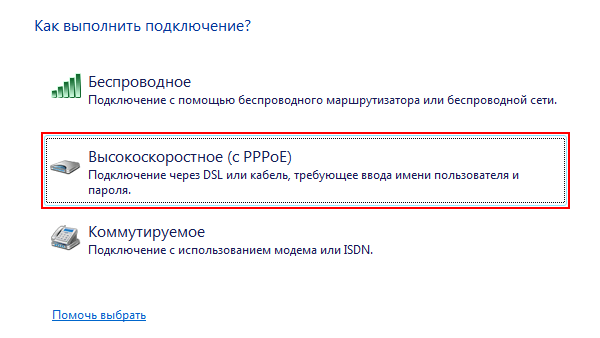
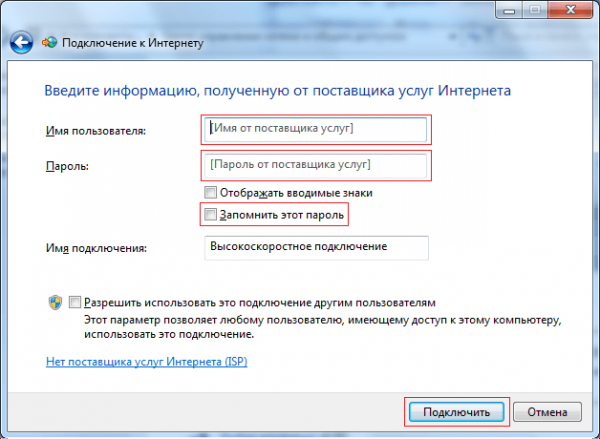
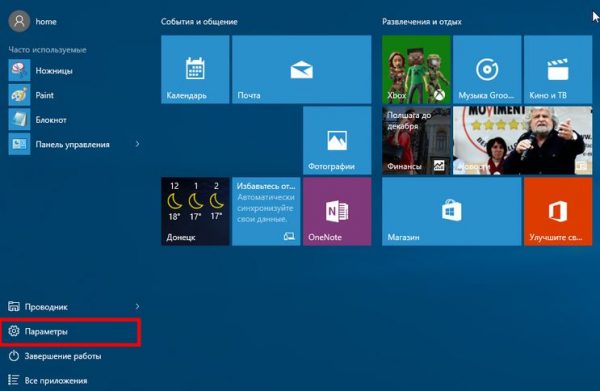
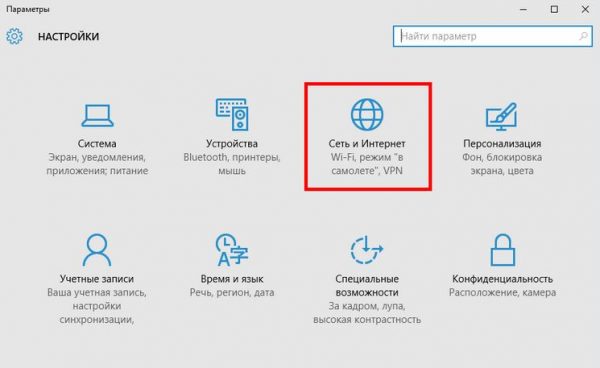
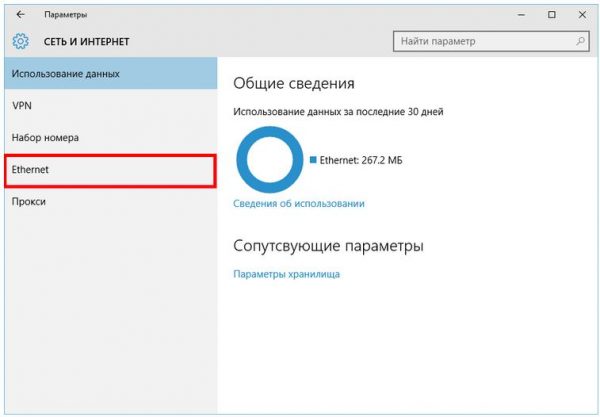
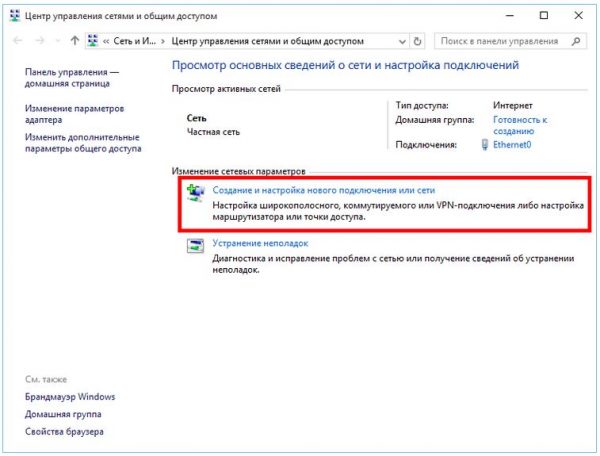
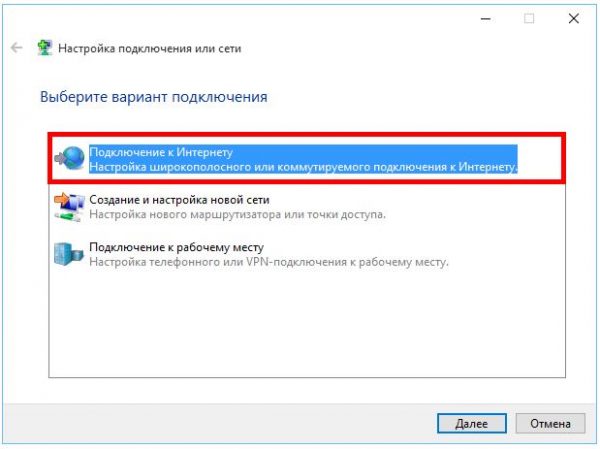
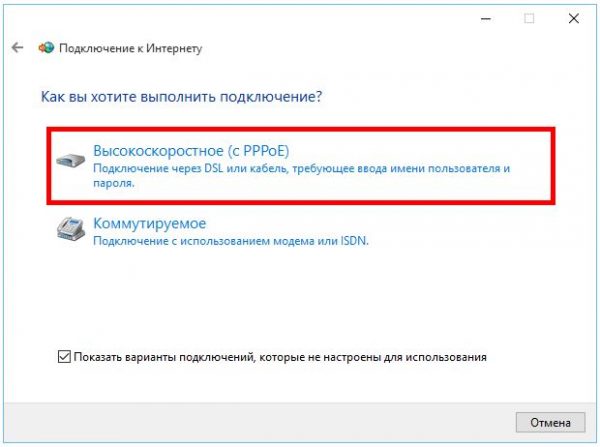
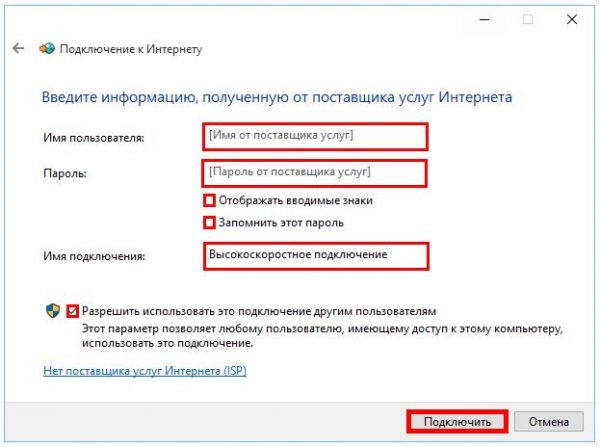
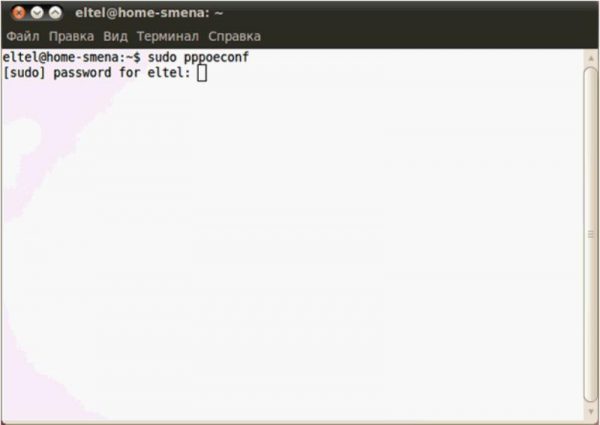

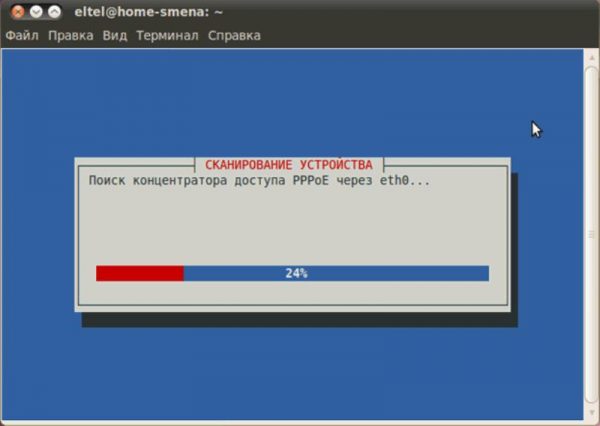
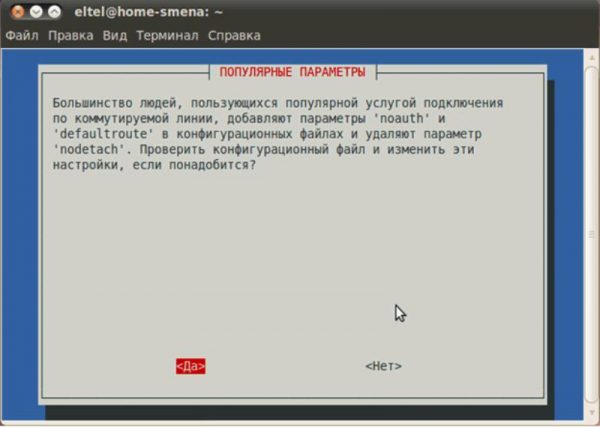
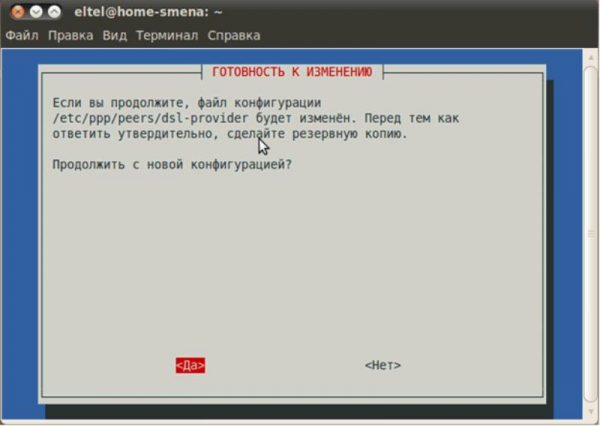
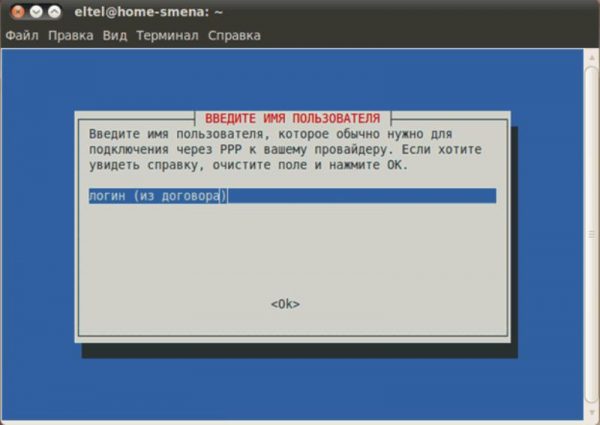
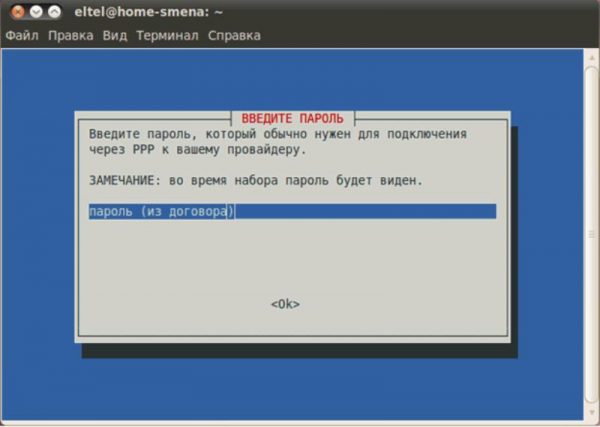
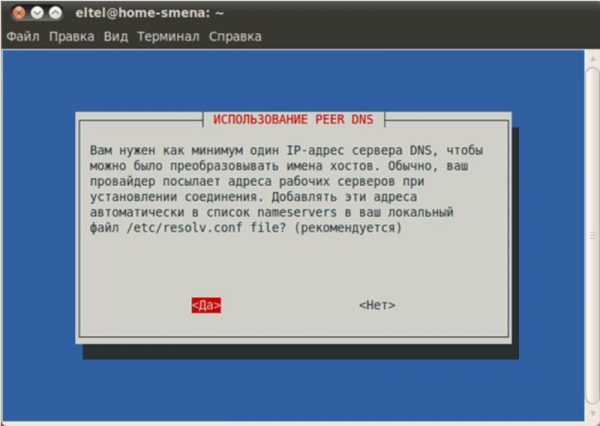
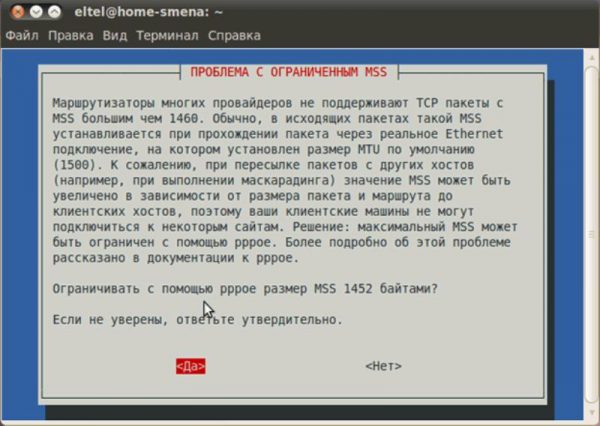
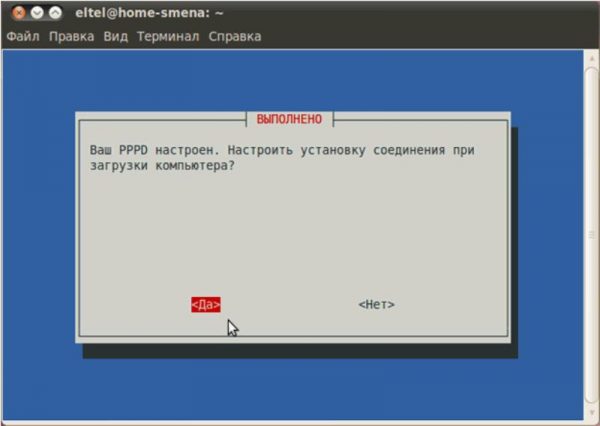
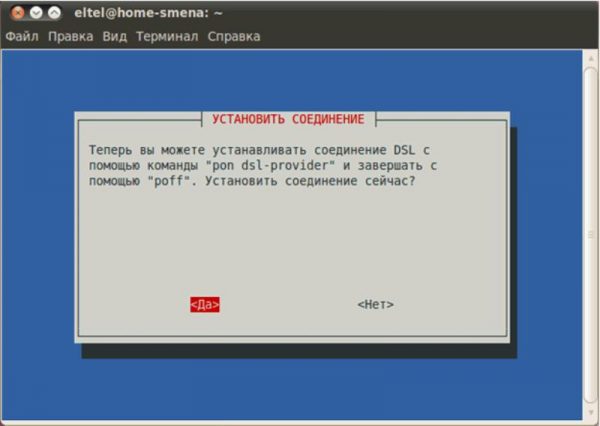
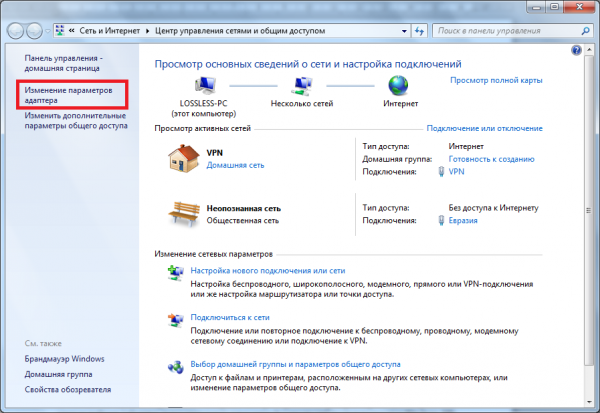
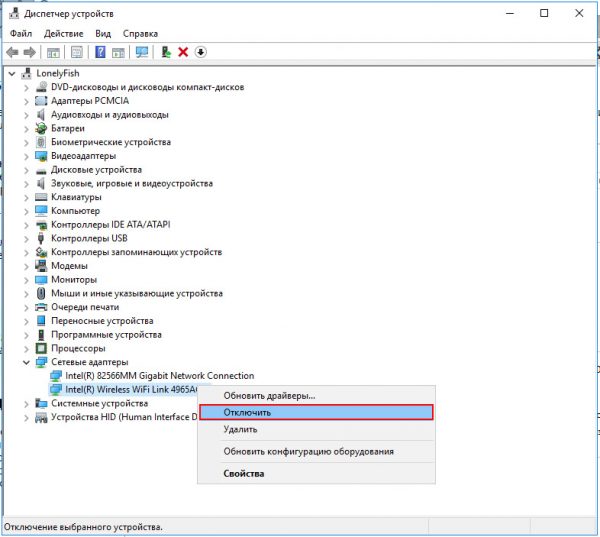

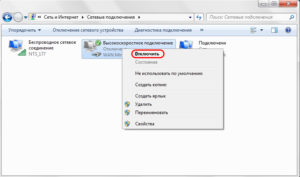
 Ошибка 651
Ошибка 651