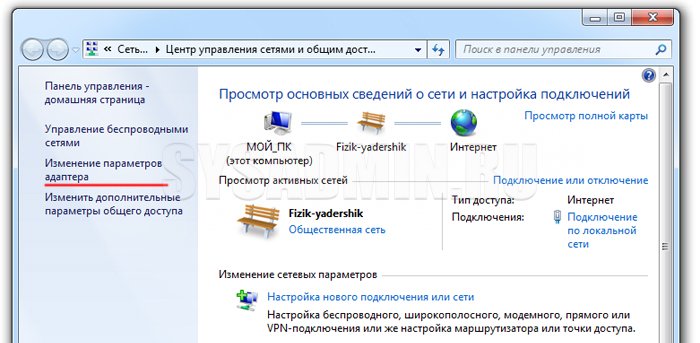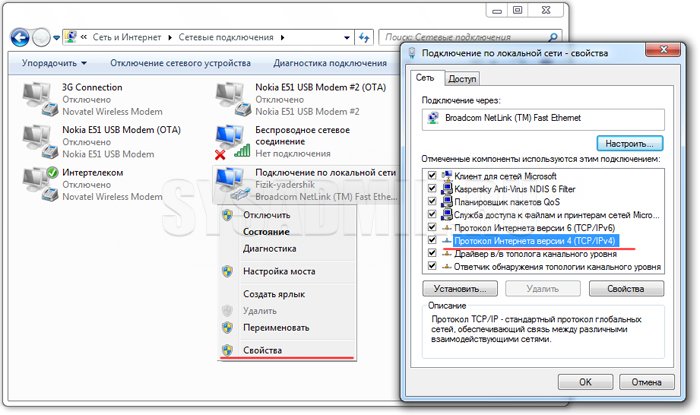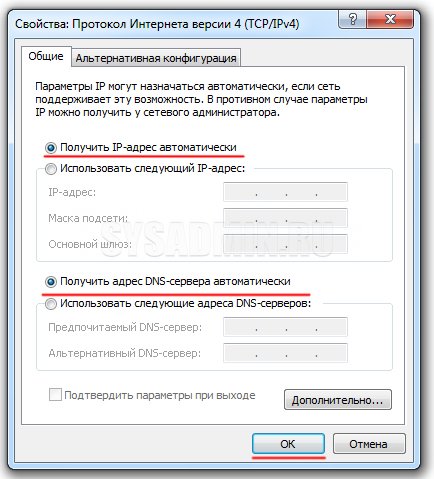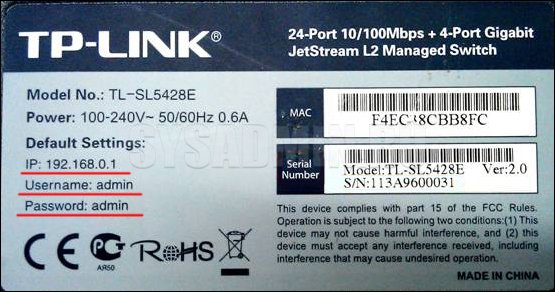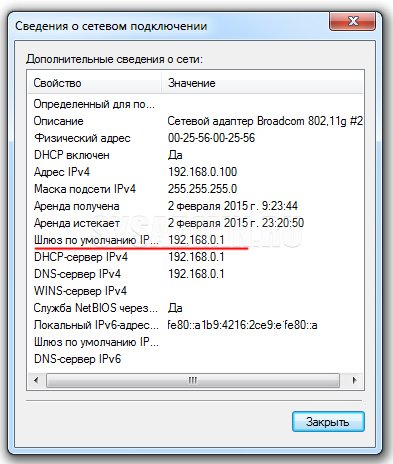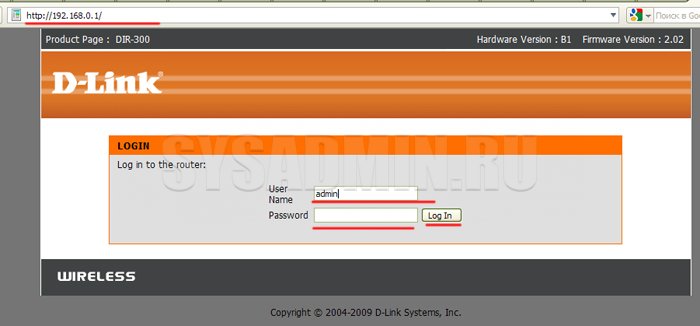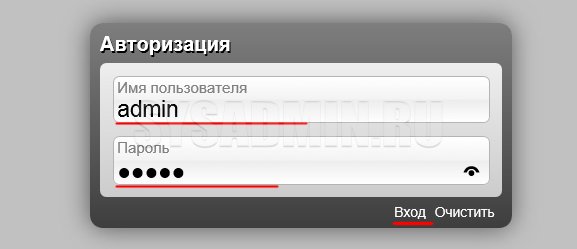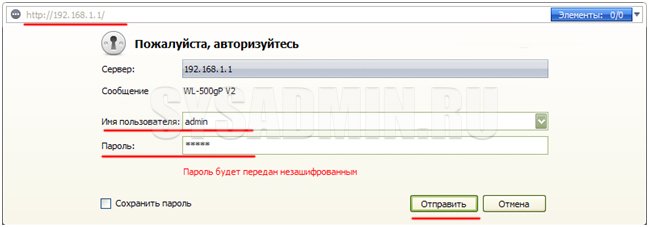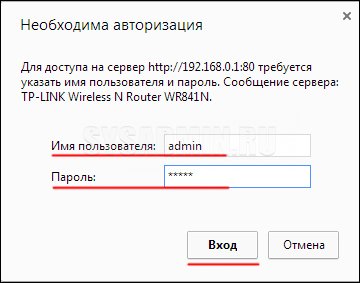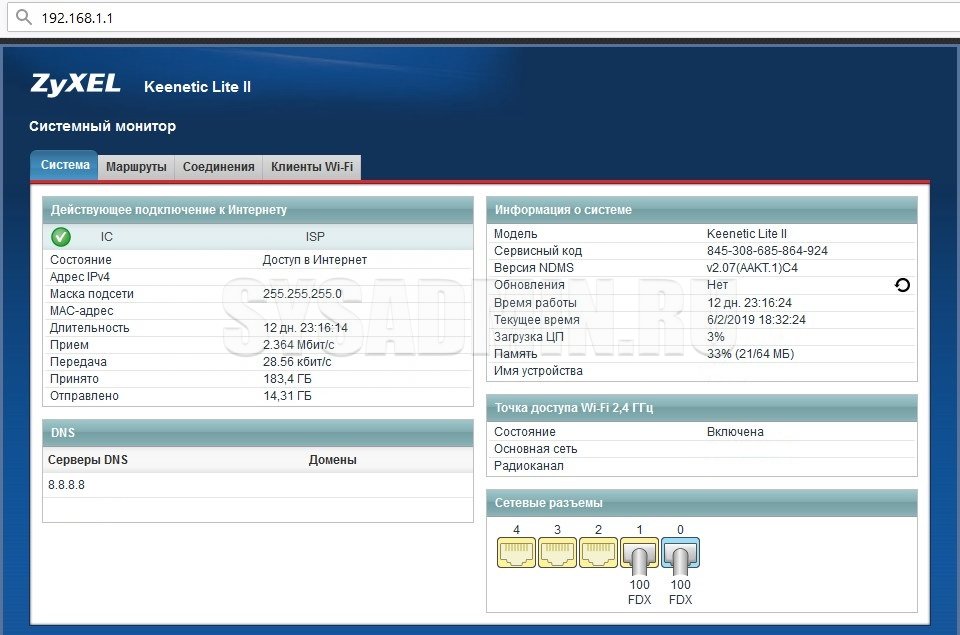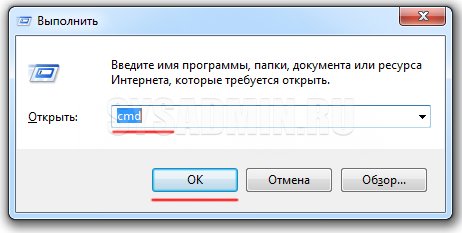Как зайти в настройки роутера? Открываем страницу с настройками любого роутера
Если вы хотите самостоятельно настроить Wi-Fi роутер, сменить пароль, название своей беспроводной сети, или другие настройки, то в любом случае, вам сначала нужно будет зайти в настройки роутера. В панель управления, где можно будет задать нужные параметры. Сразу хочу сказать, что это совсем не сложно. Не важно, какая у вас модель роутера и какой производитель (Tp-Link, D-Link, Asus, Linksys, Zyxel, и т. д.), по этой инструкции вы сможете зайти в панель управления. Принцип работы всех роутеров практически одинаковый, а это значит, что доступ к настройкам мы можем получить по одной и той же инструкции. Да, там есть некоторые нюансы, мы их обязательно рассмотрим.
Роутер, это такое себе самостоятельное устройство, которое работает на своем программном обеспечении. И доступ к нему можно пучить только по сетевому кабелю (в большинстве случаев). У многих возникает вопрос, что же за диск идет в комплекте с роутером, драйвера? Нет, там не драйвера. Для роутера вообще не нужны драйвера. На диске как правило находится специальная утилита, с помощью которой можно провести быструю настройку маршрутизатора. Но, я бы советовал настраивать роутер через настройки, в которые можно зайти через браузер. И как я уже писал выше, сделать это очень просто.
Мы рассмотрим два способа: доступ к панели управления по сетевому кабелю, с компьютера, или ноутбука, и доступ к настройкам по Wi-Fi с мобильных устройств (или так же с компьютера). Я советую для этого дела использовать сетевой кабель и компьютер. Но, если такой возможности нет, то сменить какие-то настройки, или даже полностью настроить маршрутизатор можно и с телефона, планшета, или ноутбука по Wi-Fi. Если же вы хотите обновить прошивку, то по Wi-Fi этого делать нельзя.
Как зайти в настройки роутера с компьютера
Видел много статей, где описывают какие-то сложные действия, которые нужно выполнить с самого начала (проверка настроек сети, получение IP адреса роутера через командную строку). Это делать не нужно, по крайней мере пока. Сначала нужно попробовать зайти в настройки. Если не получится, то тогда уже будем смотреть возможные причины. Зачем забивать себе голову ненужной ерундой.
Подключаем компьютер к роутеру
Берем сетевой кабель, который как правило идет в комплекте с роутером (можно использовать свой кабель) и подключаем один конец в сетевой разъем вашего стационарного компьютера, или ноутбука. Фото для наглядности:
Второй конец сетевого кабеля подключаем к роутеру в один из 4 (как правило) LAN разъемов. Они желтые. Для примера:
Как правило, доступ к настройкам можно получить по адресу 192.168.1.1, или 192.168.0.1. Адрес конкретно вашего роутера и логин с паролем, которые понадобятся дальше, можно посмотреть на самом роутере. Обычно, они написаны снизу на наклейке. Так же там может быть указан адрес типа tplinkwifi.net. Для примера:
Роутер должен быть включен. Дальше на компьютере открываем любой браузер. Можно даже Internet Explorer, у меня Opera. Что бы зайти в настройки, нам в адресной строке браузера нужно написать IP-адрес роутера 192.168.1.1, или 192.168.0.1, и перейти по нему нажав кнопку Enter. Появится окно с запросом имени пользователя и пароля. Снова же, по умолчанию, как правило, используется admin и admin. Эту информацию вы так же можете увидеть снизу устройства.
Если вы меняли логин и пароль для входа в настройки (не путать с паролем на Wi-Fi сеть), то нужно указывать их. А если вы их забыли, то придется делать сброс настроек роутера (статья на примере Tp-Link), и настраивать его заново.
Если вы не можете найти IP-адрес, логин и пароль своего роутера, то пробуйте перейти сначала по адресу 192.168.1.1, а затем по 192.168.0.1. Логин пробуйте admin, как и пароль. Еще, поле пароль попробуйте оставить пустым, или указать 1234.
Задали нужные параметры и нажимаем кнопку Вход в систему, или просто Вход, не важно. Само окно у вас может выглядеть иначе, это так же не важно.
Если все хорошо, то вы увидите настройки своего роутера.
Если нет, то сейчас постараемся выяснить в чем может быть проблема. Пролистайте страницу ниже.
Заходим в панель управления по Wi-Fi: с телефона, планшета, ноутбука
Если у вас например нет сетевого кабеля, или под рукой нет ни одного компьютера, а нужно зайти в настройки маршрутизатора, то можно использовать для этого подключение по Wi-Fi.
Один важный момент: при соединении по Wi-Fi, а не по сетевому кабелю, можно абсолютно так же внести какие-то настройки, или даже настроить новый маршрутизатор. Но, ни в коем случае не обновляйте программное обеспечение вашего маршрутизатора. Этим вы можете просто его сломать. Прошивайте только при подключении по кабелю. Инструкции для Tp-Link и для D-Link.
В принципе, все делаем так же как я описывал выше, начиная с момента, когда запускаем браузер, переходим по IP-адресу роутера и т. д. Отличие только в том, что подключаемся мы к Wi-Fi сети роутера, который нам нужно настроить, а не по кабелю. Берем наш телефон, ноутбук, или планшет, и подключаем его к Wi-Fi (если он не подключен). Если вы например хотите подключится к новому роутеру, то есть будет иметь стандартное название, и будет незащищенной.
Я покажу на примере входа в панель управления с планшета. Точно так же, как и на компьютере, открываем любой браузер и переходим по IP вашего рутера (192.168.0.1, или 192.168.1.1). Указываем данные для входа.
Должны открыться настройки.
Вот и все, как видите, все очень просто. Если что-то не получается, задавайте вопросы в комментариях.
Не заходит в настройки: возможные причины и решения
Более подробно об этой проблеме я писал в статье Что делать, если не заходит в настройки роутера на 192.168.0.1 или 192.168.1.1?. Но, так как проблема, когда настройки роутера не открываются и не получается зайти на адрес 192.168.0.1 и 192.168.1.1 очень популярная, то думаю, что эта информация лишней точно не будет. Давайте рассмотрим самые популярные проблемы:
При попытке перейти на IP-адрес 192.168.0.1, или 192.168.1.1 появляется ошибка страница не доступа, или не удалось открыть страницу.
Это значит, что компьютер не может соединится с роутером. Не важно, по кабелю, или по Wi-Fi. В первую очередь проверьте, есть ли подключение. Посмотрите на панель уведомлений (в правом нижнем углу), на статус соединения. Если вы подключены по кабелю, то там должен быть нарисован компьютер, он может быть с желтым значком, это нормально. Если подключаетесь по Wi-Fi, то там должна быть просто белая сеть (уровень сети). Она так же может быть с желтым восклицательным значком.
Способы решения:
- Нужно проверить сетевые настройки на компьютере. Возможно, у вас там в настройках локальной сети (при подключению по кабелю), или беспроводной (подключение по Wi-Fi), заданы какие-то статические настройки IP, или других параметров. Нужно выставить автоматическое получение IP и DNS. Об этом я уже подробно писал в статье проверка настроек локальной и беспроводной сети в Windows.
- Если подключение по кабелю, то нужно попробовать заменить его. Уже не раз встречал случаи, когда проблема была именно в кабеле. Или подключитесь по Wi-Fi.
- Если у вас на компьютере есть Wi-Fi, а вы соединяетесь по кабелю, то нужно полностью отключить Wi-Fi. И наоборот при подключении по беспроводной сети, кабель отключаем.
- В случае, если ничего не помогает, делайте сброс настроек роутера к заводским, возможно, в нем заданы каике-то нестандартные настройки соединения.
- Так же, не нужно исключать поломку самого маршрутизатора. Бывает и такое.
Неверный логин/пароль. Или ничего не происходит после нажатия кнопки Войти.
Может быть и такая проблема. Перешли по адресу, появилось окно с запросом данных, вы их указали, но появляется ошибка, что неверно указаны данные для входа, или страница просто перезагружается.
Способы решения:
- Попробуйте разные варианты пары логин/пароль. Admin и admin, попробуйте оставить оба поля пустыми, или только пароль. Попробует указать пароль 1234.
- Попробуйте зайти с другого браузера.
- Скорее всего придется делать сброс настроек маршрутизатора (ссылку давал выше).
Послесловие
Есть очень много производителей, и еще больше моделей разных роутеров. И практически у каждого свои нюансы касательно настроек. Но, сам процесс входа в панель управления у всех практически одинаковый. Надеюсь, что эта инструкция помогла вам попасть в настройки своего роутера. Если возникли какие-то проблемы, пишите в комментариях, будем разбираться вместе.
Каждый человек, у которого есть эта не хитрая коробочка, раздающая Wi-Fi, рано или поздно сталкивается с проблемой перенастраивания. Кто-то хочет изменить имя беспроводной сети. У кого-то поменялся провайдер, и надо переконфигурировать настройки интернета.
Разницы нет. Все маршрутизаторы обладают своим Web-интерфейсом, через который можно сделать все доступные настройки. При этом не нужно устанавливать никаких программ, драйверов, и войти в роутер можно с любого устройства: ноутбука, компьютера, планшета или даже смартфона. Давайте по-простому и обычным языком ответим на вопрос – где найти и как зайти в настройки роутера.
Содержание
- ШАГ 1: Проверка подключения
- ШАГ 2: Заходим в управление роутером через браузер
- Как зайти в настройки, подключившись по Wi-Fi, если нет провода (ноутбуки, смартфоны, планшеты)?
- Приложение для телефона
- Дополнительные советы
- Роутером ранее пользовались
- Не заходит после сброса настроек
- Сброс конфигурации адаптера на компьютере
- Всё равно не работает
- Задать вопрос автору статьи
ШАГ 1: Проверка подключения
Зайти в настройки можно двумя путями, с помощью беспроводной сети или при помощи кабеля. Я все же советую использовать прямое подключение через провод – так будет надёжнее.
- Итак, вам нужен стандартный Ethernet кабель. Он обычно идёт в комплекте в коробке с аппаратом. Достанете его оттуда. Если у вас есть другой кабель – то можете использовать и его.
- Включите устройство в розетку питания.
- Теперь найдите сзади LAN порт, он обозначен жёлтым цветом и воткните туда один конец провода до щелчка.
- Теперь второй кончик вставьте в комп или ноут. Сетевая карта у компьютера обычно находится сзади, а на ноуте этот разъём расположен сбоку. Всё, теперь можно переходить к следующей стадии.
На роутере, если есть индикаторы подключения к ЛАН портам, должна загореться лампочка. Также замигает и сетевая карта на ноуте или ПК. Ничего страшного нет, если в трее будет гореть компьютер с жёлтым треугольником и будет надпись «Без доступа к интернету» – скорее всего он ещё не настроен.
ШАГ 2: Заходим в управление роутером через браузер
Теперь достаточно просто запустить браузер (Google Chrome, Internet Explorer, Opera и т.д.) и в адресной строке прописать IP или DNS адрес роутера. Если IP адрес не изменялся, то его можно найти на этикетке под девайсом. Там же будет логин и пароль для аутентификации в админке.
- Вписываем сначала IP или DNS адрес в адресную строчку браузера.
- Жмём Enter.
- Далее вводим данные Username и Password от вашей модели.
- После этого вы должны увидеть страницу конфигурации роутера.
Не могу найти адрес, логин и пароль (Нажмите, чтобы открыть спойлер)
Если наклейки или этикетки нет – мало ли, мог кто-то оторвать этикетку для безопасности. Ничего страшного нет, сейчас я приведу все возможные варианты для входа.
| Фирма | Адрес для входа | Login | Password |
|---|---|---|---|
| Любые модели | 192.168.1.1 192.168.0.1 |
admin | Admin или пустая строчка |
| Tp-Link | http://tplinklogin.net | admin | admin |
| D-Link | dlinkrouter.local | admin | admin |
| Asus | http://router.asus.com 192.168.50.1 |
admin | admin |
| Linksys | 192.168.1.1 | admin | admin |
| Zyxel Keenetic | my.keenetic.net | – | – |
| Netis | netis.cc 192.168.1.254 |
guest | смотрим на этикетку |
| Tenda | tendawifi.com tenda.cn 192.168.0.254 |
admin | admin |
В основном IP-адрес у всех интернет-центров одинаковый: 192.168.1.1 или 192.168.0.1. Если пароль не подходит, то попробуйте комбинации 1234 или qwerty. Вообще на новых моделях при загрузке уже не ставят паролей, чтобы пользователь сам смог его установить при первой настройке.
Если вы знаете пароль и логин, но не помните IP адрес или он не определяется, потому что сами меняли его – узнать заветные цифры очень легко:
- В меню «Пуск» запускаем командную строку через поиск. В строчке поиска вписываем «cmd» или «Командная строка».
- В Windows 7 два раза кликаем по найденному приложению. В Windows 10 достаточно будет нажать по кнопке «Открыть».
- Далее вы увидите черное окошко, просто впишите команду:
ipconfig
- Нажмите Enter.
- В строчке «Основной шлюз» будет адрес нашего интернет-центра. Его и используйте для входа. Если строка пустая, то проверьте правильно ли вы подключились к роутеру по кабелю или по Wi-Fi. Если подключение верное – попробуйте перезагрузить маршрутизатор – для этого достаточно выдернуть его из розетки и подключить снова.
Как зайти в настройки, подключившись по Wi-Fi, если нет провода (ноутбуки, смартфоны, планшеты)?
Большинство роутеров новых моделей при первой запуске уже активируют свободную Wi-Fi сеть, с которой можно зайти и настроить маршрутизатор по воздуху. И это довольно удобно, так как не всегда есть под рукой ноутбук или компьютер. А иногда просто лень искать провод и подключать его к маршрутизатору.
- Для начала попробуем подключиться в автономном режиме. Возьмите телефон, планшет или ноутбук и включите на нём поиск сети Wi-Fi. Название сети по умолчанию будет как полное название роутера – такая конфигурация устанавливается с завода. Подключаемся к этой сети как обычно. Но имя сети могло быть изменено при первичной настройке.
- Если он запросит пароль, то его можно найти на той же самой этикетке.
- Если вы не видите этой сети, то присмотритесь к аппарату: если не горит лампочка Wi-Fi, то значит беспроводная сеть не запущена. Для этих случаев есть специальная кнопочка WPS. Она расположена с задней стороны маршрутизатора – там, где порты. Она может также находиться на верхней части и иметь значок ключика или волны. Просто нажмите на кнопку при запросе пароля.
- После смотрим доступные сети. Должно появиться новое подключение, попытаемся приконнектится. Если запросит пароль, то ищем его на этикетке. Если его нет, то просто подойдите и нажмите ещё раз на кнопку WPS – один раз. И пароль не потребуется. Еще один очень важный момент – пароля может быть два. В первом случае – это обычный пароль, который имеет буквы и цифры. Второй – когда пароль состоит ровно из 8 цифр (WPS-пароль или PIN-код)
- После того как мы подключились к вай-фай сети, запускаем браузер и вводим адрес. Вы уже знаете, как это делается. После этого вы попадёте на внутренний сайт или в меню модема.
Приложение для телефона
Крупные компании, занимающиеся выпуском сетевых устройств, стали массово выпускать приложения для быстрой настройки роутера. Правда только на новых моделях. Это такие фирмы как Zyxel Keenetic, Tp-Link, ASUS и т.д.
- Для того чтобы установить программку по быстрой настройке на свой смартфон или планшет, надо зайти в Google Play или App Store.
- Далее в поисковике вводим название компании, выпустившей роутер. Например – Zyxel Keenetic, ASUS, Netis или TP-Link.
- Если приложение есть, то оно сразу же высветится, и вы сможете скачать и установить его на устройство.
- При первом же запуске будет инструкция по подключению. Все шаги расписаны очень легко, так что не запутаетесь.
ВНИМАНИЕ! Не все компании имеют подобное ПО. Также такие приложения поддерживают не всю продукцию той или иной фирмы. Так что, если у вас старый аппарат, то велика вероятность, что программа работать именно с этим устройством не будет.
Дополнительные советы
Роутером ранее пользовались
В этом случае бывший пользователь мог изменить IP-адрес машины, ну и понятное дело придумал свой пароль от админки, чтобы соседи не смогли взломать маршрутизатор. В этом случае мы не будет взламывать пароли, так как это довольно сложно, да и не факт, что получится. Просто сбросим конфигурацию до заводских настроек, а с ними сбросятся пароль и адрес. Но учитывайте, что настраивать интернет и Wi-Fi надо будет заново.
Для этого находим на задней части роутера кнопочку «RESET» или «СБРОС». Она может быть внутренней и иметь форму маленькой дырочки или совмещена с WPS. Зажимаем её ровно 10 секунд. Аппарат должен начать мигать, а потом перезагрузится. Теперь по идее вы должны зайти по стандартным данным.
Не заходит после сброса настроек
Итак, в этом случае есть два варианта, есть конечно и третий – что роутер сломан, но это бывает крайне редко. Если вы подключаетесь по вайфай сети, то подключитесь напрямую с провода. В случае прямого коннекта по витой паре, проверьте что провод целостный и не переломлен. Визуально он должен быть целым. Если у вас есть животные дома, они могут его легко перегрызть или он мог переломиться в месте коннектора. Такое часто бывает, если роутер постоянно переставляют с места на место.
Далее смотрим на индикаторы роутера. Тот порт, в который подключен ПК, должен гореть или мигать, что означает – обмен данными между девайсом и компом. На картинке снизу горит первый ЛАН порт, что означает нормальную работу.
Если лень ходить, просто загляните за системник или посмотрите на разъём сетевой карты ноута. Там есть лампочка, которая должна гореть. Если этого нет, то поменяйте кабель.
Также в нижней части экрана вы можете лицезреть красный крест, что говорит о разрыве соединения.
Сброс конфигурации адаптера на компьютере
Бывает, что к роутеру нельзя подключиться, потому что у вас в сетевой карте или Wi-Fi модуле выставлены статические настройки IP адреса. В таком случае при вводе стандартных данных можно увидеть окно с ошибкой подключения. Также в правом нижнем углу в трее вы можете наблюдать значок подключения с желтым треугольником и восклицательным знаком. В первую очередь проверим, чтобы настройки IP получал ваш компьютер автоматически:
- Найдите на клавиатуре две клавиши (может иметь надпись Windows или Win) и английскую клавишу R – нажмите на них одновременно.
- После этого должно вылезти окошко, введите команду:
ncpa.cpl
- Нажимаем «ОК».
- Далее вы должны увидеть те физические подключения, которые у вас есть. Их должно быть две штуки: «Ethernet» – подключение по проводу, «Wi-Fi» – беспроводное подключение. Нажмите правой кнопкой мыши по тому подключению, которое вы используете для коннекта с роутером. После этого заходим в «Свойства».
- Один раз нажмите на строчку протокола (TCP/IPv4), после этого переходим опять в «Свойства». Установите автоматическое получение IP и DNS, так как это показано на картинке ниже. И два раза нажмите на кнопку «ОК».
- Снова пробуем зайти по адресу, который был указан.
Всё равно не работает
Если и это не поможет, то скорее всего роутер сломан. Если старая модель и ею раньше кто-то пользовался, а вам его просто отдали, то придётся покупать новый маршрутизатор. Но если роутер только из коробки и пахнет свежим пластиком, то позвоните в техническую поддержку компании выпустившей эту машину.
| Фирма | Телефоны |
|---|---|
| Zyxel Keenetic | Россия – 8 800 5551632 Украина – 044 3643292 Казахстан – 8 727 3567702 Москва и Московская область – 74951206676 78122456676 |
| Tp-Link | 8 8002505560 РФ +74952285560 для Москвы и Московской области |
| D-Link | 8 800 7005465 |
Другие номера телефонов можно найти в интернете на официальных сайтах. Также вы можете отнести модель по гарантии, в магазин, где покупали. Там его должны проверить на наличие поломки.
На чтение 8 мин Просмотров 5.5к.
Максим aka WisH
Высшее образование по специальности «Информационные системы». Опыт работы системным администратором — 5 лет.
Для любых изменений настроек, пароля или других параметров нужно зайти в интерфейс маршрутизатора. Несмотря на то, что производители разные, вход осуществляется стандартным образом. Так что сегодня поговорим о том, как зайти в настройки вайфай роутера. Обычно такие советы нужны при первом подключении, а потом каждый сам запоминает способ входа в свой wi-fi роутер.
Содержание
- Подключение маршрутизатора
- Определение ip адреса
- По этикетке
- Windows 7/10
- Таблица ip адресов и паролей
- Вход в панель управления
- По кабелю
- По Wi-Fi
- Приложение для телефона
- Возможные проблемы
- Не открывается админка
- Не подходит логин или пароль
- Сброс на заводские настройки
Подключение маршрутизатора
Перед тем, как войти в настройки роутера, убедитесь, что он подключен правильно. Если он новый, все равно сначала придется подключить маршрутизатор. Для начала воткните кабель от провайдера в порт с надписью WAN. Обычно выделяется цветом и подписывается. На некоторых моделях он не подписан, тогда это обычно первый или последний порт. На некоторых, более профессиональных моделях, для подключения может служить любой разъем, но такие модели стоят дороже и их редко предлагают рядовым пользователям. Из-за сложности настройки и большого количества функций, которые в обычной жизни вряд ли пригодятся.
Второй Ethernet провод, который идет в комплекте с маршрутизатором, воткните в первый порт. Свободным концом подключите к ноуту или компьютеру. Зайти в меню настройки роутера можно и без интернета, главное, чтобы устройства были соединены в сеть проводами или через вайфай.
Когда провода подключены, переходите к подключению и управлению роутером с компьютера.
Определение ip адреса
Чтобы открыть настройки роутера на компьютере, надо узнать адрес роутера. Через него и осуществляется доступ к панели управления. Без адреса придется совершить много лишних действий, так что лучше его знать или записать, чтобы не терять перед следующим подключением. Есть несколько способов выяснить адрес подключения к роутеру. Перечислим их от простого к более сложным.
По этикетке
Если у вас новое устройство, и вы его устанавливаете впервые, то все просто. Переверните девайс и найдите на этикетке ip адрес для входа в роутер. Он может быть буквенным (как адрес сайта) или в формате чисел с точками.
Даже если роутер не новый, все равно проверьте, подходит стандартный адрес или нет. Его редко меняют.
Windows 7/10
Если роутер уже испоьзовался и подключение к интернету сохранилось на компе, то можно узнать нужный адрес оттуда.
На семерке это происходит так:
- Жмем правой клавишей мышки по значку компа рядом с часами;
- Переходим в «Центр управления сетями и общим доступом»;
- Выбираем «Изменение параметров адаптера»;
- Выбираем активное подключение и нажимаем ПКМ уже по нему;
- Нажимаем на «Состояние»;
- Затем «Сведения»;
- Находим «Шлюз по умолчанию», это и есть нужный адрес.
В десятке все немного отличается. Идем по пути Пуск > Параметры > Панель управления > Сеть и Интернет > Центр управления сетями и общим доступом > Изменение параметров адаптера.
Здесь снова кликайте по активному подключению, выбирайте «Состояние», а в нем выбираете «Сведения». Здесь также будет виден адрес шлюза.
Таблица ip адресов и паролей
На тот случай, если наклейка стерлась или отвалилась, а данные для входа забыты, воспользуйтесь таблицей со стандартными адресами, логинами и паролями для входа в админку разных брендов роутеров. Это информация, которая известна сейчас, со временем она может стать неактуальной для новых моделей.
Самая частая комбинация для многих моделей — admin/admin. Стандартный адресл 192.168.0.1 или 192.168.1.1.
| Марка | IP-адрес | Логин | Пароль |
| D-Link | 192.168.0.1 | admin | admin или без ввода пароля |
| ASUS | router.asus.com
192.168.1.1 |
admin | admin |
| Tenda | 192.168.0.1
tendawifi.com |
учетные данные создаются при подключении | |
| TP-Link | 192.168.0.1
tplinkwifi.net tplinklogin.net, tplinkmodem.net |
admin | admin |
| Zyxel Keenetic | 192.168.1.1
my.keenetic.net |
admin | admin/1234 или не заполнять поле |
| Netis | 192.168.1.1
netis.cc 192.168.1.245 |
вход без авторизации | |
| Sitecom | 192.168.0.1 | admin или sitecom | admin |
| NetGear | 192.168.0.1
routerlogin.net |
admin | password |
| Xiaomi | 192.168.31.1
miwifi.com |
вход без авторизации |
Вход в панель управления
В основном, настройка роутера проходит через браузер. Делать её можно почти с любого устройства, которое способно подключаться к интернету или локальной сети. Введите в адресную строку браузера тот адрес, который вы подобрали в прошлых пунктах. Введите логин, пароль, откроется страница настроек (админпанель).
По кабелю
После проводного подключения остается только открыть любой браузер. Ввести адрес роутера и авторизоваться, введя логин и пароль. Вас перекинет на главную страницу веб-интерфейса маршрутизатора.
По Wi-Fi
При первом подключении не во всех роутерах получится использовать беспроводную сеть. В большинстве современных моделей такая возможность есть. Но не все модели сразу создают Wi-Fi сеть. В случае, если роутер уже когда-то был настроен, то можно попасть в настройки маршрутизатора через wi-fi.
Возможно, вы не знаете, как попасть в настройки роутера через беспроводную сеть. Просто откройте список сетей, выберите сеть роутера, введите пароль от нее и подключитесь.
При первой настройке наверняка возникнут вопросы какую сеть выбирать и что вводить. Напоминаем: смотрите этикетку на роутере. Обычно SSID — имя сети, Wireless password/PIN — пароль.
Введите в браузере адрес маршрутизатора и данные для входа. Этот способ доступен и с телефона и с ноутбука.
Приложение для телефона
Данный способ не подойдет для старых моделей маршрутизаторов.
Некоторые компании для последних моделей выпускают специальные приложения. Скачать их можно в официальных магазинах AppStore и PlayMarket абсолютно бесплатно.
Почти у каждого популярного бренда есть свое приложение:
- Asus — Asus Router.
- TP-Link — Tether.
- D-Link — D-Link Assistant.
- Keenetic — старые модели My.Keenetic, новые — Keenetic.
После скачивания и установки приложения нужно подключиться к wi-fi сети роутера. Далее заходим в приложение в списке выбираем нашу модель. Затем потребуется ввести имя пользователя (логин) и пароль. Остается только настроить устройство.
Возможные проблемы
При входе в настройки проблем бывает не так и много. Основная их часть связана с тем, чтобы вспомнить данные для входа.
Не открывается админка
Здесь бывает всего несколько вариантов проблем.
- Самая простая – это неверный адрес. Возможно, вы изменили его и стандартный адрес теперь не подходит. Попробуйте перебрать другие варианты. Попробуйте посмотреть адрес, который выдан компьютеру или телефону, у маршрутизатора он отличается только последней цифрой, там обычно стоит единица.
- Возможно установлены неправильные настройки в Windows. Для проверки нужно попасть в «Центр управления сетями». В Windows 7 для этого щелкните ПКМ по значку компа рядом с часами и найдите нужный пункт. В десятке после клика по значку интернета в трее выбираем «Параметры сети и интернет» и далее переходим в нужный раздел. Отсюда перейдите в изменение параметров адаптера и щелкните правой кнопкой по активному подключению. В выпавшем меню выберите свойства. Дальше два раза кликните по пункту «Протокол TCP/IPv4».
После этого перед вами откроется меню с параметрами. На автоматическом получении IP адреса и DNS сервера должны стоять галочки.
Если вы уверены в правильности введенных данных и используются правильные настройки, то остается всего пара вариантов. Дело может быть в нерабочем порте или кабеле. Воткните кабель в следующий по номеру порт и снова зайдите через минуту. Если страница не открвывается, попробуйте заменить кабель.
Последний вариант — сбой оборудования. Для начала попробуйте вытащить маршрутизатор из розетки и оставить его в выключенном положении на 2-3 минуты. Потом включите снова и зайдите на страницу маршурутизатора. Если это не помогло, сбросьте его до заводских настроек.
Не подходит логин или пароль
Здесь нет особых вариантов. Если не подходят стандартные логин и пароль, значит вы сами их заменили. Попробуйте ввести стандартные варианты ваших паролей, а также их сочетания. Если ничего не подошло, то остается только сбросить все до нуля и провести настройку заново.
Сброс на заводские настройки
В случае, когда происходит какой-то затык и нет возможности его обойти, придется сбросить маршрутизатор до нулевых настроек. Тогда начнут подходить стандартные данные для входа, которые записаны на этикетке. Чтобы сделать это, нужно нажать длинным и тонким, но не острым предметом на кнопку «Reset». Нажмите и подержите секунд 15. В некоторых случаях кнопка не находиться в углублении и на неё можно нажать пальцем.
После этого маршрутизатор перезагрузится. Это займет до 30 секунд. Когда снова начнут мигать огоньки, заходите в настройки маршрутизатора. Теперь должны подойти стандартные данные для входа, которые написаны на этикетке. Но придется заново настраивать устройство. Если решите снова сменить данные для входа, то запишите их себе куда-нибудь, чтобы не прилось опять сбрасывать маршрутизатор до заводских настроек.
Дальше уже потребуется инструкция для каждой конкретной модели, хотя они и несильно отличаются для разных устройств одного производителя. Читайте подробную статью как настроить роутер.
Сергей Ефимов
1 августа, 2020
192.168.1.1 – IP адрес, использующийся для входа в личный кабинет роутера. Если случайно набрали адрес в поисковой строке браузера, перейдите по ссылке: http://192.168.1.1, при возникновение проблем решите их благодаря этой инструкции.
Набрав его в браузере подключённого к сетевому оборудованию устройства происходит переход на страницу авторизации панели управления и последующим доступом к настройкам. После авторизации в личном кабинете маршрутизатора, становятся доступны настройки подключения к сети интернет, локальной сети, wi-fi, прав и доступов.
Адрес входа актуален для моделей маршрутизаторов большей части производителей: Asus, TP-Link, D-Link, Zyxel Keenetic, Cisco, NetGear, ZTE, Netis, Upvel, SagemCom, Билайн Smart Box, Eltex, TelNet, Xiaomi, Microtik, TotoLink. Специальных роутеров и 4g-модемов провайдеров: Билайн, Yota, Megafon, MTS, Дом. Ру, TELE2. Маршрутизаторов, поставляемых провайдерами услуг интернета, например: “Ростелеком”, “ByFly”, “Промсвязь”, “ДомРу ИнтерЗет”.
Логин и пароль для входа в роутер по 192.168.1.1
Часто для входа в сетевое оборудование используется пара логина и пароля: admin — admin. В статье разберём вопросы авторизации, исправление ошибок и рекомендации по устранению неполадок, инструкции по настройке. Если в роутер исправен, зайдём в него и внесём необходимые настройки.
Если попали сюда случайно, то войти в панель управления своим маршрутизатором можно нажав ссылку: 192.168.1.1 (откроется в новом окне). Вы перейдёте в личный кабинет своего роутера. Если проблема в том, что забыли пароль, читайте статью до конца.
Как зайти в личный кабинет роутера
Рассмотрим четыре варианта входа в роутер по адресу 192.168.1.1. Первый — страница авторизации доступна. Второй — маршрутизатор подключается впервые. Третий — интернет работает, но не открывает страницу личного кабинета роутера для внесения настроек. Четвёртый — интернет и страница настроек роутера не работает. Эти два блока рассмотрим в конце, где собраны десять возможных проблем и инструкция по решению.
Инструкция: как войти на адрес 192.168.1.1.
Роутер настроен, подключение к интернету присутствует.
Используйте устройство, подключённое к интернету или локальной сети через этот роутер, в противном случае на страницу авторизации не попасть, разве что на другое устройство. Для входа используйте оборудование, поддерживающее сеть и работу с браузерами: ПК или ноутбук на Windows, Linux, iOS; мобильный телефон или планшет на Android, Windows или ios.
Откройте браузер, и в адресной строке введите адрес: 192.168.1.1
Рисунок 1: адресная строка браузера с введённым адресом.
В появившемся окне авторизации введите логин и пароль, указанный в инструкции к роутеру и на наклейке внизу устройства.
Для современных маршрутизаторов и модемов доступны мобильные приложения.
Роутер подключается впервые
Чтобы войти в настройки роутера по 192.168.1.1, убедитесь, что подготовительные действия выполнили правильно:
Подключите устройство к электросети;
Включите роутер кнопкой «ВКЛ / ВЫКЛ», «On / Off» или аналогичной, второй индикатор должен гореть;
рисунок 3. Индикаторы роутера.
Вход через Wi-Fi
Доступ к веб-конфигуратору можно получить путём беспроводного соединения через WiFi, используя смартфон, ноутбук, планшет или же ПК с WiFI-приёмником. Подробнее можно прочитать в статье: “Войти в настройки роутера с телефона по WiFi” . Ниже изложена краткая инструкция входа в учётную запись.
Убедитесь, что активировали Вай-Фай если нет, нажмите кнопку включения, проверьте индикатор. Индикатор показан на рисунке 3, четвёртый номер;
Посмотрите имя сети и пароль (ключ шифрования сети) на наклейке внизу маршрутизатора или в инструкции;
рисунок 4. Наклейка роутера Билайн с наванием Wi-Fi сети и паролем.
Подключите устройство, с которого входите по адресу 192.168.1.1 для настройки роутера по Wi-Fi;
Рисунок 5. Вход в сеть роутера по Wi-Fi
Откройте браузер и в адресной строке укажите адрес http://192.168.1.1 как показано на рисунке 1.
Авторизуйтесь под логином и паролем, указанным в инструкции или на наклейке, например: admin — admin.
рисунок 6. Наклейка роутера с указанием IP и логина – пароля
Войти по адресу 192.168.1.1 через сетевое подключение
- Убедитесь, что роутер подключён к компьютеру или ноутбуку по Lan-кабелю;
Рисунок 7. Порты роутера Lan, Internet, питание и кнопка перезагрузки.
- Убедитесь, что индикатор подключения горит (второй индикатор на рисунке 3), а компьютер или ноутбук видят сетевое подключение, как показано на рисунке 7.
Рисунок 8. Иконка сетевого подключения в Windows 10
- Запустите браузер, в адресной строке введите адрес http://192.168.1.1 как показано на рисунке 1.
- Введите логин и пароль, указанный в инструкции, например: admin — admin.
Зайти через проводник Microsoft Windows
Простой способ входа через проводник Windows. Открываем проводник, например: “Мой компьютер”. В контекстном меню переходим на вкладку “сеть”. Откроются видимые и используемые за всю историю сетевые устройства. Находим требуемый маршрутизатор и нажимаем правый клик мыши, а затем на пункт: “Просмотр веб-страницы устройства”.
Адрес, который роутер считает родным, откроется в браузере по умолчанию. В примере это Microsoft EDGE на операционной системе Windows 10.
Не заходит в настройки роутера по адресу 192.168.1.1
Разберёмся, почему сайт роутера может не открываться. Роутер может не заходить по адресу 192.168.1.1, 192.168.0.1, другому серому IP или Hostname по двум причинам. Первая и самая распространённая – ошибка при вводе адреса. Вторая причина, по которой браузер не входит в меню роутера – ошибка на стороне программного обеспечения устройства, с которого осуществляется вход. Не заходить так же может по причине неисправного железа или роутера, но этой темы касаться не будем.
Решение проблемы 1: интернет работает, но не открывается страница настроек роутера
Шаг 1. Убедитесь, что адрес роутера — 192.168.1.1, производители маршрутизаторов изменяют адреса входа моделей. Верный указан в документации и наклейке внизу устройства; и в том, что адрес набран правильно. Люди ошибаются в написание адреса, допуская ошибки в написание, например:
- 192,168,1,1 — указывают запятые вместо точек;
- 192.168.1.l — вместо цифры 1 указывают букву «l»;
- 192.168.11 — пропускают одну — три точки между цифрами;
- 192.168.1.2 — путают цифры;
- 192.168.0.1.1 — указывают лишний элемента адреса;
- 168.192.1.1 — путают местами первые цифры;
- 192 168 1 1 — указывают пробелы вместо точек;
- 192ю168ю1ю1 — не меняют раскладку языка клавиатуры;
- 198.162.1.1, 198.168.1.1, 198.162.1.1 — путают цифры и окончания;
- http 198.168.1.1 — пропускают проблел между протоколом и адресом;
- 192.168.0.0 — указывают адрес сети, вместо адреса устройства;
- https://192.168.l. l — указывают безопасный режим по протоколу http 2 (https)
Правильно вводить адрес: http://192.168.1.1, https://192.168.1.1, http://www.192.168.1.1, https://www.192.168.1.1, www.192.168.1.1, 192.168.1.1
Если это не помогло, воспользуйтесь шагами 1-4 из следующего пункта.
Решение проблемы 2: интернет и вход в личный кабинет не открываются:
Шаг 2. Убедитесь, что компьютер подключён LAN-кабелем к роутеру, проверяется иконкой, показанной на рисунке 8.
Если иконки нет, убедитесь, что подсоединили кабель в нужный Lan-порт, а не Ethernet. Internet — порт для подключения интернета через провод провайдера. Если кабель подсоединён правильно, поменяйте порт подключения на другой, сделайте замену кабеля. Возможно, провод или коннектор RJ45 испорчен. При подключении по Wi-Fi проще, если сеть видна, то соединение с модемом присутствует. Индикатор Lan показан на рисунке 3 под первым номером.
Шаг 3. Адрес роутера заблокирован программой по безопасности компьютера или мобильного девайся. Попробуйте отключить брандмауэр Windows, файервол, антивирусы, например: Nod32, Касперский, Avast.
Шаг 4. Возможная проблема с браузером. Во-первых, попробуйте открыть адрес http://192.168.1.1 другим браузером: Firefox, Chrome, EDGE, Enternet Explorer, Opera, Safari. Если это не дало результат убедитесь, что в работе браузера не участвует proxy. Зайдите в «Панель управления» Windows, оттуда в «Свойства браузера». Если прокси активен — отключите и повторите попытку.
Шаг 5. Диагностирование устройства. Возможно, маршрутизатор в порядке. Попробуйте подключиться к модему с другого устройства. Если подключиться получится и зайти в личный кабинет роутера удалось, вводим login и password: admin — admin (другую пару логин — пароль) и понимаем, что проблема в железе или ПО. Тогда переходим к шагам, которые направлены на решение проблемы с программным обеспечением Windows XP, Windows 7, Windows 8, Windows 10.
Шаг 6. Проверка на вирусы. Возможно вход в роутер блокирует вирус. Проведите диагностику компьютера, лучше в безопасном режиме.
Шаг 7. Проверка исправности сетевой карты. Проверяем исправность сетевой карты. Для этого зайдём в «Панель управления» ОС Windows — «сетевые подключения» или же нажимаем комбинацию клавиш Win+R и пишем в командной строке команду: ncpa. cpl. У соединения три состояния: серая — неактивная. Нажмите на сетевое подключение правым кликом — «активировать», обычная — сетевая карта работает, красный крестик — значит кабель не подключён. Если уверены, что правильно подключили роутер, значит проблема в соединение, сетевой плате или устройстве. Диагностировать лучше меняя каждую часть по отдельности.
Шаг 8. Пробуем зайти на роутер по hostname. Hostname — синоним входа по IP, производители часто реализуют хостнейм для лёгкого запоминания адреса захода в личный кабинет. Таблица hostname:
- TP-Link: tplinklogin.net, tplinkwifi.net, tplinkmodem.net
- NetGear: routerlogin.net
- Zyxel: my.keenetic.net
- Netis: netis.cc
- Netgear: routerlogin.net
Шаг 9. Проверка доступности роутера по IP 192.168.1.1
Открываем командную строку, нажав комбинацию клавиш «Win + R» или другим способом, выполняем команду: «ping 192.168.1.1». При ответе «превышен интервал ожидания для запроса» или «не удалось найти узел», меняем Lan-порт подключения на роутере, если же роутер показывает пинг по адресу, настраиваем сетевое подключение.
Шаг 10. Сетевые настройки доступа к IP 192.168.1.1
Открываем сетевые подключениям через контекстное меню панели задач, командную строку или панель управления,
Нажимаем «изменение параметров адаптера», в ОС Windows 10, в Windows xp, 7, Vista, 8 меню называется «настройки параметров адаптера».
Кликаем на наше сетевое подключение правой кнопкой мыши, заходим в свойства.
Дважды нажимаем по «IP версии 4 TCP IPv4». Жёсткое указания данных для подключения в современных роутерах и у провайдеров не требуется (если в договоре не указано обратное), смотрим на заполненные поля и если в них содержатся цифры, то записываем цифры в блокнот или делаем скриншот и переключаемся на: «получить IP-адреса автоматически» и «получить DNS-сервера автоматически». Если же настройки уже стоят такие, запишем адреса подключения вручную.
Переключаем опцию на «использовать следующий IP-адрес» и «использовать следующие адреса DNS-серверов». Указываем следующие параметры:
- IP-адрес — 192.168.0.3
- маска — 255.255.255.0
- Шлюз — 192.168.0.1
- DNS — 192.168.0.1
Проверяем доступ к панели управления роутером по адресу 192.168.0.1, если доступа так и нет, то остаётся два пути:
Путь 1: Делаем «Hard-reset» обнуляя настройки роутера до заводских. В этом случае информация с настройками провайдера, пароли на Wi-Fi и прочие изменения будут утеряны. Если данные отличные от заводской прошивки, сохраните их или получите от своего провайдера, иначе можно остаться без доступа в интернет.
Путь 2: вызовите мастера или сдайте роутер на диагностику в сервисный центр. Конечно, в идеале найти провайдера, который предоставляет оборудование и технически обслуживает.
Частые вопросы по администрированию роутера через 192.168.1.1
Адрес роутера 192.168.1.1 доступен, но не пускает по admin | admin
После перехода на сайт модема появляется окно авторизации, которое запрашивает login и password. Необходимо указать логин и пароль для входа в панель управления. Важно помнить: это не доступ к сети интернет от провайдера или пароль на WiFi. Если пароль и логин не менялись, то их можно узнать на наклейке роутера или в документации. Когда оборудование предоставляет провайдер, данные для входа, как правило, прилагаются отдельным приложением в договоре.
Важно: прошитые провайдером устройства могут предоставлять доступ к административной панели только через локальную сеть, а заводские настройки будут подменены или заблокированы. Могут иметь обрезанный функционал или какой-то другой веб-адрес настроек. Если ничего не получилось, ищите решение проблемы у провайдера!
Это происходит по двум причинам: либо у роутера другие параметры входа по умолчанию, либо пароль и | или логин менялись. В первом случае решение — найти документацию на роутер у себя или в интернете и убедиться, что вход происходит по admin | admin. Во втором случае либо вспоминайте код, узнавайте логин и пароль у того, кто доступ изменил, либо сделайте жёсткий сброс настроек (Hard-reset).
Что сделать в 192.168.1.1 чтобы настроить интернет
Параметры подключения у провайдеров отличаются и предоставляются в договоре или приложением к нему. Простой вариант — позвонить в техническую поддержку, ТП на этом корову съели. И не одну.
Как установить или сменить пароль личного кабинета 192.168.1.1
Веб-интерфейс предоставляет возможность сменить логин и пароль для последующей авторизации. На вкладке «настройка» есть под вкладка «приватность», там указывается логин и доступ к личному кабинету. Меню у производителей отличается и универсального рецепта нет. После сохранения новой пары “User Name” – “password”, последующая авторизация осуществляется уже с новой парой. Возможно, маршрутизатор сразу попросит ввести новые данные. Будьте внимательны, убедитесь, что не ошиблись в написание и запишите логин и пароль, прикрепите к договору на оказание услуг или к другому документу, связанного с интернетом. Забыв комбинацию доступа, для новых изменений настроек придётся возвращать роутер к заводскому состоянию.
Как установить или сменить пароль на Wi-Fi
Пароль на доступ к беспроводной сети Вай-Фай устанавливается во вкладке: беспроводные подключения. Если роутер работает в двухканальном режиме (2.4Мг и 5Мг) для каждого режима ставится отдельный ключ безопасности сети. Пароль по умолчанию, если он установлен, пишется в документации и наклейке внизу маршрутизатора.
Видео инструкция по входу в роутер через 192.168.1.1
Популярные устройства, использующие адрес 192.168.1.1, альтернативные адреса входа и логин-пароль:
| Роутер | Альтернативный вход | Логин (login) | Пароль (password) |
| Asus | |||
| RT N10, RT N11, RT N11p, RT N12, RT N16, RT N66u, RT N300, RT G32, RT AC 51u, RT N56u, RT N58u, RT AC750, RT AC1200 | router.asus.com | admin | admin |
| 192.168.2.2 | |||
| 192.168.1.2 | |||
| 192.168.1.3 | |||
| D-Link | |||
| dir 100, dir 300, dir 320, dir 615, dir 625, dir 632, dir 655, dir 815, dir 825 ac, dir 853, dir n150, dap 1155, dap 1360u, DSL 2500u, DSL 2600u, DSL 2640u, DSL 2750u | 192.168.0.50 192.168.0.1 192.168.0.20 |
admin | admin |
| admin | password | ||
| admin | нет пароля | ||
| D-Link | D-Link | ||
| user | user | ||
| user | нет пароля | ||
| без логина | admin | ||
| без логина | public | ||
| без логина | private | ||
| Huawei | |||
| b310, b315, b525, b593, hg532e, hg8245h, e3372, e5372, e5573, e8245, e8372, ws319, ws329 | 192.168.8.1 192.168.1.254 192.18.0.1 |
admin | admin |
| user | user | ||
| TMAR#HWMT8007079 | нет пароля | ||
| Linksys | |||
| wrt32x, wrt54gl, wrt160nl, wrt610n, e1000, e1200, e4200, ea2700, ea6500, ea6700, ea9500 | 192.168.0.1 192.168.1.100 192.168.15.1 |
admin | admin |
| admin | нет пароля | ||
| Administrator | admin | ||
| comcast | 1234 | ||
| без логина | нет пароля | ||
| без логина | admin | ||
| Netis | |||
| wf2404, wf2409e, wf2411e, wf2419e, wf2710, wf2780, wf2880, mw5230 | 192.168.2.3 netis.cc |
admin | admin |
| admin | нет пароля | ||
| admin | password | ||
| Tenda | |||
| ac5, ac6, ac7, ac8, ac9, ac10u, ac1200, f9, f300, n3, n300, n301, n318, n350, w308r, w316r, 4g630 | 192.168.0.1 | admin | admin |
| 192.168.0.2 | |||
| 192.168.0.10 | |||
| 192.168.0.11 | |||
| 192.168.0.20 | |||
| 192.168.0.100 | |||
| 192.168.0.150 | |||
| 192.168.1.2 | |||
| 192.168.1.100 | |||
| 192.168.1.110 | |||
| TP-Link | |||
| Archer D2, Archer D5, Archer D7, Archer D9, Archer MR200, Archer VR2600, Archer VR900, TD-8616, TD-8811, TD-8817, TD-8840, TD-8840T, TD-VG3631, TD-W8151N, TD-W8901G, TD-W8901N, TD-W8910G, TD-W8950ND, TD-W8951NB, TD-W8951ND, TD-W8960N, TD-W8960NB, TD-W8961N, TD-W8961NT, TD-W8980, TD-W9970, TD-W9980, TD864W, TL-MR3240, TL-MR3420, TL-R402M, TL-R480T Plus, TL-WA500G, TL-WR1043N, TL-WR1043ND, TL-WR340G, TL-WR340GD, TL-WR541G, TL-WR542G, TL-WR641G, TL-WR642G | 192.168.1.2 192.168.1.101 192.168.1.23 192.168.1.100 192.168.1.110 192.168.1.199 192.168.1.254 192.168.178.1 tplinkwifi.net tplinklogin.net |
admin | admin |
| admin | ttnet | ||
| root | admin | ||
| Zyxel | |||
| keenetic lite 3 (III), keenetic 4g, keenetic (i | 1), keenetic 2 (II), keenetic extra 2 (II), keenetic 3 (III), keenetic giga, keenetic giga 2 (II), keenetic air, keenetic ultra, keenetic omni 2, keenetic omni, omni ADSL, omni ADSL 2 | 10.0.0.0 10.10.3.36 192.168.0.0 192.168.1.2 192.168.1.3 192.168.1.32 192.168.1.33 192.168.1.34 192.168.1.64 192.168.1.100 192.168.1.253 192.168.1.254 192.168.2.0 192.168.2.1 192.168.3.1 192.168.5.1 192.168.5.2 192.168.10.0 192.168.10.1 192.168.255.0 10.255.255.255 my.keenetic.net |
admin | admin |
| без логина | 1234 | ||
| root | 1234 | ||
| admin | 1234 | ||
| 1234 | 1234 | ||
| webadmin | 1234 | ||
| без логина | admin | ||
| supervisor | supervisor |
Один из наиболее часто используемых адресов – 192.168.0.1
Скачать инструкцию в формате .doc
Термины: серые IP-адреса – https://ru.wikipedia.org – частный IP-адрес
Автор
Сергей Ефимов
Дипломированный специалист по безопасности компьютерных сетей. Навыки маршрутизации, создание сложных схем покрытия сетью, в том числе бесшовный Wi-Fi.
Microsoft регулярно совершенствует свои технологии, издавая новые операционные системы. Одна из новых версий, а именно Windows 7, очень удобна в использовании. Но из-за появления новых расширений ее интерфейс отличается от предыдущих вариантов. В частности, возникают проблемы с настройкой роутера.

Инструкция
Уточните, какой версии ваш роутер. Эту информацию можно найти на коробке от устройства, либо на наклейке, располагающейся на задней стороне модема. После этого скачайте последнюю версию программного обеспечения для роутера с официального сайта производителя и распакуйте файл в удобную для вас директорию. Так вы избавите себя от лишних затруднений во время установки и устроите стабильную работу устройства.
Кликните по кнопке «Пуск» и перейдите в «Панель управления». Из списка, который откроется в новом окне, выберите пункт «Центр управления сетями и общим доступом». В меню, находящимся слева, найдите раздел «Управление сетевыми подключениями» и нажмите на него. Если вы сделали все правильно, операционная система Windows 7 выведет на экран окно, где будут отображаться доступные сетевые подключения в виде иконок-мониторов.
Убедитесь, что тип подключения, используемый на вашем компьютере, DHCP (динамический). Для этого зайдите в свойства установленного сетевого соединения. Для этого кликните по нему правой кнопкой мыши и в контекстном меню в самом низу выберите «Свойства». Во вкладке «Общие» щелкните один раз по пункту «Протокол интернета TCP/IP» и нажмите еще раз активную кнопку «Свойства». В открывшемся окошке отмеченным должен быть пункт «Получить IP автоматически». Если это не так, обратитесь к провайдеру.
Проверьте, что роутер правильно подключен к компьютеру. Один кабель, идущий в комплекте, должен соединить компьютер и сам роутер через порт LAN, другой, «провайдерский», должен быть подключен к разъему WAN. Адаптер питания подключите к розетке в 220В.
Откройте браузер и введите в адресную строку IP-адрес роутера. Чтобы узнать этот адрес, вернитесь к папке, где отображаются доступные сетевые подключения. Откройте контекстное меню на том же установленном соединении и выберите «Состояние». В открывшемся окне кликните по кнопке «Сведения». Цифры, написанные напротив слов «Основной шлюз» и есть искомый адрес.
Перейдя по IP роутера, вы попадете в панель управления устройством. Сначала система попросит ввести ваш логин и пароль. Посмотреть эту информацию можно все на той же наклейке на нижней части роутера. Введите данные и нажмите «Ок». Перейдите по ссылке «Инструменты» (Tools) в подраздел «Прошивка» (Firmware). И нажав кнопку «Обзор» укажите скаченные обновления, после чего нажмите «Установка». Во время установки не отключайте роутер, а по окончании нажмите на самом устройстве кнопку reset и удерживайте ее в течение 15 минут. Теперь роутер готов к работе на Windows 7.
Видео по теме
Войти на сайт
или
Забыли пароль?
Еще не зарегистрированы?
This site is protected by reCAPTCHA and the Google Privacy Policy and Terms of Service apply.
- Содержание статьи
- Вступление и подготовка
- Как зайти в настройки роутера – общая инструкция
- Как зайти в настройки роутера D-Link
- Как зайти в настройки роутера Asus
- Как зайти в настройки роутера TP-Link
- Как зайти в настройки роутера Zyxel
- Не получается зайти в настройки роутера
- Заключение
- Комментарии к статье ( 1 шт )
- Добавить комментарий
Вступление и подготовка
Настройка Wi-Fi роутера это не очень сложная процедура, которая, тем не менее, способна ввести в ступор обычного пользователя. Во многих случаях самостоятельные попытки настроить роутер заканчиваются платным вызовом мастера от компании поставщика интернет услуг. Именно поэтому мы решили простыми словами рассказать о всех особенностях этой актуальной процедуры.
Начнем с самого малого и выясним, как зайти в настройки роутера. Это может Вам понадобиться в двух случаях: при первоначальном подключении роутера (то есть при его первом подключении к компьютеру) или при смене провайдера (в этом случае ранее проведенные настройки станут неактуальными, и нужно будет вводить сетевые данные нового поставщика услуг).
Перед тем, как заходить в настройки роутера необходимо правильно подключить его к Вашему компьютеру, а главное удостовериться в том, что соединение правильно работает. Для этого Вам понадобится:
- Сам Wi-Fi роутер
- Сетевой кабель (в большинстве случаев кабель RJ-45 идет в комплекте с роутером)
- Компьютер с рабочей сетевой картой (чаще всего она уже встроенна в материнскую плату компьютера)
При помощи сетевого кабеля соедините Ethernet разъем на компьютере и на роутере. Подключите кабель питания к Вашему роутеру и нажмите кнопку включения (если конечно она есть).
После этого необходимости провести некоторые настройки на компьютере. Делается это очень быстро и легко. С помощью значка состояния сети (он находится в правом нижнем углу экрана) перейдите в раздел «Центр управления сетями и общим доступом».
Затем ищите пункт «Изменение параметров адаптера», находится он в колонке слева.
Далее Вам необходимо выбрать именно то подключение, с помощью которого роутер соединен с компьютером. Нажимаем мышкой на необходимое подключение и переходим в «Свойства». В новом окне опять же с помощью мышки переходим в раздел «Протокол Интернета версии 4 (TCP/IPv4)».
Установите селекторы напротив пунктов, как показано на картинке ниже и нажмите «ОК».
В большинстве случаев этих настроек сетевого подключения будет достаточно. Сам Wi-Fi роутер в автоматическом режиме раздает IP-адреса на подключенные устройства (в нашем случае это компьютер) при помощи DHCP-сервера. Если в свойствах протокола будут прописаны какие-либо адреса, Вы можете записать их на листок бумаги или скопировать в специальный файл. Обратит внимание, что получение как IP-адреса, так и DNS-сервера в автоматическом режиме нужно выставить обязательно. После этой короткой подготовки приступим к решению вопроса, как зайти в настройки роутера.
Как зайти в настройки роутера – общая инструкция
В общем случае для входа в настройки в адресной строке любого браузера нужно ввести адрес роутера, а в появившемся окне ввести логин и пароль. На большинстве роутеров стандартный адрес, логин и пароль пишется на этикетке, которая крепится к нижней части устройства.
Если такой информации на этикетке нет или она и вовсе потерялась, есть и другой способ получить эту важную информацию. Зайдите в «Сведения о сетевом подключении». Нужный нам адрес находится в строке «Шлюз по умолчанию IPv4».
Пароль и логин по умолчанию чаще всего один во всех случаях – admin. Если Вы меняли пароль и логин, а потом забыли на что именно, можете воспользоваться функцией сброса настроек роутера (делается это с помощью кнопки «Reset»). Тогда пароль и логин сбросятся до стандартных (вероятнее всего это будет «admin»). Теперь давайте применим эту схему на практике к самым популярным роутерам.
Как зайти в настройки роутера D-Link
Этот способ подходит для одного из самых популярных беспроводных роутеров D-Link DIR. Зайдите в любой браузер, в адресной сроке введите «192.168.0.1» и нажмите «Enter».Если вид появившегося окошка будет соответствовать тому, которое Вы видите ниже, то вводите логин «admin», а поле пароля оставляйте пустым. Нажимаем кнопку входа и попадаем в настройки роутера.
Если вид окошка будет отличаться от того, что выше, то и пароль и логин будет «admin».
Как зайти в настройки роутера Asus
Запускаем любой браузер и пытаемся зайти в настройки роутера ASUS по следующим адресам (тут перечислены наиболее часто используемые адреса):
- router.asus.com
- 192.168.0.1
- 192.168.1.1
Как и на роутерах от других производителей пароль будет admin и такой же логин.
Нажимаем кнопку «Отправить» и попадаем в настройки.
Как зайти в настройки роутера TP-Link
Как и в предыдущих вариантах никаких сложных процедур. Запускаем любой браузер и пытаемся зайти в настройки роутера TP-Link по следующим адресам (тут перечислены наиболее часто используемые адреса):
- tplinkwifi.net
- tplinklogin.net
- 192.168.0.1
- 192.168.1.1
Должно появиться окно авторизации, в котором нас интересуют поля «Имя пользователя» и «Пароль». В обоих случаях вводим admin и нажимаем кнопку «Отправить«.
Как зайти в настройки роутера Zyxel
Запускаем любой браузер и пытаемся зайти в настройки роутера Zyxel по следующим адресам (тут перечислены наиболее часто используемые адреса):
- my.keenetic.net
- 192.168.0.1
- 192.168.1.1
Для авторизации используйте имя пользователя admin и пароль 1234.
Не получается зайти в настройки роутера
В редких случаях при попытке перейти по адресу «192.168.0.1» или «192.168.1.1» пользователи сталкиваются неприятной проблемой – браузер выбивает ошибку. Если такое с Вами произошло, то не расстраивайтесь. Есть очень простой способ определить правильный адрес и решить проблему, почему не заходит в настройки роутера.
Нажмите комбинацию клавиш на клавиатуре Win + R. В появившемся окошке введите команду cmd и нажмите «ОК«.
Далее уже в командной строке введите команду ipconfig.
При условии, что Вы успешно подключили компьютер к роутеру с помощью кабельного соединения (как мы описывали ранее) смотрим на значение поля «основной шлюз» в разделе «Ethernet». В нашем случае это «192.168.9.1». Именно эти символы и нужно ввести в адресной строке браузера. Этот простой, но в то же время эффективный способ подойдет для роутера от любого производителя.
Если же Вы столкнулись с трудностями по заходу в настройки Вашего беспроводного маршрутизатора только потому, что забыли логин или пароль, то сбросьте все настройки до заводских при помощи стандартной кнопки «Reset» (чаще всего она располагается на задней панели устройства). После настройки роутера рекомендуем Вам проверить скорость интернета.
Заключение
Надеемся, приведенные советы помогут Вам зайти в настройки Вашего роутера. Указанные схемы можно использовать для различных моделей беспроводных роутеров от различных производителей.
Сейчас уже, наверное, даже школьники знают, что роутер — это мини-компьютер и его надо настраивать перед началом использования. Только вот при всем этом не каждый знает как зайти в настройки роутера. А действительно, как?! Для новичков и домохозяек это совсем «китайская грамота», наравне с надписями на египетских пирамидах! Мы поможем Вам во всем этом разобраться! По крайней мере вход в роутер не будет казаться Вам таким уж заумным занятием для компьютерных гиков. Итак, поехали!
Веб-интерфейс роутера и с чем его едят
Все настройки современного Вай-Фай роутера собраны в одном графическом интерфейсе, который называется веб-интерфейс или веб-конфигуратор. Многие пользователи называют его еще как «сайт роутера» или «личный кабинет маршрутизатора».
Хоть это и неправильно, но не лишено логики. Дело в том, что для того, чтобы зайти в настройки роутера, Вам надо использовать обычный веб-браузер, с помощью которого Вы бороздите просторы Интернета — Хром, Оперу, Эксплорер или Фаерфокс. Вот и получается, что надо зайти на сайт роутера, чтобы его настроить и последовательность действий для того, чтобы войти в настройки маршрутизатора, проста как 5 копеек.
Так, отлично, мы уже поняли что всё это легко и просто, но ещё не разобрались как же зайти в веб-интерфейс маршрутизатора. Для этого Вам надо знать его IP-адрес. Как его узнать?! Опять же, ничего сложного! Берём эту адскую железяку в руки и переворачиваем! На обратной стороне должен быть стикер-наклейка с кучей буковок и цифирок. Тут и модель, и серийный номер и ещё куча тому подобной белиберды. Среди всего этого буйства информации нам нужно найти IP-адрес устройства. Вот примерно так он будет выглядеть на наклейке:
Обычно для доступа к настройкам роутера используется IP-адрес либо 192.168.1.1 либо 192.168.0.1. Реже встречаются адреса 192.168.100.1, 192.168.8.1, 10.0.0.1 или какой-либо иной. Рядом обычно указывается так же имя пользователя и пароль для входа. В примере на картинке это — логин admin и пароль admin.
На многих современных сетевых устройствах вместо IP используется текстовый, доменный адрес. Пример — tplinkwifi.net у роутеров TP-Link, my.keenetic.net у Zyxel Keenetic, router.asus.com для маршрутизаторов ASUS.
Пугаться не надо — всё то же самое, но немного в другом виде. Используется всё одинаково — запускаем веб-браузер (Хром, Опера, Фаерфокс, ИЕ и т.п.) и в адресную строку вводим либо IP-адрес Вай-Фай маршрутизатора, либо его URL-адрес. Вот и всё!
Почему не получается зайти в настройки роутера
Как подсказывает мне мой опыт, очень часто проблемы с доступом к веб-интерфейс у начинаются уже на самом первом этапе. И вроде бы все делаешь правильно, девайс работает, лампочки мигают, но почему-то не получается зайти в настройки роутера. Никак, от слова «совсем». Что делать и как быть?! Давайте разбираться!
1. Не открывается сайт роутера
Вы в браузере вводите IP адрес роутера, а в ответ получаете ошибку «Страница не найдена» или «Не удается получить доступ к сайту».
Причин этому бывает несколько. Самая распространённая — это просто глюк работы устройства — попробуйте перезагрузить его и проверить вход в настройки роутера снова.
Вторая по популярности причина — банальные ошибки в написании адреса маршрутизатора. Прописывать его в адресной строке надо так, как написано на стикере. То есть 192.168.1.1 или 192.168.0.1. Пользователи же, обычно, начинают форменным образом тупить, придумывая что-то своё. Например, заменяют цифры буквами — вот так: 192.168.l.l или 192.168.o.l — конечно так работать не будет! IP-адрес должен состоять из цифр, а буквы система поймёт неправильно! Иногда, умудряются забыть про точки в адресе — 19216811, или добавляют ещё части — 192.168.0.1.1 — так тоже работать не будет.
Достаточно часто встречаются проблемы с настройками сетевой карты на компьютере или ноутбуке. Решается тоже достаточно просто. Нажимаем на клавиши Win и R, чтобы открылось окно «Выполнить». Вводим в строку открыть команду ncpa.cpl и нажимаем на клавишу «Enter», после чего нашему взору предстанет список сетевых подключений Windows. Кликаем на том, к которому подключен роутер, правой кнопкой мыши и выбираем пункт «Свойства»:
Затем, как показано на рисунке — кликаем дважды на строчку «Протокол Интернета версии 4 (TCP/IPv4)» чтобы открылось третье окошко — свойства сетевого подключения. Там ставим галочки на автоматическом получении IP-адреса и серверов DNS. Так надо делать в большинстве случаев, так как на роутере по умолчанию должен быть включен DHCP-сервер и он раздаёт ай-пи, а значит комп должен его подхватить автоматически!
Если это не помогает — попробуйте прописать IP на сетевой карте статически. Вот так:
Это на тот случай, если DHCP-сервер на сетевом устройстве выключен или работает неправильно. Если вдруг получите ошибку «Конфликт IP-адреса в сети» пропишите другой адрес — 192.168.1.3, 192.168.1.4 и т.п.
В том случае, если ни один совет из перечисленных мной выше не помог — попробуйте вот что. Запустите командную строку и пропишите в ней команду:
ping <IP-адрес роутера> -t
То есть, если у маршрутизатора адрес 192.168.0.1, то команда будет выглядеть так:
ping 192.168.0.1 -t
Нажимаем на клавишу «Enter» чтобы запустить команду Пинг в работу. Благодаря ключу «-t» отправка пакетов будет идти непрерывно, а не по 4 запроса, как это делается по-умолчанию. Дальше надо будет попробовать по очереди подключать патч-корд, идущий от компьютера во все порты роутера по очереди.
Тут вся «фишка» в том, что у современных маршрутизаторов можно переназначать LAN-порты под разные цели — IPTV, SIP-телефония и т.п. Зайти в настройки роутера через такой порт не получится. Именно поэтому стоит проверить остальные порты. Как правило, если девайс «живой», то на одном из портов отзовётся.
2. Не подходит заводской пароль по-умолчанию admin admin
Это самая интересная ситуация. Она обычно встречается либо у рассеянных людей, кто всё забывает, либо у тех, кто сам свой маршрутизатор или модем не настраивал, отдавшись в руки стороннего настройщика или просто доверившего этот процесс друзьям, знакомым и т.п.
А итог в обоих случаях печальный — не удаётся зайти в настройки роутера под заводским паролем по-умолчанию и выдаётся ошибка логина или пароля. Что делать? К сожалению в 999 случаях из тысячи решение одно — сбрасывать настройки роутера. Для этого на нём есть специальная кнопка «Reset», которую можно найти на задней части корпуса, рядом с разъёмами. Выглядит она так:
Сбросить настройки роутера обычно достаточно просто — нажимаем «Ресет» и держим секунд 8-10. При этом лучше смотреть на индикаторы передней панели. Как они все разом загорятся или наоборот — потухнут, то надо отпустить кнопку и дождаться нормальной загрузки устройства. Но ВНИМАНИЕ!!! — после сброса настроек, Ваш роутер будет снова как будто его только что вытащили из коробки и распаковали. То есть для нормальной работы надо будет его вновь настраивать. Но и заводской логин admin и пароль admin снова будут работать!
При настройке подключения к любой сети провайдеров, необходимо настроить роутер. Или же необходима настройка дополнительно модема. О том, как зайти в настройки роутера Huawei, о проблемах и ошибках, мы рассказали дополнительно.
Во-первых, без толковой настройки не будет Интернета.
Во-вторых, возможно потребуется расширить сеть, соединив два маршрутизатора.
В-третьих, захочется организовать DNLA передачу медиа-контента.
В-четвертых, потребуется настроить вай-фай.
В-пятых, сам маршрутизатор подключен до модема, который и раздает Интернет в сеть.
Ну и в завершении, настроить родительский контроль, время доступа сетевого оборудования к Интернет и т. д. Все это требует вход в настройки маршрутизатора.
Чтобы зайти в настройки роутера нужно знать несколько вещей:
- IP-адрес устройства;
- Пароль и логин для входа в параметры сетевого оборудования.
IP-адрес – является идентификационным адресом устройства и является уникальным. Благодаря такой организации, можно зайти отдаленно в устройство для настройки его параметров.
Чтобы найти IP-адрес роутера или модема потребуется сделать соответствующие шаги одного из вариантов.
Содержание
- Определяем IP-Адрес
- По этикетке
- По инструкции
- Windows XP
- Windows 7-10
- CMD
- Таблица IP-адресов
- Вход по Wi-Fi
- Возможные проблемы
- Таблица паролей
Определяем IP-Адрес
По этикетке
- Этикетка: Банально разверните роутер к себе стороной с этикеткой. Там указаны все характеристики устройства.
- Соответственно указан IP-адрес:
Есть еще вариант, как коробка от самого устройства, на ней также может быть указан IP-адрес, но среди всей информации придется найти необходимую информацию.
По инструкции
В инструкции можно посмотреть еще. Инструкция может быть, как в виде буклета, так и файлом на диске к устройству. Также можно воспользоваться официальным сайтом производителя роутера и скачать оттуда. На первых же страницах инструкции можно обнаружить необходимую информацию.
Windows XP
Учтите, что, такой вариант будет полезен в случае включенного на роутере протокола DHCP. Данный вариант входа будет полезен и для тех, у кого Windows и более предыдущих поколений. Итак, переходим по такому пути: Пуск, потом Панель управления. Входят в Сетевые подключения. Кликают на Подключение по локальной сети. Входят в категорию Поддержка. Соответственно интересующий адрес маршрутизатора указан возле IP-адрес.
Windows 7-10
Необходимо попасть в Панель управления через Пуск, потом входят в Сеть и Интернет, в завершение открывают Центр управления сетями и общим доступом. Выбирают справа категорию Изменение параметров адаптера, открывают сетевой канал, который активный.
Кликают по кнопке «Сведения…». Возле категории «Шлюз по умолчанию IPv4» прописан IP-адрес входа.
Еще есть вариант открыть окно настройки сетевого канала в Windows 8-10. Открывают меню Пуск или соответственно эмблеме Windows расположенной на месте этой кнопки. Переходят на пункт меню — Сетевые подключения.
Есть и простой, но универсальный способ открыть настройки. Необходимо просто-напросто кликнуть по значку сети в трее.
CMD
В данного способа есть замечание. Сеть должна быть уже настроенная. На клавиатуре нажимают комбинацию клавиш Windows+R. Здесь нет разницы какая раскладка включена в данный момент. В новом окне набирают команду cmd и жмут кнопку ОК.
В новом окне прописывают команду tracert и рабочий сайт. Предположим, tracert google.com. Запускают команду на исполнение нажав клавишу Enter.
Первая же строка пинга в конце будет отображать для необходимого вам сетевого устройства IP-адрес, то есть для роутера или маршрутизатора, или модема. Таким же путем можно узнать IP-конфигурацию сети и без рабочего сайта. Такое может случится из-за проблем с пингом в провайдера.
Вместо tracert и адреса рабочего сайта прописывают команду ipconfig. Соответственно пункт «Основной шлюз» указывать необходимый IP-адрес.
Кстати такими пингами и проверяют связь модема с провайдером через вай фай, 3g. Запустить командную строку в Windows 8 и более новых операционных системах можно и по-другому. Достаточно правой кнопкой мыши нажать по значку Windows на месте кнопки Пуск и выбрать Командная строка (администратор). Это значит, что строка будет запущена от имени администратора компьютера.
Таблица IP-адресов
У разных производителей существует набор классических IP-адресов для сетевого оборудования. Возможно, что старая модель роутера с вай фай не поддерживает вход в настройки через WiFi, то в таком случае необходимо подключиться кабелем. Ниже приведена сводная таблица для идентификации роутера, модема, маршрутизатора. Этот способ исключает выше описанные варианты и сам вопрос: «Как зайти в настройки роутера по IP-адресу?».
Вход по Wi-Fi
Кликаем по значку WiFi в трее.
Потом жмем гиперссылку «Центр управления сетями и общим доступом».
Следующие действия аналогичные рассмотренным выше. Только соответственно необходимо нажать, но значку беспроводного соединения.
Возможные проблемы
В роутере отключен DHCP протокол. Тогда придется указать самостоятельно IP-адрес устройства, с которого питаетесь настроить маршрутизатор или роутер. Открывают снова Сетевые подключения, но теперь правой кнопкой мышки кликают по нужном сетевом подключении и выбирают — Свойства. Необходимое сетевое подключение будет с синими мониторчиками на значке. В открывшемся окне переходят в Интернет протокол (TCP/IPv4), это с установленной Windows 7-10. Если же Windows ХР или более старая, значить следует выбрать — Протокол Интернета (TCP/IP).
Выбирают соответственный пункт в Windows, кликают по кнопке Свойства, что снизу. Переключатель переводят в нижнее положение. Указывают IP-адрес вашего устройства и напротив категории Основной шлюз вводят адрес из таблицы выше соответствующий производителю вашего сетевого устройства.
На счет IP-адрес, то его необходимо указать полностью таким же, как и IP-адрес роутера, но с разницей в последней цифре. Предположим, адрес у вашего маршрутизатора 192.168.1.1, следовательно, IP-адрес для устройства, подключенного заканчивается так 192.168.1.2.
Необходимо сделать ввод маски подсети из следующей комбинации чисел 255.255.255.0. Изменив параметры сетевого адаптера перегрузите устройство (компьютер, ноутбук и т. д.) Иначе все равно будут проблемы с идентификацией его в сети.
Возможны проблемы с настройкой через WiFi роутера, в случае запрета на вхождение устройству с определенного IP-адреса или в параметрах роутера указан MAC-адрес определенного устройства, а значить зайти в настройки роутера у вас не получиться. MAC-адрес – это идентификатор для сетевого контролера в независимости того кабельный контроллер или WiFi. В каждого устройства уникальный MAC-адрес.
В роутере уже изменены заводские параметры входа, IP-адрес и соответственно логин и пароль изменены. Войти в настройки роутера или модема с базовыми паролем и логином уже не выйдет.
При таком варианте можно вернуть роутер к заводским настройкам. Достаточно просто сбросить пользовательские настройки.
Во всех роутерах есть сзади или же снизу кнопка Reset. Она спрятана в глубине устройства и снаружи ее только выдает круглое отверстие. Возможно отверстие, обведенное красным кружком. В модеме, как и в других сетевых устройствах также имеется данная кнопка.
Чтобы ее нажать используйте пасту от авторучки, острозаточенный карандаш или же лучше всего разогнутую скрепку. Удерживайте нажатой Reset 10-15 секунд, когда светодиоды роутера перестанут светиться или, одновременно моргнут, это будет значить, что роутер пошел в перезагрузку к заводским параметрам конфигурации и соответственно прошивке. Все настройки, включая и вай фай будут сброшены, а это значит, что беспроводная сеть будет снова открыта.
Также придется и обновить снова прошивку устройства до новой. Это полезно, так как возможно появление новых функций (поддержка новых 3G-модемов, режим автоматического переключения на запасной провайдер, исправлены возможные мелкие недостатки предыдущей версии прошивки и т. д.).
Таблица паролей
Не зависимо от того, как подключен компьютер или ноутбук к сети, нет никакой разницы в дальнейших действиях для входа в настройки. Для настраивания роутера (модема) нужно ввести в браузере его IP-адрес. Вводят адрес в ту же самую строку, что и адрес сайта. После чего необходимо внести пароль и логин роутера. Данная информация по входу имеется в инструкции или на наклейке роутера (модема).
n/a – значит, что поля оставляют пустыми и нажимают кнопку входа.
Для производителей, не указанных в таблице стандартом де-факто является логин admin и такой же пароль.
Источник.
Как вам статья?
Нашли опечатку? Выделите текст и нажмите Ctrl + Enter


















































 Рисунок 7. Порты роутера Lan, Internet, питание и кнопка перезагрузки.
Рисунок 7. Порты роутера Lan, Internet, питание и кнопка перезагрузки. Рисунок 8. Иконка сетевого подключения в Windows 10
Рисунок 8. Иконка сетевого подключения в Windows 10