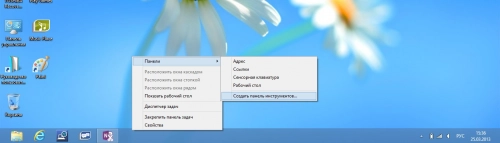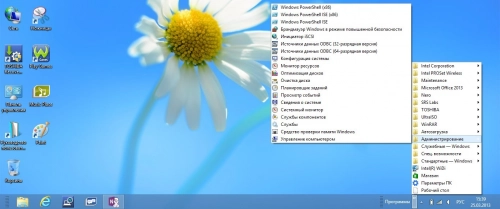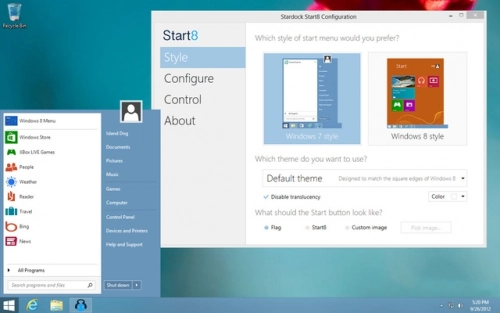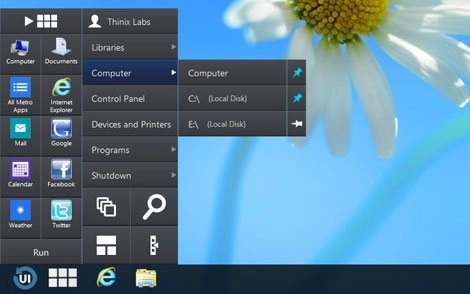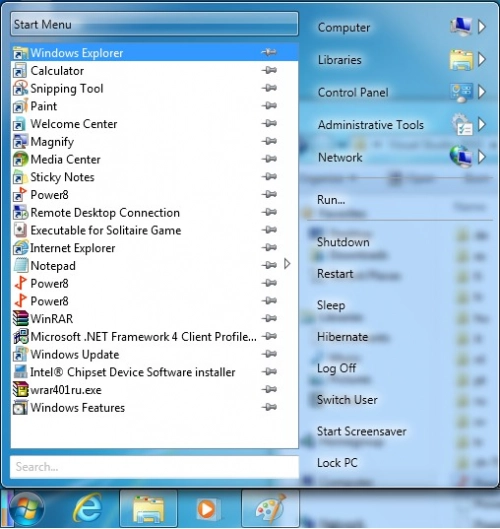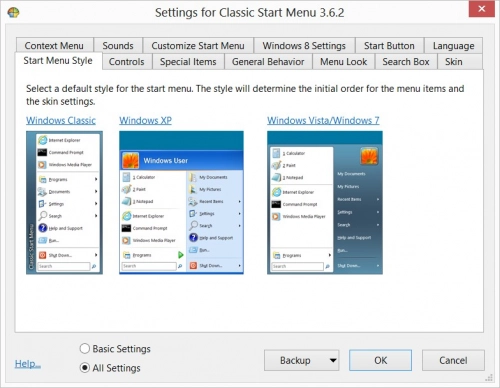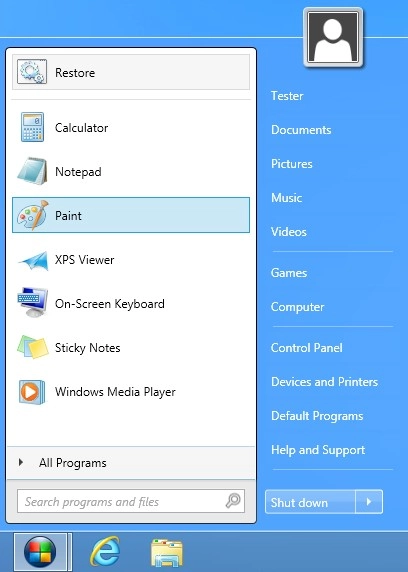Эксперимент Microsoft с плиточным интерфейсом полностью провалился (взять хотя бы долю Windows Phone на рынке мобильных систем). Впрочем, если в смартфонах плитки смотрятся еще более-менее уместно, то о десктопах такого нельзя сказать от слова совсем. Возможно, данная проблема станет неактуальной с выходом Windows 10, ну а пока приведем нашу Windows 8 в приличный вид.
При входе в систему пользователь видит нечто, показанное ниже.
Первым делом вернем стандартный рабочий стол при загрузке компьютера. Для этого щелкаем по плитке «Рабочий стол» и попадаем в привычное окружение.
Щелкаем правой кнопкой мыши по свободному пространству на рабочем столе и выбираем пункт «Персонализация».
Находим пункт «Панель задач и навигация», после чего в открывшемся окне переходим во вкладку «Навигация» и ставим галочку напротив пункта «При входе в систему и закрытии всех приложений открывать рабочий стол вместо начального экрана».
С рабочим столом всё.
Что касается возвращения кнопки «Пуск» к привычному виду, то тут у нас есть масса вариантов в виде платных и бесплатных приложений, возвращающих классическое меню. Причем бесплатные аналоги способны удовлетворить все запросы обычного пользователя.
Вот лишь несколько примеров: Power 8, Classic Shell, StartIsBack.
Рассмотрим пример с установкой Classic Shell.
Переходим на официальный сайт программы и нажимаем кнопку загрузки.
Скорее всего, Вам потребуется русская версия программы. Поэтому отказываемся от предложения скачать файл и выбираем в списке установщик русской версии.
Установка Classic Shell не отличается особой сложностью.
Все параметры установки можно оставить по умолчанию, и буквально сразу же после установки Вы сможете лицезреть у себя привычное меню Пуск.
Вот и всё! Путем этих нехитрых манипуляция «восьмёрка» стала удобнее для работы и жизни, вернувшись к привычному нам интерфейсу.
|
.NET ONLY 71 / 71 / 7 Регистрация: 05.10.2011 Сообщений: 495 |
|
|
1 |
|
Вернуть «Рабочий стол» в меню «Пуск»26.02.2013, 19:42. Показов 50747. Ответов 11
Здравствуйте. Как мне вернуть плитку «Рабочий стол» в меню «Пуск»? А то я походу ее нечаянно удалил. Она была вот тут: Кликните здесь для просмотра всего текста Заранее благодарен.
__________________
0 |
|
Programming Эксперт 94731 / 64177 / 26122 Регистрация: 12.04.2006 Сообщений: 116,782 |
26.02.2013, 19:42 |
|
11 |
|
Друг человека 3464 / 1000 / 48 Регистрация: 02.01.2010 Сообщений: 5,710 |
|
|
26.02.2013, 20:06 |
2 |
|
Зайди в поиск в боковой панели, найти иконку рабочего стола, нажмите и потащите вниз, удерживая – и в панели команд в нижней части выбери «закрепить на начальном экране».
0 |
|
.NET ONLY 71 / 71 / 7 Регистрация: 05.10.2011 Сообщений: 495 |
|
|
26.02.2013, 20:12 [ТС] |
3 |
|
найти иконку рабочего стола нет ее там
0 |
|
0 / 0 / 0 Регистрация: 19.01.2013 Сообщений: 11 |
|
|
26.02.2013, 20:30 |
4 |
|
В метро нажмите ПКМ ,В правом нижнем углу кликните ВСЕ ПРИЛОЖЕНИЯ — кликните КОМПЬЮТЕР,слева в проводнике кликните на РАБОЧИЙ СТОЛ ПКМ(правая клавиша мыши) и выберите ЗАКРЕПИТЬ НА НАЧАЛЬНОМ ЭКРАНЕ
0 |
|
.NET ONLY 71 / 71 / 7 Регистрация: 05.10.2011 Сообщений: 495 |
|
|
26.02.2013, 20:33 [ТС] |
5 |
|
Это не то. У меня была широкая полоска и в ней тображалась картинка рабочего стола, а тут маленькая и ничего не отображается: Кликните здесь для просмотра всего текста
0 |
|
0 / 0 / 0 Регистрация: 19.01.2013 Сообщений: 11 |
|
|
26.02.2013, 20:42 |
6 |
|
Добавлено через 1 минуту
0 |
|
.NET ONLY 71 / 71 / 7 Регистрация: 05.10.2011 Сообщений: 495 |
|
|
26.02.2013, 20:53 [ТС] |
7 |
|
Тогда Кликни на ней ПКМ И в низу выбери БОЛЬШЕ и перезагрузись У меня внизу только «открепить» и «показать расположение файла» Добавлено через 4 минуты C:ProgramDataMicrosoftWindowsStart MenuPrograms И все заработало! Всем спасибо.
0 |
|
Sergikus84 |
|
|
21.03.2013, 23:45 |
8 |
|
Таже самая беда, будьте добры прислать мне файлик рабочего стола «Desktop.lnk» или раскажите как его можно создать самому. |
|
0 / 0 / 0 Регистрация: 19.01.2013 Сообщений: 11 |
|
|
22.03.2013, 19:07 |
9 |
|
Блииин,ну далась вам эта картинка?! Неужели не достаточно просто маленькой плитки как на скрине выше?
0 |
|
13 / 13 / 3 Регистрация: 21.12.2013 Сообщений: 219 |
|
|
22.06.2014, 00:03 |
11 |
|
Поможет только одно: вставить удалённый файл обратно по адресу «C:ProgramDataMicrosoftWindowsStart MenuPrograms». Скачайте, распакуйте и вставьте.
0 |
|
0 / 0 / 0 Регистрация: 10.04.2018 Сообщений: 1 |
|
|
10.04.2018, 01:45 |
12 |
|
jugger_off > Спасибо вам огромное
0 |
|
IT_Exp Эксперт 87844 / 49110 / 22898 Регистрация: 17.06.2006 Сообщений: 92,604 |
10.04.2018, 01:45 |
|
Помогаю со студенческими работами здесь
Изменение размера [GPT] раздела, на котором у нас диск «C» в «Windows 8». Какой прогой ? Не работает поиск на экране «Пуск»
В журнале стали проскакивать ошибки «winlogon <SessionEnv>» и «winlogon <AUInstallAgent>»
Искать еще темы с ответами Или воспользуйтесь поиском по форуму: 12 |
Щелкните правой кнопкой мыши значок на панели задач Dexpot> Настройки. Выберите количество желаемых рабочих столов вверху. Организуйте свои окна. Чтобы организовать свои программы и окна по разным рабочим столам, щелкните правой кнопкой мыши значок на панели задач Dexpot и выберите «Рабочий стол Windows». Затем перетащите программы из одного рабочего пространства в другое.
Шаг 1. Щелкните правой кнопкой мыши панель задач Windows 8.1 и выберите «Свойства». Шаг 2. Щелкните вкладку «Навигация», затем в разделе «Начальный экран» установите флажок «Когда я вхожу в систему или закрываю все приложения на экране, переходить на рабочий стол вместо« Пуск »».
Как мне получить доступ ко второму рабочему столу?
На панели «Просмотр задач» щелкните «Новый рабочий стол», чтобы добавить виртуальный рабочий стол. Если у вас уже открыто два или более рабочих столов, кнопка «Добавить рабочий стол» будет отображаться в виде серой плитки со знаком плюса. Вы также можете быстро добавить рабочий стол, не заходя в панель просмотра задач, с помощью сочетания клавиш Windows Key + Ctrl + D.
Как открыть рабочий стол?
Как попасть на рабочий стол в Windows 10
- Щелкните значок в правом нижнем углу экрана. Это похоже на крошечный прямоугольник рядом со значком вашего уведомления. …
- Щелкните правой кнопкой мыши на панели задач. …
- В меню выберите Показать рабочий стол.
- Нажмите Windows Key + D, чтобы переключаться с рабочего стола вперед и назад.
27 мар. 2020 г.
Как мне установить несколько рабочих столов в Windows?
Чтобы создать несколько рабочих столов:
- На панели задач выберите Представление задач> Новый рабочий стол.
- Откройте на этом рабочем столе приложения, которые хотите использовать.
- Чтобы переключаться между рабочими столами, снова выберите «Просмотр задач».
Как переключаться между экранами на двух мониторах?
Настройка двойного экрана для мониторов настольных компьютеров
- Щелкните правой кнопкой мыши на рабочем столе и выберите «Экран». …
- На дисплее выберите монитор, который будет основным дисплеем.
- Установите флажок «Сделать это моим основным дисплеем». Другой монитор автоматически станет второстепенным дисплеем.
- По завершении щелкните [Применить].
Как мне открыть второе окно на моем компьютере?
Выполните следующие действия, чтобы открыть другой рабочий стол:
- Нажмите кнопку «Просмотр задач» на панели задач (или нажмите клавишу Windows плюс клавишу TAB, или проведите пальцем от левого края экрана). …
- Нажмите кнопку «Новый рабочий стол». …
- Выберите плитку Рабочий стол 2.
Как переключиться с VDI на рабочий стол?
Просто дважды щелкните панель инструментов в верхней части экрана, на которой указано имя сборки VDI, которая сократит окно виртуального рабочего стола, чтобы вы могли получить доступ к своему компьютеру. Затем вы можете перетащить окно виртуального рабочего стола VDI до желаемого размера.
Что такое горячая клавиша для рабочего стола?
Нажмите и удерживайте Ctrl + Alt и продолжайте нажимать Tab, чтобы переключить фокус между фоном рабочего стола и панелями. Вы можете настроить это сочетание клавиш.
Как вернуться на рабочий стол в игре?
Лучшие игры отключают клавишу Windows при запуске, чтобы вы случайно не нажали ее и не вышли из игры. Если не отключить, Windows переключится на рабочий стол, чтобы отобразить меню «Пуск». Горячая клавиша для переключения из полноэкранного приложения на рабочий стол — alt + enter.
Как сделать ярлык на рабочем столе?
Чтобы создать значок или ярлык на рабочем столе, сделайте следующее:
- Найдите файл на жестком диске, для которого вы хотите создать ярлык. …
- Щелкните правой кнопкой мыши файл, для которого вы хотите создать ярлык.
- Выберите в меню «Создать ярлык». …
- Перетащите ярлык на рабочий стол или в любую другую папку.
- Переименуйте ярлык.
1 колода 2016 г.
Какими тремя способами можно вызвать экран блокировки?
У вас есть три способа вызвать экран блокировки:
- Включите или перезагрузите компьютер.
- Выйдите из своей учетной записи (щелкнув плитку своей учетной записи и выбрав «Выйти»).
- Заблокируйте свой компьютер (щелкнув плитку своей учетной записи и затем щелкнув «Заблокировать», либо нажав логотип Windows + L).
28 окт. 2015 г.
Windows 10 замедляет работу нескольких рабочих столов?
Кажется, нет ограничений на количество рабочих столов, которые вы можете создать. Но, как и вкладки браузера, открытие нескольких рабочих столов может замедлить работу вашей системы. Щелчок на рабочем столе в представлении задач делает этот рабочий стол активным.
Может ли Windows 7 иметь несколько рабочих столов?
Переключение между рабочими столами
Вы можете настроить клавиши для переключения между виртуальными рабочими столами, но по умолчанию вы будете использовать Alt + 1/2/3/4 для переключения между четырьмя виртуальными рабочими столами. Вы также можете щелкнуть значок на панели задач, чтобы просмотреть обзор рабочих столов и переключаться между ними.
Странная штука этот «Пуск»! Пока кнопка была, вроде не особо ею пользовался, а когда убрали – в полной мере осознал, как ее не хватает.
Странная штука этот «Пуск»! Пока кнопка была, вроде не особо ею пользовался, а когда убрали – в полной мере осознал, как ее не хватает. И вроде можно сделать все то же, что и с ней, но неудобно, дольше, да и просто непривычно. А судя по количеству разработанных программ, возвращающих «Пуск» на его законное место, я не одинок в своих ощущениях. Причем количество скачиваний подобных утилит удивило даже саму компанию Microsoft. В результате, по неофициальной информации, этой весной ожидается пакет обновлений для Windows 8, в котором «Пуск» все же появится. Но пока обновления нет, рассмотрим способы самостоятельного возврата заветной кнопки.
Способ 1. Штатные средства
Как ни странно, вариант создания подобия «Пуска» есть в самой системе. Для этого необходимо зайти в «Рабочий стол», нажать правой кнопкой мыши по нижней панели и в открывшемся меню выбрать «Панели» – «Создать панель».
В поле выбора папки внизу ввести строку “%ProgramData%MicrosoftWindowsStart MenuPrograms” (без кавычек) и сохранить. Теперь в панели появляется некий аналог «Пуска».
Плюсы данного способа в том, что он бесплатный и реализуется штатными средствами, поэтому нет опасений на предмет возможных глюков и проблем совместимости. Кнопку можно перетащить куда угодно – и на привычное место, и в правую сторону. Минус же в том, что клавиша открытия меню узкая и расположена не в самом углу. К тому же в нем нет важных пунктов, среди которых выключение и перезагрузка. Впрочем, эти ярлыки можно создать отдельно.
Способ 2. Сторонние программы
Start8
Несмотря на то что разработка компании Stardock платная, ей удалось опередить многие бесплатные аналоги. И неспроста. Во-первых, цена программы (около $5) вполне доступна большинству пользователей. Ну а главное – она действительно удобна и стабильна. Основное достоинство Start8 в том, что она полностью сохраняет тот самый «Пуск» из Windows 7, включая расположение кнопок и пунктов меню. При этом оболочка допускает настройку: в конфигурации представлена масса параметров отображения значков и пунктов меню, стилей оформления и настроек горячих клавиш.
RetroUI
Полная противоположность предыдущему варианту. Здесь акцент сделан именно на возможности настройки, причем при желании «Пуск» будет сложно узнать. Лицензия на один компьютер стоит $4,95. По всей видимости, разработчики попытались объединить достоинства «Пуска» и плиточного интерфейса Windows 8 – можно выбрать вариант, когда пункты меню станут не строчными, а квадратными. Впрочем, я в этом особого смысла не вижу.
Power8
Программа бесплатная, но советовать ее я бы стал только опытным пользователям, которые понимают, чего и как хотят этим добиться. Начну с того, что даже на сайте разработчика при одном взгляде на скриншоты глаза начинают бегать, не зная, за что зацепиться. Сделав определенный конструктор, программисты решили не копировать классический «Пуск» Windows 7, а предложить свой вариант структуры. На мой взгляд, пользоваться этим решением неудобно, ведь сам смысл затеи именно в том и состоит, что возвращаешься к тому варианту, к которому привык. Здесь же ни то ни се.
Classic Shell
Еще одна бесплатная программа, однако, в отличие от предыдущей, она заслуживает пристального внимания. Во-первых, эта оболочка использовалась и во времена Windows 7, так как предназначена не только для возвращения меню «Пуск», но и для других изменений. Например, в «Проводник» Windows можно добавить панель инструментов с кнопками «вырезать», «удалить», «вставить» и т. п. Кроме того, меню «Пуск» может быть не только в стиле Windows 7, но и в стиле Windows XP и даже более ранних OC, называемых в программе Windows Classic. В целом работа программы мне понравилась, единственно, хотелось бы увидеть в будущих версиях возможность полностью отключить плиточный интерфейс. У конкурирующих программ эта функция уже есть.
Win8Starter
Самая щадящая, с точки зрения вмешательства в систему, утилита, за исключением штатного способа, описанного в начале. Разработчики решили реализовать меню «Пуск» не как элемент оболочки ОС, а в виде отдельного приложения. Это дает основания не беспокоиться, что в систему будут внесены какие-то изменения, влияющие на ее работоспособность, а также что при удалении утилиты система будет точно такая же, какая была до инсталляции. Впрочем, данная схема не позволяет полностью отказаться от плиточного интерфейса, да и пункты меню не русифицированы и прописаны «железно», а не берутся из системы. Зато пользователь может выбирать между бесплатной и платной версией. В бесплатной нет настроек, но не всем они и нужны.
Выводы
Сегодня мы не можем сказать наверняка, вернет Microsoft заветную кнопку в грядущих обновлениях или нет. Но даже если не вернет, решить проблему, как мы уже убедились, можно самостоятельно, использовав как платные, так и бесплатные утилиты сторонних разработчиков. Впрочем, на месте американской корпорации я бы крепко задумался, не ошиблась ли она, приучая пользователей к новому интерфейсу…
Windows 8 вышла. Это значит, что с этого дня большинство новых компьютеров будут поставляться именно с новой системой. Появятся и планшеты на основе Windows 8 и Windows RT, и появится новый интерфейс, который на стадии тестирования назывался Metro, и пропадёт кнопка «Пуск». Это, разумеется, понравится не всякому, так как удобство его для обычных десктопов и ноутбуков можно подвергнуть сомнению. Но это не беда: есть специальные утилиты, которые помогут работать в новой системе по-старому.
Start8
Start8 выпускает компания Stardock, и смысл её прост: она позволяет вернуть интерфейс системы в привычный по предыдущим версиям вид. Прежде всего, она вернёт меню и кнопку «Пуск» в том виде, в котором они существовали в Windows 7. Причём она позволяет через меню «Пуск» искать программы для нового интерфейса, а также прикреплять ярлыки для них в панель задач. Помимо этого, приложение даст возможность загружаться на рабочий стол, а не в новый десктоп, на котором расположены так называемые «живые тайлы».
Впрочем, в меню «Пуск» может содержаться и стандартный для Windows 8 список приложений. Также Start8 позволяет выключить «горячие углы», при наведении мышки на которые открываются определённые возможности и на которые также можно случайно направить курсор, что может раздражать. Программа обладает и другими полезными функциями.
ViStart
ViStart — приложение попроще, но позволяет делать то же самое, то есть вернуть кнопку и меню «Пуск» в систему. У меню могут быть разные темы оформления, например Metro, Windows 7 или XP. Пользователь может настроить меню и темы под свои нужды. В меню «Пуск» ViStart можно быстро находить меню и файлы. Как заверяют разработчики, скорость поиска быстрее, чем в XP, Vista или «семёрке».
Classic Shell
Classic Shell — это приложение, включающее в себя набор возможностей из предыдущих версий Windows. После установки программы при нажатии на кнопку «Пуск» появляется диалог, который позволяет выбрать вид меню — либо полное, двухпанельное, либо простое, однопанельное. Classic Shell отображает программы, документы и настройки. Есть и стандартные поля «поиск» и «запуск». Даже есть возможность вызова системной помощи. По сравнению с предыдущими программами, Classic Shell предоставляет намного более богатые возможности кастомизации интерфейса.









 . Это работал ! По имени МАКС
. Это работал ! По имени МАКС Как добавить команды «Переместить в папку» и «Копировать в папку» в контекстное меню Проводника?
Как добавить команды «Переместить в папку» и «Копировать в папку» в контекстное меню Проводника?