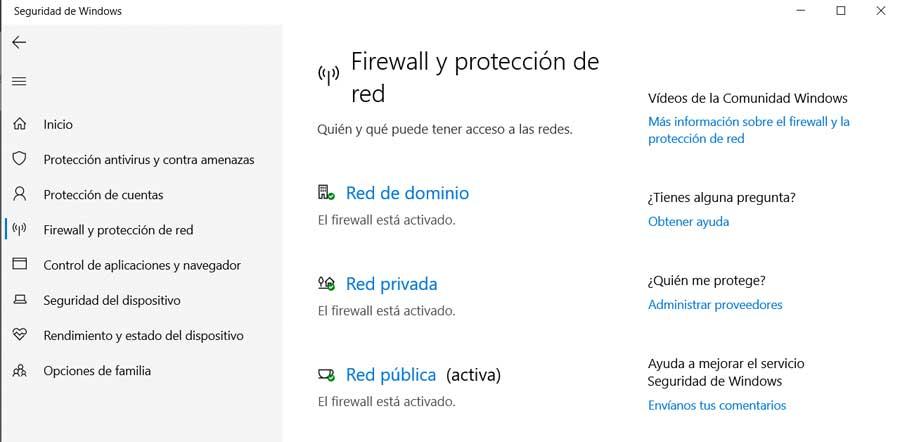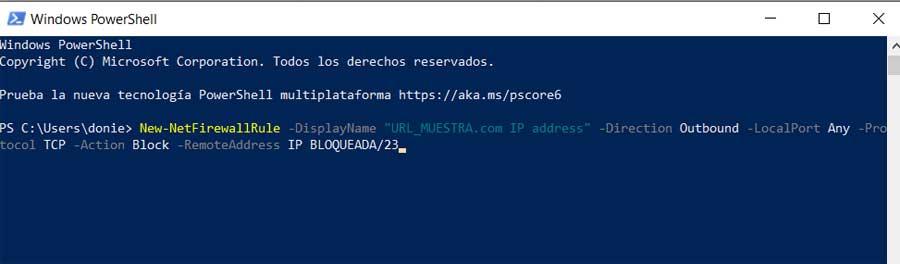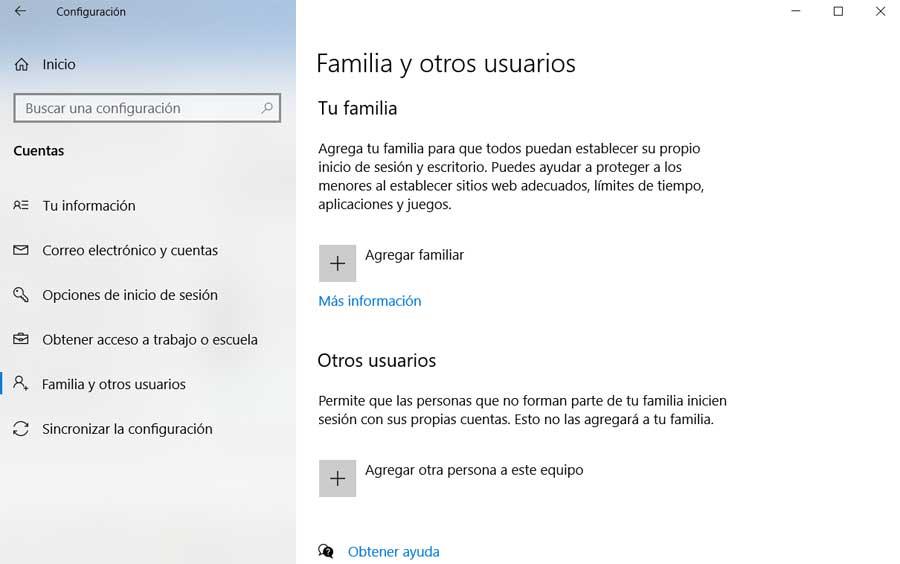Владельцы компьютеров под управлением Windows 7 нередко озадачиваются вопросом блокировки входящих и исходящих соединений для определенных IP-адресов, например, с целью отсечения трафика, генерируемого сомнительными серверами либо рекламными площадками. Как правило, многие пользователи для решения данной задачи прибегают к использованию сторонних брандмауэров и совсем не догадываются о том, что для разборок с нежелательными айпишниками вполне сгодятся штатные средства операционной системы Windows.
Рассмотрим на конкретном примере. Допустим, мы хотим пустить под нож надоедливые рекламные видеоблоки Smart Links, то и дело встречающиеся на многих популярных интернет-порталах. Банальной правкой файла hosts с этой всплывающей напастью справиться нельзя, и помогает только одно — занесение в «черный список» IP-адреса 93.191.11.124, с которого, собственно, и осуществляется трансляция флешовых роликов.
Чтобы заблокировать упомянутый IP, следует воспроизвести следующие действия.
1. Щелкаем правой клавишей мыши по расположенному в правом нижнем углу рабочего стола Windows значку сетевого соединения и в появившемся меню выбираем пункт «Центр управления сетями и общим доступом» (в англоязычном варианте: Open Network and Sharing Center).
2. В открывшемся окне переходим по ссылке «Брандмауэр Windows» (Windows Firewall).
3. Далее следуем по ссылке «Дополнительные параметры» (Advanced settings).
4. Откроется окно расширенных настроек межсетевого экрана Windows, в левой части которого потребуется выбрать пункт «Правила для входящих подключений» (Inbound Rules), а в правой — щелкнуть по ссылке «Создать правило» (New Rule).
5. В окне мастера создания правила для входящего соединения выбираем типа правила «Настраиваемые» (Custom) и жмем «Далее».
6. Выбираем пункт «Все программы» (All Programs).
7. Настройки портов и протоколов оставляем без изменений.
8. Указываем удаленный IP-адрес (Remote IP addresses), к которому будет применяться создаваемое правило. В нашем случае, это — 93.191.11.124.
9. Ставим галочку напротив пункта «Блокировать подключение» (Block the connection).
10. Указываем профили, к которым применяется создаваемое правило.
11. Используя какое-нибудь говорящее название сохраняем правило и жмем клавишу «Готово» (Finish).
12. В левой части уже знакомого окна расширенных настроек брандмауэра Windows выбираем пункт «Правила для исходящих подключений» (Outbound Rules) и создаем аналогичную конфигурацию, руководствуясь пунктами 5-11.
13. Удостоверяемся, что внесенные в параметры межсетевого экрана Windows правки пошли на пользу делу.
14. Пользуемся.
Мы привели самый простой и быстрый способ блокирования IP-адресов средствами брандмауэра Windows 7. При наличии опыта и времени можно гибко варьировать перечисленные настройки, блокируя IP только для конкретных приложений в системе и профилей. Сетевые возможности «семерки» не так скудны, как кажутся на первый взгляд. Самое главное — суметь ими воспользоваться и в полной мере раскрыть заложенный в них потенциал.
Материалы по теме:
- Диагностика драйверов Windows;
- Использование компьютера под управлением Windows 7 в качестве беспроводной точки доступа Wi-Fi;
- Как «Висту» переделать в Windows 8.
В этом руководстве мы покажем вам, как заблокировать любой IP-адрес с помощью брандмауэра Защитника Windows на ПК с Windows 11. Может быть довольно много причин, по которым вам может понадобиться добавить определенный или диапазон IP-адресов в черный список. К ним относятся, например, защита от повторных атак методом перебора, предотвращение доступа к вашим данным с определенного адреса, ограничение доступа к определенному географическому местоположению или блокирование игровым клиентом выделения вам серверов с высоким пингом / находящихся далеко от вашего местоположения.
Если говорить о последнем, то в последнее время игра от Blizzard постоянно выдавала ошибку Version Mismatch. При дальнейшем изучении проблемы с помощью Wireshark я обнаружил, что в игре всего шесть серверов, из которых два вызывали проблемы (данные на этих серверах не обновлялись в режиме реального времени). Поскольку игра распределяла серверы случайным образом, поэтому всякий раз, когда мои учетные данные отправлялись на один из этих серверов, меня встречала ошибка несоответствия версии.
Чтобы исправить это, я добавил IP-адреса этих двух серверов в черный список моего ПК. Следовательно, у игры не было другого выбора, кроме как подключиться к одному из четырех других рабочих серверов, что, в свою очередь, решило основную проблему. Ну, может быть множество других причин, по которым вам может понадобиться выполнить указанную задачу. Итак, без дальнейших проволочек, давайте рассмотрим шаги по блокировке IP-адреса с помощью брандмауэра Defender на вашем ПК с Windows 11.
- Откройте диалоговое окно «Выполнить» с помощью сочетания клавиш Windows + R, введите приведенную ниже команду и нажмите Enter: WF.msc.
- Затем выберите «Правила для входящих подключений» слева и выберите «Новые правила» справа.
- Затем выберите «Пользовательский» в разделе «Тип правила» и нажмите «Далее».
- После этого выберите «Все программы» и нажмите «Далее».
- Оставьте тип протокола и портов как есть и нажмите «Далее».
- Затем выберите «Эти IP-адреса» в разделе «К каким удаленным IP-адресам применяется это правило» и нажмите «Добавить».
- Теперь введите желаемый IP-адрес или его диапазон и нажмите OK.
- Этот IP-адрес теперь должен быть виден в разделе «Эти IP-адреса». Нажмите Далее, чтобы продолжить.
- Теперь выберите «Блокировать соединение» в меню «Действия» и нажмите «Далее».
- Оставьте все три поля отмеченными в разделе «Профиль» и нажмите «Далее».
- Наконец, дайте ему имя и необязательное описание и нажмите «Готово».
- Вот и все. Указанный IP-адрес теперь заблокирован на вашем ПК с Windows 11 через брандмауэр.
Как разблокировать IP-адрес
Если вы хотите разблокировать IP-адрес, просто удалите Правило, которое вы изначально создали для блокировки этого IP-адреса. Поэтому запустите WF.msc через «Выполнить», выберите это правило для входящих подключений из списка и нажмите «Удалить» справа.
Вот и все. Это были шаги по блокировке (одного или нескольких) IP-адресов с помощью брандмауэра Защитника Windows на ПК с Windows 11. Кроме того, мы также перечислили шаги, чтобы разблокировать его. Если у вас есть какие-либо вопросы относительно вышеупомянутых шагов, сообщите нам об этом в разделе комментариев ниже. Мы вернемся к вам с решением в ближайшее время.
Deny access to certain websites and services
What to Know
- In Windows Defender Firewall: Advanced Settings > Inbound Rules > New Rule > Custom. Repeat for Outbound Rules.
- On Mac: Use Terminal to create a rule in the PacketFilter Configuration file or block the IP address on your network via your router.
- Block malicious IP addresses to protect your computer from hackers. To block some websites, you may need to block multiple IP addresses.
This article explains how to block an IP address on a Windows or Mac computer.
Can You Block an IP Address?
You can block IP addresses on your computer if you want to deny access to specific websites and services. Some websites use more than one IP address. For example, Facebook has multiple IP addresses, so you’ll need to block them all. Disabling individual IP addresses may be helpful if Facebook isn’t working for you.
You may want to block an IP address to prevent yourself or other users from accessing specific websites. You should also block malicious IP addresses to protect your computer from hackers and bots.
How Do I Block an IP Address From My Computer?
You can block an IP address on a Windows PC using Windows Firewall:
-
Find the IP address of a website you want to block.
-
In Windows Search, type Windows Firewall and select Windows Defender Firewall to open it.
-
Select Advanced settings.
-
Select Inbound Rules, then select New Rule.
-
Select Custom, then select Next.
-
Select Next on the next two screens to proceed.
-
Under Which remote IP addresses does this rule apply to, choose These IP Addresses and select Add.
-
Select This IP address or subnet, enter the IP address, and select OK.
-
Add as many IP addresses as you like, then select Next.
-
Select Block the connection, then select Next.
-
Make sure all the boxes under When Do These Rules Apply? are checked and select Next.
-
Give a name and description for the blocked IP address, then select Finish.
-
Select Outbound Rules, then select New Rule and repeat steps 5-11.
-
To unblock the IP address, go to Inbound Rules, right-click the name of the rule you created and select Delete. Go to Outbound rules and do the same.
How to Block an IP Address on Mac
The easiest way to block IP addresses on a Mac is to block them for your entire network via your router. If you want to block an IP address on just your Mac, use the Terminal to create a new rule in your PacketFilter Configuration file:
-
Open Terminal and enter the following to open the PacketFilter Configuration file:
$ sudo vim /etc/pf.conf
-
Enter the following, replacing IP address with the address you want to block (for example, 69.63.176.13):
block drop from any to IP ADDRESS
To block a range of addresses, replace any with an IP address. For example:
block drop from 66.220.144.0 to 66.220.159.255
-
Enter the following to enable the packet filter and load the rule you created:
$ pfctl -e -f /etc/pf.conf
-
The IP address is blocked. To disable the rule, enter this command:
$ pfctl -d
FAQ
-
How do I hide my IP address?
To hide your IP address from websites and your internet provider, set up a virtual private network (VPN). With a VPN, you can browse the web without giving away your identity, location, or data.
-
How do I find my IP address?
There are websites that can help you find your IP address. You can also use the ipconfig command in Windows Command Prompt or ifconfig command in the Mac Terminal.
-
How do I change my IP address?
To change your IP address on Windows, go to Control Panel > Network and Sharing Center > Change adapter settings. On Mac, go to System Preferences > Network > Advanced > TCP/IP > Manually.
Thanks for letting us know!
Get the Latest Tech News Delivered Every Day
Subscribe
Deny access to certain websites and services
What to Know
- In Windows Defender Firewall: Advanced Settings > Inbound Rules > New Rule > Custom. Repeat for Outbound Rules.
- On Mac: Use Terminal to create a rule in the PacketFilter Configuration file or block the IP address on your network via your router.
- Block malicious IP addresses to protect your computer from hackers. To block some websites, you may need to block multiple IP addresses.
This article explains how to block an IP address on a Windows or Mac computer.
Can You Block an IP Address?
You can block IP addresses on your computer if you want to deny access to specific websites and services. Some websites use more than one IP address. For example, Facebook has multiple IP addresses, so you’ll need to block them all. Disabling individual IP addresses may be helpful if Facebook isn’t working for you.
You may want to block an IP address to prevent yourself or other users from accessing specific websites. You should also block malicious IP addresses to protect your computer from hackers and bots.
How Do I Block an IP Address From My Computer?
You can block an IP address on a Windows PC using Windows Firewall:
-
Find the IP address of a website you want to block.
-
In Windows Search, type Windows Firewall and select Windows Defender Firewall to open it.
-
Select Advanced settings.
-
Select Inbound Rules, then select New Rule.
-
Select Custom, then select Next.
-
Select Next on the next two screens to proceed.
-
Under Which remote IP addresses does this rule apply to, choose These IP Addresses and select Add.
-
Select This IP address or subnet, enter the IP address, and select OK.
-
Add as many IP addresses as you like, then select Next.
-
Select Block the connection, then select Next.
-
Make sure all the boxes under When Do These Rules Apply? are checked and select Next.
-
Give a name and description for the blocked IP address, then select Finish.
-
Select Outbound Rules, then select New Rule and repeat steps 5-11.
-
To unblock the IP address, go to Inbound Rules, right-click the name of the rule you created and select Delete. Go to Outbound rules and do the same.
How to Block an IP Address on Mac
The easiest way to block IP addresses on a Mac is to block them for your entire network via your router. If you want to block an IP address on just your Mac, use the Terminal to create a new rule in your PacketFilter Configuration file:
-
Open Terminal and enter the following to open the PacketFilter Configuration file:
$ sudo vim /etc/pf.conf
-
Enter the following, replacing IP address with the address you want to block (for example, 69.63.176.13):
block drop from any to IP ADDRESS
To block a range of addresses, replace any with an IP address. For example:
block drop from 66.220.144.0 to 66.220.159.255
-
Enter the following to enable the packet filter and load the rule you created:
$ pfctl -e -f /etc/pf.conf
-
The IP address is blocked. To disable the rule, enter this command:
$ pfctl -d
FAQ
-
How do I hide my IP address?
To hide your IP address from websites and your internet provider, set up a virtual private network (VPN). With a VPN, you can browse the web without giving away your identity, location, or data.
-
How do I find my IP address?
There are websites that can help you find your IP address. You can also use the ipconfig command in Windows Command Prompt or ifconfig command in the Mac Terminal.
-
How do I change my IP address?
To change your IP address on Windows, go to Control Panel > Network and Sharing Center > Change adapter settings. On Mac, go to System Preferences > Network > Advanced > TCP/IP > Manually.
Thanks for letting us know!
Get the Latest Tech News Delivered Every Day
Subscribe
Как я могу заблокировать IP-адреса в Windows 10?
Используйте Windows-R, чтобы открыть окно запуска операционной системы.
Щелкните Правила для входящих подключений в окне брандмауэра Windows в режиме повышенной безопасности.
Выберите «Новое правило» в разделе «Правила для входящих подключений» справа.
Как заблокировать IP-адрес
- Слева нажмите на инструмент «Запрет IP». Вы можете добавить сюда IP-адреса, которым вы хотите заблокировать (запретить) доступ к вашему сайту. Вы также можете увидеть текущий список IP-адресов, которые уже были заблокированы.
- Нажмите «Добавить IP-адреса». Добавьте IP-адреса.
- Вставьте IP-адреса по одному в каждой строке и нажмите «Добавить». Запретить IP-адреса.
Как заблокировать IP-адрес в брандмауэре Windows?
Откройте брандмауэр Windows в режиме повышенной безопасности, запустив wf.msc. Слева выберите Правила для входящих подключений, затем в меню Действие выберите Новое правило. В разделе «Протокол и порты» оставьте значение по умолчанию «Любое». В разделе «Область действия» выберите «Эти IP-адреса» в разделе удаленных адресов и добавьте проблемный IP-адрес в диалоговом окне «Добавить».
Могу ли я заблокировать IP-адрес моего роутера?
Настройте блокировку IP-адресов на своем роутере. Войдите на страницу настроек вашего маршрутизатора, введя IP-адрес или административный веб-адрес маршрутизатора в вашем браузере. Например, для TP-Link введите «192.168.0.1» без кавычек, поскольку это IP-адрес их маршрутизатора, затем нажмите клавишу «Ввод».
Могу ли я заблокировать IP-адрес?
Блокировка IP или домена. Вы можете ввести IP-адрес или доменное имя человека, которому вы хотите запретить просмотр вашего сайта. Если вы хотите прекратить блокировку определенного IP-адреса, вы можете просто удалить его из списка заблокированных IP-адресов.
Как заблокировать IP-адрес в моей сети?
Как заблокировать IP-адрес в домашней сети?
- Откройте ваш веб-браузер.
- При появлении запроса введите имя пользователя и пароль администратора.
- Найдите страницу конфигурации «Брандмауэр» или «Блокировать сайты».
- Введите IP-адрес доменного имени в форму, где написано «введите ключевое слово или домен здесь».
- Нажмите «Сохранить» или «Применить» внизу страницы конфигурации.
Как заблокировать диапазон IP-адресов?
Заблокировать диапазон IP-адресов на странице блокировки IP-адресов
- Войдите на свою страницу «Мои услуги».
- Щелкните ссылку «Магазин».
- Перейдите в Инструменты управления рисками.
- Перейдите к блокировке IP.
- В поле IP-адреса введите IP-адрес из диапазона, который вы хотите заблокировать, затем нажмите кнопку «Найти IP-адрес».
- Щелкните ссылку Просмотреть полную информацию WHOIS.
Как заблокировать IP-адрес в Windows?
Вы можете заблокировать IP-адрес или диапазон IP-адресов в Windows 7, 8 и 8.1, выполнив следующие действия: Нажмите сочетание клавиш Win + R, чтобы открыть диалоговое окно «Выполнить». Введите wf.msc в диалоговом окне «Выполнить» и нажмите Enter. Это откроет брандмауэр Windows в интерфейсе повышенной безопасности.
Как заблокировать IP-адрес на моем роутере?
Как заблокировать определенные IP-адреса на роутерах TP-Link
- Когда ваш маршрутизатор подключен к Интернету, перейдите к 192.168.2.1 (или 192.168.1.1, или 192.168.0.1).
- Войдите в систему, указав имя пользователя и пароль вашего роутера.
- Вверху страницы щелкните вкладку «Дополнительно».
- На боковой панели выберите Сеть> Расширенная маршрутизация.
Как мне удалить IP-адрес из моей сети?
Шаги
- Отключите от Интернета все, кроме компьютера.
- Определите IP-адрес вашего роутера.
- Перейдите на страницу вашего роутера.
- Авторизуйтесь, если необходимо.
- Найдите меню подключений Wi-Fi.
- Просмотрите текущие подключения.
- Выберите соединение, которое вы хотите заблокировать.
- Нажмите «Заблокировать» или «Удалить».
Что такое IP-фильтрация в роутере?
Фильтрация IP-адресов — это механизм, который определяет, что делать с пакетами сетевых данных, на основе их адреса отправителя или получателя. В любом случае пакет проверяется сетевым маршрутизатором или межсетевым экраном, и на основе правил, установленных администратором, пакет передается следующему узлу в сети.
Как мне разблокировать IP-адрес моего роутера?
Откройте страницу веб-конфигурации маршрутизатора и войдите в систему как администратор. IP-адрес маршрутизатора по умолчанию — 192.168.0.1. На ГЛАВНОМ экране нажмите кнопку «WAN» слева. В части «Настройки WAN» выберите опцию «Другие», а затем выберите опцию «PPTP».
Как бесплатно заблокировать свой IP-адрес?
Способы 6 скрыть ваш IP-адрес
- Получить программное обеспечение VPN. Вероятно, лучший и самый удобный способ изменить свой IP-адрес — это выбрать хороший VPN-сервис.
- Используйте прокси — медленнее, чем VPN.
- Используйте TOR — БЕСПЛАТНО.
- Использовать мобильную сеть — медленно и без шифрования.
- Подключение к общедоступной сети Wi-Fi — небезопасно.
- Позвоните своему интернет-провайдеру.
Как заблокировать отправку электронной почты с IP-адреса?
Прокрутите вниз до раздела «Почта» и щелкните значок с надписью «Фильтрация на уровне учетной записи». Щелкните СОЗДАТЬ НОВЫЙ ФИЛЬТР. Назовите фильтр подходящим названием, например «Блокировать электронные письма с использованием IP-адресов», затем в разделе ПРАВИЛА щелкните раскрывающийся заголовок рядом со словом FROM. Выберите ЛЮБОЙ ЗАГОЛОВОК из появившегося списка.
Как заблокировать интернет-адреса?
Введите 127.0.0.1, один раз коснитесь пробела, а затем введите адрес веб-сайта, который вы хотите заблокировать. Например, чтобы заблокировать весь трафик с YouTube, введите в этой строке 127.0.0.1 www.youtube.com. 5. Продолжайте добавлять веб-сайты, которые вы хотите заблокировать, с префиксом 127.0.0.1 и пробелом.
Как заблокировать IP-адрес для доступа к моему сайту?
Заблокировать IP-адреса
- Щелкните Веб-хостинг.
- Рядом с нужной учетной записью cPanel нажмите «Управление».
- Щелкните cPanel Admin.
- В разделе «Безопасность» щелкните «Блокировщик IP-адресов».
- В поле «Добавить IP-адрес для отклонения» введите IP-адрес или диапазон, который нужно заблокировать, а затем нажмите «Добавить».
Как заблокировать IP-адрес на моем Airport Extreme?
В вашем аэропорту вы можете навсегда заблокировать определенный MAC-адрес с помощью «Нет доступа». В конфигурации вашего аэропорта перейдите на вкладку «Сеть» и установите флажок «Включить контроль доступа», затем нажмите «Контроль доступа по времени». Затем вверху добавьте MAC-адрес, который вы хотите запретить, и дайте ему описание.
Как заблокировать чей-то IP в Instagram?
Как заблокировать кого-то в Instagram
- Перейдите в профиль пользователя в Instagram. Зайдите в их профиль, введя их имя на вкладке «Поиск».
- Коснитесь трех точек в правом верхнем углу. Посмотрите в правый верхний угол экрана.
- Нажмите «Заблокировать». Появится всплывающее окно, в котором выберите «Заблокировать».
- Нажмите «Закрыть».
Как мне разблокировать IP-адрес от моего Wi-Fi?
Инструкция для Android 4.0+ (ICS / Ice Cream Sandwich)
- Перейдите в настройки.
- Перейдите к Wi-Fi (нажмите на слово «WiFi», а не на переключатель ВКЛ. / ВЫКЛ.)
- Нажмите и удерживайте предпочтительную (или активную) беспроводную сеть, пока не появится диалоговое окно.
- Выберите «Изменить сеть».
- Установите флажок Показать дополнительные параметры внизу.
- Переключите настройки IP «на» Статический.
Как заблокировать IP-адрес на роутере Huawei?
Как заблокировать определенные IP-адреса на роутерах Huawei
- На странице «Настройки маршрутизатора» перейдите в раздел «Дополнительно» и выберите «Брандмауэр».
- Откройте раскрывающийся список Уровень брандмауэра и выберите Пользовательский.
- Выберите только что созданный уровень брандмауэра («Google»), затем выберите IP-фильтрацию.
- Справа нажмите «Создать» и введите 8.8.8.8.
Как заблокировать доступ в Интернет на моем роутере?
Чтобы заблокировать услуги:
- Запустите интернет-браузер с компьютера или беспроводного устройства, подключенного к сети.
- Вам будет предложено ввести имя пользователя и пароль.
- Щелкните РАСШИРЕННЫЕ> Безопасность> Блокировать службы.
- Выберите один из вариантов блокировки служб:
- В разделе «Таблица обслуживания» нажмите «Добавить».
Фото в статье «Pexels» https://www.pexels.com/vi-vn/anh/585609/
На чтение 4 мин. Просмотров 355 Опубликовано 22.07.2021
Брандмауэр Windows дает вам простой способ заблокировать любой URL-адрес или IP-адрес веб-сайта. Вот точные шаги, которые вы должны выполнить для этого.
Как и любая другая операционная система, Windows 10 не блокирует веб-сайты. Если у вас есть браузер, вы можете получить доступ к любому веб-сайту без каких-либо ограничений. Однако могут быть случаи, когда вам нужно заблокировать определенный веб-сайт, URL-адрес или IP-адрес. Например, если вы хотите заблокировать определенный сайт социальной сети или что-то подобное, вы можете использовать встроенный брандмауэр Windows, чтобы заблокировать его. Вам не нужно использовать стороннее программное обеспечение для блокировки. Это особенно полезно для семейного ПК, где обычно компьютер используется совместно с детьми.
Итак, без лишних слов, позвольте мне показать вам, как заблокировать URL-адрес веб-сайта или IP-адрес в Windows Брандмауэр.
Содержание
- Действия по блокировке веб-сайта или IP-адреса с помощью брандмауэра Windows
- Найти IP-адрес веб-сайта
- Блокировать IP-адрес в брандмауэре Windows
Действия по блокировке веб-сайта или IP-адреса с помощью брандмауэра Windows
Чтобы заблокировать веб-сайт с помощью брандмауэра Windows, вам необходимо знать его IP-адрес (а). Это связано с тем, что Windows требует IP-адрес и напрямую не поддерживает URL-адреса. Если у вас уже есть IP-адрес, следуйте инструкциям из второго раздела.
Найти IP-адрес веб-сайта
Первое, что нам нужно сделать, это найти IP-адрес веб-сайта. К счастью, в Windows есть встроенная команда NSLookup, которая дает вам IP-адрес любого веб-сайта. Вот шаги, которые вы должны выполнить.
- Сначала откройте окно командной строки . Вы можете найти его в меню «Пуск».
- После открытия окна CMD выполните следующую команду . Замените example.com фактическим адресом веб-сайта, который вы хотите заблокировать.
nslookup example.com
- Вы увидите IP-адреса рядом с «Адреса».
- В зависимости от веб-сайта команда может отображать несколько IP-адресов . В моем случае у меня есть 2 IP-адреса для example.com.
- К Чтобы упростить задачу, я рекомендую вам записать эти IP-адреса в текстовый файл.
Получив IP-адреса, следуйте следующему разделу, чтобы заблокировать IP-адрес в брандмауэре Windows.
Блокировать IP-адрес в брандмауэре Windows
- Откройте меню Пуск .
- Найдите и откройте « Брандмауэр Защитника Windows »в меню« Пуск ».
- Щелкните значок« Дополнительные настройки »на левой панели.
- Щелкните правой кнопкой мыши параметр « Исходящие правила » на левой панели.
- Выберите параметр « Новые правила ». .
- Выберите « Пользовательский trong> »и нажмите« Далее «..
- Выберите « Все программы » вариант и нажмите « Далее «.
- Выберите « Any » в раскрывающемся меню « Тип протокола ».
- Нажмите « Далее “, чтобы продолжить.
- Выберите« Эти IP-адреса »в разделе« Удаленные IP-адреса ».
- Нажмите« Добавить » в том же разделе.
- Выберите « Это IP-адрес или подсеть ».
- Введите IP-адрес в поле и нажмите« ОК » .
- Если у вас несколько IP-адресов, выполните шаги с 11 по 13 до добавьте их . В моем случае я добавил два IP-адреса.
- После добавления IP-адресов нажмите « Next », чтобы продолжить.
- Здесь выберите параметр « Заблокировать соединение » и нажмите « Далее «.
- Теперь, установите все флажки и нажмите « Далее «.
- Назовите правило как хотите.
- Нажмите « Готово ».
- Вы можете увидеть недавно добавленное правило в главном окне.
С этого момента брандмауэр Windows заблокирует IP-адреса и веб-сайт в Windows 10 в соответствии с настроенным правилом. Если кто-либо попытается получить доступ к заблокированному веб-сайту или IP-адресу, он получит сообщение «Ваш доступ в Интернет заблокирован» или «Брандмауэр Windows блокирует IP-адрес/веб-сайт».

Если вы хотите разблокировать веб-сайт или IP-адрес в брандмауэре Windows, выполните шаги с 1 по 3 в разделе два, найдите конкретное правило, щелкните его правой кнопкой мыши и выберите параметр «Отключить правило». При необходимости вы также можете удалить правило, выбрав параметр «Удалить».

Вот и все. Надеюсь, это поможет. Если вы застряли или вам нужна помощь, прокомментируйте ниже, и я постараюсь помочь в максимально возможной степени. Если вам понравилась эта статья, узнайте, как заблокировать все исходящие соединения в брандмауэре Windows.
Последнее обновление Ноя 12, 2021
Чтобы исправить различные проблемы с ПК, мы рекомендуем DriverFix: это программное обеспечение будет поддерживать ваши драйверы в рабочем состоянии, тем самым защищая вас от распространенных компьютерных ошибок и сбоев оборудования. Проверьте все свои драйверы сейчас за 3 простых шага:
- Загрузите DriverFix (проверенный файл загрузки).
- Нажмите «Начать сканирование», чтобы найти все проблемные драйверы.
- Нажмите «Обновить драйверы», чтобы получить новые версии и избежать сбоев в работе системы.
- DriverFix в этом месяце скачали 503 476 читателей.
Если вы хотите узнать, как заблокировать IP-адреса и диапазоны IP-адресов на сервере Windows, вам повезло.
В этой статье мы обсудим именно эту тему, и вы узнаете, какие из доступных решений являются лучшими.
Блокировка IP-адреса или диапазона IP-адресов на вашем сервере Windows позволит вам предотвратить доступ к вашему серверу из определенной страны или региона. Это даст вам возможность легко контролировать безопасность вашего сервера.
Пожалуйста, внимательно следуйте инструкциям, представленным здесь, чтобы избежать проблем.
Вот как заблокировать IP-адрес или диапазон IP-адресов на сервере Windows
1 Добавить локальный компьютер в политики безопасности
- Нажмите Win + R, чтобы открыть диалоговое окно «Выполнить ».
- Введите MMC -> нажмите Enter.
- Внутри консоли -> щелкните Файл -> Добавить / удалить оснастку.
- Выберите вкладку «Автономный» -> нажмите кнопку «Добавить».
- Выберите параметр «Управление политикой IP-безопасности» -> «Добавить» -> «Локальный компьютер» -> «Готово» -> «Закрыть» -> «ОК».
2 Создание политики безопасности IP
- Внутри консоли -> щелкните правой кнопкой мыши параметр «Политики IP-безопасности на локальном компьютере» на левой панели -> выберите «Создать политику IP-безопасности».
- Нажмите кнопку «Далее» и назовите политику «Блокировать IP-адрес».
- Добавьте описание по вашему выбору.
- Нажмите кнопку «Далее» и убедитесь, что установлен флажок рядом с параметром «Активировать».
- Нажмите «Далее» -> установите флажок «Изменить свойства» -> нажмите кнопку «Готово» (откроется окно свойств).
Видя, что указанный пользователь не существует ошибка в Windows Server? Сделай это, чтобы исправить это
3 Создайте новое правило внутри списка IP-фильтров
- В открывшемся ранее окне свойств -> щелкните Добавить -> Далее.
- Убедитесь, что выбран параметр Это правило не указывает туннель -> щелкните Далее.
- Оставьте выбранной опцию Все сетевые подключения -> нажмите Далее.
- Это откроет список IP-фильтров (вам нужно будет создать новый фильтр, поэтому не выбирайте ни одно из значений по умолчанию).
- Нажмите «Добавить» -> введите имя для своего списка (например, список заблокированных IP-адресов) -> добавьте описание (может быть таким же, как имя).
- Добавьте опцию -> щелкните Далее, чтобы перейти к следующему шагу.
- Введите IP1 в качестве имени (или диапазона IP-адресов) в поле описания.
- Убедитесь, что файл Mirrored. Отмечено соответствие пакетов с точным противоположным адресом источника и назначения -> Далее (исходный адрес должен совпадать с моим IP-адресом).
- Выберите определенный IP-адрес или определенную подсеть (в зависимости от того, хотите ли вы заблокировать IP-адрес или диапазон IP-адресов).
- Скопируйте и вставьте IP-адрес или тип подсети -> щелкните Далее -> выберите Тип протокола как Любой -> Далее -> Готово.
Вывод
В сегодняшней статье об исправлении мы изучили, как быстро заблокировать IP-адрес или диапазон IP-адресов на сервере Windows. Мы надеемся, что руководству было легко следовать, и что оно помогло решить вашу проблему.
Не стесняйтесь сообщить нам, было ли это, используя раздел комментариев под этой статьей.
ЧИТАЙТЕ ТАКЖЕ:
- ИСПРАВЛЕНИЕ: меню «Пуск» не открывается в Windows Server 2016.
- Windows Server: как легко включить TLS
- ИСПРАВИТЬ: Windows Server AppFabric неправильно настроен
Источник записи: windowsreport.com
Это то, что позволяет нам, с одной стороны, защитить оборудование и все данные, хранящиеся в нем, от потенциальных внешних атак. Кроме того, мы также можем принять определенные меры для предотвращения доступа к определенным веб-сайтам. Будь для безопасности, политикой конфиденциальности. или потому что мы хотим запретить доступ к какому-либо интернет-сайту, Windows Сам по себе предоставляет нам инструменты, которые могут быть очень полезны в этом отношении.

Содержание
- Windows предоставляет нам множество функций безопасности
- Как заблокировать локальные или интернет-IP-адреса
- Различные способы заблокировать определенный сайт
- Приложения родительского контроля
И мы должны помнить, что все, что связано с безопасностью и конфиденциальностью, сейчас важнее, чем когда-либо. Для этого у нас есть из первых рук такие элементы, как операционная система брандмауэр или Defender для Windows Элементы, которые мы рекомендуем активировать и использовать.
Но это еще не все в этом смысле, поскольку самые продвинутые пользователи также смогут использовать определенные внутренние команды. Например, приложение PowerShell поставляется с модулем Netsecurity, который позволяет нам настраивать брандмауэр Windows отсюда. Таким образом, у нас есть возможность использовать функцию New-NetFirewallRule для блокировки определенного IP-адреса или сети. Кроме того, все это можно осуществить с помощью вышеупомянутых Windows PowerShell .
При этом мы создаем новое правило для входящего или исходящего брандмауэра, которое, в свою очередь, добавляется к компьютеру. Хотя блокировка диапазонов IP-адресов работает идеально, блокировка веб-сайта или домена несколько сложнее. Это потому, что может быть несколько IP-адреса прилагается к тому же домен .
И хотя мы всегда можем их избежать, DNS может узнать другой IP каждый раз, когда мы делаем запрос. Кроме того, иногда один и тот же IP-адрес может использоваться соответствующими службами, поэтому его блокировка также будет означать блокировку других платформ.
Как заблокировать локальные или интернет-IP-адреса
Первое, что мы должны знать, это то, что нам нужны права администратора для выполнения PowerShell команды, которые мы собираемся предложить. Итак, прежде всего мы заблокируем IP-адрес или диапазон из этой функции Windows. Скажем, с помощью этой команды, которую мы вам покажем, она выполняется на одном IP-адресе или в диапазоне. Таким образом, мы открываем PowerShell с правами администратора и выполняем следующую команду:
«New-NetFirewallRule -DisplayName» URL_MUESTRA.com IP-адрес «-Direction Outbound -LocalPort Any -Protocol TCP -Action Block -RemoteAddress IP BLOCKED / 23»
Говоря, что мы заменяем текст SAMPLE_URL каким-то термином, который легко запомнить или понять каждый раз, когда мы его видим. Также в конце IP BLOCKED будет реальный IP-адрес что мы собираемся заблокировать с этой командой.
Поэтому любой веб-сайт Честного ЗНАКа или услуга, соответствующая указанному IP-адресу, теперь будет заблокирована. Еще один момент, который мы должны иметь в виду, заключается в том, что мы также можем заменить параметр RemoteAddress на LocalAddress, если IP-адрес, с которым мы имеем дело, принадлежит локальной сети.
Как вы можете себе представить, это то, что мы можем сделать с любым количеством IP-адресов, сколько захотим. Кроме того, они будут добавлены в Брандмауэр, который интегрирует Windows где, в свою очередь, мы можем проверить записи, которые мы добавили из PowerShell.
Различные способы заблокировать определенный сайт
Мы должны знать, что функция, о которой мы здесь говорили, не поддерживает прямую блокировку URL, но у нас есть другие варианты. Во-первых, проконсультируйтесь со всеми возможными IP-адресами этого домена и заблокируйте их, как мы уже учили. Второе — найти известные официальные диапазоны IP-адресов и таким же образом заблокировать их. Конечно, вы должны знать, что второй упомянутый метод имеет меньше возможностей для случайной блокировки других Сервисов по сравнению с первым.
При этом, если блокировка домена очень важна для нас, вы всегда можете использовать другое стороннее программное обеспечение для их блокировки. И необходимо учитывать это, будь то по собственному решению или заботиться о других пользователей Например, дети в доме, необходимо следить за сайтами, которые посещают.
Приложения родительского контроля
На данный момент, если вместо использования команды Предложенное приложением Windows PowerShell, мы хотим пойти еще дальше, посмотрим, что мы можем сделать. Мы ссылаемся на возможность иметь некоторый контроль над веб-сайтами, которые можно посещать с нашего ПК. Будь для личный контроль или для других, таких как несовершеннолетние, которые используют ПК, есть программы, которые могут быть очень полезны. Здесь приложения называются родительский контроль вступают в игру.
Это программы, которые позволяют нам контролировать Использование Интернета на этом компьютере, что включает в себя блокировку определенных веб-сайтов. На самом деле, если компьютер также используется несовершеннолетними, эти программы никогда не повредят. Поэтому говорить о том, что сама Windows 10 имеет свои функциональность в этой связи. Это то, что мы можем активировать из Настройки / Аккаунты / Семья и другие пользователи / Добавить семейное приложение.
В то же время на рынке мы также можем использовать большое количество решения в этом же смысле это будет очень полезно для нас. В частности, мы ссылаемся на некоторые полезные программы родительского контроля о которых мы говорили в некоторых случаях в прошлом.
Windows Firewall — Блокировать список IP-адресов
Windows Firewall — Блокировать список IP-адресов
Хотите узнать, как настроить брандмауэр Windows для блокировки диапазона IP-адресов? В этом учебнике мы покажем вам, как настроить брандмауэр Windows, чтобы заблокировать несколько IP-адресов на компьютере под управлением Windows.
• Windows 2019
• Windows 2016
• Windows 2012 R2
• Windows 10
• Windows 7
Список оборудования
Здесь вы можете найти список оборудования, используемого для создания этого учебника.
Эта ссылка будет также показать список программного обеспечения, используемого для создания этого учебника.
Windows Связанные Учебник:
На этой странице мы предлагаем быстрый доступ к списку учебников, связанных с Windows.
Учебник Windows Firewall — Блокировать список IP-адресов
Как администратор, запустите повышенный командный запрос.
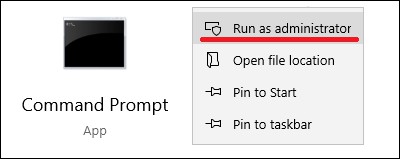
Настройте службу брандмауэра Windows для автоматического запуска.
Запустите службу брандмауэра Windows.
Включите профили брандмауэра Windows.
В качестве администратора запустите приложение под названием Windows Defender Firewall с расширенной безопасностью.
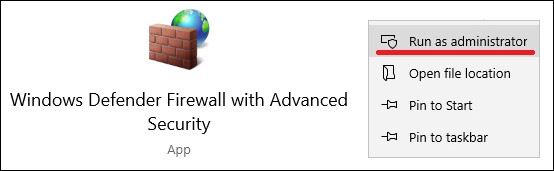
Создайте новое правило входящего брандмауэра.

Выберите пользовательский вариант.
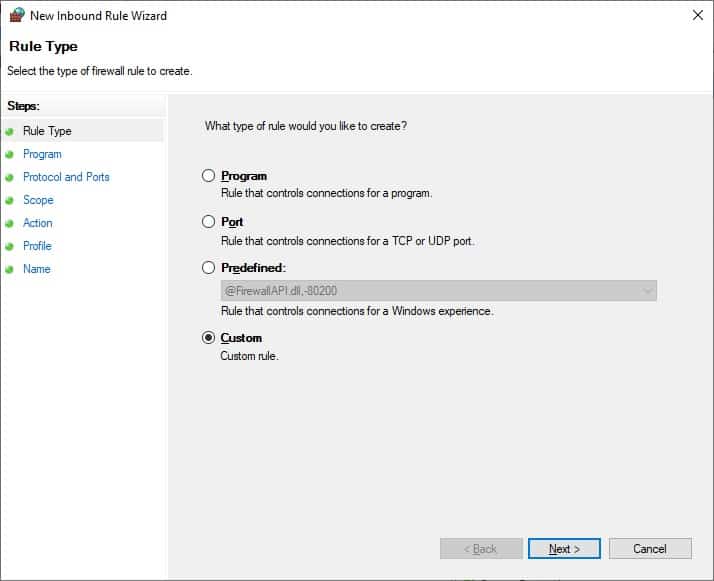
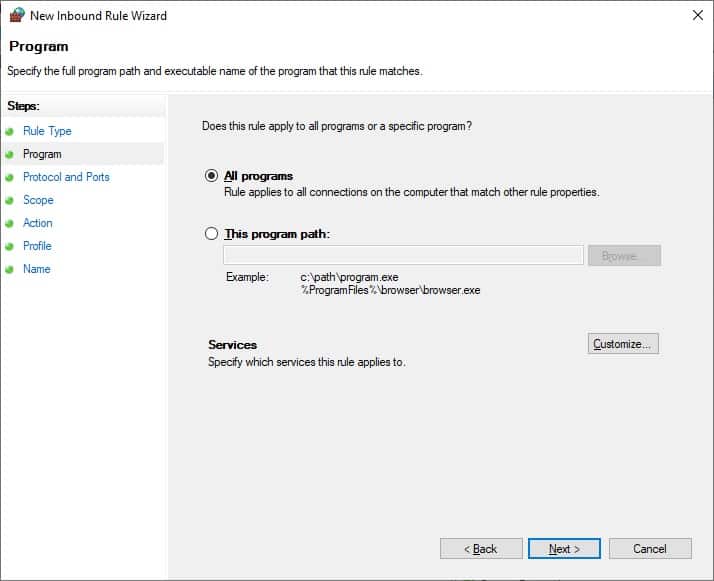
Нажмите на кнопку «Следующая».
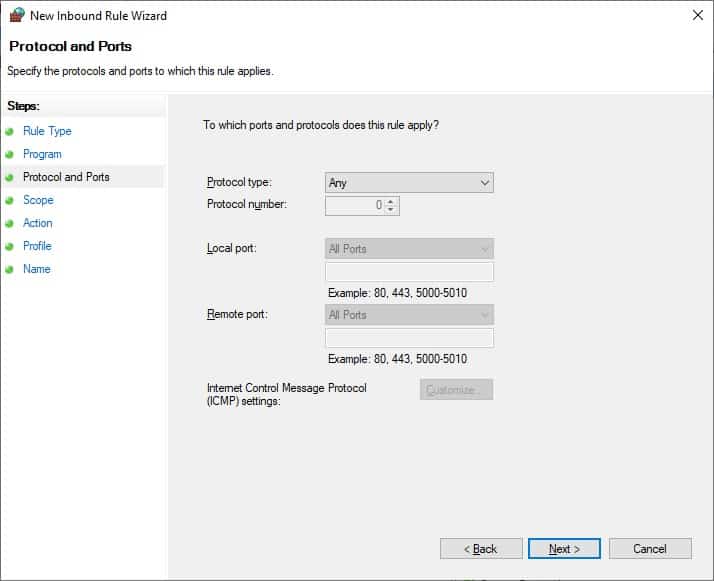
Выберите опцию под названием Эти IP-адреса и нажмите на кнопку Добавить.
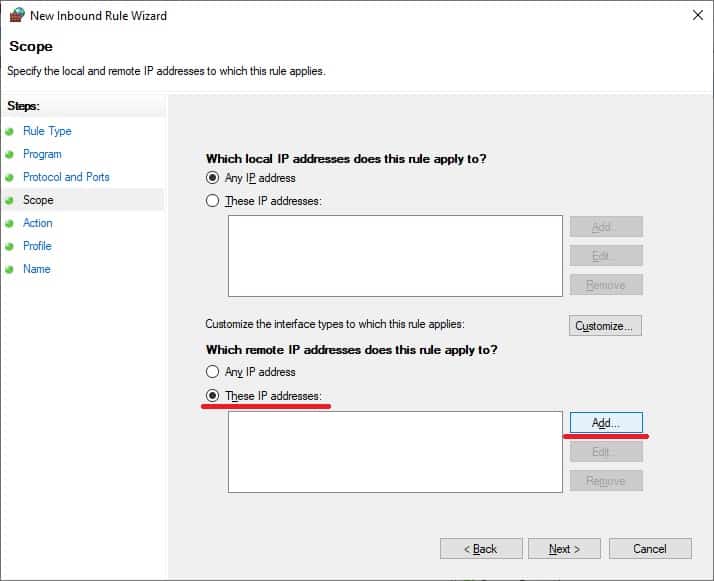
Создайте правило брандмауэра, чтобы запретить ввод пакетов с определенного IP-адреса.
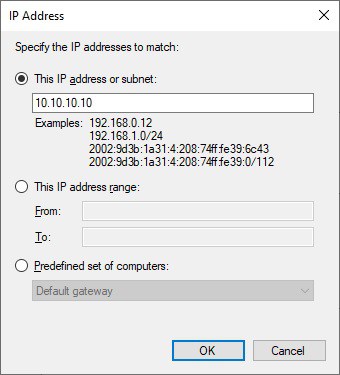
Повторите процесс добавления нескольких IP-адресов или диапазонов IP-адресов.
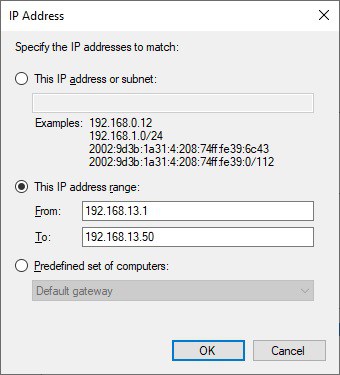
Выберите опцию для блокировки соединения.
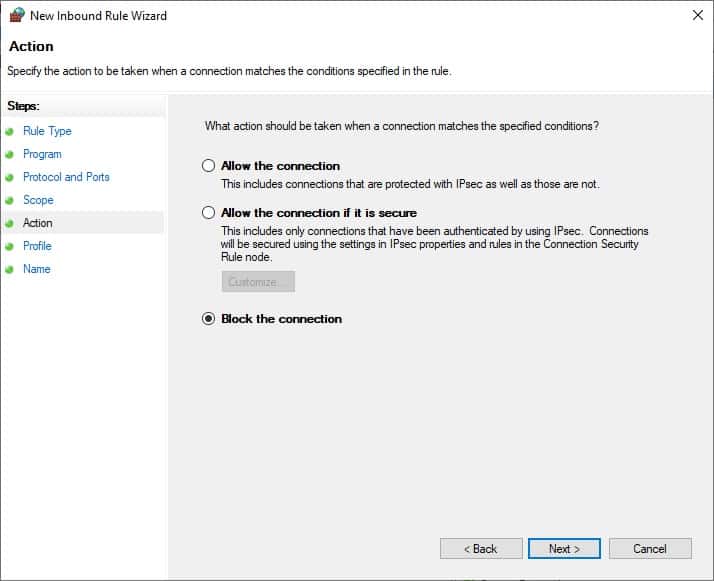
Выберите опцию DOMAIN.
Выберите опцию PRIVATE.
Выберите опцию PUBLIC.
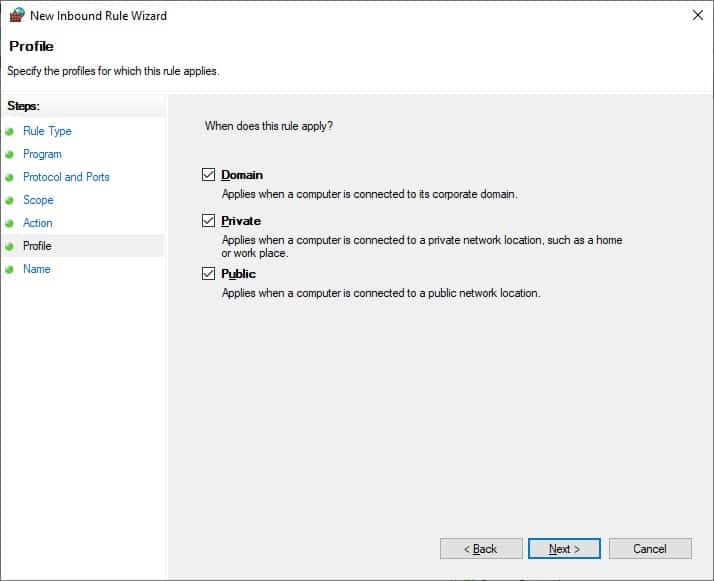
Введите описание в правило брандмауэра.
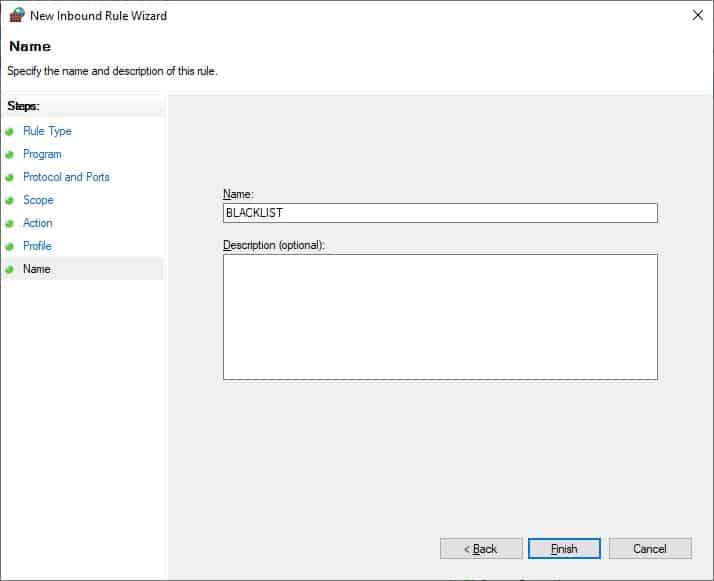
В нашем примере мы настроили брандмауэр Windows, чтобы блокировать ввод пакетов, поступающих с нескольких IP-адресов.
Поздравляю! Вы настроили брандмауэр Windows, чтобы заблокировать список IP-адресов.
Windows — Блокировать список IP-адресов с помощью командной строки
Как администратор, запустите повышенный командный запрос.
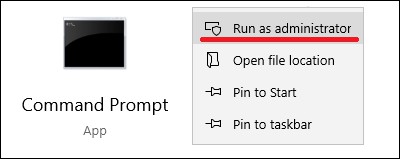
Настройте службу брандмауэра Windows для автоматического запуска.
Запустите службу брандмауэра Windows.
Включите профили брандмауэра Windows.
Создайте правило брандмауэра, чтобы запретить ввод пакетов с определенного IP-адреса.
Создайте правило брандмауэра, чтобы запретить ввод пакетов из списка IP-адресов.
В нашем примере мы настроили брандмауэр Windows, чтобы блокировать ввод пакетов, поступающих с IP-адресов 10.10.10.10 и 20.20.20.20.
Поздравляю! Вы настроили брандмауэр Windows, чтобы заблокировать список IP-адресов.
Учебник Windows — Проверка конфигурации брандмауэра
Как администратор, запустите повышенный командный запрос.
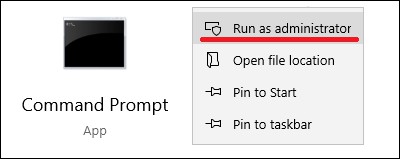
Проверить конфигурацию профилей брандмауэра.
Прояви конфигурацию правила брандмауэра под названием BLACKLIST.
Запустите приложение под названием Windows Defender Firewall с помощью Advanced Security.
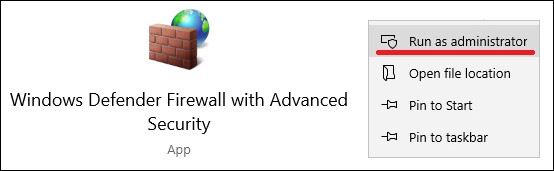
Проявите, включено ли правило брандмауэра в правила входящих.
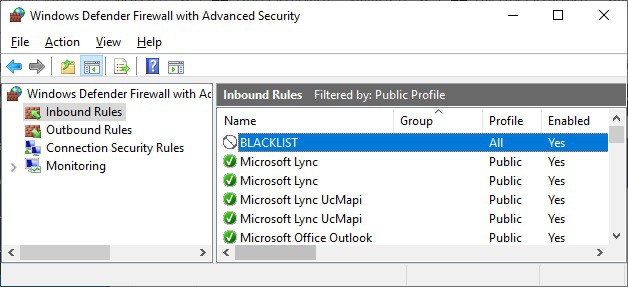
Вы можете проверить конфигурацию брандмауэра.
VirtualCoin CISSP, PMP, CCNP, MCSE, LPIC22020-12-26T12:21:21-03:00
Related Posts
Page load link
Join Our Newsletter

Ok