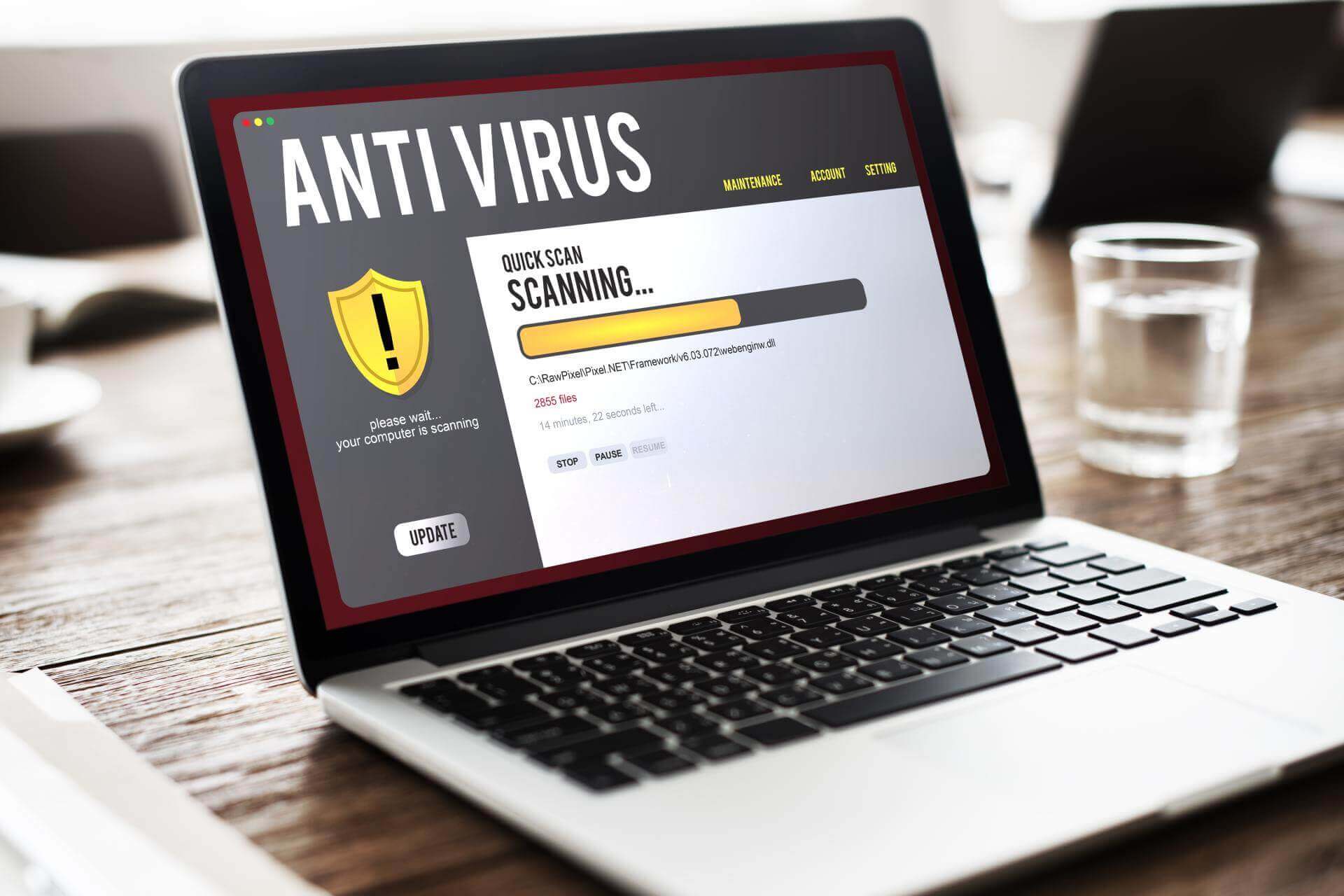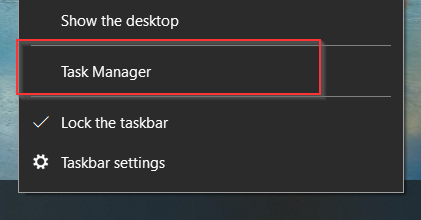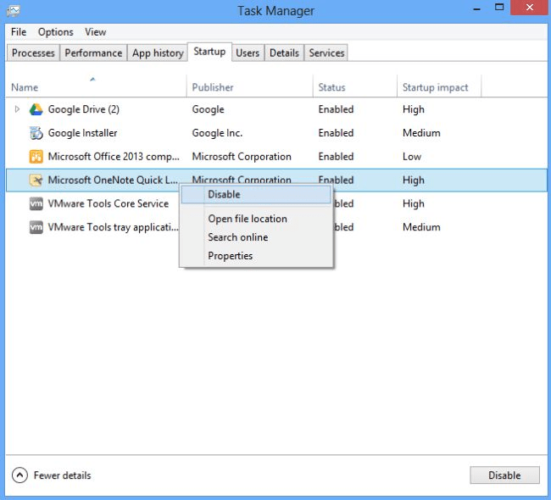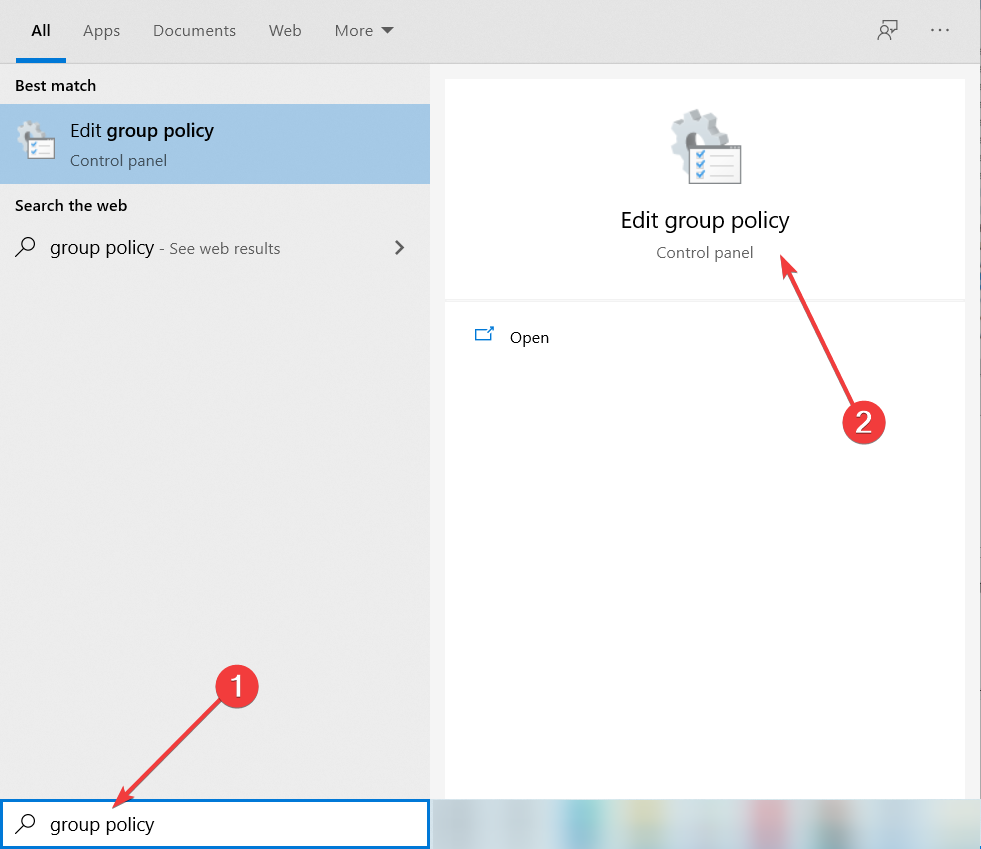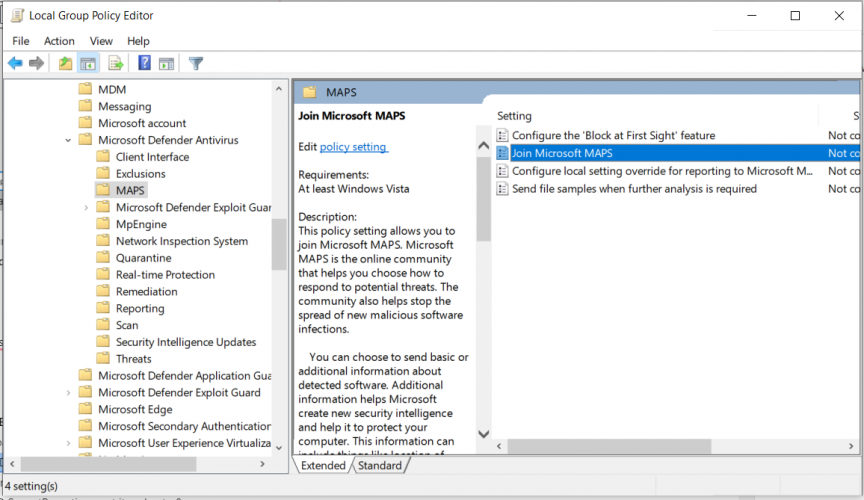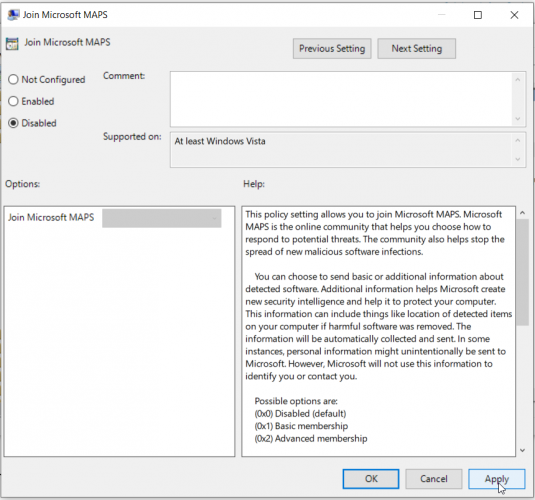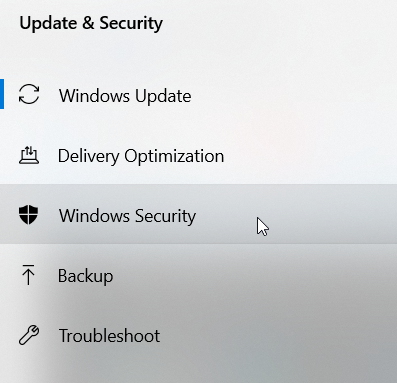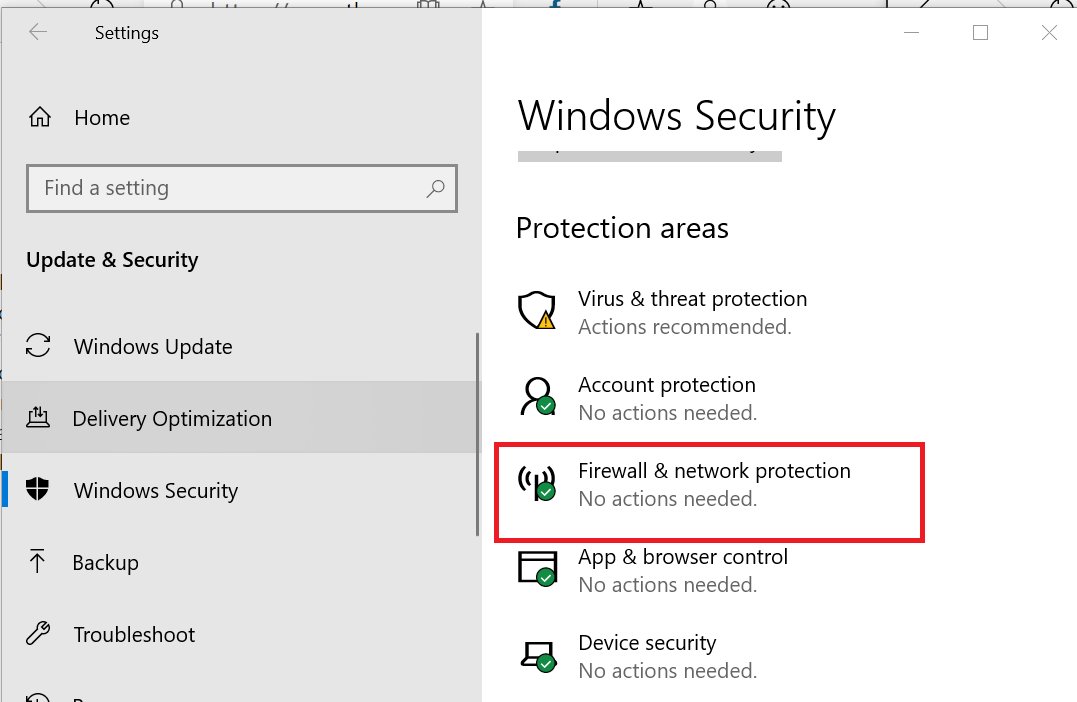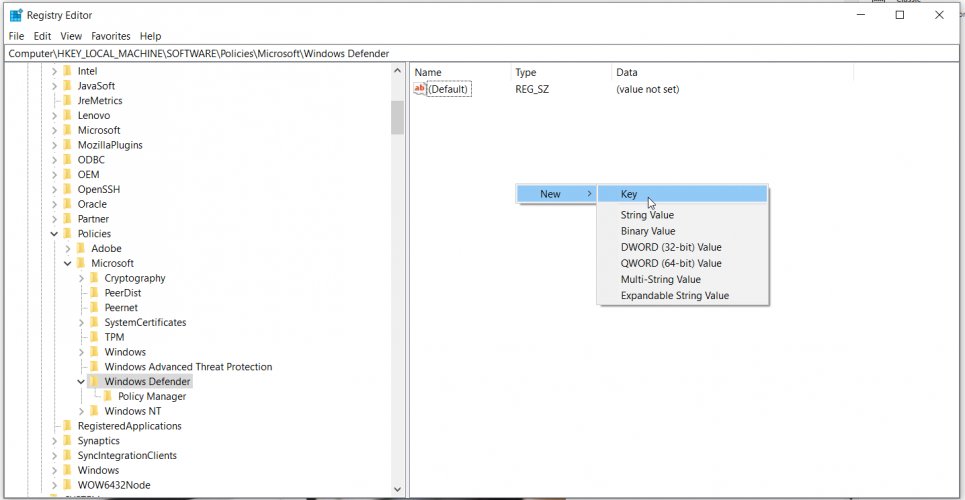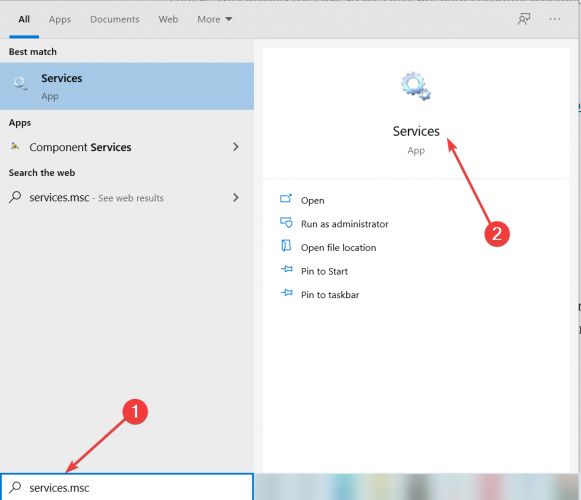Find out all you need to know about this feature
by Madalina Dinita
Madalina has been a Windows fan ever since she got her hands on her first Windows XP computer. She is interested in all things technology, especially emerging technologies… read more
Updated on November 25, 2022
Reviewed by
Alex Serban
After moving away from the corporate work-style, Alex has found rewards in a lifestyle of constant analysis, team coordination and pestering his colleagues. Holding an MCSA Windows Server… read more
- Windows 10 Creators Update brings a bevy of new features and improvements, such as the Cloud-Delivered Protection for Windows Defender.
- However, if you want to disable the Cloud security scan, change the settings using Group Policy Editor.
- You can also deactivate the Defender’s Cloud-Based Protection by adding certain registry keys.
- Make sure to check the StartUp programs if you want to stop these features from opening alongside your OS.
While the Windows 10 Creators Update brings a bevy of new features and improvements, not all users actually like them.
As a matter of fact, many users don’t want to use Windows Defender‘s Cloud-Based Protection and also refuse to turn on Automatic Sample Submission.
However, if you don’t enable these features, Windows Defender displays a yellow triangle with an exclamation mark in the Notifications tray.
What is Cloud-delivered protection?
If you enable cloud protection, any patches for malware problems can be sent to your device over the cloud within minutes, rather than having to wait until the next update is released.
Actually, many users have been confused by this weird yellow triangle and couldn’t find a proper explanation as to why it constantly appeared on the screen.
Now that they know why the warning occurs, many want to simply disable Cloud-Based Protection and Automatic Submission notifications.
The problem is that turning off these warnings is a challenge in itself since there is no dedicated option for that.
We’ve scoured the almighty Internet and found a few solutions to disable Windows Defender’s Cloud-delivered protection notifications.
How do I turn off cloud-based and automatic submission?
- What is Cloud-delivered protection?
- How do I turn off cloud-based and automatic submission?
- 1. Disable them from Task Manager
- 2. Use the Group Policy Editor
- 3. Use the Registry Editor for Windows 10 Home
- 4. Prevent Defender from loading health reports
1. Disable them from Task Manager
- To turn off Cloud-delivered protection is off managed by your administrator, right-click on the taskbar to open the Task Manager.
- Go to the Start-up tab – locate these two features.
- Disable them.
- Restart your computer.
Because these features start once your computer is up and running, you should be able to find them in the StartUp tab from Task Manager.
Some PC issues are hard to tackle, especially when it comes to corrupted repositories or missing Windows files. If you are having troubles fixing an error, your system may be partially broken.
We recommend installing Restoro, a tool that will scan your machine and identify what the fault is.
Click here to download and start repairing.
If Task Manager is not working on your Windows 10 computer, don’t panic. Check our dedicated guide and fix the problem with ease.
2. Use the Group Policy Editor
- Go to Start and type group policy.
- Select Edit Group Policy.
- Go to:
Computer Configuration - Administrative Templates - Windows Components - Windows Defender Antivirus - MAPS - Disable the following features: Join Microsoft MAPS and Send file samples when further analysis is required.
- Press Windows + I keys combination to open Settings.
- Go to Update and Security.
- From the left pane select Windows Security.
- Click on Firewall and network protection.
- Disable Firewall profiles( domain, private and public).
- Restart your computer.
MAPS is the abbreviation for Microsoft Advanced Protection Service, and it is a cloud protection service, improving real-time protection.
It is also an online community, where users sent information about malicious software, PUPs, spyware, and other details to Microsoft. The purpose is to stop the spread of computer viruses.
Group Policy is an excellent method to modify computer settings. If you want to learn more about how to edit them, check our comprehensive guide.
3. Use the Registry Editor for Windows 10 Home
- Launch Run.
- Type regedit and hit Enter.
- Go to the following path:
HKEY_LOCAL_MACHINE/SOFTWARE/Policies/Microsof/tWindows Defender - Under the Windows Defender key, create a new key – name it Spynet.
- In the right-hand pane, create a new DWORD SubmitSamplesConsent – set its value to 2.
- Create a new DWORD SpynetReporting – set its value to 0
Windows 10 Home doesn’t support the Group Policy Editor. If you’re running this OS, use the Registry Editor for this task.
4. Prevent Defender from loading health reports
- Go to Start, type services, and launch Services.
- Locate these three services: Diagnostic Policy Service, Diagnostic Services Host, Diagnostic System Host.
- Right-click each service and select Properties.
- On each service, change Startup Type to disabled – click OK. If the services are currently running, click Stop to close the services and then disable them.
- Restart your computer.
These services aim to detect and troubleshoot the potential problems for the components of your Windows, and network connectivity issues.
We hope one of these solutions helps you get rid of Windows Defender’s yellow triangle warning along with the Cloud-Based and Automatic Sample Submission notifications.
Windows Defender is a great built-in security solution, but it offers only basic options. We recommend you to use any of these dedicated antiviruses compatible with Windows 10.
If you have any other solutions or suggestions that we should include in our guide, please feel free to write them in a comment below.
Still having issues? Fix them with this tool:
SPONSORED
If the advices above haven’t solved your issue, your PC may experience deeper Windows problems. We recommend downloading this PC Repair tool (rated Great on TrustPilot.com) to easily address them. After installation, simply click the Start Scan button and then press on Repair All.
Newsletter
Find out all you need to know about this feature
by Madalina Dinita
Madalina has been a Windows fan ever since she got her hands on her first Windows XP computer. She is interested in all things technology, especially emerging technologies… read more
Updated on November 25, 2022
Reviewed by
Alex Serban
After moving away from the corporate work-style, Alex has found rewards in a lifestyle of constant analysis, team coordination and pestering his colleagues. Holding an MCSA Windows Server… read more
- Windows 10 Creators Update brings a bevy of new features and improvements, such as the Cloud-Delivered Protection for Windows Defender.
- However, if you want to disable the Cloud security scan, change the settings using Group Policy Editor.
- You can also deactivate the Defender’s Cloud-Based Protection by adding certain registry keys.
- Make sure to check the StartUp programs if you want to stop these features from opening alongside your OS.
While the Windows 10 Creators Update brings a bevy of new features and improvements, not all users actually like them.
As a matter of fact, many users don’t want to use Windows Defender‘s Cloud-Based Protection and also refuse to turn on Automatic Sample Submission.
However, if you don’t enable these features, Windows Defender displays a yellow triangle with an exclamation mark in the Notifications tray.
What is Cloud-delivered protection?
If you enable cloud protection, any patches for malware problems can be sent to your device over the cloud within minutes, rather than having to wait until the next update is released.
Actually, many users have been confused by this weird yellow triangle and couldn’t find a proper explanation as to why it constantly appeared on the screen.
Now that they know why the warning occurs, many want to simply disable Cloud-Based Protection and Automatic Submission notifications.
The problem is that turning off these warnings is a challenge in itself since there is no dedicated option for that.
We’ve scoured the almighty Internet and found a few solutions to disable Windows Defender’s Cloud-delivered protection notifications.
How do I turn off cloud-based and automatic submission?
- What is Cloud-delivered protection?
- How do I turn off cloud-based and automatic submission?
- 1. Disable them from Task Manager
- 2. Use the Group Policy Editor
- 3. Use the Registry Editor for Windows 10 Home
- 4. Prevent Defender from loading health reports
1. Disable them from Task Manager
- To turn off Cloud-delivered protection is off managed by your administrator, right-click on the taskbar to open the Task Manager.
- Go to the Start-up tab – locate these two features.
- Disable them.
- Restart your computer.
Because these features start once your computer is up and running, you should be able to find them in the StartUp tab from Task Manager.
Some PC issues are hard to tackle, especially when it comes to corrupted repositories or missing Windows files. If you are having troubles fixing an error, your system may be partially broken.
We recommend installing Restoro, a tool that will scan your machine and identify what the fault is.
Click here to download and start repairing.
If Task Manager is not working on your Windows 10 computer, don’t panic. Check our dedicated guide and fix the problem with ease.
2. Use the Group Policy Editor
- Go to Start and type group policy.
- Select Edit Group Policy.
- Go to:
Computer Configuration - Administrative Templates - Windows Components - Windows Defender Antivirus - MAPS - Disable the following features: Join Microsoft MAPS and Send file samples when further analysis is required.
- Press Windows + I keys combination to open Settings.
- Go to Update and Security.
- From the left pane select Windows Security.
- Click on Firewall and network protection.
- Disable Firewall profiles( domain, private and public).
- Restart your computer.
MAPS is the abbreviation for Microsoft Advanced Protection Service, and it is a cloud protection service, improving real-time protection.
It is also an online community, where users sent information about malicious software, PUPs, spyware, and other details to Microsoft. The purpose is to stop the spread of computer viruses.
Group Policy is an excellent method to modify computer settings. If you want to learn more about how to edit them, check our comprehensive guide.
3. Use the Registry Editor for Windows 10 Home
- Launch Run.
- Type regedit and hit Enter.
- Go to the following path:
HKEY_LOCAL_MACHINE/SOFTWARE/Policies/Microsof/tWindows Defender - Under the Windows Defender key, create a new key – name it Spynet.
- In the right-hand pane, create a new DWORD SubmitSamplesConsent – set its value to 2.
- Create a new DWORD SpynetReporting – set its value to 0
Windows 10 Home doesn’t support the Group Policy Editor. If you’re running this OS, use the Registry Editor for this task.
4. Prevent Defender from loading health reports
- Go to Start, type services, and launch Services.
- Locate these three services: Diagnostic Policy Service, Diagnostic Services Host, Diagnostic System Host.
- Right-click each service and select Properties.
- On each service, change Startup Type to disabled – click OK. If the services are currently running, click Stop to close the services and then disable them.
- Restart your computer.
These services aim to detect and troubleshoot the potential problems for the components of your Windows, and network connectivity issues.
We hope one of these solutions helps you get rid of Windows Defender’s yellow triangle warning along with the Cloud-Based and Automatic Sample Submission notifications.
Windows Defender is a great built-in security solution, but it offers only basic options. We recommend you to use any of these dedicated antiviruses compatible with Windows 10.
If you have any other solutions or suggestions that we should include in our guide, please feel free to write them in a comment below.
Still having issues? Fix them with this tool:
SPONSORED
If the advices above haven’t solved your issue, your PC may experience deeper Windows problems. We recommend downloading this PC Repair tool (rated Great on TrustPilot.com) to easily address them. After installation, simply click the Start Scan button and then press on Repair All.
Newsletter
Оглавление:
- Шаг 1. Откройте приложение безопасности Windows
- Шаг 2. Откройте настройки защиты от вирусов и угроз
- Шаг 3. Включите или отключите защиту в режиме реального времени и облачную защиту
- Включили ли вы функции защиты в реальном времени и облачной защиты в Windows Security?
Одной из менее заметных функций Windows 10 является то, что Защитник Windows предлагает повышенную безопасность с помощью облачной антивирусной защиты. При включении Защитник Windows отправляет в Microsoft информацию о любых найденных проблемах. Затем эта информация используется для сбора дополнительной информации о проблемах, затрагивающих вас и других пользователей Windows 10. С вашей помощью Microsoft может разработать новые сигнатуры и исправления для защиты от вредоносных программ, которые помогут более эффективно бороться с вредоносными программами. Вот как включить или отключить облачную защиту и защиту в реальном времени, предлагаемую Защитником Windows в Windows 10:
ПРИМЕЧАНИЕ. Общие функции впервые были представлены в Windows 10 с Anniversary Update. Однако некоторые вещи изменились в Windows 10 с обновлением за октябрь 2018 года, поэтому мы соответствующим образом обновили статью.
Шаг 1. Откройте приложение безопасности Windows
Первое, что вам нужно сделать, чтобы изменить облако и параметры сканирования в реальном времени для Защитника Windows, — это открыть приложение Windows Security . Один из простых способов сделать это — нажать или нажать на ярлык безопасности Windows в меню «Пуск» .
Другой способ открыть Windows Security — найти его: введите security в поле поиска на панели задач, а затем нажмите или коснитесь Windows Security (или Открыть , в области предварительного просмотра).
Третий способ запуска Windows Security — сделать это из приложения « Настройки» . Откройте «Настройки» и перейдите по следующему пути: «Обновление и безопасность -> Безопасность Windows». Затем нажмите или нажмите кнопку «Открыть Windows Security» в правой части окна.
Шаг 2. Откройте настройки защиты от вирусов и угроз
В приложении Windows Security нажмите или коснитесь Защита от вирусов и угроз .
Прокрутите вниз, пока не найдете раздел «Настройки защиты от вирусов и угроз». В нем вы должны увидеть ссылку «Управление настройками». Нажмите или нажмите на него.
Шаг 3. Включите или отключите защиту в режиме реального времени и облачную защиту
На следующей странице приложения вы найдете опцию «Защита в реальном времени», а другую — «Облачная защита».
«Защита в режиме реального времени» — это функция Защитника Windows, которая «обнаруживает и предотвращает установку или запуск вредоносного ПО на вашем устройстве». Настоятельно рекомендуется оставить эту опцию включенной или включить ее, если она выключена.
Если у вас уже установлено другое антивирусное программное обеспечение, этот параметр может быть отключен самой Windows 10. В этом случае переключатель полностью отключен, и вы не можете его изменить.
«Облачная защита» также включена по умолчанию и «обеспечивает повышенную и быструю защиту с доступом к последним данным защиты в облаке». В нем также говорится, что он «лучше всего работает при включенной автоматической отправке образцов», которая отправляет образцы подозрительных файлов в Microsoft без запроса на это.
Если вас очень беспокоит ваша конфиденциальность, вы можете отключить последнюю настройку. Однако, если для вас важнее безопасность, оставьте включенными «Облачная защита» и «Автоматическая отправка образцов» .
Обратите внимание, что если вы хотите узнать больше о том, какая информация отправляется в Microsoft и как она используется, вы всегда можете щелкнуть или нажать ссылку «Заявление о конфиденциальности», расположенную под этими настройками.
Включили ли вы функции защиты в реальном времени и облачной защиты в Windows Security?
Как видите, включить функции защиты в реальном времени и облачной защиты, предлагаемые Защитником Windows в Windows 10, очень просто. Мы рекомендуем оставить оба эти параметра включенными, поскольку они помогают Защитнику Windows лучше защищать вас от вредоносных программ и других угроз. Если вам нужны дополнительные советы и рекомендации по безопасности, ознакомьтесь также с соответствующими статьями, которыми мы поделились ниже.

Содержание
- 1 Настройки системы
- 2 Запуск службы
- 3 Редактор групповой политики
- 4 Видео по теме защитника Windows 7
- 5 Видео по теме защитника Windows 8
- 6 Включение Защитника Windows 10 с помощью редактора локальной групповой политики
- 7 Как включить Защитник Windows 10 в редакторе реестра
- 8 Дополнительная информация
- 9 Включаем защитник Windows 10
- 10 Заключение
Компания Майкрософт разработала собственный антивирус – Defender, который распространяется как часть ОС Windows 10. К сожалению, он не может похвастаться такими обширными базами, как платные конкуренты, но обычным пользователям его вполне хватает. Если после обновления антивирус оказался отключен, вы можете легко запустить его вручную. В данной статье описывается, как включить защитник Windows 10. В конце статьи вы можете посмотреть видео с инструкциями по настройке Защитника для 7 и 8 версий.
Так как Defender является встроенной программой, вы можете управлять ее работой с помощью меню конфигураций Виндовс 10. Если же они недоступны, вам потребуется активировать соответствующую службу.
Настройки системы
- Вызовите меню «Пуск». Для этого нужно нажать кнопку с логотипом Виндовс в левом нижнем углу экрана. Вы также можете воспользоваться горячей клавишей .
- Запустите меню «Параметры».
- В открывшемся окне нужно перейти в раздел «Обновление и безопасность».
- С помощью панели закладок слева откройте категорию «Защитник Windows» («Windows Defender» в англоязычной версии).
- Здесь вы можете включить 3 опции: Защита в реальном времени, Облачная Защита и Автоматическая отправка образцов. Непосредственно на работу антивируса влияет только 1-ый параметр, остальные же помогают программе развиваться и совершенствоваться.
Если у вас есть какие-то файлы, которые могут быть удалены антивирусом (кейгены, кряки, активаторы), их можно защитить.
Для этого нажмите «Добавить исключение». Здесь вы можете исключить какие-то конкретные файлы и папки, или запретить для проверки целые расширения и процессы.
В самом низу окна находится гиперссылка «Открыть Защитник Windows», которая позволяет показать рабочее окно Defender. Здесь вы можете проследить за ходом обновлений и проверок, а так же назначить внеплановую проверку.
Запуск службы
Управление службами в Windows 10 осуществляется так же, как и в предыдущих версиях — через специальный диспетчер. Чтобы вызвать его, сделайте следующее:
- В поисковой строке внизу экрана введите «Службы».
- Запустите найденную утилиту.
- В представленном списке вам необходимо найти объект с названием «Служба Защитника Windows» (может отображаться как «windefend»).
- Дважды кликните по ней, чтобы открыть меню настроек.
- В графе «Тип запуска» нужно выставить значение «Автоматически».
- Щелкните , чтобы активировать работу Defender.
- Нажмите и , чтобы сохранить изменения и выйти.
Соответственно, если вам нужно отключить работу программы в Виндовс 10, остановите службу и установите тип запуска: «Отключен».
Редактор групповой политики
Некоторые пользователи Windows не могут поменять параметры службы windefend. Вы можете увидеть сообщение «Эта программа заблокирована групповой политикой».
Если вы также столкнулись с этой проблемой, необходимо изменить параметры групповой политики. Для разных версий ОС существуют разные методы.
Иногда подобная блокировка может свидетельствовать о заражении ПК вирусами. Поэтому первым делом, если вы не знаете причины появления блокировки, следует проверить компьютер антивирусом.
Решение для пользователей 8 и 10 версий
- Вызовите диалоговое окно «Выполнить». Это делается с помощью сочетания клавиш + .
- В открывшемся небольшом окошке введите «gpedit.msc» и нажмите .
- Откройте раздел «Конфигурация компьютера».
- Перейдите в папку «Административные шаблоны», а затем – «Компоненты Windows».
- Найдите раздел «Endpoint protection» (или «Защитник Windows»).
- Откройте «Защита в режиме реального времени».
- Дважды кликните по записи «Выключить защиту в реальном времени».
- Если напротив пункта «Включен» установлена отметка, ее требуется поставить на «Отключен» или «Не задано».
Важно! Этот параметр выключает работу Defender. Его нужно активировать, если вы хотите отключить антивирус, и наоборот. Не перепутайте!
Решение для пользователей 7 версии
Перед выполнением дальнейших действий следует сделать резервную копию реестра.
- Запустите программу «Выполнить», например, с помощью +
- Наберите «regedit», затем нажмите
- Найдите HKEY_LOCAL_MACHINESoftwarePoliciesMicrosoftWindows Defender
- Удалите значение для параметра DisableAntiSpyware.
- Закройте реестр и перезагрузите систему.
Дополнительные сведения по настройкам Защитника в реестре можете почерпнуть здесь: https://support.microsoft.com/ru-ru/kb/927367
Видео по теме защитника Windows 8
Хорошая реклама
Вопрос о том, как включить Защитник Windows 10 задается, наверное, чаще чем вопрос о его отключении. Как правило, ситуация выглядит так: при попытке запуска Защитника Windows вы видите сообщение о том, что это приложение выключено групповой политикой, в свою очередь использование параметров Windows 10 для его включения также не помогает — в окне настроек переключатели неактивны и пояснение: «Некоторыми параметрами управляет ваша организация».
В этой инструкции — способы включить Защитник Windows 10 снова с помощью редактора локальной групповой политики или редактора реестра, а также дополнительная информация, которая может быть полезной.
Причина популярности вопроса обычно в том, что пользователь не сам отключал защитник (см. Как отключить Защитник Windows 10), а использовал, например, какую-либо программу для отключения «слежки» в ОС, которая, попутно, отключила и встроенный антивирус Windows Defender. Например, так по умолчанию делает программа Destroy Windows 10 Spying.
Включение Защитника Windows 10 с помощью редактора локальной групповой политики
Этот способ включить Защитник Windows подойдет только для владельцев Windows 10 Профессиональная и выше, поскольку только в них присутствует редактор локальной групповой политики (если у вас Домашняя или Для одного языка — перейдите к следующему способу).
- Запустите редактор локальной групповой политики. Для этого нажмите клавиши Win+R на клавиатуре (Win — клавиша с эмблемой ОС) и введите gpedit.msc после чего нажмите Enter.
- В редакторе локальной групповой политики перейдите к разделу (папки слева) «Конфигурация компьютера» — «Административные шаблоны» — «Компоненты Windows» — «Антивирусная программа защитник Windows» (в версиях Windows 10 до 1703 раздел назывался Endpoint Protection).
- Обратите внимание на параметр «Выключить Антивирусную программу защитник Windows».
- Если там установлено «Включено», дважды кликните по параметру и установите «Не задано» или «Отключено» и примените настройки.
- Внутри раздела «Антивирусная программа Защитник Windows» (Endpoint Protection) загляните также в подраздел «Защита в режиме реального времени» и, если параметр «Выключить защиту в реальном времени» включен, переведите его в «Отключено» или «Не задано» и примените настройки.
После указанных процедур с редактором локальной групповой политики, запустите Защитник Windows 10 (быстрее всего — через поиск в панели задач).
Вы увидите, что он не запущен, но ошибки «Это приложение выключено групповой политикой» больше появиться не должно. Просто нажмите кнопку «Запустить». Сразу после запуска вам также могут предложить включить фильтр SmartScreen (в случае если он был отключен сторонней программой вместе с Windows Defender).
Как включить Защитник Windows 10 в редакторе реестра
Те же действия можно проделать и в редакторе реестра Windows 10 (по сути, редактор локальной групповой политики изменяет как раз значения в реестре).
Шаги для включения Защитника Windows данным способом будут выглядеть так:
- Нажмите клавиши Win+R на клавиатуре, введите regedit и нажмите Enter для запуска редактора реестра.
- В редакторе реестра перейдите к разделу (папки слева) HKEY_LOCAL_MACHINE SOFTWARE Policies Microsoft Windows Defender и посмотрите, есть ли в правой части параметр «DisableAntiSpyware». Если есть, кликните по нему дважды и присвойте значение 0 (ноль).
- В разделе Windows Defender есть также подраздел «Real-Time Protection», загляните в него и, если там имеется параметр DisableRealtimeMonitoring, то также установите значение 0 для него.
- Закройте редактор реестра.
После этого наберите в поиске Windows в панели задач «Защитник Windows», откройте его и нажмите кнопку «Запустить» для запуска встроенного антивируса.
Дополнительная информация
Если описанное выше не помогает или же возникают какие-то дополнительные ошибки при включении защитника Windows 10, попробуйте следующие вещи.
- Проверьте в службах (Win+R — services.msc), включена ли «Антивирусная программа Защитника Windows», «Служба Защитника Windows» или «Служба центра безопасности защитника Windows» и «Центр обеспечения безопасности» в последних версиях Windows 10.
- Попробуйте в программе FixWin 10 использовать действие в разделе System Tools — «Repair Windows Defender».
- Выполните проверку целостности системных файлов Windows 10.
- Посмотрите, есть ли у вас точки восстановления Windows 10, используйте их при наличии.
Ну а если и эти варианты не сработают — пишите комментарии, попробуем разобраться.

Штатный защитник может быть отключен по разным причинам. Например, другим антивирусом или при возникновении ошибки 557. Методы, приведенные в статье, решат проблему в независимости от ее первоисточника.
| Сложность: | Легко |
| Платформа: | Windows 10 32/64 Bit |
| Цена: | Бесплатно |
| Время: | 5 – 10 минут |
Содержание
Включаем защитник Windows 10
Итак, рассмотрим несколько вариантов по активации защитника Windows 10 когда он не включается. Пробуйте применять их по порядку до тех пор, пока ваш антивирус не заработает. Внимание! Четко следуйте нашей инструкции сверяя свои действия со скриншотами.
Используем штатные средства ОС
Изначально прибегнем к помощи инструментов, которые присутствуют в операционной системе по умолчанию. Если их возможностей будет мало, перейдем к стороннему программному обеспечению.
В настройках системы
Начнем с самого простого способа. Включать и отключать штатный защитник в Виндовс 10 можно в параметрах системы. Возможно, вам повезло, и ситуация заключается именно в этом. Для активации Windows Defender делаем так:
- Открываем меню, имя которого Пуск, и жмем по иконке в виде шестеренки.
- В поисковой строке настроек пишем защитник и выбираем отмеченный вариант из выдачи.
Кстати, это тоже очень интересно: Как бесплатно поставить оценку 5+ в ОК
- Жмем по кнопке «Открыть центр безопасности Защитника Windows».
- Тут просто включаем родной антивирусник.
- Если после активации вы все так же видите иконку тревожного сигнала, переходите к настройкам утилиты, кликнув по обозначенной ниже шестеренке.
- Далее, жмем по пункту, отмеченному на скриншоте ниже.
- Активируем все триггеры, которые окажутся отключенными.
На этом все. Защитник должен включиться и начать следить за вашей OS. Если что-то не получилось и безопасность компьютера под угрозой, попробуйте способы, описанные ниже.
Используем редактор локальной групповой политики
В Windows 10 присутствует еще один интересный и полезный инструмент, который способен вносить изменения в конфигурацию ОС. Это редактор локальной групповой политики. Данный способ поможет в особенности тогда, когда вы сталкиваетесь с ошибкой «это приложение выключено групповой политикой».
Пошаговая инструкция:
- Изначально нужно запустить утилиту. Сделать это проще всего через маленькую программку, которая в OS от Майкрософт именуется Выполнить. Используем сочетание «горячих» клавиш Win+R. В появившемся окошке пишем gpedit.msc и жмем OK.
- Переходим по пути (левая боковая половина окна программы) Конфигурация компьютера– Административные шаблоны– Компоненты Windows– Антивирусная программа Защитник Windows. Двойным щелчком левой кнопки мыши открываем отмеченный ключ.
- Переключаем триггер в положение Отключено и жмем OK.
На этом все, можно переходить к проверке работоспособности нашего антивируса.
Внимание: для того чтобы изменения применились необходимо перезагрузить компьютер или ноутбук с Windows 10.
Применяем редактор реестра
Кто из вас не слышал о пресловутом редакторе реестра. Для многих это страшное табу и лезть в программу смерти подобно… Но нет, на самом деле это реальный способ, который поможет нам. Например, в нашем случае это будет включение защитника.
- При помощи утилиты Выполнить запускам реестр. Для этого жмем Win+R, вводим коанду regedit и кликаем по OK.
- Переходим по пути КомпьютерHKEY_LOCAL_MACHINESOFTWAREPoliciesMicrosoftWindows Defender двойным кликом левой кнопки мыши открываем ключ, отмеченный цифрой 2.
- Устанавливаем значение и жмем кнопку, которая называется OK.
Точно так же, как и в случае с редактором локальной групповой, политики нужно перезагрузить ПК чтобы включить программу.
Важно: для работы с системным реестром вам потребуются администраторские полномочия. В противном случае программа редактора попросту не сможет получить доступ к нужным записям, и вы увидите надпись: «некоторыми параметрами управляет ваша организация».
Служба Защитника Windows
Если ни один из описанных выше вариантов не помогает, попробуйте проверить запущена ли нужная служба. Именно ее неактивность мешает защитить ПК. Иногда система выдает ошибку «служба работы с угрозами остановлена перезапустите ее». Чтобы исправить это и настроить защиту делаем так:
- При помощи комбинации кнопок Win+R нужно зайти в утилиту Выполнить, введите в нее команду и кликайте по OK.
services.msc
- В списке процессов нужно найти службу нашего антивируса и проверьте, работает ли она. Если нет, откройте запись двойным кликом ПКМ и включите задачу.
Кстати, это тоже очень интересно: Как сделать «Гугл» стартовой страницей
Дальше мы расскажем о некоторых сторонних утилитах, которые способны включить защитник Windows 10 в пару кликов.
Заметка: о работающем приложении сообщает иконка, которая отображается на панели задач.
Применяем стороннее ПО
Существует очень много программ, способных помочь в рассматриваемом вопросе. Описывать их дублирующийся функционал нет смысла, посему поговорим о двух лучших и беспутных представителях.
Win Updates Disabler
Скачать программу можно бесплатно на ее официальном сайте. Когда это будет сделано, запустите установочный файл.
- Ставим флажок согласия с условиями лицензии и жмем Next.
- Пропускаем информацию об инсталляции и переходим к следующему шагу.
- При необходимости тут можно изменить инсталляционный путь. В нашем случае делать этого не требуется, поэтому жмем Next.
- Задаем ярлык в меню Пуск или оставляем все как есть.
- Снова жмем обозначенную на картинке кнопку.
- Кликаем по Install и начинаем установку.
- Инсталляционный процесс займет всего пару секунд.
- Заканчиваем процесс установки с тем, чтобы перейти к включению защитника в Windows
- Переключаемся во вкладку Включить, устанавливаем флажок в пункт, отмеченный стрелкой, и жмем Применить сейчас.
Останется лишь подтвердить наше намерение и обновить безопасность.
Внимание! Не пытайтесь скачивать программу со сторонних сайтов или найдя ее в поиске. Так вы рискуете повредить свой PC, заразив его вирусами. Пользуйтесь только официальной ссылкой, которую мы привели выше.
FixWin 10
Еще одно приложение, способное решить нашу проблему и ошибки, возникающие в связи с невозможностью запуска штатного. Скачать последнюю версию утилиты вы можете по прямой ссылке.
- Установка не требуется, поэтому просто запустите загруженный файл, перейдите во вкладку System Tools и кликните по кнопке, обозначенной цифрой 2.
Готово, теперь ПК можно перезагрузить и проверить работает ли Защитник Windows 10.
Кстати, это тоже очень интересно: Простой способ слушать музыку в Telegram
Заключение
На этом наша инструкция по теме включения встроенного в Windows 10 антивируса подошла к концу и задача решена. Если у вас что-либо не получается или остались вопросы, задавайте их в комментариях. Наша помощь не заставит себя ждать. Но так или иначе, помните:
Защитник Windows – 10 это хороший антивирус, который максимально правильно интегрирован в систему. Его функционала с головой хватает для нужд любого пользователя, тем более что продукт постоянно развивается.
Также мы записали для вас видео, в котором поочередно показываем всю написанную выше инструкцию.
Используемые источники:
- https://ustanovkaos.ru/zashhita/zashhitnik-windows-otklyuchen-kak-vklyuchit.html
- https://remontka.pro/defender-windows-10-enable/
- https://zagruzi.top/instruktsii/vklyuchaem-zaschitnik-windows-10.html
Защитник Windows 10 находится в активном режиме по умолчанию, однако иногда с его функционированием возникают проблемы, в частности появляется уведомление «Параметрами защиты от вирусов и угроз управляет ваша организация».
Далее я продемонстрирую все доступные способы решения этой и других ошибок, мешающих работе встроенной защиты операционной системы.
Способ 1: Ручная проверка параметров
Первое, что нужно сделать, – самостоятельно проверить текущее состояние антивируса, перезапустив перед этим компьютер. Иногда сбои являются кратковременными, они исправляются автоматически и не требуют от пользователя дополнительных действий, чтобы включить защитник Windows. Для проверки работы антивируса выполните следующие шаги:
-
Откройте меню «Пуск» и перейдите в «Параметры».
-
Опуститесь по списку и щелкните по плитке «Обновление и безопасность».
-
Среди доступных параметров выберите «Безопасность Windows».
-
В новом окне перемещайтесь по вкладкам, прочтите текущую информацию и запустите сканирование для проверки действия защиты.
Если запустить проверку не удалось или на экране появилась информация о том, что антивирус сейчас отключен, а кнопка для активации не действует, приступайте к следующим способам.
Комьюнити теперь в Телеграм
Подпишитесь и будьте в курсе последних IT-новостей
Подписаться
Способ 2: Сканирование ПК на наличие вирусов
Такой совет может показаться банальным, поскольку его дают практически во всех статьях по исправлению разных проблем в функционировании ОС, однако в этом случае он более чем уместен и имеет логическое основание. Если компьютер заражен вирусом, угроза может внедриться в работу параметров и влиять на активность защиты, самостоятельно отключая ее при помощи манипуляций с параметрами реестра или групповых политик. Обычно вирус прикидывается управляющей организацией, чтобы пользователь самостоятельно не смог изменить настройку. Решается проблема сканированием и очисткой ПК от вирусов. Для этого вы можете выбрать любой удобный для вас антивирус, загрузив его с официального сайта.
Способ 3: Проверка параметров реестра
Практически у каждой настройки операционной системы есть свой параметр в редакторе реестра. Он позволяет обращаться к другим программам для просмотра состояния, а пользователю – управлять состоянием непосредственно при редактировании ключей. При возникновении проблем с работой защиты рекомендуется проверить параметры реестра и изменить их, если текущее состояние окажется неудовлетворительным.
-
Для этого откройте утилиту «Выполнить», используя стандартное сочетание клавиш Win + R.
-
Вставьте в адресную строку путь HKEY_LOCAL_MACHINESOFTWAREPoliciesMicrosoftWindows Defender и нажмите Enter для перехода по нему.
-
Если в корне папки находится директория с названием «Real-Time Protection», удалите ее.
-
Затем вернитесь в выбранную ранее директорию, нажмите по пустому месту в правой части окна правой кнопкой мыши, наведите курсор мыши на «Создать» и выберите пункт «Параметр DWORD (32 бита)».
-
Задайте для параметра название DisableAntiSpyware и закройте окно.
-
Если такой параметр уже существует, и его значение отличается от 0, дважды кликните по нему для редактирования и вручную поменяйте настройку.
Способ 4: Редактирование параметров локальных групповых политик
При появлении надписи «Параметрами защиты от вирусов и угроз управляет ваша организация» возникает вероятность того, что действие защитника отключено через редактор локальных групповых политик. Такая оснастка доступна только в Windows 10 Pro и Enterprise, а обладателям других версий операционной системы придется использовать предыдущий метод активации.
-
Если редактор есть в вашей версии ОС, откройте утилиту «Выполнить», впишите в поле gpedit.msc и нажмите Enter для активации команды.
-
Перейдите по пути Конфигурация компьютера > Административные шаблоны > Компоненты Windows и выберите папку «Антивирусная программа «Защитник Windows».
-
В ней найдите параметр «Выключить антивирусную программу Microsoft Defender» и дважды нажмите по строке для открытия свойств.
-
Убедитесь в том, что значение установлено как «Не задано» или «Отключено», в противном случае самостоятельно измените его.
-
Вернитесь к папке и откройте хранящийся там каталог «Защита в режиме реального времени».
-
Ознакомьтесь с присутствующими там настройками и измените их значения точно так же, как это было показано выше, чтобы включить необходимые вам средства безопасности.
Способ 5: Удаление Tweaker
Некоторые пользователи устанавливают на свои компьютеры твикеры, предназначенные для изменения системных настроек. Многие из них поддерживают отключение защитника Windows и иногда устанавливают соответствующий параметр по умолчанию. Если вы используете такую программу, самостоятельно проверьте ее конфигурацию или вовсе удалите, если она больше не нужна и оказывает только негативное влияние на работу ПК.
Способ 6: Проверка целостности системных файлов
Последний метод позволяет восстановить защитник Windows 10, если проблемы с его функционированием связаны с повреждениями системных файлов. Благо в ОС есть две утилиты, предназначенные для проверки их целостности.
-
Запустите «Командную строку» от имени администратора удобным для вас методом.
-
Введите команду DISM /Online /Cleanup-Image /CheckHealth и нажмите Enter для ее применения.
-
Как только появилась новая строка ввода, напишите DISM /Online /Cleanup-Image /ScanHealth.
-
То же самое сделайте и с DISM /Online /Cleanup-Image /RestoreHealth.
-
Перезапустите компьютер и проверьте, исправлена ли работа антивируса. Если нет, дополнительно проверьте целостность при помощи команды sfc /scannow.
Только что мы разобрались со всеми доступными методами того, как можно включить антивирус, если в его работе возникли ошибки. Выполняйте представленные методы по порядку, чтобы в итоге отыскать тот, который поможет избавиться от проблемы.
Обычно штатная встроенная защита от вирусов компьютера под Windows 10 оказывается деактивирована после обновлений системы либо в результате неумелых или неосторожных действий пользователя. В большинстве случаев вновь запустить «Защитник» можно, не будучи специалистом в области IT, просто нужно внимательно следовать инструкциям по его включению.
Чем Windows Defender может быть полезен
От защиты операционной системы зависят удобство работы пользователя ПК и безопасность его файлов. Среди множества решений, призванных защитить компьютер от вирусов, выделяется «Защитник Windows», по умолчанию присутствующий в «десятке». Windows Defender содержит все инструменты, необходимые современному эффективному антивирусному приложению:
- защиту файлов в реальном времени,
- поиск и удаление вредоносного кода,
- выполнение заданий по расписанию и многое другое.
Вредоносные программы могут устанавливаться на компьютер без ведома пользователя через интернет и активироваться при каждом последующем подключении к сети. Часто вирусы могут попадать в систему путём инсталляции сторонних программ, в том числе и с внешних носителей. Особо вредоносные процессы пожирают ресурсы системы, удаляют папки и файлы, съедают интернет трафик.
«Защитник Windows» может бороться с угрозами двумя способами:
- защищая систему в реальном времени, предупреждая о троянах, руткитах, червях и т. п. во время попыток последних установиться, запуститься, либо поменять системные настройки;
- выполняя сканирование ПК на предмет присутствия вредоносного кода, в том числе по расписанию, и в автоматическом режиме лечит и удаляет вирусные файлы, извещая о проведённых операциях пользователя.
Между тем в новых версиях «десятки» вместо «Защитника» появилась «Безопасность Windows», но это не значит, что Defender исключён из системы. Напротив, на нём плотно завязаны многие функции и возможности новейшей антивирусной среды. Проще говоря, «Защитник» остался ядром безопасности, а «Безопасность Windows» является программной платформой на его основе. В любом случае вы всегда можете вернуться к старому интерфейсу, однако здесь уже будут доступны далеко не все предлагаемые Microsoft опции защиты:
- Для запуска старой оболочки откройте «Этот компьютер», затем папку Program Files и далее Windows Defender. Запустите исполняемый файл MSASGui.exe.
Microsoft меняет функции защиты Windows с каждым обновлением - В окне «Защитника» вы можете включать/отключать защиту в реальном времени, назначать определения вирусов и шпионских программ, активировать сканирование, а также выполнять другие задачи.
В новых версиях Windows «Защитник» является ядром системы безопасности
Всё же, исходя из того, что сам «Защитник Windows» сейчас не обладает максимальным функционалом, далее в первую очередь будет рассматриваться его надстройка, а именно — более глобальный инструмент «Безопасность».
Как влючить Windows Defender разными способами
Активация Windows Defender может осуществлятся несколькими разными способами.
Включение защиты через «Пуск»
Windows в любом случае не оставит без внимания отключенную защиту от вирусов. Система будет настойчиво извещать вас об этом через уведомления. Кроме того, значки службы безопасности в меню «Пуск» и системном трее будут содержать окрашенный в красный цвет символ. О наличие проблем также будет говорить жёлтый ярлык с восклицательным знаком.
Наиболее простым и очевидным решением является попробовать заново запустить защиту через стандартный графический интерфейс — «Безопасность Windows». Осуществить это можно через меню «Пуск»:
- Запустите «Безопасность Windows», просто нажав на значок со щитом, либо активировав «Параметры» (значок с шестерёнкой).
Значок «Безопасность Windows» в «Пуске» может отсутствовать — это зависит от того, как настроена Windows - В окне «Параметры» выберите «Обновление и безопасность».
«Обновление» и «Безопасность» находятся в одной вкладке - «Защита от вирусов и угроз» требует действий. Нужно открыть службу «Безопасность Windows», щёлкнув мышкой по одноимённому полю.
В окне «Безопасность Windows» вы можете просмотреть информацию о безопасности и работоспособности системы - Кстати, более коротким путём попасть в настройки защиты можно, набрав в поиске «Безопасность Windows» и нажав Enter.
«Безопасность Windows» — доверенное приложение магазина Microsoft - Активируйте кнопку «Включить». Возможно, вам придётся нажать два или три раза, запустив все отключенные антивирусные службы, пока вместо значка с крестиком не появится символ зелёного цвета.
В окне «Краткий обзор» вы можете не только получить сведения о защите системы, но и выполнить все связанные с безопасностью действия - Теперь, если вы наблюдаете вот такую картину, можно закрыть центр безопасности.
Галочки на всех пунктах означают, что ваш компьютер полностью защищён
Обычно по завершении данной настройки защита вновь работает безупречно, но не всегда. Если инструменты, отвечающие за безопасность, не хотят активироваться, скорее всего, служба отключена на уровне системы либо она административно управляется. Об этом может говорить также появление сообщения об ошибке при попытках перезапуска антивирусного приложения. И если это ваш случай, попробуйте следующие способы.
Запуск «Безопасности Windows» с помощью редактора реестра
В редактор реестра проще всего попасть, воспользовавшись стандартными программными средствами Windows 10:
- Щёлкните правой кнопкой мыши по иконке «Пуск». В строке открывшегося окна наберите Regedit и нажмите «ОК».
В окне «Выполнить» вы можете ввести также путь до приложения, документа или папки, которые необходимо открыть - В открывшемся редакторе найдите папку Policy Manager, пройдя по пути HKEY_LOCAL_MACHINESOFTWAREPoliciesMicrosoftWindows Defender. Откройте её. Дважды щёлкните по параметру DisableAntiSpyware. В поле «Значение» поставьте «0». Нажмите «ОК»
Работа с редактором требует внимательности, даже небольшая ошибка при правке реестра может привести к краху системы - Здесь же обратите внимание на папку Real-Time Protection, открыв её. Если значения в скобках (в конце каждой строчки) отличны от нуля, измените их на «0» так же, как вы делали это в пункте 2.
Если вы не уверены, что всё делаете правильно, лучше вообще не трогать системные настройки
По окончании всех операций закройте окна и перезагрузите компьютер. Если защита Windows не включилась, переходите к следующему пункту.
Не забывайте, что выполняя манипуляции с реестром, вы рискуете повредить системные файлы.
Активация через редактор локальной групповой политики
Управление системой через редактор групповой локальной политики предусмотрено лишь в корпоративной версии «десятки» и в Windows 10 Pro. Активация среды «Безопасность Windows» с применением инструмента для администраторов gpedit.msc выполняется следующим образом:
- С помощью утилиты «Выполнить» запустите редактор локальной групповой политики. Для этого наберите Gpedit.msc и нажмите Enter.
Редактор групповой локальной политики — очень полезный инструмент для проведения различных настроек системы - В левом поле консоли найдите и откройте папку «Антивирусная программа». Она находится по пути «Конфигурация компьютера»/»Административные шаблоны»/»Компоненты Windows». Нажмите «Выключить антивирусную программу».
Вы можете настроить консоль на своё усмотрение через меню «Вид» - В открывшемся окне поставьте «Отключено», запустив инструмент Endpoint Protection. Далее нажмите «Применить» и «ОК».
При включении данного параметра Endpoint Protection отключается, если стоит «Отключено» — инструмент работает по умолчанию
Закройте все программы и окна и перезагрузите ПК. Если защита всё так же отключена, попробуйте запустить её с помощью стороннего софта.
Использование программы Win Updates Disabler
Сторонняя утилита Win Updates Disabler позволяет включать и отключать компоненты защиты Windows 10 буквально парой кликов компьютерной мыши. Программу можно скачать с ресурса site2unblock.com:
- Установите и запустите утилиту Win Updates Disabler. На вкладке «Включить» отметьте все пункты и нажмите «Применить сейчас». Перезагрузите компьютер.
Программа Win Updates Disabler бесплатна - Иногда при использовании данной программы защита на низком уровне включается, но вы не можете запустить графический интерфейс «Безопасность». Для исправления бага откройте редактор реестра, последовательно пройдите по пути HKEY_LOCAL_MACHINESYSTEMCurrentControlSetServicesSecurityHealthService. В последней папке найдите переменную Start, щёлкните по строке мышкой и поменяйте в открывшемся окне значение на двойку.
Не меняйте значения на отличные от указываемых в инструкции, так вы можете повредить систему
Теперь можно выйти из приложения и выполнить перезагрузку компьютера. Служба «Безопасность Windows» должна вновь стать активной.
Использование системной защиты Windows 10 требует постоянного обновления антивирусных сигнатур (определений). По умолчанию «десятка» совершает эти действия в автоматическом режиме (так же, как выполняет по расписанию сканирование ПК на потенциальные угрозы, обновляет непосредственно антивирус и осуществляет другие действия, связанные с безопасностью), поэтому пользователю ничего делать не нужно. Но при желании вы можете обновить определения вручную, нажав кнопку «Проверить наличие обновлений» в области «Обновления защиты от вирусов и угроз» домашнего окна среды «Безопасность Windows».
Здесь же можно:
- запустить проверку компьютера на вирусы (кнопка «Быстрая проверка»);
- изменить настройки антивируса («Управление настройками»);
- управлять защитой от программ-шантажистов;
- обратиться в «Техническую поддержку» при возникновении вопросов;
- изучить и настроить другие параметры и службы, связанные с безопасностью компьютера.
В окне «Параметры защиты от вирусов и других угроз» можно активировать или деактивировать:
- защиту в режиме реального времени,
- облачную защиту,
- автоматическую отправку образцов подозрительных файлов,
- добавление или удаление исключений.
Однако трогать настройки «Безопасности», установленные по умолчанию, без надобности, особенно если вы не понимаете, к чему может привести отключение или изменение той или иной функции, настоятельно не рекомендуется.
Видео: настройка встроенного антивируса
Как добавить исключения
В силу разных причин иногда бывает необходимо, чтобы антивирус не проверял на наличие угроз тот или иной файл. Отключить сканирование объекта можно, добавив его в исключения:
- Для этого откройте «Безопасность Windows». Нажмите «Добавление и удаление исключений».
Прежде чем начать настройку исключений, обратите внимание на предупреждение в соответствующей вкладке - Щёлкните на плюсик и из выпадающего списка выберите тип объекта, который необходимо занести в исключения.
Добавьте в исключения файл, папку, тип файла или процесс - В появившемся окне проводника выберите искомый объект, нажав «Открыть».
При возникновении вопросов, вы всегда можете обратиться в техническую поддержку Microsoft
Выполняйте вышеописанные действия, только если вы твёрдо уверены в безопасности исключаемого объекта. Удаление файла, папки или процесса из исключений производится на той же странице настроек их выделением и нажатием кнопки «Удалить».
Когда стоит отключить встроенную защиту
По мнению Microsoft, служба безопасности Windows 10 и, в частности, встроенный «Защитник», являются эффективным инструментом для решения многих задач, связанных с защищённостью компьютера от вредоносных программ, однако независимые тесты показывают несколько иную картину.
Это первая причина, по которой многие пользователи отказываются от использования среды «Безопасность Windows», отдавая предпочтение сторонним антивирусам.
Также встроенную защиту стоит отключить, если компьютер не отличается высокой производительностью. Постоянные обновления и сканирования в этом случае могут сильно нагружать устройство, мешая работать пользователю.
Однако следует помнить, что отключение защиты может привести к заражению ПК вредоносным кодом, повреждению операционной системы, потере файлов и даже выходу из строя аппаратных компонентов.
Компания Microsoft позиционирует свой антивирусный продукт, распространяемый вместе с операционной системой Windows 10, как надёжное и мощное решение по защите и борьбе с вредоносными программами. В ряде случаев его вполне хватает обычным пользователям. И если по какой-то причине защита от уязвимостей вдруг оказалась отключена, теперь вы знаете, как запустить её вручную.
- Распечатать
Оцените статью:
- 5
- 4
- 3
- 2
- 1
(21 голос, среднее: 4.1 из 5)
Поделитесь с друзьями!
Содержание
- 1 Настройки системы
- 2 Запуск службы
- 3 Редактор групповой политики
- 3.1 Решение для пользователей 8 и 10 версий
- 3.2 Решение для пользователей 7 версии
- 4 Видео по теме защитника Windows 7
- 5 Видео по теме защитника Windows 8
Компания Майкрософт разработала собственный антивирус – Defender, который распространяется как часть ОС Windows 10. К сожалению, он не может похвастаться такими обширными базами, как платные конкуренты, но обычным пользователям его вполне хватает. Если после обновления антивирус оказался отключен, вы можете легко запустить его вручную. В данной статье описывается, как включить защитник Windows 10. В конце статьи вы можете посмотреть видео с инструкциями по настройке Защитника для 7 и 8 версий.
Так как Defender является встроенной программой, вы можете управлять ее работой с помощью меню конфигураций Виндовс 10. Если же они недоступны, вам потребуется активировать соответствующую службу.
Настройки системы
- Вызовите меню «Пуск». Для этого нужно нажать кнопку с логотипом Виндовс в левом нижнем углу экрана. Вы также можете воспользоваться горячей клавишей Win.
- Запустите меню «Параметры».
- В открывшемся окне нужно перейти в раздел «Обновление и безопасность».
- С помощью панели закладок слева откройте категорию «Защитник Windows» («Windows Defender» в англоязычной версии).
- Здесь вы можете включить 3 опции: Защита в реальном времени, Облачная Защита и Автоматическая отправка образцов. Непосредственно на работу антивируса влияет только 1-ый параметр, остальные же помогают программе развиваться и совершенствоваться.
Если у вас есть какие-то файлы, которые могут быть удалены антивирусом (кейгены, кряки, активаторы), их можно защитить.
Для этого нажмите «Добавить исключение». Здесь вы можете исключить какие-то конкретные файлы и папки, или запретить для проверки целые расширения и процессы.
В самом низу окна находится гиперссылка «Открыть Защитник Windows», которая позволяет показать рабочее окно Defender. Здесь вы можете проследить за ходом обновлений и проверок, а так же назначить внеплановую проверку.
Запуск службы
Управление службами в Windows 10 осуществляется так же, как и в предыдущих версиях — через специальный диспетчер. Чтобы вызвать его, сделайте следующее:
- В поисковой строке внизу экрана введите «Службы».
- Запустите найденную утилиту.
- В представленном списке вам необходимо найти объект с названием «Служба Защитника Windows» (может отображаться как «windefend»).
- Дважды кликните по ней, чтобы открыть меню настроек.
- В графе «Тип запуска» нужно выставить значение «Автоматически».
- Щелкните Запустить, чтобы активировать работу Defender.
- Нажмите Применить и Ok, чтобы сохранить изменения и выйти.
Соответственно, если вам нужно отключить работу программы в Виндовс 10, остановите службу и установите тип запуска: «Отключен».
Редактор групповой политики
Некоторые пользователи Windows не могут поменять параметры службы windefend. Вы можете увидеть сообщение «Эта программа заблокирована групповой политикой».
Если вы также столкнулись с этой проблемой, необходимо изменить параметры групповой политики. Для разных версий ОС существуют разные методы.
Иногда подобная блокировка может свидетельствовать о заражении ПК вирусами. Поэтому первым делом, если вы не знаете причины появления блокировки, следует проверить компьютер антивирусом.
Решение для пользователей 8 и 10 версий
- Вызовите диалоговое окно «Выполнить». Это делается с помощью сочетания клавиш Win + R.
- В открывшемся небольшом окошке введите «gpedit.msc» и нажмите Enter.
- Откройте раздел «Конфигурация компьютера».
- Перейдите в папку «Административные шаблоны», а затем – «Компоненты Windows».
- Найдите раздел «Endpoint protection» (или «Защитник Windows»).
- Откройте «Защита в режиме реального времени».
- Дважды кликните по записи «Выключить защиту в реальном времени».
- Если напротив пункта «Включен» установлена отметка, ее требуется поставить на «Отключен» или «Не задано».
Важно! Этот параметр выключает работу Defender. Его нужно активировать, если вы хотите отключить антивирус, и наоборот. Не перепутайте!
Решение для пользователей 7 версии
Перед выполнением дальнейших действий следует сделать резервную копию реестра.
- Запустите программу «Выполнить», например, с помощью Win + R
- Наберите «regedit», затем нажмите Enter
- Найдите HKEY_LOCAL_MACHINESoftwarePoliciesMicrosoftWindows Defender
- Удалите значение для параметра DisableAntiSpyware.
- Закройте реестр и перезагрузите систему.
Дополнительные сведения по настройкам Защитника в реестре можете почерпнуть здесь: https://support.microsoft.com/ru-ru/kb/927367
Видео по теме защитника Windows 7
Видео по теме защитника Windows 8

В этой инструкции — способы включить Защитник Windows 10 снова с помощью редактора локальной групповой политики или редактора реестра, а также дополнительная информация, которая может быть полезной.
Причина популярности вопроса обычно в том, что пользователь не сам отключал защитник (см. Как отключить Защитник Windows 10), а использовал, например, какую-либо программу для отключения «слежки» в ОС, которая, попутно, отключила и встроенный антивирус Windows Defender. Например, так по умолчанию делает программа Destroy Windows 10 Spying.
Включение Защитника Windows 10 с помощью редактора локальной групповой политики
Этот способ включить Защитник Windows подойдет только для владельцев Windows 10 Профессиональная и выше, поскольку только в них присутствует редактор локальной групповой политики (если у вас Домашняя или Для одного языка — перейдите к следующему способу).
- Запустите редактор локальной групповой политики. Для этого нажмите клавиши Win+R на клавиатуре (Win — клавиша с эмблемой ОС) и введите gpedit.msc после чего нажмите Enter.
- В редакторе локальной групповой политики перейдите к разделу (папки слева) «Конфигурация компьютера» — «Административные шаблоны» — «Компоненты Windows» — «Антивирусная программа защитник Windows» (в версиях Windows 10 до 1703 раздел назывался Endpoint Protection).
- Обратите внимание на параметр «Выключить Антивирусную программу защитник Windows».
- Если там установлено «Включено», дважды кликните по параметру и установите «Не задано» или «Отключено» и примените настройки.
- Внутри раздела «Антивирусная программа Защитник Windows» (Endpoint Protection) загляните также в подраздел «Защита в режиме реального времени» и, если параметр «Выключить защиту в реальном времени» включен, переведите его в «Отключено» или «Не задано» и примените настройки.
После указанных процедур с редактором локальной групповой политики, запустите Защитник Windows 10 (быстрее всего — через поиск в панели задач).
Вы увидите, что он не запущен, но ошибки «Это приложение выключено групповой политикой» больше появиться не должно. Просто нажмите кнопку «Запустить». Сразу после запуска вам также могут предложить включить фильтр SmartScreen (в случае если он был отключен сторонней программой вместе с Windows Defender).
Как включить Защитник Windows 10 в редакторе реестра
Те же действия можно проделать и в редакторе реестра Windows 10 (по сути, редактор локальной групповой политики изменяет как раз значения в реестре).
Шаги для включения Защитника Windows данным способом будут выглядеть так:
- Нажмите клавиши Win+R на клавиатуре, введите regedit и нажмите Enter для запуска редактора реестра.
- В редакторе реестра перейдите к разделу (папки слева) HKEY_LOCAL_MACHINE SOFTWARE Policies Microsoft Windows Defender и посмотрите, есть ли в правой части параметр «DisableAntiSpyware». Если есть, кликните по нему дважды и присвойте значение 0 (ноль).
- В разделе Windows Defender есть также подраздел «Real-Time Protection», загляните в него и, если там имеется параметр DisableRealtimeMonitoring, то также установите значение 0 для него.
- Закройте редактор реестра.
После этого наберите в поиске Windows в панели задач «Защитник Windows», откройте его и нажмите кнопку «Запустить» для запуска встроенного антивируса.
Дополнительная информация
Если описанное выше не помогает или же возникают какие-то дополнительные ошибки при включении защитника Windows 10, попробуйте следующие вещи.
Ну а если и эти варианты не сработают — пишите комментарии, попробуем разобраться.
Get Windows Defender working again using these solutions
by Ivan Jenic
Passionate about all elements related to Windows and combined with his innate curiosity, Ivan has delved deep into understanding this operating system, with a specialization in drivers and… read more
Updated on January 22, 2023
Reviewed by
Vlad Turiceanu
Passionate about technology, Windows, and everything that has a power button, he spent most of his time developing new skills and learning more about the tech world. Coming… read more
- There are instances when a computer is not protected because Windows Defender won’t turn on Windows.
- If Windows Defender real-time protection won’t turn on Windows 10, then you should check its settings.
- Sometimes, the date and time settings are the reason why Windows Defender won’t turn on.
- Using dedicated software solves the failure of the Windows Defender antivirus to turn on in Windows 10.
Often we hear people complaining that they cannot turn on Windows Defender in Windows 10, so today we’ve decided to share with you a few tips on how to fix this issue.
It’s the main anti-malware component of Windows. It provides a great defense against threats and you are pretty much safe from most online risks.
Windows Defender must work 24/7 especially when you don’t use any other antivirus. Leaving your PC vulnerable even for a few moments might pose a big risk.
If you’re happy with basic antivirus protection, Windows Security is perfect for protecting your PC. Other antivirus software comes with additional security features.
Windows Defender won’t start
Here are some examples of how this issue may manifest itself:
- Can’t turn on Windows Defender Windows 10 Group Policy
- If you get this error, check out our article about Group Policy Editor and Windows Defender.
- Can’t turn off Windows Defender Windows 10
- If you want to switch to another antivirus program, this problem might prevent you from turning off Windows Defender.
- Windows Defender real-time protection handled by another av program
- Windows Defender and another antivirus program don’t go along (see below).
There are a few possible scenarios for this problem, and we’ll cover most of them in this article.
What to do if Windows Defender is not working in Windows 10
- Enable real-time protection
- Change date and time
- Use professional software for protection
- Update Windows
- Change Proxy Server
- Disable third-party antivirus
- Run the SFC scan
- Run DISM
- Reset the Security Center service
1. Enable real-time protection
- Press the Windows key + Q key on the keyboard to bring up the charms search.
- Type Windows Defender in the search box and then press Enter.
- Head over to the Settings and check Turn on real-time protection.
Windows Defender is designed to turn itself off if it detects any other third-party antivirus software. Windows is designed to detect any installed antivirus software, and certain issues can occur if you have two or more antivirus software installed.
These issues include conflicts between antivirus software that can manifest as frequent freezing, crashing of applications, etc.
Since this is a common problem, in order to avoid any conflicts, Windows Defender will turn itself off if Windows detects any other security program.
In addition, if this security software has a Firewall, Windows Firewall will also turn itself off.
This means that if you want Windows Defender to work, you’ll have to choose between it and the third-party antivirus software.
Often users are not aware of whether security software is installed or not because when you buy a new laptop in most cases it comes with a trial version of antivirus software such as Norton, McAfee, etc.
When you install applications like Flash or Java it might prompt you to uninstall the free security scanner, and that can cause some problems.
Therefore it’s best to search your PC if you’re not sure whether security software is installed or not. Once you remove it, you might need to manually turn it back on using these steps:
2. Change date and time

Another cause for Windows Defender not working properly is the incorrect time and date on Windows 10.
In order to fix this, you need to check your time and date and set it to the correct value before trying to turn Windows Defender back on.
We know that this might sound strange, but most of the Windows system functions are dependent on time and date, therefore an incorrect date or time could trigger abnormal behavior in your Windows OS.
3. Use professional software for protection
Some PC issues are hard to tackle, especially when it comes to corrupted repositories or missing Windows files. If you are having troubles fixing an error, your system may be partially broken.
We recommend installing Restoro, a tool that will scan your machine and identify what the fault is.
Click here to download and start repairing.
Windows Defender is a useful feature for your operating system, but if it doesn’t function properly, you can try professional software. Eset Smart Security is constantly improved through updates by its developer so that it will detect and repair the latest malware that will appear.
Try out the ultimate cybersecurity package that will provide you with online safety. This software was created for users that want full protection against online threats.
This means you will also benefit from extra theft protection and a user-friendly password management feature. Feel free to install and use it on any Windows, Android, Mac or Linux device, as it is compatible with all four operating systems.
Keep your digital identity under protection from unauthorized third-parties with Eset Smart Security’s advanced antivirus technology. This application will also offer efficient protection of your confidential data from phishing and ransomware.
If you desire more privacy for your files, then you can choose to encrypt them and removable media too. This is professional software that keeps you organized with good password management, by storing and organizing them.

Eset Smart Security Premium
Eset Smart Security Premium keeps your computer safe from viruses, malware, and protects your private data.
4. Update Windows
- Go to Start, select Settings, and choose Update & Security.
- Navigate to Windows Update, and then select Check for updates.
Make sure that you keep your Windows up to date using Windows Update since this can cause some problems with Windows Defender. When it comes to any security software, make sure that you update it frequently.
We suggest that you perform a full Windows Update, then open Windows Defender and run an update from there as well.
If you can’t open the Setting app, we have a special article on how to solve the issue.
5. Change Proxy Server
- Press Windows key + X and select Command Prompt (Admin).
- Type in one of the following:
NETSH WINHTTP SET PROXY 1.1.1.1:8080orNETSH WINHTTP SET PROXY MYPROXY.NET:8080 - Reboot the system and see if it works.
These three are the most common scenarios that can cause problems with Windows Defender, but there are some other not-so-common scenarios that can cause problems as well.
For example, incorrect Zone settings in Internet Explorer can cause problems, but you can easily fix this by resetting Internet Explorer to factory settings.
Bear in mind that if you are using a Proxy server, Windows Defender will not be able to update. If that’s the case, you’ll need to make some minor tweaks to your Proxy server.
If you’re having trouble accessing Command Prompt as an admin, then you can read one of our guides.
6. Disable third-party antivirus

Windows Defender doesn’t get along with third-party antivirus programs. Just like any two antivirus programs don’t work well with each other.
So, if you want Windows Defender to be your primary security option, make sure to disable any third-party antivirus programs you have installed on your computer.
7. Run the SFC scan
- Go to Search, type cmd, and open Command Prompt as Administrator.
- Enter the following line and press Enter:
sfc/scannow - Wait for the process to finish.
- Restart your computer.
This simple solution shows how to run the SFC scan in Windows 10.
8. Run DISM
- Go to Search, type cmd, and open Command Prompt as Administrator.
- Enter the following command on the command line:
DISM.exe /Online /Cleanup-image /Restorehealth
- In case the DISM can’t obtain files online, try using your installation USB or DVD. Insert media and type following command:
DISM.exe /Online /Cleanup-Image /RestoreHealth /Source:C:RepairSourceWindows /LimitAccess
- Make sure to replace the following path of your DVD or USB:
C:/Repair/Source/Windows
9. Reset the Security Center service
- Go to Search, type
services.msc, and open Services. - Find the Security Center service.
- Right-click the Security Center service, and go to Reset.
- Restart your computer.
And finally, if none of the solutions from above worked, we’ll try resetting the Security Center service. Hopefully, Windows Defender will start working after that.
That’s about it, we hope at least one of these solutions helped you resolve your problems with Windows Defender. If you have any comments, questions or suggestions, just let us know in the comments down below.
Newsletter
Get Windows Defender working again using these solutions
by Ivan Jenic
Passionate about all elements related to Windows and combined with his innate curiosity, Ivan has delved deep into understanding this operating system, with a specialization in drivers and… read more
Updated on January 22, 2023
Reviewed by
Vlad Turiceanu
Passionate about technology, Windows, and everything that has a power button, he spent most of his time developing new skills and learning more about the tech world. Coming… read more
- There are instances when a computer is not protected because Windows Defender won’t turn on Windows.
- If Windows Defender real-time protection won’t turn on Windows 10, then you should check its settings.
- Sometimes, the date and time settings are the reason why Windows Defender won’t turn on.
- Using dedicated software solves the failure of the Windows Defender antivirus to turn on in Windows 10.
Often we hear people complaining that they cannot turn on Windows Defender in Windows 10, so today we’ve decided to share with you a few tips on how to fix this issue.
It’s the main anti-malware component of Windows. It provides a great defense against threats and you are pretty much safe from most online risks.
Windows Defender must work 24/7 especially when you don’t use any other antivirus. Leaving your PC vulnerable even for a few moments might pose a big risk.
If you’re happy with basic antivirus protection, Windows Security is perfect for protecting your PC. Other antivirus software comes with additional security features.
Windows Defender won’t start
Here are some examples of how this issue may manifest itself:
- Can’t turn on Windows Defender Windows 10 Group Policy
- If you get this error, check out our article about Group Policy Editor and Windows Defender.
- Can’t turn off Windows Defender Windows 10
- If you want to switch to another antivirus program, this problem might prevent you from turning off Windows Defender.
- Windows Defender real-time protection handled by another av program
- Windows Defender and another antivirus program don’t go along (see below).
There are a few possible scenarios for this problem, and we’ll cover most of them in this article.
What to do if Windows Defender is not working in Windows 10
- Enable real-time protection
- Change date and time
- Use professional software for protection
- Update Windows
- Change Proxy Server
- Disable third-party antivirus
- Run the SFC scan
- Run DISM
- Reset the Security Center service
1. Enable real-time protection
- Press the Windows key + Q key on the keyboard to bring up the charms search.
- Type Windows Defender in the search box and then press Enter.
- Head over to the Settings and check Turn on real-time protection.
Windows Defender is designed to turn itself off if it detects any other third-party antivirus software. Windows is designed to detect any installed antivirus software, and certain issues can occur if you have two or more antivirus software installed.
These issues include conflicts between antivirus software that can manifest as frequent freezing, crashing of applications, etc.
Since this is a common problem, in order to avoid any conflicts, Windows Defender will turn itself off if Windows detects any other security program.
In addition, if this security software has a Firewall, Windows Firewall will also turn itself off.
This means that if you want Windows Defender to work, you’ll have to choose between it and the third-party antivirus software.
Often users are not aware of whether security software is installed or not because when you buy a new laptop in most cases it comes with a trial version of antivirus software such as Norton, McAfee, etc.
When you install applications like Flash or Java it might prompt you to uninstall the free security scanner, and that can cause some problems.
Therefore it’s best to search your PC if you’re not sure whether security software is installed or not. Once you remove it, you might need to manually turn it back on using these steps:
2. Change date and time

Another cause for Windows Defender not working properly is the incorrect time and date on Windows 10.
In order to fix this, you need to check your time and date and set it to the correct value before trying to turn Windows Defender back on.
We know that this might sound strange, but most of the Windows system functions are dependent on time and date, therefore an incorrect date or time could trigger abnormal behavior in your Windows OS.
3. Use professional software for protection
Some PC issues are hard to tackle, especially when it comes to corrupted repositories or missing Windows files. If you are having troubles fixing an error, your system may be partially broken.
We recommend installing Restoro, a tool that will scan your machine and identify what the fault is.
Click here to download and start repairing.
Windows Defender is a useful feature for your operating system, but if it doesn’t function properly, you can try professional software. Eset Smart Security is constantly improved through updates by its developer so that it will detect and repair the latest malware that will appear.
Try out the ultimate cybersecurity package that will provide you with online safety. This software was created for users that want full protection against online threats.
This means you will also benefit from extra theft protection and a user-friendly password management feature. Feel free to install and use it on any Windows, Android, Mac or Linux device, as it is compatible with all four operating systems.
Keep your digital identity under protection from unauthorized third-parties with Eset Smart Security’s advanced antivirus technology. This application will also offer efficient protection of your confidential data from phishing and ransomware.
If you desire more privacy for your files, then you can choose to encrypt them and removable media too. This is professional software that keeps you organized with good password management, by storing and organizing them.

Eset Smart Security Premium
Eset Smart Security Premium keeps your computer safe from viruses, malware, and protects your private data.
4. Update Windows
- Go to Start, select Settings, and choose Update & Security.
- Navigate to Windows Update, and then select Check for updates.
Make sure that you keep your Windows up to date using Windows Update since this can cause some problems with Windows Defender. When it comes to any security software, make sure that you update it frequently.
We suggest that you perform a full Windows Update, then open Windows Defender and run an update from there as well.
If you can’t open the Setting app, we have a special article on how to solve the issue.
5. Change Proxy Server
- Press Windows key + X and select Command Prompt (Admin).
- Type in one of the following:
NETSH WINHTTP SET PROXY 1.1.1.1:8080orNETSH WINHTTP SET PROXY MYPROXY.NET:8080 - Reboot the system and see if it works.
These three are the most common scenarios that can cause problems with Windows Defender, but there are some other not-so-common scenarios that can cause problems as well.
For example, incorrect Zone settings in Internet Explorer can cause problems, but you can easily fix this by resetting Internet Explorer to factory settings.
Bear in mind that if you are using a Proxy server, Windows Defender will not be able to update. If that’s the case, you’ll need to make some minor tweaks to your Proxy server.
If you’re having trouble accessing Command Prompt as an admin, then you can read one of our guides.
6. Disable third-party antivirus

Windows Defender doesn’t get along with third-party antivirus programs. Just like any two antivirus programs don’t work well with each other.
So, if you want Windows Defender to be your primary security option, make sure to disable any third-party antivirus programs you have installed on your computer.
7. Run the SFC scan
- Go to Search, type cmd, and open Command Prompt as Administrator.
- Enter the following line and press Enter:
sfc/scannow - Wait for the process to finish.
- Restart your computer.
This simple solution shows how to run the SFC scan in Windows 10.
8. Run DISM
- Go to Search, type cmd, and open Command Prompt as Administrator.
- Enter the following command on the command line:
DISM.exe /Online /Cleanup-image /Restorehealth
- In case the DISM can’t obtain files online, try using your installation USB or DVD. Insert media and type following command:
DISM.exe /Online /Cleanup-Image /RestoreHealth /Source:C:RepairSourceWindows /LimitAccess
- Make sure to replace the following path of your DVD or USB:
C:/Repair/Source/Windows
9. Reset the Security Center service
- Go to Search, type
services.msc, and open Services. - Find the Security Center service.
- Right-click the Security Center service, and go to Reset.
- Restart your computer.
And finally, if none of the solutions from above worked, we’ll try resetting the Security Center service. Hopefully, Windows Defender will start working after that.
That’s about it, we hope at least one of these solutions helped you resolve your problems with Windows Defender. If you have any comments, questions or suggestions, just let us know in the comments down below.
Newsletter
13.05.2016
Просмотров: 36753
Защитник Windows 10 или по-другому Windows Defender – это бесплатный встроенный антивирус от компании Microsoft, который работает на ПК до тех пор, пока пользователь не установит софт от сторонних разработчиков. Включить защитник Windows 10 можно несколькими способами. И хотя, он не гарантирует 100% защиты системы, однако стабильно работает и не влияет на производительность Виндовс 10.
Читайте также: Антивирусные программы, которые совместимы с Windows 10
Содержание:
- Как включить встроенный Windows Defender в новой операционной системе?
- Как отключить Защитник ОС Windows 10 вручную?
Как включить встроенный Windows Defender в новой операционной системе?
Полноценная защита операционной системы Windows 10 осуществляется с помощью трёх компонентов, а именно:
- Встроенный антивирус Defender;
- Брандмауэр или фаервол;
- Фильтр Smart Screen.
Базовую защиту Windows 10 обеспечивает защитник. Он запускается автоматически после установки системы. Чтобы проверить работает ли он или включить защиту, стоит выполнить следующие действия:
- Жмём «Пуск», «Параметры» и выбираем «Обновление и безопасность».
- В левом меню выбираем «Защитник Windows». В разделе «Защита в реальном времени» ползунок должен быть выставлен в положение «Включено». Если нет, то выставляем. Так мы включаем Defender.
- Если включить «Облачную защиту», все сведения о вирусах и атаках ПК будут направляться на сервер Майкрософт. Если вы не хотите делиться данными, эту опцию можно отключить. Функция «Отправки образцов» аналогичная предыдущей.
- Если опуститься ниже, можно увидеть пункт «Исключения». Если нажать на кнопку «Добавить исключения», откроется окно настроек.
- Можно добавить как файл, так и папку какой-то программы.
- Нажав на соответствующую кнопку, откроется Проводник. Указываем файл для исключения.
- В самом низу раздела «Защитник Windows» есть кнопка «Использовать защитник Windows». Если открыть данную ссылку, появится окно программы Windows Defender. Он имеет три вкладки: Домой, Обновить и Журнал. Если нажать на кнопку «Параметры», можно включить или выключить службу.
Также включить антивирус Windows Defender можно через реестр. Для этого выполняем следующее:
- Жмём «Win+R» и вводим «regedit».
- Переходим по ветке «HKEY_LOCAL_MACHINE», «SOFTWARE», «Policies», «Microsoft», «Windows Defender». Жмём правой кнопкой мыши на последнем разделе и выбираем «Создать», «Параметр DWORD». Присваиваем этому параметру имя «DisableAntiSpyware». Задаем значение «0», чтобы защитник включить, или «1» — чтобы выключить.
ВАЖНО! Перед тем, как вносить правки в реестр, стоит создать бэкап, на случай возникновения ошибки.
Также вручную включить стандартный антивирус Windows 10 можно через Редактор локальной групповой политики. Для этого выполняем следующее:
- Жмём «Win+R» и вводим «msc».
- Откроется редактор управления групповой политикой. Переходим по адресу: «Конфигурация компьютера», «Административные шаблоны», «Компоненты Windows» и находим в списке «Windows Defender». Он также может называться как «Защитник Windows». Двойным щелчком нужно запустить службу «Turn off Windows Defender» (отключить Защитник).
- Откроется окно настроек. Ставим отметку «Отключено», чтобы активировать антивирус.
- Закрываем редактор управления групповой политикой и перезагружаем ПК.
Как отключить Защитник ОС Windows 10 вручную?
Если вы планируете установить сторонний антивирус и не знаете, как отключить защитник Windows 10, стоит воспользоваться следующими рекомендациями.
- Жмём «Пуск», выбираем «Панель управления», «Система и безопасность», «Администрирование».
- Выбираем службы. Если вы желаете вручную отключить антивирус, находим в списке «Служба защитника Windows» или «Windows Defender» и двойным щелчком открываем настройки.
- В типе запуска выставляем «Отключено».
Также отключение защитника можно выполнить через реестр. В нем переходим по ветке «HKEY_LOCAL_MACHINE», «SOFTWARE», «Policies», «Microsoft», «Windows Defender» и в параметре «DisableAntiSpyware» выставляем значение «1».
Также, если вас интересует вопрос, как отключить защитник Windows 10 программным способом, стоит отметить, что только некоторые утилиты подходят для этой цели. Среди них стоит выделить «Win Updates Disabler» и «Destroy Windows 10 Spying».
Принцип их работы следующий: скачиваем и устанавливаем программы. Запускаем их на своём ПК. В «Win Updates Disabler» ставим отметку «Отключить Защитник Windows».
В «Destroy Windows 10 Spying» ставим отметку «Отключить Windows Defender».
Также с помощью этой программы можно удалить некоторые приложения.
Если при попытке отключения встроенного антивируса у вас появляется уведомление, что «Приложение отключено и не ведет наблюдение за компьютером», значит, вы установили сторонний защитник или отключили Defender самостоятельно. Также можно перейти в «Панель управления» и выбрать «Центр поддержки». В «Параметрах центра поддержки» включаем защитник.
После выполнения этих действий стоит перезагрузить компьютер или ноутбук.
Также о том, как выключить Защитник Windows 10 смотрите в видео:
GPO — Включить облачную защиту Windows Defender
GPO — Включить облачную защиту Windows Defender
Хотите узнать, как использовать групповую политику для обеспечения облачной защиты Windows Defender? В этом учебнике мы покажем вам, как создать групповую политику, чтобы обеспечить облачную защиту встроенного приложения Windows Defender на доменных компьютерах.
• Windows 2012 R2
• Windows 2016
• Windows 2019
• Windows 10
Список оборудования
Здесь вы можете найти список оборудования, используемого для создания этого учебника.
Эта ссылка будет также показать список программного обеспечения, используемого для создания этого учебника.
Windows Связанные Учебник:
На этой странице мы предлагаем быстрый доступ к списку учебников, связанных с Windows.
Учебник GPO — Облачная защита Windows Defender
На контроллере домена откройте инструмент управления групповой политикой.
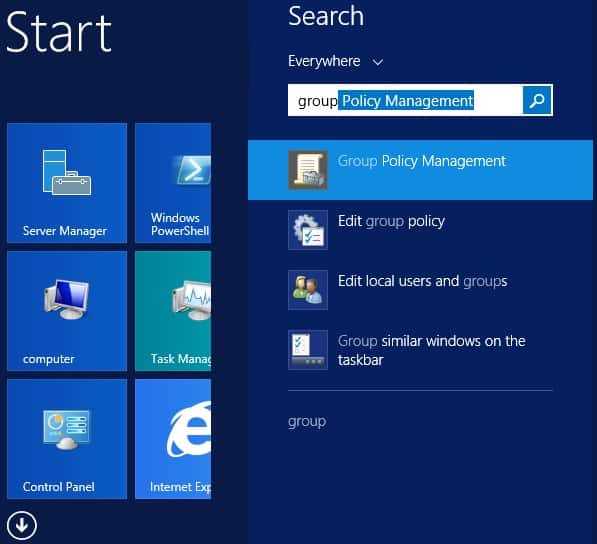
Создание новой групповой политики.

Введите имя для новой политики группы.
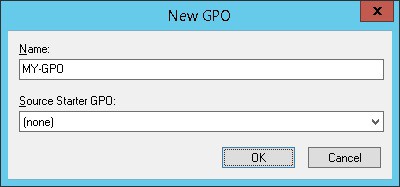
В нашем примере, новый GPO был назван: MY-GPO.
На экране управления групповой политикой расширьте папку под названием «Объекты групповой политики».
Нажмите правой кнопкой мыши на новый объект групповой политики и выберите опцию редактирования.
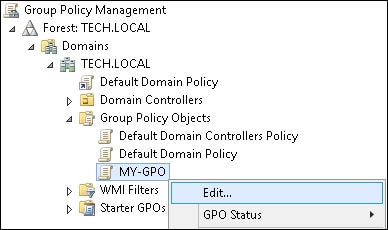
На экране редактора групповой политики расширьте папку конфигурации компьютера и найдите следующий элемент.
Доступ к папке под названием Windows Defender Antivirus.
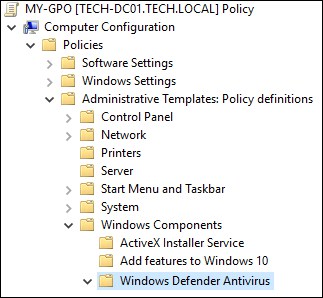
Доступ к подсшивателю под названием Real-time protection.

Отключите названный элемент: Выключите защиту в режиме реального времени.
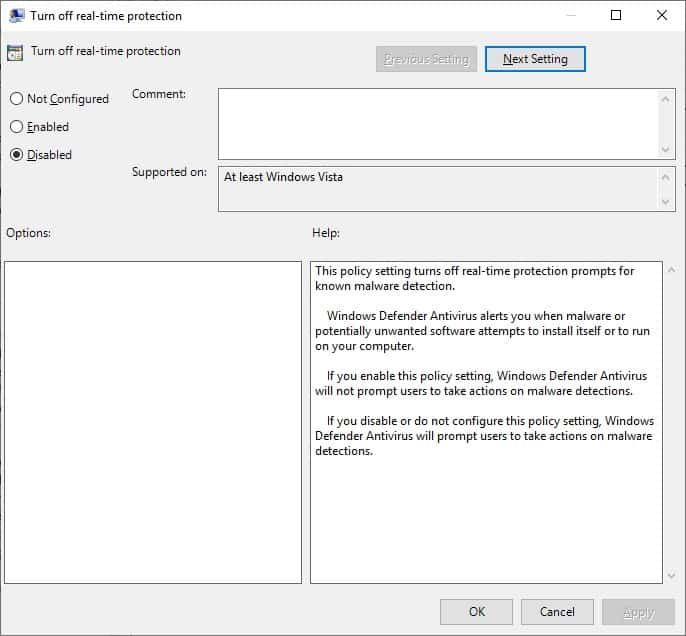
Включите названный элемент: Сканирование всех загруженных файлов и вложений.
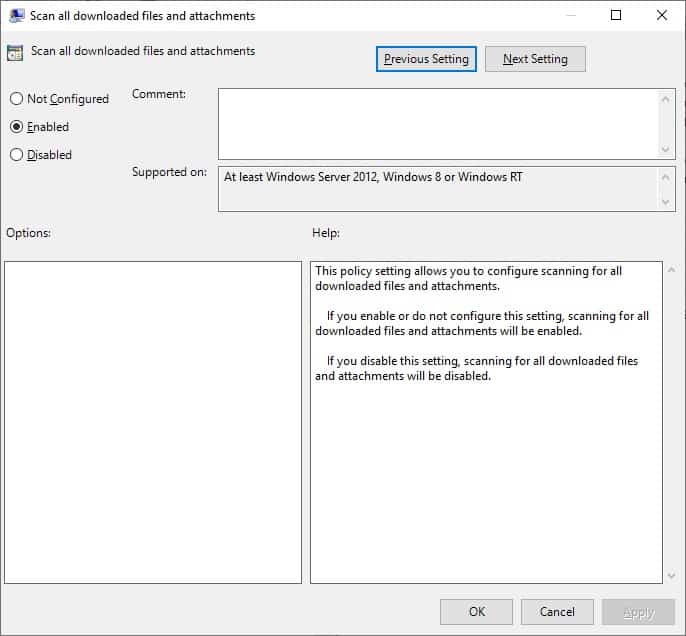
Доступ к подсшивателю под названием MAPS.
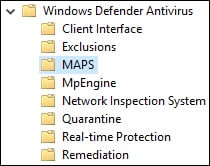
Включите названный элемент: Присоединяйтесь к Microsoft MAPS.
Выберите расширенный вариант MAPS.
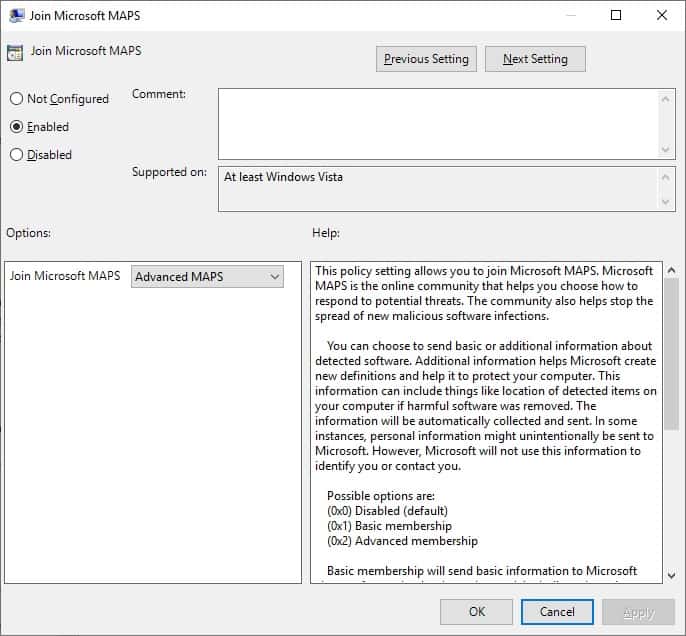
Включить именованный элемент: Отправить образцы файлов, когда требуется дальнейший анализ
Выберите опцию Отправка безопасных образцов.
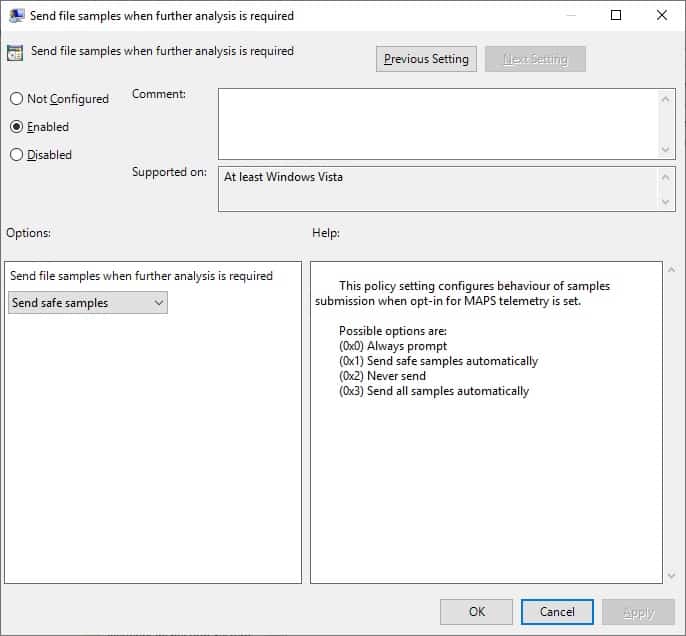
Включите элемент под названием Блок с первого взгляда.
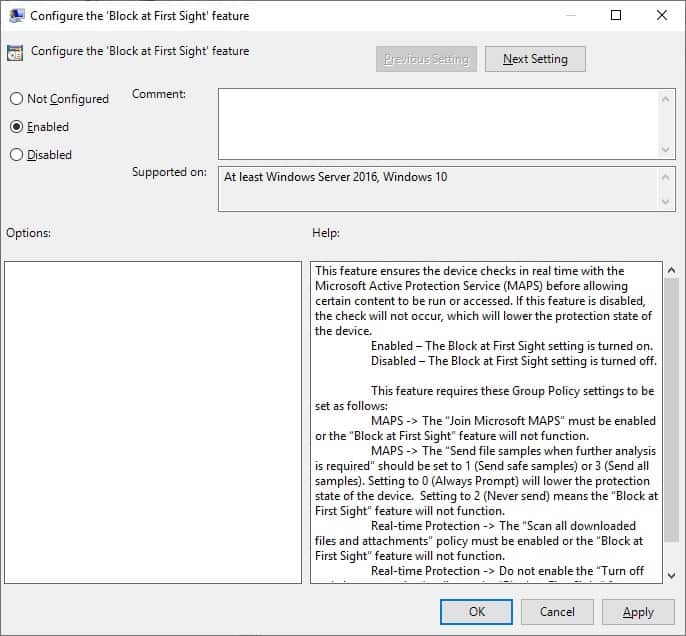
Чтобы сохранить конфигурацию групповой политики, необходимо закрыть редактор групповой политики.
Поздравляю! Вы закончили создание GPO.
Включить облачную защиту Windows Defender
На экране управления политикой Группы необходимо правильно нажать на желаемую Организационную группу и выбрать возможность связать существующий GPO.
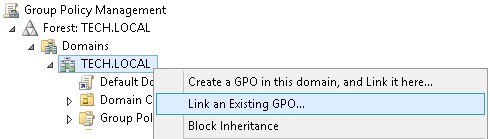
В нашем примере мы собираемся связать групповую политику под названием MY-GPO с корнем домена.
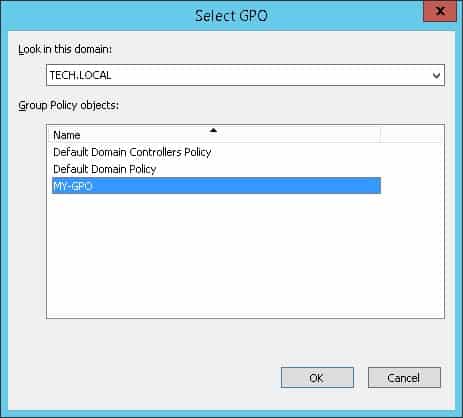
После применения GPO вам нужно подождать 10 или 20 минут.
В течение этого времени GPO будет реплицироваться на другие контроллеры доменов.
На удаленном компьютере прояви конфигурацию Windows Defender.
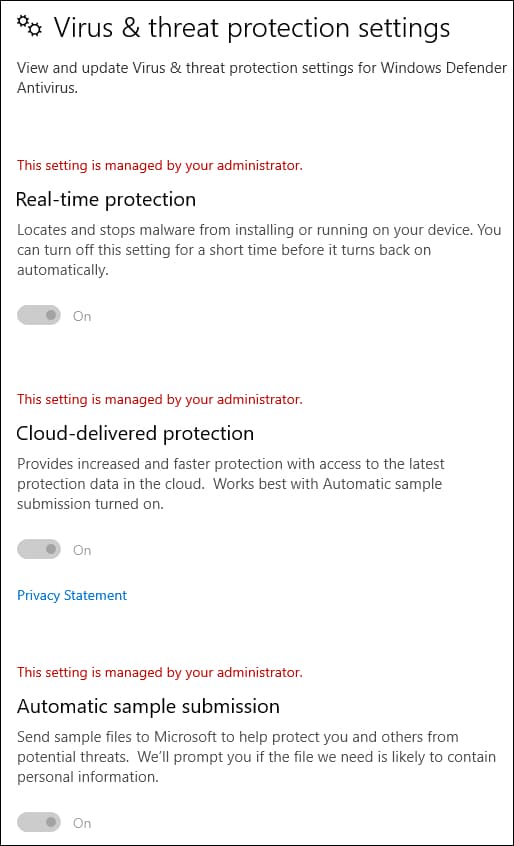
В нашем примере приложение Windows Defender было настроено для использования облачной защиты.
VirtualCoin CISSP, PMP, CCNP, MCSE, LPIC22021-04-02T03:27:33-03:00
Related Posts
Page load link
Join Our Newsletter

Ok
Обычно штатная встроенная защита от вирусов компьютера под Windows 10 оказывается деактивирована после обновлений системы либо в результате неумелых или неосторожных действий пользователя. В большинстве случаев вновь запустить «Защитник» можно, не будучи специалистом в области IT, просто нужно внимательно следовать инструкциям по его включению.
Чем Windows Defender может быть полезен
От защиты операционной системы зависят удобство работы пользователя ПК и безопасность его файлов. Среди множества решений, призванных защитить компьютер от вирусов, выделяется «Защитник Windows», по умолчанию присутствующий в «десятке». Windows Defender содержит все инструменты, необходимые современному эффективному антивирусному приложению:
- защиту файлов в реальном времени,
- поиск и удаление вредоносного кода,
- выполнение заданий по расписанию и многое другое.
Вредоносные программы могут устанавливаться на компьютер без ведома пользователя через интернет и активироваться при каждом последующем подключении к сети. Часто вирусы могут попадать в систему путём инсталляции сторонних программ, в том числе и с внешних носителей. Особо вредоносные процессы пожирают ресурсы системы, удаляют папки и файлы, съедают интернет трафик.
«Защитник Windows» может бороться с угрозами двумя способами:
- защищая систему в реальном времени, предупреждая о троянах, руткитах, червях и т. п. во время попыток последних установиться, запуститься, либо поменять системные настройки;
- выполняя сканирование ПК на предмет присутствия вредоносного кода, в том числе по расписанию, и в автоматическом режиме лечит и удаляет вирусные файлы, извещая о проведённых операциях пользователя.
Между тем в новых версиях «десятки» вместо «Защитника» появилась «Безопасность Windows», но это не значит, что Defender исключён из системы. Напротив, на нём плотно завязаны многие функции и возможности новейшей антивирусной среды. Проще говоря, «Защитник» остался ядром безопасности, а «Безопасность Windows» является программной платформой на его основе. В любом случае вы всегда можете вернуться к старому интерфейсу, однако здесь уже будут доступны далеко не все предлагаемые Microsoft опции защиты:
- Для запуска старой оболочки откройте «Этот компьютер», затем папку Program Files и далее Windows Defender. Запустите исполняемый файл MSASGui.exe.
Microsoft меняет функции защиты Windows с каждым обновлением - В окне «Защитника» вы можете включать/отключать защиту в реальном времени, назначать определения вирусов и шпионских программ, активировать сканирование, а также выполнять другие задачи.
В новых версиях Windows «Защитник» является ядром системы безопасности
Всё же, исходя из того, что сам «Защитник Windows» сейчас не обладает максимальным функционалом, далее в первую очередь будет рассматриваться его надстройка, а именно — более глобальный инструмент «Безопасность».
Как влючить Windows Defender разными способами
Активация Windows Defender может осуществлятся несколькими разными способами.
Включение защиты через «Пуск»
Windows в любом случае не оставит без внимания отключенную защиту от вирусов. Система будет настойчиво извещать вас об этом через уведомления. Кроме того, значки службы безопасности в меню «Пуск» и системном трее будут содержать окрашенный в красный цвет символ. О наличие проблем также будет говорить жёлтый ярлык с восклицательным знаком.
Наиболее простым и очевидным решением является попробовать заново запустить защиту через стандартный графический интерфейс — «Безопасность Windows». Осуществить это можно через меню «Пуск»:
- Запустите «Безопасность Windows», просто нажав на значок со щитом, либо активировав «Параметры» (значок с шестерёнкой).
Значок «Безопасность Windows» в «Пуске» может отсутствовать — это зависит от того, как настроена Windows - В окне «Параметры» выберите «Обновление и безопасность».
«Обновление» и «Безопасность» находятся в одной вкладке - «Защита от вирусов и угроз» требует действий. Нужно открыть службу «Безопасность Windows», щёлкнув мышкой по одноимённому полю.
В окне «Безопасность Windows» вы можете просмотреть информацию о безопасности и работоспособности системы - Кстати, более коротким путём попасть в настройки защиты можно, набрав в поиске «Безопасность Windows» и нажав Enter.
«Безопасность Windows» — доверенное приложение магазина Microsoft - Активируйте кнопку «Включить». Возможно, вам придётся нажать два или три раза, запустив все отключенные антивирусные службы, пока вместо значка с крестиком не появится символ зелёного цвета.
В окне «Краткий обзор» вы можете не только получить сведения о защите системы, но и выполнить все связанные с безопасностью действия - Теперь, если вы наблюдаете вот такую картину, можно закрыть центр безопасности.
Галочки на всех пунктах означают, что ваш компьютер полностью защищён
Обычно по завершении данной настройки защита вновь работает безупречно, но не всегда. Если инструменты, отвечающие за безопасность, не хотят активироваться, скорее всего, служба отключена на уровне системы либо она административно управляется. Об этом может говорить также появление сообщения об ошибке при попытках перезапуска антивирусного приложения. И если это ваш случай, попробуйте следующие способы.
Запуск «Безопасности Windows» с помощью редактора реестра
В редактор реестра проще всего попасть, воспользовавшись стандартными программными средствами Windows 10:
- Щёлкните правой кнопкой мыши по иконке «Пуск». В строке открывшегося окна наберите Regedit и нажмите «ОК».
В окне «Выполнить» вы можете ввести также путь до приложения, документа или папки, которые необходимо открыть - В открывшемся редакторе найдите папку Policy Manager, пройдя по пути HKEY_LOCAL_MACHINESOFTWAREPoliciesMicrosoftWindows Defender. Откройте её. Дважды щёлкните по параметру DisableAntiSpyware. В поле «Значение» поставьте «0». Нажмите «ОК»
Работа с редактором требует внимательности, даже небольшая ошибка при правке реестра может привести к краху системы - Здесь же обратите внимание на папку Real-Time Protection, открыв её. Если значения в скобках (в конце каждой строчки) отличны от нуля, измените их на «0» так же, как вы делали это в пункте 2.
Если вы не уверены, что всё делаете правильно, лучше вообще не трогать системные настройки
По окончании всех операций закройте окна и перезагрузите компьютер. Если защита Windows не включилась, переходите к следующему пункту.
Не забывайте, что выполняя манипуляции с реестром, вы рискуете повредить системные файлы.
Активация через редактор локальной групповой политики
Управление системой через редактор групповой локальной политики предусмотрено лишь в корпоративной версии «десятки» и в Windows 10 Pro. Активация среды «Безопасность Windows» с применением инструмента для администраторов gpedit.msc выполняется следующим образом:
- С помощью утилиты «Выполнить» запустите редактор локальной групповой политики. Для этого наберите Gpedit.msc и нажмите Enter.
Редактор групповой локальной политики — очень полезный инструмент для проведения различных настроек системы - В левом поле консоли найдите и откройте папку «Антивирусная программа». Она находится по пути «Конфигурация компьютера»/»Административные шаблоны»/»Компоненты Windows». Нажмите «Выключить антивирусную программу».
Вы можете настроить консоль на своё усмотрение через меню «Вид» - В открывшемся окне поставьте «Отключено», запустив инструмент Endpoint Protection. Далее нажмите «Применить» и «ОК».
При включении данного параметра Endpoint Protection отключается, если стоит «Отключено» — инструмент работает по умолчанию
Закройте все программы и окна и перезагрузите ПК. Если защита всё так же отключена, попробуйте запустить её с помощью стороннего софта.
Использование программы Win Updates Disabler
Сторонняя утилита Win Updates Disabler позволяет включать и отключать компоненты защиты Windows 10 буквально парой кликов компьютерной мыши. Программу можно скачать с ресурса site2unblock.com:
- Установите и запустите утилиту Win Updates Disabler. На вкладке «Включить» отметьте все пункты и нажмите «Применить сейчас». Перезагрузите компьютер.
Программа Win Updates Disabler бесплатна - Иногда при использовании данной программы защита на низком уровне включается, но вы не можете запустить графический интерфейс «Безопасность». Для исправления бага откройте редактор реестра, последовательно пройдите по пути HKEY_LOCAL_MACHINESYSTEMCurrentControlSetServicesSecurityHealthService. В последней папке найдите переменную Start, щёлкните по строке мышкой и поменяйте в открывшемся окне значение на двойку.
Не меняйте значения на отличные от указываемых в инструкции, так вы можете повредить систему
Теперь можно выйти из приложения и выполнить перезагрузку компьютера. Служба «Безопасность Windows» должна вновь стать активной.
Использование системной защиты Windows 10 требует постоянного обновления антивирусных сигнатур (определений). По умолчанию «десятка» совершает эти действия в автоматическом режиме (так же, как выполняет по расписанию сканирование ПК на потенциальные угрозы, обновляет непосредственно антивирус и осуществляет другие действия, связанные с безопасностью), поэтому пользователю ничего делать не нужно. Но при желании вы можете обновить определения вручную, нажав кнопку «Проверить наличие обновлений» в области «Обновления защиты от вирусов и угроз» домашнего окна среды «Безопасность Windows».
Здесь же можно:
- запустить проверку компьютера на вирусы (кнопка «Быстрая проверка»);
- изменить настройки антивируса («Управление настройками»);
- управлять защитой от программ-шантажистов;
- обратиться в «Техническую поддержку» при возникновении вопросов;
- изучить и настроить другие параметры и службы, связанные с безопасностью компьютера.
В окне «Параметры защиты от вирусов и других угроз» можно активировать или деактивировать:
- защиту в режиме реального времени,
- облачную защиту,
- автоматическую отправку образцов подозрительных файлов,
- добавление или удаление исключений.
Однако трогать настройки «Безопасности», установленные по умолчанию, без надобности, особенно если вы не понимаете, к чему может привести отключение или изменение той или иной функции, настоятельно не рекомендуется.
Видео: настройка встроенного антивируса
Как добавить исключения
В силу разных причин иногда бывает необходимо, чтобы антивирус не проверял на наличие угроз тот или иной файл. Отключить сканирование объекта можно, добавив его в исключения:
- Для этого откройте «Безопасность Windows». Нажмите «Добавление и удаление исключений».
Прежде чем начать настройку исключений, обратите внимание на предупреждение в соответствующей вкладке - Щёлкните на плюсик и из выпадающего списка выберите тип объекта, который необходимо занести в исключения.
Добавьте в исключения файл, папку, тип файла или процесс - В появившемся окне проводника выберите искомый объект, нажав «Открыть».
При возникновении вопросов, вы всегда можете обратиться в техническую поддержку Microsoft
Выполняйте вышеописанные действия, только если вы твёрдо уверены в безопасности исключаемого объекта. Удаление файла, папки или процесса из исключений производится на той же странице настроек их выделением и нажатием кнопки «Удалить».
Когда стоит отключить встроенную защиту
По мнению Microsoft, служба безопасности Windows 10 и, в частности, встроенный «Защитник», являются эффективным инструментом для решения многих задач, связанных с защищённостью компьютера от вредоносных программ, однако независимые тесты показывают несколько иную картину.
Это первая причина, по которой многие пользователи отказываются от использования среды «Безопасность Windows», отдавая предпочтение сторонним антивирусам.
Также встроенную защиту стоит отключить, если компьютер не отличается высокой производительностью. Постоянные обновления и сканирования в этом случае могут сильно нагружать устройство, мешая работать пользователю.
Однако следует помнить, что отключение защиты может привести к заражению ПК вредоносным кодом, повреждению операционной системы, потере файлов и даже выходу из строя аппаратных компонентов.
Компания Microsoft позиционирует свой антивирусный продукт, распространяемый вместе с операционной системой Windows 10, как надёжное и мощное решение по защите и борьбе с вредоносными программами. В ряде случаев его вполне хватает обычным пользователям. И если по какой-то причине защита от уязвимостей вдруг оказалась отключена, теперь вы знаете, как запустить её вручную.
- Распечатать
Оцените статью:
- 5
- 4
- 3
- 2
- 1
(21 голос, среднее: 4.1 из 5)
Поделитесь с друзьями!
Перейти к содержанию
На чтение 1 мин Опубликовано 27.01.2017
Привет ! Мы продолжаем разбирать операционную систему Windows 10 ! Сегодня вы узнаете как включить или отключить облачную защиту на компьютере Windows 10. Облачная защита — это защита в режиме реального времени. Защитник Windows будет отправлять данные о потенциальных угрозах безопасности в корпорацию Microsoft. Чтобы настроить облачную защиту, внизу экрана слева откройте меню «Пуск». В открывшемся окне нажмите на значок или вкладку «Параметры».
Далее, на странице «Параметры» перейдите на вкладку «Обновление и безопасность».
Далее, на странице «Обновление и безопасность», слева в боковой панели, перейдите на вкладку «Защитник Windows». Здесь вы сможете включить или отключить облачную защиту. Обратите внимание ! Рекомендуется использовать облачную защиту с включённым параметром «Автоматическая отправка образцов».
Автоматическая отправка образцов — разрешит Защитнику Windows отправлять образцы подозрительных файлов в корпорацию Microsoft, чтобы улучшить обнаружение вредоносных программ. Отключите этот параметр, чтобы получать запрос перед отправкой образцов в корпорацию Microsoft.
Остались вопросы ? Напиши комментарий ! Удачи !
Встроенный в Windows 10 антивирус Windows Defender обладает некоторыми «облачными» функциями, как и другие современные антивирусные приложения. По умолчанию Windows автоматически загружает некоторые подозрительно выглядящие файлы и сообщает данные о подозрительной активности, чтобы новые угрозы могли быть обнаружены и заблокированы как можно быстрее.
СВЯЗАННЫЙ: Какой лучший антивирус для Windows 10? (Достаточно ли хорош Защитник Windows?)
Эти функции являются частью Защитника Windows, антивирусного инструмента, включенного в Windows 10 . Защитник Windows всегда работает, если вы не установили стороннее антивирусное приложение для его замены.
Эти две функции включены по умолчанию. Вы можете увидеть, включены ли они в данный момент, запустив Центр безопасности Защитника Windows. Найти его можно, выполнив поиск «Защитник Windows» в меню «Пуск» или выбрав «Центр безопасности Защитника Windows» в списке приложений. Перейдите к разделу Защита от вирусов и угроз> Параметры защиты от вирусов и угроз.
При желании здесь можно отключить как облачную защиту, так и автоматическую отправку образцов. Однако мы рекомендуем оставить эти функции включенными. Вот что они делают.
Облачная защита
Функция облачной защиты «обеспечивает повышенную и более быструю защиту благодаря доступу к последним данным защиты антивируса Windows Defender в облаке», согласно интерфейсу Центра безопасности Защитника Windows.
Похоже, это новое имя для последней версии Microsoft Active Protection Service , также известной как MAPS. Ранее он был известен как Microsoft SpyNet.
Думайте об этом как о более продвинутой эвристической функции. Используя типичную антивирусную эвристику, антивирусное приложение отслеживает действия программ в вашей системе и решает, выглядят ли их действия подозрительными. Это решение принимается полностью на вашем ПК.
Благодаря функции облачной защиты Защитник Windows может отправлять информацию на серверы Microsoft («облако») при возникновении подозрительных событий. Вместо того, чтобы принимать решение исключительно на основе информации, доступной на вашем ПК, решение принимается на серверах Microsoft с доступом к самой последней информации о вредоносном ПО, доступной за время исследований Microsoft, логике машинного обучения и большим объемам актуальных необработанных данных. ,
Серверы Microsoft отправляют почти мгновенный ответ, сообщая Защитнику Windows, что файл, вероятно, опасен и должен быть заблокирован, запрашивая образец файла для дальнейшего анализа или сообщая Защитнику Windows, что все в порядке и файл должен работать нормально.
По умолчанию Защитник Windows настроен на ожидание до 10 секунд, чтобы получить ответ от службы облачной защиты Microsoft. Если он не получил ответ в течение этого времени, он позволит запустить подозрительный файл. Предполагая, что ваше интернет-соединение в порядке, этого должно быть более чем достаточно. Облачный сервис часто должен отвечать менее чем за секунду.
Автоматическая подача образца
Интерфейс Защитника Windows отмечает, что облачная защита лучше всего работает при включенной автоматической отправке образцов. Это связано с тем, что облачная защита может запросить образец файла, если файл кажется подозрительным, и Защитник Windows автоматически загрузит его на серверы Microsoft, если этот параметр включен.
Эта функция не просто загружает файлы из вашей системы на серверы Microsoft. Он будет загружать только .exe и другие программные файлы. Он не будет загружать ваши личные документы и другие файлы, которые могут содержать личные данные. Если файл может содержать личные данные, но кажется подозрительным — например, документ Word или электронная таблица Excel, которая, как представляется, содержит потенциально опасный макрос, — вам будет предложено отправить его в Microsoft.
Когда файл загружается на серверы Microsoft, служба быстро анализирует файл и его поведение, чтобы определить, опасен он или нет. Если файл окажется опасным, он будет заблокирован в вашей системе. В следующий раз, когда Защитник Windows обнаружит этот файл на компьютере другого человека, он может быть заблокирован без дополнительного анализа. Защитник Windows узнает, что файл опасен, и блокирует его для всех.
Здесь также есть ссылка «Отправить образец вручную», которая ведет на страницу « Отправить файл для анализа вредоносных программ» на веб-сайте Microsoft. Вы можете вручную загрузить подозрительный файл здесь. Однако с настройками по умолчанию Защитник Windows автоматически загружает потенциально опасные файлы, и их можно заблокировать практически сразу. Вы даже не узнаете, что файл был загружен — если он опасен, он будет заблокирован в течение нескольких секунд.
Почему вы должны оставить эти функции включенными
Мы рекомендуем оставить эти функции включенными, чтобы помочь защитить ваш компьютер от вредоносных программ. Вредоносные программы могут появляться и распространяться очень быстро, и ваш антивирус может загружать файлы определений вирусов недостаточно часто, чтобы остановить его. Эти типы функций помогают вашему антивирусу намного быстрее реагировать на новые эпидемии вредоносных программ и блокировать ранее неизвестные вредоносные программы, которые в противном случае могли бы пробиться сквозь трещины.
Microsoft недавно опубликовала сообщение в блоге, в котором подробно описан реальный пример, когда пользователь Windows загрузил новый файл вредоносного ПО. Защитник Windows определил, что файл является подозрительным, и запросил дополнительную информацию у облачной службы защиты. В течение 8 секунд служба получила загруженный образец файла, проанализировала его на наличие вредоносного ПО, создала определение антивируса и сказала Защитнику Windows удалить его с ПК. Этот файл затем блокировался на других компьютерах с Windows всякий раз, когда они сталкивались с ним, благодаря недавно созданному определению вируса.
Вот почему вы должны оставить эту функцию включенной. В отличие от облачной службы защиты, Защитник Windows, возможно, не располагал достаточной информацией, и ему пришлось бы принимать решение самостоятельно, что потенциально позволяло запускать опасный файл. Благодаря облачной службе защиты файл был помечен как вредоносное ПО, и все компьютеры, защищенные Защитником Windows, который обнаружил его в будущем, будут знать, что файл опасен.