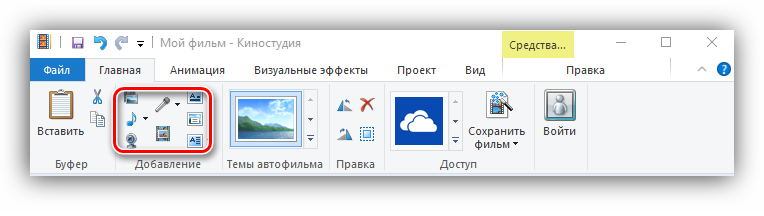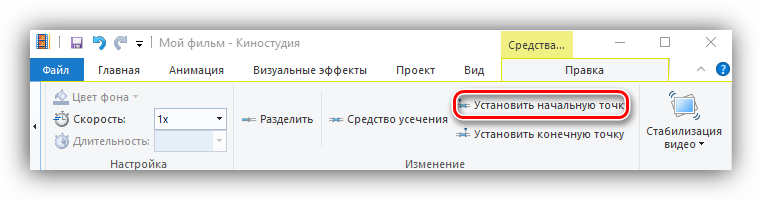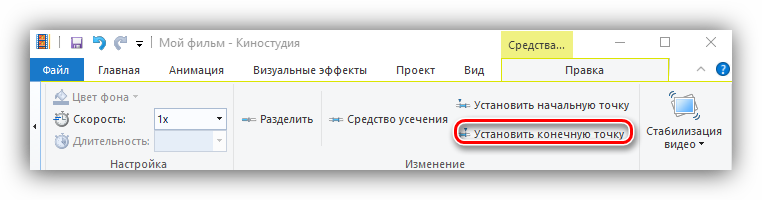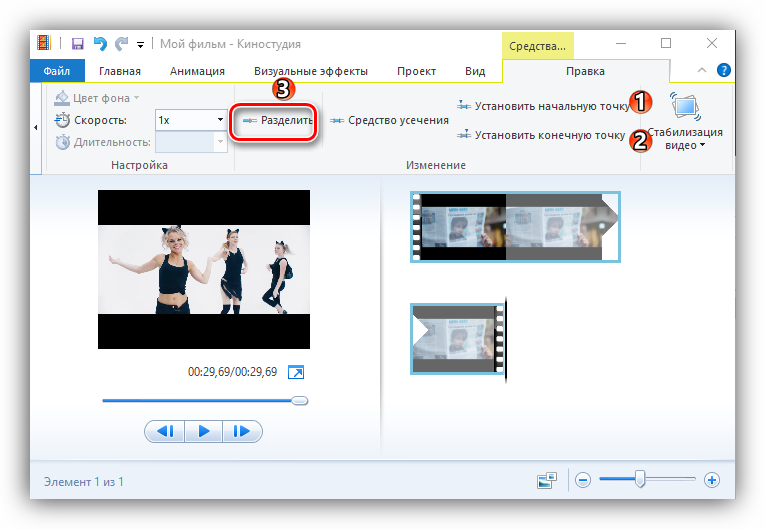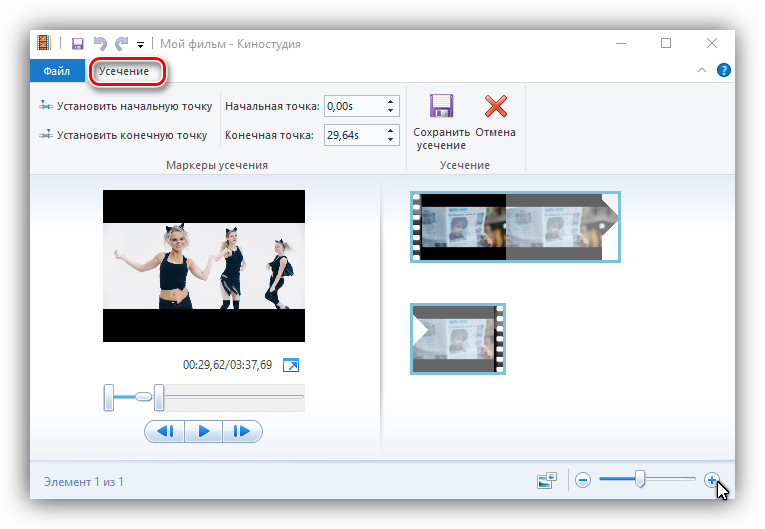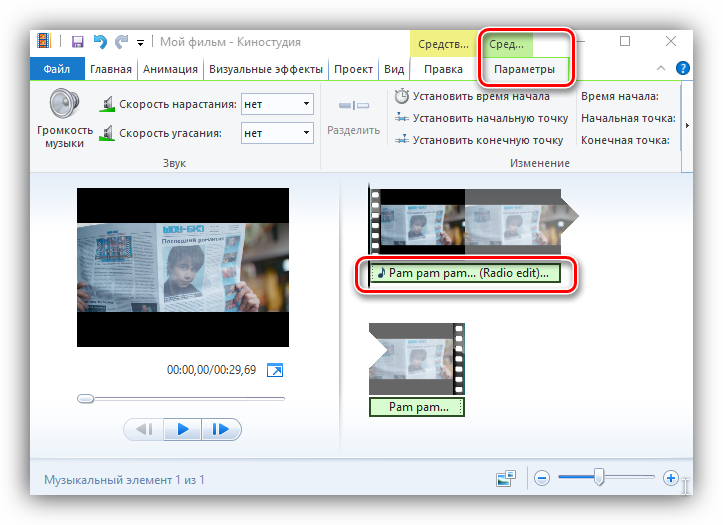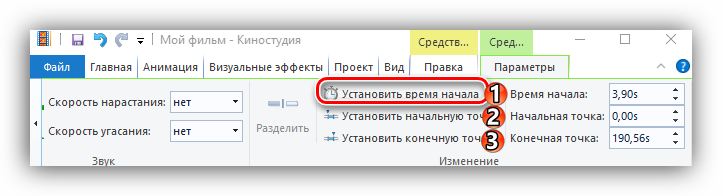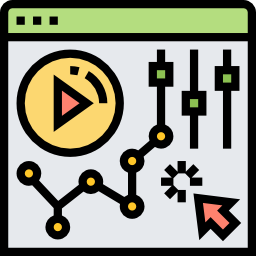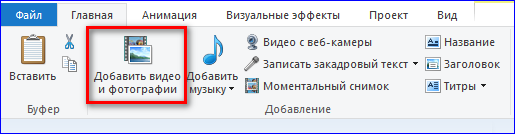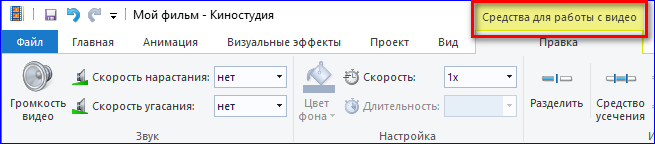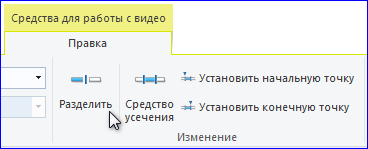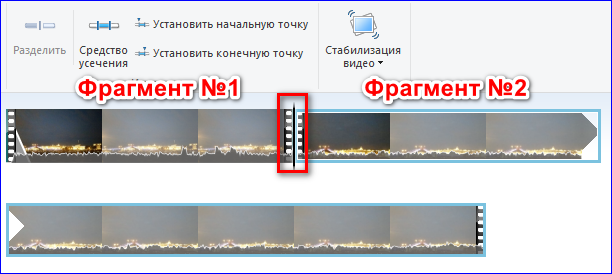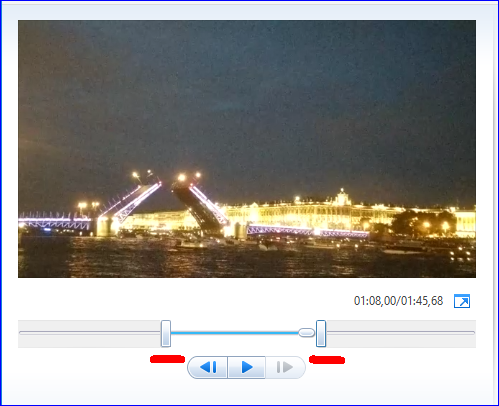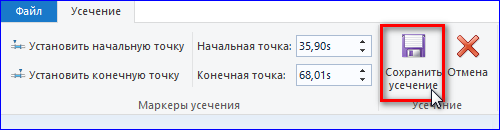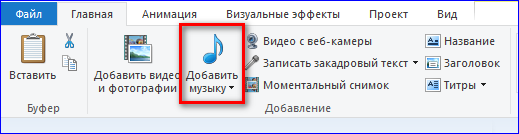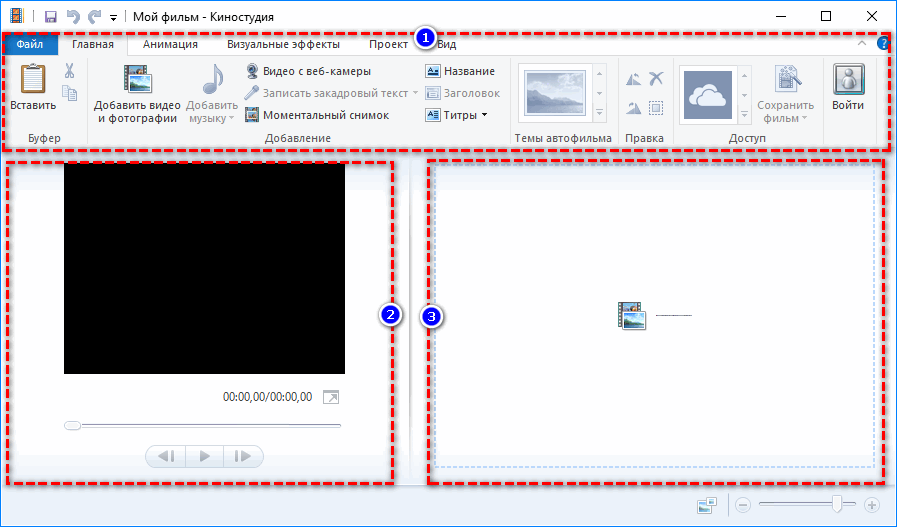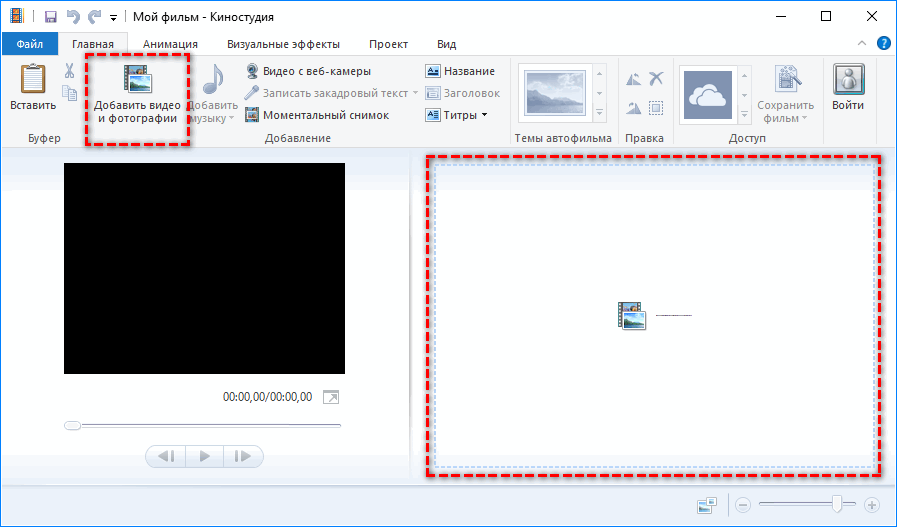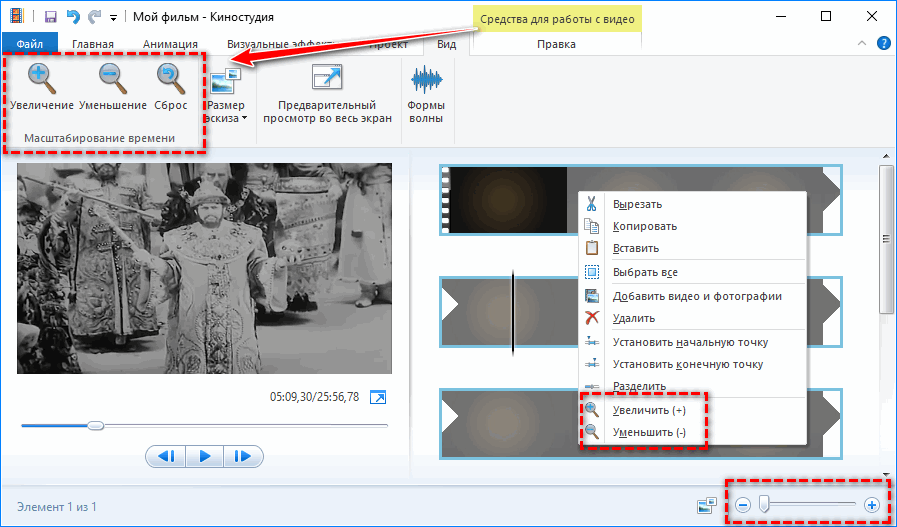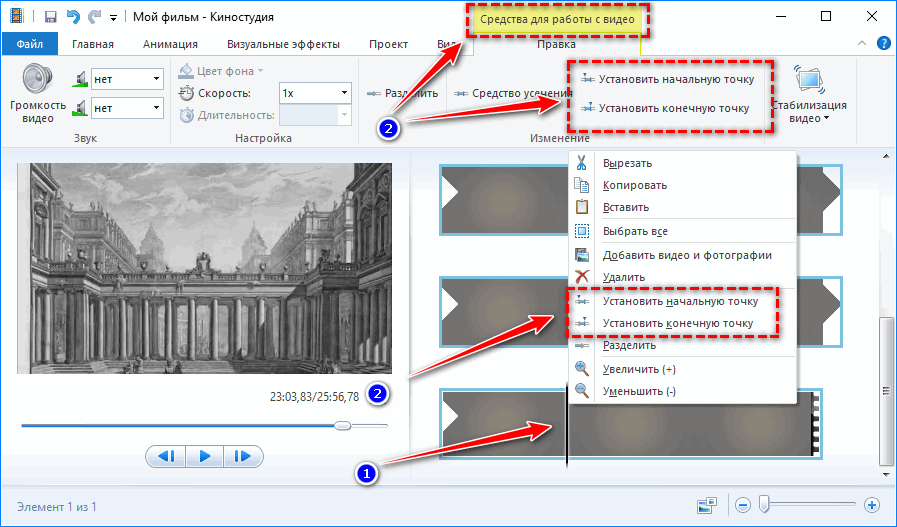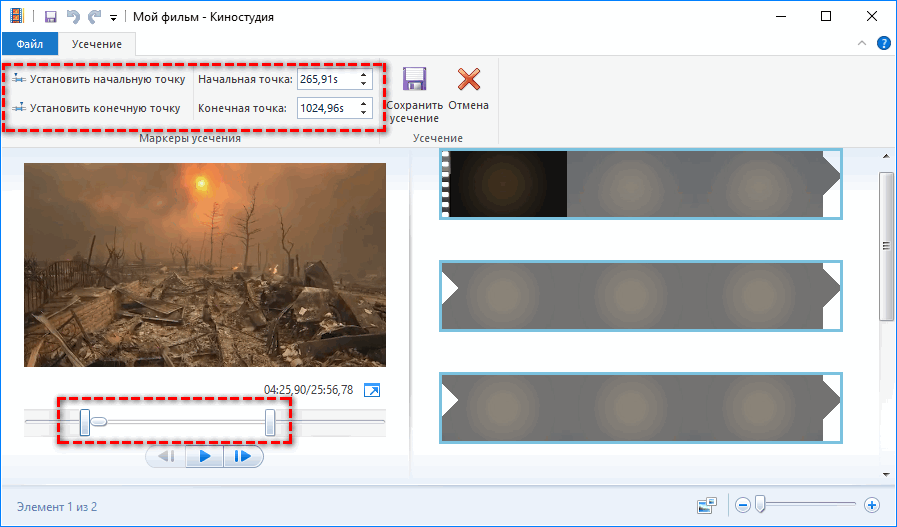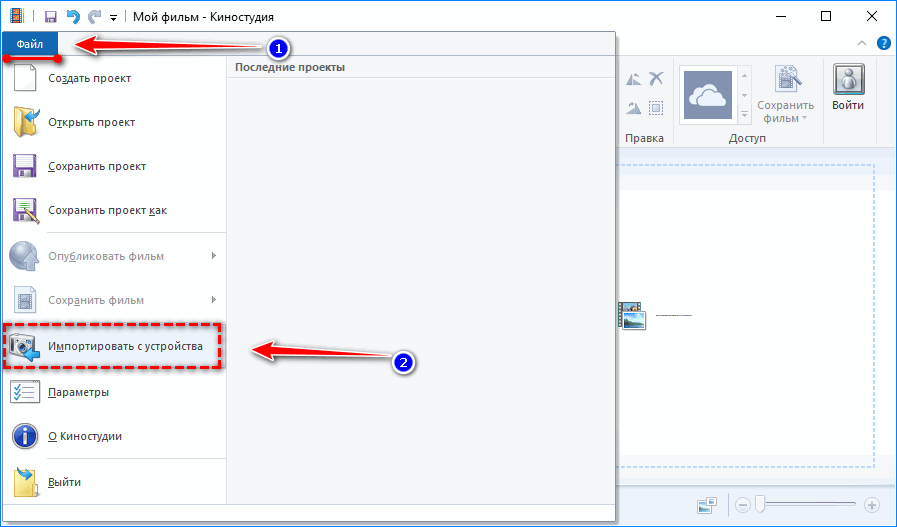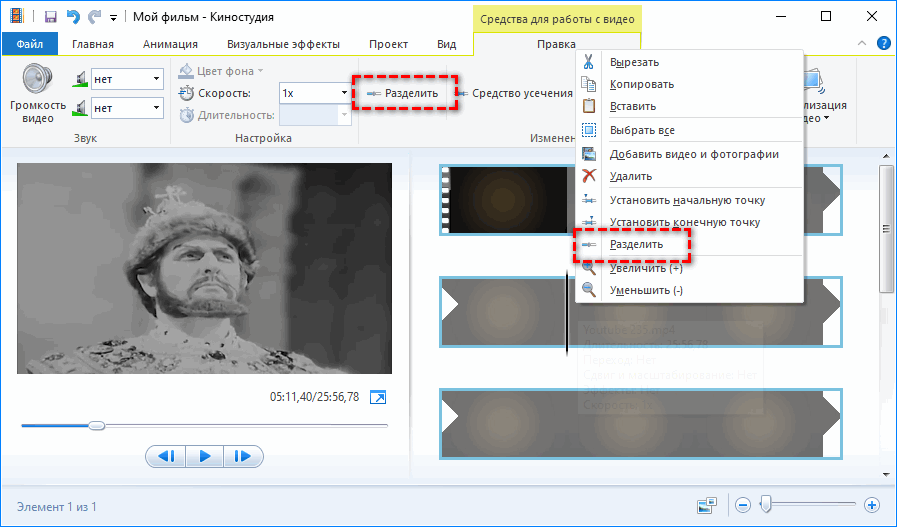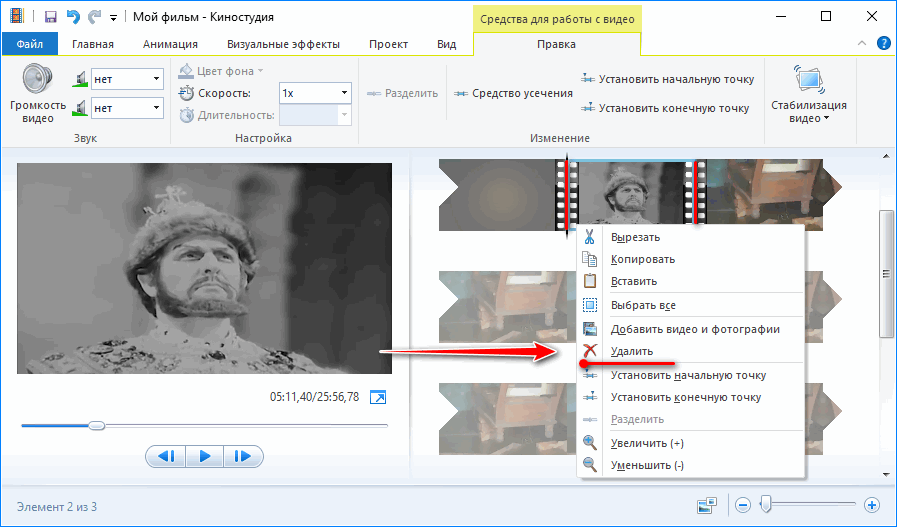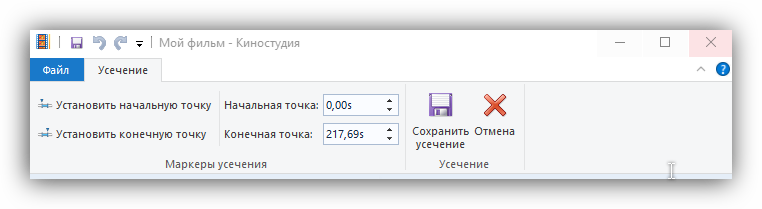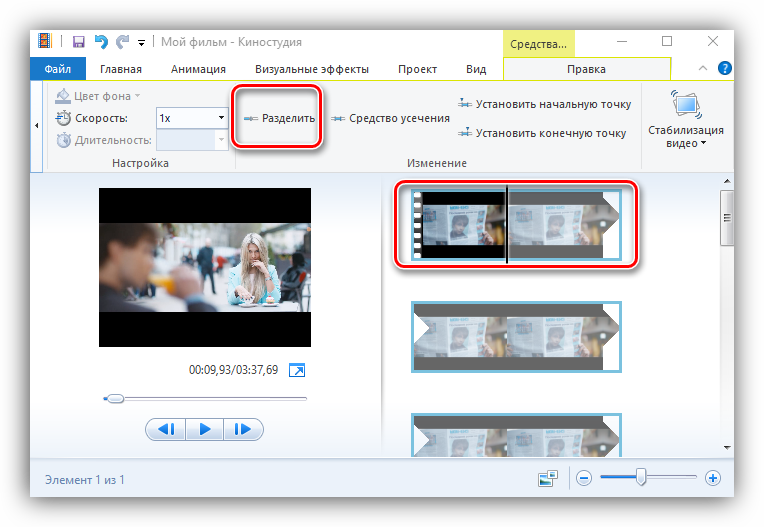Обрезка видео и вырезка отдельных кадров – это базовые операции по видеоредактированию, часто применяемые даже к любительским видеороликам. Для обрезки и прочих базовых возможностей в рамках процедуры редактирования видео существует множество программ для Windows – от минималистичных видеоредакторов с парой-тройкой функций до сложных платных программных пакетов профессионального уровня.
В этой статье рассмотрим как обрезается видео на компьютере с помощью Windows Live Киностудия — несложного бесплатного инструмента.
«Киностудия» (Windows Movie Maker) – это один из компонентов программного пакета Windows Live, созданного компанией Microsoft. Последняя больше не работает над проектом Windows Live, и ПО вот уже несколько лет не обновляется. Тем не менее, все программы пакета работоспособны и совместимы даже с последней версией Windows 10. Программы пакета Windows Live «Фотоальбом» и «Киностудия» специально разрабатывались для обработки домашней медиатеки пользователей. Обе программы содержат базовые функции по обработке фото и видео, а их преимуществом перед прочими несложными программами-аналогами является знакомый пользователям Windows Ribbon-интерфейс в стиле десктопных продуктов Microsoft, простой и удобный монтажный стол, а также готовые шаблоны эффектов и форматов сохранения видео.
Скачав инсталлятор Windows Live, при установке его компонентов можно выбрать не все, а лишь отдельные из них – например, только «Фотоальбом» и «Киностудию».
В окне программы «Киностудия» для проведения монтажных работ добавляем видео: жмем кнопку «Добавить видео и фотографии» и в проводнике указываем путь к видеофайлу. Дожидаемся импорта видео и приступаем к работе.
1. Обрезка видео
Как обрезать видео? Чтобы из всего видеоролика остался только определенный отрезок, находим его начало – либо в левой части окна программы в окошке мини-плеера, либо в правой части в виде кадра на монтажном столе. Далее на монтажном столе делаем клик на кадре начала оставляемого отрезка и в контекстном меню выбираем «Установить начальную точку».
Затем по этому же принципу ищем конечный кадр и в контекстном меню выбираем «Установить конечную точку».
Все – ненужные кадры спереди и в конце выбранного отрезка будут удалены. Можно сохранять видео, если на этом отрезке не требуется вырезка отдельных кадров.
2. Вырезка ненужных кадров
Чтобы вырезать ненужные кадры, ищем их на монтажном столе. Кликаем первый из череды ненужный кадров, жмем контекстное меню и выбираем «Разделить».
Далее эту же процедуру проделываем с конечным кадром череды.
После этих действий образуется три блока кадров, над которыми можно производить отдельные операции, в частности, удалять их. Выделяем блок с чередой ненужных кадров и удаляем их клавишей Del или командой в контекстном меню монтажного стола.
3. Сохранение видео
После проведения всех необходимых операцией отредактированное видео необходимо сохранить. Сохранить можно в качестве проекта программы «Киностудия» – местного формата, невоспроизводимого медиаплеерами, но при открытии позволяющего дальнейшую работу по редактированию видео.
Для создания видео как конечного продукта, проигрываемого плеерами, текущий проект нужно сохранить в видеофайл. «Киностудия», как упоминалось, предлагает готовые шаблоны с форматами и качеством, адаптированным под конкретные устройства. Эти шаблоны можно выбрать из выпадающего перечня кнопки «Сохранить фильм». Плюс с к этому, программа обустроена возможностью публикации отредактированного видео на различных интернет-площадках (видеохостингах и соцсетях) и содержит шаблоны различного качества и предполагаемого размера видеороликов на выходе.
Скачать оффлайн установщик Windows Live с сайта Microsoft или с Яндекс Диска.
Отличного Вам дня!
С помощью интуитивно понятного набора функций от Киностудии Виндовс Лайф можно выполнить быструю нарезку видео и звука или просто выделить из одного обширного видеофайла подходящий вам фрагмент. Как это сделать – рассмотрим ниже.
Содержание
- Нарезка видеофайла в Киностудии
- Нарезка единого видеофайла на отдельные участки
- Функция Средство усечения
- Работа со звуковой дорожкой
- Два способа подравнять начало мелодии
- Как вырезать фрагмент аудио из середины?
Нарезка видеофайла в Киностудии
- Помещаем в окно редактирования нужный видеофайл, выбрав его на компьютере через «Добавить видео и фотографии» (при добавлении длинного ролика может потребоваться несколько минут для его полной загрузки).
- Выбираем позицию начальной опорной точки. Для этого ползунком в окне просмотра находим нужный кадр. Останавливаем видео в этом месте и в окне редактирования щелкаем по черной вертикальной черте правой кнопкой мыши, выбрав в списке всплывшего меню «Установить начальную точку» (все, что было перед этой точкой, полностью отрезается).
- Выбираем позицию конечной опорной точки. Делаем это аналогичным образом: ищем нужный кадр и, щелкнув правой кнопкой мыши в этом месте на полосе прокрутки, выбираем «Установить конечную точку» (все, что было после этой точки отрезается).
На заметку! Если вы случайно промахнулись и отрезали лишние кадры, ситуация легко исправляется стандартным набором клавиш ctri+z или стрелочкой отмены в левом верхнем углу рабочего окна программы. В пределах Киностудии можно успешно применять и другие клавишные команды, адаптированные для приложений Виндовс.
Нарезка единого видеофайла на отдельные участки
Чтобы вырезать отдельный фрагмент в Киностудии Windows Live или подготовить несколько фрагментов одного видео для применения различных эффектов, можно воспользоваться опцией разделения. Сделать это можно двумя путями.
- Способ первый – через контекстное меню. Выбираем начальный кадр, щелкаем в окне раскадровки по черной вертикальной линии ПКМ и выбираем «Разделить». Аналогичным образом находим конечную точку выделяемого фрагмента.
- Способ второй – через меню вкладки «Правка» (под флажком «Средства для работы с видео»). Выбираем стартовую точку, устанавливаем на ней черную вертикальную линию и в меню «Правки» нажимаем «Разделить».
Функция Средство усечения
Она актуальна в том случае, если в вашем окне раскадровки имеется несколько последовательных видеофрагментов.
- Выделяете нужный фрагмент.
- Нажимаете опцию «Средство усечения».
- Устанавливаем время начальной и конечной точки вручную.
На заметку! Такой подход интересен тем, что позволяет дублировать участки видеофайла за счет смещения времени начальной и конечной точек за пределы фрагмента. Отсутствие таймленты несколько усложняем процесс, однако время всегда можно отследить в окне предпросмотра.
Работа со звуковой дорожкой
При наложении аудиофайлов на видеоряд часто возникает необходимость обрезать музыку, что требует дополнительной коррекции звуковых фрагментов. Обрезку и нарезку музыкального сопровождения производят аналогично видео, но все инструменты, предназначенные для этого, располагаются в отдельной вкладке.
Сразу после добавления аудиофайла у вас появляется флажок «Средства работы с музыкой». Перейдя на расположенную под ним вкладку «Параметры», вы можете редактировать загруженный файл и подгонять его под вашу видеонарезку.
Два способа подравнять начало мелодии
- В окне раскадровки найдите нужный кадр на вашем видеофрагменте. На вкладке «Главная» выберите «Добавить музыку» — «Добавить музыку с текущего момента». Выберите подходящий файл и добавьте его в окно редактирования.
- На вкладке «Главная» нажмите «Добавить музыку» и загрузите подходящий контент. Перейдите на вкладку «Параметры» (под флажком «Средства работы с музыкой») и напротив опции «Установить время начала» укажите, с какого момента в видеоролике будет проигрываться выбранная мелодия.
Как вырезать фрагмент аудио из середины?
- Установите время начальной точки;
- Установите время конечной точки.
Все лишнее будет отсечено.
Чтобы сделать нарезку всей звуковой дорожки на участки, установите вертикальный ползунок на нужном моменте аудиофайла и в меню «Параметры» нажмите опцию «Разделить».
| Рекомендуем!InstallPack | Стандартный установщик |
|
|---|---|---|
| Официальный дистрибутив Киностудия | ||
| Тихая установка без диалоговых окон | ||
| Рекомендации по установке необходимых программ | ||
| Пакетная установка нескольких программ |
рекомендует InstallPack, с его помощью вы сможете быстро установить программы на компьютер, подробнее на сайте.
Если в результате подгонки звук резко обрывается, используйте «Скорость угасания». Установите ползунок за несколько секунд до окончания аудиофайла и задайте в окошке опции подходящую скорость затихания звука.
Киностудия Windows Live неплохо справляется с функцией элементарной нарезки видеофайлов и позволяет быстро и легко создавать свои собственные клипы без особых усилий. Несмотря на ограниченные возможности и отсутствие профессиональных инструментов, результат получается вполне достойным.
Нередко пользователю необходимо убрать или вырезать ненужный эпизод из клипа или видеоролика, но при этом затруднительно пользоваться замысловатыми многофункциональными программами, которые стоят немалых денег. Как в Movie Maker вырезать фрагмент? Необходимо выполнять поэтапно шаги, обозначенные ниже.
Содержание
- Как вырезать часть фильма в редакторе Виндовс Муви Мейкер
- Шаг 1: вырезание фрагмента из нужного видеоролика
- Шаг 2: экспорт готового видео-эпизода
Как вырезать часть фильма в редакторе Виндовс Муви Мейкер
Первым делом нужно скачать программу, если ее еще нет или же открыть и импортировать исходный файл, с котом предстоит работать. Выберите его в пункте меню «Файл» и перенесите на раскадровку в нижней части окна программы.
Шаг 1: вырезание фрагмента из нужного видеоролика
Сейчас понадобится попытаться вырезать малый фрагмент из добавленного клипа. Важно знать начать и конец того фрагмента, который должен быть удален. Можно записать время этих точек либо смотреть на окно предварительного просмотра.
Если же требуется обрезать короткие эпизоды ролика, то придется еще раз открыть исходный файл.
Так вы сможете удалить кусок видео в Муви Мейкер, не прибегая к сложным настройкам и функциям. После того, как все этапы будут выполнены, а лишние части – удалены, требуется сохранить полученный клип, после добавления необходимых анимаций, текста и переходов.
Шаг 2: экспорт готового видео-эпизода
Таким образом, на вашем компьютере окажется отдельный фрагмент видео. Его можно конвертировать в другой формат при необходимости, либо добавить к новому проекту, в котором он должен присутствовать.
Помимо этого в редакторе вы можете добавить или убрать звуковую дорожку данного эпизода, наложить фильтры, такие как «сепия», «старинный» и прочие, внести титры и заголовки.
| Рекомендуем!InstallPack | Стандартный установщик |
|
|---|---|---|
| Официальный дистрибутив Movie Maker | ||
| Тихая установка без диалоговых окон | ||
| Рекомендации по установке необходимых программ | ||
| Пакетная установка нескольких программ |
рекомендует InstallPack, с его помощью вы сможете быстро установить программы на компьютер, подробнее на сайте.
Исходный файл будет производиться на любых проигрывателях, поскольку Windows Movie Maker работает только с самими известными и даже несколько старыми форматами видеороликов. Если же при конвертации видео перестанет работать – стоит установить дополнительные кодеки, которых нет в системе.
Как в Киностудии вырезать фрагмент видео? Программа Windows Live Movie Maker предлагает несколько способов для редактирования длительности ролика. Измененный клип можно сохранить на компьютер в стандартном формате MP4.
Содержание
- Особенности работы в Movie Maker
- Как обрезать видео в редакторе?
- Как добавить эффекты и сохранить ролик?
Особенности работы в Movie Maker
Киностудия Windows — простой видеоредактор для начинающих пользователей и любителей съёмки. В основе программы лежит удобный интерфейс и базовый набор опций, благодаря которым любой новичок сможет создать полноценный фильм.
Видеоредактор полюбился многим пользователям именно за простоту использования. В профессиональных редакторах вроде Adobe Premiere Pro или Final Cut пользователь часто задается вопросом, как сделать то или иное действие в программе. Windows Live дает возможность качественно обработать ролик без особых усилий и затрат времени.
Программа содержит базовый набор опций:
- Раскадрирование / склейка кадров;
- Наложение фоновой музыки;
- Применение визуальных эффектов и анимации;
- Редактирование базовых параметров видео;
- Создание фотоальбома;
- Выбор подходящего разрешения для сохранения качества картинки.
Готовый ролик сохраняется в стандартном формате MP4. Перед сохранением пользователь может выбрать тип разрешения для нужного устройства и «подогнать» таким образом размер видео под экран компьютера или смартфона.
Как обрезать видео в редакторе?
Данная опция является одной из ключевых в Movie Maker. Зачастую исходный ролик имеет ненужные фрагменты, случайные кадры, закадровый голос в неподходящий момент. Чтобы видео выглядело целостным и без «киноляпов», нужно убирать подобные фрагменты и оставлять лишь качественные кадры.
Чтобы процесс редактирования прошел быстро, рекомендуем воспользоваться пошаговой инструкцией для работы.
Шаг 1. Открыть исходный файл в Windows Live. Для этого нужно кликнуть по вкладке «Добавить видео» и найти нужный ролик на ПК.
Шаг 2. Открыть вкладку «Средства для работы с видео«, где расположены инструменты для обрезки кадра.
Шаг 3. В разделе «Правка» представлены два варианта обрезки кадра:
- Разделение на два фрагмента через отметку на видео;
- Выделение отдельного фрагмента с помощью ползунка.
Если нужно убрать определенный фрагмент видео, следует воспользоваться опцией «Разделить«. Для этого воспроизведение видео нужно остановить на том моменте, где находятся лишние кадры. Затем следует нажать кнопку «Разделить«. В результате получится два фрагмента видео, один из которых можно удалить вручную из Movie Maker путем нажатия клавиши Delete.
Если пользователю нужно обрезать видео по краям, рекомендуем воспользоваться кнопкой «Средство усечения«. После активации кнопки в окне ролика появится ползунок, крайние части которого следует установить в начале и конце нужного фрагмента.
Далее для сохранения изменений следует нажать кнопку «Сохранить усечение«.
В рабочей части Windows Live останутся только те фрагменты видео, который пользователь хочет видеть в итоговом ролике.
Как добавить эффекты и сохранить ролик?
Чтобы новый фильм выглядел более эффектно, следует воспользоваться несколькими опциями:
- Через вкладку «Визуальные эффекты» можно разбавить некоторые кадры интересными фрагментами.
- Для наложения фоновой музыки нужно открыть вкладку «Добавить музыку» и выбрать готовую аудиозапись на компьютере либо скачать ее через предлагаемые облачные сервисы.
- Если пользователь хочет выложить ролик в социальные сети, следует установить пропорции видео 16:9. Данный формат является стандартным для таких служб, как Youtube. Чтобы изменить формат картинки, нужно перейти во вкладку «Проект» и установить нужные пропорции.
Чтобы сохранить готовый ролик на ПК, следует нажать вкладку «Сохранить фильм» и выбрать подходящие параметры разрешения.
Рекомендуется ставить качество не ниже 1280х720, если ролик планируется к выгрузке на просторы интернета.
Как вырезать часть видео в Киностудии Windows? Для обрезки ролика по краям рекомендуется включить опцию «Средство усечения» и вручную отрегулировать продолжительность фильма. Чтобы вырезать отдельный фрагмент, следует открыть средства для работы с видео и нажать вкладку «Разделить». Так пользователь сможет выделить и удалить только лишний фрагмент ролика. Готовый файл сохраняется на ПК в формате MPEG-4.
Для обрезки видео подойдет практически любой видеоредактор. Будет еще лучше, если вам не придется тратить свое время на скачивание и установку подобной программы.
Windows Movie Maker является предустановленной программой для редактирования видео. Программа входит в состав ОС Windows версий XP и Vista. Данный видеоредактор позволит вам с легкостью обрезать видео на компьютере.
В версиях Windows 7 и старше Movie Maker был заменен Киностудией Windows Live. Программа очень похожа на Movie Maker. Так что, разобравшись с одной версией программы, вы без труда сможете работать в другой.
Скачать последнюю версию Windows Movie Maker
Как обрезать видео в Windows Movie Maker
Запустите программу Windows Movie Maker. В нижней части программы вы можете увидеть линию времени.
Перенесите видеофайл, который вам требуется обрезать, в эту область программы. Видео должно отобразиться на линии времени и в сборнике медиафайлов.
Теперь вам необходимо установить ползунок редактирования (полоска синего цвета на линии времени) на то место, в котором вы хотите обрезать видео. Допустим вам нужно разрезать видео пополам и удалить первую половину. Тогда установите ползунок на середину видеофрагмента.
После чего нажмите кнопку «разделение видео на две части», расположенную в правой части программы.
Видео поделится на два фрагмента по линии ползунка редактирования.
Далее вам необходимо выполнить правый клик по ненужному фрагменту (в нашем примере это фрагмент слева) и из всплывающего меню выбрать пункт «Вырезать».
На временной шкале должен остаться только тот отрывок видео, который вам нужен.
Все что вам осталось – это сохранить полученное видео. Для этого нажмите кнопку «Сохранить на компьютере».
В появившемся окне выберите имя сохраняемого файла и место сохранения. Нажмите кнопку «Далее».
Выберите требуемое качество видео. Можете оставить значение по-умолчанию «Наилучшее качество воспроизведения на компьютере».
После нажатия кнопки «Далее» начнется сохранение видео.
По завершению процесса нажмите кнопку «Готово». Вы получите обрезанное видео.
Весь процесс обрезки видео в Windows Movie Maker не должен занять у вас более 5-ти минут, даже если это ваш первый опыт работы в видеоредакторах.
Еще статьи по данной теме:
Помогла ли Вам статья?
На чтение 3 мин. Просмотров 2.1k. Опубликовано 11.01.2020
Обрезать видео в Movie Maker (Киностудии Windows) можно после его размещения на монтажном столике. Под обрезкой подразумевается удаление части содержимого видеоролика, а не обрезка кадра для уменьшения его размеров.
Навигация
- Создание проекта
- Обрезка
- Удаление ненужных моментов
Создание проекта
Movie Maker входит в состав Windows XP и Vista. Для Windows 7 – 10 существует обновленная версия видеоредактора с новым названием – Киностудия. Подробнее о загрузке и установке приложения.
После запуска появится окно, разделенное на зоны:
- главное меню в виде ленты;
- окно предварительного просмотра через встроенный в операционную систему Media Player;
- панель для экспорта исходных материалов.
Добавляется видеоролик в проект тремя способами:
- при помощи функции drag&drop – перетащите файл в расположенную справа панель, которая превратится в монтажный стол;
- кликните по любой области этой панели, которая не выходит за границы рамки, выполненной штрихами, и через диалог «Открыть» загрузите нужный ролик
- во вкладке «Главная» жмите «Добавить видео и фотографии» и укажите файл.
Лента с раскадровкой появится в правой части окна.
Обрезка
Для обрезки видео в Windows Movie Maker укажите начало и окончание нужного фрагмента.
- Увеличьте масштаб ленты раскадровки для повышения точности выбора конечной и начальной точек одним из способов:
- иконка лупы со знаком плюс во вкладке «Вид»;
- лупа или ползунок в нижней правой части окна;
- соответствующая команда в контекстном меню;
- клавиши «+» и «-» (если на цифровом блоке клавиатуры, индикатор Num Lock нужно отключить).
- При помощи ползунка на монтажном столике отыщите желаемое начало ролика (можно сразу указать время его окончания, разницы нет) и кликните по этому месту.
- В контекстном меню выберите «Установить начальную точку».
Все находящееся левее от нее автоматически удаляется.
- Аналогичным образом установите конечную точку монтажа.
Ненужные фрагменты отсечены.
- Завершайте монтаж, сохраняйте готовый ролик на компьютер или выгружайте в интернет.
Проект рекомендуется сохранить на жесткий диск через пункт главного меню «Файл».
Операции доступны из панели «Средство управления видео». Вкладка для ее вызова появляется после клика по видеоролику в поле раскадровки. Через нее открывается «Средство усечения». Инструмент позволяет устанавливать начальную и конечную точки фильма в окне предварительного просмотра.
Для точного позиционирования можете ввести время начала и окончания ролика с точностью до 0,01 секунды.
Удаление ненужных моментов
Когда из длинного видео необходимо вырезать неудачные кадры, рассмотренный выше способ проблему не решает.
- Описанным выше методом добавьте исходный материал для монтажа.
Movie Maker захватывает видео из видеокамеры, цифрового фотоаппарата, смартфона и веб-камеры. Для добавления с камеры кликните «Файл» – «Импортировать с устройства».
- Измените масштаб содержимого ленты раскадровки любым из четырех способов.
- Установите курсор перед фрагментом, который собираетесь вырезать, и вызовите команду «Разделить» из контекстного меню или через панель управления видео.
- Обрежьте ненужный фрагмент со второй стороны и удалите его кнопкой Delete или через контекстное меню.
Видеоряд автоматически склеится. Порезанные куски видео можно копировать и вставлять через буфер обмена или путем перетаскивания по монтажному столу, менять местами, с каждым отдельным или несколькими фрагментами работать отдельно.
Зная, как вырезать и разделить видео, можно создать фильм, который не стыдно загрузить в интернет и похвастаться перед друзьями, подписчиками.
| Рекомендуем!InstallPack | Стандартный установщик |
|
|---|---|---|
| Официальный дистрибутив MoveMaker | ||
| Тихая установка без диалоговых окон | ||
| Рекомендации по установке необходимых программ | ||
| Пакетная установка нескольких программ |
рекомендует InstallPack, с его помощью вы сможете быстро установить программы на компьютер, подробнее на сайте.
Содержание
- Обрезка видео в Киностудии Windows — инструкция
- Нарезка видеофайла в Киностудии
- Нарезка единого видеофайла на отдельные участки
- Функция Средство усечения
- Работа со звуковой дорожкой
- Два способа подравнять начало мелодии
- Как вырезать фрагмент аудио из середины?
- Лучший метод как вырезать фрагмент видео в Киностудии
- Как вырезать нужный участок?
- Инструмент «Средство усечения»
- Установка опорных точек вручную
- Фрагментирование единого файла
- Удаление ненужных фрагментов
- 5 способов быстро обрезать любое видео без потери качества: программы для ПК и онлайн-сервисы
- Способ 1. Обрезка видео в простом редакторе с сохранением качества
- Шаг 1. Загрузите видеозапись
- Шаг 2. Обрежьте длительность видеоряда
- Шаг 3. Сохраните результат
- Способ 2. Удаление фрагментов из ролика без программ (Windows 7 и 10)
- Киностудия Windows Live
- Фотографии
- Кино и ТВ
- Способ 3. Обрезание видеофайлов с помощью онлайн-сервисов
- Online-Video-Cutter
- Aconvert
- Способ 4. Обрезка скачанного фильма в проигрывателе VLC
- Способ 5. Сокращение длительности видео в редакторе YouTube
- Заключение
- Учебник по программе киностудия Windows Live
- Как вставить музыку в видео
- Как поменять формат видео
- Как соединить несколько видео в одно видео
- Как обрезать видеоролик
- Как улучшить качество видео
- Как сделать презентацию на компьютере
- Как монтировать видео
- Программа для создания видео из фотографий и музыки
- Программа для создания мультфильмов
- Как обрезать видео в Movie Maker
Обрезка видео в Киностудии Windows — инструкция
С помощью интуитивно понятного набора функций от Киностудии Виндовс Лайф можно выполнить быструю нарезку видео и звука или просто выделить из одного обширного видеофайла подходящий вам фрагмент. Как это сделать – рассмотрим ниже.
Нарезка видеофайла в Киностудии
На заметку! Если вы случайно промахнулись и отрезали лишние кадры, ситуация легко исправляется стандартным набором клавиш ctri+z или стрелочкой отмены в левом верхнем углу рабочего окна программы. В пределах Киностудии можно успешно применять и другие клавишные команды, адаптированные для приложений Виндовс.
Нарезка единого видеофайла на отдельные участки
Чтобы вырезать отдельный фрагмент в Киностудии Windows Live или подготовить несколько фрагментов одного видео для применения различных эффектов, можно воспользоваться опцией разделения. Сделать это можно двумя путями.
Функция Средство усечения
Она актуальна в том случае, если в вашем окне раскадровки имеется несколько последовательных видеофрагментов.
На заметку! Такой подход интересен тем, что позволяет дублировать участки видеофайла за счет смещения времени начальной и конечной точек за пределы фрагмента. Отсутствие таймленты несколько усложняем процесс, однако время всегда можно отследить в окне предпросмотра.
Работа со звуковой дорожкой
При наложении аудиофайлов на видеоряд часто возникает необходимость обрезать музыку, что требует дополнительной коррекции звуковых фрагментов. Обрезку и нарезку музыкального сопровождения производят аналогично видео, но все инструменты, предназначенные для этого, располагаются в отдельной вкладке.
Сразу после добавления аудиофайла у вас появляется флажок «Средства работы с музыкой». Перейдя на расположенную под ним вкладку «Параметры», вы можете редактировать загруженный файл и подгонять его под вашу видеонарезку.
Два способа подравнять начало мелодии
Как вырезать фрагмент аудио из середины?
Все лишнее будет отсечено.
Чтобы сделать нарезку всей звуковой дорожки на участки, установите вертикальный ползунок на нужном моменте аудиофайла и в меню «Параметры» нажмите опцию «Разделить».
| Рекомендуем! InstallPack | Стандартный установщик |
|---|---|
| Официальный дистрибутив Киностудия | |
| Тихая установка без диалоговых окон | |
| Рекомендации по установке необходимых программ | |
| Пакетная установка нескольких программ |
рекомендует InstallPack, с его помощью вы сможете быстро установить программы на компьютер, подробнее на сайте.
Если в результате подгонки звук резко обрывается, используйте «Скорость угасания». Установите ползунок за несколько секунд до окончания аудиофайла и задайте в окошке опции подходящую скорость затихания звука.
Киностудия Windows Live неплохо справляется с функцией элементарной нарезки видеофайлов и позволяет быстро и легко создавать свои собственные клипы без особых усилий. Несмотря на ограниченные возможности и отсутствие профессиональных инструментов, результат получается вполне достойным.
Источник
Лучший метод как вырезать фрагмент видео в Киностудии
У вас на руках есть видеоролик, из которого вы хотите позаимствовать небольшой сюжет. Или, наоборот, необходимо удалить лишние участки в вашей видеозаписи.
Функционал большинства профессиональных программ слишком сложен для простого обывателя и требует дополнительного времени на освоение. Мы предлагаем более простой вариант – вырезать видео в Киностудии Windows.
Преимущества: понятный интерфейс и достаточный набор инструментов для быстрого редактирования роликов без вникания в суть видеомонтажных работ.
Как вырезать нужный участок?
Сделать это можно несколькими способами: используя опцию «Средство усечения», вручную указывая расположение начальной и конечной точек фрагмента или инструментом «Разделить», разрезав видеофайл в нужных местах для удаления лишних элементов.
Инструмент «Средство усечения»
В результате, получаем отрезок с заданными временными рамками.
Установка опорных точек вручную
В результате этих действий все лишние участки автоматически удаляются. Принцип аналогичен предыдущему способу, но более доступен для понимания, поэтому используется чаще.
Фрагментирование единого файла
Чтобы разъединить видео, достаточно в окне редактирования поместить в нужную временную точку ползунок и нажать «Разделить». Команду можно выполнить через ПКМ – «Разделить» или через вкладку «Правка» — «Разделить». У вас автоматически образуется два рядом стоящих отрезка, которые с этого момента можно редактировать самостоятельно.
Удаление ненужных фрагментов
Разъединив видеофайл на несколько участков, можно убрать ненужные.
Источник
5 способов быстро обрезать любое видео без потери качества: программы для ПК и онлайн-сервисы
Необходимо обрезать видеоролик или вырезать ненужную часть? Это может потребоваться при монтировании клипа на Ютуб, создании видеопоздравления, обработки любимого момента из фильма или материала с видеорегистратора. Для редактирования файлов можно использовать различные инструменты: программы, онлайн-сервисы, медиаплееры и т.д. В этой статье вы найдете 5 способов, как быстро обрезать видео на компьютере и ноутбуке. Ознакомьтесь с особенностями и преимуществами каждого метода и выберите подходящий!
Способ 1. Обрезка видео в простом редакторе
с сохранением качества
Сократить длительность ролика проще и быстрее всего в специальных видеоредакторах. Они позволят стереть начало и конец клипа, вырезать лишний фрагмент из середины и сохранить результат с исходным качеством.
В каком приложении можно обрезать видео на Windows 10, 8, 7 и XP? Оптимальным вариантом будет программа ВидеоШОУ. Она подойдет для решения любых задач: видеомонтажа, применения эффектов, конвертации видеофайлов, наложения фоновой музыки и много другого. Редактор отличается простым русскоязычным интерфейсом и предназначен для пользователей с любыми навыками.
Для обрезки видеоролика загрузите редактор с нашего сайта и запустите дистрибутив. По завершении инсталляции откройте приложение и следуйте простой инструкции, описанной в данной статье.
Скачайте редактор ВидеоШОУ и создайте оригинальные видеоролики!
Шаг 1. Загрузите видеозапись
Создайте новый проект и в разделе «Клипы» найдите нужные файлы. Перетащите их на шкалу слайдов. Также можно выделить ролики и нажать «Добавить в проект». Вы можете импортировать несколько видеозаписей и объединить их плавными переходами.
Добавьте в проект видео, которые хотите обрезать
Шаг 2. Обрежьте длительность видеоряда
Для сокращения видеодорожки есть несколько вариантов:
1. Использование модуля обрезки. Выделите слайд и нажмите на значок в виде ножниц над таймлайном. С помощью черных маркеров укажите продолжительность нужного фрагмента. Чтобы не «резать на глаз», задайте время начала и конца отрывка вручную, заполнив соответствующие поля – так вы добьетесь точности обрезки вплоть до сотых секунды. Этот способ позволит удалить неудачный материал из любого места на видео – в начале, в финале или с обоих концов, оставив только значимую часть в середине.
Для обрезки видео передвигайте черные маркеры внизу плеера
2. Уменьшение клипа на таймлайне. В нижней части интерфейса переключите режим отображения клипов с «Шкала слайдов» на «Шкалу времени». Так вы наглядно увидите, сколько длится ваш ролик. Удерживая левую кнопку мышки, перетащите правый край видеофрагмента влево. Так вы сможете очень быстро отрезать ненужный кусок в конце видеоряда. Для удобства можете увеличивать масштаб показа таймлайна с помощью плюса.
Сокротите продолжительность ролика на таймлайне
Шаг 3. Сохраните результат
Перед экспортом вы можете дополнительно обработать материал. ВидеоШОУ предлагает множество функций для улучшения и монтажа: вы сможете украсить кадры эффектами, наложить слои с картинками и надписями, настроить анимацию через ключевые кадры, сделать стоп-кадр из видео, подобрать музыкальное сопровождение и многое другое.
Украсьте видеоряд разнообразными эффектами
Экспорт результата доступен во всех популярных форматах (MP4, MKV, AVI, WMV, MOV и др.). Более того, в ВидеоШОУ встроены режимы конвертации для различных устройств и популярных сайтов. Просто нажмите на кнопку «Создать» и выберите предустановку.
Экспортируйте результат в любой понравившийся формат
Способ 2. Удаление фрагментов из ролика без программ (Windows 7 и 10)
Если вы не хотите устанавливать дополнительное программное обеспечение на ПК, то оптимальнее будет воспользоваться встроенными средствами Виндовс 7 или 10. Этот вариант подойдет новичкам и пользователям, которым нужно быстро скорректировать один видеофайл и больше не возвращаться к этой задаче. Рассмотрим стандартные утилиты разных версий Window, которые вы, скорее всего, без труда найдете на ваших устройствах.
Киностудия Windows Live
Какой программой обрезать видео на компьютере с Windows 7? Данная версия включает компактный редактор, известный как Киностудия Windows Live. Программа предназначена для записи экрана, объединения файлов, наложения фильтров, музыки и титров.
Чтобы вырезать ненужную часть видеодорожки, выполните следующие действия:
1. Откройте видеоредактор через меню «Пуск». Кликните на надпись «Добавить видео и фотографии».
Обрезка видео в Киностудии Windows Live
2. Выделите клип и перейдите в раздел «Правка». Используйте опцию «Средство усечения» или «Разделить».
Удалите ненужные фрагменты
3. Настройте расположение ползунков или введите время начальной и конечной точек в верхней части меню. После – сохраните изменения.
Выберите расположение ползунков на таймлайне для усечения ролика
4. Вернитесь во вкладку «Главная». Выберите значок социальной сети или нажмите «Сохранить фильм», указав подходящий профиль.
Фотографии
Чем обрезать видео в Windows 10? На эту роль, как ни странно, подойдет стандартное приложение для просмотра картинок – «Фотографии». Помимо своей основной опции, утилита предлагает базовые инструменты для редактирования фото и видео. Например, вы сможете удалить нежелательные части из проекта, заменить звуковое сопровождение или замедлить скорость воспроизведения. Для использования ПО следуйте инструкции:
1. Перейдите в папку с нужным файлом и кликните по нему правой кнопкой мыши. Выберите «Открыть с помощью» — «Фотографии».
Обрезка видеоролика с помощью программы Windows — Фотографии
2. На верхней панели воспользуйтесь опцией «Изменить и создать» — «Обрезать».
Инструмент для сокращения продолжительности
3. Настройте положение белых ползунков, обозначив начальную и конечную точку эпизода, который вы собираетесь оставить. Кликните «Сохранить как» и укажите папку для экспорта.
Обозначьте начало и конец видео с помощью ползунков
Кино и ТВ
Как обрезать ролик с Ютуба сохраненный на компьютере и другие видеоклипы? На последней версии Виндовс вы найдете еще одну небольшую программу для проигрывания медиафайлов – «Кино и ТВ». В ней тоже есть обрезка. Чтобы воспользоваться этой функцией, выполните следующие действия:
1. Кликните по видеофайлу правой кнопкой мыши и укажите «Открыть с помощью» — «Кино и ТВ». Затем наведите курсор на значок редактирования и выберите функцию «Обрезка».
В программе Кино и ТВ можно отредактировать видеоролики
2. Настройте продолжительность с помощью белых кружков и сохраните итог на ПК.
Укоротите начало и конец таймлайна для обрезки клипа
Способ 3. Обрезание видеофайлов с помощью онлайн-сервисов
Как обрезать фильм без программ? Воспользуйтесь онлайн-редакторами — этот метод подойдет для обработки коротких и легких по весу видеороликов. Большинство таких сервисов – бесплатны, но накладывают серьезные ограничения на объем и длительность загружаемых роликов. Перед началом работы удостоверьтесь, что ваш файл соответствует условиям площадки.
Online-Video-Cutter
Платформа позволит удалить часть в середине или начале и конце видеоматериала. Также она предлагает функции для коррекции клипов: вы сможете как перевернуть видео, так и кадрировать картинку, отразить ее по горизонтали и изменить разрешение кадра.
Для использования сервиса перейдите на сайт Online-Video-Cutter и следуйте данным шагам:
1. Кликните «Открыть файл» или перетащите материал в окно браузера.
Загрузите файл для редактирования в онлайн-редактор
2. В нижней части страницы установите тип редактирования: можно вырезать фрагмент из середины или начала/конца дорожки. Для простоты работы видеоряд будет разбит на кадрики. Выделите отрезок, подвинув голубые ползунки или указав временные точки в специальных слотах. Для сохранения нажмите на значок настройки (гайка).
Выберите параметры для обрезки
3. Укажите подходящий видеоформат и экспортируйте результат. Активировав режим «Без перекодирования», вы сохраните отрывок с параметрами исходника, тем самым ускорив процесс обработки.
Сохраните ролик в удобном для вас формате
Aconvert
Как обрезать видео на телефоне Андроид и ПК? Перейдите на сайт бесплатного онлайн-сервиса Aconvert и выполните следующие действия:
1. Введите ссылку или залейте видеофайл с компьютера. Установите время начала отрезка с точностью до секунды. Затем введите желаемую продолжительность отрывка.
Укажите время нужного участка клипа
2. Кликните «Отправить» и дождитесь завершения обработки. Наведите курсор на значок сохранения.
Отправьте обрезанный файл на рендеринг
Способ 4. Обрезка скачанного фильма в проигрывателе VLC
Вы можете урезать скачанный из интернета клип или видеофайл с ПК в VLC — популярном бесплатном проигрывателе. Данный способ дает возможность сохранить отрывок с помощью встроенного средства видеозахвата.
Для начала работы загрузите VLC media player с официального сайта (если вы им еще не пользуетесь) и следуйте алгоритму:
1. В верхней части окна проигрывателя откройте вкладку «Вид» и включите отображение «Доп. элементов управления».
Интерфейс проигрывателя VLC
2. Перетащите файл в плеер и воспроизведите. Во время начала нужного отрезка кликните на красную кнопку. По окончании снова используйте опцию «Запись».
Запишите необходимый фрагмент видеоролика прямо в окне проигрывателя
3. Откройте блок «Мои видеозаписи» и перейдите в папку с видеофайлом.
Способ 5. Сокращение длительности видео в редакторе YouTube
Если у вас хорошая скорость интернета, вы можете обрезать видео онлайн без потери качества через Ютуб. С помощью встроенного инструмента платформы можно не только скорректировать продолжительность видеоклипа, но и сразу опубликовать результат на канале. Если вы пока не ведете съемку влогов для YouTube, этот способ все равно пригодиться.
Для начала перейдите на Ютуб и войдите в свою учетную запись. Если она отсутствует – пройдите быструю регистрацию. У вас должен быть оформлен канал для получения доступа к Творческой студии. Не беспокойтесь – ваши материалы будут доступны только вам. Когда вы авторизуетесь, выполните следующее:
1. Загрузите видеоклип, который хотите подрезать. Для этого в верхней части страницы найдите значок камеры и кликните по нему. Выберите действие «Добавить видео».
Загрузите клип в редактор YouTube
2. Дождитесь завершения загрузки. Заполните строки с названием и описанием, а после – перейдите во вкладку «Параметры доступа». Установите «Ограниченный».
Настройте параметры клипа при загрузке
3. Кликните по значку коррекции (иконка с карандашом) и на левой панели выберите «Редактор». Нажмите «Обрезать» и передвиньте границы выделения фрагмента, который хотите оставить. Воспроизведите ролик, а затем сохраните изменения.
Скорректируйте продолжительность видео во встроенном редакторе Ютуба
4. Наведите курсор на видеофайл и откройте дополнительное меню «Действия». Там вы найдете команду для скачивания результата.
Загрузите готовую работу на компьютер
Заключение
Теперь вы знаете, как укоротить длинное видео на компьютере. Для тех, кто предпочитает обходиться без скачивания софта существует множество лазеек – можно воспользоваться онлайн-сервисами, медиаплеерами, встроенными утилитами Windows и даже редактором на YouTube. Однако для работы с видео в высоком разрешении длительностью более 5 минут, эти методы уже не подойдут.
Если вы хотите обрезать видеоролики без ограничений и без потери качества, советуем использовать редакторы, вроде ВидеоШОУ. Эта простая программа для монтажа видео открывает доступ ко всем необходимым функциям для комфортной работы с видеофайлами. Обрезка – лишь одна из них. Склейка, замена фона, наложение эффектов, создание анимации – здесь вы сможете не просто сократить длительность ролика, а раскрыть свой творческий потенциал!
Источник
Учебник по программе киностудия Windows Live
В учебнике представлены пошаговые инструкции со скриншотами новой версии программы Киностудия Windows Live, видеоуроки и интересные статьи.
Как вставить музыку в видео
В статье мы подробно расскажем, как вставить музыку в видео. Вы узнаете, как добавить аудиофайл с компьютера, съёмного носителя, выбрать аудио из готовой коллекции музыки или озвучить видео собственным голосом.
Как поменять формат видео
Из данной инструкции вы узнаете, как поменять формат видео на avi, mp4, mov, wmv и др. Видео можно сохранить также для публикации на собственном сайте, ВКонтакте или YouTube.
Как соединить несколько видео в одно видео
При монтаже видео часто приходится склеивать видеонарезки. Из статьи вы узнаете, как соединить несколько видео разных форматов в один файл, а также как добавить анимированные переходы, красочные спецэффекты, фото, текст, клипарты.
Как обрезать видеоролик
Как улучшить качество видео
В статье мы расскажем о том, как улучшить качество видео до профессионального уровня при помощи анимированных эффектов, красочных заставок, 3D-переходов. Отредактированный видеоролик вы сможете сохранить в любом формате.
Как сделать презентацию на компьютере
Создание презентации – это очень просто! Сегодня для этого совершенно не нужно прибегать к хитрым и сложным приёмам, ведь большую часть работы можно доверить обновлённой Киностудии Windows Live. С её помощью вы всего за один урок поймёте, как сделать презентацию на компьютере из фото и видеоматериалов.
Как монтировать видео
В русской версии Киностудия Live вы можете создать фильм из фотографий, видеороликов, переходов, анимированных спецэффектов, титров, музыки. Более подробно о том, как монтировать видео вы узнаете в данной статье.
Программа для создания видео из фотографий и музыки
Вам нужна программа для создания видео из фотографий и музыки? Воспользуйтесь обновлённой версией Киностудии Windows Live! В ней вы сможете сделать видеоролик с яркими спецэффектами, 3D-переходами, анимированным текстом и собственной озвучкой!
Более подробную информацию вы найдёте в данной статье!
Программа для создания мультфильмов
Хотите самостоятельно создавать мультфильмы? Из статьи вы узнаете, что необходимо для создания мультика и как просто его сделать при помощи новой версии Киностудии Windows.
Загружается аналог программы Киностудия Windows Live. Программа поддерживает:
Источник
Как обрезать видео в Movie Maker
Решил продолжить изучение такой программы, как Movie Maker либо Киностудия (такое название используется в последних версиях операционной системы Windows). Также напоминаю, что для тех, у кого все еще Windows XP, могут сразу запускать Movie Maker, у кого 7-ка и выше читают статью «Где скачать Movie Maker для Windows 7».
Давайте представим себе ситуацию, когда вы наснимали несколько часов видео и среди этого фильма есть ненужные вам отрывки. Можно так и оставить, а можно обрезать видео в Movie Maker.
Как это сделать. Запускаем программу: «Пуск – Все программы – Киностудия».
Добавляем необходимый нам видеоролик при помощи кнопки «Добавить видео и фотографии».
Ждем, пока видео полностью подгрузится и тянем черную полоску по шкале до того места, где начинается ненужный нам кусок – это будет его начало.
Кликаем по черточке правой кнопкой мыши и выбираем пункт «Разделить».
Далее точно так же тянем черточку до конца ненужного нам фрагмента и кликаем правой кнопкой мыши – выбираем пункт «Разделить».
У нас получился ограниченный фрагмент с двух сторон, который мы с легкостью можем удалить, это мы и делаем. Кликаем правой кнопкой по фрагменту и выбираем пункт «Удалить».
Таким образом, вы сможете повырезать ненужные куски полностью из всего фильма. Осталось только сохранить файл, для этого нажимаем на кнопку «Сохранить фильм» и из выпадающего меню выбираем необходимые нам параметры сохранения. Можно выбрать «Рекомендуемые параметры».
Таким образом, мы разобрались, как обрезать видео в Movie Maker.
Источник