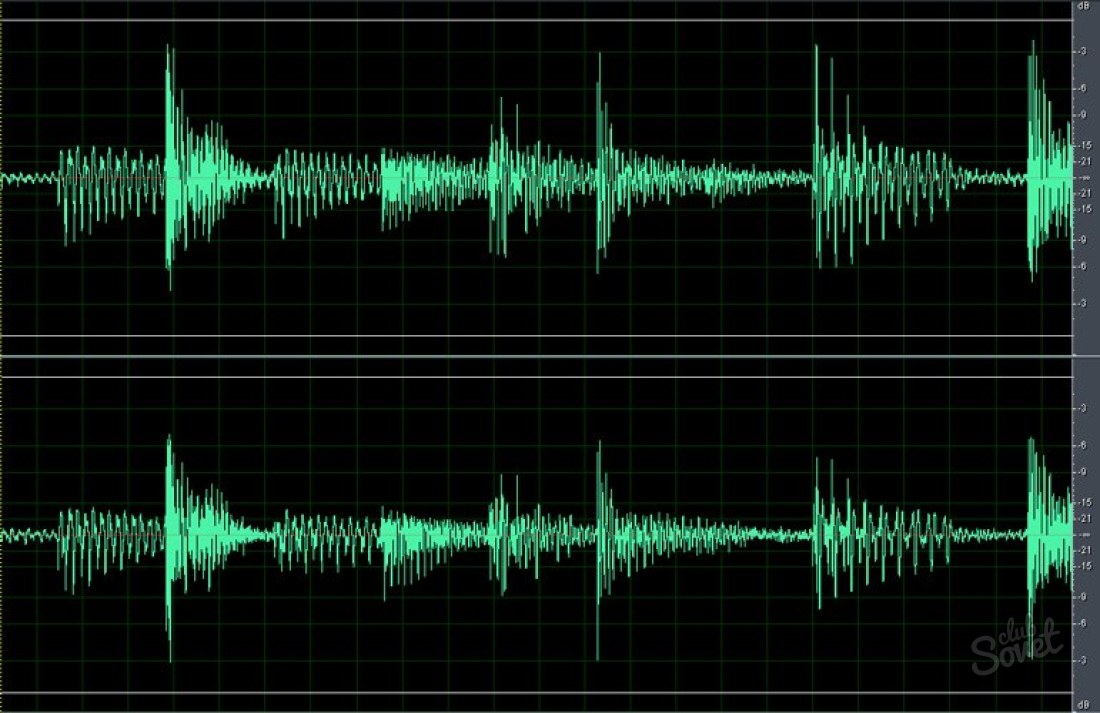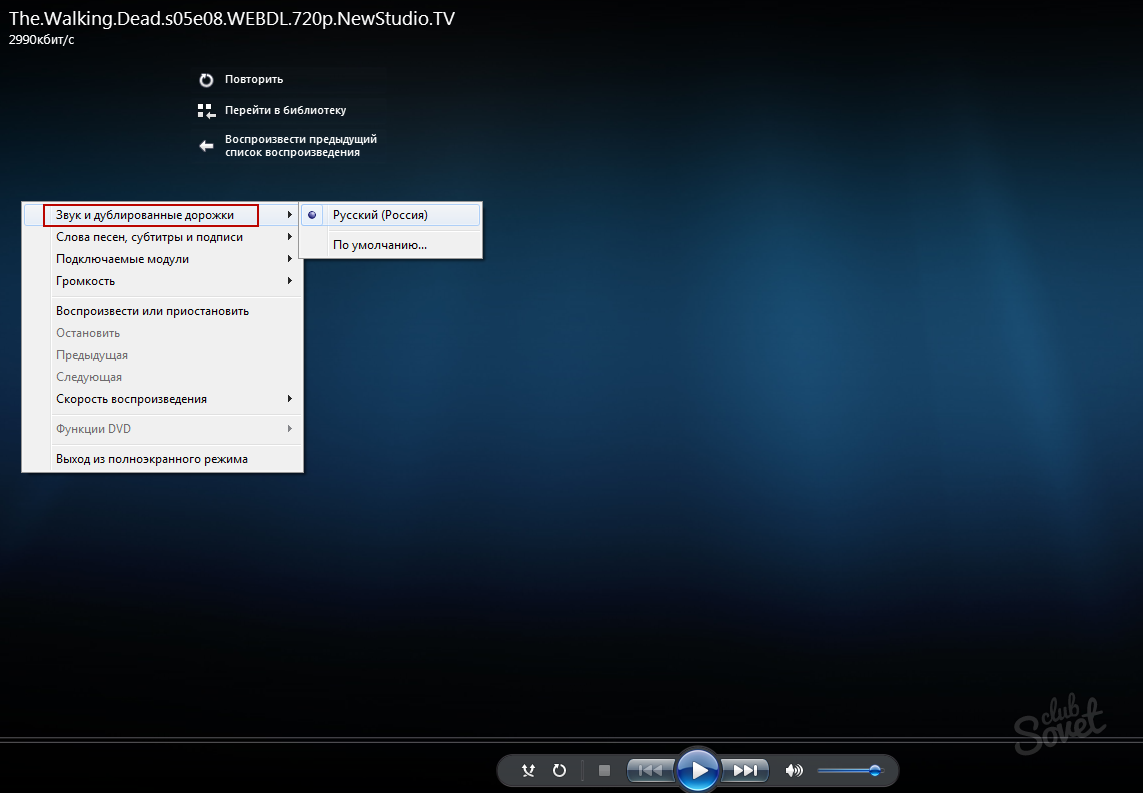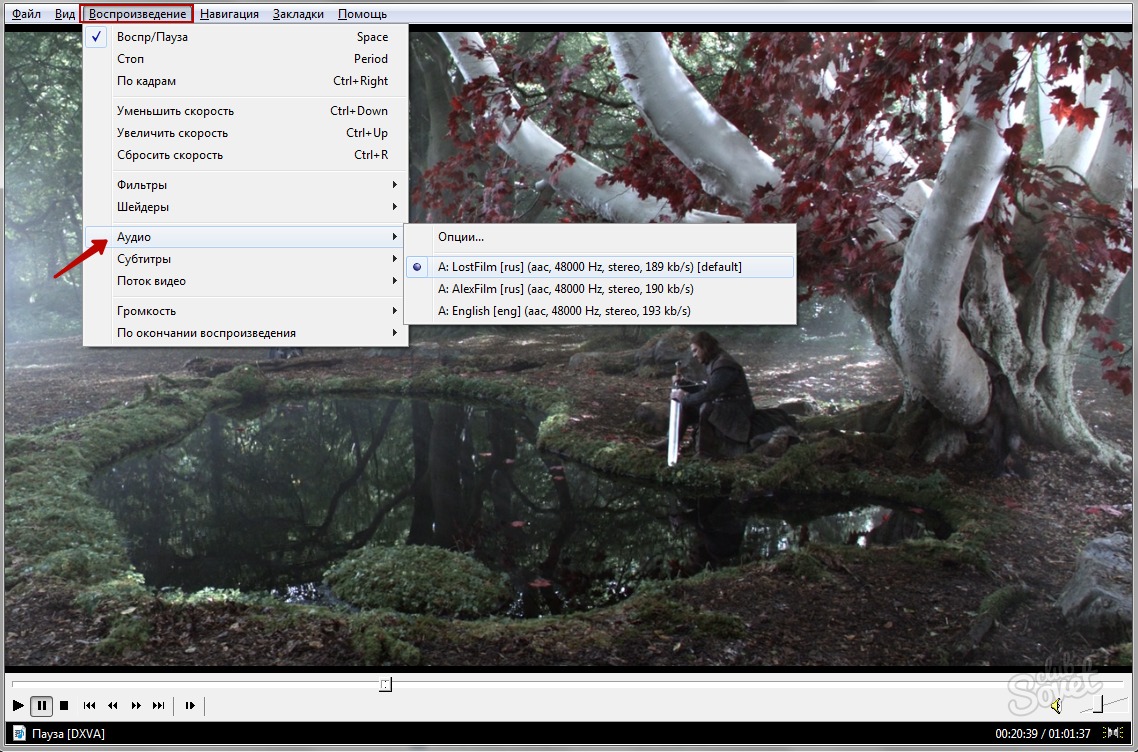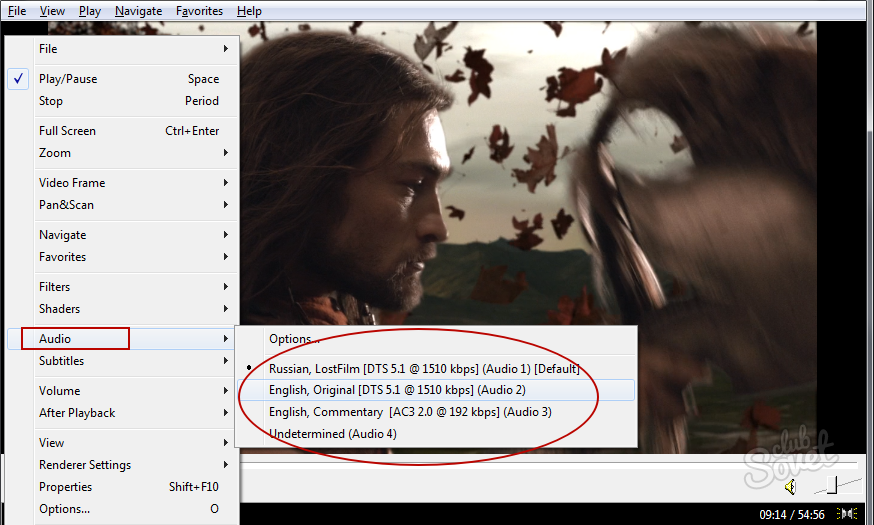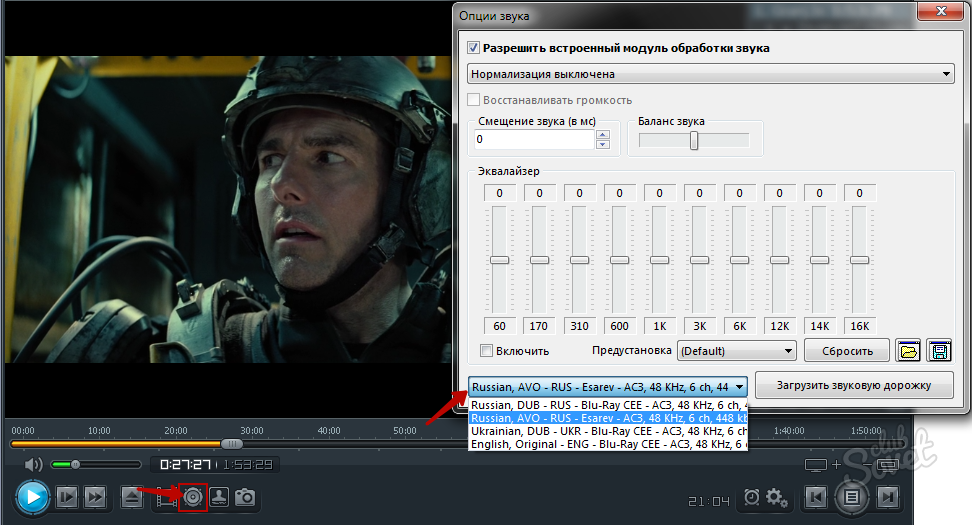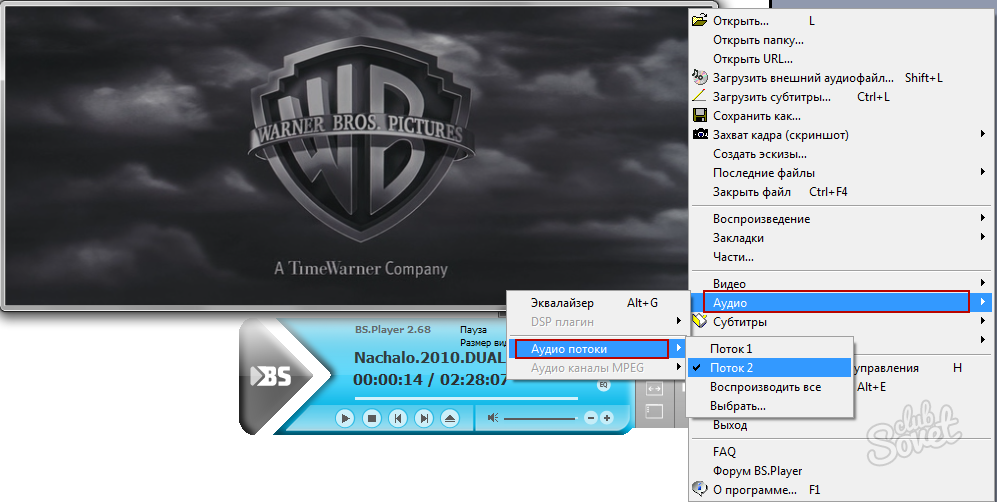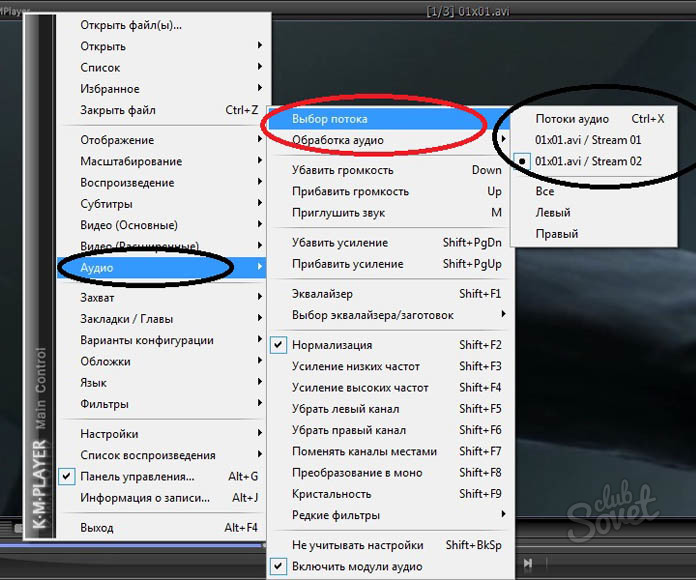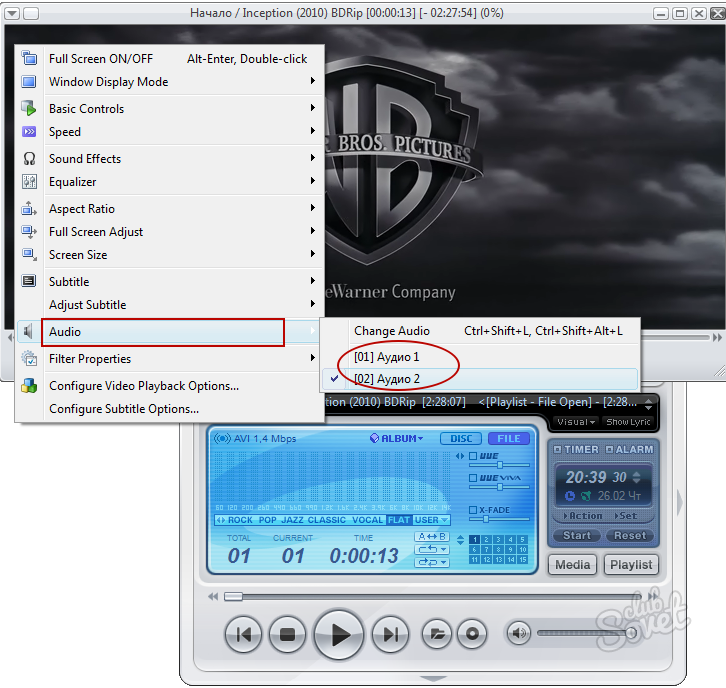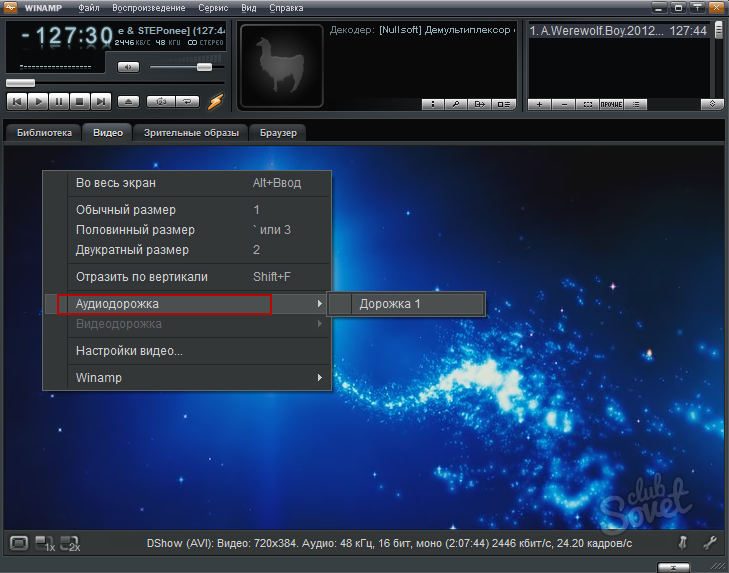Если вы сравните Windows Media Player с приложением «Фильмы и ТВ» в Windows 10, WMP окажется на высоте. Оба приложения имеют отличные функции, но ни одно из них не является полным пакетом. Например, приложение «Фильмы и ТВ» позволяет загружать внешние файлы субтитров и имеет удобный мини-просмотр. С другой стороны, Windows Media Player особенно хорошо работает с метаданными. Фактически, это одна из самых популярных функций приложения. Проигрыватель Windows Media по-прежнему не позволяет загружать субтитры из внешнего файла. Он может загрузить их только в том случае, если они жестко запрограммированы в файл. Он обрабатывает звуковые дорожки одинаково, за исключением того, что вы можете выбрать звуковую дорожку в проигрывателе Windows Media. Эта функция невероятно хорошо скрыта. Можно подумать, что Microsoft почти стыдится этого, но это есть.
Откройте приложение Windows Media Player. Если вы используете Windows 8 / 8.1 или Windows 10, вы увидите современный интерфейс, в котором нет всех меню. Чтобы выбрать звуковую дорожку в проигрывателе Windows Media, вам необходимо получить доступ к классическим меню, которое было у приложения в Windows 7. Это не так уж и сложно. Просто нажмите клавишу Alt, и они появятся на мгновение. Если вы наведете указатель мыши на меню, оно не исчезнет.
В классическом меню выберите «Воспроизведение»> «Аудио и языковые дорожки». Если в вашем файле есть дополнительные звуковые дорожки, вы увидите их в подменю.
Здесь бывают исключения. Например, во время тестов я обнаружил, что Windows Media Player не загружает звук, который по сути является просто дорожкой комментария. Это подменю содержит только параметры, которые являются звуком для файла. Напротив, приложение «Фильмы и ТВ» не заботится о том, является ли другая звуковая дорожка звуком для файла или комментарием к нему. Это позволит вам выбрать и воспроизвести звук поверх видео, не задавая вопросов.
Это ограничение может применяться к другим типам звуковых дорожек, добавляемых в файл мультимедиа. Можно с уверенностью предположить, что если звуковая дорожка не является полным звуком для мультимедийного файла, вы не сможете выбрать ее для воспроизведения поверх видео.
Субтитры работают точно так же. Они должны быть жестко закодированы в файле, но если у вас есть субтитры на нескольких языках, вы можете выбрать их в проигрывателе Windows Media. Чтобы выбрать субтитры, вам нужно перейти в Play> Lyrics, captions and subtitles. Если в вашем файле есть субтитры или другие субтитры на выбор, они будут перечислены в подменю.
Что вы думаете об этой статье?
Если вы сравните Windows Media Player в приложение «Фильмы и ТВ» в Windows 10, WMP выходит на первое место. Оба приложения имеют отличные функции, но ни одно из них не является полным пакетом. Например, приложение «Кино и ТВ» позволяет загружать файлы внешних субтитров и имеет аккуратный мини-вид. Windows Media Player, с другой стороны, особенно хорошо работает с метаданными. Фактически, это одна из самых популярных функций приложения. Windows Media Player по-прежнему не позволяет загружать субтитры из внешнего файла. Он может загружать их только в том случае, если они жестко прописаны в файле. Он обрабатывает звуковые дорожки одинаково, за исключением того, что вы можете выбрать звуковую дорожку в Windows Проигрыватель медиа. Эта функция невероятно хорошо скрыта. Можно подумать, что Microsoft почти стыдится этого, но это есть.
Откройте приложение Windows Приложение Media Player. Если ты на Windows 8 / 8.1 или Windows 10, вы увидите современный интерфейс, в котором отсутствуют все меню. Чтобы выбрать звуковую дорожку в Windows Media Player, вам нужно получить доступ к классическим меню, которое было в приложении. Windows 7, Это не так сложно. Просто нажмите клавишу Alt, и они появятся на мгновение. Если навести курсор мыши на меню, меню не исчезнут.

В классическом меню выберите «Воспроизведение»> «Аудио и языковые дорожки». Если в вашем файле есть дополнительные звуковые дорожки, вы увидите их в подменю.

Здесь бывают исключения. Например, во время тестов я обнаружил, что Windows Media Player не загружает аудио, которое по сути является просто комментарием. Это подменю содержит только параметры, которые являются звуком для файла. Напротив, приложение «Фильмы и ТВ» не заботится о том, является ли другая звуковая дорожка звуком для файла или комментарием к нему. Это позволит вам выбрать и воспроизвести звук поверх видео без каких-либо вопросов.
Это ограничение может относиться к другим типам звуковых дорожек, добавленных в мультимедийный файл. Можно с уверенностью предположить, что если звуковая дорожка не является полным аудио для медиафайла, вы не сможете выбрать ее для воспроизведения видео.
Субтитры работают точно так же. Они должны быть жестко закодированы в файле, но если у вас есть субтитры на нескольких языках, вы можете выбрать их в Windows Проигрыватель медиа. Чтобы выбрать субтитры, вам нужно перейти в Play> Lyrics, captions and subtitles. Если в вашем файле есть субтитры или другие субтитры на выбор, они будут перечислены в подменю.
Источник
Бывает, что при просмотре фильма через проигрыватель на компьютере Windows, нужно открыть звуковую дорожку, расположенную в отдельном файле, которую сам плеер не подхватывает автоматически.
Просто пример из своего опыта: на компьютере есть фильм «Терминатор 2» (скоро выйдет 6-й, готовлюсь к премьере, просматривая старые части СМАЙЛ), с двумя встроенными звуковыми дорожками.
Но озвучка не нравится, она современная и хотелось найти другую, поэтому скачал нашёл нужную в интернете, скачал, поместил в папку «рядом» с фильмом. Но проигрыватель не видит этой дорожки, что делать?
В таком случае нужно звук подгружать в проигрывателе отдельно через меню сам проигрыватель и я сейчас покажу как это сделать на примере двух под Windows: «VLC media player» и «Media Player Classic».
Стоит отметить, что не все проигрыватели способны загружать отдельно звуковые дорожки к открываемым фильмам, например, встроенные в Windows «Кино и ТВ», а также «Проигрыватель Windows Media» этого делать не умеют.
Для начала просто запустите фильм через данный проигрыватель и проверьте, вдруг он подхватил нужную дорожу сам? Для этого во время просмотра кликните правой кнопкой мыши прямо в окне с фильмом, выберите «Аудио» — «Аудиодорожка» и посмотрите, нет ли в списке нужной вам.

Если есть, просто выберите её и фильм начнёт проигрываться с ней. Если убеждаемся, что нужного дубляжа нет, то делаем поступаем иначе:
-
Откройте в меню проигрывателя пункт «Медиа» и выберите «Открыть файлы».
-
В окне сначала добавляем сам фильм для проигрывания, нажав «Добавить» [1] и выбрав его из проводника системы. Затем включаем «Дополнительные параметры» [2] и «Параллельно проигрывать другой медиафайл» [3]. Нажимаем появившуюся кнопку «Обзор» [4].
-
Появится такое же окно как в пункте 2, в нём снова нажимаем «Добавить» и через проводник выбираем уже не фильм, а нужную звуковую дорожку, после чего внизу окна подтверждаем это, нажав «Выбрать».
-
Попав в начальное окно настроек, нажимаем «Воспроизвести».
-
Теперь, когда фильм начнёт проигрываться, нужно плееру указать, чтобы воспроизводил новую, подключенную только что дорожку. Для этого выберите её также как описывал в самом начале (правык клик — «Аудио» — «Аудиодорожка»). В моём примере она называется «Дорожка 3», у вас может быть иначе:
Теперь фильм будет проигрываться с выбранным вами дубляжом. Однако стоит закрыть проигрыватель и для выбора дорожки придётся все 5 вышеперечисленных шагов проделать заново.
А в аналогичном проигрывателе Media Player Classic система проще значительно и сейчас рассмотрим как выбирать звук там…
Выбор звуковой дорожки к фильму в Media Player Classic
В этом проигрываете отдельная звуковая дорожка для фильма выбирается в разы проще, процесс укладывается всего в 4 быстрых шага:
-
Запускаем фильм проверяем, не подхватил ли проигрыватель сразу нужную дорожку, расположенную в той же папке, что и фильм. Для этого кликаем правой кнопкой в окне проигрывателя, выбираем «Дорожка аудио» и смотрим, нет ли нужной нам.
Если есть, выбираем, а иначе идём к пункту №2…
-
Выбираем меню «Файл» — «Открыть файл»:
-
В появившемся окне будет возможность выбрать отдельно фильм, нажав кнопку «Выбрать» в строке «Открыть» и указав на нужный файл с фильмом и отдельно точно также выбрать дубляж (звуковую дорожку). Выбрав и то и другое, нажимаем «ОК».
-
Повторяем пункт 1, выбирая подключенную дорожку, например:
Теперь фильм будет воспроизводиться с выбранной нами звуковой дорожкой.
Заключение
Процесс, как видим, прост и порой такое действие может пригодиться, особенно при просмотре фильмов с не устраивающим вас изначально дубляжом 
Есть и ряд других проигрывателей, которые тоже поддерживают возможность вручную подключать звуковую дорожку и в них все делается аналогичным образом. А если вдруг будет вопрос по какому-то отдельному проигрывателю, то спросите в комментариях, разберёмся вместе! 
На этом всё на сегодня, хорошего Вам дня и отличного настроения!
Как переключать звуковые дорожки
Чтобы переключиться с одной звуковой дорожки на другую, к примеру, с дубляжа на оригинальную озвучку, в большинстве случаев достаточно пары кликов мышью. Однако видеопроигрывателей множество и иной раз бывает непонятно, куда именно нужно нажать.

Инструкция
В Media Player Classic кликните пункт меню Play -> Audio и в открывшемся меню выбирайте нужную дорожку. Второй способ – нажмите правой кнопкой мыши по изображению и в открывшемся меню выберите Audio, а затем нужную дорожку.
В KMPlayer для смены звуковой дорожки существует два способа. Первый – кликните правой кнопкой мыши по изображению проигрываемого видео и в появившемся меню щелкните по «Аудио» -> «Выбор потока». Далее выберите одну из существующих дорожек. Второй – нажмите горячие клавиши Ctrl+X. Из всех описанных в этой статье видеоплееров Kmplayer показал себя лучше всего.
В проигрывателе Windows Media нажмите пункт меню «Воспроизведение» -> «Звук и дублированные дорожки», а затем выберите необходимую дорожку. Крайне не рекомендуется смотреть фильмы в этом плеере, в ряде случаев он просто не способен выявить наличие аудиодорожек.
В плеере VLC нажмите пункт меню «Аудио» -> «Аудио-дорожка» и из предложенных треков щелкните по нужному. Если кликнуть правой кнопкой мыши по изображению, то в появившемся меню также можно найти те же пункты: «Аудио» -> «Аудио-дорожка», благодаря которым можно поменять звуковой трек.
В Winamp кликните по изображению воспроизводимого фильма правой кнопкой мыши и в открывшемся меню выберите «Аудиодорожка, а затем нужный трек.
В проигрывателе Light Alloy кликните правой кнопкой мыши в том месте программы, которая не затрагивает область просмотра, и в открывшемся меню выберите «Звук» -> «Переключить звуковую дорожку». Другой вариант – можно использовать горячую клавишу «/».
В jetAudio можно поступить двумя разными способами. Первый – кликните правой кнопкой мыши на воспроизводимом видеофайле и в открывшемся меню щелкните по Audio, а затем выберите нужную аудиодорожку. Второй – нажмите горячие клавиши Ctrl+Shift+L или Ctrl+Shift+Alt+L.
Обратите внимание
Правой кнопкой мыши щелкаем в окне видео: «Аудио» «Выбор потока» там если в видео присутствует другая звуковая дорожка можно будет выбрать другой аудиотрек.
Полезный совет
Для смены дорожек используйте комбинацию клавиш Ctrl+X и, если действительно в видеофайле присутствует несколько вариантов звуковых дорожек, произойдет переключение между ними.
Источники:
- как поменять дорожку в kmplayer
Войти на сайт
или
Забыли пароль?
Еще не зарегистрированы?
This site is protected by reCAPTCHA and the Google Privacy Policy and Terms of Service apply.
7 августа 2009 в 13:23
Как переключать звуковые дорожки?
инструкция
Windows Media Player
Windows Media Player (скачать)
Крайне не рекомендуем смотреть видео-файлы в этом плеере, в большинстве случаев плеер просто не может переключать звуковые дорожки. Можете попытаться сделать это так, как показано на рисунке:
Если нет звука или изображения рекомендуем установить набор кодеков с плеером Windows Media Classic.
Light Alloy
Light Alloy (скачать)
Кликните правой кнопкой мыши и в появившемся меню выберите пункт «Звук» -> «Переключение звуковой дорожки».
KMPlayer
KMPlayer (скачать)
В состав этого плеера входит полный набор встроенных кодеков, огромнейший функционал, удобное управление и полная бесплатность. Если вам нужно поменять звуковую дорожку, нажмите CTRL+X и звуковая дорожка поменяется. Еще один способ — нажать правую кнопку и в появившемся меню выбрать звуковую дорожку, как это показано на рисунке.
VLC Media Player
VLC Media Player (скачать)
Зайдите в меню «Аудио» -> «Аудио-дорожка» и выберите нужную вам звуковую дорожку.
Winamp
Winamp (скачать)
Не рекомендуем смотреть видео этим проигрывателем. Если вы все-таки решили использовать Winamp, кликните правой кнопкой, в появившемся меню выберите пункт Audio Track и кликните по нужной вам звуковой дорожке.
BSplayer
BSplayer (скачать)
Кликните правой кнопкой, в появившемся меню выберите пункт «Аудио» -> «Аудио потоки» и кликните по нужной вам звуковой дорожке.
Как переключить звуковую дорожку
Существует множество программ для воспроизведения видео, и способы выбора звуковой дорожки в них разнятся. В каких-то плеерах настройки интуитивно понятны, в других – все не так очевидно. Поэтому выберем наиболее популярные проигрыватели и подробно опишем, как сменить в них аудио дорожки.
1
Windows Media Player. Один из самых распространенных проигрывателей имеет довольно ограниченную функциональность. В ряде случаев переключить дорожку не получится — в таком случае скачайте и установите более совершенный плеер. Но все же попробуйте после запуска видео нажать комбинацию Ctrl+ S. Это остановит воспроизведение. Правой кнопкой щелкните на экране плеера и выберите «Звук и дублированные дорожки». Здесь должен быть список озвучек. Как это ни странно, для каждого переключения между дорожками Windows Media Player необходимо перезапускать.
2
VLC Media Player. Щелкните правой клавишей мышки на экран плеера, выберите опцию «Аудио» — «Аудио дорожка». Из предложенного списка дорожек выберите нужную. Другой способ – перейдите в раздел плеера «Аудио», который находится в верхней части VLC, найдите «Аудио» и установите дорожку.
3
Media Player Classic (MPC). Зайдите во вкладку «Play», отыщите «Audio» и установите дорожку. Еще более простой способ – щелкните правой клавишей мышки на экране плеера, из списка опций наведите мышкой на «Audio» и укажите дорожку.
4
Light Alloy. Нажмите Shift+A, и вы окажетесь в настройках звука. В самом низу окошка из выпадающего списка выберите дорожку. Щелкнув правой клавишей мыши на значке динамике на экране проигрывателя, вы также можете выбрать дорожку – они все будут отображены в самом низу списка настроек звука.
5
BSPlayer. Этот проигрыватель примечателен тем, что сам обнаруживает и устанавливает недостающие видео-кодеки для нормального воспроизведения. Для смены дорожки кликните правой клавишей мыши на любую область плеера, обозначьте «Аудио» — «Аудио потоки», а потом дорожку, помеченную как «поток».
6
KMPlayer. Чтобы поменять дорожку, нажмите комбинацию CTRL+X или щелкните правой клавишей мыши на плеере и выберите «Аудио» — «Выбор потока» — нужный поток.
7
JetAudio. Для смены дорожки нажмите Ctrl+Shift+L. Другой вариант – кликните правой кнопкой мыши на окно воспроизведения, наведите курсор на “Audio” и выберите звуковую дорожку.
8
Winamp. Не рекомендуется использовать этот проигрыватель для воспроизведения видео, поскольку он «заточен» прежде всего под аудио-файлы. Более того, без специальных видео-кодеков посмотреть фильм не удастся. Если же они установлены, нет гарантии, что удастся поменять дорожку, так как Winamp их редко распознает. Попробуйте нажать правой кнопкой мышки на экран плеера, найдите «Аудиодорожку» и установите необходимую озвучку.
Как видно из статьи, изменить звуковую дорожку довольно просто. Исключение составляют простенькие программы со слабой функциональностью, например, Windows Media Player, или ограниченные работой с аудио-файлами, такие как Winamp. Не забывайте обновлять свои проигрыватели и скачивать последние наборы видео-кодеков – это позволит избежать проблем с воспроизведением и настройками аудио.
У меня есть несколько фильмов с аудио на 4 языках.
Я могу изменить звуковую дорожку на любой язык в MX и VLC в Android и KM Player в Windows.
Я пытался сделать это в Windows Media Player в Windows 7, но не могу найти вариант для этого.
Как изменить звуковую дорожку видеофайла в Windows Media Player?
Как изменить звуковую дорожку видеофайла в проигрывателе Windows Media?
Это делается из классического меню.
К сожалению, переключение звуковых дорожек является одной из тех функций, которые скрыты в новом интерфейсе. Вы должны вызвать «классическое» меню так:
Нажмите Ctrl+M или Alt, чтобы просмотреть «меню по умолчанию» (вы также можете щелкнуть правой кнопкой мыши справа или слева от элементов управления звуком, но «показать строку меню» не отображается в режиме «Сейчас исполняется»).
Выберите «Play»> «Аудио и языковые дорожки».
Выберите звуковую дорожку, которую вы хотите воспроизвести.
Нажмите Ctrl+M, чтобы удалить меню.
Как переключить звуковые дорожки в проигрыватель Windows Media
ответ дан DavidPostill106k