Нажмите кнопку «Открыть файл мультимедиа» в подключаемом модуле WMP Trimmer или просто откройте соответствующий файл MP3 через проигрыватель Windows Media.
Нажмите кнопку «Редактировать файл», чтобы просмотреть расширенный вид плагина.
Шаг 3.
Переместите ползунок в желаемое начальное положение и нажмите кнопку «Добавить маркер».
Сделайте копию MP3-файла, который хотите обрезать. Откройте файл MP3 с помощью QuickTime Player, вы можете запустить приложение из / Applications /, а затем перетащить файл MP3 для редактирования на значок QuickTime Dock. Нажмите Command + T, чтобы открыть функцию обрезки, или вы также можете найти функцию обрезки в меню «Правка».
Как обрезать mp3-файл в Windows 10?
Метод 1. Обрезка MP3-аудио на Win 10 с помощью VLC
- Шаг 1 Откройте медиаплеер VLC. Запустите VLC player на своем ПК.
- Шаг 2 Импортируйте звуковую дорожку MP3 в VLC. Нажмите «Медиа»> «Открыть файл», чтобы добавить конкретный файл MP3, который вы хотите разделить в VLC.
- Шаг 3 Начните воспроизведение и запись MP3.
- Шаг 4 Вырежьте и экспортируйте песню в формате MP3.
Как обрезать аудиофайл в Windows?
Обрезать файл MP3. Щелкните правой кнопкой мыши аудиофайл и выберите «Добавить на временную шкалу» или просто перетащите файл на временную шкалу. Установите начальную точку обрезки и конечную точку обрезки, перетащив курсор; 3.
Как обрезать аудиофайл?
Обрезать музыкальный или звуковой клип
- Выберите аудиоклип на слайде.
- В разделе «Инструменты для звука» на вкладке «Воспроизведение» щелкните «Обрезать звук».
- Чтобы определить, где вы хотите обрезать аудиоклип, в поле «Обрезать аудио» нажмите кнопку «Воспроизвести».
- Когда вы дойдете до точки, где хотите сделать разрез, нажмите кнопку «Пауза».
Откройте программу Windows Media Player обычным способом и перейдите в главное меню, затем «Инструменты-> Плагины-> Плагин SolveigMM WMP Trimmer», чтобы активировать плагин. Шаг 2. Нажмите кнопку «Открыть файл мультимедиа» в подключаемом модуле WMP Trimmer или просто откройте соответствующий файл MP3 через проигрыватель Windows Media.
Как обрезать mp3-песню?
Как вырезать mp3 файлы онлайн?
- Выберите mp3 или любой другой аудиофайл с локального жесткого диска.
- Воспроизведение звука начнется сразу же, если ваш браузер поддерживает его. В противном случае нажмите Загрузить.
- Перетащите ручки, чтобы выбрать часть, которую хотите вырезать, и нажмите «Обрезать».
- Это все! Теперь вы можете скачать обрезанный аудиофайл.
Теперь откройте проигрыватель Windows Media и откройте файл MP3 в проигрывателе Windows Media. Теперь щелкните правой кнопкой мыши файл MP3, а затем нажмите кнопку «Редактировать». Оттуда вы можете изменить название песни в формате MP3 и имя исполнителя.
Как обрезать mp3 в Windows?
Как обрезать файлы MP3
- Добавить аудиофайлы. В окне запуска выберите «Создать проект в полнофункциональном режиме».
- Обрежьте аудио и удалите ненужные части. Чтобы вырезать файл MP3, поместите красный маркер на шкалу времени в первую желаемую точку вырезания и нажмите кнопку «Разделить».
- Сохраните отредактированный файл. Нажмите «Экспорт» и выберите вкладку «Сохранить аудиофайл».
Как нарезать музыку на моем компьютере?
Шаги
- Щелкните Выбрать файл.
- Откройте папку, содержащую аудиофайл.
- Выберите файл и нажмите ОК.
- Перетащите первый зеленый ползунок в то место, где должна начаться песня.
- Перетащите второй ползунок в то место, где должна закончиться песня.
- Выберите формат в меню «Формат вывода».
- Щелкните Обрезать.
- Нажмите Скачать.
Как обрезать mp3-файл в iTunes?
Часть 1: Как обрезать файлы MP3 в iTunes
- Затем нажмите «Библиотека», а затем выберите «Музыка».
- После этого нажмите «Параметры», затем отметьте «Время начала» и введите время, с которого вы хотите начать извлечение.
- Наконец, нажмите «ОК», и iTunes обрежет ваш MP3-файл.
- Обрезать MP3.
- Сохранить и экспортировать файл.
Редактировать песни автоматически. Запустите проигрыватель Windows Media и нажмите кнопку «Перейти к библиотеке», если проигрыватель находится в режиме «Сейчас исполняется». В этом режиме отображаются элементы из вашей медиатеки. Щелкните правой кнопкой мыши песню, информацию о мультимедиа которой вы хотите отредактировать, а затем нажмите «Найти информацию об альбоме».
Как я могу редактировать аудиофайл онлайн?
Apowersoft бесплатный онлайн аудио редактор
- Нажмите «Начать редактирование», чтобы запустить приложение, а затем импортируйте аудиофайл для редактирования.
- Щелкните левой кнопкой мыши и перетащите на шкалу времени. Затем выберите вариант «Редактировать» или «Инструменты» для редактирования звука.
- Экспортируйте аудиофайл и выберите формат экспорта, качество звука и каталог вывода.
Как редактировать аудио?
Эти шаги познакомят вас с основными шагами, которые обычно используются при редактировании содержимого аудиофайла.
- Шаг 1. Найдите файл для редактирования.
- Шаг 2: Импортируйте файл в Audacity.
- Шаг 3: Посмотрите на форму волны.
- Шаг 4: Прослушайте импортированный звук.
- Шаг 5: Создайте 10-секундный клип из вашего аудио.
- Шаг 6: Затухание последней секунды.
Как слить файлы mp3?
Выберите настройки для выходного файла. После выбора подходящих аудиофайлов для слияния перетаскивайте их, пока они не будут расположены в желаемом порядке. Затем выберите имя файла и предпочтительный аудиоформат для выходного файла. Нажмите «объединить и конвертировать», и ваши аудиофайлы будут легко объединены!
Как объединить файлы mp3?
Как слить песни (mp3, m4a, wav)?
- Откройте веб-сайт Online Audio Joiner.
- Добавьте звуковые дорожки.
- Установите порядок воспроизведения.
- Отрегулируйте интервалы.
- Выберите режим присоединения.
- Затем нажмите кнопку «Присоединиться».
- После объединения треков нажмите ссылку «Скачать», чтобы сохранить композицию на жестком диске.
Несмотря на то, что сам проигрыватель Windows Media не имеет какой-либо функции редактирования, вы сможете легко редактировать видео в проигрывателе Windows Media с помощью интеллектуального подключаемого модуля под названием SolveigMM WMP Trimmer Plugin. Если вы используете Windows 10, вы также можете создавать и редактировать видео с помощью встроенного приложения «Фотографии».
Как обрезать песню в VLC?
Как создавать видеоклипы в VLC
- Шаг 1: Откройте VLC и откройте меню с надписью View. В этом меню выберите Advanced Controls.
- Шаг 2: Откройте видео, отрывок из которого вы хотите сделать. Используйте ползунок, чтобы перейти к времени, когда вы хотите начать запись.
- Шаг 3: Нажмите кнопку записи в левой части расширенных элементов управления.
Как редактировать музыку в Windows?
Чтобы отредактировать информацию о песне, выполните следующие действия:
- Откройте Groove.
- Щелкните «Моя музыка».
- В разделе «Моя музыка» используйте меню «Фильтр» и выберите параметр «Только на этом устройстве».
- Щелкните альбом с песнями, которые хотите обновить.
- Щелкните дорожку правой кнопкой мыши и выберите параметр «Изменить информацию».
Как удалить часть песни?
Вырезать или обрезать начало, конец или часть песни
- С помощью мыши выделите часть звука (зеленые линии), которую вы хотите удалить.
- После выделения нажмите кнопку удаления.
- Сохраните файл, если вас устраивают изменения.
Аудио или видео в формате mp3?
Файлы MP3 можно использовать только для звука, тогда как файлы MP4 могут хранить аудио, видео, неподвижные изображения, субтитры и текст. С технической точки зрения MP3 — это формат «кодирования звука», а MP4 — это формат «цифрового мультимедийного контейнера».
Как вы используете резак для песен?
Как вырезать mp3 файл с помощью Free MP3 Cutter Joiner
- Шаг 1: Добавьте файл. Нажмите кнопку «Добавить», чтобы импортировать файлы.
- Шаг 2: Установите начальную и конечную точки.
- Шаг 3: Начните вырезать.
- Шаг 1: Добавьте файл.
- Шаг 2: Нажмите кнопку «Настройка», чтобы установить качество звука, каналы и частоту дискретизации.
- Шаг 3: Начните присоединиться.
Как обрезать песню?
Метод 1 Обрезка начала или конца песни в iTunes
- Решите, когда вы хотите начать или закончить песню.
- Щелкните правой кнопкой мыши песню, которую хотите отредактировать, и нажмите «Получить информацию».
- Выберите вкладку Параметры.
- Выберите Start или Stop в зависимости от того, как вы хотите обрезать песню.
- Введите желаемое время, чтобы начать или закончить песню.
Как вырезать песню на VLC?
Как вырезать mp3 с помощью VLC Player:
- Скачайте и установите Vlc player.
- Теперь откройте проигрыватель VLC, нажмите «Медиа» и выберите «Открыть файл».
- Теперь вам будет предложено просмотреть и добавить песню, которую вы хотите вырезать.
- Теперь нажмите «Просмотр» (верхнее меню VLC) и выберите «Дополнительные элементы управления».
Как я могу отредактировать песню бесплатно?
Однако не бойтесь — есть бесплатные инструменты, которые объединяют инструменты редактирования аудио профессионального уровня в удобный интерфейс, который вы можете освоить за считанные минуты.
Редактируйте любой звуковой файл
- Audacity.
- Оушенаудио.
- Бесплатный аудиоредактор.
- Музыкальная студия Ashampoo 2018.
- Базовая версия акустики.
Фото в статье «Wikimedia Commons» https://commons.wikimedia.org/wiki/File:Walmart_Wenatchee.jpg
Содержание
- Какой программой вырезать кусок из песни
- Программа Audio Trimmer & Joiner для Windows 10
- Универсальная программа для MP3 и AAC
- 1. Как обрезать аудиофайл с помощью FoneLab Audio Trimmer
- 2. Как обрезать аудио файл в Windows
- Как обрезать файл MP3 в проигрывателе Windows Media
- Обрезать аудио с Windows Movie Maker
- Как обрезать MP3 с диктофоном на Windows 10
- Как обрезать MP3 с Powerpoint
- 3. Как обрезать аудио в Audacity
- 4. Обрезать аудио с VLC
- 5. Обрезать MP3 на Mac
- Как обрезать аудио в iMovie
- Поддерживаемые устройства:
- Описание
- Как обрезать песню на компьютере без программ
- Для чего обычно обрезают музыку
- Как обрезать песню на компьютере
- Audiorez — только флеш
- Видео-инструкция
- Ringer
- Inettools.net
- А можно ли сделать это с помощью встроенных программ?
- Таблица сравнения программ
- Как обрезать песню на телефоне
- 15 бесплатных программ, в которых можно легко выполнить нарезку музыки без потери качества
- АудиоМАСТЕР
- AVS Audio Editor
- Ocenaudio
- Audacity
- Ashampoo Music Studio 2020
- WavePad
- Wavosaur
- WaveEditor
- mp3DirectCut
- Mp3 Editor for Free
- Free Audio Editor
- Direct WAV MP3 Splitter
- MP3 Cutter Joiner
- MP3 Splitter and Joiner
- MP3 Cutter
- Подводя итоги
Какой программой вырезать кусок из песни
Условия задачи: есть аудиофайл в формате MP3, AAC и др., нужно обрезать музыку и сохранить один или несколько фрагментов. Это может пригодиться для вырезания рингтона на смартфон, припева, или просто для нарезки длинного аудиотрека на отдельные песни.
Для решения вопроса можно использовать онлайн-сервисы и специальные программы. В этой статье воспользуемся двумя программами для Windows, обе полностью бесплатные. Существуют и другие программы, которые умеют обрезать видео и сохранять отдельно аудио.
Программа Audio Trimmer & Joiner для Windows 10
Для пользователей операционной системы Windows 10 есть простая программа из магазина Microsoft Store.
Чтобы обрезать музыку, нужно передвинуть ползунки так, чтобы между ними находился необходимый фрагмент песни:
Перед сохранением финального варианта, рекомендуется выбрать формат «Audio Encoding Profile» и качество ( «Audio Quality» ) на выходе. По умолчанию стоит оптимальный выбор и можно ничего не менять.
Настройки качества универсальны для всех кодеков:
Универсальная программа для MP3 и AAC
Для пользователей Windows XP,7,8 и 10 лучшим выбором станет программа mp3DirectCut. Программа бесплатная и не требует установки, просто скачайте архив, распакуйте и запустите файл «mp3DirectCut.exe». Работает исключительно с форматами mp3, mp3 и aac.
При первом запуске нужно ответить на пару вопросов:
Далее алгоритм действий такой:
Кажется, что в программе много кнопочек и от них разбегаются глаза, но нам всё и не нужно. Все кнопки с подсказками, просто наведите мышку. Нам главное выделить нужный фрагмент мышкой, затем его можно воспроизвести разными способами:
Подравнивание границ продумано очень хорошо, используем маленькие кнопочки вверху окна:
Источник
У меня есть записал аудио с iPhoneи хотите удалить ненужную часть. Как мне это сделать? Должен ли я скачать программу или что-то еще? Благодарность!
Некоторые люди могут столкнуться с той же ситуацией, что и вышеупомянутые, или захотят отредактировать музыкальный файл на компьютере. Тем не менее, вы можете получить лучшие решения в этом посте.
1. Как обрезать аудиофайл с помощью FoneLab Audio Trimmer
Аудио триммер FoneLab является одним из лучших аудио триммеров в интернете. Почему? Вы должны знать, что это может быть гораздо больше, чем простой инструмент для обрезки MP3, кроме того, он может легко помочь вам конвертировать видео формат, добавить видео субтитры, добавить аудио фон для видео, разделить видео или аудио файл и многое другое.
Шаг 1 Скачайте и установите программу на компьютер, затем запустите ее автоматически.
Шаг 2 Перетащите аудиофайл в программное обеспечение или нажмите Добавить файл импортировать аудио.
Шаг 3 Нажмите на Отделка Нажмите кнопку вверху, затем настройте начальную и конечную точку нужного аудио. Затем нажмите OK.
Шаг 4 Нажмите на Конвертировать кнопку.
Как вы можете видеть, Аудио триммер FoneLab не буду просить профессиональных знаний или чего-то еще. Вы можете обрезать видео или аудио файл в несколько кликов.
Решения всегда больше, чем проблема. Конечно, вы хотите найти больше других методов.
2. Как обрезать аудио файл в Windows
Как один из наиболее часто используемых компьютеров в мире, у людей есть разные инструменты для эффективной обрезки звука в Windows.
В этой части вы можете получить 4 разных метода.
Как обрезать файл MP3 в проигрывателе Windows Media
Если на вашем компьютере все еще есть проигрыватель Windows Media, вы можете следовать приведенным ниже инструкциям.
Шаг 1 Скачать SolveigMM WMP Триммер Плагин на твоем компьютере. Затем откройте проигрыватель Windows Media и нажмите Инструменты-> Плагины- > SolveigMM WMP Триммер Плагин.
Шаг 2 Откройте аудиофайл с помощью Media Player, затем нажмите Редактирование файла.
Шаг 3 Переместите ползунки в нужное положение и затем нажмите Добавить маркер.
Обрезать аудио с Windows Movie Maker
Еще один обновленный инструмент, который называется Movie Maker, также полезен для обрезки аудиофайлов в Windows.
Шаг 1 Добавьте аудиофайл в Movie Maker.
Шаг 2 Щелкните правой кнопкой мыши аудио и перетащите его на шкалу времени. Затем установите начальную и конечную части.
Шаг 3 Сохраните файл на компьютере.
Как обрезать MP3 с диктофоном на Windows 10
Обновление и обновление всегда приносят больше возможностей. Windows 10 имеет встроенную функцию, которая называется Voice Recorder, чтобы вырезать аудиофайл.
Шаг 1 Откройте Microsoft Store и найдите Windows Voice Recorder, нажмите связаться кнопка. Запустите его, когда это будет сделано.
Шаг 2 Импортируйте аудио в него, выберите его на левой панели, нажмите второй Отделка значок в нижней части окна.
Шаг 3 Перемещайте ползунки в начальной и конечной точке, пока не закончите. Нажмите на проверка значок.
Шаг 4 Нажмите на Сохрани копию.
Как обрезать MP3 с Powerpoint
Шаг 1 Загрузите и установите Powerpoint на компьютер, затем запустите его.
Шаг 2 Нажмите на Звуковые инструменты > Воспроизведение > Trim Audio.
Шаг 3 Нажмите кнопку «Воспроизвести», затем прослушайте ее и нажмите кнопку «Пауза», когда достигнете точки, которую хотите обрезать.
Шаг 4 Затем щелкните конечную точку, воспроизведите ее и сделайте паузу, когда закончите.
Шаг 5 Нажмите на Файл > Инфо > Компресс Медиа, затем выберите уровень. Наконец, нажмите Сохранить медиа как.
3. Как обрезать аудио в Audacity
Если вы слышали об Audacity раньше, вы можете использовать его, чтобы сделать что-нибудь, что вам нравится. Ниже приведены подробные сведения о как обрезать звук в Audacity.
Шаг 1 Откройте аудио в Audacity, нажмите Инструмент выборазатем выберите нужную часть в клипе.
Шаг 2 Нажмите на Редактировать > Клип Границы > Трещина.
4. Обрезать аудио с VLC
Еще одним инструментом является VLC, если вы хотите узнать, как его использовать, пожалуйста, проверьте ниже учебник.
Шаг 1 Откройте VLC на компьютере, нажмите Вид > Расширенные элементы управления > Медиа > Открыть файл.
Шаг 2 Воспроизведите аудио и установите начало и нажмите запись кнопку.
Шаг 3 Нажмите на запись Кнопка снова, когда это будет сделано.
5. Обрезать MP3 на Mac
Независимо от того, какой компьютер вы используете, вы всегда можете найти некоторые решения для обрезки аудиофайла на Mac.
Как обрезать аудио в iMovie
Шаг 1 Откройте iMovie и импортируйте аудиофайл.
Шаг 2 Выберите аудио в окне.
Шаг 3 Отрегулируйте ползунки до подходящей начальной и конечной точки. Затем перетащите деталь на Лента.
Это все о том, как обрезать аудиофайлы. Аудио триммер FoneLab это одно из лучших решений, которое вы должны попробовать сейчас! Если у вас есть дополнительные вопросы по этому поводу, пожалуйста, оставьте комментарии ниже.
Источник
Пожалуй, самая простая в использовании программа для редактирования аудио-музыки, которую вы когда-либо видели! Новички также могут легко выполнить его за один шаг. Дружественный интерфейс редактирования музыки четко видит каждый кадр и каждый звук производимого звука и легко реализует различные варианты редактирования и производства звука. это отличное приложение для редактирования, нарезки и слияния аудио, а также 100% простой в использовании музыкальный редактор и программа для создания рингтонов. Сделать рингтоны? Слить песни? Вырезать любые фрагменты аудиофайлов в музыкальные файлы, которые вы хотите? Даже вы хотите сделать замечательную песню? Не сомневайтесь! Просто скачайте и откройте нас, и вы сможете добиться >>>
Поддерживаемые устройства:
Описание
Пожалуй, самая простая в использовании программа для редактирования аудио-музыки, которую вы когда-либо видели! Новички также могут легко выполнить его за один шаг. Дружественный интерфейс редактирования музыки четко видит каждый кадр и каждый звук производимого звука и легко реализует различные варианты редактирования и производства звука. это отличное приложение для редактирования, нарезки и слияния аудио, а также 100% простой в использовании музыкальный редактор и программа для создания рингтонов. Сделать рингтоны? Слить песни? Вырезать любые фрагменты аудиофайлов в музыкальные файлы, которые вы хотите? Даже вы хотите сделать замечательную песню? Не сомневайтесь! Просто скачайте и откройте нас, и вы сможете добиться >>>
Источник
Как обрезать песню на компьютере без программ
Для чего обычно обрезают музыку
Как обрезать песню на компьютере
Audiorez — только флеш
Audiorez – это простой редактор, позволяющий обрезать часть песни онлайн очень быстро и сохранить результат на жесткий диск компьютера или носитель смартфона. При помощи этого ресурса можно создавать и рингтоны.
Сайт имеет подробную видеоинструкцию, которая рассказывает о его возможностях. При этом пользоваться им можно и без ознакомления с этим пособием, поскольку его интерфейс интуитивно понятен.
Сайт умеет работать со множеством аудиоформатов. Создатели говорят о поддержке всех существующих форматов, проверить это утверждение на практике сложно, но с наиболее распространёнными сервис действительно взаимодействует без труда. По умолчанию фрагмент композиции после обрезки сохраняется в файл MP3
При загрузке песни на сайт, автоматически определяется данные о ней:
Как правило, обрезка mp3 требуется для создания мелодии на звонок (звука вызова). Audiorez.ru специально заточен под решение подобных задач. При конвертации вырезанного фрагмента песни мы подбираем кодеки и настройки, учитывая потенциальное использование музыки в мобильной среде. Вы можете сделать мелодию звонка из аудиофайлов любого формата.
Также, как уже писалось выше, с помощью данного онлайн сервиса вы можете создать рингтон для iPhone. Для этого, при предварительно прослушивании вам нужно нажать на кнопку конвертации в m4r, после чего вы сможете скачать готовую музыку для устройств Apple.
Видео-инструкция
Ringer
Основная функция сервиса Ringer – создание рингтонов. Сайт поддерживает работу с шестью популярными аудиоформатами. Результат можно сохранить в mp3 или m4r. Ресурс получил интуитивно понятный интерфейс и управляется непосредственно из обозревателя интернета.
Все функции сервиса предоставляются бесплатно, но добавленные на сайт файлы удаляться с сервиса через час после того, как мы завершим обработку. Кроме русского сайт поддерживает еще 14 языков.
Inettools.net
Сайт Inettools.net также позволяет разделить песню на фрагменты и обладает несколькими особенностями.
Чтобы регулярно возвращаться к сервису, достаточно поместить его в закладки браузера.
А можно ли сделать это с помощью встроенных программ?
Вообще, если вы хотите просто обрезать песню, то есть либо оставить начало песни, либо вырезать какой-то кусок в конце, то проблем никаких не возникнет.
К сожалению, никакие проигрыватели не помогут вам быстро удалить какую-нибудь часть песни.
Правда, ничего страшного в этом нет.
Сейчас полно лёгких программ, которые быстро устанавливаются и не занимают много места на жёстком диске.
Самой популярной программой для этих целей считается audacity, но я бы не советовал её всем подряд.
Всё дело в том, что на многих операционных системах она не позволяет импортировать в mp3.
Для этого нужно устанавливать дополнительные кодеки, а на это у новичков уйдёт очень много времени.
Намного проще в этом плане movavi Video Editor.
Не пугайтесь того, что написано про видео.
Как раз монтаж на ней делать неудобно из-за простого функционала.
А вот нарезать аудио очень удобно, ведь работает программа быстро и без проблем.
Там же можно увеличивать дорожку звука, что позволит вам обрезать максимально точно
Ну и главное преимущество двух этих программ заключается в очень детальной настройке (по желанию) импорта.
Поэтому вы сможете сильно изменить звучание дорожки только на выходе, не говоря уже о встроенном функционале.
Ещё есть Reaper, но эта программа лучше подойдёт профессионалам.
Она имеет очень много функций, позволяющих восстановить даже старую запись.
Таблица сравнения программ
| Лицензия | Пробная | Пробная | Пробная | Пробная | Пробная | Бесплатно | Бесплатно | Бесплатно | Бесплатно | Бесплатно |
| Удобство интерфейса | 10/10 | 8/10 | 8/10 | 8/10 | 7/10 | 8/10 | 8/10 | 7/10 | 8/10 | 7/10 |
| Русский язык | ||||||||||
| Эффекты | ||||||||||
| Поддержка форматов | M4R, WMA, MP3, WAV, OGG, AIF, ACC, WMA, FLAC и др. | OMF, AFF, WAV, MP3, AAC, OGG, AIF, FLAC | AAC, AIF, AIFF, AIFC, MP3 OGA, OGG и др. | MIDI, WAV, MP3, AAC, OGG, REX2, AIF, FLAC | MIDI, WAV, MP3, AAC, OGG, REX2, AIF, FLAC | MP3, WAV | WAV, MP3, OGG, AIF | MP3, WAV, OGG, WMA, FLAC, MP2, AIFF, M4A, AAC, AC3 | MP3, WMA, WAV, AAC, FLAC, OGG, APE, AC3, AIFF, MP2 | MP3, WAV, OGG, M4R |
| Выравнивание громкости | ||||||||||
| Нагрузка на ПК | Низкая | Высокая | Высокая | Высокая | Средняя | Низкая | Низкая | Низкая | Низкая | Низкая |
| Рейтинг программы | 10 | 9 | 8,3 | 8 | 7,7 | 7,7 | 7,3 | 7,3 | 7 | 6,7 |
Как обрезать песню на телефоне
На телефоне, как и на компьютере, обрезать музыку можно при помощи бесплатных онлайн сервисов. Покажу, как это сделать.
Загрузится звуковая дорожка. Подвиньте квадратные скобки по бокам для выделения нужного отрезка. Нажмите кнопку «Обрезать».
В нижнем поле можно прослушать результат, нажав на «Play», и уточнить время в пунктах «Начало» и «Конец».
Готовый файл появится в папке «Аудио».
Перейдите по ссылке: vocalremover.org/ru/cutter.
Нажмите кнопку «Выбрать файл» и загрузите аудио.
Передвиньте скобки для выделения фрагмента.
Выберите формат, и нажмите кнопку «Сохранить».
Обработанный файл загрузится в папку «Аудио».
Сервис доступен по адресу ringtosha.ru.
Нажмите кнопку «Загрузить».
Выделите фрагмент и нажмите «Обрезать».
Готовый файл автоматически сохранится в папку «Аудио».
Можно попробовать и другие онлайн сервисы, которые я показал для компьютера и выбрать наиболее для вас удобный.
Приложение можно установить из Google Play по ссылке.
После запуска приложение автоматически покажет найденные на телефоне аудио записи.
Нажмите на «стрелку вниз» под песней и выберите пункт «Изменить».
Сверху слева и снизу справа будут ползунки для выделения фрагмента.
Внизу доступны кнопки:
После обработки нажмите кнопку «Сохранить» и придумайте имя для файла.
Приложение можно установить из Google Play по ссылке.
Нажмите на значок «три точки» под песней и выберите пункт «Edit».
Выделите нужный отрезок левой и правой стрелками.
Внизу в пунктах «Start» и «End» можно уточнить начало и конец записи.
C помощью кнопок управления можно сохранить или удалить отрезок:
После проделанных операций нажмите на значок «Save».
Придумайте название и нажмите кнопку «Save».
Приложение подойдет для старых моделей телефона. В Google Play его нет, но можно установить вручную по ссылке: github.com/google/ringdroid/wiki/APKs.
После запуска выберите файл.
Отметьте отрезок двумя ползунками по бокам. После выделения нажмите на значок «Сохранить».
В пунктах «Начало и Конец» можно уточнить время.
Придумайте название для файла и нажмите «Сохранить».
Источник
15 бесплатных программ, в которых можно легко выполнить нарезку музыки без потери качества
Программы для обработки аудиофайлов требуются даже тем, кто профессионально не занимается музыкой. Иногда часто нужно обрезать дорожки, вытянутые из видеофайлов, либо нарезать длинный микс на отдельные треки. В этой подборке мы рассмотрели лучшие программы для нарезки музыки, которые подойдут для быстрой и качественной разбивки треков на части, а заодно и для сложной многоэтапной обработки. При отборе упор делался на удобное управление, наличие русской локализации и продвинутых инструментов.
АудиоМАСТЕР
Программа АудиоМАСТЕР проста и понятна в управлении, поэтому подойдет для пользователей любого уровня. Редактор дает возможность обрезать дорожку с начала и конца, удалять части из середины песни, вырезать и сохранять конкретные куски аудиозаписей. Присутствует крайне необходимая функция масштабирования дорожки – это позволит выделять отрывки с предельной точностью. Кроме ручного выделения, пользователь может самостоятельно указать временные отрезки. Если вы ищете программу, с помощью которой можно будет обрезать песни для рингтонов, то также советуем обратить внимание на АудиоМАСТЕР – редактор включает специальный инструмент для подготовки мелодий на звонок.
Возможности нарезки музыки в программе АудиоМАСТЕР
Вы можете бесплатно скачать эту программу обрезки аудио на русском языке, кликнув по кнопке ниже. Отметим, что АудиоМАСТЕР – единственный изначально русскоязычный аудиоредактор, который можно использовать для полного цикла обработки музыки – от нарезки до мастеринга. Кроме того, редактор позволяет извлекать аудио из видеофайлов, записывать с микрофона и накладывать музыку на голос и все это за пару нажатий кнопок.
AVS Audio Editor
AVS Audio Editor представляет из себя аудиоредактор для различного типа работы с музыкальными файлами. Нарезать аудиофайл можно несколькими способами: вырезать выделенную область, подрезать дорожку по краям и разделить на части по проставленным маркерам. Благодаря понятному интерфейсу, переведенному на русский язык, программу можно освоить за несколько дней.
Все инструменты AVS можно использовать бесплатно, но с одним ограничением – на готовый трек будет наложен аудио водяной знак. Помимо нарезки, присутствуют функции микширования, есть коллекция готовых MIDI-треков и большой выбор аудиоэффектов. Функционал можно расширять при помощи подключаемых плагинов DX/VST.
Интерфейс программы AVS Audio Editor
Ocenaudio
Редактор аудио Ocenaudio позволяет вырезать из аудиофайлов выбранные области. При этом пользователь может обрабатывать каналы стереодорожки отдельно друг от друга. Ocenaudio поддерживает большинство функций продвинутого редактирования: шумоподавление, повышение качества, звуковой эквалайзер, встроенные и подключаемые VST-эффекты.
Приложение представляет из себя единое окно с инструментами, собранными в категории, благодаря чему освоиться в функционале можно за короткое время. Русскую версию программы для обрезания музыки можно скачать бесплатно без каких-либо ограничений на официальном сайте разработчика.
Рабочее окно редактора Ocenaudio
Audacity
Audacity пользуется популярностью среди меломанов благодаря бесплатному распространению и возможности расширения функционала при помощи плагинов. В числе предложенных инструментов есть нарезка, склеивание, разбивка аудиозаписей на фрагменты. Редактор переведен на множество языков, в том числе имеется официальный русский перевод. А вот относительно управления не все так просто: несмотря на то, что в последних релизах предельно упростили интерфейс, и он стал более интуитивно понятным, большой набор функций и отсутствие подсказок могут отпугнуть начинающих пользователей.
Интерфейс программы Audacity
Ashampoo Music Studio 2020
Ashampoo Music Studio 2020 представляет из себя простой медиакомбайн, с помощью которого можно создавать обложки для альбомов, редактировать аудиодорожки, вытягивать звук из видеофайлов, делать риппинг и записывать звук через микрофон. Доступны функции простой обрезки и специальный модуль для разбиения аудиозаписей на временные отрезки.
Интерфейс программы полностью локализован и разбит на подразделы, благодаря чему можно быстро найти нужный инструмент. Также доступны опции для создания миксов и плейлистов, имеется встроенный менеджер файлов для организации музыкальной коллекции, встроен сервис онлайн-поддержки. Скачать бесплатно программу для обрезки песен можно после регистрации аккаунта с подпиской на новости.
Старовое окно редактора Ashampoo Music Studio 2020
WavePad
WavePad поддерживает работу в многоканальном режиме, позволяет проводить пакетную обработку и конвертацию. Доступно разделение на части, удаление выбранных фрагментов и автоматическая обрезка начала/конца трека. Софт буквально «забит» полезными инструментами: здесь есть запись голоса, создание объемного звука, экспорт в различные форматы и загрузка на популярные хостинги. К сожалению, разобраться в этом разнообразии весьма сложно из-за перегруженного интерфейса и англоязычного меню. Зато софт совершенно бесплатен. Однако желающим использовать созданные песни в коммерческих целях придется приобрести специальную лицензию.
Интерфейс программы WavePad
Wavosaur
Выбирайте Wavosaur, если вы работаете за слабым ноутбуком. Эта портативная программа для создания и нарезки музыки ( и в частности обрезки mp3 песен) не требует установки и не нагружает компьютер. Нарезать дорожку можно двумя способами: выделить участок и убрать его из файла, либо обрезать все вокруг указанного куска. Среди прочих возможностей – простые аудиоэффекты, а также несколько методов анализа звуковой дорожки.
К сожалению, удобство в использовании не на самом высоком уровне из-за отсутствия русскоязычного перевода, осложняют работу также мелкие неудобные иконки и отсутствие инструкций. Зато весь функционал полностью бесплатный и не требует регистрации.
Рабочая область аудиоредактора Wavosaur
WaveEditor
Простой софт, который поможет нарезать музыкальные файлы или склеить отрывки. Функционал WaveEditor нельзя сравнить с предыдущими вариантами, но в приложении есть все необходимое для быстрой и качественной обработки, в том числе инструменты для обрезки рингтона. Удобное выделение позволяет вручную обрезать трек с точностью до миллисекунды, также есть возможность указать временной промежуток в цифрах. Дизайн радует лаконичностью, принцип работы понятен с первого взгляда. К тому же, софт полностью переведен на русский язык, имеется файл справки (правда, только на английском).
Интерфейс программы WaveEditor на русском языке
mp3DirectCut
Бесплатная программа для обрезки аудио файлов mp3DirectCut предлагает сразу несколько вариаций нужной функции: удаление выбранного отрывка, автоматическая обрезка и авторазрезание. Софт разрешает удалять сразу несколько фрагментов, проставляя точки монтажа. Разработчики постарались придать продукту максимально понятный дизайн, элементы управления также радуют удобством и понятностью.
Помимо этого, имеются базовые возможности редактирования, такие, как нормализация звука, затухание/восстановление и усиление. Плюсом программы является то, что она не пережимает обработанную дорожку, а сохраняет оригинальные параметры.
Возможности программы mp3DirectCut
Mp3 Editor for Free
Mp3 Editor for Free – многофункциональный редактор, позволяющий обрабатывать файлы на компьютере или вытягивать музыкальную дорожку по ссылке с YouTube. Аудиофайл можно обрезать с начала или конца, удалить ненужные отрывки, выделяя их курсором, или оставить только выбранный фрагмент. Интерфейс напоминает одну из старых версий документа Word, это может помочь освоиться в принципах работы, что важно, так как русская локализация отсутствует и все кнопки и вкладки – на английском.
Помимо базовых функций, присутствует широкий выбор опций для улучшения звукозаписей, в том числе шумоподавление (удаляет щелчки, шум от кассетной пленки, дыхание), а также возможность пакетного редактирования. Пользоваться ПО можно без оплаты лицензии, но в этом случае обрезанный файл нельзя будет экспортировать в формате MP3.
Скриншот программы Mp3 Editor for Free
Free Audio Editor
Возможности Free Audio Editor сводятся к простейшим базовым действиям: обрезка, регулировка громкости, реверс и простановка тегов. Благодаря функции масштабирования пользователь может задать точки для нарезки с нужной точностью. Также допускается разбивка по проставленным маркерам или выделенным фрагментам.
Управление базируется только на кнопках, что может привести к замешательству, если вы привыкли выделять нужные отрывки вручную. В остальном софт легок в освоении и полностью переведен на русский язык, а бесплатная версия отличается от премиума только рекламными вставками. Полезным дополнением является функция встраивания обложек и добавления информации.
Простой инстерфейс редактора Free Audio Editor
Direct WAV MP3 Splitter
Direct WAV MP3 Splitter нарезает треки в автоматическом режиме. Вам необходимо лишь выбрать параметр, на основе которого программа будет выполнять обрезку – это может быть длительность отрезков, размер файла или количество фрагментов. Поддерживается работа с файлами плейлистов, CUE и M4R. Софт быстро работает с проектами вплоть до 1 ГБ и экспортирует файлы без пережатия и без потерь.
Дизайн софта с первого взгляда может поставить в тупик, в частности, из-за того, что все функции указаны на английском языке. Программу для резки музыки можно скачать бесплатно, но после окончания демо-периода длительностью в 30 дней потребуется купить ключ.
Рабочее окно программы Direct WAV MP3 Splitter
MP3 Cutter Joiner
MP3 Cutter Joiner – небольшая программа, помогающая быстро вырезать ненужные отрывки из звукового файла или соединить части разных треков в один. Софт разрешает обрабатывать аудиофайлы с жесткого диска, делать граббинг CD, а также накладывать простые аудиоэффекты: эхо, затухание, нормализация громкости.
Интерфейс выполнен в стиле первых программ-аудиоплееров для Windows и включает в себя только необходимые команды: осциллограмму трека, кнопки для ее маштабирования, а также инструменты редактирования. Несмотря на то, что софт доступен только на английском, управление максимально простое и понятное. Кроме нарезки, поддерживается функция микширования.
Интерфейс программы MP3 Cutter Joiner
MP3 Splitter and Joiner
MP3 Splitter and Joiner – небольшая программа, режущая музыку на фрагменты согласно указанной длительности или в случайном порядке. При желании файл можно разбить на равные отрезки или создать наложение указанных участков друг на друга. Софт позволяет обрабатывать крупные объекты и разделять плейлисты в формате CUE. При экспорте приложение сохраняет оригинальные параметры звучания, не прибегая к перекодированию.
К сожалению, несмотря на то, что интерфейс максимально упрощен, его нельзя назвать интуитивно-понятным. Это осложняется еще и отсутствием поддержки русского языка. Несмотря на очень базовый функционал, ПО не бесплатное: после 10 дней демо-доступа нужно купить лицензию.
Рабочая область редактора MP3 Splitter and Joiner
MP3 Cutter
MP3 Cutter – это простая программа для обрезки музыки на ПК, в которой можно быстро нарезать трек на части и отослать друзьям. В приложении есть функция случайной обрезки, благодаря чему ее можно использовать для того, чтобы сделать мелодию звонка для Android или iPhone. Минималистичный интерфейс делает работу в программе настолько простой и быстрой, что на это не влияет даже отсутствие русского языка.
Готовый файл сохраняется в формате MP3, доступны настройки параметров сжатия, благодаря чему можно снизить вес без заметного ухудшения звука. В отличие от других рассмотренных в топе вариантов, MP3 Cutter требует покупки лицензии и практически не предоставляет тестовый период. Незарегистрированная версия разрешает сохранять только 5 секунд.
Интерфейс программы MP3 Cutter
Подводя итоги
Итак, мы разобрали, в какой программе можно обрезать музыку или разделить крупные аудиофайлы. Если вы часто работаете с музыкальными файлами, например, собираете медиаколлекцию, советуем устанавливать универсальные варианты. Таким образом вы можете не только подрезать песню, но также улучшить звук и сжать размер аудиофайла без потери качества. В этом вам поможет АудиоМАСТЕР – из всех рассмотренных программ он, пожалуй, лучше других подходит для полного цикла обработки музыкальных файлов, причем как для опытных пользователей, так и для новичков.
Источник
В этой статье объясняется, как использовать WMP Trimmer Plugin для быстрого редактирования популярных видео или аудио файлов, таких как MP4 или MP3 или многих других.
Модуль программы предназначен для работы в Windows Media Player 9 и версий 10, 11, 12.
Плагин позволяет сохранить или вырезать часть файла прямо в окне проигрывателя быстро, без потери первоначального качества видео и без проблем связанных с аудио/видео синхронизацией.
Включение плагина SolveigMM WMP Trimmer
1. Запустите проигрыватель Windows Media.
2. В главном меню выберите «Сервис -> Подключаемые модули -> SolveigMM WMP Trimmer Plugin».
Если главное меню проигрывателя Media Player отключено следуете этапам, представленным на Рисунке 2.
Рисунок 2. Включение SolveigMM WMP Trimmer Plugin
Редактирование медиа файлов
Отредактировать медиа файлы с плагина SolveigMM WMP Trimmer можно легко и быстро. Интерфейс плагина представлен на Рисунке 3.
Рисунок 3. Элементы управления SolveigMM WMP Trimmer (вид при открытии Windows Media Player)
Порядок операций по редактированию медиафайла указан ниже.
1. Откройте медиафайл обычным способом через меню проигрывателя Windows Media (рис. 6a) или используйте кнопку «Открыть файл мультимедиа» в плагине WMP Trimmer (рис. 6b).
Рисунок 6а. Открытие медиафайлов с помощью Windows Media Player
Рисунок 6b. Открытие медиафайлов с помощью плагина SolveigMM WMP Trimmer
2. Нажмите кнопку «Редактировать файл» плагина (Рисунок 7).
Рисунок 7
3. Вы увидите расширенный вид плагина. Используйте ползунок и маркеры, чтобы установить время начала и окончания фрагментов, которые вы хотите сохранить.
Чтобы отметить начало фрагмента, переместите ползунок в желаемое положение и нажмите кнопку «Добавить маркер».
Сделайте то же самое, чтобы отметить конечную временную позицию фрагмента.
Если вы хотите сохранить несколько фрагментов в выходной файл, используйте ту же операцию: переместите ползунок в желаемое положение времени начала и окончания необходимых фрагментов и нажмите кнопку «Добавить маркер».
Вы можете использовать колесико мыши для того, чтобы изменить масштаб шкалы времени и легко найти нужный кадр конца / начала фрагмента.
Рисунок 8
4. Теперь необходимо отметить фрагменты, которые вы хотите вырезать из выходного видеофайла. Переместите ползунок на такой фрагмент. Затем нажмите кнопку «Вырезать выбранный фрагмент». Проделайте ту же операцию для всех фрагментов, которые вы хотите удалить (Рисунок 9).
Рисунок 9
5. Когда все фрагменты, которые вы не хотели бы видеть в финальном видео, отмечены, нажмите кнопку «Старт», чтобы начать процесс редактирования (Рисунок 10).
Рисунок 10
6. Вам будет предложено ввести имя файла, в котором должна быть сохранена обрезанная часть медиафайла (Рисунок 11).
Рисунок 11
7. Процесс редактирования будет отображаться с индикатором выполнения и может быть отменен в любое время (Рисунок 12).
Рисунок 12
8. Когда процесс редактирования будет завершен, вы получите соответствующее сообщение (Рисунок 13). Нажмите кнопку «Да» в диалоговом окне сообщения, если вы хотите открыть папку с выходным медиафайлом. В противном случае нажмите кнопку «Нет».
Рисунок 13
Вот и все! Удачи в ваших проектах редактирования!
SolveigMM WMP Trimmer Plugin поддерживает следующие форматы файлов:
- FLV (*.flv)
- AVCHD (*.m2ts)
- WebM (*.webm)
- MKV (*.mkv)
- MP4 (*.mp4)
- MOV (*.mov)
- AVI (*.avi )
- DV AVI type 1,2 (*.avi)
- Windows Media Video (*.asf, *.wmv,*.wm)
- Windows Media Audio (*.wma)
- MPEG Audio (*.mp3,*.mp1,*.mpa )
- MPEG-2 Video PS,TS,VES (*.mpeg,*.vob,*.ts)
Рисунок 14. Элементы управления SolveigMM WMP Trimmer (расширенный вид)

Она является автором многих текстовых и видео инструкций по программным продуктам компании: Video Splitter, HyperCam, WMP Trimmer Plugin, AVI Trimmer+ и TriMP4.
Посколько она работает с программами каждый день, то хорошо знает как они работают. Свяжитесь с Ольгой по почте support@solveigmm.com, если у вас возникнут вопросы и она с радостью вам поможет!
Оглавление:
- Шаг 1
- Шаг 2
- Шаг 3
- Шаг 4
- Шаг 5
- Шаг 6
- Шаг 7
Обрезание аудиофайла является особенно полезной функцией, если вы хотите создать мелодию звонка или вам нужно укоротить песню, чтобы она поместилась на компакт-диске. Вы можете сократить аудиофайлы в Windows Movie Maker, который является подмножеством Windows Media Player. Несмотря на то, что Movie Maker часто используется для захвата и редактирования видео, он предоставляет возможность обрезания звука, а также некоторые другие эффекты, которые позволят вам создать более чистую звуковую дорожку, такую как увеличение и уменьшение громкости в начале и в конце каждой дорожки.
кредит: Jupiterimages / Бренд X Картинки / Getty Images
Шаг 1
Нажмите «Пуск», «Все программы», затем прокрутите вверх и нажмите «Windows Movie Maker».
Шаг 2
Нажмите кнопку «Импорт мультимедиа», расположенную вдоль панели инструментов в «Windows Movie Maker».
Шаг 3
Найдите и выберите аудиофайл, который хотите обрезать.
Шаг 4
Нажмите кнопку «Воспроизвести», расположенную вдоль правой стороны экрана в мини-проигрывателе Windows Media, встроенном в «Windows Movie Maker».
Шаг 5
Нажмите на значок «Разделить», расположенный под «Проигрывателем Windows Media» в том месте, с которого вы хотите начать обрезку звука. Например, если аудиодорожка содержит особенно длинное музыкальное вступление, которое вы хотите вырезать, нажмите кнопку «Разделить» за секунду до того, как исполнитель начнет петь. Это создаст новый обрезанный файл под названием «Название песни (1)», который начинается в этой точке и продолжается до конца песни.
Шаг 6
Воспроизведите новую обрезанную дорожку (1), если вы собираетесь ее обрезать. Выберите «Разделить», когда достигнете желаемой точки остановки на треке. Это создаст новый трек под названием «Название песни (2)». Имейте в виду, что обрезанная песня, которую вы хотите, будет дорожкой 1, так как это песня, которая была обрезана с обеих сторон (начало и конец).
Шаг 7
Перетащите дорожку 1 в окно «Временная шкала» ниже, если вы хотите создать затухание. Щелкните правой кнопкой мыши аудиофайл и выберите «Fade In» и «Fade Out». Сохраните новый более короткий файл, выбрав «Сохранить проект» в разделе «Файл» или нажав «Ctrl» + «S.»

У меня есть записал аудио с iPhoneи хотите удалить ненужную часть. Как мне это сделать? Должен ли я скачать программу или что-то еще? Благодарность!
Некоторые люди могут столкнуться с той же ситуацией, что и вышеупомянутые, или захотят отредактировать музыкальный файл на компьютере. Тем не менее, вы можете получить лучшие решения в этом посте.
Содержание
- 1. Как обрезать аудиофайл с помощью FoneLab Audio Trimmer
- 2. Как обрезать аудио файл в Windows
- Как обрезать файл MP3 в проигрывателе Windows Media
- Обрезать аудио с Windows Movie Maker
- Как обрезать MP3 с диктофоном на Windows 10
- Как обрезать MP3 с Powerpoint
- 3. Как обрезать аудио в Audacity
- 4. Обрезать аудио с VLC
- 5. Обрезать MP3 на Mac
- Как обрезать аудио в iMovie
- Обрезать песню онлайн
- Как обрезать mp3 файл?
- Как обрезать аудиозапись
- Три бесплатных программ для быстрого редактирования audio-файлов
- Audacity
- Free Audio Editor
- Mp3DirectCut
- Как обрезать аудио запись с диктофона?
- Как обрезать запись из диктофона?
- Как восстановить аудио с диктофона?
- Как обрезать аудиозапись в телефоне?
- Как обрезать запись с диктофона на Андроиде?
- Как удалить запись с диктофона на андроид?
- Как восстановить удаленные аудиозаписи в телефоне?
- Как найти записи с диктофона в телефоне?
- Как отправить запись с диктофона на айфон?
- Как поставить запись с диктофона на звонок на айфон?
- Как обрезать аудиофайл?
- Как обрезать аудио в WhatsApp?
- Чем обрезать MP3?
- Как обрезать песню на компьютере без программ
- Для чего обычно обрезают музыку
- Как обрезать песню на компьютере
- Audiorez — только флеш
- Видео-инструкция
- Ringer
- Inettools.net
- А можно ли сделать это с помощью встроенных программ?
- Таблица сравнения программ
- Как обрезать песню на телефоне
1. Как обрезать аудиофайл с помощью FoneLab Audio Trimmer
Аудио триммер FoneLab является одним из лучших аудио триммеров в интернете. Почему? Вы должны знать, что это может быть гораздо больше, чем простой инструмент для обрезки MP3, кроме того, он может легко помочь вам конвертировать видео формат, добавить видео субтитры, добавить аудио фон для видео, разделить видео или аудио файл и многое другое.
Шаг 1 Скачайте и установите программу на компьютер, затем запустите ее автоматически.
Шаг 2 Перетащите аудиофайл в программное обеспечение или нажмите Добавить файл импортировать аудио.
Шаг 3 Нажмите Отделка Нажмите кнопку вверху, затем настройте начальную и конечную точку нужного аудио. Затем нажмите OK.
Шаг 4 Нажмите Конвертировать кнопку.
Как вы можете видеть, Аудио триммер FoneLab не буду просить профессиональных знаний или чего-то еще. Вы можете обрезать видео или аудио файл в несколько кликов.
Решения всегда больше, чем проблема. Конечно, вы хотите найти больше других методов.
2. Как обрезать аудио файл в Windows
Как один из наиболее часто используемых компьютеров в мире, у людей есть разные инструменты для эффективной обрезки звука в Windows.
В этой части вы можете получить 4 разных метода.
Как обрезать файл MP3 в проигрывателе Windows Media
Если на вашем компьютере все еще есть проигрыватель Windows Media, вы можете следовать приведенным ниже инструкциям.
Шаг 1 Скачать SolveigMM WMP Триммер Плагин на твоем компьютере. Затем откройте проигрыватель Windows Media и нажмите Инструменты-> Плагины- > SolveigMM WMP Триммер Плагин.
Шаг 2 Откройте аудиофайл с помощью Media Player, затем нажмите Редактирование файла.
Шаг 3 Переместите ползунки в нужное положение и затем нажмите Добавить маркер.
Обрезать аудио с Windows Movie Maker
Еще один обновленный инструмент, который называется Movie Maker, также полезен для обрезки аудиофайлов в Windows.
Шаг 1 Добавьте аудиофайл в Movie Maker.
Шаг 2 Щелкните правой кнопкой мыши аудио и перетащите его на шкалу времени. Затем установите начальную и конечную части.
Шаг 3 Сохраните файл на компьютере.
Как обрезать MP3 с диктофоном на Windows 10
Обновление и обновление всегда приносят больше возможностей. Windows 10 имеет встроенную функцию, которая называется Voice Recorder, чтобы вырезать аудиофайл.
Шаг 1 Откройте Microsoft Store и найдите Windows Voice Recorder, нажмите связаться кнопка. Запустите его, когда это будет сделано.
Шаг 2 Импортируйте аудио в него, выберите его на левой панели, нажмите второй Отделка значок в нижней части окна.
Шаг 3 Перемещайте ползунки в начальной и конечной точке, пока не закончите. Нажмите на проверка значок.
Шаг 4 Нажмите Сохрани копию.
Как обрезать MP3 с Powerpoint
Шаг 1 Загрузите и установите Powerpoint на компьютер, затем запустите его.
Шаг 2 Нажмите Звуковые инструменты > Воспроизведение > Trim Audio.
Шаг 3 Нажмите кнопку «Воспроизвести», затем прослушайте ее и нажмите кнопку «Пауза», когда достигнете точки, которую хотите обрезать.
Шаг 4 Затем щелкните конечную точку, воспроизведите ее и сделайте паузу, когда закончите.
Шаг 5 Нажмите Файл > Инфо > Компресс Медиа, затем выберите уровень. Наконец, нажмите Сохранить медиа как.
3. Как обрезать аудио в Audacity
Если вы слышали об Audacity раньше, вы можете использовать его, чтобы сделать что-нибудь, что вам нравится. Ниже приведены подробные сведения о как обрезать звук в Audacity.
Шаг 1 Откройте аудио в Audacity, нажмите Инструмент выборазатем выберите нужную часть в клипе.
Шаг 2 Нажмите Редактировать > Клип Границы > Трещина.
4. Обрезать аудио с VLC
Еще одним инструментом является VLC, если вы хотите узнать, как его использовать, пожалуйста, проверьте ниже учебник.
Шаг 1 Откройте VLC на компьютере, нажмите Вид > Расширенные элементы управления > Медиа > Открыть файл.
Шаг 2 Воспроизведите аудио и установите начало и нажмите запись кнопку.
Шаг 3 Нажмите запись Кнопка снова, когда это будет сделано.
5. Обрезать MP3 на Mac
Независимо от того, какой компьютер вы используете, вы всегда можете найти некоторые решения для обрезки аудиофайла на Mac.
Как обрезать аудио в iMovie
Шаг 1 Откройте iMovie и импортируйте аудиофайл.
Шаг 2 Выберите аудио в окне.
Шаг 3 Отрегулируйте ползунки до подходящей начальной и конечной точки. Затем перетащите деталь на Лента.
Это все о том, как обрезать аудиофайлы. Аудио триммер FoneLab это одно из лучших решений, которое вы должны попробовать сейчас! Если у вас есть дополнительные вопросы по этому поводу, пожалуйста, оставьте комментарии ниже.
Источник
 Обрезать песню онлайн
Обрезать песню онлайн
Остались вопросы? Посмотрите полное руководство по сервису по этой ссылке https://ru.inettools.net/blogs/3
Музыкальный аудио редактор сервис позволяет обрезать файлы формата mp3 и сделать рингтон. Нет ничего сложного в том, чтобы вырезать понравившийся вам кусочек песни или звукового файла.
Обрезка музыки онлайн позволяет устанавливать на мобильный в качестве звонков нужный фрагмент песни. Вырезать часть интервью или аудиокниги также можно с помощью нашего сервиса Онлайн обрезка музыки. Мы сделали его максимально простым и удобным.
Как обрезать mp3 файл?
Обрезка музыки онлайн на звонок происходит в два шага – вы загружает нужный вам файл и обрезаете его. Теперь подробнее о том, как это сделать.
Нажмите кнопку «Выбрать. » и выберите нужный вам звуковой файл. Подождите, пока файл загрузится на сервер. Скорость загрузки зависит от скорости вашего интернета. После этого вы можете обрезать mp3 онлайн. Для этого используйте два бегунка в начале и в конце файла.
Для прослушивания какого либо фрагмента воспользуйтесь ползунком сверху диаграммы
Вы сразу же сможете прослушать получившийся фрагмент и отредактировать обрезку.
После того, как обрезка музыки онлайн завершена, программа предложит вам сохранить получившийся файл. Скачивайте его на телефон или аудиоплеер и слушайте с удовольствием! Например на этом устройстве
Наш сервис Онлайн обрезка музыки имеет такие преимуществами перед стационарными программами и другими похожими сайтами:
Не надо устанавливать программу, которая съедает память и оперативность работы, на компьютер.
Вы сразу можете прослушать получившийся фрагмент.
Программка максимально упрощена, в ней присутствуют только самое необходимое.
Программа работает в любом современном браузере.
Теперь для того чтобы обрезать mp3 онлайн и создать мелодию для мобильника, достаточно просто зайти на наш сервис. Используя наш сайт в закладках, обрезка музыки онлайн будет занимать у вас считанные секунды.
Сохранить получившийся фрагмент можно в нескольких форматах: mp3, m4r(Alac), flac, wav, aac.
Источник
Как обрезать аудиозапись
Не редко, приходит такая потребность, как обрезка той или иной аудиозаписи для различных целей, это может быть обрезка для рингтона, либо укоротить долгий проигрыш. Процесс обрезки аудио файла, довольно, прост, но бывает, возникают проблемы. Это статья как раз поможет разобраться с этим вопросом.
Существует множество программ, как бесплатных, так и платных, как онлайн утилит с довольно простым интерфейсом, так и более углубленного софта для персонального компьютера. Это статья как раз о бесплатных программах, которые помогут справиться с этой задачей, и особых навыков тут не требуется.
Три бесплатных программ для быстрого редактирования audio-файлов
Audacity
Стоит рассмотреть каждую утилиту по порядку и открывает список Audacity. Данное программное обеспечения можно скачать на различных сайтах с аудио софтами, абсолютно бесплатно. Audacity – аудио-редактор с возможностью записи аудио файлов, их редактирования. Присутствует, также, возможность применять различные фильтры и эффекты. С помощью данной компьютерной программы можно регулировать тон аудио. Не лишним будет вспомнить, и способность подавления шумов. Рассмотрим по подробней сам процесс обрезки аудиозаписи пошагово.
Для начала, выбранный трек нужно импортировать, для этого требуется, после открытия программы, зайти в меню “Файл” и выбрать пункт “Открыть”, либо выбрать пункт “Импортировать”.
Запись на компьютере выбрана, теперь она загружается в Audacity. Появляется аудиодорожка.
Для того что бы обрезать аудиозапись, стоит указатель мыши поднести на то место, от которого запись будет обрезаться, и выделить определённый участок, который в последствии будет обрезан.
Когда участок выделен, требуется зайти в меню “Правка” и выбрать функцию “Вырезать”. Ненужный фрагмент будет удален.
Последним шагом остается лишь сохранить обрезанный аудиофайл. Для этого нужно зайти в меню “Файл” и выбрать пункт “Сохранить остальное” и выбрать формат.
Все просто и интуитивно. В Audacity есть, также, уйму других функций, о них можно узнать подробней на сайте программы.
Скачать Audacity — https://www.audacityteam.org/download/
Free Audio Editor
Следующий редактор — Free Audio Editor, в данной статье рассматривается версия программы 9.4.0. Хотя, процессы, особо, от версии к версии не меняются. Довольно простая и удобная утилита, с большим функционалом. Позволит производить, не только стандартные процедуры с аудиофайлом, но и записать собственный трек, который можно в дальнейшем скинуть на CD, не выходя из данной программы. Если требуется улучшить звук в записи, Free Audio Editor, также, справится с этим.
Рассмотрим процесс обрезки файла в данном случае.
После открытия Free Audio Editor, следует загрузить аудиофайл. Для этого в верхнем меню “File” требуется выбрать пункт “Open” и открыть нужную запись.
Далее, файл уже загружен и готов к обрезке. Для этого действия, курсор мышь наводится на то место, откуда будет начинаться удаленный фрагмент, появляется пунктирная линия, начало положено.
Для образования фрагмента, пунктирная линия оттягивается в нужную сторону, образовывая нужный участок под удаления.
Дело остается за малым, в меню “Edit” выбирается функция “Delete”.
Выделенный участок удаляется и его нужно сохранить. Для этого возвращается меню “File” и пункт “Save” (“Save as”).
Главное, выбирается нужный формат. Формат mp3.
Free Audio Editor скачать — http://www.softportal.com/software-9619-free-audio-editor.html
Mp3DirectCut
Осталось рассмотреть последнюю программу — Mp3DirectCut. Данная утилита может похвастаться хорошим выбором эффектов, простым функционалом и удобным интерфейсом.
Процесс обрезки аналогичен двум предыдущим. Редактор уже открыт и все так же пользователь заходит в меню “Файл” и пункт “Открыть”.
Загружается аудио дорожка и курсором мыши выделяется нужная область под удаления. Следующий шаг, “Правка” – “Вырезать”. После, файл сохраняется в формате mp3.
Скачать Mp3DirectCut — http://www.softportal.com/software-1068-mp3directcut.html
Стоит заметить, что действия, во всех трех случаях, абсолютно идентичны. Во всех есть возможность использования русского языка. Что ж, проблем с процессом обрезки возникнуть не должно. Если возникает вопрос, какую же программу выбрать, тогда стоит рассмотреть их чуть детальней. Все зависит от функций, которые потребуются от выбранного программного обеспечения.
Из выше рассмотренных трех аудио-редакторов, более рекомендательный — Free Audio Editor, так как особых недостатков в использовании данной программы нет. Что касается Audacity и Mp3DirectCut, в первой утилите бывают сбои и вылеты при сохранении файла в формате mp3, во второй же, Mp3DirectCut, не происходит подавления шумов.
Источник
Как обрезать аудио запись с диктофона?
Для выполнения обрезки выберите «Обрезать» и дважды коснитесь экрана. Обрезка голосовой записи. В программе «Диктофон» выберите голосовую запись, нажмите «Изменить», затем нажмите «Начать обрезку». Выберите начало или конец выделения, дважды коснитесь экрана и удерживайте палец, затем потяните, чтобы настроить.
Как обрезать запись из диктофона?
Обрезка ненужных частей записи
Как восстановить аудио с диктофона?
Если голосовая запись еще находится в папке «Недавно удаленные», ее можно восстановить, выполнив следующие действия.
Как обрезать аудиозапись в телефоне?
Как обрезать песню в Ringtone Maker:
Как обрезать запись с диктофона на Андроиде?
Для выполнения обрезки выберите «Обрезать» и дважды коснитесь экрана. Обрезка голосовой записи. В программе «Диктофон» выберите голосовую запись, нажмите «Изменить», затем нажмите «Начать обрезку». Выберите начало или конец выделения, дважды коснитесь экрана и удерживайте палец, затем потяните, чтобы настроить.
Как удалить запись с диктофона на андроид?
Как удалить запись
Как восстановить удаленные аудиозаписи в телефоне?
Описание для Восстановить удаленные аудиозаписи
Как найти записи с диктофона в телефоне?
В Проводнике ищем вкладку Недавнее и заходим в нее (в зависимости от прошивки и версии операционной системы внешний вид приложения может быть разным). Отыскав необходимый файл длительным нажатием выделяем его и в меню выбираем пункт Свойства. В открывшемся окне появится путь, где хранится необходимый файл.
Как отправить запись с диктофона на айфон?
Как поделиться записью в приложении «Диктофон» на iPhone
Как поставить запись с диктофона на звонок на айфон?
Добавьте «Диктофон» в «Пункт управления» с помощью кнопки ⨁. Чтобы запустить «Пункт управления», просто смахните от нижнего края экрана вверх в случае iPhone с кнопкой «Домой» или от верхнего края экрана вниз справа от True Depth в случае iPhone без кнопки «Домой». Теперь запустите «Диктофон» и начните запись.
Как обрезать аудиофайл?
Процесс обрезки песню в Audio Trimmer очень прост:
Как обрезать аудио в WhatsApp?
Так как WhatsApp не позволяет нам вырезать, нам придется использовать приложение, которое мы можем загрузить из магазина Google Play, под названием Audio Cutter и Ringtone Maker, Скачать Audio Cutter и Ringtone Maker для Android.
Чем обрезать MP3?
Программы для обрезки музыки
Источник
Как обрезать песню на компьютере без программ
Для чего обычно обрезают музыку
Как обрезать песню на компьютере
Audiorez — только флеш
Audiorez – это простой редактор, позволяющий обрезать часть песни онлайн очень быстро и сохранить результат на жесткий диск компьютера или носитель смартфона. При помощи этого ресурса можно создавать и рингтоны.
Сайт имеет подробную видеоинструкцию, которая рассказывает о его возможностях. При этом пользоваться им можно и без ознакомления с этим пособием, поскольку его интерфейс интуитивно понятен.
Сайт умеет работать со множеством аудиоформатов. Создатели говорят о поддержке всех существующих форматов, проверить это утверждение на практике сложно, но с наиболее распространёнными сервис действительно взаимодействует без труда. По умолчанию фрагмент композиции после обрезки сохраняется в файл MP3
При загрузке песни на сайт, автоматически определяется данные о ней:
Как правило, обрезка mp3 требуется для создания мелодии на звонок (звука вызова). Audiorez.ru специально заточен под решение подобных задач. При конвертации вырезанного фрагмента песни мы подбираем кодеки и настройки, учитывая потенциальное использование музыки в мобильной среде. Вы можете сделать мелодию звонка из аудиофайлов любого формата.
Также, как уже писалось выше, с помощью данного онлайн сервиса вы можете создать рингтон для iPhone. Для этого, при предварительно прослушивании вам нужно нажать на кнопку конвертации в m4r, после чего вы сможете скачать готовую музыку для устройств Apple.
Видео-инструкция
Ringer
Основная функция сервиса Ringer – создание рингтонов. Сайт поддерживает работу с шестью популярными аудиоформатами. Результат можно сохранить в mp3 или m4r. Ресурс получил интуитивно понятный интерфейс и управляется непосредственно из обозревателя интернета.
Все функции сервиса предоставляются бесплатно, но добавленные на сайт файлы удаляться с сервиса через час после того, как мы завершим обработку. Кроме русского сайт поддерживает еще 14 языков.
Inettools.net
Сайт Inettools.net также позволяет разделить песню на фрагменты и обладает несколькими особенностями.
Чтобы регулярно возвращаться к сервису, достаточно поместить его в закладки браузера.
А можно ли сделать это с помощью встроенных программ?
Вообще, если вы хотите просто обрезать песню, то есть либо оставить начало песни, либо вырезать какой-то кусок в конце, то проблем никаких не возникнет.
К сожалению, никакие проигрыватели не помогут вам быстро удалить какую-нибудь часть песни.
Правда, ничего страшного в этом нет.
Сейчас полно лёгких программ, которые быстро устанавливаются и не занимают много места на жёстком диске.
Самой популярной программой для этих целей считается audacity, но я бы не советовал её всем подряд.
Всё дело в том, что на многих операционных системах она не позволяет импортировать в mp3.
Для этого нужно устанавливать дополнительные кодеки, а на это у новичков уйдёт очень много времени.
Намного проще в этом плане movavi Video Editor.
Не пугайтесь того, что написано про видео.
Как раз монтаж на ней делать неудобно из-за простого функционала.
А вот нарезать аудио очень удобно, ведь работает программа быстро и без проблем.
Там же можно увеличивать дорожку звука, что позволит вам обрезать максимально точно
Ну и главное преимущество двух этих программ заключается в очень детальной настройке (по желанию) импорта.
Поэтому вы сможете сильно изменить звучание дорожки только на выходе, не говоря уже о встроенном функционале.
Ещё есть Reaper, но эта программа лучше подойдёт профессионалам.
Она имеет очень много функций, позволяющих восстановить даже старую запись.
Таблица сравнения программ
| Лицензия | Пробная | Пробная | Пробная | Пробная | Пробная | Бесплатно | Бесплатно | Бесплатно | Бесплатно | Бесплатно |
| Удобство интерфейса | 10/10 | 8/10 | 8/10 | 8/10 | 7/10 | 8/10 | 8/10 | 7/10 | 8/10 | 7/10 |
| Русский язык | ||||||||||
| Эффекты | ||||||||||
| Поддержка форматов | M4R, WMA, MP3, WAV, OGG, AIF, ACC, WMA, FLAC и др. | OMF, AFF, WAV, MP3, AAC, OGG, AIF, FLAC | AAC, AIF, AIFF, AIFC, MP3 OGA, OGG и др. | MIDI, WAV, MP3, AAC, OGG, REX2, AIF, FLAC | MIDI, WAV, MP3, AAC, OGG, REX2, AIF, FLAC | MP3, WAV | WAV, MP3, OGG, AIF | MP3, WAV, OGG, WMA, FLAC, MP2, AIFF, M4A, AAC, AC3 | MP3, WMA, WAV, AAC, FLAC, OGG, APE, AC3, AIFF, MP2 | MP3, WAV, OGG, M4R |
| Выравнивание громкости | ||||||||||
| Нагрузка на ПК | Низкая | Высокая | Высокая | Высокая | Средняя | Низкая | Низкая | Низкая | Низкая | Низкая |
| Рейтинг программы | 10 | 9 | 8,3 | 8 | 7,7 | 7,7 | 7,3 | 7,3 | 7 | 6,7 |
Как обрезать песню на телефоне
На телефоне, как и на компьютере, обрезать музыку можно при помощи бесплатных онлайн сервисов. Покажу, как это сделать.
Загрузится звуковая дорожка. Подвиньте квадратные скобки по бокам для выделения нужного отрезка. Нажмите кнопку «Обрезать».
В нижнем поле можно прослушать результат, нажав на «Play», и уточнить время в пунктах «Начало» и «Конец».
Готовый файл появится в папке «Аудио».
Перейдите по ссылке: vocalremover.org/ru/cutter.
Нажмите кнопку «Выбрать файл» и загрузите аудио.
Передвиньте скобки для выделения фрагмента.
Выберите формат, и нажмите кнопку «Сохранить».
Обработанный файл загрузится в папку «Аудио».
Сервис доступен по адресу ringtosha.ru.
Нажмите кнопку «Загрузить».
Выделите фрагмент и нажмите «Обрезать».
Готовый файл автоматически сохранится в папку «Аудио».
Можно попробовать и другие онлайн сервисы, которые я показал для компьютера и выбрать наиболее для вас удобный.
Приложение можно установить из Google Play по ссылке.
После запуска приложение автоматически покажет найденные на телефоне аудио записи.
Нажмите на «стрелку вниз» под песней и выберите пункт «Изменить».
Сверху слева и снизу справа будут ползунки для выделения фрагмента.
Внизу доступны кнопки:
После обработки нажмите кнопку «Сохранить» и придумайте имя для файла.
Приложение можно установить из Google Play по ссылке.
Нажмите на значок «три точки» под песней и выберите пункт «Edit».
Выделите нужный отрезок левой и правой стрелками.
Внизу в пунктах «Start» и «End» можно уточнить начало и конец записи.
C помощью кнопок управления можно сохранить или удалить отрезок:
После проделанных операций нажмите на значок «Save».
Придумайте название и нажмите кнопку «Save».
Приложение подойдет для старых моделей телефона. В Google Play его нет, но можно установить вручную по ссылке: github.com/google/ringdroid/wiki/APKs.
После запуска выберите файл.
Отметьте отрезок двумя ползунками по бокам. После выделения нажмите на значок «Сохранить».
В пунктах «Начало и Конец» можно уточнить время.
Придумайте название для файла и нажмите «Сохранить».
Источник
Вам когда-нибудь нравилась какая-нибудь песня и вы захотели ее обрезать, чтобы сделать рингтон? Или вы когда-либо пытались выделить раздел из лекции известного человека в качестве учебного материала для студентов? Или вы хотите сократить песню, чтобы сохранить место на iPhone? Для этого вам потребуется специальное приложение. Сегодняшнее руководство представит вам несколько полезных приложений для обрезки песен.
- Решение 1: Crop Song Online
- Решение 2. Как установить песню с помощью Windows Movie Maker
- Решение 3. Как настроить песню на Mac с помощью iTunes
- Решение 4. Как отредактировать песню с помощью проигрывателя Windows Media
Решение 1: Crop Song Online
Online Song Cropper – бесплатный онлайн-подборщик песен без необходимости загрузки программного обеспечения и регистрации в Интернете. В течение нескольких кликов вы можете легко обрезать песню онлайн до требуемой длины. Приложение может обрабатывать песни в различных форматах, таких как MP3, WAV, OGG, FLAC и т. д. Самое главное, что вам не нужно ничего платить за это. Все услуги на этом сайте бесплатны. Чтобы обрезать песни онлайн, вы должны выполнить следующие действия:
1. Перейдите на веб-сайт: http://mp3cut.net/ и нажмите голубую кнопку «Открыть файл», чтобы открыть песню для обрезки.
2. Перетащите левый и правый курсор в положение, необходимое для обрезки. Вы можете щелкнуть зеленую кнопку воспроизведения, чтобы воспроизвести клип. Кроме того, выберите выходной формат под звуковой панелью. Доступны MP3, M4R, WAV, AAC и AMR. Вы можете выбрать MP3 в качестве формата вывода для удобства воспроизведения.
3. Нажмите синюю кнопку «Вырезать» внизу справа, чтобы обрезать песню онлайн. После его завершения вы можете нажать «Загрузить», чтобы загрузить файл.
Решение 2. Как установить песню с помощью Windows Movie Maker
Приложение Windows Movie Maker устанавливается на наш компьютер, во время установки обновления 3 (SP3) для Windows XP, и его нельзя загрузить отдельно. Windows Movie Maker прост в использовании, что позволяет настраивать видео, аудио и изображения, обрезая их и добавляя эффекты. Кроме того, Windows Movie Maker отличается возможностью экспорта видео в разных форматах. Теперь давайте научимся обрезать песню с помощью Windows Movie Maker.
1. Нажмите «Пуск»> «Все программы»> «Windows Movie Maker» или нажмите «Winkey + Q», чтобы войти в Windows Movie Maker и откройте программное обеспечение.
2. Нажмите «На панели инструментов» и нажмите «Импортировать аудио или музыку» в панели «Захват видео».
3. Перейдите на панель «Коллекция» и щелкните правой кнопкой мыши по песне, чтобы добавить ее на шкалу времени, или перетащите песню на временную шкалу. Вы также можете нажать Ctrl + D, чтобы добавить ее на временную шкалу.
4. Нажмите начальную точку, которую вы хотите обрезать, и нажмите Ctrl + Shift + l, затем нажмите конечную точку, которую хотите завершить, и нажмите Ctrl + Shift + O. Не забудьте перетащить звуковой клип в крайнее левое положение, чтобы не было никаких проблем в начале песни.
5. Щелкните правой кнопкой мыши аудиоклип, и вы можете выбрать «Fade In» или «Fade out». После этого нажмите Ctrl + P, чтобы сохранить песню, и она будет сохранена в WMA по умолчанию.
Решение 3. Как сократить песню на Mac с помощью iTunes
Как обрезать песню? iTunes предлагает легкое решение этого вопроса. Прежде чем использовать это приложение для обрезки песни, вы должны подтвердить раздел, который хотите обрезать. Другими словами, вы должны решить, где будет начало и конец. Затем выполните приведенные ниже шаги.
1. Запустите iTunes на Mac и найдите свои любимые песни в iTunes.
2. Щелкните правой кнопкой мыши песню, чтобы выбрать «Получить информацию»> «Параметры», вы можете установить время начала и время остановки здесь, чтобы обрезать песню.
3. Нажмите «ОК», и вы вернетесь на предыдущую страницу. Щелкните правой кнопкой мыши клип и выберите «Создать версию AAC». Таким образом, вы обрезаете песню с помощью iTunes.
Решение 4. Как отредактировать песню с помощью проигрывателя Windows Media
Вам может понадобиться аудиоредактор для обрезки аудиофайлов, но вы можете отредактировать медиа-информацию любой песни с помощью Windows Media Player. Данные мультимедиа, состоящие из имен артистов дорожек, названий песен и других объектов, могут отсутствовать или отображаться некорректно. Это может произойти, если вы используете стороннее программное обеспечение для копирования треков CD вместо использования проигрывателя Windows Media для выполнения этой задачи. Если ваши компьютеры содержат песни и другие мультимедийные файлы, вы можете редактировать их автоматически или вручную с помощью проигрывателя Windows Media.
Редактировать песни автоматически
1. Запустите Windows Media Player и нажмите кнопку «Переключиться на библиотеку», если плеер находится в режиме «Текущая песня». Этот режим отображает элементы в медиатеке.
2. Щелкните правой кнопкой мыши песню, информацию о медиа, которую вы хотите отредактировать, и нажмите «Найти информацию об альбоме». Проигрыватель Windows Media выполняет поиск в Интернете для альбомов, содержащих вашу песню, и отображает список альбомов в результатах поиска.
3. Нажмите альбом, соответствующий вашей песне, и нажмите «Далее», чтобы просмотреть окно подтверждения, отображающее информацию о альбоме.
4. Просмотрите информацию, чтобы убедиться, что она описывает вашу песню. Если информация неверна, нажмите кнопку «Назад», чтобы вернуться к результатам поиска, нажмите другой альбом, а затем нажмите «Далее», чтобы вернуться в окно подтверждения и просмотреть информацию об альбоме.
Редактировать песни вручную
1. Дважды щелкните песню, которую вы хотите отредактировать. Windows Media Player отображает таблицу, содержащую такие столбцы, как «Длина», «Содействующий исполнитель», «Жанр» и «Год выпуска».
2. Щелкните правой кнопкой мыши значение в столбце, который вы хотите отредактировать, и нажмите «Изменить». Например, если вы хотите изменить название альбома, содержащего песню, щелкните правой кнопкой мыши существующее имя в столбце «Альбом» и нажмите «Изменить», чтобы просмотреть текстовое поле.
3. Введите новое значение в текстовое поле, которое появляется после нажатия значения столбца. Повторите этот процесс для всех столбцов, которые вы хотите обновить.
Советы
- В таблице, отображающей столбцы песни, могут быть показаны не все столбцы. Сделайте их видимыми, щелкнув правой кнопкой мыши существующий столбец, а затем нажав «Выбрать столбцы», чтобы открыть диалоговое окно. Прокрутите список столбцов, установите флажки рядом с теми, которые вы хотели бы видеть в таблице, и нажмите «ОК». Затем вы можете обновить значения в этих столбцах, как описано в предыдущем разделе.
- Поскольку для проигрывателя Windows Media необходима правильная информация о мультимедиа, чтобы сохранить элементы в вашей мультимедийной библиотеке, важно сохранить эту информацию правильно, отредактировав данные вашей песни. Если на ваших компьютерах есть другие типы связанных с бизнесом аудиофайлов, таких как презентации продаж, вы также можете использовать эти шаги для их редактирования.


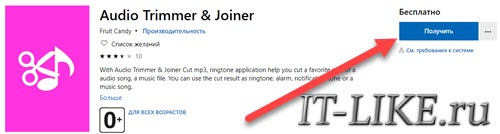




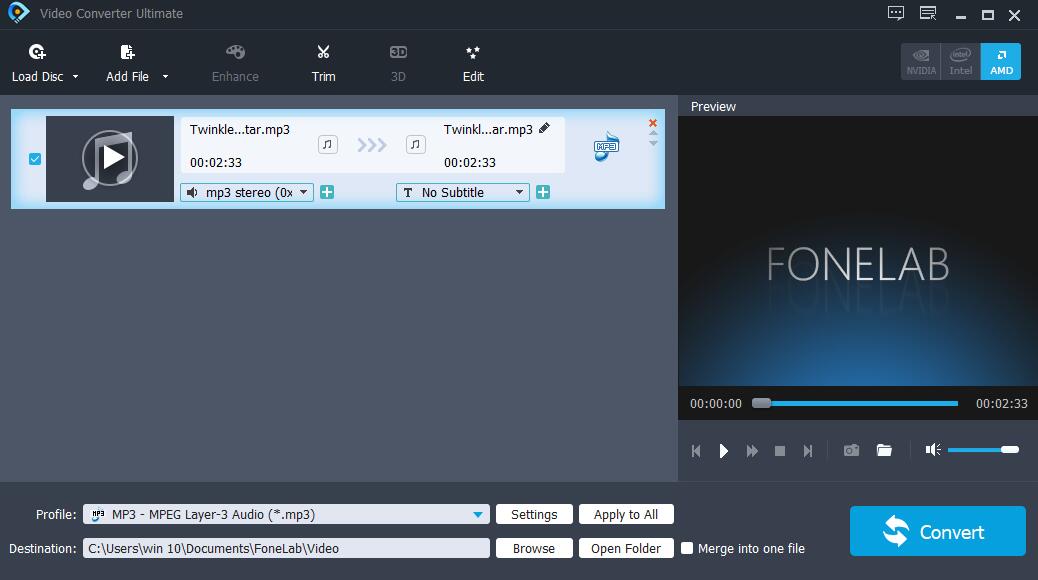
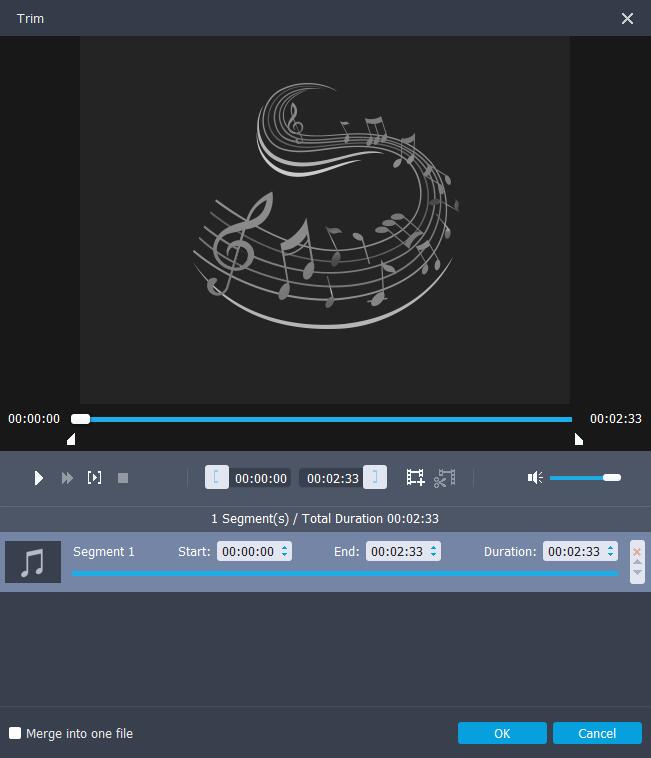
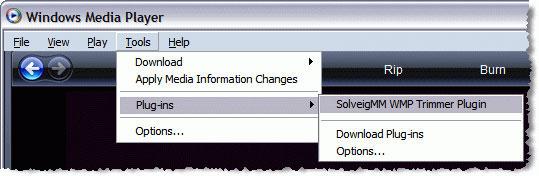
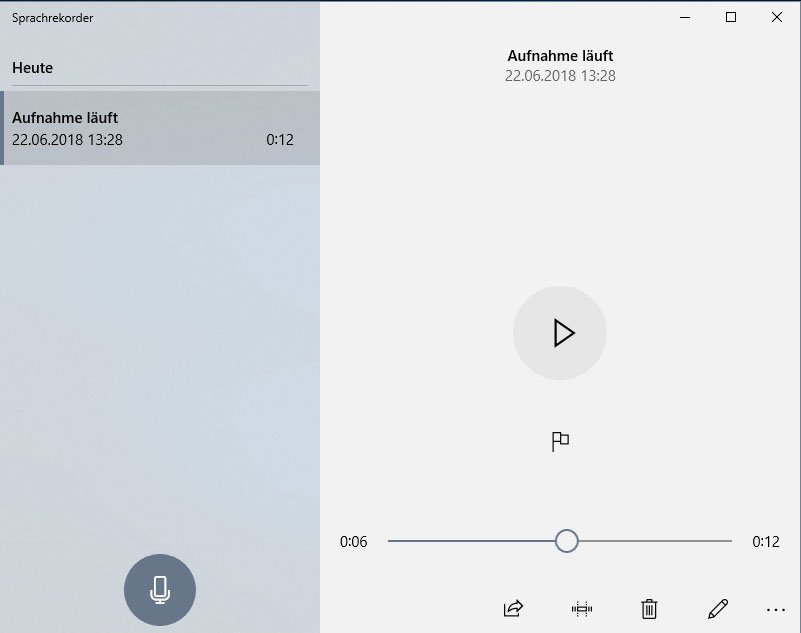
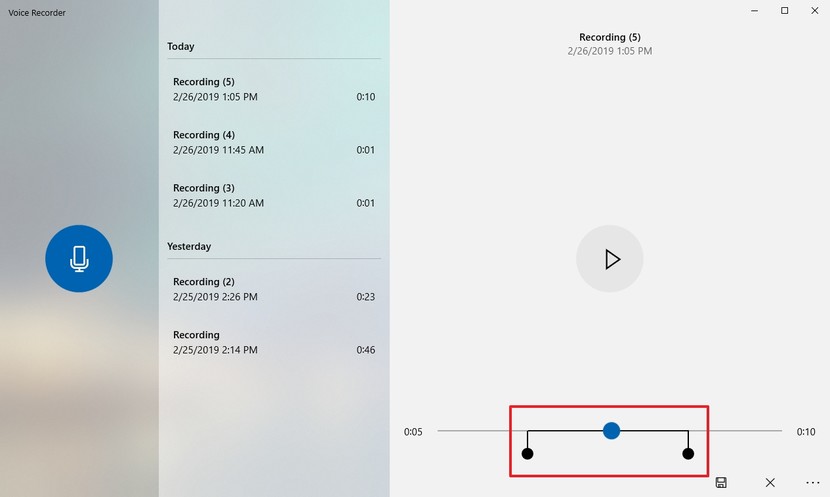
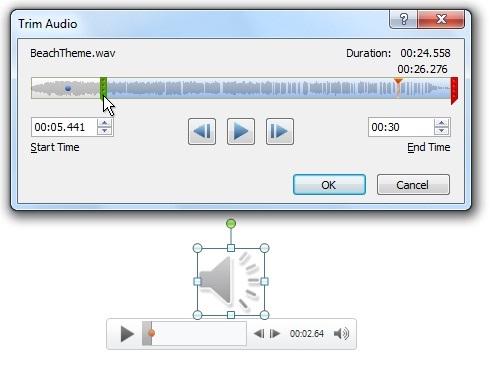
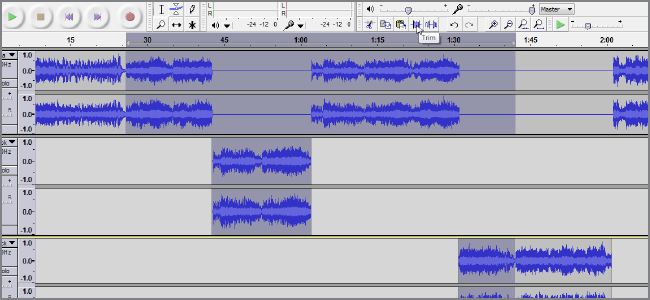
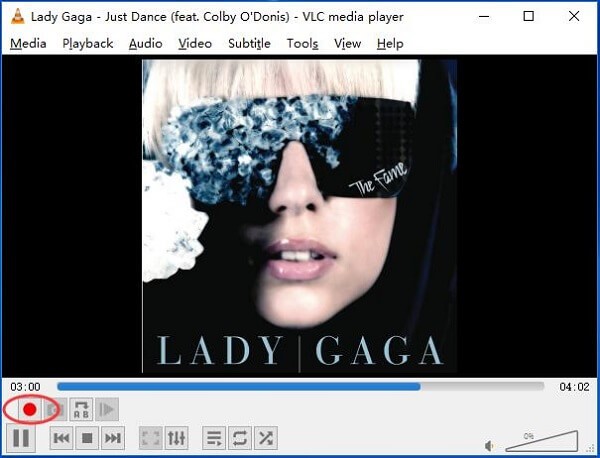
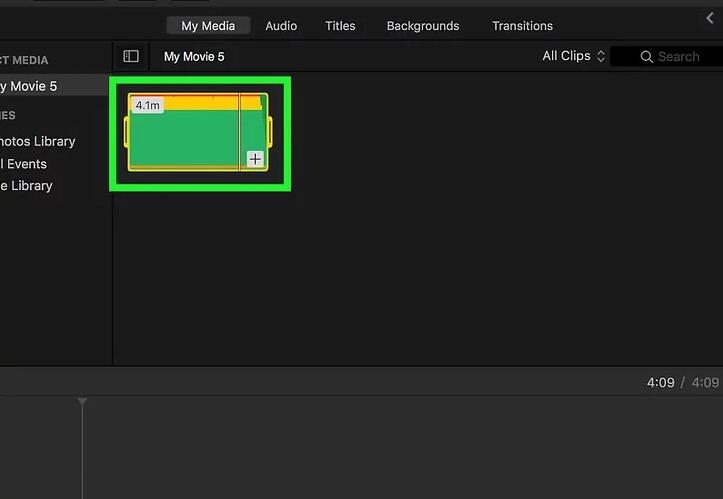

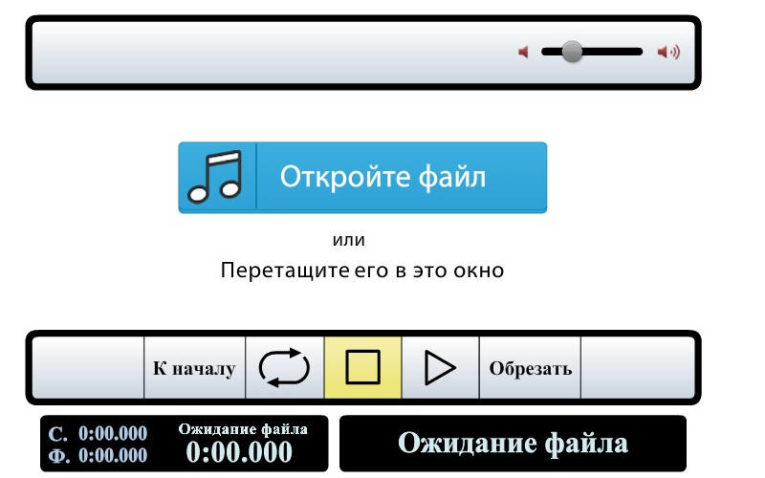
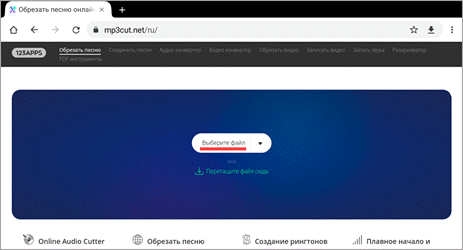
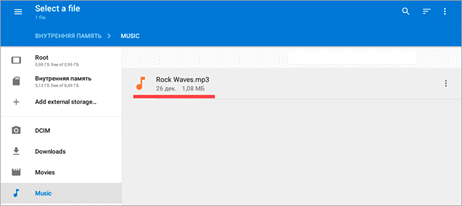
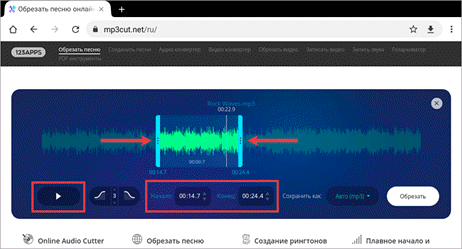
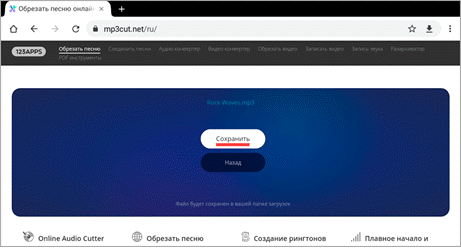
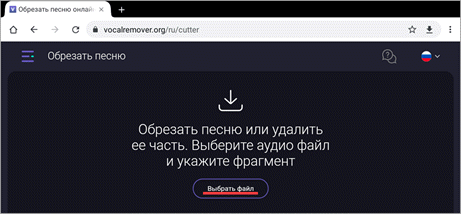
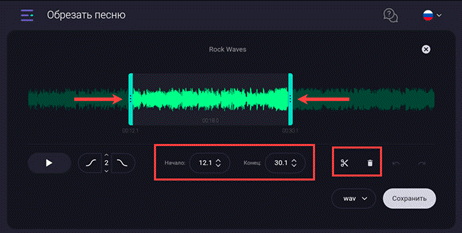
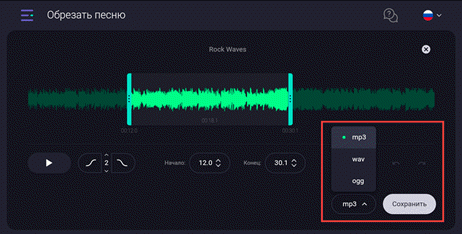
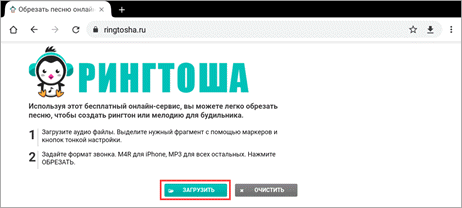
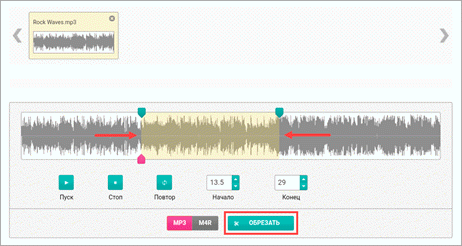
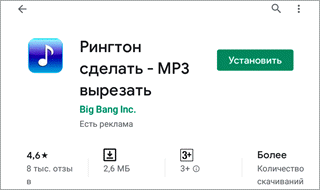
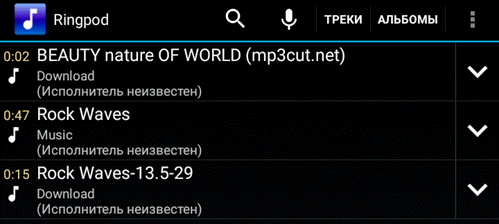
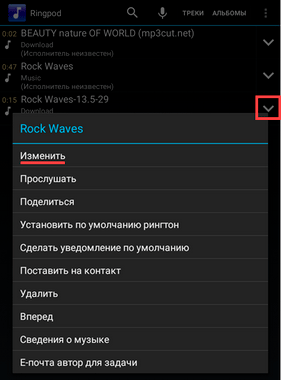
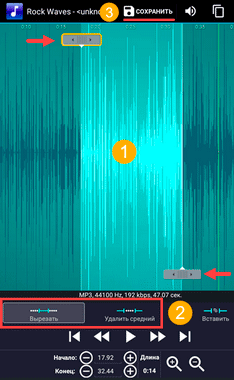
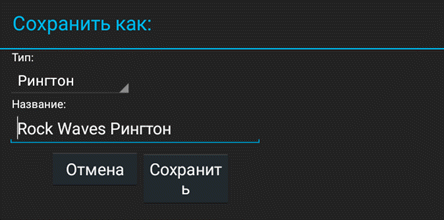
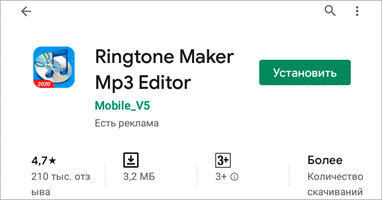
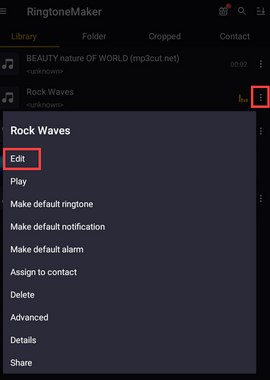
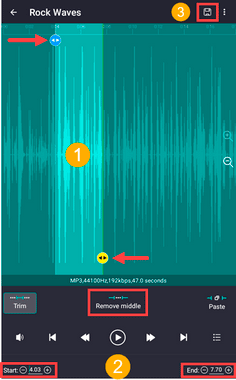
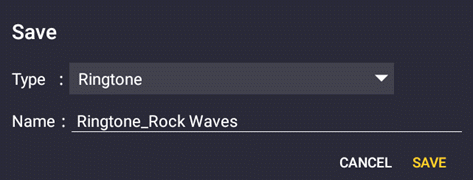
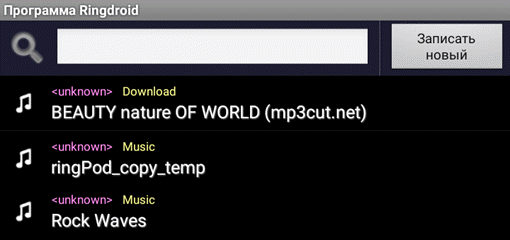
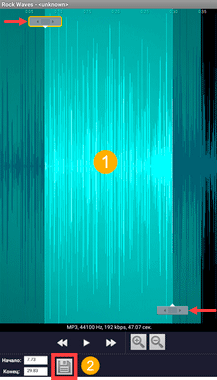
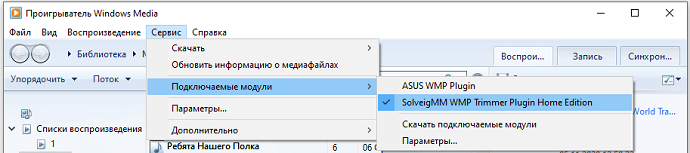
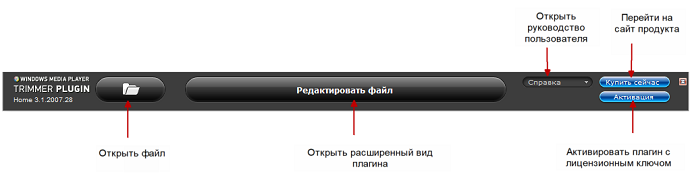
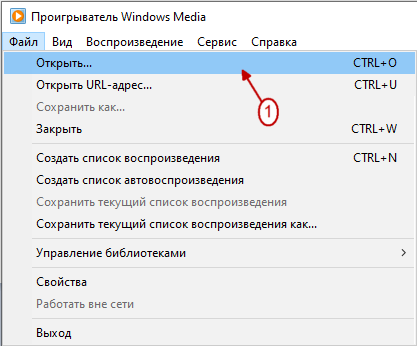


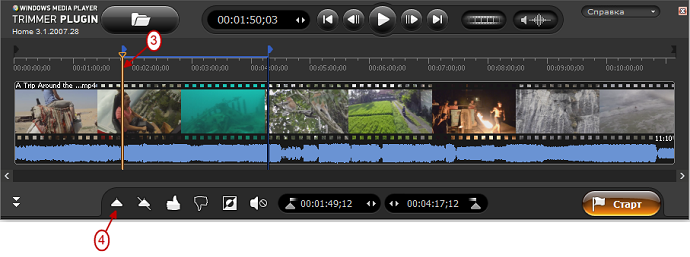
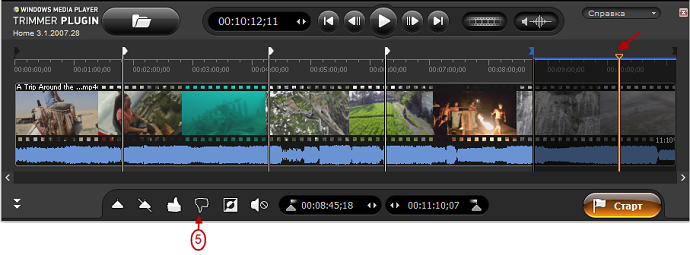
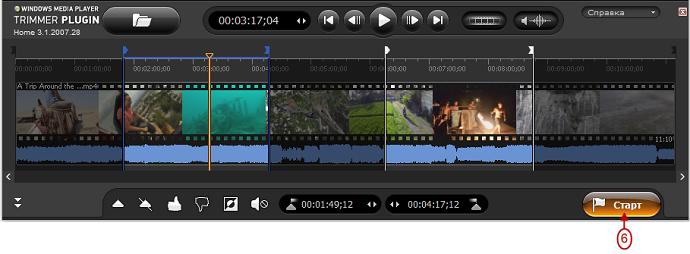
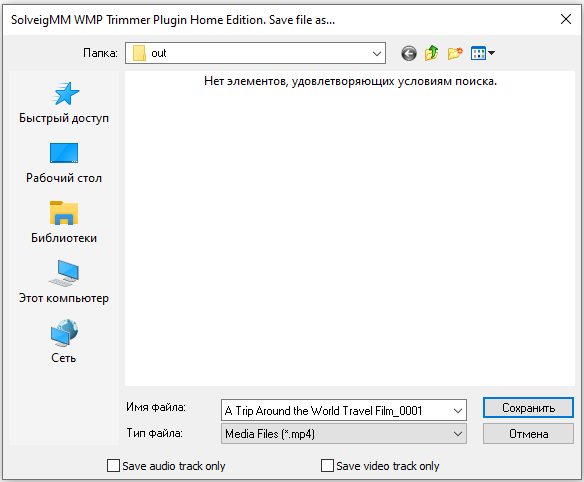

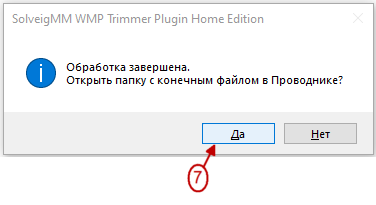
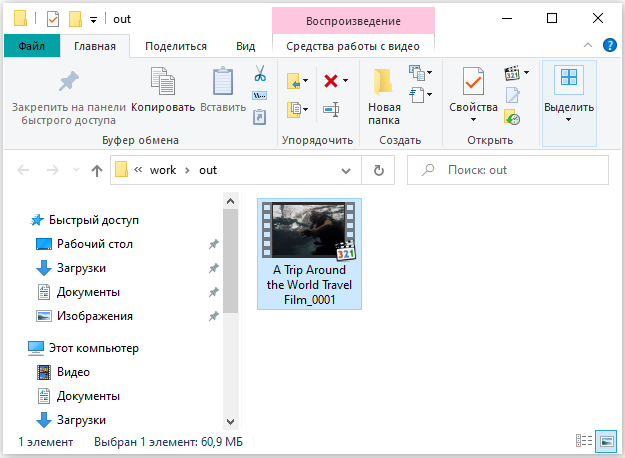
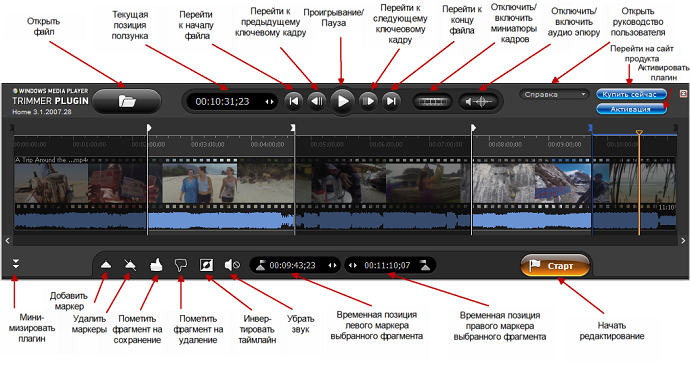

 Обрезать песню онлайн
Обрезать песню онлайн


















