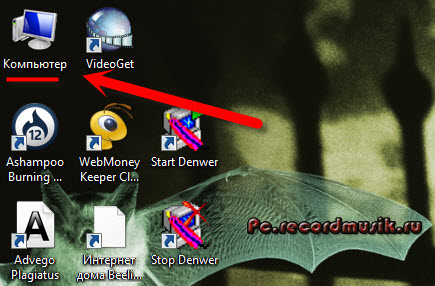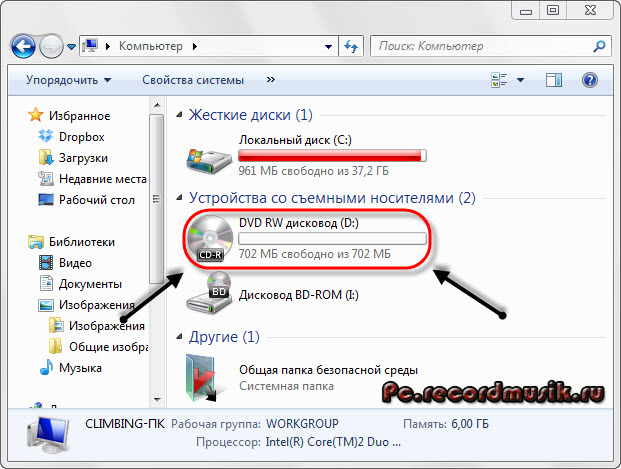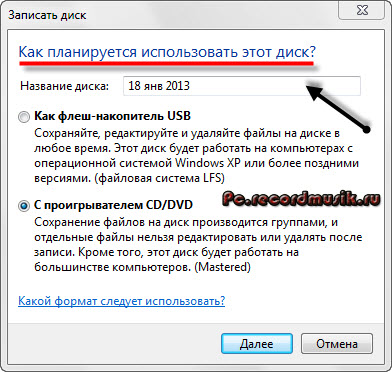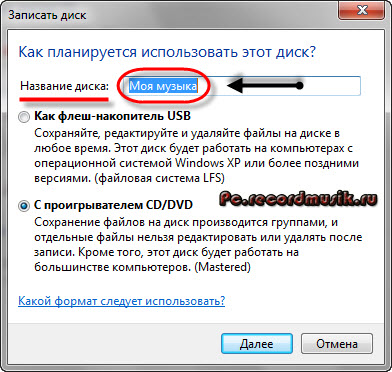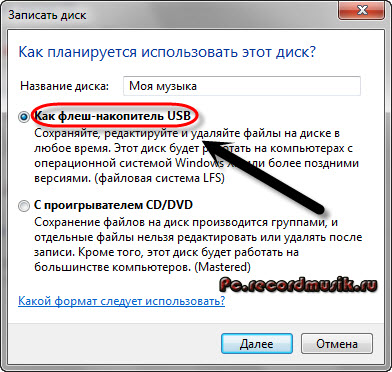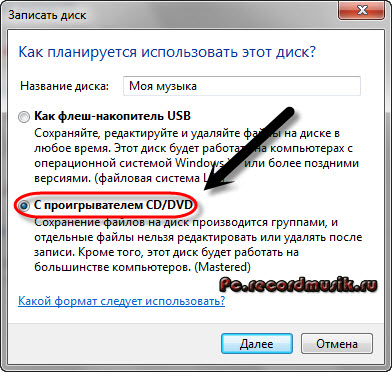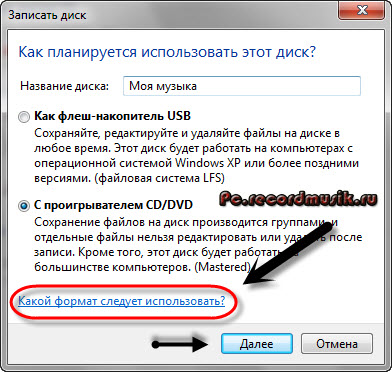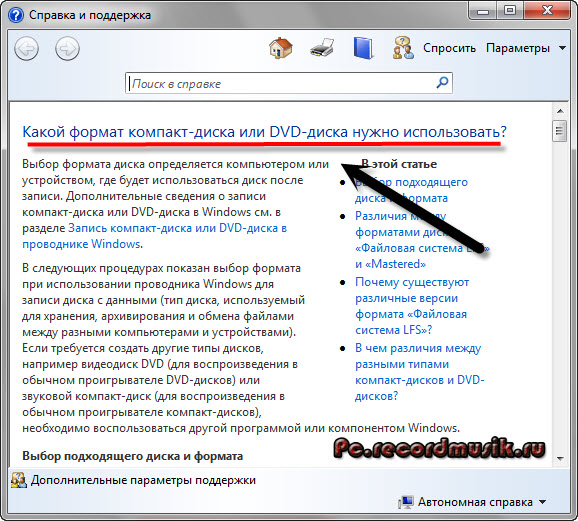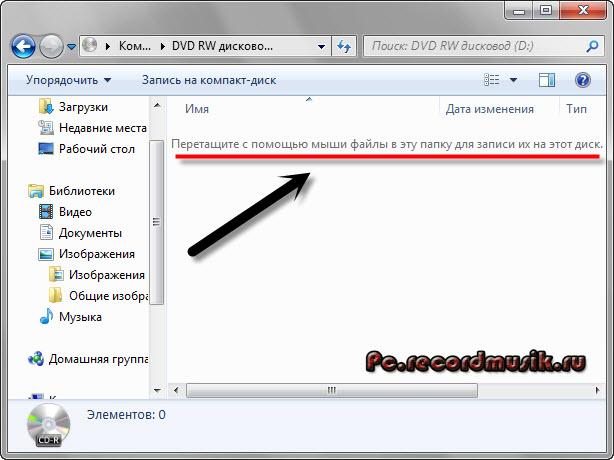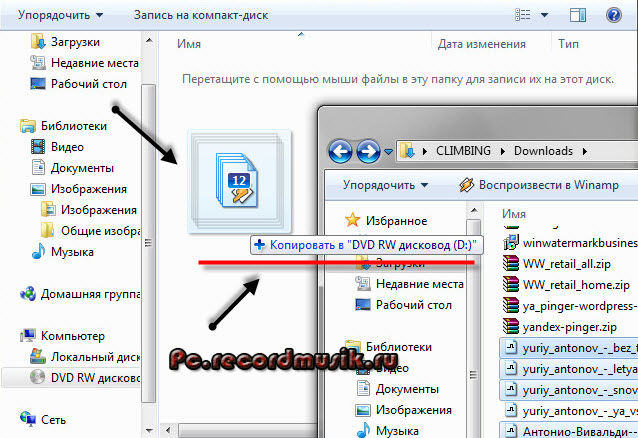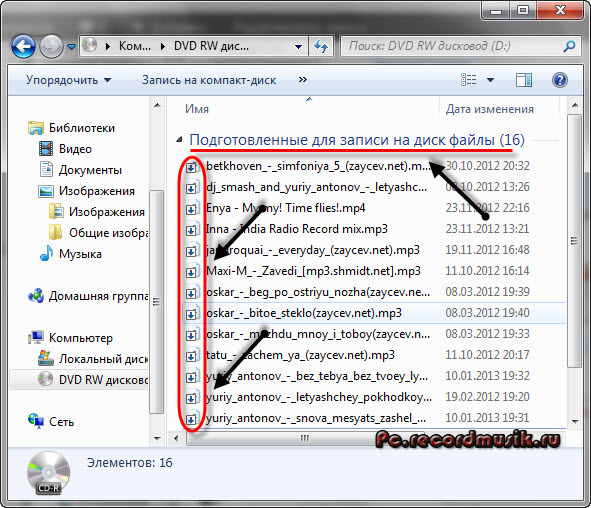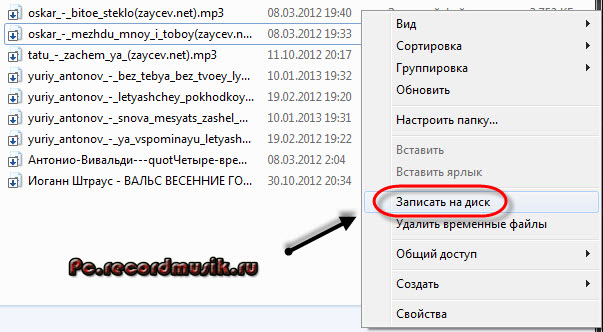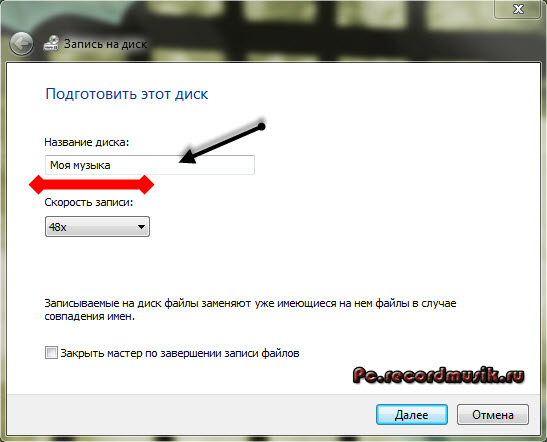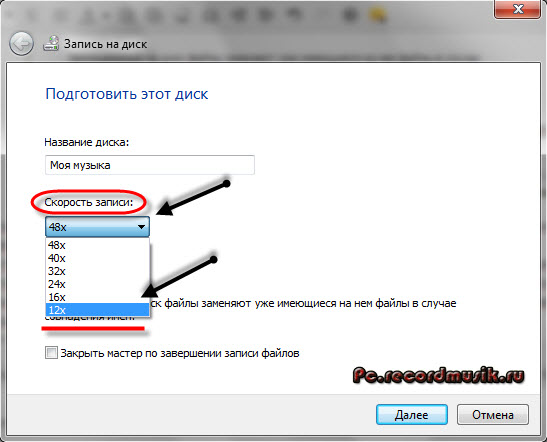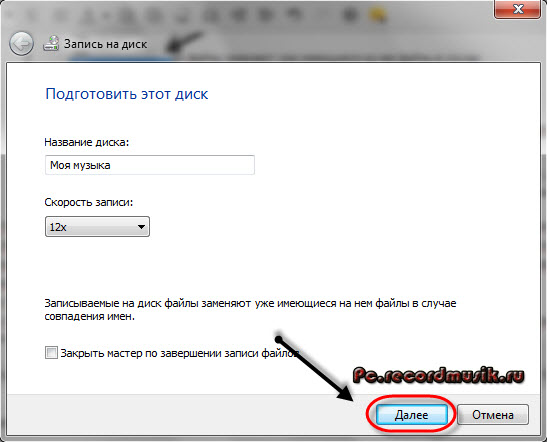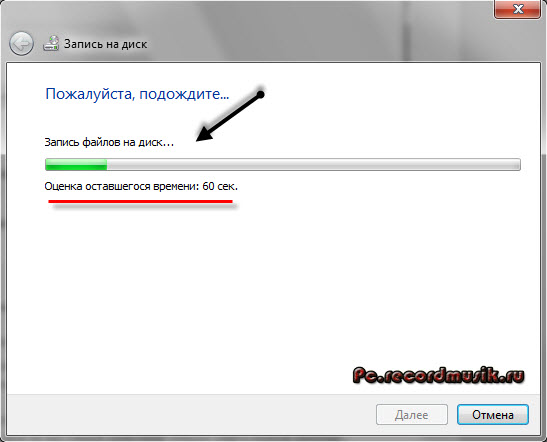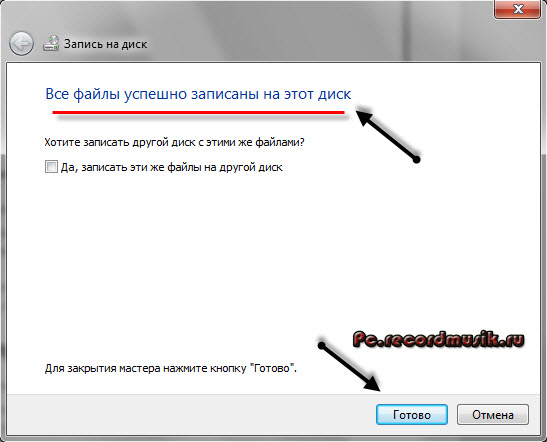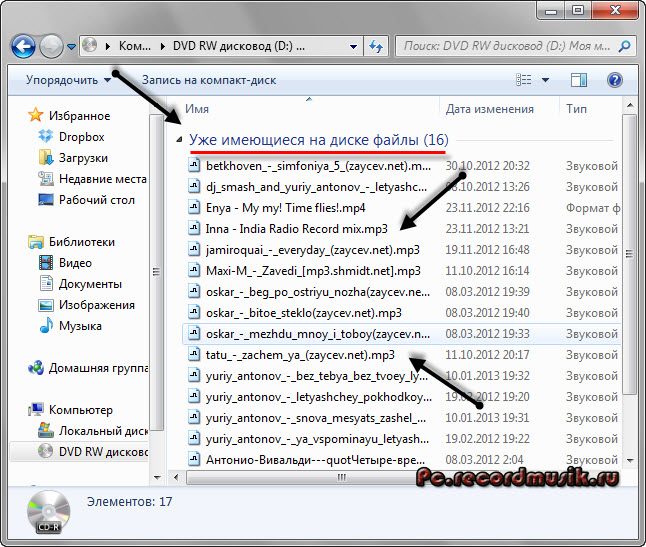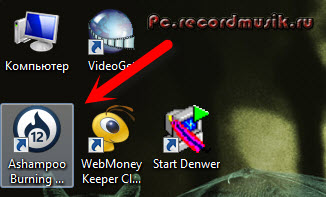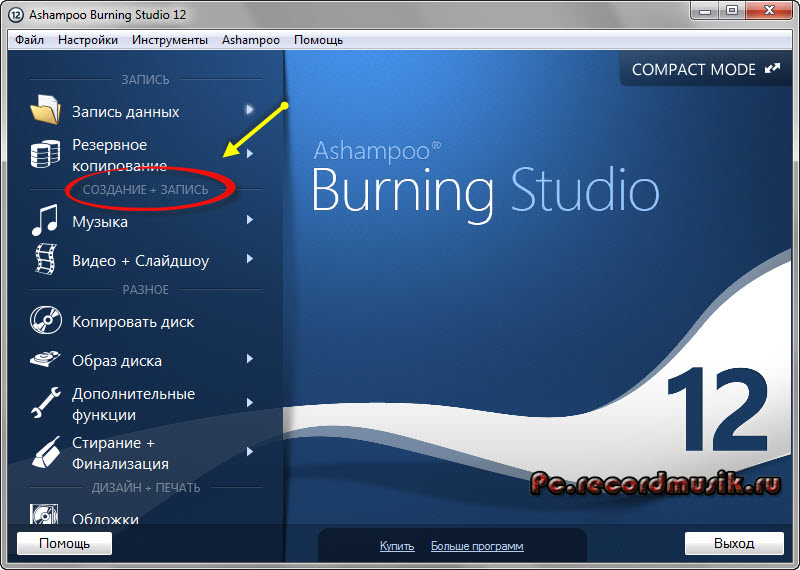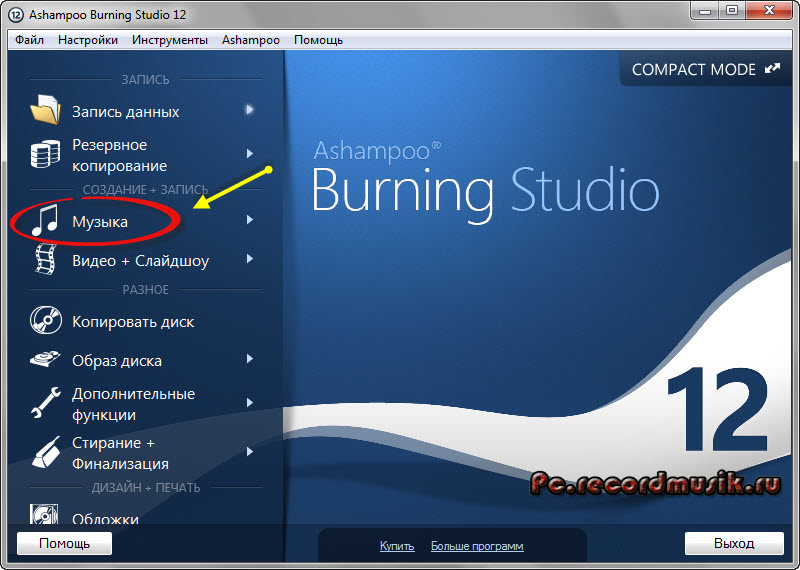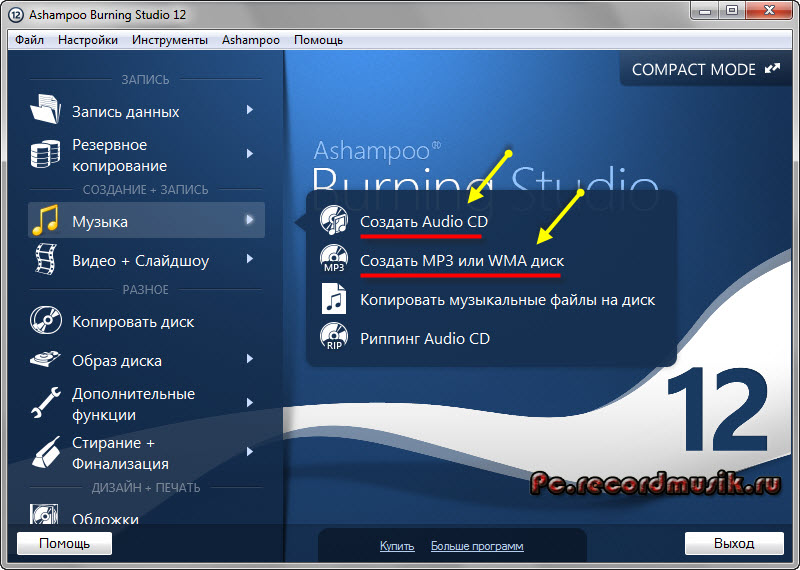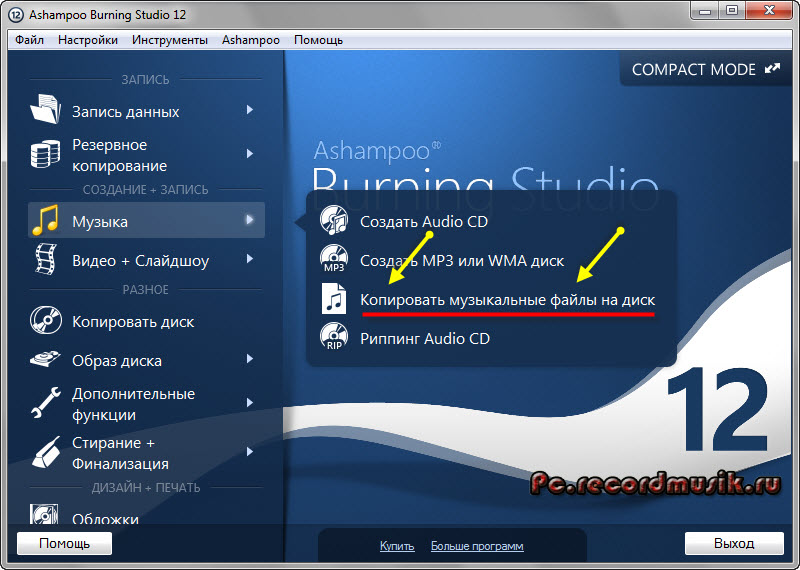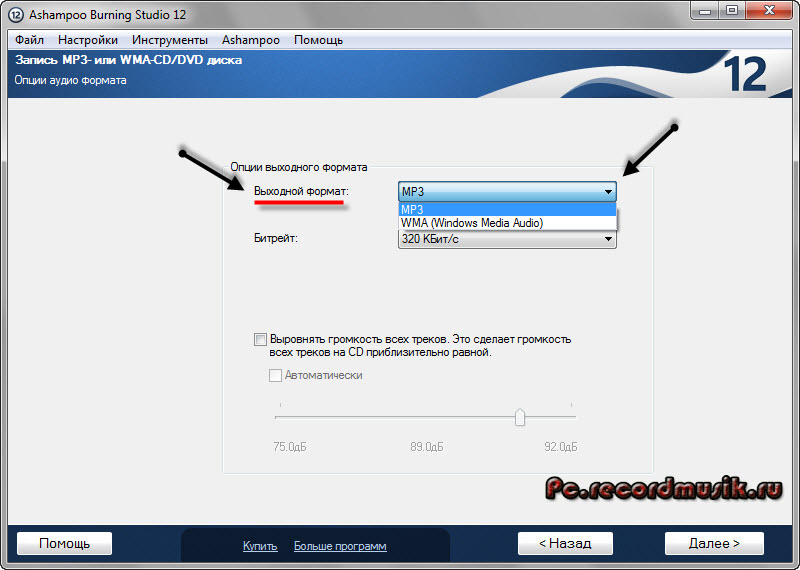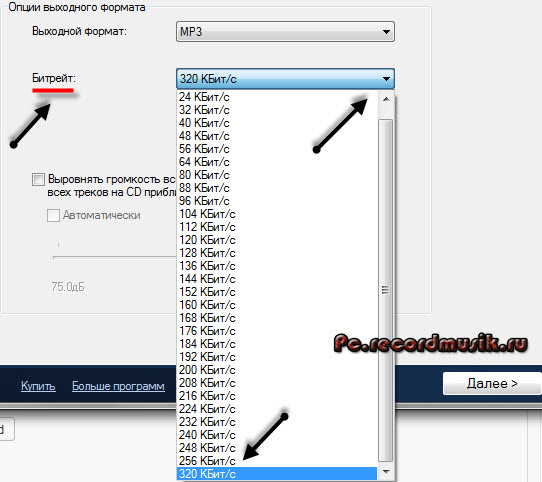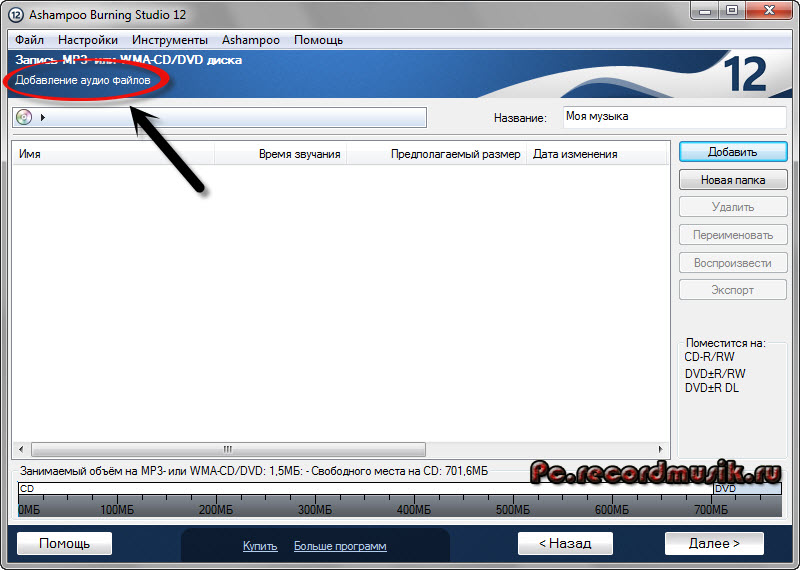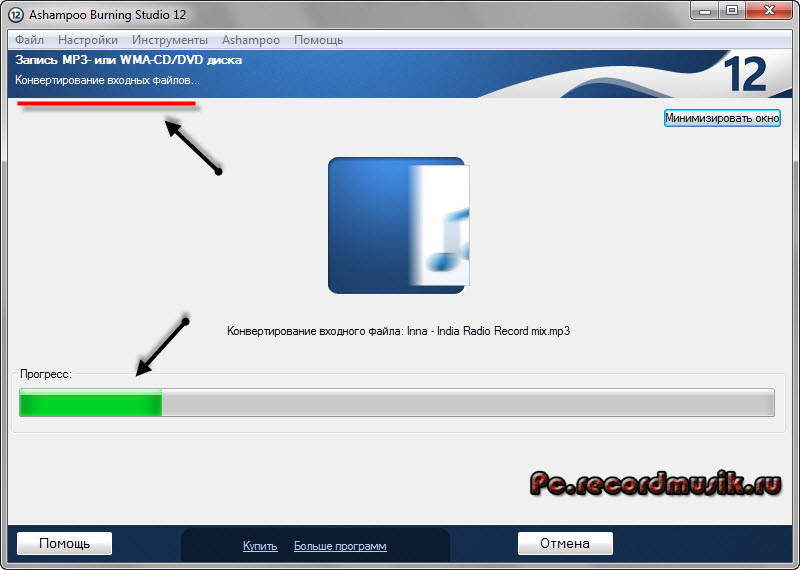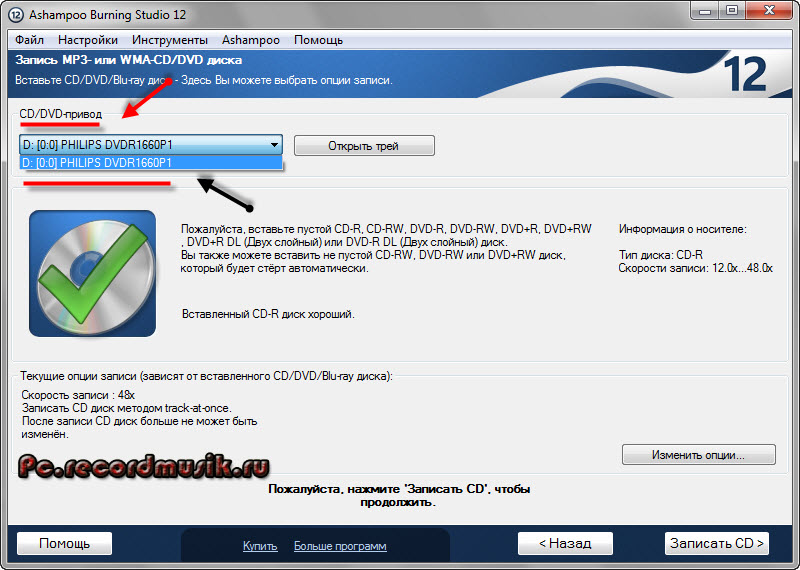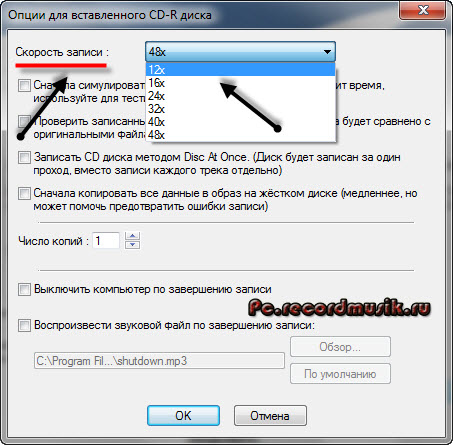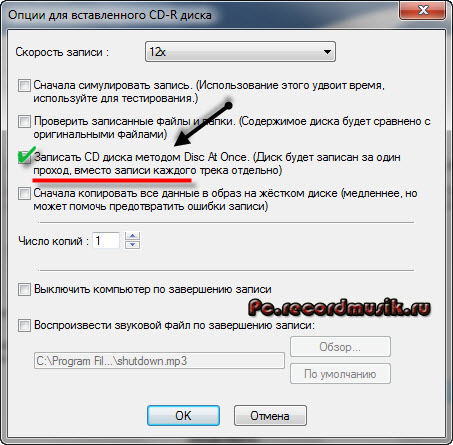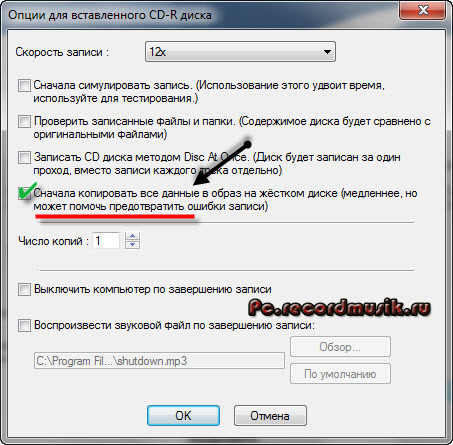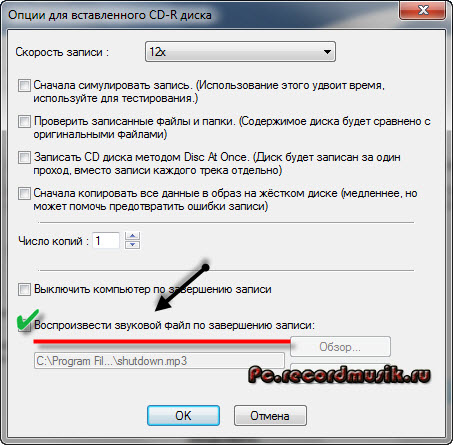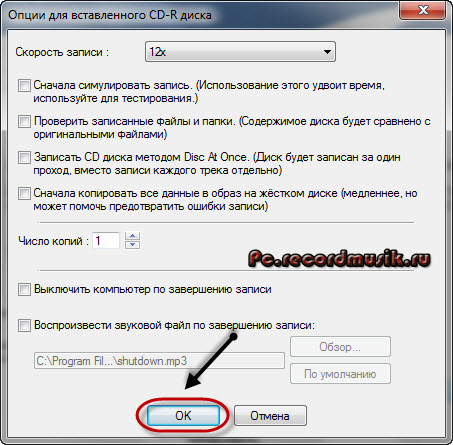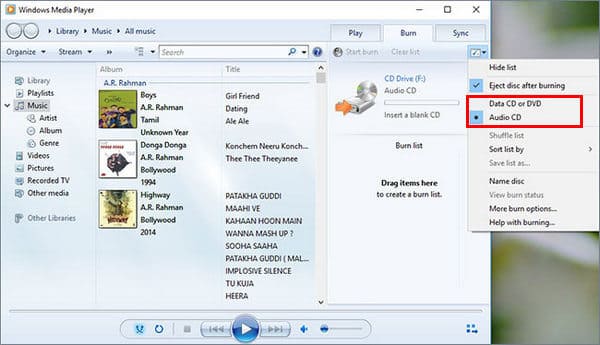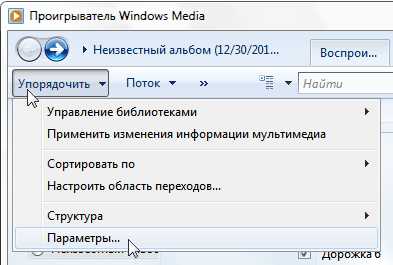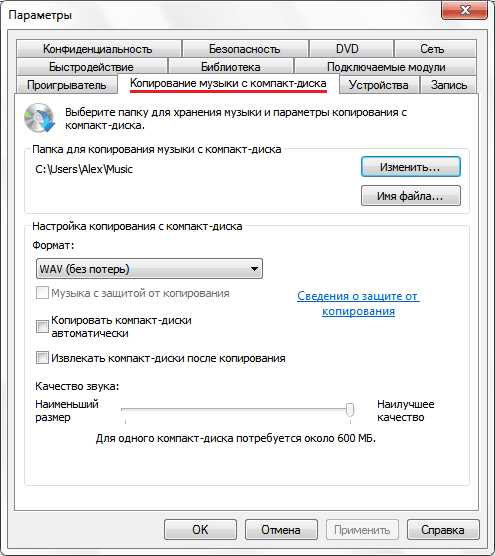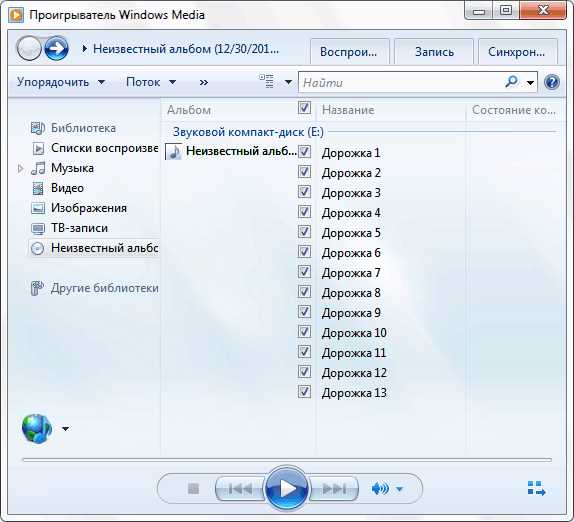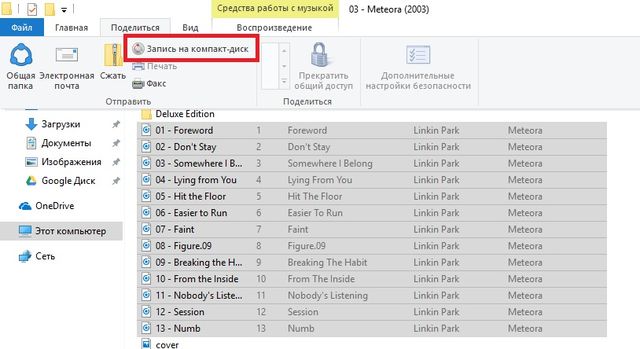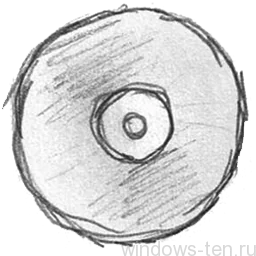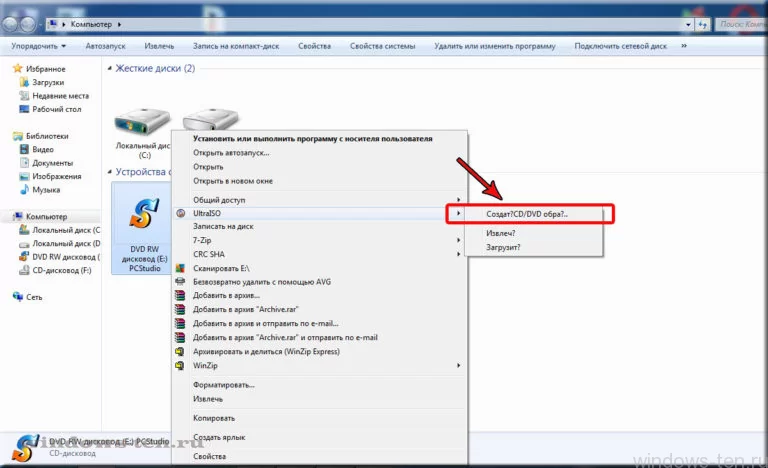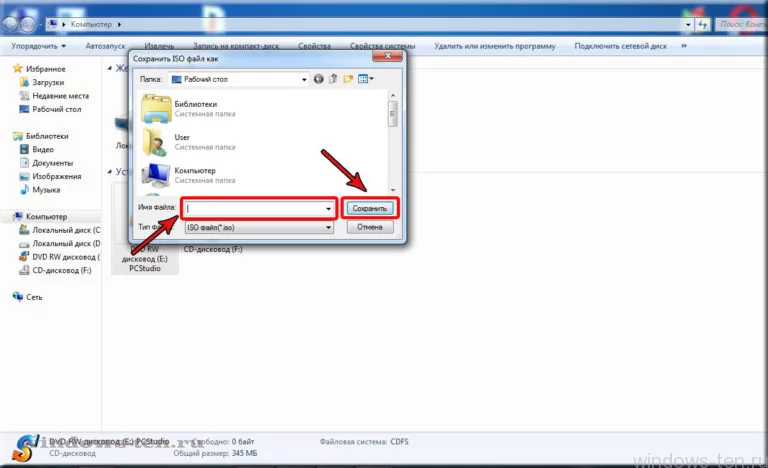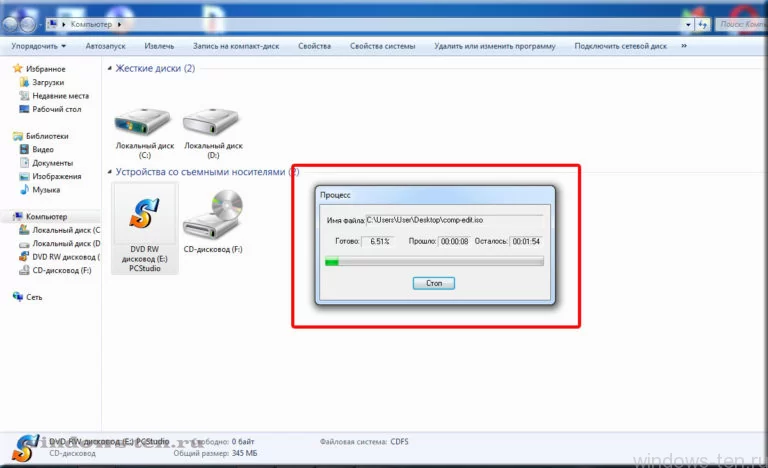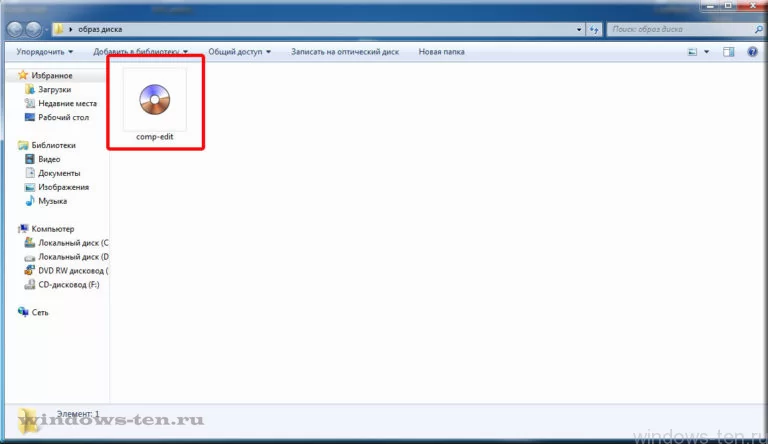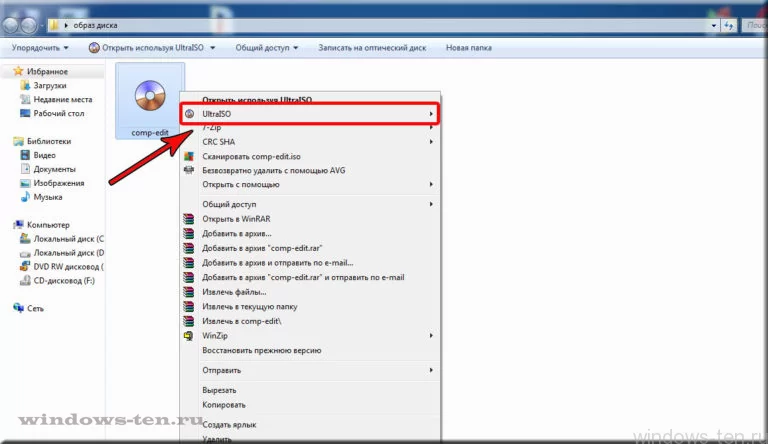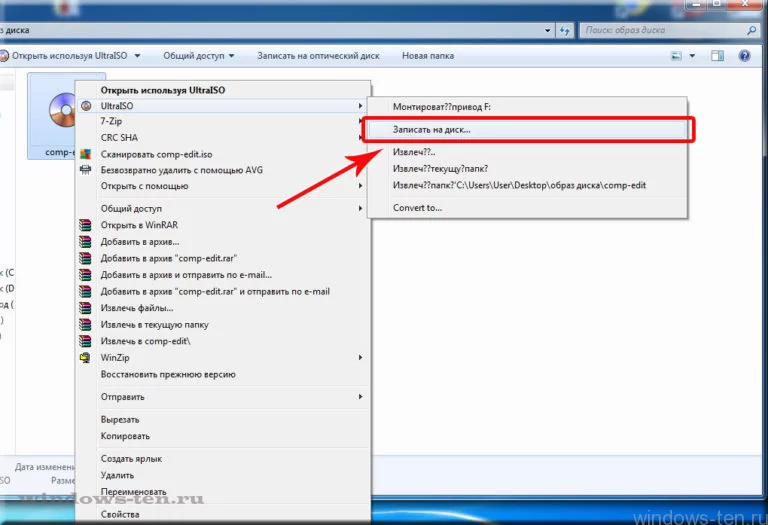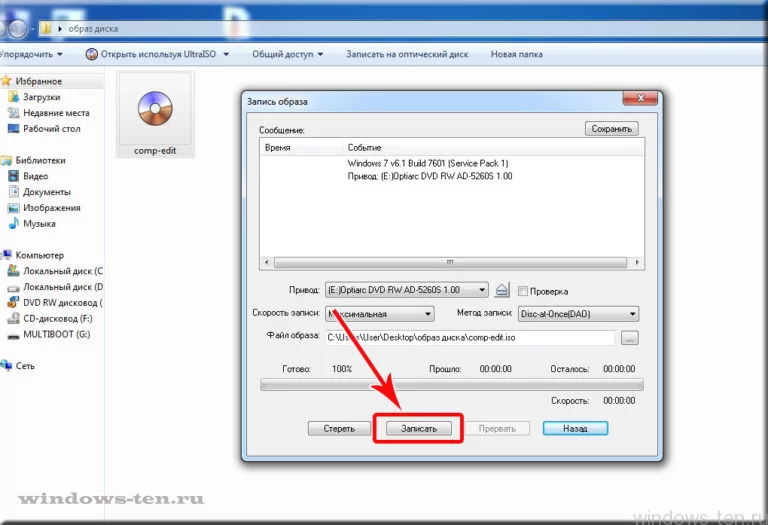При копировании музыки, изображений и видео с компьютера на чистый компакт-диск или DVD-диск он называется «записью». Копирование музыки, изображений и видео компакт- или DVD-диска на компьютер называется копированием. Вы можете использовать проигрыватель Windows Media для обоих способов.
Запись компакт-дисков (или DVD-дисков с данными)
С помощью проигрывателя Windows Media можно записывать диски трех типов: аудио-и видеофайлы, а также DVD-диски с данными. Чтобы выбрать, какой тип дисков использовать, нужно учесть, что вы хотите скопировать, объем копируемых данных и планируемый способ воспроизведения диска. В этой таблице вы можете выбрать тип диска, который нужно использовать.
|
Тип диска |
Описание |
|---|---|
|
Звуковой компакт-диск |
Выберите этот вариант, если требуется создавать музыкальные компакт-диски, которые можно воспроизводить в машине, на аудиосистеме и на компьютере.
|
|
Компакт-диск с данными |
Вы можете воспроизводить компакт-диски с данными на компьютерах и некоторых проигрывателях компакт- и DVD-дисков. Устройство должно поддерживать типы файлов, которые добавляются на диск, например WMA, MP3, JPEG или Windows Media Video (WMV). Выберите этот вариант, если нужно записать много музыки и проигрыватель компакт- или DVD-дисков поддерживает типы файлов, добавляемых на диск, или требуется создать резервную копию файлов мультимедиа.
|
|
DVD-диск с данными |
Вы можете воспроизводить DVD-диски с данными на компьютерах и некоторых проигрывателях DVD-дисков. Устройство должно поддерживать типы файлов, добавляемых на диск, например WMA, MP3, JPEG или WMV. Выберите этот вариант, ваши файлы не помещаются на один компакт-диск, так как DVD-диски имеют большую емкость.
|
Прежде всего вам потребуются две вещи:
-
Привод с возможностью записи компакт- или DVD-дисков (также называемый устройством записи компакт-дисков или DVD-дисков).
-
Чистый компакт- или DVD-диск.
Вы можете сделать так, чтобы на компакт-диске сохранялось около 80 минут музыки и они будут воспроизводиться практически на любом проигрывателе компакт-дисков. Кроме того, можно создать компакт- или DVD-диск с данными, на котором можно хранить несколько часов музыки (или большое количество фотографий или коротких видеороликов) и который будет воспроизводиться на компьютерах. Компакт-диск с данными будет работать в проигрывателе компакт-дисков, поддерживающем типы файлов, скопированные на диск.
Порядок записи звукового компакт-диска.
-
Откройте Проигрыватель Windows Media.
-
В библиотеке проигрывателя откройте вкладку запись , нажмите кнопку параметры записи ,
, а затем выберите звуковой CD или компакт-диск с данными или DVD.
-
Вставьте пустой диск в устройство записи компакт-дисков или DVD-дисков.
Если на компьютере установлено несколько дисководов компакт-дисков или DVD-дисков, выберите нужное устройство.
-
Выполните в библиотеке проигрывателя поиск элементов, которые требуется записать на диск, а затем перетащите их в область списка (в правой части библиотеки проигрывателя), чтобы создать список записи.
-
Завершив построение списка, нажмите Начать запись.
Советы:
-
Чтобы изменить список элементов в списке записи, перетаскивайте их вверх или вниз.
-
Чтобы удалить элемент из списка, дважды щелкните его правой кнопкой мыши, а затем выберите команду Удалить из списка. При удалении элемента из списка записи он не удаляется с компьютера.
-
Если в списке слишком много элементов для одного диска, не поместившиеся элементы можно записать на второй диск.
Копирование компакт-дисков
При копировании музыки с компакт-диска вы копируете песни с звукового компакт-диска на компьютер. Во время копирования проигрыватель сжимает каждую композицию и сохраняет ее на жестком диске в виде файла Windows Media Audio (WMA), WAV или MP3.
Скопированные файлы автоматически сохраняются в папке «Музыка», но вы можете изменить их расположение с помощью параметров на вкладке «Параметры копирования с компакт-файла».
Убедитесь, что ваш компьютер подключен к Интернету, если вы хотите, чтобы проигрыватель Windows Media автоматически получил сведения о песнях, например имя компакт-диска, исполнителя и названия для дорожек, скопированных с носителя.
-
Откройте Проигрыватель Windows Media.
-
Вставьте звуковой компакт-диск в дисковод для компакт-дисков на компьютере.
-
Нажмите кнопку » Копировать CD
«.
Советы:
-
Чтобы выбрать другой формат или скорость потока, откройте меню Параметрыкопирования и выберите Формат или Качество звука в библиотеке проигрывателя.
-
Если не требуется копировать все композиции, снимите флажки соответствующих композиций.
-
В библиотеке проигрывателя выполните поиск альбома или композиции, которые нужно изменить.
-
Щелкните альбом правой кнопкой мыши, а затем нажмите Найти сведения об альбоме.
-
Выполните одно из следующих действий:
-
Если в результатах поиска появится нужный альбом или исполнитель, выберите его, а затем следуйте инструкциям на странице, чтобы автоматически обновить обложку и сведения альбома.
-
Если нужный альбом не отображается в результатах поиска, следуйте инструкциям на странице, чтобы повторить поиск с помощью других условий поиска, или добавьте данные мультимедиа вручную.
-
Примечания:
-
Если при попытке поиска сведений об альбоме появляется сообщение о том, что нужно изменить параметры конфиденциальности, нажмите Упорядочить, затем — Параметры, откройте вкладку Конфиденциальность, а затем установите флажок Обновлять музыкальные файлы, используя сведения из Интернета.
-
Если нужный альбом отображается со стандартным значком музыки вместо обложки, то обложка недоступна для загрузки.
Изменения, внесенные вами, применяются к новым копируемым дорожкам. Вы не можете использовать проигрыватель, чтобы изменить формат или качество звука для песни, которую вы уже загрузили с носителя.
-
Откройте Проигрыватель Windows Media.
-
Вставьте компакт-диск в дисковод.
-
Разверните окно проигрывателя Windows Media, чтобы отображались все пункты меню, нажмите Настройка копирования с диска, а затем выберите нужный параметр.
Примечание: Несанкционированное использование и копирование материалов, защищенных авторским правом, может являться нарушением закона об авторских правах в США или других странах и регионах. Защищенный авторским правом материал включает, помимо прочего: программное обеспечение, документацию, графику, тексты песен, фотографии, изображения, анимацию, кинофрагменты и видеоклипы, а также звук и музыку (в том числе закодированные в формате MP3). Нарушение законодательства о защите авторских прав в США и других странах может повлечь за собой серьезную гражданскую и (или) уголовную ответственность.
Загрузить PDF
Загрузить PDF
В данной статье мы расскажем вам, как использовать Проигрыватель Windows Media для копирования аудиофайлов с компакт-диска на компьютер, а также для записи файлов на компакт-диск. Для этого на компьютере должны быть установлены Проигрыватель Windows Media и оптический (DVD) привод.
-
1
Вставьте компакт-диск в оптический привод компьютера. Вставьте (наклейкой вверх) компакт-диск, с которого вы хотите скопировать файлы, в DVD-привод компьютера.
- Если на оптическом приводе нет маркировки «DVD», вы не сможете воспользоваться им для копирования и записи дисков.
- Если Проигрыватель Windows Media автоматически запустился, когда вы вставили диск, пропустите следующие два шага.
- Если откроется окно автозапуска или другой программы, закройте его.
-
2
Откройте меню «Пуск»
. Нажмите на логотип Windows в нижнем левом углу экрана.
-
3
Запустите Проигрыватель Windows Media. Введите windows media player, а затем нажмите на оранжево-сине-белый значок Проигрывателя в верхней части меню «Пуск».
- Если вы не видите значка Проигрывателя в верхней части меню «Пуск», он не установлен на компьютере. Проигрывателя Windows Media нет в некоторых версиях Windows 10, но если Windows 10 установить на отформатированный жесткий диск, Проигрыватель появится в системе.
-
4
Выберите компакт-диск. Нажмите на имя компакт-диска в левой части окна.
-
5
Измените конечную папку. Если вы хотите изменить папку, в которую будут скопированы аудиофайлы, выполните следующие действия:
- нажмите «Настройка копирования с диска» в верхней части окна;
- нажмите «Дополнительные параметры» в выпадающем меню;
- нажмите «Изменить» в верхней правой части окн;
- выберите новую папку и нажмите «ОК» в нижней части всплывающего окна;
- нажмите «ОК» в нижней части окна.
-
6
Щелкните по Копирование с диска. Эта опция находится в верхней части окна. Начнется копирование аудиофайлов с компакт-диска на компьютер.
- Одна композиция копируется в течение примерно одной минуты.
- Чтобы остановить процесс копирования, нажмите «Остановить копирование с диска» в верхней части окна.
-
7
Нажмите OK, когда появится запрос. Это означает, что файлы были скопированы с компакт-диска на компьютер.
- Чтобы просмотреть скопированные файлы, откройте папку, в которую вы скопировали файлы, дважды щелкните по имени исполнителя (или по «Неизвестный»), а затем дважды щелкните по папке альбома.
Реклама
-
1
Вставьте пустой диск в оптический привод компьютера. Это должен быть новый диск CD-R или CD-RW (если вы создаете диск с данными, можно вставить DVD-диск).
- Если на оптическом приводе нет маркировки «DVD», вы не сможете воспользоваться им для копирования и записи дисков.
- Если Проигрыватель Windows Media автоматически запустился, когда вы вставили диск, пропустите следующие два шага.
- Если откроется окно автозапуска или другой программы, закройте его.
-
2
Откройте меню «Пуск»
. Нажмите на логотип Windows в нижнем левом углу экрана.
-
3
Запустите Проигрыватель Windows Media. Введите windows media player, а затем нажмите на оранжево-сине-белый значок Проигрывателя в верхней части меню «Пуск».
- Если вы не видите значка Проигрывателя в верхней части меню «Пуск», он не установлен на компьютере. Проигрывателя Windows Media нет в некоторых версиях Windows 10, но если Windows 10 установить на отформатированный жесткий диск, Проигрыватель появится в системе.
-
4
Перейдите на вкладку Запись. Она находится в верхней правой части окна.
-
5
Выберите формат компакт-диска. Как правило, с помощью Проигрывателя Windows Media создают аудиодиски, которые можно воспроизвести в автомобиле или проигрывателе компакт-дисков, но Проигрыватель также можно использовать для создания дисков с данными:
- нажмите «Параметры записи» (значок в виде галочки) в верхней правой части вкладки «Запись».
- Нажмите «Звуковой компакт-диск», чтобы создать аудиодиск, или «Компакт-диск или DVD с данными», чтобы создать диск с данными.
-
6
Выберите музыкальные композиции. На стандартный компакт-диск можно записать 80 минут музыки, поэтому перетащите нужные песни из главного окна на вкладку «Запись».
- Если вы создаете компакт-диск с данными, можно перетащить видео и фотографии.
-
7
Измените порядок композиций. Для этого перетащите соответствующие песни вверх или вниз.
- Пропустите этот шаг, если создаете компакт-диск с данными.
-
8
Нажмите Начать запись. Эта опция находится в верхней части вкладки «Запись». Проигрыватель Windows Media приступит к записи выбранных песен (или файлов) на компакт-диск. Когда процесс завершится, компакт-диск будет автоматически извлечен из компьютера.
- Время записи зависит от выбранного формата компакт-диска и количества песен.
Реклама
Советы
- Если вы решили выбрать другую конечную папку, можно нажать «Рабочий стол» > «Создать папку» в левой части окна, чтобы создать новую папку, в которую будут скопированы аудиофайлы.
Реклама
Предупреждения
- Продажа записанных компакт-дисков в большинстве стран является незаконной.
Реклама
Об этой статье
Эту страницу просматривали 32 599 раз.
Была ли эта статья полезной?
MP3 CD просто обычный диск с данными , который имеет коллекцию цифровых аудиофайлов , хранящихся на нем, как правило , (как следует из названия) в MP3 формате. Преимущество создания и использования MP3 CD — это хранение: вы можете хранить гораздо больше музыки на CD в этом формате, избавляя от необходимости возиться с несколькими CD для прослушивания одной и той же музыки. Кроме того, если у вас есть старая домашняя или автомобильная стереосистема, которая может воспроизводить музыкальные файлы MP3, хранящиеся на компакт-диске, но не обладает новыми возможностями и функциями, такими как Bluetooth, дополнительные порты, а также порты USB и слоты для карт памяти для таких вещей, как флэш-накопители и MP3-плееры , использование этого типа формата имеет много смысла.
Чтобы создать свои собственные MP3 CD с помощью Windows Media Player 12 , откройте программу и выполните простые шаги, представленные здесь.
MP3-диски по своей природе являются дисками с данными, а не аудио-дисками. Многие обычные проигрыватели компакт-дисков могут читать только аудиодиски, а не диски с данными. Проверьте документацию вашей звуковой системы, чтобы узнать, можете ли вы воспроизводить диски MP3 (данные).
Настройте WMP 12 для записи диска с данными для ваших MP3
-
Запустите проигрыватель Windows Media.
Хотя вы можете использовать меню «Музыка» для перемещения песен на компакт-диск с данными, вам может потребоваться убедиться, что проигрыватель Windows Media находится в режиме просмотра библиотеки . Чтобы переключиться на это отображение с помощью меню, нажмите « Вид» > « Библиотека» . Чтобы использовать клавиатуру, используйте комбинацию клавиш CTRL + 1 .
-
В правой части экрана, в верхней части, выберите вкладку « Запись ».
-
Режим записи должен быть установлен на диск с данными . Если там написано Audio CD , значит, он не готов. Для изменения режима горения, нажмите маленькие параметры прожига в раскрывающемся меню в правом верхнем углу и выберите Data CD или DVD вариант из списка. Режим должен измениться на диск с данными .
Добавить MP3 в список записи
-
Перетащите отдельные файлы, полные альбомы, списки воспроизведения или блоки песен в область списка записи на правой стороне WMP. Чтобы выбрать несколько дорожек, которые не находятся рядом друг с другом, удерживайте нажатой клавишу CTRL , нажимая на них.
Создать MP3 CD
-
Вставьте чистый CD-R или перезаписываемый диск (CD-RW) в оптический привод . Если вы используете CD-RW (который можно перезаписать) и хотите стереть уже имеющиеся на нем данные, это можно сделать с помощью проигрывателя Windows Media. Просто щелкните правой кнопкой мыши букву диска на левой панели, связанной с вашим оптическим диском, и выберите параметр « Стереть диск» . Появится предупреждающее сообщение о том, что вся информация на диске будет удалена. Нажмите кнопку Да , если вы уверены, что хотите стереть ее.
-
Чтобы создать MP3 CD, нажмите кнопку « Начать запись» на правой панели и дождитесь завершения процесса записи.
Содержание
- Как записать музыку на диск.
- Выбор носителя и формата
- Использование Windows Media Player
- Сторонние программы
- Как записать файлы с компьютера на диск CD или DVD
- Запись файлов на новый диск стандартными средствами Windows
- Добавление файлов на записанный ранее диск стандартными средствами Windows
- Стирание перезаписываемых дисков
- Запись файлов на диск с использованием программы Nero Burning ROM
- Саундтрек в твою вишневую девятку: как скачать музыку на диск
- Качать и записывать — разные вещи
- Как скинуть музыку на диск с компьютера, если у вас есть дисковод
- Что делать, если дисковода нет
- SATA-дисковод для настольного ПК
- USB-дисковод для ноутбука
- Как записать музыку на диск — четыре способа и видео
- Музыка на круглых носителях
- Аудио форматы
- Форматы дисков
- Записываем музыку на диск в машину
- Запись музыки средствами Windows
- Запись музыки при помощи Windows Media
- Пишем музыку — программа Nero
- Записываем музыку — программа Ashampoo
- Итоги
Как записать музыку на диск.
Оптические диски постепенно уступают позиции флеш-накопителям, но всё еще остаются нужными пользователям, предпочитающим слушать музыку в машине или на музыкальных центрах. Однако их эксплуатация иногда вызывает вопросы, главный из которых звучит так: как записать музыку на диск, чтобы при её воспроизведении не возникало никаких проблем?
Посмотрим способы создания компакт-диска с применением встроенных средств Виндовс и бесплатных программ, которые в числе прочих функций предоставляют инструменты для переноса песен на CD.
Выбор носителя и формата
Обычно музыку записывают (прожигают) на диски стандарта CD-R и CD-RW. На них помещается до 700 Мб данных или примерно 80 минут воспроизведения аудио.RW можно перезаписать несколько раз, но если хотите наслаждаться музыкой дольше, выбирайте стандарт CD-R; CD-RW быстрее приходит в негодность.
Формат композиций тоже имеет значение. Если собираетесь прослушивать композиции на старом музыкальном оборудовании, то лучше использовать универсальный формат MP3. С воспроизведением FLAC и других менее распространенных форматов могут возникнуть сложности, так как старые проигрыватели их не поддерживают.
Если музыкальное оборудование не распознает и MP3, то придется обратиться к первому формату дисков – Audio CD. Обязательно подготовьте треки перед записью – обрежьте их и конвертируйте в подходящий формат.
Как только вы вставите чистый CD в привод, появится окно, в котором система уточняет, что нужно сделать с оптическим носителем. Выберите вариант «Записывать звуковой CD».
Запустится Windows Media Player. Если автозапуск не сработал, откройте медиапроигрыватель самостоятельно и перейдите в раздел «Запись».
Вы увидите поле «Список записи» – его нужно заполнить файлами, которые требуется перенести на носитель. Если композиции уже сохранены в виде списка, просто импортируйте его. Если нет – перетащите элементы вручную. При добавлении композиций будет видно, сколько песен еще войдет на CD с учетом доступного объема.
Когда список готов, перейдите к настройке параметров прожига. Если на CD указана низкая скорость, то выбирайте значение «Средняя» или «Низкая». При высокой скорости возможны ошибки, которые помешают воспроизвести записанный CD.
После указания параметров вернитесь в главное окно проигрывателя и щелкните «Начать запись». Остальную работу Media Player выполнит самостоятельно.
Сначала файлы будут обрабатываться, затем записываться. После завершения прожига CD будет извлечен из привода – можете вставить его в любой проигрыватель, чтобы проверить работоспособность.
Песни – это такие же файлы, как фото, видео или документы. Поэтому для их переноса на диск можно использовать стандартный для Виндовс порядок прожига. Зайдите в «Компьютер» и откройте дисковод, в который вставлен чистый CD. Появится запрос на то, как использовать носитель.
Если вы собираетесь прослушивать аудиофайлы на другом компьютере, выберите вариант «Как флеш-накопитель». Для проигрывания на магнитолах, магнитофонах и музыкальных центрах укажите способ «С проигрывателем». Затем перенесите треки на CD. Щелкните «Записать на компакт-диск».
Напишите имя CD и выберите скорость копирования файлов. Посмотрите максимально допустимую скорость на компакт-диске – указывайте значение, которое будет равно или меньше этого показателя. В следующем окне укажите формат «Записать аудио компакт-диск».
После нажатия «Далее» откроется проигрыватель Windows Media с подготовленным списком. Нажмите «Начать запись», чтобы перенести музыкальные файлы на CD.
Сторонние программы
Существует много программ для копирования данных на диск – Nero, CD Burner XP Free, MakeCD, Ashampoo Burning Studio и другие. Представленный софт серьезно различается: если MakeCD позволяет копировать только аудио, то с помощью Nero или Ashampoo Burning Studio выполняются практически любые действия с дисками – копирование, создание образов, прожиг.
Но мы рассмотрим вариант, который по своей функциональности находится посередине между узкоспециализированным приложением и пакетом утилит – программу CD Burner XP. Мне она нравится тем, что занимает мало места, но при этом качественно выполняет поставленные задачи.
При инсталляции вы можете еще больше сократить объем, занимаемый программой, убрав ненужные файлы локализации под разные языки.
При запуске CD Burner XP появляется окно с выбором режима работы. Щелкните по пункту «Аудиодиск», если вам нужно прожечь песни на компакт-диск.
Используя окно проводника, найдите папку, где хранятся подготовленные к прожигу композиции. Можно перетащить файлы мышкой или нажать кнопку «Добавить».
Названия песен и альбомов меняются при необходимости вручную прямо в окне программы. Когда перечень треков будет сформирован, щелкните «Записать».
Появится окошко с опциями. Укажите скорость, задайте паузы между треками, если они нужны. Нажмите «Записать диск».
Начнется обработка аудиофайлов, по завершении которой запустится процесс записи. В небольшом окне отобразится строка прогресса с указанием времени, оставшегося до завершения прожига.
После завершения записи компакт-диск будет автоматически извлечен из привода. CD Burner XP Free предложит сохранить проект, чтобы записать его потом еще раз. Воспользуйтесь этой возможностью, если собираетесь сделать несколько одинаковых компакт-дисков с треками.
Источник
Как записать файлы с компьютера на диск CD или DVD
В этой статье мы расскажем, как записать файлы с компьютера на диск CD и DVD. Эти два типа дисков отличаются объемом хранимой на них информации. Для CD дисков он равен 700 Мб, а для DVD – 4,7 Гб. Также по типу дисков они могут перезаписываемые и нет. Перезаписываемые имеют в название буквы RW, а не перезаписываемые – R. Например, CD-RW – можно полностью стереть и записать снова, а DVD-R – нет.
Стоит также отметить, что скорость записи не перезаписываемых дисков намного выше и к ним можно добавлять файлы по мере их заполнения, как на флешку.
Мы рассмотрим несколько вариантов записи файлов на диск, а также укажем особенность использования перезаписываемых дисков:
Запись файлов на новый диск стандартными средствами Windows
Чтобы записать файлы на новый диск нам потребуется:
Примечание: Если окно автозапуска не появилось, можете запустить запись диска, нажав: Проводник->Этот компьютер (или Пуск->Компьютер для Windows 7) и в появившемся окне проводника Windows дважды щелкнуть по устройству DVD-RW или CD-RW (в зависимости от типа привода компакт-дисков);
Добавление файлов на записанный ранее диск стандартными средствами Windows
Если у вас есть диск, на котором уже хранится информация, но свободное место еще есть, то вы можете дописать туда новые файлы, не стирая существующие.
Примечание: для того чтобы дописывать файлы на диск он должен быть подготовлен как флеш-накопитель в системе Windows или мультисессионный в Nero Burning Rom.
Итак, для добавления файлов на диск:
Стирание перезаписываемых дисков
Как уже упоминалось в начале статьи перезаписываемые диски – это те, которые можно полностью очистить от данных и записать новые. Они имеют метку RW в своем названии.
Рассмотрим, как полностью стереть и заново записать файлы на диск RW.
Теперь вы можете записать файлы на диск так, как это было описано в предыдущем разделе.
Запись файлов на диск с использованием программы Nero Burning ROM
Еще одним способом того как записать файлы на диск является использование сторонней программы Nero Burning ROM. Она обладает очень большим набором инструментов и хороша в том случае, когда вы часто записываете диски.
Рассмотрим процесс записи файлов на диск в программе Nero Burning ROM:
Примечание: Можете добавлять не только файлы, но и целые папки на диск.
Источник
Саундтрек в твою вишневую девятку: как скачать музыку на диск
Если вместе с запахом пыли от сидений и скрученным пробегом вам досталась автомагнитола времен живого Ельцина, то вот вам инструкция — как записывать CD-диски в 2019 году.
Вам по какой-то причине пришлось пересесть на старую «механику» с дисковой автомагнитолой, купленной еще в начале нулевых? Тогда мы сейчас передадим вам сакральные знания древности. А именно — как записать музыку на диск СD-RW в 2019 году?
Качать и записывать — разные вещи
Мы так привыкли к безлимитному интернету, флешкам, смартфонам, Bluetooth и потоковому аудио, что даже статью пришлось назвать — «как скачать музыку на диск». А ведь еще не так давно все знали, что диски записываются или, на сленге, «прожигаются» (от названия знаменитой программы Nero Burning Rom, в просторечье «неро»).
И для этого нужно специальное устройство — пишущий дисковод. Проблема заключается в том, что в 2019 году «компы» и ноутбуки часто этим устройством просто не снабжаются. Подразумевается, что CD — устаревший носитель. И как скачать музыку с компьютера на диск или скопировать музыку с диска, уже никому не интересно. Но ведь это не так?
Если дисковод у вас есть, радуйтесь — сейчас расскажем, как легко перенести музыку на «болванку». Если же его нет, придется поискать выход. И конечно же, вместе мы его найдем.
Как скинуть музыку на диск с компьютера, если у вас есть дисковод
В любой версии Windows, от XP до 10, есть стандартная программа для записи дисков. Использовать ее очень просто.
Аудиофайлы начнут записываться. По завершении вы получите аудио-диск, аналогичный купленному лицензионному. Все — можно вынимать его, вставлять в магнитолу и ехать с музыкой.
Кстати, если диск CD-RW, а музыка надоест — всегда можно вставить диск в привод и удалить файлы, а потом переписать его, закачав что-нибудь новое.
Что делать, если дисковода нет
В этом случае придется его найти, чтобы было чем перекидывать файлы на диски. Для физического носителя нужно физическое устройство записи. Что мы можем порекомендовать?
SATA-дисковод для настольного ПК
Подключается по тому же интерфейсу, что и жесткий диск. Если у вас есть лишний проводок для питания еще одного SATA-устройства, смело приобретайте — он стоит меньше 1000 рублей.
USB-дисковод для ноутбука
Подключается через порт USB 2.0. Питания не требует, USB делает все. Разумеется, может использоваться не только с ноутбуком, но и с настольным ПК (ведь у него тоже есть USB). Стоит чуть больше 1000 рублей.
Приобретите одно из указанных устройств, подключите его к компьютеру, и вы сможете сохранять музыку и другие файлы на оптические диски по инструкции выше.
А вот еще о записи на разные носители:
Источник
Как записать музыку на диск — четыре способа и видео
Приветствую всех моих постоянных читателей и тех кто первый раз зашел на мой блог moicom.ru. Надеюсь вам у меня понравится и вы станете постоянными читателями этого компьютерного ресурса.
Недавно у меня возникла необходимость записать определенные файлы на диск, буквально через пол часа все было сделано. После этого, недолго думая, я решил написать статью как записать музыку на диск. В прошлый раз мы с вами говорили о том как сделать дефрагментацию диска.
Записывать можно не только музыку, но и другие файлы видео, фото, документы, образа и так далее. Сегодня я вам расскажу и покажу четыре способа как записать музыку на диск и другую информации, так же немного поговорим про три популярные аудио формата записи и какие бывают диски. Еще, специально для вас, записал 4 видео урока по каждой программе, которые мы сегодня разберем.
Музыка на круглых носителях
Аудио форматы
Музыку обычно записывают в трех форматах Audio CD, Mp3 и Flac. Существуют конечно и другие форматы, но в данном выпуске мы рассмотрим только эти три. Итак, чем же отличаются эти музыкальные форматы между собой.
Audio CD — его история началась еще в прошлом столетии, далеком 1969 году. Первый Audio CD (компакт диск) был выпущен в 1980 году фирмами Philips и Sony. А двумя годами позднее появился первый проигрыватель компакт дисков.
На него вмещается от 15 до 20 песен в хорошем качестве (стерео), продолжительность записи до 80 минут. Чаще всего такие диски слушают в автомобилях, музыкальных центрах и других проигрывателях. Так же их часто использовали на дискотеках и студиях звукозаписи.
Mp3 — сам формат появился в 1994 году, его разработали в институте Фраунгофера. Буквально через год появился первый Mp3-плеер. В этом формате можно записать до 10 раз больше песен чем в Audio CD, в зависимости от качества звука и сжимаемого кодека.
Обычный человек наверное не отличит звучание Mp3 и Audio CD. Формат Mp3 распространен практически везде, его поддерживают большинство проигрывателей. Он делится на три версии: Mpeg-1, Mpeg2 и Mpeg-2,5. Патент на Mp3 принадлежит фирме Alcatel-Lucent и заканчивается в 2017 году.
Flac — появился достаточно недавно, не многие люди слышали и знают про него. Лично я наткнулся на него случайно около года назад. Для истинных ценителей музыки могу порекомендовать слушать аудио записи в формате Flac, так же его называют Lossless. Там почти нет потерь и качество звука намного выше чем в Audio CD и Mp3. Средний размер одного такого файла составляет в несколько раз больше чем Mp3.
Качество звука в среднем колеблется от 700 до 1500 Кбит/c. В том же самом Mp3 максимум 320 Кбит/c, чаще всего 192 Кбит/c. Прослушайте песню в первых двух обычных форматах, затем в формате Flac. Я уверен — разница будет очевидна. Если вам нравится спокойная музыка, то заходите на мой второй музыкальный блог Chillout.
Что-то я немного увлекся с этими аудио форматами. Если вы хотите узнать о форматах более подробнее, то всегда можете обратиться за помощью к интернету или википедии. Давайте приступим непосредственно к процессу записи музыки на диск.
Для этого у вас должны быть готовы несколько дисков CD или DVD, зависит от количества информации, которую вы хотите записать на диск. А несколько для того, чтобы если один диск испортиться (прожиг завершиться неудачей) можно воспользоваться вторым — запасным.
Форматы дисков
Совсем забыл рассказать какие бывают диски. В настоящий момент чаще всего используют такие форматы дисков:
Записываем музыку на диск в машину
Для того чтобы записать музыку на диск в машину, нужно определиться с поддерживаемыми форматами вашей магнитолы. Обычно они написаны на самой автомагнитоле. Если их нет, то загляните в инструкцию самой магнитолы, если она осталась.
Если нет, то запишите марку, название магнитолы и посмотрите информацию в интернете по поддерживаемым носителям и аудиоформатам.
Старенькие магнитолы поддерживают CD — Audio и WMA. Нужно записывать музыку именно в этих форматах, другие проигрываться не будут.
Старенькие магнитолы с поддержкой CD — MP3, Audio и WMA. Тут уже можно писать мелодии на диски в формате эмпэтри.
Магнитолы поддерживаемые CD и DVD — есть возможность записи песен как на сиди так и на диви носители, смотрите поддерживаемые форматы.
Последние магнитолы поддерживают CD, DVD, USB-Flesh (флешки), блютуз, поддержка телефона и прямо с интернета.
Есть автомагнитолы на андройде и с поддержкой FLAC (lossless) — качество звука намного лучше чем MP3, но для его оценки должна быть установлена хорошая аудиосистема, желательно с усилителем звука.
Запись музыки средствами Windows
Первым способом мы узнаем как записать музыку на диск стандартными средствами Windows.
Включаем наш компьютер, вставляем чистый диск в привод, он должен быть свободен на все 100% и идем в мой компьютер.
Заходим на этот чистый диск.
Появляется окно Как планируете записать этот диск.
Придумываем название нашего диска (например Моя музыка).
Выбираем как планируете использовать это диск.
Лично я этим способом пользуюсь редко и всегда выбираю С проигрывателем CD/DVD.
Так же можно нажать на синий текст Какой формат следует использовать?
Если у вас возникли вопросы и трудности, то можете воспользоваться этой подсказкой и нажимаем Далее.
Вставляем или перетаскиваем на него нужные файлы музыка, фото, видео и так далее.
Добавленные нами файлы будут прозрачные — означает что они готовы к записи, но еще не записаны.
Если вы не знаете что такое скрытые файлы, то рекомендую вам прочитать статью как отобразить или скрыть файлы и папки на компьютере.
Переходим мышкой на свободное не занятое пространство и щелкаем по нему правой кнопкой мыши, в появившемся меню выбираем Запись на диск.
Здесь можно назвать наш диск, если до этого вы ему не дали никакое название, а можно оставить без изменений.
Переходим к Скорости записи, тут рекомендую всем записывать с небольшой скоростью от 12x до 16x, лично я всегда выбираю 12x.
Присутствует возможность Закрыть мастер по завершении записи файлов.
Этой функцией можно воспользоваться, если хотите закрыть мастер записи, после того как будет записан диск.
Нажимаем Далее и ждем некоторое время, обычно 5-10 минут (возможно дольше), в зависимости от объема записываемых данных.
После того как прожиг завершиться нажимаем кнопку Готово.
В конце у меня получилось так, как у вас получиться я не знаю, у всех будут разные файлы.
После завершения записи можете наслаждаться новой музыкой. Если же запись закончилась не удачей — то нужно выполнить все те же самые действия, только уже с новым диском.
Как записать музыку на диск средствами Windows 7 | Moicom.ru
Второй способ как записывать музыку на диск я продемонстрирую на проигрывателе Windows Media. Он присутствует (встроен) в стандартном, заложенном пакете программ операционных систем Microsoft.
Первым делом нужно включить наш Проигрыватель Windows Media.
После того как он откроется нужно перейти на вкладку Запись, которая расположена в правом верхнем углу между Воспроизведение и Синхронизация.
Должен появиться Звуковой компакт-диск. У меня было написано Осталось 702 Мб из 702 Мб.
Для того, чтобы добавить нужные элементы их необходимо перенести в Список записи.
После этого можно зайти в Параметры записи.
Дополнительные параметры записи … выставить все необходимые настройки, если конечно же посчитаете нужным это сделать.
Я туда почти не захожу, хотя нет, нужно выбрать скорость записи — чем меньше, тем лучше. Можно поставить среднюю или низкую.
После всех выставленных настроек нажимаем Начать запись и ждем конечного результата, а пока вы ждете расширьте свои знания и ознакомьтесь со статьей как включить диспетчер задач.
Так же здесь есть возможность Копирование музыки с компакт-диска. Довольно-таки удобный инструмент, если вам нужно скопировать музыку с Audio CD. Большинство программ не смогут этого сделать. Данную опцию я видел и пользовался только в двух программах — это Windows Media и Winamp (мой любимый проигрыватель музыки).
Как записать музыку на диск — проигрыватель Windows Media | Moicom.ru
Пишем музыку — программа Nero
В большинстве случаев, когда мне нужно записать любой диск я чаще всего пользуюсь программой для записи дисков Nero. Наверняка большинству из вас знакома эта программа, если нет, рекомендую с ней познакомиться. У неё обширные возможности как записать музыку на диск и очень много дополнительных фишек (настроек и прибамбасов).
С помощью неё вы можете копировать диски, создавать образы, записывать свои собственные клипы и фильмы, делать презентации, собственные слайд-шоу и многое другое. Скачать эту программу вы можете в интернете, на официальном сайте программы разные версии стоят по-разному, но не бесплатно, так что ищите в сети интернет.
Приступим к записи музыки на диск третьим способом, с помощью программы Nero.
Запускаем программу Nero, я пользуюсь 7 версией, она проверенная и самая надежная, во всяком случаи для меня. Возможно у кого-то другая версия, интерфейс будет немного отличаться, но суть программы не меняется — запись дисков и все что с этим связанно.
Заходим в Nero StartSmart, у вас может называться немного по другому. В верху в центре можно сразу выбрать тип носителя записи CD, DVD, Blu-ray или два в одном CD/DVD.
Переходим на ноту — вкладка Звук.
Выбираем нужный для нас проект и нажимаем на него Сделать аудио CD, Создать JukeBox CD (Mp3, Mp4, WMA) и так далее.
Так же можно зайди на вкладку данные и записать обычный диск с данными. Если вам нужен именно Audio CD — то выбирайте Сделать аудио CD. Нужен Mp3 — выбираем Создать JukeBox CD, или Создать CD с данными.
Если у вас много информации — можете записать диски на DVD, все то же самое.
После выбора проекта появляется окно Nero Express, в котором нам нужно добавить наши файлы.
Можно нажать на кнопку «зеленый плюс» Добавить, или перетащить данные в пустое окно. Так же можете воспользоваться буфером обмена и горячими кнопками Ctrl+X, Ctrl+C, Ctrl+V.
Появится окно Добавление файла(ов) с двумя зелеными полосками.
После того как информация добавлена на диск, можно все перепроверить и нажать Далее.
Выходит Предупреждение о совместимости (может и не появиться). Нас спрашивают Отключить мультисессию? Если больше на него не будем ничего записывать — то нажимаем да. Если же хотите в будущем добавить на него данные — то нажимаем нет, перед нами выходит окно Финальные установки записи.
Тут можно написать имя диска.
Выбрать текущий рекордер записи (если у вас несколько дисководов).
Выставить число копий, которые будут записаны.
Есть возможность поставить галочку Проверить данные после записи на диск — эта функция полезна, если вы записываете важную информацию и хотите убедиться, что она записалась без всяких ошибок. Еще её иногда называют Верификация данных, то есть сравнение копии с оригиналом.
Так же можно выставить Разрешить добавление файлов (мультисессионный).
После чего нажимаем Запись (горящую спичку возле диска) и ждем. Можно сходить покурить, попить чаю или кофе, или заняться другим делом минут на 20 иногда и больше, например
По завершении процесса записи должно выйти такое окно Прожиг успешно завершен, жмем OK. После этого появится окно Сохранения проекта. Нас спросят — Хотите сохранить проект? Я всегда нажимаю Нет, если вы хотите сохранить проект — то нажмите Да.
Так же можно выставить галочку Больше не показывать это сообщение, если вы не хотите чтобы оно постоянно выходило после каждой записи диска. Если же прожиг завершился неудачей — бывает и такое, нужно вставить новый диск и попробовать снова.
Можете наслаждаться музыкой или другими своими записанными данными.
Как записать музыку на диск — Nero 7 | Moicom.ru
Записываем музыку — программа Ashampoo
Ashampoo — это дочерняя компании корпорации Microsoft, которая была создана в Германии специально для разработки программного обеспечения с закрытым исходным кодом в 1999 году.
Программой Ashampoo пользуюсь редко, вполне хватает Nero. Здесь спокойный темно-синий с белыми волнами интерфейс, все на русском языке, удобное меню. Скачать программу Ashampoo можно на официальном сайте.
Единственно скачав её с официального сайта вы сможете ею бесплатно пользоваться 10 дней без регистрации и 30 дней, если запросите код активации на месяц.
Если вас это не устраивает, то в любой момент вы можете зайти в интернет и скачать себе полноценную версию. Нашел одну ссылку программы, выкладываю для того, кто не умеет искать.
Для того чтобы её скачать, у вас должно быть 176 Мб свободного места на диске.
Вот мы незаметно подошли к четвертому и последнему способу как записать музыку на диск в данной статье.
Находим нашу программу Ashampoo.
Идем в подменю Создание + Запись.
Переходим во вкладку Музыка.
Во сплывающем меню можно выбрать Создать аудио CD и Создать Mp3 или WMA диск.
Еще здесь много функций, в этом же подменю можно выбрать Копировать музыкальные файлы на диск.
Я выбрал запись Mp3 или WMA и перед нами появились Опции выходного формата.
Тут можно выбрать выходной формат — Mp3 или WMA (оставил Mp3, вы можете выбрать WMA).
Так же Битрейт — частота звука — здесь рекомендую поставить самую большую цифру 320 Кбит/c (для наилучшего звучания музыкального файла). Можете выбрать свою цифру, чем она больше, тем больше места будет занимать песня.
Нажимаем Далее, появляется окно Добавления аудио файлов.
Жмем кнопку добавить и выбираем нужные музыкальные или другие файлы. Так же можно перенести данные простым движением мышкой на чистую область или воспользоваться волшебными клавишами Ctrl+X, Ctrl+C, Ctrl+V.
Возможно выйдет окно Конвертирование входных файлов — нужно немного подождать.
В следующем окне Вы можете выбрать опции записи, CD/DVD привод, если у вас их несколько.
Так же можете Изменить опции записи.
Поставить нужную скорость записи (по умолчанию стоит максимальная), рекомендую выбрать 12х или 16х.
Поставить галочки, если это необходимо — сначала симулировать запись.
Проверить записанные файлы и папки.
Запись CD диска методом Disc At Once.
Сначала копировать все данные в образ на жестком диске.
Выбираем нужное число копий.
Можно Выключить компьютер по завершении записи.
Так же Воспроизвести звуковой файл по завершению записи.
После того как выставили все настройки нажимаем OK.
Следующим шагом жмем кнопку Запись на CD и ждем пока запишется наш диск, а пока это происходит рекомендую прочитать статью Как настроить скайп на компьютере.
По завершении записи можете прослушать вашу музыку или посмотреть другие файлы, которые были записаны на диск. Если возникают ошибки и некоторые файлы не открываются — то нужно взять новый диск и повторить процесс записи.
Как записать музыку на диск — Ashampoo burning studio 12 | Moicom.ru
>
Итоги
В данной статье, как записать музыку на диск, мы с вами узнали какие бывают аудио форматы, чем они отличаются, немного поговорили про форматы дисков.
Так же записали музыку на диски четырьмя разными способами: средствами Windows, с помощью проигрывателя Windows Media, воспользовались программой Nero и прибегли к помощи Ashampoo. Закрепили все наши знания, посмотрев 4 видео урока по каждой из программ.
Возможно у вас остались или возникли вопросы, связанные с записью дисков, можете задавать их ниже в комментариях к этой статье, а так же воспользоваться формой обратной связи со мной.
Благодарю вас что читаете меня в Твиттере.
Оставайтесь на связи — мой канал You Tube.
Если приведенная выше информация оказалась для вас полезной, тогда рекомендую подписаться на обновления моего блога, чтобы всегда быть в курсе свежей и актуальной информации по настройке и ремонту вашего компьютера.
С уважением, Дмитрий Сергеев 19 января 2013
Источник
-
Категория ~
Технические советы -
– Автор:
Игорь (Администратор)
- Что вам понадобится для записи mp3 на диск в Windows 7
- Записываем mp3 на CD диск в Windows 7
- Альтернативный вариант записи mp3 на диск в Windows 7

Примечание: Как факт, многие старые магнитофоны, использующие CD диски, до сих пор актуальны для дачных поездок. И тому есть много причин. Раньше технику делали более прочной и надежной, что в загородных условиях особенно востребовано. Сами магнитофоны менее прихотливые, так что вам не нужно искать 15 переходников и соединять колонки 2:1 или 5:1. Часто, их можно без опасения оставлять без присмотра, так как они вызывают малый интерес у странных личностей. И так далее.
Ниже будет показан простой способ, как это можно сделать, используя только стандартный инструмент Windows Media Player.
Что вам понадобится для записи mp3 на диск в Windows 7
- Microsoft Windows 7
- Microsoft Windows Media Player 12
- Пишущий CD/DVD-Rom
- Ваши любимые MP3 файлы
- Чистая CD болванка (компакт-диск)
Записываем mp3 на CD диск в Windows 7
Процесс записи mp3 файлов на CD диск в Windows 7 достаточно прост и с ним сможет справится даже самый начинающий пользователь. Вот сама инструкция:
- Вставьте пустой компакт-диск (чистую болванку) в оптический привод (ваш CD/DVD-Rom)
- Откройте Windows Media Player
- Добавьте или найдите в библиотеке ваши любимые песни, которые вы хотите записать
- В правой части окна Media Player откройте вкладку «Запись»
- Перетащите нужные песни из левой области в область «Список записи» справа
- После того, как вы закончите добавлять песни, нажмите небольшую кнопку в правом верхнем углу, как показано на скриншоте выше (маленькая кнопка в виде панельки с зеленой галочкой и расположенной рядом стрелкой вниз)
- В открывшемся контекстном меню, убедитесь, что выбран пункт «Звуковой компакт-диск». Выбор этого пункта необходим, чтобы Windows Media Player автоматически конвертировал ваши mp3 файлы, при записи аудио диска
- После того, как вы закончите с настройкой, нажмите на кнопку «Начать запись»
- Когда запись будет завершена, вам стоит убедиться, что диск воспроизводится в ваших CD-плеерах (проверить лучше сразу, так как всегда существует вероятность некорректной записи данных на диск, какие бы средства записи вы не использовали)
Рекомендуем во время записи музыки на диск не использовать компьютер. Так как любой сбой в системе может привести к тому, что ваш чистый компакт-диск будет неправильно записан и вам придется тянуться за другим. Уже давно процесс записи на CD диск выполняется достаточно быстро (времена 2-х скоростных сидиромов уже давно прошли), поэтому подождать 5-10 минут за кружкой чаю — будет хорошей идеей.
Если у вас возникли какие-либо проблемы с записью компакт-диска (после чего обычно такие диски ласкового называют «подставки»), то вы всегда можете использовать альтернативный вариант.
Альтернативный вариант записи mp3 на диск в Windows 7
Если вам хочется чуть больше контролировать процесс записи, или же вы не хотите использовать Windows Media Player, или же у вас есть на то свои причины, то вам, возможно, стоит взглянуть на один прекрасный обзор, который предложит вам несколько бесплатных вариантов для записи CD и DVD дисков.
Теперь, вы знаете как записать mp3 файлы на аудио диск.
☕ Понравился обзор? Поделитесь с друзьями!
-
BeCyIconGrabber программа для извлечения иконок с высоким разрешением
Технические советы -
Macrorit Disk Scanner программа для проверки поврежденных секторов (бэдов) на диске
Технические советы -
Networx программа для учета трафика интернета
Технические советы -
Multi Commander файловый менеджер для Windows 7
Технические советы -
Code Lobster бесплатная среда разработки php приложений (IDE)
Технические советы -
FastStone Photo Resizer программа для пакетного (массового) изменения изображений
Технические советы
Добавить комментарий / отзыв
КАК ЗАПИСАТЬ МУЗЫКУ НА CD / DVD В WINDOWS MEDIA PLAYER
- Вставьте чистый CD или DVD, подходящий для хранения аудиофайлов, в привод CD / DVD-RW вашего компьютера.
- Откройте проигрыватель Windows Media и нажмите кнопку «Записать».
- Просматривайте альбомы и списки воспроизведения и перетаскивайте песни, которые хотите добавить на CD / DVD, на панель записи.
- Щелкните Начать запись.
Обратитесь к этой статье на веб-сайте digital civil.life, чтобы узнать, как записывать диски на Windows Media Player 12. Прокрутите до Windows Media Player и щелкните его, чтобы запустить приложение. Вставьте чистый компакт-диск в дисковод для записи компакт-дисков или DVD на вашем компьютере. Щелкните вкладку «Запись» в правом верхнем углу окна.
- Откройте Windows Media Player (WMP) и.
- Вставьте музыкальный компакт-диск.
- Щелкните вкладку «Копировать» в WMP и выберите.
- Больше опций.
- Параметры из меню «Инструменты».
- В окне «Параметры» на вкладке «Копировать музыку».
- в разделе «Настройки копирования» выберите MP3.
Записать файлы flac на аудио компакт-диск
- Запустите PowerISO и выберите меню «Файл> Создать> Аудио компакт-диск». Вы также можете нажать кнопку «Создать» на панели инструментов, а затем выбрать «Аудио компакт-диск» во всплывающем меню.
- PowerISO создаст пустой проект Audio CD.
- Появится диалоговое окно «Добавить файлы».
- Вставьте пустой CD-R или CD-RW диск в пишущий привод, затем нажмите кнопку «Записать» на панели инструментов.
Проигрыватель Windows Media: записывайте фотографии, музыку и видео на компакт-диски или
- Вставьте чистый CD или DVD в привод CD / DVD.
- Откройте Windows Media Player.
- Щелкните вкладку «Запись», расположенную на правой панели. Должен быть отображен пустой список записи.
- Найдите файлы, которые вы хотите записать, в своей библиотеке (музыка, видео, изображения) и перетащите их в список записи.
- После этого нажмите «Начать запись».
Нажмите «Начать запись» в проигрывателе Windows Media. Это преобразует вашу музыку в формате M4A в формат CDA, а затем запишет эту преобразованную музыку на компакт-диск, создав стандартный звуковой компакт-диск.
Выполните следующие действия, чтобы убедиться, что изменение настроек решило проблему: Вставьте чистый записываемый диск в привод DVD / CD вашего компьютера. В WMP выберите «Записать» в верхней части экрана, чтобы переключиться в режим записи дисков. Щелкните стрелку вниз под вкладкой «Запись» и выберите «Аудио компакт-диск».
Шаги
- Вставьте чистый компакт-диск в дисковод вашего компьютера. Убедитесь, что это привод CD-RW или DVD-RW.
- Откройте Windows Media Player (WMP).
- Нажмите кнопку записи справа.
- Перетащите аудиофайлы в список записи.
- Щелкните меню на панели записи.
- Нажмите кнопку «Начать запись».
Как записать компакт-диск в Windows 10?
2. Проигрыватель Windows Media
- Вставьте чистый компакт-диск в свой компьютер.
- Откройте проигрыватель Windows Media из меню «Пуск», перейдите к списку мультимедиа и нажмите «Записать» на вкладке.
- Добавьте песни, которые хотите скопировать, перетащив их в список записи.
- Нажмите «Записать» и выберите «Аудио компакт-диск».
Шаги
- Вставьте компакт-диск в DVD-привод вашего компьютера. Поместите компакт-диск, с которого вы хотите скопировать файлы, лицевой стороной вверх в DVD-плеер вашего компьютера.
- Откройте Пуск. .
- Откройте Windows Media Player.
- Выберите компакт-диск.
- При необходимости измените место разрыва.
- Щелкните Копировать компакт-диск.
- При появлении запроса нажмите ОК.
Можете ли вы записать компакт-диск на ноутбуке?
Многие ноутбуки с Windows оснащены устройством записи компакт-дисков и программным обеспечением для записи компакт-дисков, которые позволяют создавать и записывать собственные аудио компакт-диски и компакт-диски с данными. Если ваш ноутбук не оснащен внутренним устройством записи компакт-дисков, вы можете подумать о покупке внешнего дисковода / устройства записи компакт-дисков, который можно подключить к вашему ноутбуку.
Если вы столкнулись с этой проблемой, вы можете изменить скорость записи и проверить, решает ли это вашу проблему или нет. Для этого вам нужно открыть окно «Параметры» и перейти на вкладку «Запись».
Проигрыватель Windows Media не может записать некоторые файлы
- Удалите неподдерживаемые файлы из списка записи.
- Настройте параметры конфиденциальности.
- Измените скорость записи.
Вот как записать аудио компакт-диск:
- Откройте Windows Media Player.
- В библиотеке проигрывателя выберите вкладку «Запись» и нажмите кнопку «Параметры записи».
- Вставьте чистый диск в записывающее устройство для компакт-дисков или DVD-дисков.
Сколько времени нужно, чтобы записать компакт-диск?
Многие хотят знать: сколько времени нужно, чтобы записать диск Blu-ray? Опять же, мы обратимся к носителям CD и DVD для быстрого сравнения. Запись полного диска CD-R емкостью 700 МБ занимает примерно 2 минуты при максимальной скорости 52X. Запись полного DVD-диска занимает от 4 до 5 минут при максимальной скорости записи от 20 до 24X.
Могу ли я записать компакт-диск из Google Play?
Вы можете записать загруженные файлы на компакт-диск для их резервного копирования. Вставьте чистый компакт-диск в дисковод и нажмите «Записать файлы на диск с помощью проводника Windows» в появившемся всплывающем окне автозапуска. Введите имя диска в поле «Название диска», выберите «С проигрывателем CD / DVD» и нажмите «Далее».
В верхней части окна слева нажмите кнопку Копировать компакт-диск.
Как отформатировать компакт-диск в Windows 10?
Как отформатировать CD или DVD в Windows 10
- Щелкните правой кнопкой мыши кнопку «Пуск», затем щелкните «Проводник».
- В левой части проводника щелкните Этот компьютер.
- Щелкните правой кнопкой мыши привод CD / DVD, затем нажмите «Форматировать».
- В окне «Форматирование» выберите конкретные параметры форматирования, затем нажмите «Пуск».
Как завершить работу с компакт-диском в Windows 10?
Часть 2: Как финализировать DVD в Windows 10
- Шаг 1. Откройте проводник.
- Шаг 2: Щелкните DVD-привод.
- Шаг 3: Нажмите «Закрыть сеанс» на панели инструментов. Теперь сеанс будет закрыт, и диск можно будет использовать на других компьютерах.
Где находится кнопка копирования компакт-диска в медиаплеере Windows 10?
Привет! Вы увидите кнопку RIP, если в дисковод вставлен компакт-диск, а медиаплеер находится в режиме «Сейчас воспроизводится». Обычно он находится сверху рядом с библиотекой. Вы можете использовать приведенный ниже снимок экрана в качестве справки.
Если вы хотите заархивировать свою коллекцию компакт-дисков, вы можете просто скопировать треки с помощью проводника Windows или обычного медиаплеера. Однако качество этих файлов никогда не будет таким же хорошим, как у исходных дисков из-за ошибок при чтении данных и сжатия при их кодировании. Вот почему вам нужен специальный риппер для компакт-дисков.
Чтобы скопировать компакт-диск, сначала вы должны быть подключены к Интернету. Когда вы вставляете аудио компакт-диск, медиаплеер должен автоматически открывать окно с вопросом, что делать с компакт-диском. Выберите параметр «Копировать музыку с компакт-диска с помощью проигрывателя Windows Media», а затем выберите вкладку «Копирование» в проигрывателе мультимедиа.
Как записать компакт-диск на ноутбуке?
Windows Vista: шаги для чайников
- Вставьте чистый CD или DVD, подходящий для хранения аудиофайлов, в привод CD / DVD-RW вашего компьютера.
- Откройте проигрыватель Windows Media и нажмите кнопку «Записать».
- Просматривайте альбомы и списки воспроизведения и перетаскивайте песни, которые хотите добавить на CD / DVD, на панель записи.
- Щелкните Начать запись.
Как мне записать компакт-диск на свой компьютер?
Чтобы скопировать компакт-диски на жесткий диск вашего ПК, следуйте этим инструкциям:
- Откройте проигрыватель Windows Media, вставьте музыкальный компакт-диск и нажмите кнопку «Копировать компакт-диск». Вам может потребоваться нажать кнопку на передней или боковой стороне дисковода вашего компьютера, чтобы лоток выдвинулся.
- Щелкните правой кнопкой мыши первую дорожку и при необходимости выберите «Найти информацию об альбоме».
Как записать файлы на компакт-диск?
Записывайте и редактируйте файлы на CD-R с помощью Windows 10
- Найдите любые файлы, которые вы хотите добавить на диск, затем нажмите «Пуск»> «Проводник»> «Этот компьютер» и откройте дисковод, содержащий ваш DVD-R или CD-R. Затем перетащите любые файлы, которые хотите записать на диск.
- По завершении щелкните вкладку «Управление», а затем «Извлечь».
Щелкните «Медиа — Конвертировать / Сохранить», затем щелкните вкладку «Диск» в окне «Открыть носитель». Вставьте аудио компакт-диск в привод CD / DVD. 3. Нажмите «Аудио компакт-диск», выберите привод CD / DVD, нажмите «Конвертировать / Сохранить».
На какой скорости лучше всего записать компакт-диск?
Обычно считается хорошей практикой записывать аудио компакт-диски со скоростью не выше 4x, но также важно использовать чистые носители хорошего качества, специально разработанные для низкоскоростной записи. Большинство компьютерных носителей в наши дни рассчитаны на очень высокую скорость записи, обычно более 24x.
Вы можете перезаписать CD R?
CD-RW — это тип компакт-диска, который позволяет записывать ранее записанные данные. RW означает перезаписываемый, потому что вы можете использовать его так же, как дискету или жесткий диск, и записывать на него данные много раз. Ваш компьютер должен быть оснащен приводом CD-RW, чтобы записать диск CD-RW.
В чем разница между копированием и записью компакт-диска?
Почти, но разница в том, что когда вы записываете диск, файлы также могут запускаться с компакт-диска. Для обычных файлов это то же самое, но для некоторых специальных файлов, если вы просто скопируете, они не будут работать с компакт-диска. Например: это разница между копированием установочных файлов и загрузкой с диска.
Могу ли я перенести Google Play Music на свой компьютер?
Если вы не можете перенести свою библиотеку в Интернет, вы можете загрузить музыкальные файлы с компьютера на мобильное устройство с помощью кабеля USB. Загрузите и установите Android File Transfer на свой компьютер. Если вам нужно выбрать вариант USB-подключения на вашем устройстве, выберите Медиа-устройство (MTP).
Как записать компакт-диск из Spotify?
Вставьте чистый диск в свой компьютер, затем откройте iTunes и недавно добавленный музыкальный плейлист Spotify в iTunes. Щелкните список воспроизведения правой кнопкой мыши и выберите «Записать на компакт-диск». Измените параметры записи компакт-диска в соответствии с вашими требованиями во всплывающем окне, а затем запустите процесс записи.
Могу ли я загрузить Google Music на свой компьютер?
Скачайте музыку, чтобы слушать офлайн. Вы можете загружать музыку, которую вы приобрели или добавили в Google Play, на свое мобильное устройство или компьютер, чтобы вы могли слушать, когда у вас нет подключения к Интернету. Если вы подписаны на Google Play Music, вы также можете загружать треки по подписке на свое мобильное устройство.
Чтобы завершить работу над диском:
- Начните с нажатия значка «Мой компьютер».
- Найдите значок диска для вашего CD или DVD; если вы дали ему имя, оно тоже должно появиться там.
- Щелкните правой кнопкой мыши значок и выберите «Закрыть сеанс».
- Всплывающее окно появится после завершения финализации. Теперь ваш диск можно безопасно извлечь из привода.
Как мне финализировать DVD на моем компьютере?
Как мне финализировать DVD-диск?
- Нажмите кнопку «Меню функций» на пульте ДУ DVD, выберите «Другое» и нажмите «ОК».
- Прокрутите вниз до Управление DVD и нажмите ОК.
- Выберите «Завершить» или «Создать главное меню» (в зависимости от типа используемого диска) и нажмите OK. Затем подтвердите, что хотите финализировать DVD-диск.
Что значит финализировать диск?
Завершение (также пишется финализация) оптического диска — это процесс записи вспомогательных данных, таких как меню DVD, данные каталога и т.п., на оптический диск, чтобы сделать его воспроизводимым в системе, отличной от той, на которой он был записан. Это последний шаг в процессе создания DVD.
Какой аудиоформат лучше всего подходит для копирования компакт-дисков?
При копировании компакт-дисков в медиатеку iTunes вы можете выбрать MP3 и AAC с более высокой скоростью передачи (192 кбит / с или 320 кбит / с), несжатый аудиоформат, такой как Aiff, или формат сжатия без потерь, такой как Apple Lossless. Все они того же качества, что и компакт-диски.
Как сделать аудио компакт-диск?
Шаги
- Вставьте чистый компакт-диск в дисковод вашего компьютера. Убедитесь, что это привод CD-RW или DVD-RW.
- Откройте Windows Media Player (WMP).
- Нажмите кнопку записи справа.
- Перетащите аудиофайлы в список записи.
- Щелкните меню на панели записи.
- Нажмите кнопку «Начать запись».
Как записать файлы на компакт-диск в Windows 7?
Запись данных на компакт-диск в Windows 7
- Вставьте чистый записываемый компакт-диск в дисковод для компакт-дисков.
- Дважды щелкните «Мой компьютер», а затем выделите файл (ы) или папку (ы), которые вы хотите скопировать на компакт-диск.
- Выберите любой из следующих вариантов:
- В диалоговом окне «Копирование элементов» щелкните дисковод компакт-дисков и нажмите «Копировать».
Как мне избавиться от файлов, ожидающих записи на диск?
Решение 2. Удалите временные файлы, которые нужно записать, из папки временной записи.
- Нажмите «Пуск», введите «Оболочка: запись компакт-дисков» в поле поиска и нажмите «Ввод».
- Щелкните правой кнопкой мыши файлы в папке «Запись» и выберите «Удалить».
- В окне подтверждения нажмите Да.
Можете ли вы записать компакт-диск в Walmart?
Не требуется ни загрузки, ни доступа к устройству записи компакт-дисков или портативному цифровому музыкальному устройству. Клиенты выбирают песни, которые Walmart.com записывает на физический компакт-диск и отправляет. По словам Суинта, ИТ-отдел Walmart.com в Северной Калифорнии вместе с неназванным партнером создал музыкальный онлайн-сервис.
Фото в статье «Wikimedia Commons» https://commons.wikimedia.org/wiki/File:Elta_Micro_Music-Center_with_CD-Player_-_board_-_HWCAT_CSC2308FN-92637.jpg
Как записать музыку на диск с компьютера
Несомненно, в эпоху цифровых технологий и флеш-накопителей обычные диски отошли на второй план. Спустя несколько лет о них и вовсе забудут, так как стоимость флеш-накопителей неуклонно падает, а количество устройств с USB-входом и слотом под флешку растет в геометрической прогрессии. Сейчас уже и не встретишь автомагнитолу без USB-интерфейса или музыкальный центр без поддержки накопителя.
CD- и DVD-диски в скором времени уйдут с компьютерного рынка, как и покинувшие компьютерный мир дискеты. Но у нынешних пользователей все еще возникают вопросы на тему, как записать музыку на диск с компьютера. Ведь менять магнитолу ради слота под флешку не имеет смысла, так как проще записать диск с любимой музыкой.
Способ 1. Запись аудио CD с помощью проигрывателя Windows Media
Самый простой способ записать аудио-CD — использовать Windows Media Player. С помощью проигрывателя Windows Media вы можете создать аудио-CD, который хранится около 80 минут и воспроизводится практически на любом проигрывателе компакт-дисков. Вот как можно записать аудио CD.
1. Откройте Windows Media Player.
2. В библиотеке проигрывателя выберите вкладку «Запись», выберите «Запись»> «Аудио компакт-диск» (или компакт-диск с данными или DVD-диск).
3. Вставьте чистый диск в устройство записи CD или DVD. Если на вашем компьютере установлено несколько дисков CD или DVD, выберите дисковод, который вы хотите использовать.
4. Найдите элементы в своей библиотеке проигрывателя, которые вы хотите записать на диск, а затем перетащите их на панель списка (справа от библиотеки проигрывателя), чтобы создать список записи.
5. Когда вы закончите со списком, выберите Начать запись.
Копирование музыки с аудио CD средствами Windows 7 ‹ Windows 7 — Впечатления и факты
Копирование музыки с аудио CD средствами Windows 7
В этой статье вы узнаете, как скопировать музыку с аудио CD и сохранить каждый трек в отдельном файле с помощью проигрывателя Windows Media.
Настройка копирования музыки
1. Откройте Пуск > Все программы > Проигрыватель Windows Media. Если ярлык из меню «Пуск» удален, нажмите сочетание клавиш Windows+R, введите wmplayer.exe и нажмите OK.
2. В окне проигрывателя Windows Media (в режиме библиотеки) щелкните Упорядочить > Параметры.
3. В открывшемся окне откройте вкладку Копирование музыки с компакт-диска.
Здесь можно указать папку для сохранения музыки (выбранная папка будет добавлена в библиотеку «Музыка»), а также настроить формат и качество звуковых файлов. Доступные аудиоформаты:
- WMA 48-192 кбит/с;
- WMA Pro 48-192 кбит/с;
- WMA (переменная скорость потока) от 40-75 кбит/с до 240-355 кбит/с;
- WMA без потери данных 470-940 кбит/с;
- MP3 128-320 кбит/с;
- WAV – звуковой формат без потери качества.
Битрейт (качество звука) изменяется с помощью ползунка.
4. Нажмите OK, чтобы сохранить настройки.
Копирование дорожек с аудио CD
1. Вставьте аудио компакт-диск в дисковод.
2. Откройте проигрыватель Windows Media. Если проигрыватель запускается в режиме списка файлов, переключите его в режим библиотеки.
3. Отметьте флажками треки, которые нужно скопировать.
4. В области переходов проигрывателя щелкните компакт-диск правой кнопкой мыши и выберите Копировать диск в библиотеку .
5. Дождитесь окончания копирования.
6. Откройте библиотеку «Музыка» или папку с сохраненными файлами (по умолчанию — «Моя музыка», находящаяся по адресу: %UserProfile%Music ).
Как записать на диск музыку с компьютера с помощью встроенной утилиты:
Вы можете использовать компьютер с операционной системой Windows 7 или более новую.
1. Вставьте диск в дисковод компьютера.
2. Откройте Мой компьютер и перейдите в папку с музыкой.
3. Выберите музыку, которые вы хотите записать на диск. Удерживайте кнопку Ctrl, и левой кнопкой мыши выбирайте песни. Также вы можете нажать Ctrl + A, чтобы выбрать все песни.
4. Щелкните правой кнопкой мыши на выбранные песни, затем в контекстном меню нажмите на «Отправить. ». Выберите свой компакт-диск из списка.
5. Появится диалоговое окно с запросом о том, как вы хотите использовать этот диск. Выберите «с CD/DVD-плеером». В верхней части окна есть поле для ввода текста, где вы можете написать название диска. Затем нажмите кнопку Далее.
6. Появится окно с выбранными файлами. Нажмите «Запись на компакт-диск» в верхней части окна. В операционной системе Windows 8 и 10 эта опция находится во вкладке «Поделиться».
7. В следующем всплывающем окне вы сможете изменить название диска, если необходимо, и установить скорость записи. Нажмите кнопку Далее.
8. Процесс записи музыки на диск начался. Когда запись будет завершена, вы получите уведомление.
Это самый простой и быстрый способ записать на диск музыку с компьютера. Вам не нужны дополнительные программы или устройства, кроме диска и компьютера под управлением Windows 7 и новее.
КАК СДЕЛАТЬ КОПИЮ ДИСКА.
Просто скопировать нужную информацию, с CD или DVD диска, зачастую, бывает не достаточно. Как правило, если запись была произведена, как структурированный проект, при обычном копировании, пользователь не получает тот результат, который можно получить при использовании исходного CD или DVD.
Но, сделать абсолютную копию возможно, и, как Вы сейчас убедитесь, совсем не сложно!
Кроме прочего, Вы получите возможность использования исходного материала диска в компьютерах, не имеющих привода DVD (CD-ROM), и быстрого доступа к его данным, без непосредственного участия физического носителя.
Итак, нам понадобится:
- Программа для клонирования исходного материала (диска).
Лучше всего, с задачами такого типа, справляется Ultra_ISO. Загружаем ее ТУТ
(либо переходим к скачиванию c сайта разработчика ЗДЕСЬ) - Теперь, устанавливаем нашего помощника..
*если, этот шаг вызывает какие-то сложности, можете обратиться к инструкции по установке UltraISO, которая находится ЗДЕСЬ . - Вставляем диск, который нужно скопировать, в привод Вашего компьютера или ноутбука.
- Открываем «мой компьютер»
- Кликаем по значку вашего CD/DVD-привода ПРАВОЙ кнопкой мыши, и, в появившемся контекстном меню выбираем пункт UltraISO
Через несколько минут, Вы получите полную копию исходного диска!
При желании, в 12-м пункте наших действий, можно выбрать «монтировать в привод», по результату чего, Вы получите доступ к данным, хранящимся на виртуальной копии диска. Этот диск будет отображен в папке «мой компьютер», как физический CD/DVD-ROM
Если же, скопировать файл копии диска на компьютер, не имеющий физического привода CD/DVD, и установить на него UltraISO, у нас, так же появится возможность, монтировать нашу копию диска в виртуальный привод и получать доступ к исходным данным в том же виде, в каком они хранились на оригинальном носителе.
44
44 people found this article helpful
Burn hours of music on a single disc
What to Know
- In WMP, select View > Full Mode. In the Burn tab, choose CD burning. Use the down arrow under the Burn menu to select Data CD.
- Select the Music folder in the left pane under Library. Drag and drop songs, albums, or playlists to the WMP burn list.
- Insert a blank disc into the CD/DVD drive. Click the Start Burn button.
MP3 CDs make it easy to listen to hours of music without carrying around a stack of standard audio CDs. Eight to 10 albums can be stored on one MP3 disc. To create custom MP3 CDs for use at home and in the car, launch Windows Media Player 11 and follow this guide.
How to Create an MP3 CD in Windows Media Player 11
The first task is to make sure that WMP 11 will burn the right sort of CD. Check that the data disc option is set—and not the audio CD one. Then, drag the music you want into WMP 11 and burn it to the MP3 CD.
-
Switch to Full Mode view if it isn’t already displayed by clicking the View menu tab at the top of the screen and selecting the Full Mode option.
If you don’t see the main menu tab, hold down CTRL and press M to turn on the classic menu system. You can do the same thing with the keyboard by holding down the CTRL key and pressing 1.
-
Click the Burn menu tab at the top of the screen to switch the display to CD burning. Look in the right pane to see what burn mode WMP is configured for. If it isn’t already set for creating a Data disc, click the small down-arrow underneath the Burn menu tab and select the Data CD option from the list.
-
To make an MP3 CD compilation, you need to select the songs in your WMP library to burn. To see all the music that is currently in it, click on the Music folder (underneath Library) in the left pane.
-
There are several ways you can drag and drop files into the burn list (right pane). You can drag across individual files one after another, click and drag entire albums, or highlight a selection of songs to drop into the burn list.
To select several tracks at once to drag across, hold down the CTRL key and click the songs you want. To save time, you can also drag and drop any previously created playlists you have into WMP’s Burn List section.
-
Insert a blank disc (CD-R or rewritable disc CD-RW) into your CD/DVD drive.
When using a CD-RW that already has information on it, use Windows Media Player to erase the data before proceeding. To erase a rewritable disc, right-click the drive letter associated with the optical disc (in the left pane) and choose Erase Disc. A warning message displays on the screen advising that all information on the disc will be erased. To continue, click Yes.
-
To create your custom MP3 CD, click the Start Burn button in the right pane. Wait for the file writing process to complete. The disc should eject automatically unless you disabled this option in WMP’s settings.
Thanks for letting us know!
Get the Latest Tech News Delivered Every Day
Subscribe
44
44 people found this article helpful
Burn hours of music on a single disc
What to Know
- In WMP, select View > Full Mode. In the Burn tab, choose CD burning. Use the down arrow under the Burn menu to select Data CD.
- Select the Music folder in the left pane under Library. Drag and drop songs, albums, or playlists to the WMP burn list.
- Insert a blank disc into the CD/DVD drive. Click the Start Burn button.
MP3 CDs make it easy to listen to hours of music without carrying around a stack of standard audio CDs. Eight to 10 albums can be stored on one MP3 disc. To create custom MP3 CDs for use at home and in the car, launch Windows Media Player 11 and follow this guide.
How to Create an MP3 CD in Windows Media Player 11
The first task is to make sure that WMP 11 will burn the right sort of CD. Check that the data disc option is set—and not the audio CD one. Then, drag the music you want into WMP 11 and burn it to the MP3 CD.
-
Switch to Full Mode view if it isn’t already displayed by clicking the View menu tab at the top of the screen and selecting the Full Mode option.
If you don’t see the main menu tab, hold down CTRL and press M to turn on the classic menu system. You can do the same thing with the keyboard by holding down the CTRL key and pressing 1.
-
Click the Burn menu tab at the top of the screen to switch the display to CD burning. Look in the right pane to see what burn mode WMP is configured for. If it isn’t already set for creating a Data disc, click the small down-arrow underneath the Burn menu tab and select the Data CD option from the list.
-
To make an MP3 CD compilation, you need to select the songs in your WMP library to burn. To see all the music that is currently in it, click on the Music folder (underneath Library) in the left pane.
-
There are several ways you can drag and drop files into the burn list (right pane). You can drag across individual files one after another, click and drag entire albums, or highlight a selection of songs to drop into the burn list.
To select several tracks at once to drag across, hold down the CTRL key and click the songs you want. To save time, you can also drag and drop any previously created playlists you have into WMP’s Burn List section.
-
Insert a blank disc (CD-R or rewritable disc CD-RW) into your CD/DVD drive.
When using a CD-RW that already has information on it, use Windows Media Player to erase the data before proceeding. To erase a rewritable disc, right-click the drive letter associated with the optical disc (in the left pane) and choose Erase Disc. A warning message displays on the screen advising that all information on the disc will be erased. To continue, click Yes.
-
To create your custom MP3 CD, click the Start Burn button in the right pane. Wait for the file writing process to complete. The disc should eject automatically unless you disabled this option in WMP’s settings.
Thanks for letting us know!
Get the Latest Tech News Delivered Every Day
Subscribe
Во время чистки своего дома я наткнулся на свою коллекцию аудио-CD с альбомами потрясающих групп, таких как Pink Floyd, Rush и The Beatles. Меня поразила ностальгия, и я решил, что хочу скопировать несколько компакт-дисков и послушать отличную музыку в высококачественном аудиоформате. Для тех из вас, кто не знает, копирование компакт-диска означает копирование песен с компакт-диска на жесткий диск вашего компьютера или в другое место в формате, отличном от того, в котором они хранятся на компакт-диске. Вот как можно быстро и надежно скопировать компакт-диски в Windows с помощью проигрывателя Windows Media.
Шаг 1. Возьмите аудио CD и поместите его в привод CD/DVD/Blu-Ray
У вас может быть старый компьютер с Windows 7 или новый с Windows 10, который имеет привод DVD или Blu-Ray. Возьмите аудио CD, который вы хотите скопировать, и поместите его в привод CD/DVD или Blu-Ray вашего компьютера.
Вы должны услышать вращение диска, означающее, что привод читает его содержимое.
Шаг 2. Запустите Windows Media Player и получите доступ к аудио CD
Следующим шагом является запуск проигрывателя Windows Media. Один из быстрых способов сделать это — использовать функцию поиска. Введите «Windows Media Player» в поле поиска и нажмите соответствующий результат поиска.
В приложении Windows Media Player нажмите или нажмите на название аудио компакт-диска, который вы подключили к компьютеру. В моем случае я собираюсь записать отличный альбом, который заставил меня влюбиться в Pink Floyd: «The Division Bell». Для каждого трека вы должны увидеть его номер, название, длину и исполнителя.
Если у вас есть древний аудио-CD без информации о треках, вы можете щелкнуть правой кнопкой мыши в любом месте списка треков и нажать «Найти информацию об альбоме». Проигрыватель Windows Media может помочь найти недостающую информацию. Если это невозможно, вы можете отредактировать информацию самостоятельно, ввести название каждой дорожки и т.д.
Шаг 3. Выберите аудиоформат для копирования CD
По умолчанию проигрыватель Windows Media проигрывает вашу музыку в формате MP3 с низкокачественными настройками звука. Вы можете не хотеть этого. Нажмите или коснитесь кнопки настроек копирования на панели инструментов, перейдите в «Формат» и выберите аудиоформат, который вы предпочитаете.
Каков наилучший формат для копирования аудио компакт-дисков? Это зависит от вас. Если вы меломан, вам следует выбрать FLAC (без потерь), поскольку он обеспечивает наилучшее качество звука. Однако этот формат занимает много места на диске. Для большинства людей MP3 будет лучшим выбором, в том числе потому, что он совместим с множеством устройств, включая автомобильные стереосистемы.
ПРИМЕЧАНИЕ. Если вы используете Windows 7, опция FLAC не будет доступна как формат копирования в проигрывателе Windows Media. Этот формат доступен в Windows 10.
Шаг 4. Выберите качество звука, которое вы предпочитаете
Если вы выбираете MP3 или формат, отличный от FLAC, вам также следует установить качество звука. В проигрывателе Windows Media нажмите или коснитесь Параметры копирования, затем выберите Качество звука и качество, которое вы предпочитаете. Для аудиодорожек MP3 мы рекомендуем выбрать 320 кбит/с, поскольку он обеспечивает наилучшее качество звука, доступное для этого формата.
Следует помнить, что чем выше качество звука, которое вы выбираете, тем лучше звучит музыка, когда вы ее слушаете. Однако, это также собирается занять больше места для хранения. Поэтому лучше всего выбирать качество звука, которое обеспечивает наилучший баланс между качеством звука и объемом памяти.
Шаг 5. Выберите, где сохранить разорванное аудио и какие имена файлов использовать
По умолчанию Windows Media Player копирует ваши аудио компакт-диски в музыкальную библиотеку. Вы можете изменить местоположение вашей разорванной музыки. Для этого нажмите или коснитесь Настройки копирования, а затем Дополнительные параметры.
В окне «Параметры» на вкладке « Копировать музыку» см. поле «Копировать музыку в это место». Он показывает место, где будет разорвана вся ваша музыка. Чтобы изменить его, нажмите кнопку «Изменить» справа, перейдите в нужное место и нажмите «ОК».
Имя файла по умолчанию, используемое для вашей разорванной музыки, — это название композиции. Например, вы можете скопировать трек с именем «11-High Hopes.mp3». Если вы хотите, чтобы имена файлов включали такие вещи, как имя исполнителя или название альбома, и изменили порядок элементов, нажмите кнопку «Имя файла» в окне «Параметры».
Затем проверьте информацию, которую вы хотите включить в имена файлов: Исполнитель, Альбом, Номер дорожки, Название песни, Жанр и Скорость передачи данных. Затем используйте кнопки «Вверх» и «Вниз» справа, чтобы изменить их порядок, и выберите нужный разделитель: пробел, тире, точка, подчеркивание или нет. Когда вы закончите настройку, нажмите или нажмите OK.
Нажмите кнопку ОК еще раз в окне параметров.
Шаг 6. Вставьте аудио компакт-диск в компьютер с Windows
Теперь вы настроили процесс копирования в соответствии с вашими предпочтениями. Нажмите кнопку Копировать CD.
Процесс копирования начинается, и для каждого трека вы видите статус. Вы можете остановить копирование в любое время, нажав кнопку «Остановить копирование».
Всего за несколько минут все ваши аудиодорожки должны быть скопированы и сохранены на вашем компьютере Windows, в папке, которую вы установили. Теперь пришло время прослушать вашу музыкальную коллекцию с высококачественными настройками звука. Наслаждайтесь ностальгией по старым временам, когда аудио-CD были тем способом, которым вы слушали музыку. 🙂
Какой аудио-диск ты скопировал?
Если у вас есть коллекция аудио-дисков с музыкой, которая вам нравится, и вы хотите скопировать ее на свой компьютер, подростки сегодня сочтут вас старыми. 🙂 Но это нормально. Мы тоже старые, и нам нравится наша музыкальная коллекция. Прежде чем закрыть этот урок, скажите нам, все ли у вас хорошо сработало, и, что самое главное, какой аудио-диск вы записали? Это был альбом вашей любимой группы? В комментарии ниже давайте поделимся нашими музыкальными воспоминаниями. 🙂

 , а затем выберите звуковой CD или компакт-диск с данными или DVD.
, а затем выберите звуковой CD или компакт-диск с данными или DVD. «.
«.