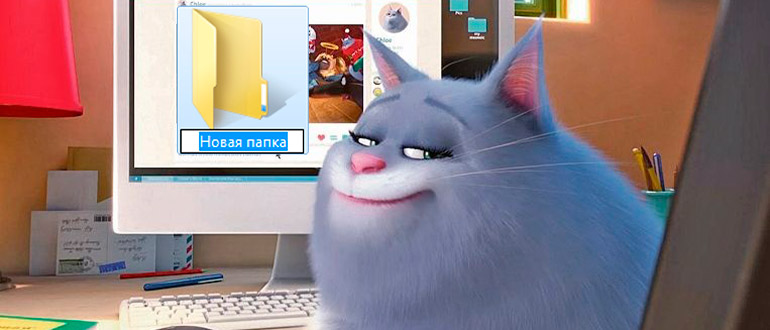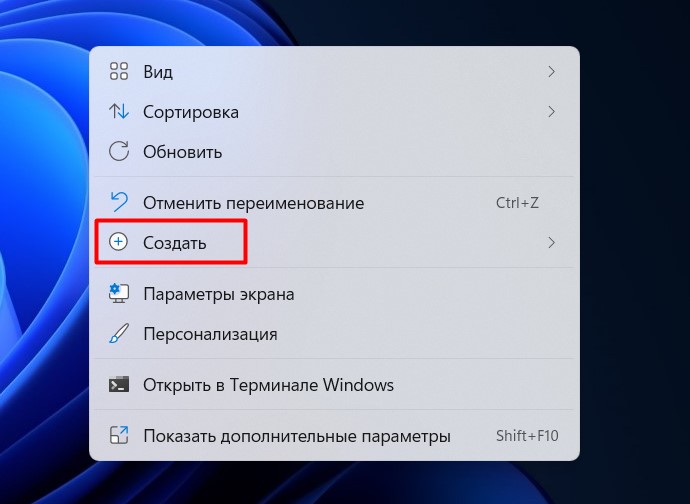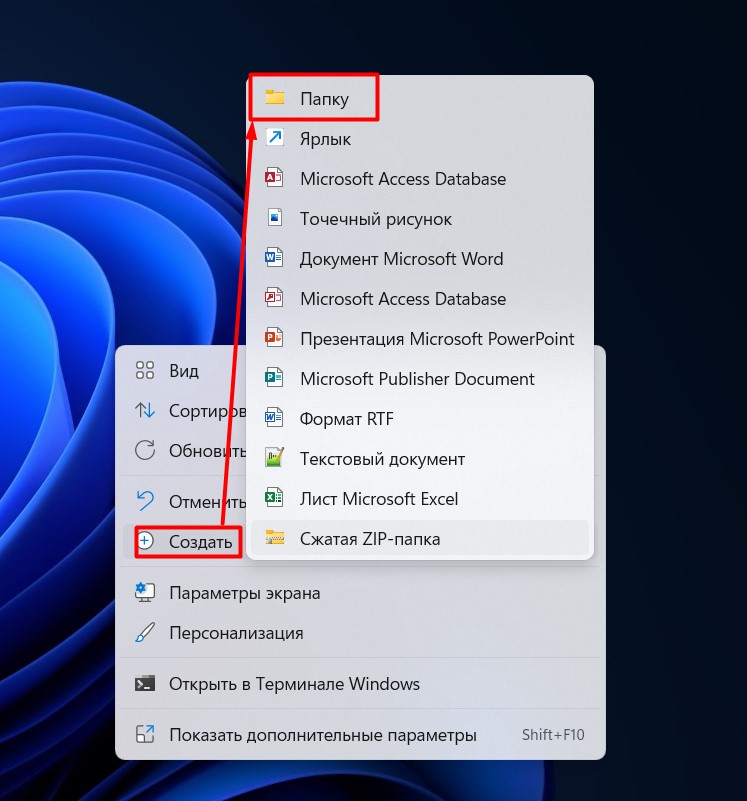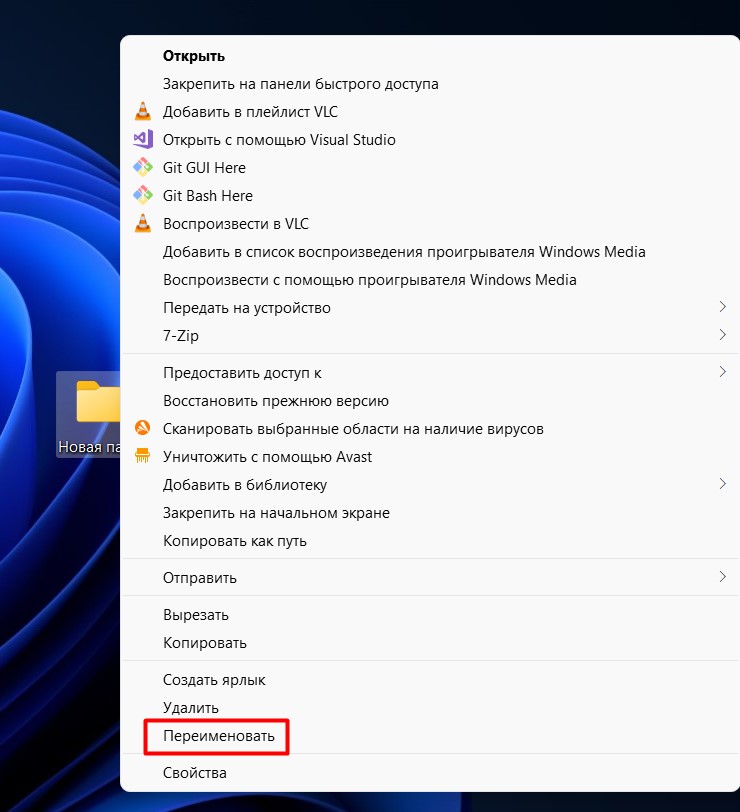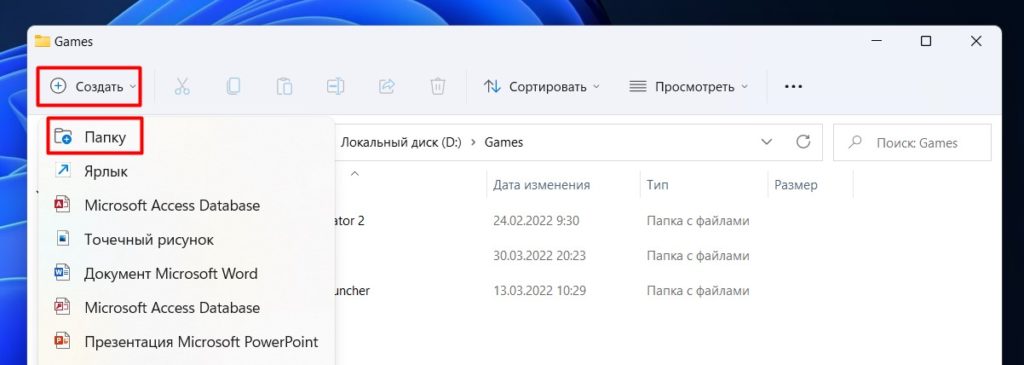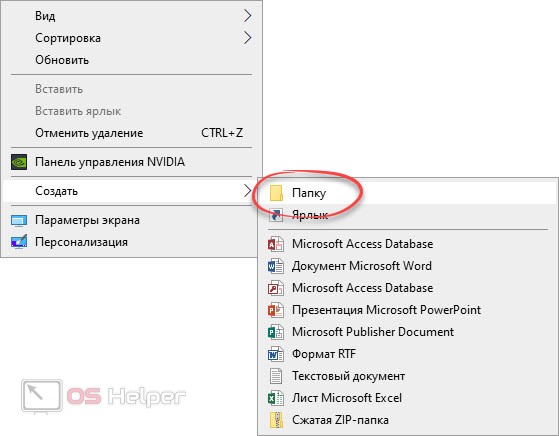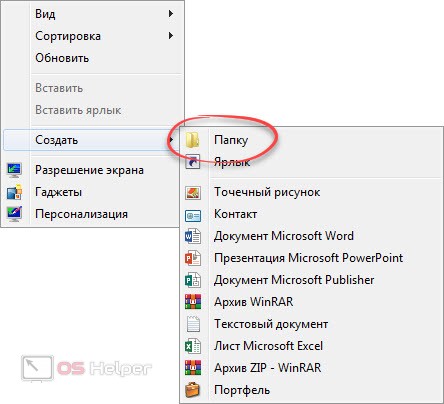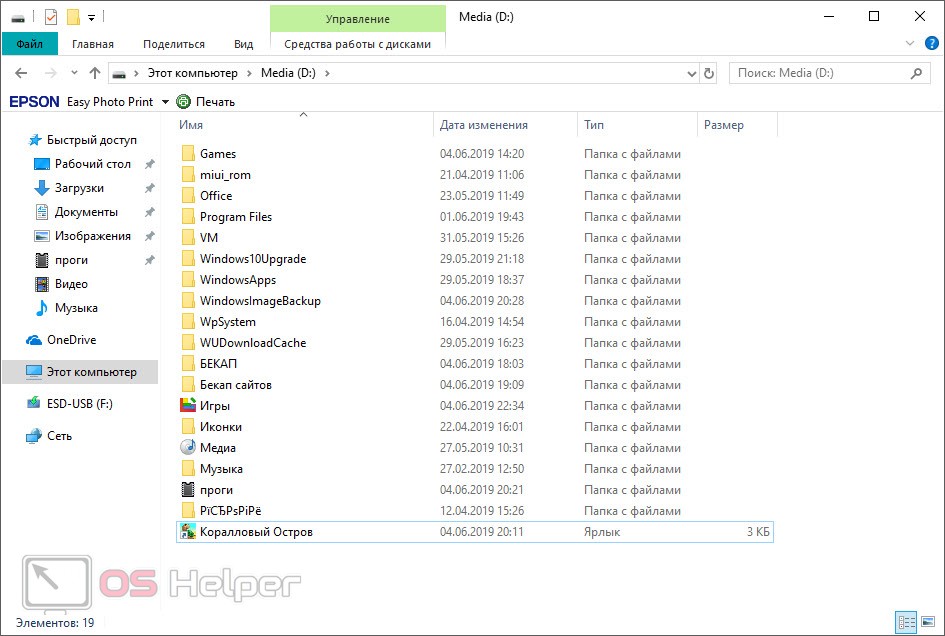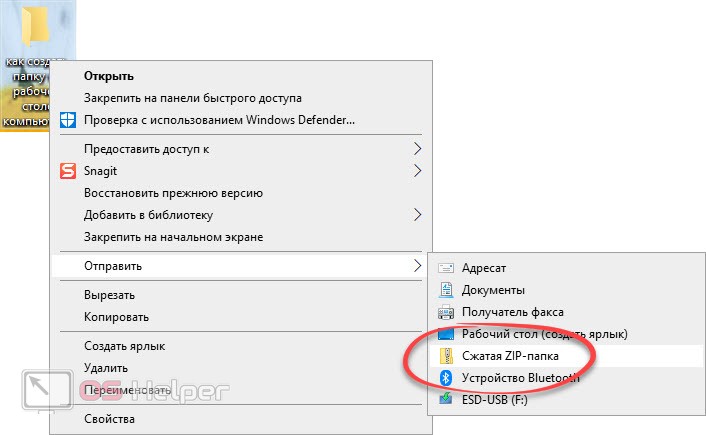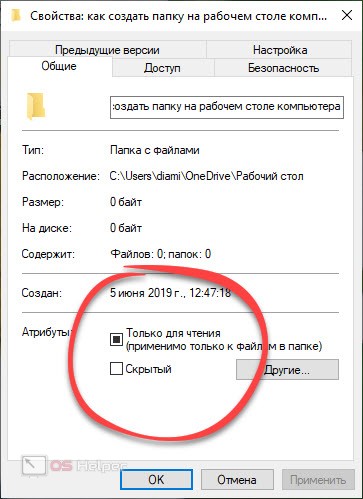Содержание
- Создаем папку на рабочем столе
- Способ 1: Командная строка
- Способ 2: Проводник
- Способ 3: Контекстное меню
- Заключение
- Вопросы и ответы
На рабочем столе компьютера обычно расположены ярлыки часто используемых приложений, но мультимедийные файлы там также могут присутствовать. Иногда они занимают все пространство экрана, так что приходится удалять часть иконок. Но есть альтернатива этой кардинальной мере. Каждый пользователь может создать папку на рабочем столе, подписать ее соответствующим именем и переместить часть файлов в нее. В статье будет рассказано, как это сделать.
Создаем папку на рабочем столе
Этот процесс довольно простой и не занимает много времени. Большинство пользователей научились выполнять его самостоятельно, так как все действия интуитивно понятные. Но не все знают, что есть три различных способа выполнения поставленной задачи. Именно о них и пойдет сейчас речь.
Способ 1: Командная строка
«Командная строка» — этот та часть операционной системы, о которой большинство пользователей даже не догадывается. С ее помощью можно проводить любые манипуляции с Windows, соответственно, создать новую папку на рабочем столе тоже получится.
- Запустите «Командную строку». Проще всего это сделать через окно «Выполнить», которое открывается после нажатия клавиш Win+R. В нем вам нужно вписать
cmdи нажать Enter.
Подробнее: Как открыть «Командную строку» в Windows 10, Windows 8 и Windows 7
- Впишите следующую команду:
MKDIR C:UsersUserNameDesktopFolderNameГде вместо «UserName» укажите название учетной записи, под которой вы вошли в систему, а вместо «FolderName» — название создаваемой папки.
На изображении ниже приведен пример ввода:
- Нажмите Enter для выполнения команды.
После этого на рабочем столе появится папка с названием, которое вы указали, «Командную строку» можно закрывать.
Читайте также: Часто используемые команды «Командной строки» в Windows
Способ 2: Проводник
Создать папку на рабочем столе можно, используя файловый менеджер операционной системы. Вот что нужно сделать:
- Запустите «Проводник». Для этого достаточно нажать на иконку папки, расположенную на панели задач.
Подробнее: Как запустить «Проводник» в Windows
- Перейдите в нем на рабочий стол. Находится он по следующему пути:
C:UsersИмя_ПользователяDesktopВы также можете попасть на него, нажав по одноименному пункту на боковой панели файлового менеджера.
- Нажмите правую кнопку мыши (ПКМ), наведите курсор на пункт «Создать» и кликните в подменю по пункту «Папку».
Также это действие можно выполнить, нажав сочетание клавиш Ctrl+Shift+N.
- Впишите имя папки в появившееся поле.
- Нажмите Enter для завершения создания.
Теперь можете закрывать окно «Проводника» — только что созданная папка будет отображаться на рабочем столе.
Способ 3: Контекстное меню
Самым простым способом поистине считается этот, так как для его выполнения не нужно ничего открывать, а все действия выполняются с помощью мыши. Вот что нужно делать:
- Перейдите на рабочий стол, свернув все мешающие окна приложений.
- Нажмите ПКМ в том месте, где будет располагаться создаваемая папка.
- В контекстном меню наведите указатель курсора на пункт «Создать».
- В появившемся подменю выберите пункт «Папку».
- Впишите имя папки и нажмите клавишу Enter для его сохранения.
На рабочем столе будет создана новая папка в указанном вами месте.
Заключение
Все три вышеперечисленных способа позволяют в равной мере добиться выполнения поставленной задачи — создать новую папку на рабочем столе компьютера. А каким пользоваться — решать только вам.
Еще статьи по данной теме:
Помогла ли Вам статья?
Как создать папку на рабочем столе компьютера
Автор:
Обновлено: 03.06.2018
Папки в компьютере — очень полезная и нужная вещь, с помощью которой можно удобнее организовать хранение файлов в компьютере. Если проводить аналогию с нашей жизнь, то папка — это такой шкаф или комод, в котором удобно хранятся вещи (файлы), каждый на своем месте.
Создать папку очень просто, куда важнее задуматься о том, чем ее заполнять, где разместить и как назвать, чтобы было удобно и быстро ее искать.
Как создать папку на рабочем столе компьютера
Разместить папку можно либо где-то на жёстком диске компьютера, либо непосредственно на рабочем столе, чтобы получать быстрый доступ к вашим данным. Где расположить большее количество папок — решать вам. Можете сделать больше папок на рабочем столе, и научится ориентироваться. На жёстком диске можно организовать более структурированную и логичную систему, которой будет медленнее, но удобнее пользоваться. Логично, что стоит создать несколько папок и там и там и попросту удобно и быстро получать доступ к вашей информации. Научимся означать папки в разных местах и разными способами.
Содержание
- Подробное, пошаговое руководство для создания папки на рабочем столе
- Процесс на жёстком диске
- Процесс изменения имени
- Есть ещё один интересный и несложный способ создания — с помощью комбинации клавиш
- Как добавить в папку документ
- Альтернативный способ — просто копировать или переместить документ в папку
- Видео — Как создать папку на рабочем столе компьютера
Подробное, пошаговое руководство для создания папки на рабочем столе
- Кликните правой кнопкой мышки на случайное, незанятое пространство.
Кликаем правой кнопкой мышки на случайное, незанятое пространство
- Выпадет список, внизу которого вы сможете увидеть строчку «Создать». Жмем на нее.
В пункте «Создать» выбираем «Папку»
- Появится ещё один небольшой списочек, через который система должна узнать, что именно мы хотим создать. В нашем случае — это папка.
Ярлык «Папка» создан
- Процесс создания завершится. По дефолту она получит стандартное и простое название: «Новая папка». Имя будет подсвечено синим, его можно сразу же изменить, просто начав писать текст. Выделенная область автоматически начнет редактироваться.
- Щелкаем левой кнопкой в любую точку, название сохраняется, папку можно считать созданной. Теперь она все время будет находиться на вашем рабочем столе. В нее можно перемещать и копировать документы.
Процесс на жёстком диске
Здесь вся суть остаётся такой же, но появляются некоторые различия:
- Сначала нужно зайти в то место, где мы хотим сделать папку. Открываем «Компьютер» через «Панель управления» или кликнув по иконке.
Открываем «Компьютер»
- Видим перед собой разделы жёсткого диска вашего компьютера. Заходим на тот, где вам необходимо создать папку.
Выбираем раздел на жестком диске
- Помните, что можно создавать папку в папке и так до бесконечности. Структурируйте так, как вам удобно. Попав в конечное место, где мы будем хранить файлы, жмём правой кнопкой мыши и жмем «Создать».
Выбираем место для создания папки
- В появившемся списке вновь выбираем «Папку» и задаём ей нужное нам имя.
Задаём папке нужное имя
Процесс изменения имени
А что делать, если некоторая папка уже давно создана, но имя вас не устраивает. Например, пользователи часто не заморачиваться и оставляют стандартно название или набирают некоторый случайный набор букв и цифр.
Чтобы изменить имя нам нужно выполнить ряд совершенно нехитрых действий:
- Выбираем нужную нам для переименования папку и кликаем на нее правой кнопкой мышки. В появившемся списке, вторая снизу строка будет «Переименовать». Нажимаем на нее.
Выбираем нужную нам для переименования папку
- Имя выделиться синим, можно сразу начинать вводить нужное имя с клавиатуры.
Вводим нужное имя
- Кликаем в случайное место, имя папки сохранится.
Для сохранения имени нажимаем на любом пустом месте
Интересно! В Windows невозможно назвать папку именем Con, PRN, AUX и некоторыми другими. В интернете ходит легенда о том, что это было личное желание создателя Microsoft, но это лишь миф. На самом деле, раньше существовали зарезервированные имена. Делалось это потому, что предоставляется прямой доступ к устройствам. Следовательно, некоторые имена должны были быть уникальны. Но создавать папки с такими именами невозможно по сей день.
Есть ещё один интересный и несложный способ создания — с помощью комбинации клавиш
- Выберите место для создания папки.
Выбираем место для создания папки
- Нажимаем одновременно кнопки Ctrl+Shift+N.
Нажимаем одновременно кнопки Ctrl+Shift+N
- В том месте, где вы сейчас находитесь, появится папка со стандартным именем, которое нам будет нужно поменять.
Важно! Если вы будете находиться в браузере, или какой-то программе, то этот способ, скорее всего не сработает. Нужно находиться на рабочем столе или в каком-либо разделе жёсткого диска для успешного создания папки.
Как добавить в папку документ
- Откройте ее и кликните правой кнопкой мыши на случайную область.
Открываем папку
- Выберете «Создать», а в следующем списочке выбираем «Документ Word» или другой, нужный вам документ.
Выбираем «Создать», а далее выбираем какой-либо документ
Альтернативный способ — просто копировать или переместить документ в папку
- Для этого нажмите на нужный вам документ и выберите «Копировать».
Нажимаем на документ и выбираем «Копировать»
- В нужной папке нажмите правой кнопкой на пустую область и выберите «Вставить».
Выбираем «Вставить»
- Готово!
Документ создан
Читайте интересную информацию в статье — «Как сделать невидимую папку».
Видео — Как создать папку на рабочем столе компьютера
Рекомендуем похожие статьи
Рассмотрим 4 варианта того, как можно создать новую папку. Все они простые и не выходят за рамки несложной компьютерной грамотности.
Содержание:
1. Создать новую папку на Рабочем столе
2. Имя папки лучше изменить
3. Другие три варианта, чтобы создать папку
I вариант. Чтобы создать папку Windows, надо сначала определить, где именно она будет находиться: на рабочем столе или внутри какой-либо другой папки. Соответственно заходим именно туда, где будет «дом построен», то есть, создана новая папка Windows.
Как на рабочем столе создать папку
1) Чтобы на рабочем столе создать папку, кликаем правой кнопкой мыши по свободному (пустому) месту на рабочем столе.
Контекстное меню «Создать папку»
2) Таким образом открывается контекстно-зависимое меню, в котором следует кликнуть по опции «Создать».
3) В появившемся окне будет предложен список того, что можно создать, из которого надо выбрать «Папку».
4) Вы увидите маленькое окно с надписью «Новая папка», в котором будет мигать курсор, приглашая Вас ввести название для папки.
Имя для новой папки
Если название не вводить, то папка по умолчанию будет называться «Новая папка». В принципе, в любой момент Вы ее можете переименовать, о чем речь пойдет ниже.
Отклоняясь от темы, замечу, что выражение «по умолчанию» означает, что создатели программного обеспечения думали-думали и приняли решение за пользователя (т.е. за нас с Вами), что в конкретном случае можно поступить так, как предлагается. В данном случае рекомендуется согласиться «по умолчанию» с названием «Новая папка».
Но такое название плохое, так как по прошествии некоторого времени сложно вспомнить, что хранится в папке с таким неказистым именем. Поэтому вместо выбора «по умолчанию» лучше ввести «собственное» имя папки.
Введя имя, надо нажать на клавишу Enter или щёлкнуть мышкой за пределами рамки для ввода имени. Если была допущена ошибка при вводе имени, ее легко исправить. Для этого надо щёлкнуть по ошибочному имени папки мышкой, т.е. выделить это имя, а затем нажать на клавишу F2 и можно редактировать имя папки.
Если надо создать папку внутри существующей папки («дерево папок»), кликаем по свободному месту в старой папке правой кнопкой мыши, затем по опции «Создать» и далее делаем все точно так, как описано выше.
Другие варианты, чтобы создать новую папку
II вариант:
Есть ещё один вариант для создания папки Windows. В строке меню окна папки в правом верхнем углу есть опция «Файл». Кликаем по ней, затем по «Создать» и, наконец, «Папку».
III вариант:
Открываем Проводник (Пуск – Программы – Стандартные – Проводник), заходим туда, где требуется создать папку. Затем в правом верхнем углу заходим в меню Файл – Создать – Папку.
Или можно щёлкнуть в свободном месте правой кнопкой мыши и в контекстном меню выбрать Создать – Папку.
Проводник создаст новую папку в том месте, где Вы дали команду на её создание, и назовет её Новая папка. Вы можете ввести другое имя, о чем было рассказано выше в первом варианте.
Вариант с Проводником удобен, если Вы решились навести порядок в своих файлах и папках, так как здесь имеется каталог всего, что у Вас есть на компьютере. Можно сделать сортировку по новым или старым папкам, удалить ненужное.
IV вариант:
С помощью этого варианта предполагается создание новой папки в тот момент, когда Вы сохраняете какой-либо файл. Это удобно, чтобы сразу свои файлы хранить «по полочкам», чтобы впоследствии их можно легко было найти.
Допустим, Вы создаете файл или редактируете уже имеющийся. Файл, который в результате получится, можно сразу сохранить в новой папке (как говорится, «не отходя от кассы»). Для этого в меню «Файл» (в правом верхнем углу) выбираем опцию «Сохранить как».
В открывшемся окне кликаем по кнопке «Создать папку», в результате чего появляется папка с именем «Новая папка». Сразу можно ввести другое имя для папки, после чего вводится имя файла. Эта процедура пошагово (1-ый шаг, 2-ой, 3-ий, 4-ый) показана ниже на примере сохранения файла в Блокноте:
1-ый шаг — Кликаем по кнопке «Создать папку»
2-ой шаг — Вводим имя папки, нажимаем на Enter. Новая папка создана.
3-ий шаг — Нажимаем на кнопку «Открыть», которая находится правее поля «Имя файла». Таким образом попадаем в новую папку.
В меню Файл кликаем «Сохранить как», указываем папку и имя файла
4-ый шаг — В новой папке вводим в поле «Имя файла» новое или старое имя файла и нажимаем на «Сохранить». Все — файл сохранен в новой папке.
Упражнения по компьютерной грамотности:
1) Создайте папку с именем «Учебная» на Рабочем столе, а затем с тем же именем в папке «Мой компьютер». Операционная система Windows разрешает создавать папки с одним и тем же именем в разных местах?
2) В Блокноте или редакторе Word сохраните файл в совершенно новой папке, используя опцию «Сохранить как» в меню «Файл».
P.S. Рекомендую также прочитать:
1. Новая папка 7
2. Как открыть два окна в Ворд одновременно
3. Панель задач Windows XP
4. Главное меню Windows XP
5. Настройка вида папки
Получайте актуальные статьи по компьютерной грамотности прямо на ваш почтовый ящик.
Уже более 3.000 подписчиков
.
Важно: необходимо подтвердить свою подписку! В своей почте откройте письмо для активации и кликните по указанной там ссылке. Если письма нет, проверьте папку Спам.
Простая инструкция для всех версий Windows, как можно создать папку (директорию) для хранения файлов на своем компьютере.
Создаем папку на рабочем столе
Этот процесс довольно прост и не занимает много времени. Большинство пользователей научились делать это самостоятельно, так как все действия интуитивно понятны. Но не все знают, что есть три разных способа выполнить задание. О них мы сейчас и поговорим.
Способ 1: Командная строка
«Командная строка» — это та часть операционной системы, о которой большинство пользователей даже не подозревают. С его помощью можно производить любые манипуляции с Windows, соответственно, получится и создать новую папку на рабочем столе.
- Запустите командную строку. Проще всего это сделать через окно «Выполнить», которое открывается после нажатия клавиш Win + R. В нем нужно ввести cmd и нажать Enter.
- Введите следующую команду:
MKDIR C:ПользователиИмя пользователяРабочий столИмя папки
Где вместо «Имя пользователя» укажите имя учетной записи, под которой вы вошли, а вместо «Имя папки» — имя создаваемой папки.
На следующем изображении показан пример ввода:
- Нажмите Enter, чтобы запустить команду.
После этого на рабочем столе появится папка с указанным вами названием, вы можете закрыть окно «Командная строка.
См также: Часто используемые команды командной строки в Windows
Способ 2: Проводник
Вы можете создать папку на рабочем столе с помощью файлового менеджера операционной системы. Вот что вам нужно сделать:
- Запустите Проводник. Для этого просто нажмите на значок папки, расположенный на панели задач.
Подробнее: Как запустить проводник в Windows
- Перейдите на рабочий стол. Он расположен по следующему пути:
C:ПользователиИмя пользователяРабочий стол
Вы также можете получить к нему доступ, щелкнув одноименный элемент на боковой панели файлового менеджера.
- Нажать правую кнопку мыши (ПКМ), навести курсор на пункт «Создать» и в подменю нажать пункт «Папка».
Вы также можете выполнить это действие, нажав сочетание клавиш Ctrl+Shift+N.
- Введите имя папки в появившееся поле.
- Нажмите Enter, чтобы завершить создание.
Теперь вы можете закрыть окно проводника — только что созданная папка отобразится на рабочем столе.
Создание директории в MS-DOS и командной строке Windows
Более уместно использовать слово «каталог» вместо «папка», когда речь идет о командной строке.
Чтобы создать папку в программе MS-DOS или в командной строке Windows, используйте команду MS-DOS md или mkdir. Например, ниже мы создаем новый каталог с именем «example» в текущем каталоге.
Вы также можете создать несколько новых каталогов в текущем каталоге с помощью команды md. В следующем примере мы создаем три новых каталога с именами «user1», «user2» и «user3» в текущем каталоге.
Если вы хотите сформировать каталог с пробелами в имени, вы должны заключить имя каталога в кавычки. В приведенном ниже примере мы создаем каталог с именем «мой каталог примеров» в текущем каталоге.
Чтобы создать папку в родительском каталоге, не переходя сначала в эту папку, вы можете использовать следующую команду. Этот пример возвращается на один каталог назад, чтобы сформировать каталог «example».
Для начинающих. Как создать папку
Чтобы создать подкаталог в другом каталоге, не переключаясь на него, используйте команду, подобную следующей, которая создает «тестовый» каталог в родительском каталоге.
После создания каталога вы должны использовать команду cd, чтобы изменить каталог и перейти в этот каталог.
Чтобы создать каталог на другом диске, не переходя на него, вы можете использовать команду, подобную следующей, которая создает «образец» каталога на диске F:. Буква диска «f:» может быть заменена любой буквой диска.
Создание папки через контекстное меню
Помимо использования комбинации горячих клавиш, вы можете использовать знакомое контекстное меню для создания новой папки, но без использования мыши. Находясь в окне локального диска, проводника или рабочего стола, нужно произвести следующие манипуляции:
- Нажмите кнопку «Вызов контекстного меню» на клавиатуре. Он находится в нижнем ряду клавиатуры, между кнопками Windows и Интернета. На ноутбуках для экономии места чаще всего используется упрощенная раскладка клавиатуры, поэтому «Вызов меню» может располагаться между кнопками Alt и Ctrl.
- После появления меню нужно нажать клавишу F, которая откроет вкладку «Создать».
- Теперь вам нужно нажать клавишу G, которая создаст новую папку. Затем вы можете изменить свое имя и использовать его по назначению.
По сравнению с предыдущим, этот способ создания более трудоемкий и займет немного больше времени.
Создание директории в Linux, Unix и их вариантах
Более уместно использовать «каталог» вместо «папка» в командной строке.
У вас должны быть права на создание каталога за пределами вашего домашнего каталога.
Чтобы создать каталог в Linux, Unix или любом другом варианте, используйте команду mkdir для Linux и Unix. Например, ниже мы создаем новый каталог с именем Primer в текущем каталоге.
После создания каталога вы можете использовать команду cd, чтобы изменить каталог и перейти в этот каталог.
Если вы хотите изменить права доступа к каталогу после его создания, используйте команду chmod.
Создание директории с командным файлом
Пакетный файл представляет собой серию компьютерных команд, которые можно ввести в командной строке. Таким образом, вы можете использовать любой из примеров из предыдущего раздела в пакетном файле для создания новой папки. Выберите способ, который вам больше нравится.
Создание папки в macOS X
Папка рабочего стола
- Перейдите на рабочий стол macOS.
- Щелкните правой кнопкой мыши (касание двумя пальцами мыши) в любом пустом месте на рабочем столе. Получите список доступных команд, найденных в выпадающем меню.
- Выберите «Новая папка» из предложений меню.
- Дайте папке имя, а затем нажмите клавишу «Ввод,
Создание папки в Microsoft Windows 3.X
Файловый менеджер
- Открыть файловый менеджер
- Откройте папку, в которую вы хотите поместить новую папку, и в меню вверху файлового менеджера выберите файл, а затем новую папку,
Источники:
- https://Lumpics.ru/how-create-new-folder-on-pc-desktop/
- https://wincomp.ru/kak-sozdati-katalog-ili-papku/
- https://setafi.com/elektronika/klaviatura/kak-sozdat-papku-s-pomoshhyu-klaviatury/
В этой статье мы расскажем о нескольких способах создать папку на рабочем столе под управлением актуальной операционной системы Windows 10. Но в тоже время описанные в статье способы применимы и к устаревшим версиям Windows (7, 8, 8.1.). Лично мы пользуемся первым способом. Он проще и доступнее. Второй способ для любителей горячих клавиш и всех желающих довести до автоматизма рутинные процессы.
Способ 1. Как создать папку на рабочем столе, используя мышку?
- Щелкните правой кнопкой мыши на любом свободном месте рабочего стола, чтобы вызвать контекстное меню.
- Наведите курсор мышки на элемент «Создать».
- Во сплывающем меню наведите курсор мышки на элемент «Папку» и нажмите левой кнопкой мыши.

- На рабочем столе появится «Новая папка».
- Введите название папки и нажмите кнопку «Enter» или щелкните мышкой на любом свободном месте рабочего стола, чтобы применить изменения.
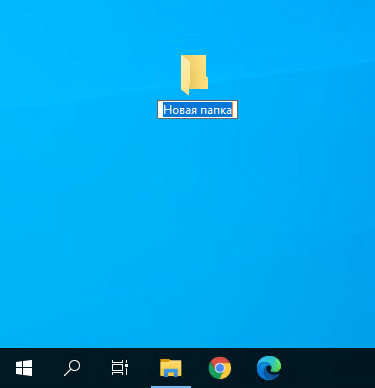
Способ 2. Как создать папку на рабочем столе, используя горячие клавиши клавиатуры?
- Щелкните левой кнопкой мыши на любом свободном месте рабочего стола.
- Одновременно зажмите или удерживайте следующие клавиши клавиатуры: Ctrl + Shift + N.
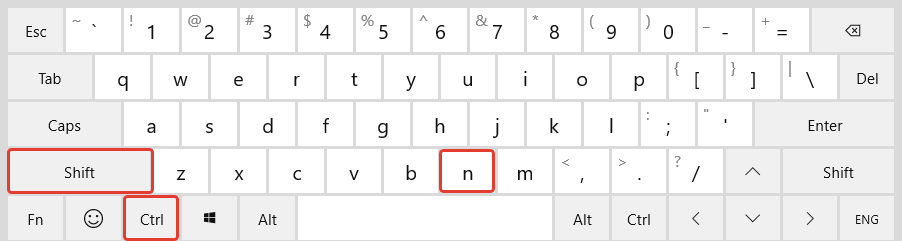
- После этого на рабочем столе появится «Новая папка». Придумайте и введите наименование для созданной папки. По окончании ввода, нажмите кнопку «Enter».
Анимированная инструкция
Решили показать в виде анимации , как легко и просто можно создать папку на рабочем столе. Два клика мышкой и папка создана!

Помогла ли вам наша инструкция создать папку на рабочем столе?
Расскажите в комментариях 😉
Instructions for Windows 10 and 11
Published on December 7, 2021
What to Know
- Right-click anywhere on the desktop or in File Explorer and select New > New Folder to create a new, unnamed folder.
- Using Windows 10 File Explorer menus: Home > New; on Windows 11 File Explorer menus: New > Folder.
- Using the keyboard: Go to where you want to create the folder and type: CTRL+Shift+N.
This article explains how to create a new folder in Windows 10 and Windows 11.
How Do I Create a New Folder in Windows 11?
Adopting the latest version of Windows doesn’t mean learning a whole new set of shortcuts and methods. You can rest easy knowing that much of Windows 11’s functionality is similar enough to Windows 10. One area which doesn’t stray too far from the path that previous iterations created is how to create a new folder.
The following are two different methods for creating a new folder in Windows 11.
Creating a New Folder in the Windows 11 File Explorer
If you prefer using File Explorer to create new folders in Windows 10, you’ll be pleased to learn you can still use the same method in Windows 11.
-
Open File Explorer by right-clicking the taskbar and selecting File Explorer, pressing and holding Windows+E, or searching for it in the Start menu.
-
Once in the File Explorer, select a location for the new folder, such as Desktop or any other file folder on your hard drive. Then, you can click on the New button in the Ribbon Menu at the top left and select Folder.
Creating a New Folder in Windows 11 Using the Right-Click Menu
In addition to using the Ribbon Menu to create new folders, Windows 11 users can create a new folder nearly anywhere their mouse cursor points. You can quickly create a new folder thanks to the highly contextualized and in-depth options found when right-clicking.
-
Decide where and go where you’d like to make a new folder. If it’s on the desktop, then move your mouse cursor to an empty spot on the desktop.
-
Once there, right-click with your mouse to bring up a context menu and hover over the New option.
-
With your cursor over the New option, hover over the Folder option and left-click Folder. A new folder will be created.
How to Do I Create a New Folder in Windows 10?
If you read the previous section, you’re in luck because the newest iteration essentially took its folder creation methods from past versions of Windows.
Creating a New Folder in the Windows 10 File Explorer
At first blush, there are a few differences between the File Explorers found in Windows 10 and Windows 11. Though the latter’s Ribbon Menu is a bit more flashy, both versions function the same. As a result, these steps will look eerily similar.
-
Open File Explorer by either searching for it in the taskbar or pressing Windows+E. Navigate to the folder that you will use to house your new folder.
-
Once at your desired location, click the Home menu option near the top of the window. A new toolbar will appear, with a large New Folder button. Click New Folder to create a new folder.
-
Alternatively, you can click on the folder icon at the top of the window to create a new folder.
Creating a New Folder in Windows 10 Using the Right-Click Menu
The similarities between Windows 10 and Windows 11 continue, as you can also use a right-click menu to create a new folder wherever you want.
-
Find a suitable location for your new folder, whether within the File Explorer or on your Desktop.
-
Once that location is selected, use your mouse’s right-click function to pull up a contextual menu. Then select the New option, followed by the Folder option. A new folder will be created in its location.
-
You can use the same method when creating a new folder on your Desktop.
The Keyboard Shortcut and Other Methods
You can also use your keyboard to create a new folder in Windows 10 and Windows 11. Whether you’re on your Desktop or in the File Explorer, all you need to do to create a new folder is press CTRL+Shift+N. This shortcut will immediately create a new folder which you can then rename and use as you wish.
Additionally, if you’re saving a file, you can create a folder by right-clicking in the prompt and selecting new folder. Other methods may depend on the program you’re using at the time, so keep an eye out for those.
FAQ
-
How do I create a folder on an iPhone?
To create a folder on your iPhone, tap and hold an app until it starts to shake. Place the app on top of another app to make a new folder. To rename the folder you created, touch and hold it or tap the name field to edit the label.
-
How do I create a new folder in Gmail?
Gmail uses labels instead of a folder system. When you want to make a new label in Gmail, select Settings > See all settings > Labels > Create new label > assign the new label name > and click Create. You can also make a new label from an email; at the top of the message, select Labels > Create new.
-
How do I create a new folder on a Mac?
To create a new folder on your Mac’s desktop, right-click the desktop and select New Folder. You can also open the Finder app and go to the area where you want a new folder. Then select File > New Folder > enter a name > press Enter. Alternatively, use the Shift+Command+N keyboard shortcut.
-
How do I create a folder in Outlook?
To create a new folder in Outlook, right-click Inbox > select New Folder > type the name for the folder > Enter. To make new folders on Outlook.com, choose New Folder at the bottom of the left panel > assign a name > press Enter.
Thanks for letting us know!
Get the Latest Tech News Delivered Every Day
Subscribe
Instructions for Windows 10 and 11
Published on December 7, 2021
What to Know
- Right-click anywhere on the desktop or in File Explorer and select New > New Folder to create a new, unnamed folder.
- Using Windows 10 File Explorer menus: Home > New; on Windows 11 File Explorer menus: New > Folder.
- Using the keyboard: Go to where you want to create the folder and type: CTRL+Shift+N.
This article explains how to create a new folder in Windows 10 and Windows 11.
How Do I Create a New Folder in Windows 11?
Adopting the latest version of Windows doesn’t mean learning a whole new set of shortcuts and methods. You can rest easy knowing that much of Windows 11’s functionality is similar enough to Windows 10. One area which doesn’t stray too far from the path that previous iterations created is how to create a new folder.
The following are two different methods for creating a new folder in Windows 11.
Creating a New Folder in the Windows 11 File Explorer
If you prefer using File Explorer to create new folders in Windows 10, you’ll be pleased to learn you can still use the same method in Windows 11.
-
Open File Explorer by right-clicking the taskbar and selecting File Explorer, pressing and holding Windows+E, or searching for it in the Start menu.
-
Once in the File Explorer, select a location for the new folder, such as Desktop or any other file folder on your hard drive. Then, you can click on the New button in the Ribbon Menu at the top left and select Folder.
Creating a New Folder in Windows 11 Using the Right-Click Menu
In addition to using the Ribbon Menu to create new folders, Windows 11 users can create a new folder nearly anywhere their mouse cursor points. You can quickly create a new folder thanks to the highly contextualized and in-depth options found when right-clicking.
-
Decide where and go where you’d like to make a new folder. If it’s on the desktop, then move your mouse cursor to an empty spot on the desktop.
-
Once there, right-click with your mouse to bring up a context menu and hover over the New option.
-
With your cursor over the New option, hover over the Folder option and left-click Folder. A new folder will be created.
How to Do I Create a New Folder in Windows 10?
If you read the previous section, you’re in luck because the newest iteration essentially took its folder creation methods from past versions of Windows.
Creating a New Folder in the Windows 10 File Explorer
At first blush, there are a few differences between the File Explorers found in Windows 10 and Windows 11. Though the latter’s Ribbon Menu is a bit more flashy, both versions function the same. As a result, these steps will look eerily similar.
-
Open File Explorer by either searching for it in the taskbar or pressing Windows+E. Navigate to the folder that you will use to house your new folder.
-
Once at your desired location, click the Home menu option near the top of the window. A new toolbar will appear, with a large New Folder button. Click New Folder to create a new folder.
-
Alternatively, you can click on the folder icon at the top of the window to create a new folder.
Creating a New Folder in Windows 10 Using the Right-Click Menu
The similarities between Windows 10 and Windows 11 continue, as you can also use a right-click menu to create a new folder wherever you want.
-
Find a suitable location for your new folder, whether within the File Explorer or on your Desktop.
-
Once that location is selected, use your mouse’s right-click function to pull up a contextual menu. Then select the New option, followed by the Folder option. A new folder will be created in its location.
-
You can use the same method when creating a new folder on your Desktop.
The Keyboard Shortcut and Other Methods
You can also use your keyboard to create a new folder in Windows 10 and Windows 11. Whether you’re on your Desktop or in the File Explorer, all you need to do to create a new folder is press CTRL+Shift+N. This shortcut will immediately create a new folder which you can then rename and use as you wish.
Additionally, if you’re saving a file, you can create a folder by right-clicking in the prompt and selecting new folder. Other methods may depend on the program you’re using at the time, so keep an eye out for those.
FAQ
-
How do I create a folder on an iPhone?
To create a folder on your iPhone, tap and hold an app until it starts to shake. Place the app on top of another app to make a new folder. To rename the folder you created, touch and hold it or tap the name field to edit the label.
-
How do I create a new folder in Gmail?
Gmail uses labels instead of a folder system. When you want to make a new label in Gmail, select Settings > See all settings > Labels > Create new label > assign the new label name > and click Create. You can also make a new label from an email; at the top of the message, select Labels > Create new.
-
How do I create a new folder on a Mac?
To create a new folder on your Mac’s desktop, right-click the desktop and select New Folder. You can also open the Finder app and go to the area where you want a new folder. Then select File > New Folder > enter a name > press Enter. Alternatively, use the Shift+Command+N keyboard shortcut.
-
How do I create a folder in Outlook?
To create a new folder in Outlook, right-click Inbox > select New Folder > type the name for the folder > Enter. To make new folders on Outlook.com, choose New Folder at the bottom of the left panel > assign a name > press Enter.
Thanks for letting us know!
Get the Latest Tech News Delivered Every Day
Subscribe
Приветствую вас на портале WiFiGid! В этой инструкции я покажу, как можно быстро и без головной боли создать папку на рабочем столе (и не только). Сам делал это 100500 раз, поделюсь и с вами.
Действия в статье показаны на примере Windows 11, но уверяю, что этот способ был актуален еще в Windows начальных версий и подходит абсолютно всем.
Содержание
- Самый простой способ
- Как переименовать папку?
- Видео по теме
- Другие способы для опытных пользователей
- В Проводнике
- Горячие клавиши
- Командная строка
- Задать вопрос автору статьи
Самый простой способ
- На Рабочем столе находим пустое место и щелкаем по нему ПРАВОЙ кнопкой мыши. Должно появиться подобное меню:
- Обратили внимание на выделенный мною пункт «Создать»? Наводим на него мышь (даже ничем не щелкаем) и должно вылезти второе подменю:
- В этом меню выбираем пункт «Папку». В месте, где вы щелкнули правой кнопкой мыши по рабочему столу, должна появиться «Новая папка».
- Обратите внимание, что прямо сейчас имя папки «Новая папка» подсвечено синим – это значит, что вы можете на своей клавиатуре прямо сейчас задать ей любое имя, а после завершения для принятия нового имени нажать на клавишу «Enter» или просто щелкнуть ЛЕВОЙ кнопкой мыши на любом свободном месте рабочего стола.
Поздравляю! Мы только что успешно создали папку.
Как переименовать папку?
Этот пункт напрямую не относится к этой статье, но если вы вдруг забыли сразу задать имя для «Новой папки», скорее всего, вы хотели бы задать ей новое имя. Конечно, можно удалить ее (щелкаем левой кнопкой мыши по папке и нажимаем клавишу Delete на клавиатуре) и создать новую папку. Но все-таки проще переименовать.
- Щелкаем правой кнопкой мыши по папке и выбираем пункт «Переименовать» (если у вас тоже Windows 11, предварительно нужно выбрать пункт «Показать дополнительные параметры»).
- Имя папки снова подсветится синим. Вводим новое название и нажимаем клавишу Enter.
Если во время переименовывания вылезет ошибка – прочитайте ее. Скорее всего вы используете один из запрещенных символов. Так в Windows в названии файлов и папок не разрешено использовать следующие символы – «/ | : *? “ < >». У меня нередко возникают ошибки и с невидимыми символами при копировании откуда-то целой строки. Решение простое – название папки набираем исключительно своими руками на клавиатуре и не используем лишних знаков кроме обычных букв.
Видео по теме
Другие способы для опытных пользователей
Друзья, первые два раздела мы написали специально для начинающих пользователей, если же у вас опыта чуть больше – рекомендую пробежаться глазом и по этим методам. Вдруг, вы чего-то не знали.
В Проводнике
Вообще способ с мышью работает не только на рабочем столе – подходит абсолютно для любого места на компьютере или ноутбуке. И зачастую он самый удобный. Но в «Проводнике» всех версий Windows есть отдельная кнопка создания папки. Лично я таким методом не пользуюсь, ну мало ли будет полезным. Суть:
- Переходим в нужную папку.
- Смотрим по сторонам Проводника и ищем пункт «Новая папка» или «Создать» (у меня на Windows 11 этот пункт называется «Создать»).
- Создаем новую папку.
Горячие клавиши
Без этого тоже никуда. Для создания зажимаем последовательно клавиши в нужной папке:
Ctrl + Shift + N
Командная строка
Для создания папки через командую строку используется команда:
MKDIR ПУТЬ_С_НАЗВАНИЕМ_НОВОЙ_ПАПКИ
Например, мы находимся в корне диска C://, вписываем команду
mkdir wifigid
В этом случаем в корне диска C:// создастся папка «wifigid». Если нужно использовать конкретный путь:
mkdir D://wifigid
Здесь уже папка «wifigid» будет создана уже в корне диска D://. Для создания папки на рабочем столе используем команду:
mkdir ~/Desktop/wifigid
Далее вы самостоятельно разберетесь как сделать нужное для себя. Дебри построения путей в командной строке не является темой этой статьи.

Содержание
- Добавляем папку на рабочий стол
- Используем «горячие клавиши»
- Работаем с контекстным меню
- Меняем отображение содержимого
- Переименовываем, удаляем, копируем папку
- Сжимаем содержимое
- Работаем с атрибутами
- Видеоинструкция
- Подводим итоги
Добавляем папку на рабочий стол
Итак, давайте же разберемся, как добавить каталог на рабочий стол операционной системы от Microsoft. Для этого существует сразу два разумных способа. Рассмотрим каждый из них подробнее.
Используем «горячие клавиши»
Проще всего создать каталог на рабочем столе вашего компьютера, воспользовавшись простым сочетанием «горячих клавиш». Вы просто зажимайте [knopka]Ctrl[/knopka] + [knopka]Shift[/knopka] + [knopka]N[/knopka] и каталог сразу же появляется в проводнике. При этом его именем по умолчанию становится «Новая папка». А если такой каталог уже имеется на рабочем столе, то это будет «Новая папка 2». Причем создастся она сразу в режиме переименования, и вы сможете назвать каталог как угодно.
Мы же тем временем переходим к нашему следующему варианту.
Работаем с контекстным меню
Более привычный и общепринятый способ, это использование контекстного меню рабочего стола. Заключается вариант в том, что мы просто делаем правый клик мышью по пустому месту на рабочем столе и из контекстного меню выбираем пункт «Создать». После этого сразу же открывается второе подменю и в нем мы выбираем «Папку».
Предыдущий скриншот относится к операционной системе Windows 10, однако в той же Windows 7 и даже более ранних ОС все выглядит похожим образом.
Итак, мы разобрались, как создать папку на рабочем столе компьютера или ноутбука, давайте рассмотрим, что еще можно сделать с такими каталогами.
Меняем отображение содержимого
Все объекты в папке могут отображаться в виде таблицы, списка и значков (причем последние могут быть разного размера). Для того чтобы настроить вид мы можем воспользоваться соответствующим пунктом главного меню. Также очень просто применить колесико мыши с одновременно зажатой клавишей [knopka]Crl[/knopka]. А вот так каталог выглядит в операционной системе Windows 10:
А это тоже папка, но уже в режиме отображения «Значки»:
Мнение эксперта
Дарья Ступникова
Специалист по WEB-программированию и компьютерным системам. Редактор PHP/HTML/CSS сайта os-helper.ru.
Спросить у Дарьи
Вы можете настраивать вид любым удобным для вас образом, причем для каждого каталога в отдельности. Система учтет данные настройки и в дальнейшем будет отображать ту или иную папку так, как вы этого хотели.
Переименовываем, удаляем, копируем папку
Естественно, нашу папку можно удалить вместе со всем ее содержимым, копировать, переместить и предпринять ряд других действий. Например, для того чтобы удалить папку мы можем воспользоваться контекстным меню, вызванным правым кликом по ней, либо же просто нажать кнопку [knopka]Del[/knopka] на клавиатуре. Для копирования или перемещения мы можем применять перетаскивание мышью или те же самые «горячие комбинации» [knopka]Ctrl[/knopka]+[knopka]С[/knopka], [knopka]Ctrl[/knopka]+[knopka]X[/knopka] и [knopka]Ctrl[/knopka]+[knopka]V[/knopka].
Сжимаем содержимое
Если объекты в папке занимают слишком много места или мы хотим передать все содержимое в виде одного файла, мы можем произвести архивацию каталога. Для того чтобы это сделать, опять же, производим правый клик на папках, которые хотим запаковать, и выбираем из контекстного меню пункт «Отправить». В качестве конечного результата жмем «Сжатая ZIP-папка». В результате начнется архивация, которая продлится в зависимости от того, насколько много объектов содержит папка и мощности вашего ПК.
Работаем с атрибутами
При помощи атрибутов мы можем настроить поведение папки. Например, если поставить чекбокс напротив пункта «Только для чтения», это защитит каталог от случайного удаления. А если воспользоваться опцией «Скрытая», папка будет считаться системной и перестанет отображаться в проводнике.
Видеоинструкция
Для того чтобы лучше усвоить полученный материал, мы рекомендуем посмотреть обучающие видео, в котором автор не только рассказывает, но и показывает, как создать папку на рабочем столе компьютера.
Подводим итоги
Готово. На этом мы свою статью заканчиваем, так как полностью уверены, что вы хорошо поняли, как создавать папку на рабочем столе ПК или ноутбука. Если так случится, что останутся какие-либо вопросы, вы всегда сможете задать их в комментариях. Данный раздел сайта постоянно контролируется нашими экспертами и в случае необходимости они дают исчерпывающий ответ по теме.