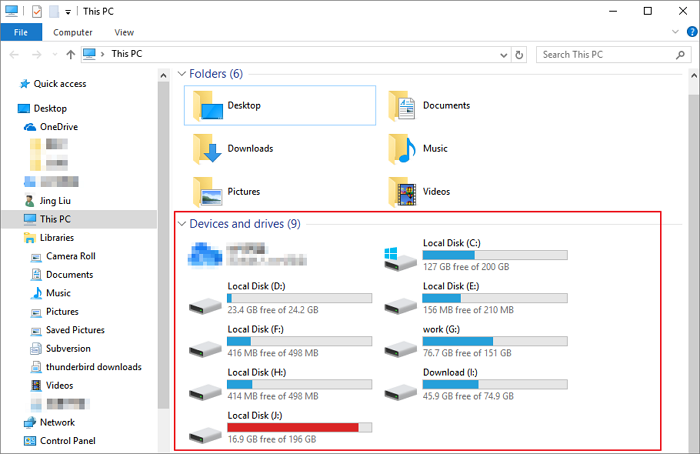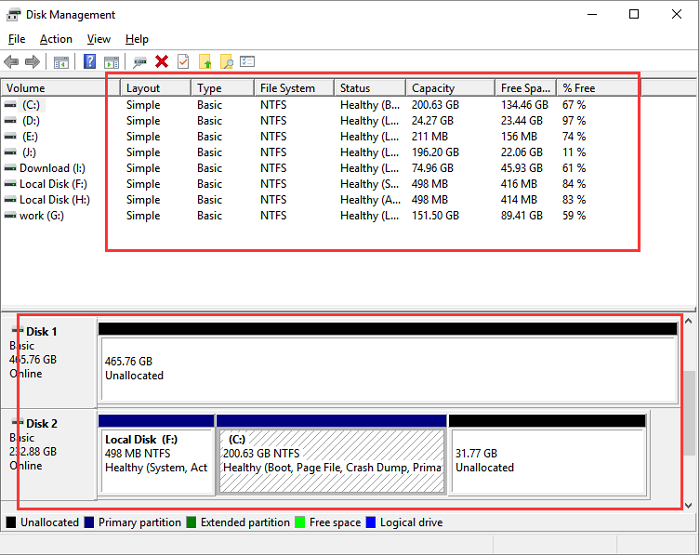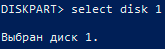When you install Windows on a new hard drive, the installer perceives your disk as a large amount of unallocated space. It would help if you made a segment so that the operating system understands which part of the hard drive it can access. This is referred to as a partition. A volume is created when you format a partition with a certain filesystem so that an operating system may use it.
To fully utilize each partition, you must first understand how to view partitions, and if you are not aware, keep scrolling and look at the step to view via windows explorer, Disk management, and the third party partition tool.
| Workable Solutions | Step-by-step Troubleshooting |
|---|---|
| 1. Check/View Partitions via Windows Explorer | Step 1: First navigate to Windows Explorer by pressing Windows + E keys…Full steps |
| 2. View Disk Partitions with Windows Disk Management | Step 1: On the keyboard, press Windows + R. Then type «diskmgmt. msc»…Full steps |
| 3. View, Unhide, or Recover Partitions on A Hard Drive via Software | Step 1. Open EaseUS Partition Master and click «Partition Recovery«…Full steps |
Top 8 Best Free Windows 10/8/7 Disk Management Tools
Here are the 8 best free partition manager software and tools you can use in Windows 10, 8.1, 8, 7. Shrink, expand, combine, and split partitions for free with these excellent Windows disk partition management tools.
The General Way to Check/View Partitions is via Windows Explorer
When you purchase a new business computer, you may notice various drive letters such as C, D, and E when browsing items in Windows Explorer. Although these drive letters may refer to physical internal, or external hard drives, they may also refer to partitions. People frequently divide hard drives into smaller partitions to put different operating systems on them. You can check partitions by accessing the window Explorer.
Let’s have a look at the steps on how to check partitions via Windows explorer.
Step 1: First navigate to Windows Explorer by Press Windows + E keys.
Step 2: Then you can view the partition size of each hard drive as shown in the below image.
- What you can see: One can see only partitions and partition size.
- What you cannot see: Users are not able to view all available disks.
Another Free Way to View Disk Partitions Is with Windows Disk Management
The next method on how to view partitions is using disk management. To view internal/external hard drive, scroll below and have a look to all the steps.
Step 1: On the keyboard, press Windows + R. Then type «diskmgmt. msc» and hit Enter to launch the Windows Disk Management tool.
Step 2: Once the disk management opens you can view all the hard drive/external drive partitions as shown below in the image.
- What you can see: Using disk management allows users to see all disks and partitions and their file system, type, status, as well as those partitions showing as RAW, unallocated.
- What you cannot see: One won’t be able to see hidden, lost, and deleted files.
A Comprehensive Way to View, Unhide, or Recover Partitions on A Hard Drive
Hopefully, now you are aware of how to view partitions on a hard drive with windows explorer and disk management but what if you want to view the lost, hidden or deleted partition? Don’t fret by using a third-party partition manager. You can easily view all types of partitions no matter what sort of hard drive it is, and if you are curious to know which tool has all these functionalities, then we recommend EaseUS partition magic tool.
EaseUS Partition Master is the most potent and comprehensive partition viewer/checker available, and it can show you all you need to know:
- Examine the whole hard disk size.
- Examine partitions in all states, such as recovery partitions, OEM partitions, system reserved partitions, RAW partitions, unallocated partitions, and so forth.
- Using the Unhide functionality, you may view a hidden partition.
- Partition Recovery can be used to recover a missing or deleted partition.
How to View Hidden, Lost or Deleted Partitions with EaseUS Partition Master
Step 1. Open EaseUS Partition Master and click «Partition Recovery». Select the target disk with your lost partition and click «New Scan».
Step 2. Wait patiently to let the software execute «Quick Scan» and «Full Scan» operation. It will mark your deleted partition as «lost» as the Status section. Select the lost partition, and click «Recover».
You can also double click on the partition you’re looking for to preview its content and click «OK» to confirm.
Step 3. Wait patiently and click «Done» when the partition recovery process completes.
Conclusion
We’ve looked at different ways on how to view partitions. In summary, if you want to view, unhide, recover a partition on a hard drive without data loss, we recommend using EaseUS Partition Master. This tool is highly built for people who love to play around with the computer.
When you install Windows on a new hard drive, the installer perceives your disk as a large amount of unallocated space. It would help if you made a segment so that the operating system understands which part of the hard drive it can access. This is referred to as a partition. A volume is created when you format a partition with a certain filesystem so that an operating system may use it.
To fully utilize each partition, you must first understand how to view partitions, and if you are not aware, keep scrolling and look at the step to view via windows explorer, Disk management, and the third party partition tool.
| Workable Solutions | Step-by-step Troubleshooting |
|---|---|
| 1. Check/View Partitions via Windows Explorer | Step 1: First navigate to Windows Explorer by pressing Windows + E keys…Full steps |
| 2. View Disk Partitions with Windows Disk Management | Step 1: On the keyboard, press Windows + R. Then type «diskmgmt. msc»…Full steps |
| 3. View, Unhide, or Recover Partitions on A Hard Drive via Software | Step 1. Open EaseUS Partition Master and click «Partition Recovery«…Full steps |
Top 8 Best Free Windows 10/8/7 Disk Management Tools
Here are the 8 best free partition manager software and tools you can use in Windows 10, 8.1, 8, 7. Shrink, expand, combine, and split partitions for free with these excellent Windows disk partition management tools.
The General Way to Check/View Partitions is via Windows Explorer
When you purchase a new business computer, you may notice various drive letters such as C, D, and E when browsing items in Windows Explorer. Although these drive letters may refer to physical internal, or external hard drives, they may also refer to partitions. People frequently divide hard drives into smaller partitions to put different operating systems on them. You can check partitions by accessing the window Explorer.
Let’s have a look at the steps on how to check partitions via Windows explorer.
Step 1: First navigate to Windows Explorer by Press Windows + E keys.
Step 2: Then you can view the partition size of each hard drive as shown in the below image.
- What you can see: One can see only partitions and partition size.
- What you cannot see: Users are not able to view all available disks.
Another Free Way to View Disk Partitions Is with Windows Disk Management
The next method on how to view partitions is using disk management. To view internal/external hard drive, scroll below and have a look to all the steps.
Step 1: On the keyboard, press Windows + R. Then type «diskmgmt. msc» and hit Enter to launch the Windows Disk Management tool.
Step 2: Once the disk management opens you can view all the hard drive/external drive partitions as shown below in the image.
- What you can see: Using disk management allows users to see all disks and partitions and their file system, type, status, as well as those partitions showing as RAW, unallocated.
- What you cannot see: One won’t be able to see hidden, lost, and deleted files.
A Comprehensive Way to View, Unhide, or Recover Partitions on A Hard Drive
Hopefully, now you are aware of how to view partitions on a hard drive with windows explorer and disk management but what if you want to view the lost, hidden or deleted partition? Don’t fret by using a third-party partition manager. You can easily view all types of partitions no matter what sort of hard drive it is, and if you are curious to know which tool has all these functionalities, then we recommend EaseUS partition magic tool.
EaseUS Partition Master is the most potent and comprehensive partition viewer/checker available, and it can show you all you need to know:
- Examine the whole hard disk size.
- Examine partitions in all states, such as recovery partitions, OEM partitions, system reserved partitions, RAW partitions, unallocated partitions, and so forth.
- Using the Unhide functionality, you may view a hidden partition.
- Partition Recovery can be used to recover a missing or deleted partition.
How to View Hidden, Lost or Deleted Partitions with EaseUS Partition Master
Step 1. Open EaseUS Partition Master and click «Partition Recovery». Select the target disk with your lost partition and click «New Scan».
Step 2. Wait patiently to let the software execute «Quick Scan» and «Full Scan» operation. It will mark your deleted partition as «lost» as the Status section. Select the lost partition, and click «Recover».
You can also double click on the partition you’re looking for to preview its content and click «OK» to confirm.
Step 3. Wait patiently and click «Done» when the partition recovery process completes.
Conclusion
We’ve looked at different ways on how to view partitions. In summary, if you want to view, unhide, recover a partition on a hard drive without data loss, we recommend using EaseUS Partition Master. This tool is highly built for people who love to play around with the computer.
Содержание
- Управление дисками в Windows 10
- Сжатие тома
- Создание тома
- Изменение буквы раздела
- Форматирование раздела
- Удаление тома
- Расширение тома
- Инициализация диска
- Виртуальные диски
- Вопросы и ответы
По умолчанию в операционную систему Windows 10 интегрированы инструменты, которые позволяют полноценно управлять HDD/SSD. Знать, как правильно взаимодействовать с разделами и томами накопителей должен каждый пользователь компьютера или ноутбука. Именно поэтому в данной статье мы расскажем обо всех действиях, которые можно выполнять с дисками на «десятке».
Управление дисками в Windows 10
Для начала отметим, что все описываемые в статье действия будут выполняться в интегрированной утилите «Управление дисками», которая присутствует в каждой редакции Windows 10. Для ее запуска нажмите по кнопке «Пуск» правой кнопкой мышки. Затем из контекстного меню выберите одноименную строку.
Читайте также: Запуск средства «Управление дисками» в Windows 10
Из основных действий, которые можно выполнить, мы выделили следующие – инициализация, форматирование, расширение, сжатие, изменение буквы и удаление. В дополнение к этом расскажем об управлении виртуальными HDD в Windows 10. Теперь обо всем поподробнее.
Сжатие тома
Данная функция подразумевает под собой разделение одной области на несколько частей. Единственным условием является наличие свободного места на разделяемом носителе. Перед тем, как приступить к сжатию, рекомендуется провести дефрагментацию. Как это выполнить, мы писали в отдельном руководстве.
Подробнее: Как дефрагментировать диск на Windows
Операция по сжатию тома выглядит следующим образом:
- Запустите средство «Управление дисками». В верхней области окна находится список всех подсоединенных к компьютеру накопителей и разделов на них. Внизу отображается аналогичная информация, только в виде блоков.
- Нажмите ПКМ на диске, который вы хотите разделить. Из открывшегося меню выбирайте пункт «Сжать том».
- Подождите некоторое время. Системе нужно проанализировать выбранную область, чтобы определить, сколько максимум памяти можно отвести под создание дополнительного тома. Во время проверки на экране появится соответствующее уведомление.
- Спустя некоторое время появится новое окно. В нем будет цифрами отображен максимально допустимый объем памяти, а также поле для указания желаемого значения. Введите нужное число, после чего нажмите кнопку «Сжать».
- В результате появится дополнительный раздел. Однако, использовать сразу его будет нельзя — сначала необходимо создать в отведенном кластере том. Как это сделать, читайте далее.
Создание тома
В некоторых ситуациях, например после сжатия раздела, в списке появляется сектор, отмеченный черным цветом. Это значит, что память на HDD под том выделена, но он не используется. Соответственно, его не будет в перечне накопителей и использовать его нельзя. Необходимо в отведенной области создать новый раздел.
- Откройте окно «Управление дисками». На участке, отмеченном черной полосой, нажмите правой кнопкой мышки. Из контекстного меню выберите строку «Создать простой том».
- Запустится «Мастер создания тома», в нем нажмите «Далее».
- В следующем окне необходимо указать размер тома, который будет создан. Обратите внимание, что тут же будет отображен и максимально допустимый объем памяти. Введи свое значение, после чего нажмите «Далее».
- Теперь необходимо присвоить будущему разделу букву. Для этого поставьте отметку возле показанной на скриншоте ниже строки, а затем из выпадающего меню напротив выберите любую букву. Нажмите «Далее» для продолжения.
- Следующим шагом будет выбор параметров форматирования создаваемого раздела. Укажите желаемую файловую систему и присвойте тому любое понравившееся имя. Затем снова нажмите «Далее».
- В завершении появится окно «Мастера создания тома», в котором будет отображена вся сводная информация о создаваемом разделе. Нажмите «Готово» для подтверждения.
- В результате в перечне вы увидите новый том. Теперь его можно использовать, как и другие разделы HDD.

Изменение буквы раздела
Если вам по каким-то причинам не нравится буква, которая присвоена разделу жесткого диска, тогда просто смените ее.
Обратите внимание, что подобным образом можно изменить и букву системного тома. По умолчанию он отмечен буквой «C». Однако делать это не рекомендуется без должных знаний, так как в дальнейшем могут возникнуть проблемы с использованием операционной системы.
Для смены буквы сделайте следующее:
- В окне «Управление дисками» кликните ПКМ на разделе, для которого хотите сменить букву. В контекстном меню выберите строчку, отмеченную на скриншоте ниже.
- Выберите одиночным кликом ЛКМ из списка том, после чего нажмите кнопку «Изменить».
- Появится другое окошко. В нем выберите новую букву, которая будет впоследствии присвоена тому, после чего нажмите кнопку «OK».
- Вы увидите предупреждение о возможных последствиях. Нажмите в этом окне кнопку «Да» для продолжения операции.
- Сделав это, вы увидите в списке раздел под другой буквой. Это значит, что все прошло успешно.

Форматирование раздела
Иногда возникает необходимость полностью стереть всю информацию на разделе накопителя. Сделать это несложно.
Читайте также: Правильное форматирование жесткого диска
В средстве «Управление дисками» данная операция выполняется следующим образом:
- В окне уже знакомой вам утилиты нажмите ПКМ по разделу, который хотите отформатировать. Из появившегося контекстного меню выберите одноименный пункт.
- В следующем окне укажите имя, которое будет присвоено тому после операции. Тут же задайте тип файловой системы диска и метод форматирования (обычное или быстрое). Затем нажмите «OK» для продолжения.
- На экране увидите предупреждение об удалении всей информации в процессе операции. Нажмите «OK» в этом окне.
- Автоматически начнется стирание информации. Отметим, что по завершении вы не увидите никакого уведомления. В системе просто откроется новое окно с пустым разделом.
Удаление тома
Эту функцию используют в тех случаях, когда хотят объединить между собой два и более раздела HDD. Она подразумевает под собой полное удаление тома из отведенного места. Делается это очень просто:
- В средстве «Управление дисками» кликните ПКМ на нужном разделе. Затем выберите пункт «Удалить том» из контекстного меню.
- На экране появится небольшое окно с уведомлением о том, что все данные будут уничтожены после удаления. Нажмите «Да» для продолжения операции.
- Процесс протекает достаточно быстро, поэтому буквально через несколько секунд в окне «Управление дисками» вы увидите пустую нераспределенную область.

Расширение тома
Использовав данную функцию, вы сможете объединить между собой два и более раздела. Обратим ваше внимание на тот факт, что сперва необходимо удалить те тома, которые будут присоединяться к основному разделу. Процесс объединения выглядит так:
- В средстве «Управление дисками» кликните ПКМ по разделу, к которому будут присоединены остальные. Теперь из контекстного меню выбирайте строчку «Расширить том».
- Появится окно утилиты «Мастер расширения тома». В нем кликните «Далее».
- В левой половине нового окна будет находиться список разделов, которые можно добавить к выбранному сегменту. Выберите их левой кнопкой мышки и нажмите кнопку «Добавить».
- Затем эти же разделы будут перенесены в правую часть окна. Кликнув по такому тому, вы сможете указать конкретный объем памяти, который следует «забрать» у донорского раздела. Для удобства тут же вы найдете максимально допустимое значение. Используйте его, если хотите полностью провести слияние. Для продолжения нажмите «Далее».
- На экране появится последнее окно «Мастера расширения». В нем вы увидите информацию о тех разделах, которые были присоединены к выбранному кластеру. Нажмите «Готово».
- В перечне разделов в окне «Управление дисками» появится уже один том, который можно использовать. Обращаем ваше внимание, что в результате операции данные с основного раздела удалены не будут.

Инициализация диска
У многих пользователей возникают проблемы с отображением разделов накопителя. Особенно часто подобная ситуация возникает с новыми устройствами. Решение в данном случае очень просто – нужно лишь правильно инициализировать весь жесткий диск или конкретный раздел. Данной теме мы посвящали отдельное руководство, в котором детально описали процесс.
Подробнее: Как инициализировать жесткий диск
Виртуальные диски
Некоторые пользователи для своих нужд создают виртуальные жесткие накопители. По сути, это специальный файл, на котором хранится вся скопированная информация. Однако нужно правильно создать такой виртуальный накопитель, а после этого и подключить его. Все это легко реализуется в среде «Управление дисками». Об остальных подробностях вы узнаете из отдельной статьи:
Подробнее: Создание и использование виртуального жесткого диска
Таким образом, вы узнали обо всех основных методах управления жесткими дисками и их разделами в Windows 10. В качестве заключения мы хотели бы напомнить вам о том, что утерянную информацию можно восстановить с накопителя, даже если он поврежден.
Подробнее: Как достать файлы с поврежденного HDD
В этой статье мы расскажем о простых и доступных способах перейти в Управление дисками в Windows 10. Это может понадобиться, если возникнут какие-то проблемы с подключёнными дисками (HDD или SSD) или потребуется получить доступ к системным средствам работы с носителями информации. По традиции начнём с самых удобных и запоминающихся способов.
С помощью кнопки Пуск
- Нажмите правой кнопкой мыши на кнопку Пуск (на панели задач) с логотипом Windows.
- Откроется контекстное меню кнопки «Пуск».
- Найдите в списке утилиту «Управление дисками» и нажмите на неё.

С помощью кнопки или строки поиска на панели задач Windows 10
В Windows 10 на панели задач можно увидеть кнопку поиска в виде лупы или строки с текстом «Введите здесь текст для поиска».
- Нажмите на кнопку поиска.
- Начните набирать текст
Управление компьютеромилиdiskmgmt.msc. - Windows установит лучшее соответствие и первым вариантом предложит запустить приложение «Управление компьютером» или diskmgmt.msc (в зависимости от того, что вы вводили в поисковой строке).

- Если в поиске вы искали приложение «Управление компьютером», то в дереве консоли откройте раскрывающийся список «Запоминающие устройства» и выберите «Управление дисками».

С помощью списка приложений в меню Пуск
- Нажмите на кнопку Пуск с логотипом Windows.
- В списке всех приложений найдите папку «Средства администрирования Windows».
- Нажмите на папку, чтобы раскрыть список стандартных утилит Windows.
- Найдите в списке приложение «Управление компьютером» и нажмите на него.

- В дереве консоли откройте раскрывающийся список «Запоминающие устройства» и выберите «Управление дисками».

С помощью адресной строки в проводнике
Еще один вариант открытия утилиты «Управление дисками» из любой папки.
- Откройте приложение «Проводник» (Explorer) или просто щелкните по ярлыку «Мой компьютер» на рабочем столе.
- В адресной строке введите текст
diskmgmt.mscи нажмите кнопку Enter или кнопку со стрелкой.

С помощью приложения «Выполнить»
- Запустите приложение «Выполнить» (нажмите на клавиатуре кнопку с логотипом Windows + R ).
- Введите текст
diskmgmt.msc - Нажмите кнопку «ОК».

С помощью классической Панели управления
Как открыть классическую Панель управления в Windows 10? Все способы.
Если не знаете, как воспользоваться данным способом и возникает трудность с поиском классической Панели управления
- Откройте классическую Панель управления.
- Найдите вкладку «Администрирование» и нажмите на неё.

- Откроется новое окно со списком всех системных утилит.
- Найдите в списке приложение «Управление компьютером» и запустите его.

- В дереве консоли откройте раскрывающийся список «Запоминающие устройства» и выберите «Управление дисками».

А какой вариант открытия утилиты «Управление дисками» используете вы?
Напишите в комментариях о своих способах 😉
Управление дисками в Windows помогает выполнять дополнительные задачи с хранилищем, такие как инициализация нового диска, расширение и сжатие томов. Вот некоторые сведения о том, что можно сделать с помощью управления дисками.
Инициализация нового диска
Расширение базового тома
Сжатие базового тома
Смена буквы диска
Устранение неполадок оснастки «Управление дисками»
Чтобы открыть оснастку «Управление дисками», щелкните правой кнопкой мыши (или нажмите и удерживайте) кнопку Пуск и выберите Управление дисками.
Если вам нужна справка по освобождению места на компьютере, см. раздел Очистка диска в Windows или Освобождение места на диске в Windows.
Управление дисками в Windows помогает выполнять дополнительные задачи с хранилищем, такие как инициализация нового диска, расширение и сжатие томов. Вот некоторые сведения о том, что можно сделать с помощью управления дисками.
Инициализация нового диска
Расширение базового тома
Сжатие базового тома
Смена буквы диска
Устранение неполадок оснастки «Управление дисками»
Чтобы открыть оснастку «Управление дисками», щелкните правой кнопкой мыши (или нажмите и удерживайте) кнопку Пуск и выберите Управление дисками.
Если вам нужна справка по освобождению места на компьютере, см. раздел Очистка диска в Windows или Освобождение места на диске в Windows.
Содержание
- Управление дисками из командной строки Windows
- diskpart
- Список доступных объектов
- Определение фокуса
- Синтаксис
- Параметры
- DISKPART – управление дисками, томами и разделами в командной строке Windows.
- Назначение буквы скрытому системному разделу
- Подготовка загрузочной флэшки.
- Изменение разделов диска.
- Как использовать DiskPart Utility в Windows
- Перечисление существующих жестких дисков, томов и разделов
- Удаление раздела или тома жесткого диска с помощью Diskpart
- Полное удаление жесткого диска с помощью Diskpart Clean
- Создание и форматирование новых разделов жесткого диска
- Расширить объем жесткого диска
- Использование Diskpart: управление и восстановление жесткого диска, карты памяти или USB-флешки
- Содержание:
- Начало работы с Diskpart
- Как создать разделы и отформатировать стертый диск?
- Как удалить защищенный, активный и системный разделы жесткого диска?
- Удаление через командную строку в работающей ОС
- Удаление любых разделов
- Как восстановить утерянные файлы?
- Часто задаваемые вопросы
Управление дисками из командной строки Windows
Для работы с DISKPART требуются права администратора системы. Утилита является мощным и небезопасными инструментом для работы с дисковыми данными. Для примера, имеем жесткий диск от ноутбука с зашифрованными разделами, которые нельзя удалить с помощью стандартных средств управления дисками в Windows.
Запускаем командную строку от имени администратора, в ней запускаем утилиту управления дисками
Для получения списка дисков используется команда:
В результате получаем список дисков, присутствующих в системе. Далее выбираем нужный диск
Можно посмотреть информацию о выбранном диске
Для получения списка логических томов используется команда
Получение списка разделов
Выбираем нужный раздел и пробуем его удалить
Удалить выбранный раздел независимо от его защиты
Повторяем команды select partition и delete partition override для всех разделов диска.
Дальше можно разметить диск штатными средствами консоли управления дисками в Windows, или здесь же.
Для быстрого форматирования раздела с использованием метки тома Disk_D и файловой системы NTFS:
Раздел готов к использованию и ему можно присвоить букву
Источник
diskpart
применимо к: Windows Server 2022, Windows 10, Windows 8.1, Windows 8, Windows 7, Windows server 2019, Windows Server 2016, Windows Server 2012 r2, Windows Server 2012 и Windows server 2008 r2, Windows server 2008
Интерпретатор команд DiskPart помогает управлять дисками компьютера (дисками, разделами, томами или виртуальными жесткими дисками).
Список доступных объектов
Вы можете получить список доступных объектов и определить число или букву диска с помощью:
list disk — Отображает все диски на компьютере.
list volume — Отображает все тома на компьютере.
list partition — Отображает разделы на диске, на котором находится фокус на компьютере.
list vdisk — Отображает все виртуальные диски на компьютере.
После выполнения команд List рядом с объектом с фокусом отображается звездочка (*).
Определение фокуса
При выборе объекта фокус остается на этом объекте до тех пор, пока не будет выбран другой объект. Например, если фокус установлен на диске 0 и вы выбрали том 8 на диске 2, фокус переместится с диска 0 на диск 2, том 8.
Некоторые команды автоматически меняют фокус. Например, при создании новой секции фокус автоматически переключается на новую секцию.
Вы можете передать фокус только на раздел на выбранном диске. После того как раздел имеет фокус, связанный с ним том (если он есть) также имеет фокус. После того как у тома будет фокус, связанный диск и раздел также будут иметь фокус, если том сопоставляется с одним конкретным разделом. Если это не так, фокус на диске и разделе будет потерян.
Синтаксис
Чтобы запустить интерпретатор команд DiskPart, в командной строке введите:
Для запуска DiskPart необходимо быть членом локальной группы администраторов или группы с аналогичными разрешениями.
Параметры
Интерпретатор команд DiskPart позволяет выполнять следующие команды:
Источник
DISKPART – управление дисками, томами и разделами в командной строке Windows.
Для работы с DISKPART требуются права администратора системы. Утилита является мощным, но небезопасными инструментом для работы с дисковыми данными, что требует определенных знаний, навыков, понимания того, что вы делаете, и каковы будут результаты ваших действий.
Формат командной строки:
По каждой из команд, также можно получить краткую справку по использованию, например по команде FORMAT:
В справке приводится краткое описание команды, синтаксис и примеры использования:
Утилита diskpart.exe является мощным средством, предоставляющим администратору практически весь спектр возможностей, необходимых для работы с дисками и разделами, однако, при ошибках или необдуманных действиях, ее использование может привести к краху системы и потере пользовательских данных. Поэтому, для безопасного применения DISKPART, нужно в первую очередь освоить работу с ее внутренними командами, обеспечивающими получение сведений об объектах, над которыми планируется выполнять какие-либо действия и способы выбора этих объектов.
Для получения списка дисков используется команда:
В результате получаем список дисков, присутствующих в системе:
В списке объектов (в данном случае – дисков), получаемом по команде LIST, выбранный объект отмечается звездочкой.
Для получения подробной информации о выбранном диске используется команда DETAIL:
В результате отображается подробная информация о диске, выбранном командой SELECT:
Список разделов, имеющихся на выбранном диске можно посмотреть с помощью команды:
list partition Разделы, в отличии от дисков нумеруются начиная с единицы, а не с нуля:
Для выполнения каких-либо действий по отношению к разделу, его нужно также выбрать командой SELECT:
Для получения детальной информации о выбранном разделе используется команда:
Пример результат выполнения команды:
Для получения списка логических томов используется команда:
Для отображения сведений о текущей файловой системе выбранного тома и о поддерживаемых файловых системах для форматирования используется команда FILESYSTEMS. Пример отображаемых сведений:
Для завершения работы с DISKPART используется команда EXIT.
Практические примеры применения утилиты diskpart.exe для решения типовых задач при работе с дисками и разделами рассматривается ниже.
Назначение буквы скрытому системному разделу
Речь идет о доступе стандартными средствами к системным разделам или разделам восстановления производителей оборудования. Такие разделы обычно скрыты от пользователя для защиты от неосторожных действий, которые могут привести к повреждению системы или средств ее восстановления. Необходимость же доступа может быть вызвана, например, при создании внешнего носителя среды восстановления или переделки существующей среды под личные предпочтения. В тех случаях, когда производители оборудования принимают дополнительные меры по защите своих данных, описанные ниже приемы могут не сработать.
Если назначение буквы пошло успешно, то отобразится соответствующее сообщение:
Подготовка загрузочной флэшки.
Нужно выполнить форматирование флэшки и создать на ней активный раздел.
Команду clean желательно применять для удаления любого форматирования, ранее примененного к данному диску. После выполнения команды диск переходит в неинициализированное состояние. На MBR-дисках перезаписываются только сведения о структуре разделов MBR и данные скрытых секторов. На GPT-дисках перезаписываются сведения о структуре GPT-разделов, в том числе защитный MBR. Дополнительно обнуляется первый и последний мегабайт дискового пространства.
create partition primary
format fs=ntfs Label=»FlashDisk» quick
Параметр quick задает режим быстрого форматирования, при котором не выполняется сканирование всей поверхности раздела, а сразу выполняется запись пустого оглавления.
Нужно отметить, что команда active не пишет на диск какие-либо загрузочные секторы или программы загрузки операционной системы, а только устанавливает флажок активности раздела в главном загрузочном секторе диска. Все прочие операции, обеспечивающие загрузку, выполняются другим программным обеспечением (bootsect.exe, grub4dos и т.п.)
Изменение разделов диска.
Допустим, возникла необходимость разбить существующий на данный момент диск C: на два диска C: и D: без потери данных. Фактически, необходимо освободить часть дискового пространства раздела, которому соответствует диск C: и создать новый раздел в освободившейся области. Порядок действий:
В данном случае, на диске имеется 3 раздела, два служебных и один, соответствующий диску C: размером 59Gb. При необходимости, уточнить сведения о разделах можно с помощью команды DETAIL PARTITION (после SELECT)
Для сокращения раздела (тома) используется команда SHRINK, подсказку по которой можно получить выполнив:
Для того, чтобы освободить 10000Mb ( приблизительно 10Гб, правильнее в расчетах вместо числа 1000 использовать 1024) из выбранного раздела, выполняем команду:
При выполнении команды отображается объем освободившегося дискового пространства (естественно, не совсем 10Гб):
Теперь можно создать новый раздел, смежный с тем, у которого было отнято дисковое пространство, которое будет занято новым разделом:
create partition primary
Можно посмотреть, как теперь представлен список разделов диска:
Вновь созданный раздел не имеет файловой системы, которую предстоит создать, выполнив команду форматирования. Выбираем раздел :
select partition 4 Выбранный раздел (фокус) отмечается звездочкой в списке. При выполнении команды CREATE фокус автоматически перемещается на созданный раздел. Однако, во избежание неприятностей, стоит взять за правило, выбирать и проверять выбор перед выполнением опасных операций, как например форматирование. Подсказку по использованию команды FORMAT можно получить стандартным HELP FORMAT:
Для быстрого форматирования раздела с использованием метки тома Disk_D и файловой системы NTFS:
format fs=ntfs label=»Disk_D» quick
Ждем завершения операции:
Раздел готов к использованию, и ему можно присвоить букву командой ASSIGN:
В случае, если указанная буква уже назначена другому разделу, утилита выдаст сообщение об ошибке:
Нужно либо переназначить буквы с учетом нового раздела, либо использовать первую свободную, что делается при помощи команды ASSIGN без параметров:
При успешном присвоении буквы, отображается соответствующее сообщение:
Таким образом, для решения задачи, нужно выполнить последовательность команд:
Как правило, раздел используется системой и команда удаления может завершиться ошибкой:
После удаления, необходимо переместить фокус на тот раздел, который нужно расширить:
Источник
Как использовать DiskPart Utility в Windows
Средство управления дисками — полезный и эффективный инструмент для управления дисками и разделами Windows, но он не такой мощный, как Diskpart. Этот инструмент командной строки позволяет удалять, создавать и изменять разделы на любых жестких дисках или USB-накопителях, которые может обнаружить ваш ПК.
Если вы хотите использовать Diskpart, вам нужно открыть командную строку Windows или терминал PowerShell. Diskpart — деструктивный инструмент, поэтому вам нужно открыть окно терминала с правами администратора.
Мы рассмотрим некоторые из наиболее распространенных команд Diskpart в этой статье, но если вы хотите быстро просмотреть полный список доступных команд Diskpart, введите help в приглашении «DISKPART>» и нажмите ввод.
Перечисление существующих жестких дисков, томов и разделов
Когда Diskpart открыт, первое, что вы должны сделать, это проверить текущую разметку ваших жестких дисков и подключенного хранилища.
Удаление раздела или тома жесткого диска с помощью Diskpart
Жесткий диск (диск) разделен на разделы, которые часто совпадают с указанными томами. Если ваш жесткий диск разделен на несколько разделов или томов, и вы хотите удалить один, вы можете сделать это с помощью команд Diskpart.
Полное удаление жесткого диска с помощью Diskpart Clean
Вместо того, чтобы удалять отдельные тома или разделы на диске, вы можете полностью стереть жесткий диск с помощью команды Diskpart clean. Вы также можете использовать эту команду, если хотите стереть USB-накопитель, готовый к форматированию.
Вы не сможете сделать это на системном диске (и не захотите!), Если не используете Diskpart в установке Windows
Создание и форматирование новых разделов жесткого диска
Расширить объем жесткого диска
Если у вас есть существующий том жесткого диска, который не занимает все свободное место на диске, и вы хотите увеличить его, команды Diskpart позволят вам сделать это.
Diskpart имеет другие доступные опции, как кратко объясняет команда help.
Источник
Использование Diskpart: управление и восстановление жесткого диска, карты памяти или USB-флешки
Встроенная утилита Diskpart — эффективное средство для исправления логических ошибок и восстановления жестких дисков, флешек и других запоминающих устройств.
Содержание:
Некорректная работа накопителей, неправильное отображение размера в проводнике, невозможность форматирования и другие неполадки – все эти проблемы значительно затрудняют использование флешек и жестких дисков, поэтому при обнаружении вышеуказанных неполадок следует сразу прибегнуть к их устранению.
Важно! Перед началом работы, следует позаботиться о сохранности информации на проблемном накопителе, поскольку для исправления проблемных дисков потребуется полное стирание, а также удаление таблицы разделов, что непременно приведет к удалению всей информации.
Начало работы с Diskpart
Для начала следует подключить проблемную флешку к компьютеру или точно определить необходимый накопитель. Это нужно для того, чтобы случайно не стереть нормально работающий диск с важной информацией. В нашем случае проблемным диском будет выступать флешка объемом 14.4 гигабайт.
После этого следует запустить командную строку или Windows PowerShell с правами администратора. Это можно сделать, нажав правой кнопкой мыши по «Пуск» и выбрав соответствующий пункт (командная строка(администратор) или Windows PowerShell(администратор)).
В открывшемся окне командной строки следует ввести команду «Diskpart» и нажать Enter (кнопка Enter подтверждает команды, поэтому её следует нажимать после каждой новой команды) для начала работы с утилитой.
Теперь необходимо точно определить проблемный диск в утилите. Для этого нужно ввести команду «list disk», отображающую весь список подключенных носителей.
Как видно из скриншота, утилита определила два диска: Диск 0 размером 111 гигабайт и диск 1 размером 14 гигабайт. Поскольку системный диск с большим размером работает нормально, а проблемы имеются именно с USB-флешкой объемом 14 гигабайт, запоминаем что в Diskpart она носит название «Диск 1».
Важно! В данном пункте следует точно определить необходимый диск, чтобы не удалить всю информацию с системного накопителя.
Выбираем проблемный накопитель командой «select disk 1» (если у пользователя установлены дополнительные диски, после команды select disk следует ввести число, соответствующее проблемному носителю).
Следующий шаг является финальным, поэтому рекомендуем еще раз перепроверить правильность выбранного диска. После выполнения команды все данные будут стерты. Для выполнения стирания выбранного диска, вводим команду «Clean» и подтверждаем Enter.
После стирания диска, Diskpart выдаст сообщение «Очистка диска выполнена успешно». После этого можно закрыть окно «Windows PowerShell».
Стоит отметить, что для нормальной работы стертого диска, на нем необходимо создать разделы и провести форматирование.
Как создать разделы и отформатировать стертый диск?
Стертый диск нуждается в создании на нем разделов и форматировании в нужной файловой системе. Для этого необходимо выполнить следующее:
Открываем меню «Управление дисками», нажав ПКМ по кнопке «Пуск» и выбрав соответствующий пункт.
В открывшемся окне находим стертый диск. Как правило, он не имеет буквы или вовсе не отображается в меню, но его можно обнаружить как нераспределенную область в нижней части окна. Нажимаем ПКМ по блоку область не распределена и выбираем первый пункт «Создать простой том».
В открывшихся окнах следует выбрать букву, а также файловую систему и размер диска. По умолчанию система сама выбирает максимальный размер, букву, а также файловую систему NTFS, поэтому в данном пункте можно просто нажимать «Далее».
Как удалить защищенный, активный и системный разделы жесткого диска?
Для удаления разделов жесткого диска можно воспользоваться функционалом встроенной утилиты «Управление дисками», где для удаления следует просто нажать по необходимому разделу правой кнопкой мыши и выбрать пункт «Удалить том…».
В некоторых случаях это может не сработать, поскольку:
Тем не менее существует несколько способов позволяющих удалить абсолютно любой раздел.
Удаление через командную строку в работающей ОС
Для удаления ненужных защищенных разделов в работающей Windows можно воспользоваться командой строкой и встроенной утилитой Diskpart. Данный способ позволит удалить все проблемные разделы, кроме системных и служебных.
Шаг 1. Открываем командную строку от имени администратора и вводим поочередно команды: diskpart, list disk, select disk 0 (в нашем случае раздел расположен на диске 0), list part (команда открывает список разделов на диске).
Шаг 2. Выбираем необходимый раздел командой select partition 4, после этого вводим команду delete partition для удаления раздела.
Шаг 3. Финальным этапом станет создание нового раздела и его форматирование. Вводим поочередно: create partition primary, format fs=ntfs quick, assign letter Z (команда присваивает букву созданному разделу) и exit.
После выполнения данных действий, раннее заблокированный раздел будет готов к использованию, удалению и другим манипуляциям в меню «Управление дисками».
Удаление любых разделов
Чтобы провести удаление системных, зарезервированных и скрытых разделов, пользователю понадобиться загрузочная флешка или установочный диск. Загружаемся с них и в меню выбора языка нажимаем сочетание клавиш Shift+F10 для открытия командной строки.
В командной строке, аналогично с предыдущим способом, вводим команды: diskpart, list disk, select disk 0, lis part, select partition 2 (или любой другой раздел, который невозможно удалить) и удаляем его командой del par override.
Стоит отметить, что команда del par override удаляет абсолютно любой раздел, независимо от его атрибутов.
Важно! Удаление некоторых разделов диска может повлиять на его работу, поэтому мы настоятельно не рекомендуем прибегать к удалению защищенных разделов.
Как восстановить утерянные файлы?
Если на каком-то из этапов пользователем была допущена ошибка и ценная информация была удалена, рекомендуем воспользоваться специализированной программой для восстановления данных RS Partition Recovery. Данная утилита способна в кратчайшие сроки вернуть удаленную, отформатированную или уничтоженную вирусами важную информацию. Таким образом можно восстанавливать фотографии, видеофайлы, звуковые дорожки, документы, файлы программ и любые другие данные.
Отметим, что RS Partition Recovery имеет продвинутые алгоритмы работы, позволяющие проводить глубокий анализ диска и восстанавливать давно удаленные файлы. Рекомендуем ознакомиться со всеми возможностями и функциями утилиты для быстрого восстановления данных RS Partition Recovery на официальной странице RS Partition Recovery.
Часто задаваемые вопросы
Это сильно зависит от емкости вашего жесткого диска и производительности вашего компьютера. В основном, большинство операций восстановления жесткого диска можно выполнить примерно за 3-12 часов для жесткого диска объемом 1 ТБ в обычных условиях.
Если файл не открывается, это означает, что файл был поврежден или испорчен до восстановления.
Используйте функцию «Предварительного просмотра» для оценки качества восстанавливаемого файла.
Когда вы пытаетесь получить доступ к диску, то получаете сообщение диск «X: не доступен». или «Вам нужно отформатировать раздел на диске X:», структура каталога вашего диска может быть повреждена. В большинстве случаев данные, вероятно, все еще остаются доступными. Просто запустите программу для восстановления данных и отсканируйте нужный раздел, чтобы вернуть их.
Пожалуйста, используйте бесплатные версии программ, с которыми вы можете проанализировать носитель и просмотреть файлы, доступные для восстановления.
Сохранить их можно после регистрации программы – повторное сканирование для этого не потребуется.
Источник
В этой статье я расскажу, как открыть системное средство Управление дисками в Windows разными способами. Управление дисками — встроенный инструмент операционной системы Windows, предназначенный для выполнения администрирования: управление подключенными дисками и разделами на компьютере.
Многие пользователи сталкиваются с необходимостью проведения операций с дисками на своем компьютере. Для выполнения тех или иных действий, необходимо иметь инструмент с помощью которого можно проделать нужную операцию.
Содержание:
- Как открыть управление дисками в Windows 10 (1 способ)
- Как открыть управление дисками в Windows 8.1 (2 способ)
- Как открыть управление дисками в Windows из окна «Выполнить» (3 способ)
- Как открыть управление дисками в Windows 7, Windows 8, Windows 10 (4 способ)
- Открытие оснастки «Управление дисками» из Проводника (5 способ)
- Запуск «Управление дисками» из Панели управления (6 способ)
- Вход в управление дисками через «Этот компьютер» (7 способ)
- Как в командной строке открыть управление дисками (8 способ)
- Как открыть панель управления дисками в Windows PowerShell (9 способ)
- Как открыть средство управления дисками из системной папки (10 способ)
- Выводы статьи
- Как открыть Управление дисками Windows (видео)
При помощи системного средства оснастки «Управление дисками», пользователь может выполнить следующие основные работы с дисками ПК:
- Просмотр всех дисков, подключенных к данному компьютеру, в том числе, и скрытых системных разделов. В окне оснастки отображается дисководы CD/DVD/Blu-ray, а также подключенные в данный момент времени внешние диски: USB накопители, внешние жесткие диски, карты памяти.
- Создание новых томов (разделов), изменение существующих томов, форматирование дисков, удаление разделов.
- Выполнение сжатия тома.
- Присвоение или изменение буквы диска, отключение буквы диска, или изменение назначенной буквы диска для съемного USB устройства.
- Выполнение преобразования диска между MBR и GPT.
- Преобразование базового диска в динамический и в обратном порядке: из динамического в базовый диск.
- Создание виртуального диска.
- Получение информации о состоянии дисков.
Чтобы получить эти функциональные возможности, необходимо получить доступ к данному системному инструменту. Поэтому у пользователя возникает вопрос о том, как открыть на компьютере управление дисками.
Существует несколько способов для запуска оснастки Управления дисками, о которых вы узнаете из этого руководства. Инструкции подходят к разным версиям операционной системы Windows, среди них есть универсальные способы.
Как открыть управление дисками в Windows 10 (1 способ)
Сейчас мы посмотрим, как в Виндовс 10 открыть управление дисками самым простым способом. Этот вариант работает в Windows 10 и в Windows 8.1 из-за особенностей интерфейса данных операционных систем.
В Windows 10 или в Windows 8.1 сделайте следующее:
- Щелкните правой кнопкой мыши по меню «Пуск».
- В открывшемся меню нажмите на пункт «Управление дисками».
- На Рабочем столе компьютера откроется окно «Управление дисками».
Как открыть управление дисками в Windows 8.1 (2 способ)
Следующий способ работает в операционных системах Windows 8.1 и Windows 10. Здесь также используется контекстное меню правой кнопки мыши из меню «Пуск», только оно вызывается с клавиатуры.
Выполните следующие действия:
- Нажмите на клавиши клавиатуры «Win» + «X».
- В левой нижней части экрана откроется окно, в котором нужно выбрать пункт «Управление дисками».
Как открыть управление дисками в Windows из окна «Выполнить» (3 способ)
Сейчас мы разберем, как войти в управление дисками при помощи универсального способа, работающего в разных версиях операционной системы Windows. Получить доступ к управлению дисками, нам поможет выполнение команды из диалогового окна «Выполнить».
Пройдите следующие шаги:
- Нажимаем на клавиатуре «Win» + «R».
- В окне «Выполнить», в поле «Открыть:» введите команду «diskmgmt.msc» (без кавычек), а затем нажмите на кнопку «ОК».
Как открыть управление дисками в Windows 7, Windows 8, Windows 10 (4 способ)
Еще один способ: воспользуйтесь услугами встроенного поиска Windows. Доступ к поисковой строке отличается в разных версиях Windows, мы не будем это описывать в данной статье.
Рассмотрим необходимые действия на примере Windows 7:
- Войдите в меню «Пуск».
- В поле «Найти программы и файлы» введите выражение: «diskmgmt.msc» (без кавычек).
- Из результатов поиска запустите найденное средство на компьютере.
Открытие оснастки «Управление дисками» из Проводника (5 способ)
Теперь давайте войдем в управление дисками из встроенного файлового менеджера — Проводника Windows.
Выполните действия:
- Откройте Проводник на Рабочем столе.
- В поле «Расположение» введите «diskmgmt.msc» (без кавычек), а затем нажмите на клавишу «Enter».
Запуск «Управление дисками» из Панели управления (6 способ)
Данный вариант можно использовать во всех версиях Windows, при помощи «Панели управления».
Проделайте следующее:
- Запустите Панель управления на ПК.
- В окне «Панель управления» войдите в «Администрирование»
- В окне «Администрирование» кликните два раза левой кнопкой мыши по «Управление компьютером».
- В окне консоли «Управление компьютером», в разделе «Запоминающие устройства» нажмите на «Управление дисками».
Вход в управление дисками через «Этот компьютер» (7 способ)
Если на Рабочем столе вашего компьютера находится значок «Этот компьютер» («Компьютер», «Мой компьютер»), вы можете попасть в управление дисками через консоль «Управление компьютером».
Пройдите последовательные шаги:
- Щелкните правой кнопкой мыши по значку «Этот компьютер».
- В открывшемся контекстном меню выберите «Управление».
- Откроется консоль «Управление компьютером», в которой нужно запустить средство «Управление дисками».
Как в командной строке открыть управление дисками (8 способ)
Сейчас мы попробуем открыть управление дисками через командную строку Windows.
Выполните следующее:
- Запустите командную строку на компьютере.
- В окне интерпретатора командной строки введите команду «diskmgmt.msc» (без кавычек), а затем нажмите на клавишу «Enter».
Как открыть панель управления дисками в Windows PowerShell (9 способ)
Вместо командной строки можно использовать более мощное средство: Windows PowerShell.
Пройдите шаги:
- Запустите Windows PowerShell на компьютере.
- В окне «Windows PowerShell» выполните команду: «diskmgmt.msc» (без кавычек).
Предлагаю вашему вниманию еще один способ запуска оснастки «Управление дисками» из системной папки «Windows». Данный вариант несколько более сложный чем, предыдущие, тем не менее им также можно воспользоваться при некоторых обстоятельствах.
Вам потребуется выполнить следующие действия:
- Откройте Проводник.
- В окне Проводника пройдите по пути: «C:WindowsSystem32».
- В папке «System32» найдите файл «diskmgmt».
- Для запуска оснастки «Управление дисками», щелкните два раза левой кнопкой мыши по файлу «diskmgmt».
Выводы статьи
Оснастка «Управление дисками» необходима для выполнения различных действий с дисками и разделами на компьютере. При необходимости, пользователь может открыть управление дисками при помощи разных способов в операционной системе Windows.
Как открыть Управление дисками Windows (видео)
Похожие публикации:
- Как открыть редактор локальной групповой политики — 7 способов
- Как удалить программу в Windows 10 — 9 способов
- Оптимизация Windows 10 для ускорения работы ПК
- Как отформатировать диск через командную строку — 3 способа
- Как запустить Планировщик заданий Windows — 7 способов
На дисках компьютера используются таблицы разделов GPT или MBR. На современных компьютерах используют таблицу разделов GPT в операционных системах Windows 10 или Windows 8.1 (Windows 8).
Таблица разделов GUID Partition Table (GPT) является частью интерфейса EFI, пришедшего на смену BIOS. В BIOS используется MBR (Master Boot Record) — главная загрузочная запись. Постепенно компьютеры с дисками MBR замещаются компьютерами с дисками GPT, типы дисков SSD или HDD, не имеют значения.
Основная разница между таблицами разделов в следующем: на дисках с MBR можно создать 4 основных раздела, поддерживаются диски до 2,2 Тб, на дисках с GPT количество разделов практически не ограничено (зависит от используемой операционной системы), поддерживаются диски размером более 2,2 Тб, происходит более быстрая загрузка системы.
Преимуществом GPT является то, что свои данные она хранит в разных местах на диске, в отличие от MBR, находящейся в одном месте. В GPT, в случае повреждений или сбоев, данные могут использоваться из другого места, на дисках с MBR, в этом случае, загрузка будет невозможна. Преимущества стиля раздела GPT, в основном, реализуются в 64 битной версии Windows (поддерживается Windows 7 x64).
Как узнать какой диск GPT или MBR? Узнать формат диска MBR или GPT можно средствами операционной системы Windows, с помощью сторонних программ, предназначенных для работы с дисками. В статье рассмотрена программа AOMEI Partition Assistant, подойдут другие подобные программы.
Как узнать GPT или MBR в «Управлении дисками»
Самый простой способ узнать стиль разделов диска: войти в оснастку «Управление дисками».
В Windows 10 кликните правой кнопкой мыши по меню «Пуск», выберите «Управление дисками». В Windows 7 кликните правой кнопкой мыши по «Компьютер», выберите пункт контекстного меню «Управление», в окне «Управление компьютером» выберите раздел «Управление дисками».
В управление дисками в Windows можно войти другим способом: нажмите на клавиатуре на «Win» + «R», в окне «выполнить» введите команду «diskmgmt.msc» (без кавычек), а затем нажмите на кнопку «ОК».
После этого, откроется окно «Управление дисками», в котором отображены все диски, подключенные к данному компьютеру.
В нижней части окна оснастки вы увидите все физические диски, подключенные к компьютеру, которые имеют обозначения: «Диск 0», «Диск 1» и т. д. Обратите внимание, что на одном физическом жестком диске может быть несколько разделов (диски «С», «D» и т. д.).
Нажмите правой кнопкой мыши на название диска, в данном случае на «Диск 0», а в контекстном меню выберите пункт «Свойства».
В открывшемся окне «Свойства XXX диска» откройте вкладку «Тома». В разделе «Сведения о диске» вы увидите параметр «Стиль раздела: Таблица с GUID разделов (GUID)». Это значит, что данный диск имеет стиль разделов GPT.
После того, как я вошел в свойства «Диска 1», и открыл вкладку «Тома», я увидел, что на этом диске находится таблица MBR — «Стиль раздела: основная загрузочная запись (MBR)».
Как узнать жесткий диск GPT или MBR в командной строке
Запустите командную строку от имени администратора. В окне интерпретатора командной строки введите команду:
diskpart
Затем нажмите на клавишу «Enter».
Далее введите команду:
list disk
Нажмите на «Enter».
В окне командной строки отобразятся все физические диски, подключенные к компьютеру.
Один из отображаемых параметров обозначен как «GPT». Диск, который имеет стиль раздела GPT отмечен звездочкой («Диск 0»). Значит, остальные диски, где нет звездочек, имеют стиль раздела MBR.
Как узнать разметку диска GPT или MBR в AOMEI Partition Assistant
Программа AOMEI Partition Assistant (бесплатная версия — AOMEI Partition Assistant Standard) предназначена для работы и управления дисками. Программа имеет конвертировать (преобразовывать) диски GPT в MBR и MBR в GPT.
После запуска программы, в главном окне AOMEI Partition Assistant отобразятся диски компьютера. В нижней части окна приложения, под именем каждого физического диска, показан тип разметки: GPT или MBR.
Заключение
Какой тип разметки GPT или MBR имеют диски на компьютере, можно узнать с помощью оснастки «Управление дисками», командной строки и стороннего софта: программы AOMEI Partition Assistant.
Источник
- Подробности
- января 14, 2019
- Просмотров: 48637

Управление дисками — это встроенный инструмент в Windows 10, широко известный пользователям ПК. Он может помочь вам управлять разделами жесткого диска без перезагрузки системы и каких-либо перерывов. Это удобный инструмент для пользователей.
Функции управления дисками в Windows 10:
- Создание, удаление и форматирование разделов.
- Расширение и сжатие разделов.
- Изменение букв диска и пути.
- Пометка раздела как активного.
- Исследование разделов для просмотра файлов.
- Добавление зеркальных разделов и дисков.
- Инициализация новых дисков, прежде чем вы сможете их использовать.
- Конвертирование MBR диска в GPT и наоборот.
- Конвертирование динамического диска в базовый диск.
Что такое раздел?
Раздел является частью жесткого диска, вы можете сами определить количество разделов на вашем жестком диске. Компьютер будет рассматривать каждый раздел как отдельный диск, и каждый из них будет отображаться в «Проводнике Windows» (Локальный диск C:, Локальный диск D:, Локальный диск E: и т. д.). Некоторые разделы доступны для операционной системы, в то время как в других разделах вы можете хранить данные. После установки нового жесткого диска в компьютер сначала необходимо разбить его на разделы, а затем отформатировать, прежде чем он станет доступен.
Зачем нужен раздел жесткого диска в Windows 10?
Как правило, на жестком диске есть только один раздел, созданный производителями компьютеров. Однако большинство пользователей создают больше разделов.
Зачем им нужно больше разделов?
Что касается большинства пользователей, то здесь есть две существенные причины. Одна из причин заключается в том, что когда-нибудь этот компьютер может быть атакован вирусом, если на вашем разделе произойдет сбой, и вы отформатируете раздел и, если при этом на жестком диске был только один раздел, это означает, что все ваши данные будут стерты после форматирования. Никто не хочет, чтобы это случилось, поэтому больше разделов для хранения разных вещей или для резервного копирования действительно необходимо.
Другая причина в том, что вы можете разделить вашу операционную систему, программы и данные. Таким образом, вам удобнее будет управлять различными данными. Более важно то, что, если однажды ваша система выйдет из строя, вам просто нужно переустановить систему; программы или данные, хранящиеся в других разделах, будут по-прежнему сохранены.
Помимо двух причин, упомянутых выше, некоторые пользователи разбивают жесткий диск на разделы, потому что они хотят иметь несколько операционных систем на одном компьютере, или они опасаются, что слишком много данных в одном разделе снизит скорость компьютера. Возможно, пользователь столкнулся с проблемой нехватки дискового пространства, особенно для системного раздела. С помощью управления дисками вы можете увеличить системный раздел на диске С: за счет других дисков.
Независимо от того, по какой причине люди создают разделы жесткого диска, нет сомнений, что это разумный выбор.
Как открыть окно «Управление дисками»
Чтобы использовать этот инструмент, вы должны знать, как открыть «Управление дисками», для этого есть 3 простых способа.
Способ 1. Самый простой способ открыть «Управление дисками» в Windows 10 — с рабочего стола компьютера. Щелкните правой кнопкой мыши меню «Пуск» (или нажмите горячую клавишу Windows + X) и выберите «Управление дисками».
Способ 2: Используйте горячую клавишу Windows + R, чтобы открыть окно «Выполнить». Затем введите «Diskmgmt.msc» и нажмите «ОК» или «Enter».
Способ 3: непосредственно введите «управление диском» в поле поиска и выберите «Создание и форматирование разделов жесткого диска» из результатов.
После того, как вы откроете «Управление дисками», щелкните правой кнопкой мыши раздел, который вы хотите расширить, и выберите «Расширить том» (например, раздел «С»).
В данном видео показано как создать раздел жесткого диска, как удалить раздел жесткого диска, как увеличить размер раздела и как создать динамический диск
Текстовое описание видео
В этом видео я покажу как создать раздел жесткого диска, как легко удалить лишний неиспользуемый раздел, как увеличить размер раздела и как создать динамический диск.
Итак приступим, допустим вы купили жесткий диск, подключили его к компьютеру, но система его не видит, то есть вот тут его нет.
Объясняю
В этом окне показаны не сами диски, а только основные разделы на дисках, то есть на вашем новом диске основной раздел не создан, вам нужно его создать. Для этого открываем окно управления дисками, самый простой способ сделать это щелкнуть правой кнопкой мыши на меню пуск и выбрать управление дисками. В этом окне сверху показаны все существующие разделы, основные, системные и т.д.
В нижней половине представлены все установленные на компьютер физические диски. Как вы можете видеть диск номер 2 не имеет основного раздела поэтому он и не отображался в окне мой компьютер, у него есть только не размеченная область, чтобы его можно было использовать на нем необходимо создать основной раздел, для этого щелкаем правой кнопкой мыши по не распределенной области этого диска и выбираем создать простой том и далее следуйте указанием мастера. Если вы хотите создать несколько разделов на данном диске то отредактируйте размер простого тома, если хотите чтобы раздел был один то ничего менять не нужно.
После того как вы создадите раздел и система отфарматирует диск, он сразу появиться в окне мой компьютер. Вот он появился новый раздел.
Что бы удалить раздел просто щелкните правой кнопкой мыши по ненужному разделу и нажмите удалить том. Имейте в виду что все данные в этом разделе станут недоступны.
Теперь поговорим как увеличить размер раздела, сразу скажу что объединить разделы не получится, раздел можно только расширить за счет не распределенной области, то есть если на одном физическом диске находятся два раздела, объединить их можно только если удалить один из разделов и добавить появившуюся не распределенную область к оставшемуся. Для этого щелкаем правой кнопкой по разделу и выбираем расширить том, далее соглашаемся со всем что нам предлагает мастер расширения.
Теперь поговорим как объединить два или более физических диска в 1 динамический
То есть как увеличить один диск за счет другого диска
Сразу хочу оговориться что диск С на котором установлена операционная система увеличить можно только за счет логических дисков которые находятся на этом же самом физическом диске. То есть его нельзя увеличить за счет других физических дисков. Система вам просто это не позволит. Если вы попытаетесь увеличить его зайдя с загрузочной флешки или с дрогой операционной системы, или используя какие либо программы, то виндовс просто перестанет работать и вам придется ее восстанавливать.
Также при объединении нескольких физических дисков у многих людей появляются ошибки
Сейчас я кликаю правой кнопкой мыши по диску который я хочу увеличить, но функция расширить том недоступна, это происходит по причине того что на моем компьютере нет диска с не распределенной областью. Чтобы ее создать удаляем том на диске который мы хотим объединить с первым. После этого возможность расширить том появилась.
Также может появиться еще одна ошибка такая как: «На диске не достаточно свободного места для выполнения этой операции», эта ошибка появляется если на диске который вы хотите увеличить есть рездел восстановления и для того чтобы выполнить расширение диска этот раздел необходимо удалить. Это можно легко сделать с помощью командной строки, если вы смотрите это видео на моем блоге просто прокрутите страницу ниже там вы найдете заголовок «Как удалить раздел восстановления в windows 10», если вы смотрите это видео на ютуб то в описании к видео есть ссылка на эту страницу. После удаления этого раздела такая ошибка появиться не должна.
Итак как объединить два физических диска
Для этого есть два способа
Первый способ подходит если один из ваших дисков которые вы хотите объединить пустой, то есть на нем ничего нет.
Итак начнем, кликаем правой кнопкой на диске который вы хотите расширить и выбираем расширить том, откроется мастер расширения томов, кликаем далее, здесь мы добавляем нераспределенное пространство на других дисках, нажимаем готово, вылазит окно с предупреждением что данная операция преобразует эти диски в динамические, нажимаем ок, и диск будет увеличен на полный объем второго диска.
Второй способ подходит если на втором вашем диске есть важные данные которые вы не хотите терять, для этого можно использовать только часть свободного места второго диска сжав его содержимое.
Сначала нужно создать здесь основной раздел, создаем, предположим что в этом разделе есть важная информация которую вы не хотите терять. Для этого кликаем правой кнопкой мыши по основному разделу второго диска и выбираем сжать том, после этого система подскажет сколько места можно освободить на втором диске. После сжатия раздела на этом диске останется не распределенная облать которую мы и будем использовать для увеличения первого диска. Далее делаем все то же самое как в первом способе. Кликаем правой кнопкой на диске который мы хотим увеличить и выбираем расширить том, откроется мастер расширения томов, кликаем далее, здесь мы добавляем не распределенное пространство со второго диска которое мы только что освободили, жмем готово, далее ок, и так первый диск увеличен на часть объема второго диска.
Как создавать разделы в Windows 10
Для неопытного пользователя это звучит очень сложно, но не волнуйтесь, средство управления дисками Windows 10, помогут вам легко и безопасно разбить жесткий диск.
Прежде чем это сделать:
Если жесткий диск вашего компьютера имеет MBR (master boot record — главная загрузочная запись — небольшой фрагмент исполняемого кода), то диск поддерживает только максимум 3 основных раздела плюс 1 расширенный раздел или 4 основных раздела. Если количество разделов достигло ограничения, можно преобразовать основной раздел в логический или конвертировать MBR в GPT (таблица с GUID). Если ваш диск имеет GPT запись, ограничений на количество разделов нет.

После того, как вы успешно установили Windows 10 на свой компьютер, вашим следующим шагом должно стать создание разделов на жестком диске, чтобы вы могли более эффективно использовать его пространство.
- На правой панели щелкните правой кнопкой мыши незанятую область жесткого диска, в которой вы хотите создать разделы.
Примечание. Если во время установки Windows 10 все пространство жесткого диска было назначено диску C:, на жестком диске не останется нераспределенного пространства. Если это происходит, и вы все еще хотите создать новый раздел, вы должны сжать диск C:, щелкнув по нему правой кнопкой мыши, выбрав параметр « Уменьшить объем» и следуя инструкциям на экране, чтобы освободить место и получить нераспределенную область.
- В контекстном меню выберите «Создать простой том».
- На странице приветствия мастера создания нового простого тома нажмите кнопку Далее.
- На странице «Указать размер тома» в поле «Доступный размер простого тома в МБ» укажите объем пространства, которое вы хотите назначить этому новому разделу. (Обязательно укажите пространство в мегабайтах — т. е. 10240 МБ для 10 ГБ. 1 ГБ = 1024 МБ.)
- Нажмите Далее, чтобы продолжить.
- На странице «Присвоить букву диска или путь» для простоты оставьте все как есть и нажмите «Далее». (Если вы продвинутый пользователь, вы можете выбрать любую букву диска из доступных. Присвойте выпадающий список букв дисков.)
- На странице «Форматирование раздела» выберите нужные настройки. (Если вы не уверены, что выбрать, оставьте настройки по умолчанию без изменений.)
- Нажмите Далее, чтобы продолжить.
- На странице завершения работы мастера создания простого тома нажмите кнопку «Готово», чтобы создать новый раздел на жестком диске.
Как только раздел создан, вы можете начать использовать его как обычно.
Примечание. Windows 10 может предложить отформатировать новый раздел после его создания.
Как удалить раздел восстановления в windows 10
Запускаем командную строку от имени администратора.
В командной строке вводим: diskpart
Выводим список дисков при помощи команды: list disk
Запоминаем номер нужного диска, и вводим: select disk * , где вместо звёздочки вводим нужный номер.
Выводим список разделов: list partition
Тут находим раздел восстановления, запоминаем его номер и вводим select partition * — вместо звезды номер раздела.
Наконец, вводим команду: delete partition override — после неё раздел будет затёрт.
Все эти манипуляции на Ваш страх и риск! Удалите не тот раздел — система не запустится!