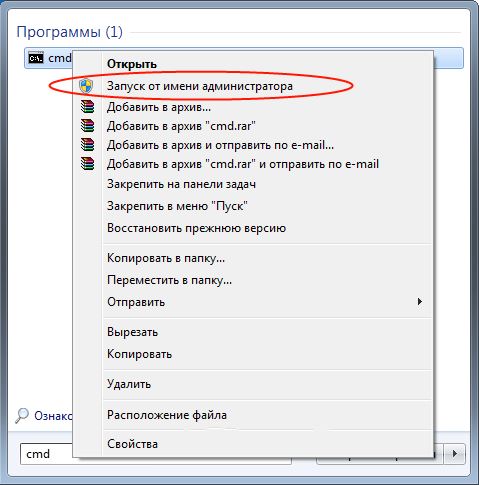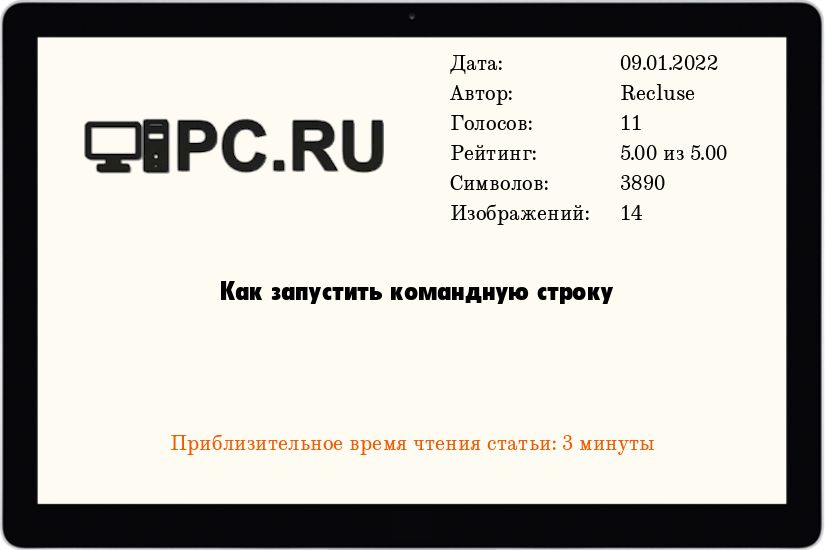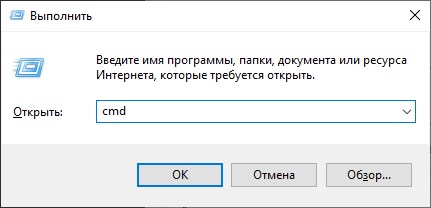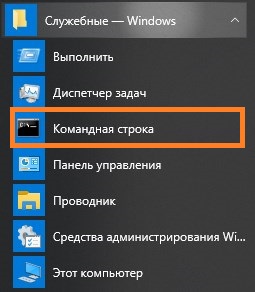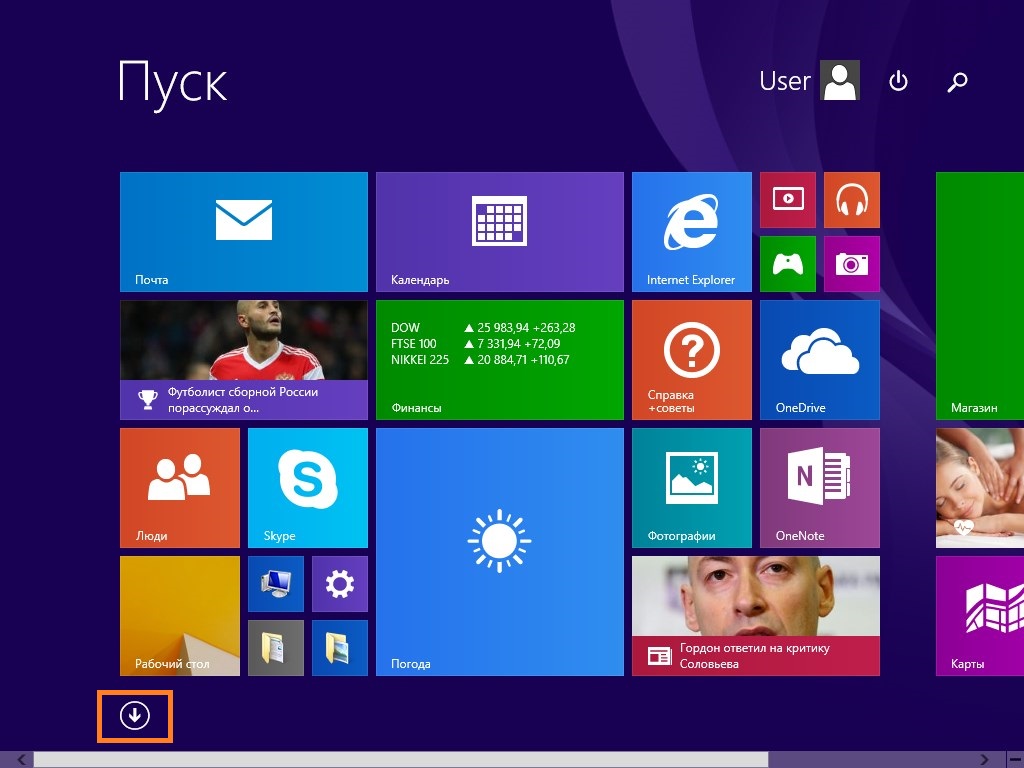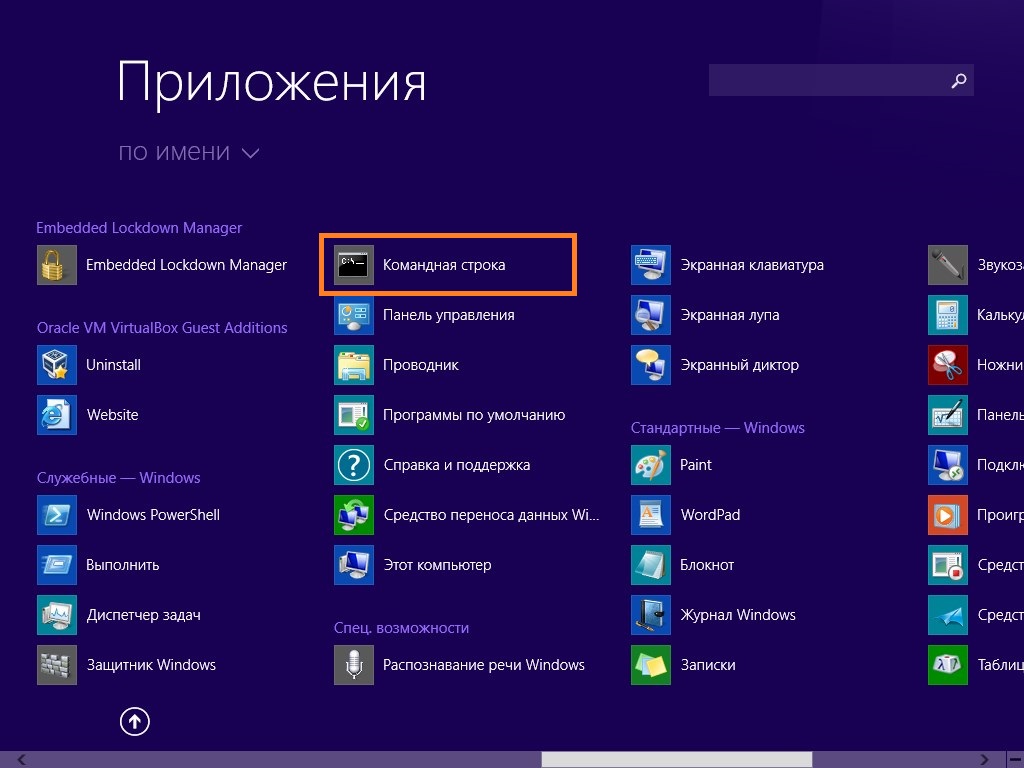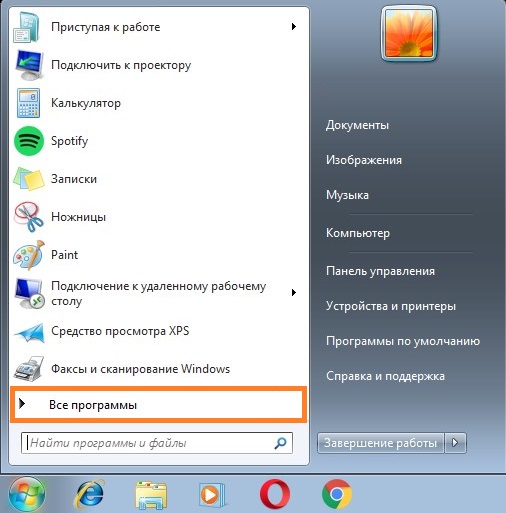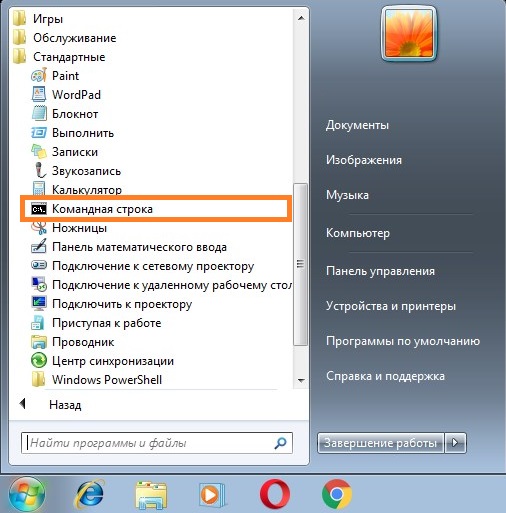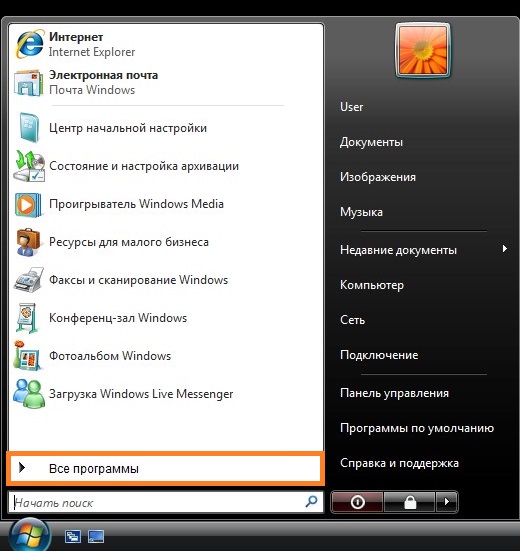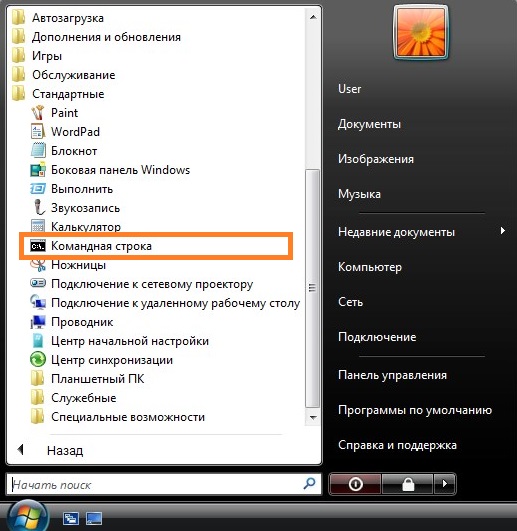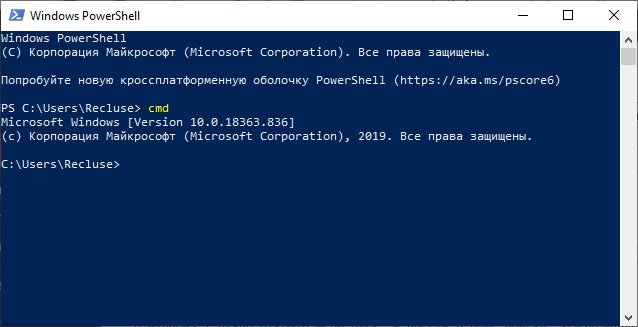Как открыть командную строку

Просмотров 35.3к. Опубликовано 20 мая, 2019 Обновлено 20 мая, 2019
Открытие командной строки, вероятно, займет у вас всего несколько секунд, независимо от того, какую версию Windows вы используете, и гораздо меньше, когда вы научитесь это делать.
Как открыть командную строку в Windows 10
- Откройте «Пуск».
- Введите «CMD».
- Нажмите на «Командная строка» из списка.
Другой способ открыть командную строку в Windows 10 — посмотреть в папке «Пуск»:
- Откройте «Пуск».
- Найдите папку «Служебные — Windows» в списке приложений и нажмите ее.
- Нажмите «Командная строка» в системной папке Windows .
Еще один способ открыть командную строку в Windows 10 — через меню «Опытный пользователь».
Если вы используете клавиатуру или мышь, выберите «Командная строка» (возможно будет написано Windows PowerShell) в меню, которое появляется после нажатия WIN + X или щелчка правой кнопкой мыши по кнопке «Пуск».
Параметры Windows PowerShell могут отображаться в меню «Опытный пользователь» вместо командной строки. В более поздних версиях Windows 10 командная строка была заменена PowerShell, но вы все равно можете получить к ней доступ из меню опытного пользователя, отредактировав настройки панели задач.
Как открыть командную строку в Windows 8 или 8.1
- Проведите пальцем вверх, чтобы отобразить экран приложений. Вы можете сделать то же самое с помощью мыши, нажав на значок стрелки вниз в нижней части экрана.
До обновления Windows 8.1 доступ к экрану «Приложения»можно получить с экрана « Пуск », проведя вверх от нижней части экрана или щелкнув правой кнопкой мыши в любом месте и выбрав «Все приложения».
Если вы используете клавиатуру или мышь, по-настоящему быстрый способ открыть окно командной строки в Windows 8 — через меню Power User — просто удерживайте клавиши WIN и X вместе или щелкните правой кнопкой мыши кнопку «Пуск» и выберите Командная строка .
- Проведите или прокрутите вправо на экране приложений и найдите заголовок раздела «Система Windows».
- Нажмите Командная строка в системе Windows. Новое окно командной строки откроется на рабочем столе.
- Теперь вы можете выполнить любую команду, необходимую для запуска. См. Наш Список команд командной строки Windows 8 для получения полного списка команд, доступных через командную строку в Windows 8, включая краткие описания и ссылки на более подробную информацию, если она у нас есть.
Как открыть командную строку в Windows 7, Vista или XP
- Нажмите Пуск (Windows XP) или кнопку Пуск (Windows 7 или Vista).В Windows 7 и Windows Vista немного быстрее ввести команду в поле поиска в нижней части меню «Пуск», а затем нажать «Командная строка», когда она появится в результатах.
- Нажмите Все программы , а затем Аксессуары.
- Выберите Командная строка из списка программ. Командная строка должна открыться сразу
- Вы можете использовать командную строку для выполнения команд.
Команда CMD, повышенные командные строки и Windows 98 и 95
В любой версии Windows, как показано выше для Windows 10, командную строку также можно открыть, выполнив команду cmd run, которую можно выполнить из любого поля поиска или Cortana в Windows, или через диалоговое окно « Выполнить » (можно открыть Запустите диалоговое окно с сочетанием клавиш Win + R ).
В версиях Windows, выпущенных до Windows XP, таких как Windows 98 и Windows 95, командная строка не существует. Тем не менее, старая и очень похожая подсказка MS-DOS делает. Эта программа находится в меню «Пуск» и может быть открыта с помощью команды запуска команды.
Некоторые команды, такие как команда sfc, используемая для восстановления файлов Windows, требуют, чтобы командная строка была открыта от имени администратора, прежде чем они могут быть выполнены. Вы узнаете, так ли это, если вы получите «проверить, что у вас есть права администратора» , «… команду можно выполнить только из командной строки с повышенными правами» или «вы должны быть администратором» после попытки выполнить команду
Операционная система Windows Vista пусть и не стала всенародно любимой в сравнении с Windows XP, но, тем не менее, определенное число поклонников у нее все же есть. Тем, кто перешел на эту ОС сразу же бросается в глаза очень красивый графический интерфейс, но в то же время все кажется таким незнакомым. Чтобы привыкнуть к ней, нужно время. Но запуск большинства программ и служб в ней не сильно отличается от Windows XP.

Вам понадобится
- — Компьютер с ОС Windows Vista.
Инструкция
Нажмите левой клавишей мыши кнопку «Пуск», после чего щелкните по вкладке «Все программы». Далее из списка выберите «Стандартные». Появится список стандартных программ для семейства операционных систем Windows. Среди них будет командная строка. Щелкните по ней левой кнопкой мышки, и командная строка запустится.
Еще один способ запустить командную строку. Нажмите «Пуск». В самом низу находится строка поиска. Введите в этой строке команду cmd.exe и нажмите клавишу Enter. Через секунду появятся результаты поиска и будут размещены по разделам. Самый верхний раздел называется «Программы». Там и будет командная строка.
Если вам нужно запустить командную строку от имени администратора, то сделать это можно так. Нажмите по командной строке правой кнопкой мышки. Откроется контекстное меню. В нем будет команда «Запуск от имени администратора». Также с помощью этого меню можно закрепить командную строку на панели задач и в меню «Пуск». Это можно сделать, если у вас часто возникает необходимость ее запуска.
Для того чтобы вывести справку о командной строке и узнать о ее возможностях в Windows Vista, необходимо, соответственно, запустить эту самую командную строку, после чего ввести в строке команду help. В левой части окна будет список доступных команд, а в правой части — описание этих команд.
Если вам требуется открыть командную строку в безопасном режиме, то в окне выбора варианта загрузки операционной системы вам необходимо выбрать вариант «Запуск Windows с поддержкой командной строки». Открыть командную строку в безопасном режиме можно точно такими же способами, как и при обычной работе операционной системы, хотя некоторые команды в этом случае могут быть недоступны.
Видео по теме
Источники:
- как открыть командную строку от имени администратора
Войти на сайт
или
Забыли пароль?
Еще не зарегистрированы?
This site is protected by reCAPTCHA and the Google Privacy Policy and Terms of Service apply.
Как открыть командную строку в Windows 7 / Vista от имени администратора?
-
Категория ~
Технические советы -
– Автор:
Игорь (Администратор)
- Запуск командной строки с правами администратора в Windows Vista / 7 обычным способом
- Запуск командной строки с правами администратора в Windows Vista / 7 сочетанием клавиш
- Создаем ярлык для запуска командной строки в Windows 7 / Vista с повышенными привилегиями
Не секрет, что ряд приложений операционной системы Windows требуют права администратора. Поэтому иногда необходимо запускать командную строку Windows с правами администратора. В этом смысле, в системе Windows XP все было достаточно просто. Если у вас есть права администратора, то они будут у всех запускаемых вами приложений. Т.е. вам ничего не надо делать. Если же прав не было, то вы могли запустить приложение от имени другого пользователя (конечно, зная пароль и логин).
Однако, начиная с Windows Vista и Windows 7, положение дел несколько поменялось. Появился, так называемый, UAC (контроль учетных записей). Задумка действительно интересная. Ограничить простых пользователей от множества ошибок. Но, к сожалению, реализация такой идеи сделала работу большинства опытных пользователей очень неудобной. Слишком много действий требовалось от пользователя, чтобы настроить систему так, чтобы не появлялось огромное количество предупреждений. К счастью, UAC можно отключить.
Тем не менее, далее мы представим вам два способа, которые позволят вам сэкономить время, вне зависимости от того, включен UAC или нет.
Запуск командной строки с правами администратора в Windows Vista / 7 обычным способом
- Откройте меню «Пуск» («Start»)
- Введите «cmd» (без кавычек в поле «Начать поиск» («Start search») (Vista) или «Найти программы и файлы» («Search programs and files») (Win 7)
- Кликните правой кнопкой мыши на «cmd» или «cmd.exe» в списке программ.
- Выберите пункт «Запуск от имени администратора» («Run as administrator»)
- Если появится окно UAC с предупреждением, то нажмите «Да» («Yes»).
Запуск командной строки с правами администратора в Windows Vista / 7 сочетанием клавиш
- Откройте меню «Пуск» («Start»)
- Введите «cmd» (без кавычек в поле «Начать поиск» («Start search») (Vista) или «Найти программы и файлы» («Search programs and files») (Win 7)
- Затем нажмите сочетание клавиш Ctrl + Shift + Enter (Нажимать необходимо одновременно)
- Если появится окно UAC с предупреждением, то нажмите «Да» («Yes»). Вы так же можете использовать сочетание клавиш Alt + C, чтобы подтвердить действие.
Создаем ярлык для запуска командной строки в Windows 7 / Vista с повышенными привилегиями
Если вы часто используете командную строку, то лучше всего один раз создать ярлык, нежели каждый раз использовать сочетания клавиш или контекстное меню. Хотя, тут больше дело привычки. Тем не менее, ярлык имеет и свои преимущества. Как минимум, его можно расположить на панели быстрого запуска, и тогда вам потребуется всего один клик для запуска. Итак, приступим:
- Щелкните правой кнопкой мыши на пустом месте рабочего стола
- В контекстном меню выберите «Создать» («New»)
- Выберите «Ярлык» (“Shortcut”)
- В поле «Укажите расположение объекта» введите «cmd.exe» (без кавычек)
- Нажмите «Далее» («Next»). Задайте имя ярлыку, например, «cmd.exe», и нажмите «Завершить» («Finish»)
- Кликните правой кнопкой мыши на созданном ярлыке
- Выберите «Свойства» («Properties») из контекстного меню
- Нажмите кнопку «Дополнительно» (“Advanced”)
- Поставьте галочку на «Запуск от имени администратора» (“Run as administrator”)
- Нажмите «OK»
Теперь у вас есть ярлык, который откроет командную строку с правами администратора при двойном щелчку. Ну, или вы его можете закрепить на панели быстро запуска, как говорилось ранее. Согласитесь, что удобно. Обращаем ваше внимание, что если UAC включен, то при открытии консоли окно с предупреждением все равно будет появляться.
☕ Понравился обзор? Поделитесь с друзьями!
-
Как получить список файлов через командную строку (cmd)?
Технические советы -
Как открыть командную строку Windows из любой папки
Технические советы -
Как войти в безопасный режим Windows 7 / XP / Vista?
Технические советы -
Как управлять избранным Internet Explorer?
Технические советы -
Как удалить файлы в Windows 7 из командной строки и поддерживать компьютер в чистоте
Технические советы -
Нестандартные возможности блокнота (Notepad)
Технические советы
Добавить комментарий / отзыв
- Содержание статьи
- Запуск командной строки через Выполнить
- Запуск командной строки через меню Пуск
- Windows 10
- Windows 8
- Windows 7
- Windows Vista
- Windows XP
- Запуск командной строки через PowerShell
- Комментарии к статье ( 1 шт )
- Добавить комментарий
Командная строка — неотъемлемый компонент любой операционной системы Windows. Командная строка представляет из себя программу-оболочку для выполнения различных текстовых команд, некоторые из которых перешли с предыдущей операционной системы Microsoft — MS-DOS.
Не смотря на то, что большинство действий в Windows выполняется через графический интерфейс, многие вещи все еще либо значительно удобнее сделать через командную строку, либо можно сделать только через неё. Во множестве инструкций, мануалов и гайдов в интернете (в том числе и на нашем сайте) можно встретить распространенную фразу «Запустить командную строку», и в этой статье мы разберем, как это сделать.
В данной статье идет речь про обычный запуск командной строки. Если Вам нужно запустить командную строку от имени администратора, то Вам нужно прочитать этот материал.
Запуск командной строки через Выполнить
Одним из самых простых способов запуска командной строки — это вызов программы «Выполнить» простым поочередным зажатием клавиш Win + R. Сразу после выполнения этого действия, на экране появится небольшое окно программы «Выполнить», в текстовое поле которой нужно ввести текст cmd, после чего нажать кнопку «ОК».
После выполнения этого нехитрого действия, запустится командная строка.
Запуск командной строки через меню Пуск
Так же командную строку можно открыть через меню Пуск, которое присутствует в каждой версии Windows. Ниже мы рассмотрим эту процедуру в каждой, по отдельности, версии Windows.
Windows 10
В Windows 10 достаточно запустить меню Пуск или окно поиска, и начать вводить там «Командная строка«, после чего в результатах поиска отобразится приложение «Командная строка».
Можно так же вручную найти командную строку в меню Пуск. Для этого, нужно найти раздел «Служебные — Windows» и уже в нем будет сама командная строка.
О том, как запустить командную строку с правами администратора в Windows 10, можно прочитать здесь.
Windows 8
Не смотря на то, что в Windows 8 и Windows 8.1 полноэкранное меню пуск, там можно так же начать вводить текстом «Командная строка«, после чего в правой части экрана появятся результаты поиска с командной строкой.
Для того, чтобы «вручную» найти командную строку в меню Пуск, сперва нужно отобразить список всех программ, нажав на иконку стрелки в самом низу.
После этого, нужно найти раздел «Служебные — Windows«, в котором будет находится командная строка.
О том, как запустить командную строку с правами администратора в Windows 8 и Windows 8.1, можно прочитать здесь.
Windows 7
В Windows 7 нужно открыть меню Пуск, и ввести в поле поиска «Командная строка«, после чего в результатах поиска появится искомая командная строка.
Для того, чтобы запустить командную строку из меню Пуск, найдя её «вручную«, нужно выбрать сперва пункт «Все программы«.
Затем нужно выбрать раздел «Стандартные«, и уже из него запустить командную строку.
О том, как запустить командную строку с правами администратора в Windows 7, можно прочитать здесь.
Windows Vista
В Windows Vista меню Пуск уже содержит поле для поиска, в которое достаточно ввести текстом «Командная строка«, и выбрать её в отобразившихся результатах поиска.
Вручную найти командную строку в меню Пуск можно нажав на кнопку «Все программы«.
После этого нужно найти раздел «Стандартные«, а в нем — командную строку.
О том, как запустить командную строку с правами администратора в Windows Vista, можно прочитать здесь.
Windows XP
Для того, чтобы открыть командную строку в Windows XP, нужно открыть меню Пуск, после чего выбрать пункт «Все программы«, найти там раздел «Стандартные«, и уже в нем будет находится «Командная строка«.
О том, как запустить командную строку с правами администратора в Windows XP, можно прочитать здесь.
Запуск командной строки через PowerShell
Из командной оболочки PowerShell так же можно запустить командную строку. Для этого, нужно в открытом окне PowerShell выполнить команду cmd, после чего в окне PowerShell станет работать обычная командная строка.
Командная строка — это одна из программ интерфейса командной строки, используемых для выполнения команд в операционной системе Windows. Некоторые общие команды командной строки, о которых вы, возможно, слышали, — это ping, netstat, tracert, shutdown, attrib и многие другие команды.
Хотя командная строка не является обычным инструментом, она очень полезна для устранения некоторых проблем Windows или автоматизации определенных задач. В статье рассказывается, как открыть командную строку в Windows 10, 8, 7, Vista и XP.
Ознакомьтесь со статьей 12 способов легко открыть CMD — Командная строка в Windows 10, чтобы узнать, как открыть командную строку в Windows 10.
Как использовать командную строку в Windows 8 или 8.1
Шаг 1. Проведите пальцем вверх, чтобы отобразить экран приложений, или щелкните значок стрелки вниз в нижней части экрана.
Примечание. Перед обновлением Windows 8.1 вы можете получить доступ к экрану приложений с начального экрана, проведя пальцем снизу экрана или щелкнув правой кнопкой мыши в любом месте, а затем выбрав Все приложения.
Совет: если вы используете клавиатуру или мышь, то как открыть самое быстрое окно командной строки в Windows 8 можно через меню опытного пользователя, просто нажмите комбинацию Win и X или щелкните правой кнопкой мыши кнопку «Пуск» и выберите «Командная строка».
- Добавить командную строку в меню опытного пользователя в Windows 10
Шаг 2. На экране приложений смахните или прокрутите вправо и найдите раздел под названием Система Windows.
Шаг 3. В системе Windows коснитесь или щелкните командную строку. На рабочем столе откроется новое окно командной строки.
Шаг 4: Теперь вы можете выполнить любую команду с помощью командной строки.
Как использовать командную строку в Windows 7, Vista или XP
Шаг 1: Нажмите кнопку «Пуск» (Windows XP) или кнопку «Пуск» (Windows 7 или Vista).
Совет: В Windows 7 и Windows Vista есть более быстрый способ открыть командную строку — ввести команду в поле поиска в нижней части меню «Пуск», а затем щелкнуть командную строку в результате.
Шаг 2: Щелкните «Все программы», затем «Стандартные».
Шаг 3: Выберите Командная строка из списка программ.
Шаг 4: Командная строка открыта и готова к выполнению команды.
Команды CMD, расширенная командная строка и Windows 98 и 95
Во всех версиях Windows командную строку можно открыть, запустив cmd в полях поиска или Cortana в Windows или через диалоговое окно «Выполнить» (используя сочетание клавиш Win + R, чтобы открыть диалоговое окно «Выполнить»).
- Как использовать Кортану для выключения или перезапуска Windows 10?
В предварительных версиях Windows XP, таких как Windows 98 и Windows 95, нет командной строки. Однако есть более старая программа, но очень похожая на командную строку MS-DOS Prompt, эта программа находится в меню «Пуск» и также открывается с помощью команды «Выполнить».
Некоторые команды, такие как команда sfc, используемая для исправления файлов Windows, требуют открытия командной строки от имени администратора перед выполнением команды. Пользователи должны открывать командную строку от имени администратора при получении сообщения «проверьте, что у вас есть права администратора» или «. Команда может быть выполнена из командной строки с повышенными привилегиями» после выполнения команды. См. Статью Как открыть командную строку в разделе «Администратор» в Windows 8 и 10, чтобы узнать, как открыть командную строку от имени администратора.
См. Также: 21 прием командной строки, о которых вы, возможно, еще не знаете
В статье показываю все способы открыть командную строку CMD в любых версиях Windows (11, 10, 8, 8.1, 7, XP). Инструкция простая и подходит для новичков без опыта.
Рекомендую изучить ее до конца, поскольку есть варианты запуска консоли, не знакомые многим пользователям, хотя они очень удобные. Тем более в некоторых случаях при неправильной работе системы, часть привычных методов запуска может не срабатывать, а так у вас будет альтернатива!
Навык пригодится для выполнения полезных команд (упомяну ниже самые необходимые), которые нельзя или сложно задействовать через привычный графический интерфейс системы.
Как открыть командную строку во всех Windows (универсальные способы ТОП 5)
Представленный список вариантов запуска я выделил в ТОП 5. Срабатывают в любых операционных системах, исключения прокомментирую. Все позволяют включать командную строку от имени администратора (подробнее ниже, в отдельной главе).
1 — При помощи поиска
Встроенный поиск есть во всех Windows. Это наиболее быстрый вариант запустить командную строку:
- Откройте поисковую строку. В Win XP, 7 и 8 находится в «Пуске». В 10 и 11 — на панели задач (кнопка со значком лупы).
- Введите «CMD» или «Командная строка» и запустите ее из найденных результатов.

Командная строка расположена практически в одном каталоге во всех системах: «стандартные», «служебные», либо «Инструменты».
Зайдя в «Пуск», перейдите к списку всех программ компьютера и найдите нужную папку (ориентируйтесь на таблицу).
| Версия Windows | Как открыть список программ |
|---|---|
| 7; XP | Нажмите на строку «Все программы» внизу окна и найдите папку «Стандартные». |
| 10; 8; 8.1 | В 10-м выпуске приложения в алфавитном порядке появляются сразу. В 8 и 8.1 кликните еще по стрелке «вниз» для отображения программ. В перечне найдите «Служебные Windows». |
| 11 | Выберите «Все приложения» и пролистайте до кнопки «Инструменты Windows». Перейдите по ней. |

3 — В окне «Выполнить» и диспетчере задач
Неудобство может возникнуть у новеньких пользователей ПК, поскольку нужно зажимать горячие клавиши. Знаю, не у всех поначалу получается 😊
Меню «Выполнить»:
- Зажмите комбинацию клавиш
Win + R. Win найдете слева внизу клавиатуры, между Ctrl и Alt. У нее иконка ⊞. Сначала зажмите Win и, не отпуская, добавьтеR. Языковая раскладка не важна. - Введите
cmdи нажмите «ОК» (или Enter на клавиатуре).

Task Manager:
- Откройте его, зажав сочетание клавиш
Ctrl+Shift+Esc. В отдельной заметке рассказал обо всех возможностях запуска: читайте, как открыть диспетчер задач. - Перейдите в «Файл», выберите «Запустить новую задачу».
- Введите
cmd, по желанию поставьте галочку «Создать с правами администратора» и нажмите «ОК».

4 — Через папку проводника и ярлык
В этой главе рассмотрим, как на Windows открыть командную строку в нужной папке.
Универсальный метод работает так:
- Откройте любую папку;
- В адресном поле вверху введите
cmdи нажмите Enter или стрелочку справа от строки ввода.
Командная строка запустится сразу в той папке, где вы сейчас находитесь.

В Windows выпусков 7, 8 и 8.1 можно даже не вводить «cmd» в адрес папки. Удерживая нажатой клавишу Shift, кликните правой кнопкой мыши в проводнике по пустому месту и выберите и «Открыть окно команд».

Создание ярлыка. Он может располагаться на рабочем столе или закрепите в «Пуск» / на панели задач. Как удобно.
Что делать:
- Перейдите по пути
C:WindowsSystem32и найдите файл с названиемcmd.exe(список будет отсортирован по алфавиту). Как раз он отвечает за запуск командной строки. - Щелкните по нему правой кнопкой мышки, выберите «Создать ярлык». Ответьте «Да» на вопрос о размещении иконки на рабочем столе.

5 — С помощью терминала PowerShell
Терминал есть во всех версиях Windows, кроме старенькой XP. А в 11-й он основной.
Вход в командную строку через PowerShell:
- Найдите терминал во встроенному системному поиску, так и набрав PowerShell. Либо через «Выполнить» (откройте клавишами
Win+R) и в нем введитеpowershell. - В открывшемся окошке введите cmd и нажмите Enter на клавиатуре.

Терминал автоматически переключится на CMD в том же окне.
Не путайте понятие «командной строки» с терминалом PowerShell. Второе — служебная оболочка для иных операций, хотя и способна выполнять ряд команд из CMD.
Быстрые способы, как вызвать командную строку в Windows 8, 10, 11
Помимо перечисленных выше вариантов, для современных систем есть еще один — меню опытного пользователя WinX (Power User Menu).
Для его вызова зажмите Win+X. Всплывающая панелька появится в области «Пуска». В нем выберите «Командная строка» или аналогичный пункт с припиской «администратор», если хотите запустить от имени админа.

Если в Windows 10 вместо стандартной командной строки в меню отображается Powershell, то это можно исправить:
- Кликните правой кнопкой мыши по рабочему столу, выберите «Персонализация»;
- Перейдите на вкладку «Панель задач» и поставьте переключатель под надписью «Заменять командную строку оболочкой …» в положение «Откл.»

В Windows 11 стандартная консоль вытесняется как раз PowerShell и это уже не исправить. Поэтому в меню не увидите привычного пункта. Ничего страшного! Выбирайте «Терминал» (см. картинку выше), в нем кликните по стрелке рядом с вкладками и выберите «Командная строка».

Как запустить командную строку от имени Администратора
Почти все описанные выше способы поддерживают включение от имени админа:
- Найдя командную строку через поиск (см. вариант №1 выше), кликните правой кнопкой мыши (ПКМ) по найденному результату и выберите запуск от имени администратора.
- В «Пуске» в директории «Стандартные» или «Служебные» также сделайте клик ПКМ и выберите соответствующий пункт запуска (см. вар №2).
- В диспетчере задач создайте новое задание, вписав
CMDи отметив пункт запуска от администратора (см. вар №3). - При вызове меню Win+X увидите вариант командной строки с добавкой «администратор» (см. предыдущую главу).
- Если создадите ярлык по методу 4, то его также можно запускать от админа правым щелчком.

Как войти в командную строку при загрузке и установке Windows
Активировать консоль можно при установке Виндовс или до ее загрузки.
Сделать это можно так…
При установке:
- В самом начале установочного процесса (в окне с единственной кнопкой «Установить»), нажмите на ссылку «Восстановление системы»;
- Появится загрузочное меню. Перейдите в категорию поиска и устранения неисправностей;
- Откройте «Дополнительные параметры»;
- Увидите кнопку «Командная строка».

Либо на любом экране инсталляции зажмите Shift+F10 (либо Shift+Fn+F10). Второй метод может помочь на ноутбуках. и сразу запустится командная строка.
При загрузке все выполняется также с пункта №2. Нужно лишь предварительно перезагрузить ПК (актуально для 10 и 11) в режиме особых вариантов загрузки. Сделать это можно, перейдя в «Параметры» из меню «Пуск» — «Обновление и безопасность» — «Восстановление». Там нажать «Перезагрузить сейчас» под надписью «Особые варианты загрузки». Либо настроить загрузку через Биос.
FAQ (вопрос — ответ)
Как вставлять скопированный текст в командную строку горячими клавишами?
Находясь в ней, кликните ПКМ по заголовку окна, перейдите в «Свойства». Снимите галочку с опции «Использовать прежнюю версию консоли» и перезапустите интерпретатор CMD. Горячие клавиши заработают.
Для наглядности смотрите скриншот: открыть »
Какие полезные команды есть в консоли?
ipconfig /all — показать IP адрес локальной сети всех сетевых адаптеров;sfc /scannow — сканирует системные файлы и восстанавливает поврежденные;chkdsk — проверяет диск на ошибки и исправляет их;ping — проверить доступность узла (сайта в интернете);shutdown — выключить или перезагрузить компьютер. Можно использовать для выключения ПК по таймеру;systeminfo — вывод информации о системе.
Как зайти в командную строку горячими клавишами?
По умолчанию нельзя. Но выше, в вар. №4 я показал, как создать ярлык. Ему можно назначить клавиши быстрого вызова. Для этого откройте свойства ярлыка (кликом ПКМ), в строке «Быстрый вызов» нажмите удобную вам буквенную кнопку на клавиатуре, которая будет срабатывать вместе с Ctrl+Alt и открывать командную строку. Например, указав клавишу «M», для запуска вы будете использовать Ctrl+Alt+M. Если хотите запускать утилиту с доступом от имени администратора, то нажмите в том же окошке «Дополнительно» и отметьте соответствующую настройку.
Весь процесс показал на этом изображении: смотреть »
Не забудьте сохранить изменения.
Основные выводы
Уверен, теперь вы научились открывать командную строку в любых выпусках Windows с правами обычного пользователя или администратора.
Рекомендую взять на вооружение методы из моего ТОП 5, потому что они работают во всех системах и вы сможете войти в консоль, даже если какой-то вариант не запустится. Такое возможно из-за повреждений ОС, например, вирусной активностью. Попробуйте эти варианты сразу, чтобы запомнить.
Задавайте вопросы, если что-то непонятно или не получается. Я рад обратной связи и с удовольствием постараюсь помочь всем, что в моих силах 😉 Делитесь материалом в социальных сетях, если он вам помог. Значит, вероятно, будет полезен и другим людям!
Search the Start menu for CMD or Command Prompt
Updated on August 18, 2022
What to Know
- Search the Start menu for Command Prompt.
- Alternatively, in Windows 11/10, right-click the Start button and select Terminal or Command Prompt.
- Another method that works in all Windows versions is to execute the cmd command from the Run dialog box.
This article explains how to open Command Prompt, which is one of the command-line interface programs used to execute commands in Windows operating systems. While it probably isn’t a tool most of you will use on a regular basis, Command Prompt can really come in handy now and then, maybe to troubleshoot a specific Windows problem or to automate some kind of task.
Open Command Prompt in Windows 11 or 10
There are a few ways, but using the search bar on the taskbar is one quick method.
-
Select the Start button.
-
Type cmd.
-
Select Command Prompt from the list.
If you’re using the latest version of Windows 11, Command Prompt will open within Terminal.
Open Command Prompt Through the Start Menu Folder
Another way to open Command Prompt in Windows 10 is to look in its Start menu folder:
-
Select the Start button.
-
Select the Windows System folder from the list.
-
Choose Command Prompt from the folder group.
Open Command Prompt Using Power User Menu
One more method is through the Power User Menu. If you’re using a keyboard or mouse, choose Terminal (Windows 11) or Command Prompt (Windows 10) from the menu that appears after pressing Win+X or right-clicking the Start button.
You might see PowerShell options in the Power User Menu instead of Command Prompt. In more recent versions of Windows 10, Command Prompt has been replaced by PowerShell, but you can switch between PowerShell and Command Prompt from the Power User Menu. Terminal is the replacement in Windows 11.
Open Command Prompt in Windows 8 or 8.1
You’ll find Command Prompt in Windows 8 through the Apps screen.
-
Select the Start button and then swipe up to show the Apps screen. You can accomplish the same thing with a mouse by selecting the down arrow icon at the bottom of the screen.
If you’re using a keyboard or mouse, a really quick way to open a Command Prompt window in Windows 8 is through the Power User Menu—just hold the WIN and X keys down together, or right-click the Start button, and choose Command Prompt.
Prior to the Windows 8.1 update, the Apps screen can be accessed from the Start screen by swiping up from the bottom of the screen, or right-clicking anywhere, and then choosing All apps.
-
Swipe or scroll to the right on the Apps screen to locate the Windows System section heading.
-
Select Command Prompt. You can now execute whatever command you needed to run.
Open Command Prompt in Windows 7, Vista, or XP
In these versions of Windows, Command Prompt is found through a folder group in the Start menu.
-
Open the Start menu from the bottom-left corner of the screen.
In Windows 7 and Windows Vista, it’s a bit faster to enter command in the search box at the bottom of the Start menu and then choose Command Prompt when it appears in the results.
-
Go to All Programs > Accessories.
-
Choose Command Prompt from the list of programs.
Other Ways to Open Command Prompt
Command Prompt in Windows 11 through Windows XP can also be opened with a command. This is especially helpful if you like using the Run dialog box or if File Explorer has crashed and the Start menu is inaccessible (and thus the directions above don’t work).
To do this, enter cmd into the command-line interface. This can be in the Run dialog box (WIN+R) or Task Manager’s Run new task option (go to File > Run new task if you’re not using Windows 11).
Elevated Command Prompts and Old Windows Versions
In versions of Windows released before Windows XP, like Windows 98 and Windows 95, Command Prompt doesn’t exist. However, the older and very similar MS-DOS Prompt does. This program is located in the Start menu and can be opened with the command run command.
Some commands, like the sfc command that’s used to repair Windows files, require that Command Prompt be opened as an administrator before they can be executed. You’ll know if this is the case if you get a message like one of these after trying to execute the command:
- check that you have administrative rights
- … command can only be executed from an elevated command prompt
- you must be an administrator
FAQ
-
How do you change directory in Command Prompt?
Type the command cd followed by a space and the name of the folder. For example, assuming you’re currently in the Users folder and want to change to the Documents folder, the command is cd Documents. You can also type in cd and drag and drop the folder you want to switch to into Command Prompt.
-
How do you open a command prompt on Mac?
Instead of Command Prompt, Mac owners use a program called Terminal. To open it, select the Launchpad icon in the Dock and type Terminal in the search field, then select the app. Alternatively, go into Finder and open the /Applications/Utilities folder to find it.
-
How do you copy/paste into Command Prompt?
You can use the same keyboard shortcuts you use to copy/paste in other programs—CTRL+C and CTRL+V. On Mac, copy the text in another app, then go into Terminal and choose Edit > Paste.
-
How do you open Command Prompt in a folder?
Go into the folder and Shift+Right-Click, then select Open PowerShell window here, or Open in Terminal, to open Command Prompt in a folder. On Mac, right-click the folder and select New Terminal at Folder from the menu.
-
How do you navigate Command Prompt?
Use the cd command to change directories in Command Prompt. To access another drive, type the drive letter followed by a : (C:, D:, etc.). View the contents of a folder using the dir command.
Thanks for letting us know!
Get the Latest Tech News Delivered Every Day
Subscribe
Search the Start menu for CMD or Command Prompt
Updated on August 18, 2022
What to Know
- Search the Start menu for Command Prompt.
- Alternatively, in Windows 11/10, right-click the Start button and select Terminal or Command Prompt.
- Another method that works in all Windows versions is to execute the cmd command from the Run dialog box.
This article explains how to open Command Prompt, which is one of the command-line interface programs used to execute commands in Windows operating systems. While it probably isn’t a tool most of you will use on a regular basis, Command Prompt can really come in handy now and then, maybe to troubleshoot a specific Windows problem or to automate some kind of task.
Open Command Prompt in Windows 11 or 10
There are a few ways, but using the search bar on the taskbar is one quick method.
-
Select the Start button.
-
Type cmd.
-
Select Command Prompt from the list.
If you’re using the latest version of Windows 11, Command Prompt will open within Terminal.
Open Command Prompt Through the Start Menu Folder
Another way to open Command Prompt in Windows 10 is to look in its Start menu folder:
-
Select the Start button.
-
Select the Windows System folder from the list.
-
Choose Command Prompt from the folder group.
Open Command Prompt Using Power User Menu
One more method is through the Power User Menu. If you’re using a keyboard or mouse, choose Terminal (Windows 11) or Command Prompt (Windows 10) from the menu that appears after pressing Win+X or right-clicking the Start button.
You might see PowerShell options in the Power User Menu instead of Command Prompt. In more recent versions of Windows 10, Command Prompt has been replaced by PowerShell, but you can switch between PowerShell and Command Prompt from the Power User Menu. Terminal is the replacement in Windows 11.
Open Command Prompt in Windows 8 or 8.1
You’ll find Command Prompt in Windows 8 through the Apps screen.
-
Select the Start button and then swipe up to show the Apps screen. You can accomplish the same thing with a mouse by selecting the down arrow icon at the bottom of the screen.
If you’re using a keyboard or mouse, a really quick way to open a Command Prompt window in Windows 8 is through the Power User Menu—just hold the WIN and X keys down together, or right-click the Start button, and choose Command Prompt.
Prior to the Windows 8.1 update, the Apps screen can be accessed from the Start screen by swiping up from the bottom of the screen, or right-clicking anywhere, and then choosing All apps.
-
Swipe or scroll to the right on the Apps screen to locate the Windows System section heading.
-
Select Command Prompt. You can now execute whatever command you needed to run.
Open Command Prompt in Windows 7, Vista, or XP
In these versions of Windows, Command Prompt is found through a folder group in the Start menu.
-
Open the Start menu from the bottom-left corner of the screen.
In Windows 7 and Windows Vista, it’s a bit faster to enter command in the search box at the bottom of the Start menu and then choose Command Prompt when it appears in the results.
-
Go to All Programs > Accessories.
-
Choose Command Prompt from the list of programs.
Other Ways to Open Command Prompt
Command Prompt in Windows 11 through Windows XP can also be opened with a command. This is especially helpful if you like using the Run dialog box or if File Explorer has crashed and the Start menu is inaccessible (and thus the directions above don’t work).
To do this, enter cmd into the command-line interface. This can be in the Run dialog box (WIN+R) or Task Manager’s Run new task option (go to File > Run new task if you’re not using Windows 11).
Elevated Command Prompts and Old Windows Versions
In versions of Windows released before Windows XP, like Windows 98 and Windows 95, Command Prompt doesn’t exist. However, the older and very similar MS-DOS Prompt does. This program is located in the Start menu and can be opened with the command run command.
Some commands, like the sfc command that’s used to repair Windows files, require that Command Prompt be opened as an administrator before they can be executed. You’ll know if this is the case if you get a message like one of these after trying to execute the command:
- check that you have administrative rights
- … command can only be executed from an elevated command prompt
- you must be an administrator
FAQ
-
How do you change directory in Command Prompt?
Type the command cd followed by a space and the name of the folder. For example, assuming you’re currently in the Users folder and want to change to the Documents folder, the command is cd Documents. You can also type in cd and drag and drop the folder you want to switch to into Command Prompt.
-
How do you open a command prompt on Mac?
Instead of Command Prompt, Mac owners use a program called Terminal. To open it, select the Launchpad icon in the Dock and type Terminal in the search field, then select the app. Alternatively, go into Finder and open the /Applications/Utilities folder to find it.
-
How do you copy/paste into Command Prompt?
You can use the same keyboard shortcuts you use to copy/paste in other programs—CTRL+C and CTRL+V. On Mac, copy the text in another app, then go into Terminal and choose Edit > Paste.
-
How do you open Command Prompt in a folder?
Go into the folder and Shift+Right-Click, then select Open PowerShell window here, or Open in Terminal, to open Command Prompt in a folder. On Mac, right-click the folder and select New Terminal at Folder from the menu.
-
How do you navigate Command Prompt?
Use the cd command to change directories in Command Prompt. To access another drive, type the drive letter followed by a : (C:, D:, etc.). View the contents of a folder using the dir command.
Thanks for letting us know!
Get the Latest Tech News Delivered Every Day
Subscribe
Как запустить командную строку
Опубликовано 05.03.2017 ·
Комментарии: 0
·
На чтение: 5 мин
Командная строка Windows — это мощнейший встроенный инструмент всех ОС семейства Microsoft Windows. В руках новичка использование CMD позволяет решить ряд проблем, возникающих в процессе эксплуатации «окон», профессионалы же используют эту утилиту в качестве незаменимого средства диагностики и устранение всевозможных неполадок.
Итак, данная статья расскажет, как открыть командную строку в Windows. Текст в первую очередь ориентирован на пользователей, которые не могут (но это только пока!) назвать себя опытными, а лишь познают премудрости компьютерной науки.
- Как открыть командную строку через «Выполнить»
- Как открыть командную строку через «Пуск»
- Пуск — Все программы — Стандартные
- «Проводник, открой строку!»
- Запуск командной строки из корня системы
- Использование Power User Menu
- Открыть командную строку от имени администратора из «Диспетчера задач»
- Всегда открывать командную строку с правами администратора
- Послесловие
Как открыть командную строку через «Выполнить»
Метод запуска CMD с применением специальной утилиты «Выполнить» является, пожалуй, наиболее часто упоминаемым в сети Интернет.
Данный способ позволяет открыть командную строку на компьютере с любой версией Windows: начиная с полюбившейся многим XP и заканчивая флагманом линейки — Windows 10.
Открыть командную строку через «Выполнить» можно (и нужно), выполнив следующую последовательность действий:
- Запустить утилиту «Выполнить», нажав сочетание клавиш Windows (кнопка с «окнами» в нижнем левом углу клавиатуры) и R.
- В пустом поле появившегося окошка написать cmd.
- Нажать «ОК».
Результатом выполнения данных операций станет открытая консоль. По моему мнению данный способ инициализации CMD не является приоритетным, так как включает в себя лишнее действие — запуск утилиты «Выполнить».
Как открыть командную строку через «Пуск»
Использование встроенного поиска в меню «Пуск» можно использовать не только для доступа к командной строке, но и для запуска любых других утилит и приложений, установленных на компьютере.
Для запуска консоли в Windows 7 откройте меню «Пуск», кликнув по соответствующей иконке в углу экрана, найдите строку поиска и начните вводить «командная строка» или «cmd». После этого система произведет поиск и выведет ярлык доступа на экран. Кликните по нему для получения доступа к командной строке.
Вы также можете запустить консоль с административными правами. Для того, чтобы открыть командную строку от имени администратора, кликните правой кнопкой мыши по ярлыку и выберите соответствующий пункт в контекстном меню.
Существенным отличием подобного способа запуска консоли в случае с Windows 8/8.1 или Windows 10 является факт отсутствия строки поиска (точнее, ее явного присутствия) в меню «Пуск». Однако, CMD все еще можно загрузить, открыв «Пуск» и просто начав вводить текст!
Также можно инициализировать поиск, воспользовавшись кнопкой рядом с «Пуском».
Пуск — Все программы — Стандартные
Для операционных систем до Windows 10 справедлив вариант с запуском командной строки из списка стандартных программ. Для этого откройте меню «Пуск», далее «Все программы», внизу открывшегося списка ищем папку «Стандартные» и кликаем по «Командная строка»: левой кнопкой мыши, если хотите просто открыть консоль, правой — если хотите открыть командную строку с правами администратора.
«Проводник, открой строку!»
Начиная с Windows 8, разработчики Microsoft расширили возможности стандартного «Проводника», добавив ему ряд интересных функций. Теперь, находясь в любой папке, пользователь может открыть окно командной строки, нажав «Файл», затем в появившемся меню — «Открыть командную строку» и выбрав необходимый тип загрузки (простой или с правами администратора).
Запуск командной строки из корня системы
Большинство стандартных утилит хранится в главной папке операционной системы, расположенной по адресу C://Windows/System32. Откройте эту папку и отыщите в ней файл cmd.exe — это и есть наша желанная строка.
Во избежание повторного обращения к папке уместно вынести ярлык файла cmd.exe на рабочий стол.

Для доступа к данному меню в Windows 8 и Windows 10 необходимо воспользоваться одним из вариантов:
- использовать комбинацию клавиш Windows + X;
- кликнуть правой кнопкой мыши по меню «Пуск».
Результатом станет появление контекстного меню с доступом к полезным функциям Windows. И CMD среди них!
Открыть командную строку от имени администратора из «Диспетчера задач»
Помимо прочих вариантов запуска командной строки с правами администратора существует еще один — с использованием диспетчера задач Windows. Для этого запустите «Диспетчер задач» (комбинация клавиш: Shift-Ctrl-Esc), в верхнем левом углу появившегося окна кликните по «Файл», затем «Запустить новую задачу», после чего напишите cmd в строке и поставьте галочку напротив «Создать задачу с правами администратора», в конце нажмите «ОК».
Всегда открывать командную строку с правами администратора
Для того, чтобы CMD по умолчанию открывалась от имени администратора системы, необходимо:
- Кликнуть правой кнопкой мыши по ярлыку файла cmd.exe.
- Кликнуть по пункту «Свойства».
- В появившемся окне перейти в «Дополнительно».
- Установить галочку напротив «Запускать от имени администратора».
- Нажать «ОК» и «ОК».
Теперь в случае использования модифицированного ярлыка, CMD будет по умолчанию загружаться с правами администратора системы.
Послесловие
Создавая данную статью, мы попытались изложить информацию максимально доступно для понимания и усвоения. Надеемся, что наш текст оказался полезным и найдет применение у вас и ваших близких!
Добавил admin6 лет и 8 месяцев назад745413 просмотров Что такое командная строка?Командная строка windows — это отдельное ПО, которое входит в состав Операционной Системы и обеспечивает взаимосвязь между пользователем и ОС. С её помощью можно производить команды MS-DOS и других компьютерных команд. Основное преимущество командной строки состоит в том, что она позволяет вводить все команды без участия графического интерфейса, который намного быстрее и имеет массу дополнительных возможностей, которые не могут быть осуществлены в графическом интерфейсе.Командная строка запускается в своей оболочке и предназначена для более опытных пользователей и помогает в таких сложных ситуациях, когда другие команды уже не работают. Например, через командную строку вводят команды в случае заражения вирусами или «поломки» системных файлов, а так же восстановление windows. 


при желании, можете изменить настройки командной строки, выбрав пункт в меню выше «Свойства» 19 комментариев
Главная » Уроки и статьи » Операционная система
Еще одна статья из серии «как сделать что-то несколькими способами», плюс, эта статья, и другие подобные, которые будут написаны позже, помогут мне не повторяться в новых уроках, а просто указывать Вам ссылки на них.
Данная статья написана на примере Windows 7 Максимальная. В других версиях Windows некоторые способы не будут работать или могут отличаться.
Содержание
- Открытие командной строки через окно «Выполнить»
- Запуск командной строки через меню Пуск
- Запуск командной строки с помощью поля поиска в меню Пуск
- Открытие командной строки из проводника Windows
- Открытие командной строки из системной папки Windows
- Активация «Командной строки»
- Откройте командную строку для выполнения команд в Windows 10, 8, 7, Vista и XP
- Способ № 1: Запуск через поисковое меню
- Способ № 2: Использование диспетчера задач
- Способ № 3: Запуск средствами проводника
- Способ № 4: Старт из папки
- Способ № 5: Выполнение запуска через утилиту «Выполнить»
- Способ № 6: Старт через меню «Пуск»
- Способ № 7: C рабочего стола
Открытие командной строки через окно «Выполнить»
Это один из универсальных способов для запуска командной строки. Он быстрый, удобный и работает, наверное, во всех возможных версиях Windows.
1. Откройте окно «Выполнить». Для этого нажмите сочетание клавиш Windows+R.
2. В поле «Открыть» введите «cmd» и нажмите Enter или кнопку ОК.
Запуск командной строки через меню Пуск
Этот способ не требует нечего вводить из клавиатуры, но у Вас должно быть меню Пуск.
1. Откройте меню Пуск и перейдите по пути «Все программы/Стандартные/Командная строка».
Совет: В Windows 10 командная строка была перенесена в папку «Служебные — Windows».
Запуск командной строки с помощью поля поиска в меню Пуск
Еще один способ, когда нам понадобится меню Пуск.
1. Откройте меню Пуск и в поле поиска введите «командная строка».
2. Выберите командную строку в результатах поиска или нажмите Enter.
Этот способ хороший тем, что можно открыть командную строку сразу для нужной папки.
1. Нажмите и удерживайте клавишу Shift и кликните правой кнопкой мыши по нужной папке в проводнике.
2. В открывшемся контекстном меню выберите «Открыть окно команд».
Открытие командной строки из системной папки Windows
Один из самых не обычных и в тоже время простой способ, это найти и открыть командную строку в папке с операционной системой.
1. Откройте проводник Windows и перейдите по пути ниже, или скопируйте его и вставьте в поле адреса:
«C:WindowsSystem32»
2. Далее, найдите в этой папке файл «cmd.exe» и откройте его двойным щелчком мыши.
Вот Вы и узнали 5 способов открыть командную строку, а уже, какой использовать, решать Вам.
Для дополнительной информации и ссылок смотрите статью командная строка в нашем компьютерном словаре.
Дата: 11.12.2015Автор/Переводчик: Linchak
С помощью ввода команд в «Командную строку» в операционных системах семейства Виндовс можно решать разнообразные задачи, в том числе и те, которые через графический интерфейс решить нельзя или сделать это гораздо труднее. Давайте разберемся, как в Windows 7 можно открыть данный инструмент различными способами.
Читайте также: Как активировать «Командную строку» в Виндовс 8
Активация «Командной строки»
Интерфейс «Командной строки» является приложением, которое обеспечивает взаимосвязь между пользователем и ОС в текстовом виде. Исполняемым файлом данной программы является CMD.EXE. В Виндовс 7 существует довольно много способов вызвать указанный инструмент. Давайте узнаем о них подробнее.
Способ 1: окно «Выполнить»
Одним из самых популярных и простых способов вызова «Командной строки» является использование окна «Выполнить».
- Вызовите инструмент «Выполнить», набрав на клавиатуре Win+R. В поле открывшегося окна введите:
cmd.exeЖмите «OK».
- Происходит запуск «Командной строки».
Главными недостатками данного способа является то, что далеко не все пользователи привыкли держать в памяти различные сочетания горячих клавиш и команды запуска, а также тот факт, что подобным образом нельзя произвести активацию от лица администратора.
Способ 2: меню «Пуск»
Обе эти проблемы решаются путем запуска через меню «Пуск». Используя данный способ, не обязательно держать в голове различные комбинации и команды, а также можно произвести запуск интересующей нас программы от лица администратора.
- Жмите «Пуск». В меню перейдите по наименованию «Все программы».
- В перечне приложений щелкните по папке «Стандартные».
- Открывается список приложений. В нем присутствует наименование «Командная строка». Если вы хотите её запустить в обычном режиме, то, как всегда, кликайте по данному названию двойным нажатием левой кнопки мыши (ЛКМ). Если же вы желаете активировать этот инструмент от лица администратора, то нажмите по наименованию правой кнопкой мышки (ПКМ). В списке остановите выбор на «Запуск от имени администратора».
- Приложение будет запущено от лица администратора.
Способ 3: использование поиска
Нужное нам приложение, в том числе и от лица администратора, можно активировать также при помощи поиска.
- Жмите «Пуск». В поле «Найти программы и файлы» вводите на свое усмотрение либо:
cmdЛибо вбейте:
Командная строкаПри вводе данных выражений в результатах выдачи в блоке «Программы» появится соответственно наименование «cmd.exe» или «Командная строка». Причем поисковый запрос даже не обязательно полностью вводить. Уже после частичного введения запроса (например, «команд») в выдаче отобразится нужный объект. Щелкните по его наименованию для запуска желаемого инструмента.
Если же вы желаете произвести активацию от лица администратора, то произведите щелчок по результату выдачи ПКМ. В открывшемся меню остановите выбор на «Запуск от имени администратора».
- Приложение будет запущено в том режиме, который вы выбрали.
Способ 4: прямой запуск исполняемого файла
Как вы помните, мы говорили о том, что запуск интерфейса «Командной строки» производится с помощью исполняемого файла CMD.EXE. Из этого можно сделать вывод, что программу существует возможность запустить путем активации данного файла, перейдя в директорию его расположения с помощью Проводника Виндовс.
- Относительный путь к папке, где находится файл CMD.EXE выглядит следующим образом:
%windir%system32Учитывая то, что в подавляющем большинстве случаев Windows устанавливается на диске C, то почти всегда абсолютный путь в данный каталог имеет такой вид:
C:WindowsSystem32Откройте Проводник Виндовс и введите в его адресную строку любой из этих двух путей. После этого выделите адрес и щелкните Enter или нажмите на иконку в виде стрелки справа от поля введения адреса.
- Открывается директория расположения файла. Ищем в ней объект под названием «CMD.EXE». Чтобы поиск было выполнять удобнее, так как файлов довольно много, можно кликнуть по наименованию поля «Имя» в верхней части окна. После этого элементы выстроятся в алфавитном порядке. Для инициирования процедуры запуска щелкаем дважды левой кнопкой мышки по найденному файлу CMD.EXE. Если же приложение следует активировать от лица администратора, то, как всегда, делаем щелчок по файлу ПКМ и выбираем «Запустить от имени администратора».
- Интересующий нас инструмент запущен.
При этом совсем не обязательно для перехода в Проводнике в директорию размещения CMD.EXE использовать именно адресную строку. Перемещение можно также производить при помощи навигационного меню расположенного в Виндовс 7 в левой части окна, но, конечно, с учетом того адреса, который был указан выше.
Способ 5: адресная строка Проводника
- Можно поступить ещё проще, вбив в адресную строку запущенного проводника полный путь к файлу CMD.EXE:
%windir%system32cmd.exeИли
C:WindowsSystem32cmd.exeВыделив введенное выражение, щелкните Enter или нажмите на стрелку справа от адресной строки.
- Программа будет запущена.
Таким образом, даже не придется в Проводнике искать CMD.EXE. Но главный недостаток заключается в том, что указанный способ не предусматривает активацию от лица администратора.
Способ 6: запуск для конкретной папки
Существует довольно интересный вариант активации «Командной строки» для конкретной папки, но, к сожалению, большинство пользователей о нем не знает.
- Перейдите к папке в Проводнике, к которой нужно применить «Командную строку». Щелкните по ней правой кнопкой мыши, одновременно зажав клавишу Shift. Последнее условие очень важно, так как, если не нажать Shift, то в контекстном списке не отобразится необходимый пункт. После открытия перечня остановите выбор на варианте «Открыть окно команд».
- Запустится «Командная строка», причем относительно того каталога, который вы выбрали.
Способ 7: формирование ярлыка
Существует вариант активировать «Командную строку», предварительно сформировав на рабочем столе ярлык, ссылающийся на CMD.EXE.
- Кликните ПКМ по любому месту на рабочем столе. В контекстном перечне остановите выбор на «Создать». В дополнительном списке перейдите по «Ярлык».
- Запускается окно создания ярлыка. Жмите по кнопке «Обзор…», чтобы указать путь к исполняемому файлу.
- Открывается небольшое окошко, где следует перейти в директорию размещения CMD.EXE по тому адресу, который был уже оговорен ранее. Требуется выделить CMD.EXE и нажать «OK».
- После того, как адрес объекта отобразился в окне создания ярлыка, щелкните «Далее».
- В поле следующего окна присваивается имя ярлыку. По умолчанию оно соответствует названию выбранного файла, то есть, в нашем случае «cmd.exe». Данное название можно оставить, как есть, но можно и изменить его, вбив любое иное. Главное, чтобы взглянув на это наименование, вы понимали, за запуск чего именно данный ярлык отвечает. Например, можно ввести выражение «Командная строка». После того, как наименование введено, жмите «Готово».
- Ярлык будет сформирован и отображен на рабочем столе. Для запуска инструмента достаточно дважды кликнуть по нему ЛКМ.
Если вы желаете произвести активацию от лица администратора, то следует нажать на ярлык ПКМ и в перечне выбрать «Запуск от имени администратора».
Как видим, для активации «Командной строки» посредством ярлыка придется один раз немного повозиться, но зато в дальнейшем, когда ярлык уже создан, данный вариант активации файла CMD.EXE будет самый быстрый и легкий из всех вышеперечисленных способов. При этом он позволит запускать инструмент, как в обычном режиме, так и от лица администратора.
Существует довольно много вариантов запуска «Командной строки» в Виндовс 7. Одни из них поддерживают активацию от имени администратора, а другие — нет. Кроме того, существует возможность запуска данного инструмента для конкретной папки. Наиболее оптимальным вариантом, чтобы всегда иметь возможность быстро запустить CMD.EXE, в том числе и от лица администратора, является создание ярлыка на рабочем столе. Мы рады, что смогли помочь Вам в решении проблемы. Опишите, что у вас не получилось. Наши специалисты постараются ответить максимально быстро.
Помогла ли вам эта статья?
Откройте командную строку для выполнения команд в Windows 10, 8, 7, Vista и XP
Открытие командной строки, вероятно, займет у вас всего несколько секунд, независимо от того, какую версию Windows вы используете, и гораздо меньше, когда вы научитесь это делать.
Как открыть командную строку в Windows 10
- Откройте «Пуск».
- Введите «CMD».
- Нажмите на «Командная строка» из списка.
Другой способ открыть командную строку в Windows 10 — посмотреть в папке «Пуск»:
- Откройте «Пуск».
- Найдите папку «Служебные — Windows» в списке приложений и нажмите ее.
- Нажмите «Командная строка» в системной папке Windows .
Еще один способ открыть командную строку в Windows 10 — через меню «Опытный пользователь».
Если вы используете клавиатуру или мышь, выберите «Командная строка» (возможно будет написано Windows PowerShell) в меню, которое появляется после нажатия WIN + X или щелчка правой кнопкой мыши по кнопке «Пуск».
Параметры Windows PowerShell могут отображаться в меню «Опытный пользователь» вместо командной строки. В более поздних версиях Windows 10 командная строка была заменена PowerShell, но вы все равно можете получить к ней доступ из меню опытного пользователя, отредактировав настройки панели задач.
Как открыть командную строку в Windows 8 или 8.1
- Проведите пальцем вверх, чтобы отобразить экран приложений. Вы можете сделать то же самое с помощью мыши, нажав на значок стрелки вниз в нижней части экрана. До обновления Windows 8.1 доступ к экрану «Приложения»можно получить с экрана « Пуск », проведя вверх от нижней части экрана или щелкнув правой кнопкой мыши в любом месте и выбрав «Все приложения». Если вы используете клавиатуру или мышь, по-настоящему быстрый способ открыть окно командной строки в Windows 8 — через меню Power User — просто удерживайте клавиши WIN и X вместе или щелкните правой кнопкой мыши кнопку «Пуск» и выберите Командная строка .
- Проведите или прокрутите вправо на экране приложений и найдите заголовок раздела «Система Windows».
- Нажмите Командная строка в системе Windows. Новое окно командной строки откроется на рабочем столе.
Как открыть командную строку в Windows 7, Vista или XP
- Нажмите Пуск (Windows XP) или кнопку Пуск (Windows 7 или Vista).В Windows 7 и Windows Vista немного быстрее ввести команду в поле поиска в нижней части меню «Пуск», а затем нажать «Командная строка», когда она появится в результатах.
- Нажмите Все программы , а затем Аксессуары.
- Выберите Командная строка из списка программ. Командная строка должна открыться сразу
- Вы можете использовать командную строку для выполнения команд.
Команда CMD, повышенные командные строки и Windows 98 и 95
В любой версии Windows, как показано выше для Windows 10, командную строку также можно открыть, выполнив команду cmd run, которую можно выполнить из любого поля поиска или Cortana в Windows, или через диалоговое окно « Выполнить » (можно открыть Запустите диалоговое окно с сочетанием клавиш Win + R ).
В версиях Windows, выпущенных до Windows XP, таких как Windows 98 и Windows 95, командная строка не существует. Тем не менее, старая и очень похожая подсказка MS-DOS делает. Эта программа находится в меню «Пуск» и может быть открыта с помощью команды запуска команды.
Некоторые команды, такие как команда sfc, используемая для восстановления файлов Windows, требуют, чтобы командная строка была открыта от имени администратора, прежде чем они могут быть выполнены. Вы узнаете, так ли это, если вы получите «проверить, что у вас есть права администратора» , «… команду можно выполнить только из командной строки с повышенными правами» или «вы должны быть администратором» после попытки выполнить команду

Способ № 1: Запуск через поисковое меню
Воспользоваться поиском – самый простой метод, который одинаково эффективно можно использовать для запуска командной строки на компьютерах и с Windows версий 7, XP и 8. Правда, варианты исполнения будут несколько отличаться между собой.

Открываем меню «Пуск» и набираем в поисковую строку слово «командная». В итоге система самостоятельно выполнить поиск и отобразит ярлычок командной строки. Остается лишь кликнуть по нему правой клавишей мыши и выбрать в появившемся меню «Запуск от имени…»:
Кроме того, можно воспользоваться и другим значением для поиска, например, введя в поисковую строку слово cmd:
В любом случае какой способ вы ни выбрали бы, в результате таких действий система откроет нужную для работы командную строку:
OS Windows 8:
В этой версии операционной системы от Microsoft воспользоваться командой cmd можно с помощью поисковой строки в Metro. Для этого открываем стартовый экран Windows 8 и вбиваем в поиск значение cmd. В итоге слева должен отобразиться значок «Командная строка». Клацаем по нему правой кнопочкой мышки и нажимаем внизу экрана вкладку «Запуск от имени …»:
Способ № 2: Использование диспетчера задач
Этот метод почему-то используется пользователями нечасто, хотя по своей эффективности и скорости не уступает способу, описанному выше. Правда, как и в запуске командной строки посредством команды cmd через утилиту «Выполнить» или «Поиск», действовать в Windows 7 и 8 придется несколько по-разному.

Для запуска диспетчера задач нажимаем на клавиатуре одновременно Esc, Shift и Ctrl. Далее в открывшемся окошке находим вкладку «Файл» и выбираем в ней щелчком левой кнопки мышки параметр «Новая задача (Выполнить…):
В результате появится окошко «Создать новую задачу». В этом случается также не обойтись без команды cmd. Чтобы ее выполнить и соответственно запустить командную строку, вводим в пустое поле системного окошка значение cmd и подтверждаем свой выбор простым нажатием кнопки OK:
ОС Windows 8:
Для начала также, как и на компьютерах с установленной на них Windows 7, одновременно жмем на клавиатуре кнопки Shift, Ctrl и Esc. После этого в открывшемся окошке выбираем вкладку «Файл», а в ней раздел «Запустить новую задачу». В итоге откроется утилита «Создание задачи». В ней вполне уместно использование команды cmd. Вводим в строку «Открыть» слово cmd, а затем нажимаем OK:
Способ № 3: Запуск средствами проводника
Этот способ не требует ни выполнения команды cmd, ни запуска сторонних программ. Чтобы запустить в этом случае на компьютер командную строку, достаточно будет воспользоваться предусмотренной разработчиками Windows 7 и 8 функцией «Проводник».

Открываем «Мой компьютер» и входим в Рабочий диск С. Затем вводим в поиск «Командная строка» и нажимаем Enter. В итоге система найдет необходимый нам ярлычок. После этого остается только кликнуть по нему правой кнопкой мышки и выбрать в предложенном меню «Запуск от имени…»:
Windows 8:
Будучи в Metro UI нажимаем вкладку Windows Explorer, затем входим в Компьютер и выделяем диск С. Затем открываем «Файл», находим в меню пункт «Открыть командную …» и выбираем необходимый параметр для входа:
Раскроем здесь небольшой секрет. Войдя в командную строку, с помощью команды help можно получить все необходимые справочные сведения о ней:
Такая уловка может пригодиться, если вы случайно забыли значение той или иной команды или изначально не уверены в ее действенности.
Способ № 4: Старт из папки
Для тех, кто хочет запустить на ПК командную строку для настройки какой-то определенной папки, достаточно воспользоваться именно этим методом. Время запуска сокращается на раз.

Все, что нам нужно: найти необходимую папку и, удерживая кнопку Shift на клавиатуре, кликнуть по этой папке правой кнопкой мышки, а затем в предложенном меню выбрать «Открыть окно команд»:
в Windows 8:
В этой ОС все намного проще. Достаточно зайти в нужную папку и нажать на клавиатуре кнопку Alt и 2, не меняя при этом последовательности нажатия клавиш.
Способ № 5: Выполнение запуска через утилиту «Выполнить»
Такой метод отлично подходит для компьютеров с Windows 7 и предыдущими версиями ОС. В этом случае нам вновь понадобятся преимущества команды cmd, однако для начала все же потребуется вызвать утилиту «Выполнить». Сделать это можно одновременным нажатием на клавиатуре кнопок R и 
Способ № 6: Старт через меню «Пуск»
Работая в системе Windows 7, запустить на своем компьютере командную строку также можно не выходя из меню «Пуск». В этом случае нажимаем на клавиатуре кнопку ÿ, далее выбираем пункт «Все программы», а в нем папку «Стандартные». В итоге среди программок появится и «Командная строка». Кликаем по ней правой кнопочкой мышки и отмечаем параметр «Запуск от имени…»:
Способ № 7: C рабочего стола
Применить этот метод открытия командной строки пока можно только на ПК с системой Windows 8. Для этого достаточно нажать одновременно кнопки 
Таким образом, командную строку можно запустить на компьютерах с системой Windows 7 и 8 разными способами. Каждый из них хорош по-своему, но в любом случае эффективен на все 100%!
Похожие статьи
Кому нужна отжившая консоль или как в Windows 8 открыть командную строку? Как открыть командную строку в Windows 10 Как вызвать командную строку в ОС Windows 7 Как правильно выполнить удаление обновлений через командную строку в ОС Windows 7
Используемые источники:
- http://vindavoz.ru/poleznoe/218-komandnaya-stroka-i-ee-komandy.html
- https://linchakin.com/posts/post/319/
- https://lumpics.ru/how-enable-command-prompt-in-windows-7/
- https://comhub.ru/kak-otkryt-komandnuyu-stroku/
- https://windowstune.ru/prog/utility/kak-zapustit-komandnuyu-stroku-windows-7-8.html