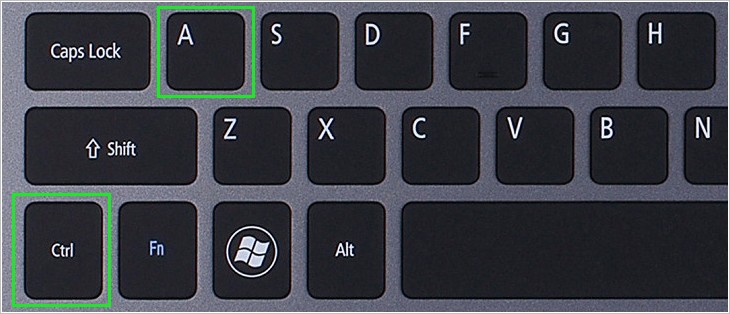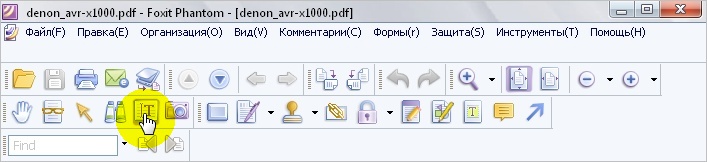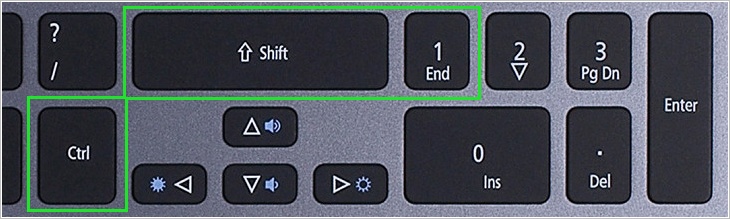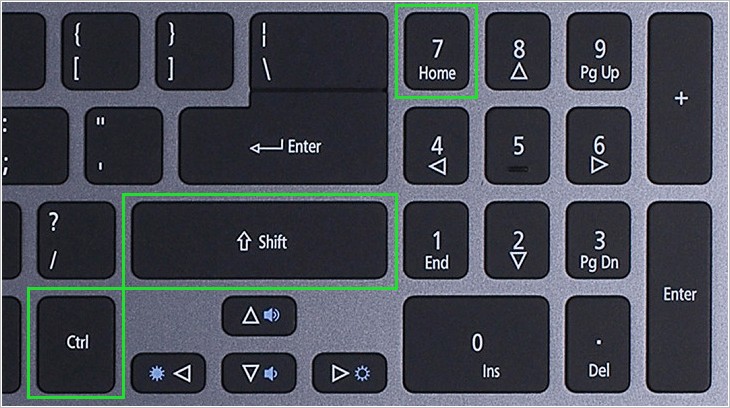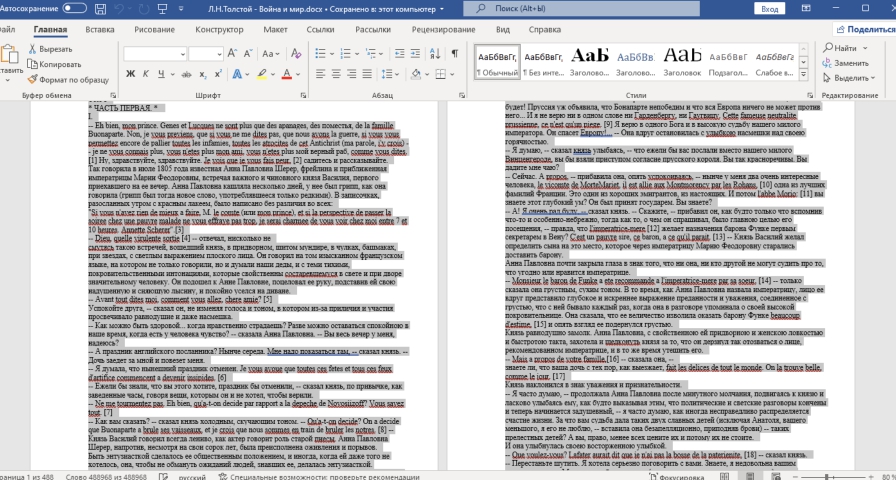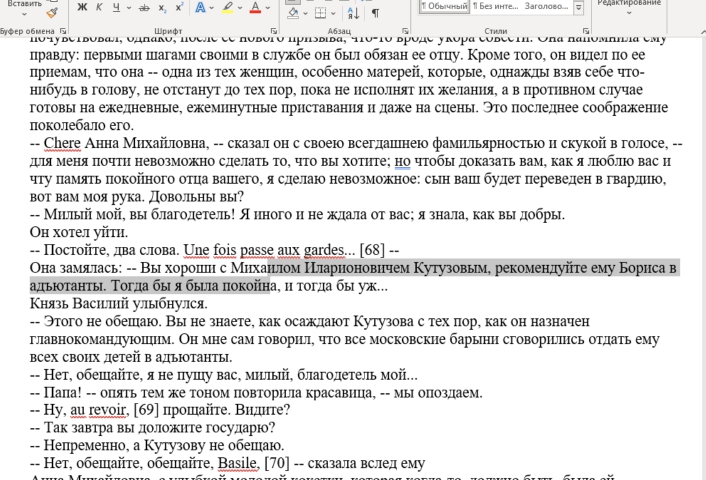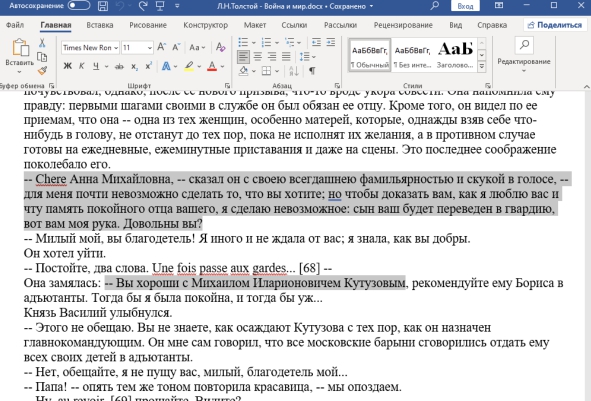В Word можно выбрать весь текст в документе (CTRL+A) или определенный текст или элементы таблицы с помощью мыши или клавиатуры. Вы также можете выделять фрагменты текста и элементы, расположенные в разных местах. Например, можно выделить абзац на одной странице и предложение на другой.
Выделение всего текста
-
Щелкните в любом месте документа.
-
Нажмите клавиши CTRL+A, чтобы выделить весь текст в документе.
Выделение определенного текста
Вы также можете выделить определенное слово, строку, абзац или несколько абзацев.
-
Поместите курсор перед первой буквой фрагмента, который вы хотите выделить.
-
Щелкните, а затем перетащите указатель, удерживая кнопку мыши.
Другие способы выделения текста
-
Чтобы выделить одно слово, дважды щелкните его.
-
Чтобы выделить строку текста, поместите курсор в ее начало и нажмите клавиши SHIFT+СТРЕЛКА ВНИЗ.
-
Чтобы выделить абзац, поместите курсор в его начало и нажмите клавиши CTRL+SHIFT+СТРЕЛКА ВНИЗ.
Выделение текста с помощью мыши
Выделение основного текста в документе
Примечания: Чтобы выделить весь документ, выполните одно из следующих действий:
-
На вкладке Главная в группе Редактирование щелкните элемент Выделить и выберите команду Выделить все.
-
Переместите указатель к левому краю текста и дождитесь, чтобы он принял вид стрелки, направленной вправо, а затем щелкните три раза.
|
Выделяемый элемент |
Действие |
|---|---|
|
Любой фрагмент текста |
Щелкните в начале выделяемого фрагмента и, удерживая нажатой левую кнопку мыши, перетащите указатель по тексту, который нужно выделить. |
|
Слово |
Дважды щелкните слово. |
|
Строка текста |
Переместите указатель к левому краю строки и дождитесь, чтобы он принял вид стрелки, направленной вправо, а затем щелкните. |
|
Предложение |
Удерживая нажатой клавишу CTRL, щелкните в любом месте предложения. |
|
Абзац |
Трижды щелкните в любом месте абзаца. |
|
Несколько абзацев |
Переместите указатель к левому краю первого абзаца и дождитесь, чтобы он принял вид стрелки, направленной вправо, а затем, удерживая нажатой левую кнопку мыши, перетащите указатель вверх или вниз. |
|
Большой блок текста |
Щелкните в начале выделяемого фрагмента, прокрутите документ до конца фрагмента, а затем, удерживая нажатой клавишу SHIFT, щелкните в конце фрагмента. |
|
Весь документ |
Переместите указатель к левому краю текста и дождитесь, чтобы он принял вид стрелки, направленной вправо, а затем щелкните три раза. |
|
Колонтитулы |
В режиме разметки дважды щелкните затененный текст колонтитула. Переместите указатель к левому краю колонтитула и дождитесь, чтобы он принял вид стрелки, направленной вправо, а затем щелкните. |
|
Обычные и концевые сноски |
Щелкните текст сноски, переместите указатель к левому краю текста и дождитесь, чтобы он принял вид стрелки, направленной вправо, а затем щелкните. |
|
Вертикальный блок текста |
Удерживая нажатой клавишу ALT, перетащите указатель мыши по тексту. |
|
Надпись или рамка |
Наведите указатель мыши на границу рамки или надписи и дождитесь, чтобы он принял вид четырехсторонней стрелки, а затем щелкните. |
Выделение элементов в таблице
|
Чтобы выделить |
Действие |
|---|---|
|
Содержимое ячейки |
Щелкните внутри ячейки. В разделе Работа с таблицами откройте вкладку Макет. В группе Таблица нажмите Выделить и выберите пункт Выделить ячейку. |
|
Содержимое строки |
Щелкните в любом месте строки. В разделе Работа с таблицами откройте вкладку Макет. В группе Таблица нажмите Выделить и выберите пункт Выделить строку. |
|
Содержимое столбца |
Щелкните в любом месте столбца. В разделе Работа с таблицами откройте вкладку Макет. В группе Таблица нажмите Выделить и выберите пункт Выделить столбец. |
|
Содержимое нескольких ячеек, строк или столбцов |
Щелкните ячейку, строку или столбец, а затем, удерживая нажатой левую кнопку мыши, перетащите указатель по всем ячейкам, строкам или столбцам, содержимое которых требуется выделить. Чтобы выделить содержимое несмежных ячеек, строк или столбцов, щелкните первую ячейку, строку или столбец, нажмите клавишу CTRL и, удерживая ее, щелкните другие ячейки, строки или столбцы. |
|
Содержимое всей таблицы |
Щелкните в любом месте таблицы. В разделе Работа с таблицами откройте вкладку Макет. В группе Таблица нажмите Выделить и выберите пункт Выделить таблицу. |
Выделение текста в разных местах
Можно выделить текст или элементы в таблице, которые не расположены рядом друг с другом. Например, можно выделить абзац на первой странице и предложение на третьей странице.
-
Выделите фрагмент текста или элемент в таблице.
-
Удерживая нажатой клавишу CTRL, выделите другой фрагмент текста или элемент в таблице.
Выделение текста в режиме структуры
Чтобы просмотреть документ в режиме структуры, перейдите на вкладку Вид, а затем в группе Режимы просмотра документа нажмите кнопку Структура.
|
Выделяемый элемент |
Действия мышью |
|---|---|
|
Заголовок |
Поместите указатель мыши левее заголовка и дождитесь, чтобы он принял вид стрелки, направленной вправо, а затем щелкните. |
|
Заголовок, подзаголовок и основной текст |
Поместите указатель мыши левее заголовка и дождитесь, чтобы он принял вид стрелки, направленной вправо, а затем дважды щелкните. |
|
Абзац основного текста |
Поместите указатель мыши левее абзаца и дождитесь, чтобы он принял вид стрелки, направленной вправо, а затем щелкните. |
|
Несколько заголовков или абзацев основного текста |
Поместите указатель мыши левее текста и дождитесь, чтобы он принял вид стрелки, направленной вправо, а затем перетащите его вверх или вниз. |
Примечания:
-
Если в режиме структуры щелкнуть один раз слева от абзаца, будет выделен весь абзац, а не одна строка.
-
Если выделить заголовок, содержащий свернутый подчиненный текст, этот текст также будет выделен (даже если он не виден). Любые действия, произведенные над заголовком, в том числе перемещение, копирование и удаление, будут выполнены и со свернутым текстом.
Выделение текста с помощью клавиатуры
Выделение основного текста в документе
Примечание: Чтобы выделить весь документ, нажмите клавиши CTRL+A.
|
Выделяемый элемент |
Действие |
|---|---|
|
Один знак справа |
Нажмите клавиши SHIFT+СТРЕЛКА ВПРАВО. |
|
Один знак слева |
Нажмите клавиши SHIFT+СТРЕЛКА ВЛЕВО. |
|
Слово от начала к концу |
Установите курсор в начало слова и нажмите клавиши CTRL+SHIFT+СТРЕЛКА ВПРАВО. |
|
Слово от конца к началу |
Установите курсор в конец слова и нажмите клавиши CTRL+SHIFT+СТРЕЛКА ВЛЕВО. |
|
Строка от начала к концу |
Нажмите клавишу HOME, а затем — клавиши SHIFT+END. |
|
Строка от конца к началу |
Нажмите клавишу END, а затем — клавиши SHIFT+HOME. |
|
Одна строка вниз |
Нажмите клавишу END, а затем — клавиши SHIFT+СТРЕЛКА ВНИЗ. |
|
Одна строка вверх |
Нажмите клавишу HOME, а затем — клавиши SHIFT+СТРЕЛКА ВВЕРХ. |
|
Абзац от начала к концу |
Установите курсор в начало абзаца и нажмите клавиши CTRL+SHIFT+СТРЕЛКА ВНИЗ. |
|
Абзац от конца к началу |
Установите курсор в конец абзаца и нажмите клавиши CTRL+SHIFT+СТРЕЛКА ВВЕРХ. |
|
Документ от конца к началу |
Установите курсор в конец документа и нажмите клавиши CTRL+SHIFT+HOME. |
|
Документ от начала к концу |
Установите курсор в начало документа и нажмите клавиши CTRL+SHIFT+END. |
|
От начала до конца окна |
Установите курсор в начало окна и нажмите клавиши ALT+CTRL+SHIFT+PAGE DOWN. |
|
Весь документ |
Нажмите клавиши CTRL+A. |
|
Вертикальный блок текста |
Нажмите клавиши CTRL+SHIFT+F8, а затем используйте клавиши со стрелками. Для выхода из режима выделения нажмите клавишу ESC. |
|
Ближайший знак. |
Нажмите клавишу F8 для перехода в режим выделения, а затем нажмите клавишу СТРЕЛКА ВЛЕВО или СТРЕЛКА ВПРАВО. Для выхода из режима выделения нажмите клавишу ESC. |
|
Слово, предложение, абзац или документ |
Нажмите клавишу F8 для перехода в режим выделения, а затем нажмите клавишу F8 один раз, чтобы выделить слово, два раза, чтобы выделить предложение, три раза, чтобы выделить абзац, или четыре раза, чтобы выделить документ. Для выхода из режима выделения нажмите клавишу ESC. |
Выделение элементов в таблице
|
Чтобы выделить |
Действие |
|---|---|
|
Содержимое ячейки справа |
Нажмите клавишу TAB. |
|
Содержимое ячейки слева |
Нажмите клавиши SHIFT+TAB. |
|
Содержимое смежных ячеек |
Удерживая нажатой клавишу SHIFT, несколько раз нажмите соответствующую клавишу со стрелкой, пока не будет выделено содержимое всех нужных ячеек. |
|
Содержимое столбца |
Щелкните верхнюю или нижнюю ячейку столбца. Удерживая нажатой клавишу SHIFT, несколько раз нажмите клавишу СТРЕЛКА ВВЕРХ или СТРЕЛКА ВНИЗ, пока не выберете содержимое столбца. |
|
Содержимое всей таблицы |
Щелкните в любом месте таблицы, а затем нажмите клавиши ALT+5 на цифровой клавиатуре (при выключенном индикаторе NUM LOCK). |
Отмена выделения целого слова
-
Откройте вкладку Файл и выберите пункт Параметры.
-
Выберите пункт Дополнительно.
-
В разделе Параметры правки снимите флажок Автоматически выделять слова.
Важно:
Office 2007 больше не поддерживается. Перейдите на Microsoft 365, чтобы работать удаленно с любого устройства и продолжать получать поддержку.
Обновить
Выделение текста с помощью мыши
Выделение основного текста в документе
Примечание: Чтобы выделить весь документ, выполните одно из следующих действий:
-
На вкладке Главная в группе Редактирование щелкните элемент Выделить и выберите команду Выделить все.
-
Переместите указатель к левому краю текста и дождитесь, чтобы он принял вид стрелки, направленной вправо, а затем щелкните три раза.
|
Выделяемый элемент |
Действие |
|---|---|
|
Любой фрагмент текста |
Щелкните в начале выделяемого фрагмента и, удерживая нажатой левую кнопку мыши, перетащите указатель по тексту, который нужно выделить. |
|
Слово |
Дважды щелкните слово. |
|
Строка текста |
Переместите указатель к левому краю строки и дождитесь, чтобы он принял вид стрелки, направленной вправо, а затем щелкните. |
|
Предложение |
Удерживая нажатой клавишу CTRL, щелкните в любом месте предложения. |
|
Абзац |
Трижды щелкните в любом месте абзаца. |
|
Несколько абзацев |
Переместите указатель к левому краю первого абзаца и дождитесь, чтобы он принял вид стрелки, направленной вправо, а затем, удерживая нажатой левую кнопку мыши, перетащите указатель вверх или вниз. |
|
Большой блок текста |
Щелкните в начале выделяемого фрагмента, прокрутите документ до конца фрагмента, а затем, удерживая нажатой клавишу SHIFT, щелкните в конце фрагмента. |
|
Весь документ |
Переместите указатель к левому краю текста и дождитесь, чтобы он принял вид стрелки, направленной вправо, а затем щелкните три раза. |
|
Колонтитулы |
В режиме разметки дважды щелкните затененный текст колонтитула. Переместите указатель к левому краю колонтитула и дождитесь, чтобы он принял вид стрелки, направленной вправо, а затем щелкните. |
|
Обычные и концевые сноски |
Щелкните текст сноски, переместите указатель к левому краю текста и дождитесь, чтобы он принял вид стрелки, направленной вправо, а затем щелкните. |
|
Вертикальный блок текста |
Удерживая нажатой клавишу ALT, перетащите указатель мыши по тексту. |
|
Надпись или рамка |
Наведите указатель мыши на границу рамки или надписи и дождитесь, чтобы он принял вид четырехсторонней стрелки, а затем щелкните. |
Выделение элементов в таблице
|
Чтобы выделить |
Действие |
|---|---|
|
Содержимое ячейки |
Щелкните внутри ячейки. В разделе Работа с таблицами откройте вкладку Макет. В группе Таблица нажмите Выделить и выберите пункт Выделить ячейку. |
|
Содержимое строки |
Щелкните в любом месте строки. В разделе Работа с таблицами откройте вкладку Макет. В группе Таблица нажмите Выделить и выберите пункт Выделить строку. |
|
Содержимое столбца |
Щелкните в любом месте столбца. В разделе Работа с таблицами откройте вкладку Макет. В группе Таблица нажмите Выделить и выберите пункт Выделить столбец. |
|
Содержимое нескольких ячеек, строк или столбцов |
Щелкните ячейку, строку или столбец, а затем, удерживая нажатой левую кнопку мыши, перетащите указатель по всем ячейкам, строкам или столбцам, содержимое которых требуется выделить. Чтобы выделить содержимое несмежных ячеек, строк или столбцов, щелкните первую ячейку, строку или столбец, нажмите клавишу CTRL и, удерживая ее, щелкните другие ячейки, строки или столбцы. |
|
Содержимое всей таблицы |
Щелкните в любом месте таблицы. В разделе Работа с таблицами откройте вкладку Макет. В группе Таблица нажмите Выделить и выберите пункт Выделить таблицу. |
Выделение текста в разных местах
Можно выделить текст или элементы в таблице, которые не расположены рядом друг с другом. Например, можно выделить абзац на первой странице и предложение на третьей странице.
-
Выделите фрагмент текста или элемент в таблице.
-
Удерживая нажатой клавишу CTRL, выделите другой фрагмент текста или элемент в таблице.
Выделение текста в режиме структуры
Чтобы просмотреть документ в режиме структуры, перейдите на вкладку Вид, а затем в группе Режимы просмотра документа нажмите кнопку Структура.
|
Выделяемый элемент |
Действия мышью |
|---|---|
|
Заголовок |
Поместите указатель мыши левее заголовка и дождитесь, чтобы он принял вид стрелки, направленной вправо, а затем щелкните. |
|
Заголовок, подзаголовок и основной текст |
Поместите указатель мыши левее заголовка и дождитесь, чтобы он принял вид стрелки, направленной вправо, а затем дважды щелкните. |
|
Абзац основного текста |
Поместите указатель мыши левее абзаца и дождитесь, чтобы он принял вид стрелки, направленной вправо, а затем щелкните. |
|
Несколько заголовков или абзацев основного текста |
Поместите указатель мыши левее текста и дождитесь, чтобы он принял вид стрелки, направленной вправо, а затем перетащите его вверх или вниз. |
Примечания:
-
Если в режиме структуры щелкнуть один раз слева от абзаца, будет выделен весь абзац, а не одна строка.
-
Если выделить заголовок, содержащий свернутый подчиненный текст, этот текст также будет выделен (даже если он не виден). Любые действия, произведенные над заголовком, в том числе перемещение, копирование и удаление, будут выполнены и со свернутым текстом.
Выделение текста с помощью клавиатуры
Выделение основного текста в документе
Примечание: Чтобы выделить весь документ, нажмите клавиши CTRL+A.
|
Выделяемый элемент |
Действие |
|---|---|
|
Один знак справа |
Нажмите клавиши SHIFT+СТРЕЛКА ВПРАВО. |
|
Один знак слева |
Нажмите клавиши SHIFT+СТРЕЛКА ВЛЕВО. |
|
Слово от начала к концу |
Установите курсор в начало слова и нажмите клавиши CTRL+SHIFT+СТРЕЛКА ВПРАВО. |
|
Слово от конца к началу |
Установите курсор в конец слова и нажмите клавиши CTRL+SHIFT+СТРЕЛКА ВЛЕВО. |
|
Строка от начала к концу |
Нажмите клавишу HOME, а затем — клавиши SHIFT+END. |
|
Строка от конца к началу |
Нажмите клавишу END, а затем — клавиши SHIFT+HOME. |
|
Одна строка вниз |
Нажмите клавишу END, а затем — клавиши SHIFT+СТРЕЛКА ВНИЗ. |
|
Одна строка вверх |
Нажмите клавишу HOME, а затем — клавиши SHIFT+СТРЕЛКА ВВЕРХ. |
|
Абзац от начала к концу |
Установите курсор в начало абзаца и нажмите клавиши CTRL+SHIFT+СТРЕЛКА ВНИЗ. |
|
Абзац от конца к началу |
Установите курсор в конец абзаца и нажмите клавиши CTRL+SHIFT+СТРЕЛКА ВВЕРХ. |
|
Документ от конца к началу |
Установите курсор в конец документа и нажмите клавиши CTRL+SHIFT+HOME. |
|
Документ от начала к концу |
Установите курсор в начало документа и нажмите клавиши CTRL+SHIFT+END. |
|
От начала до конца окна |
Установите курсор в начало окна и нажмите клавиши ALT+CTRL+SHIFT+PAGE DOWN. |
|
Весь документ |
Нажмите клавиши CTRL+A. |
|
Вертикальный блок текста |
Нажмите клавиши CTRL+SHIFT+F8, а затем используйте клавиши со стрелками. Для выхода из режима выделения нажмите клавишу ESC. |
|
Ближайший знак. |
Нажмите клавишу F8 для перехода в режим выделения, а затем нажмите клавишу СТРЕЛКА ВЛЕВО или СТРЕЛКА ВПРАВО. Для выхода из режима выделения нажмите клавишу ESC. |
|
Слово, предложение, абзац или документ |
Нажмите клавишу F8 для перехода в режим выделения, а затем нажмите клавишу F8 один раз, чтобы выделить слово, два раза, чтобы выделить предложение, три раза, чтобы выделить абзац, или четыре раза, чтобы выделить документ. Для выхода из режима выделения нажмите клавишу ESC. |
Выделение элементов в таблице
|
Чтобы выделить |
Действие |
|---|---|
|
Содержимое ячейки справа |
Нажмите клавишу TAB. |
|
Содержимое ячейки слева |
Нажмите клавиши SHIFT+TAB. |
|
Содержимое смежных ячеек |
Удерживая нажатой клавишу SHIFT, несколько раз нажмите соответствующую клавишу со стрелкой, пока не будет выделено содержимое всех нужных ячеек. |
|
Содержимое столбца |
Щелкните верхнюю или нижнюю ячейку столбца. Удерживая нажатой клавишу SHIFT, несколько раз нажмите клавишу СТРЕЛКА ВВЕРХ или СТРЕЛКА ВНИЗ, пока не выберете содержимое столбца. |
|
Содержимое всей таблицы |
Щелкните в любом месте таблицы, а затем нажмите клавиши ALT+5 на цифровой клавиатуре (при выключенном индикаторе NUM LOCK). |
Отмена выделения целого слова
-
Нажмите кнопку Microsoft Office
, а затем — Параметры Word.
-
Выберите пункт Дополнительно.
-
В разделе Параметры правки снимите флажок Автоматически выделять слова.
При работе с ПК пользователи очень часто выделяют текст на страницах в браузерах, в различных текстовых редакторах, в приложениях и так далее. Обычно пользователи выделяют текст мышью — перетаскиванием курсора от символа до символа, однако для выделения текста существуют различные способы, которые мы рассмотрим в данной статье, а вы уже сами решите, какой из них больше подходит вам.
Щелчок мыши в начале и в конце, удерживая клавишу Shift
Один из самых быстрых способов — использовать мышь и клавиатуру одновременно. Сперва наводим курсор мыши и щелкаем в начале выделения текста, а затем, удерживая нажатой клавишу «Shift», щелкаем курсором в конце выделения текста. Текст между двумя кликами будет выделен.
Двойной щелчок мыши, чтобы выделить слово
Вот небольшой лайфхак для выделения одного слова в тексте. Направляем курсор мыши на слово, которое хотим выделить и кликаем два раза по нему.
Двойной щелчок мыши и перемещение курсора, чтобы выделить каждое слово по порядку
Дважды щелкаем по первому слову, чтобы выделить его целиком и не отпуская левую кнопку мыши перетаскиваем курсор мыши на соседнее слово. Таким образом будет происходить выделение слово за словом, а не буква за буквой.
Тройной щелчок мыши, чтобы выделить абзац целиком
Для выбора/выделения предложения или абзаца щелкаем по тексту три раза левой кнопкой мыши, все просто.
Тройной щелчок мыши и перемещение курсора, чтобы выделить последующие абзацы
Как и в предыдущем способе, выделяем тройным щелчком мыши абзац и продолжая удерживать нажатой кнопку, перемещаем курсор на следующий абзац, чтобы его выделить. Так можно выделять абзац за абзацем.
Щелчок слева, чтобы выделить строки
Щелчок по полю, которое расположено слева от текста, поможет выделить всю строку целиком, а удерживая левую кнопку мыши и перемещая курсор вниз или наверх, можно выделить несколько строк.
Удерживая клавиши «Shift+Ctrl» нажимаем на стрелки, чтобы выделить слова целиком
Мы также можем выделять слово за словом при помощи горячих клавиш на клавиатуре. Сперва, наводим курсор мыши на первое слово и выделяем его двойным щелчком мыши, а затем, удерживая «Shift+Ctrl», нажимаем на клавиши со стрелками влево или вправо, при этом каждое нажатие на стрелку будет выделять новое слово.
Сочетание клавиш «Ctrl+A», чтобы выделить весь текст
Если требуется выделить весь текст в документе, нажимаем клавиши «Crtl+A». При этом окно страницы, приложения или документа должно быть активным.
Как вы могли заметить, при помощи клавиатуры или мыши мы можем быстро выделить текст любым удобным способом, что в свою очередь поможет сократить время при работе с документами или любой другой информацией на ПК.
Перейти к содержанию
Как выделить текст с помощью клавиатуры
На чтение 3 мин Просмотров 2.8к. Опубликовано 05.10.2017 Обновлено 04.05.2019
При работе с текстовыми, графическими и прочими типами файлов практически всегда возникает необходимость выделить, скопировать и вставить весь объем данных или только лишь какую-то его часть. В большинстве случаев все эти процессы пользователь выполняет при помощи мыши, но как быть если она вышла из строя? В подобной ситуации может выручить само устройство ввода, то есть клавиатура, тем более, что с ее помощью данные операции выполняются значительно быстрее. В данной инструкции детально рассмотрим все способы того, как выделить текст с помощью клавиатуры и какие кнопки для этого предусмотрены. Коснемся процесса выделения текста в Ворде, Excel, интернет-браузере и программах для чтения файлов PDF.
Работа с текстами
Итак, приступим. Выделение текста клавиатурой можно выполнять как целиком, так и фрагментами, вплоть до определенного количества символов. Ниже разберем все виды подобных операций по порядку.
- Сразу выделить весь текст позволяет команда, а точнее говоря, сочетание клавиш «Ctrl + A». При этом производится выделение текста всего документа.
Обратите внимание: данной комбинацией клавиш можно выделять текст не только в Ворде, Excel и прочих текстовых редакторах, но и в интернете на каком-нибудь сайте и в программах по чтению файлов с расширением .pdf. При этом, как правило, потребуется активация соответствующего инструмента программы.
- Чтобы выделить текст определенной части конца документа выставьте стрелками «Вверх/Вниз» курсор в нужную позицию и нажмите комбинацию клавиш «Ctrl + Shift + End».
- Чтобы выделить текст определенной части начала документа выставьте стрелками «Вверх/Вниз» курсор в нужную позицию и нажмите комбинацию клавиш «Ctrl + Shift + Home».
- Для выделения строки целиком или только ее части выставьте курсор в нужное положение и нажмите клавиши «Shift + End» (выделение слева направо) или «Shift + Home» (справа налево).
- Для выделения произвольного количества строк используем сочетания клавиш «Shift + ▼» (сверху в низ) или «Shift + ▲» (снизу в верх).
- Выделение произвольного числа символов выполняется комбинациями клавиш «Shift + ► (слева направо) и «Shift + ◄» (справа налево).
- Для выборки фраз к предыдущей комбинации добавляем клавишу «Ctrl». Направление также контролируем стрелками.
- Для выделения произвольного числа абзацев от начальной позиции курсора снова используем кнопки, как и в предыдущих двух способах, но уже оперируя стрелками «▼/▲»
Работа с файлами и папками
С выделением текстов и их фрагментов мы разобрались. Теперь давайте разберем, как выполнять ту же операцию для копирования и переноса фотографий, видео, аудио и прочих файлов и папок.
Здесь все тоже предельно просто. При открытии папки или какого-либо диска компьютера (ноутбука), выделение всего содержимого производится все той же комбинацией кнопок «Ctrl + A». Если необходимо произвести копирование только нескольких файлов или папок, применяем сочетание клавиш «Shift + ▼/▲».
В IT всю осознанную жизнь, большая часть знаний это опыт и практика, но все помнить невозможно, поэтому добавляя новые материалы, делаю заметки для себя и делюсь с вами. 
Содержание:
- 1 Как выделить текст с помощью клавиатуры
- 2 Как выделить текст с помощью клавиатуры и мыши
- 3 Работа Со Словами
- 4 Перемещение курсора
- 5 Выбор Текста
- 6 Выберите текст с помощью клавиши мыши
- 7 Редактирование
- 8 Функции
Перетащить мышь, чтобы выделить текст в Microsoft Word требуется точность ювелира. Я предпочитаю использовать сочетание клавиши Ctrl, Shift и клавиши со стрелками, чтобы выделить текст, что гораздо быстрее, чем производить это действие мышкой.
Как выделить текст с помощью клавиатуры
Чтобы выделить текст с помощью клавиатуры, переместите курсор в исходное положение с помощью клавиш со стрелками, удерживая нажатую клавишу Shift, нажмите клавишу со стрелкой в направлении, которое вы хотите выделить. Как только все, что вы хотите выделится, отпустите клавишу Shift.
Если вы хотите выделить одно слово, нажмите клавиши CTRL + Shift, а затем нажмите кнопку со стрелкой влево или вправо.
Если вы хотите выделить всю строку, переместите курсор в начало строки, удерживая клавишу Shift, а затем нажмите клавишу со стрелкой вниз или вверх.
Если вы хотите выделить весь текст, нажав сочетание клавиш Ctrl +А.
Как выделить текст с помощью клавиатуры и мыши
Используйте клавиатуру и мышь, перемещая курсор туда где вы хотите начать выделение, удерживая клавишу Shift, а затем нажмите, где вы хотите закончить выделение.
Работа Со Словами
Если вы печатаете письмо в браузере или пишете в текстовом редакторе, есть удобные сочетания клавиш, используемые практически в каждом приложении. Вы можете копировать, выделить или удалить целые слова и абзацы с помощью всего нескольких нажатий.
Ctrl+стрелка влево – перемещение курсора в начало предыдущего слова.
Ctrl+стрелка вправо – перемещение курсора в начало следующего слова
Ctrl+удалить – удалить следующее слово.
Ctrl+стрелка вверх – переместить курсор в начало абзаца.
Ctrl+стрелка вниз – переместить курсор в конец абзаца.
Перемещение курсора
Клавишу CTRL можно также комбинировать с клавиши Home и End.
Home – переместить курсор в начало текущей строки.
End – перемещение курсора в конец текущей строки.
Ctrl+Home – переместить курсор в начало текстового поля ввода.
Ctrl+End – переместить курсор в нижней части поля ввода текста.
Выбор Текста
Shift+влево или вправо – выбрать символ одновременно.
Shift+вверх или вниз клавиши со стрелками – выбор строк по одному.
Shift+Ctrl+стрелка влево или вправо – выбирать слова – продолжайте нажимать клавиши со стрелками, чтобы выбрать дополнительные слова.
Shift+Ctrl+стрелка вверх или вниз клавиши со стрелками – выбрать пункты.
Shift+Home – выделите текст между курсором и началом текущей строки.
Shift+End – выделите текст между курсором и конец текущей строки.
Shift+Ctrl+Home – выделите текст между курсором и началом поля ввода текста.
Shift+Ctrl+End – выделите текст между курсором и конец поля ввода текста.
Ctrl+A – выделить весь текст.
После выбора текста, вы можете сразу же начать печатать, чтобы заменить текст – вы не должны нажать удалить в первую очередь.
Выберите текст с помощью клавиши мыши
Дважды щелкнув по слову выделяет слово , а тройной щелчок выделяет слово полная строка или абзац текста.
Редактирование
Вы можете реально ускорить редактирования текста с помощью клавиш Ctrl сочетания клавиш для копирования и вставки текста.
Ctrl+C – копировать выделенный текст.
Ctrl+X – вырезать выделенный текст.
Ctrl + V – Вставить текст на место курсора.
Ctrl+Z – Отменить.
Ctrl+A – автоматически выделится весь текст.
Функции
Этих клавиш являются общими для большинства текстовых редакторов. Если вы используете их в вашем веб-браузере, вы откроете связанные диалоговые окна вашего браузера.
Ctrl+F – Найти. При этом открывается диалоговое окно найти в большинстве приложений для поиска текста.
F3 – найти далее.
Shift+F3 – найти Предыдущее.
Ctrl+О – Открыть.
Ctrl+С – Сохранить.
Ctrl+Н – новый документ.
Ctrl+Р – Печать.
Эти клавиши работают в большинстве приложений, но особенно удобны в текстовых редакторах:
КомпьютерНастройкаПрограммы
Набираете ли вы электронное письмо в браузере или пишете в текстовом редакторе, есть удобные сочетания клавиш, которые можно использовать практически в каждом приложении. Вы можете копировать, выделять или удалять целые слова или абзацы всего несколькими нажатиями клавиш.

Некоторые приложения могут не поддерживать некоторые из этих комбинаций, но большая часть приложений поддерживает большинство из них. Многие из них встроены в стандартные поля редактирования текста в Windows и других операционных системах.
Работа со словами
Мы привыкли, что клавиши со стрелкой, Backspace и Delete работают с одним символом за раз. Однако мы можем добавить клавишу Ctrl, чтобы они воздействовали на все слова или абзацы одновременно.
Ctrl+стрелка влево — переместить курсор в начало предыдущего слова.
Ctrl+стрелка вправо — переместить курсор в начало следующего слова
Ctrl+Backspace — удалить предыдущее слово.
Ctrl+Delete — удалить следующее слово.
Ctrl+стрелка вверх — переместить курсор в начало абзаца.
Ctrl+стрелка вниз — переместить курсор в конец абзаца.
Пользователи Mac: используйте клавишу Option вместо клавиши Ctrl.

Перемещение курсора
Клавишу Ctrl также можно комбинировать с клавишами Home и End.
Home — переместить курсор в начало текущей строки.
End — переместите курсор в конец текущей строки.
Ctrl+Home — переместите курсор в верхнюю часть поля ввода текста.
Ctrl+End — переместите курсор в нижнюю часть поля ввода текста.
Page Up — перемещение курсора на кадр вверх.
Page Down — перемещение курсора на кадр вниз.

Выбор текста
Все вышеперечисленные сочетания клавиш можно комбинировать с клавишей Shift для выделения текста.
Shift+клавиши со стрелками влево или вправо — выбор символов по одному.
Shift+клавиши со стрелками вверх или вниз — выбор строк по одной.
Shift+Ctrl+клавиши со стрелками влево или вправо — выделение слов — продолжайте нажимать клавиши со стрелками, чтобы выбрать дополнительные слова.
Shift+Ctrl+клавиши со стрелками вверх или вниз — выделение абзацев.
Shift+Home — выделит текст между курсором и началом текущей строки.
Shift+End — выделит текст между курсором и концом текущей строки.
Shift+Ctrl+Home — выделит текст между курсором и началом поля ввода текста.
Shift+Ctrl+End — выделит текст между курсором и концом поля ввода текста.
Shift+Page Down — выделит текстовый фрейм под курсором.
Shift+Page Up — выделит текстовый фрейм над курсором.
Ctrl+A — выделит весь текст.
Вы можете использовать несколько из этих комбинаций клавиш, чтобы уточнить выделенный текст. Например, вы можете нажать Shift+End, чтобы выделить текст до конца текущей строки, а затем нажать Shift+стрелка вниз, чтобы также выделить строку под ним.
После выделения текста вы можете сразу же начать вводить текст, чтобы заменить его — вам не нужно сначала нажимать Delete.

Редактирование
Вы действительно можете ускорить редактирование текста, используя сочетания клавиш Ctrl для копирования и вставки текста.
Ctrl+C, Ctrl+Insert — копировать выделенный текст.
Ctrl+X, Shift+Delete — вырезать выделенный текст.
Ctrl+V, Shift+Insert — вставить текст под курсором.
Ctrl+Z — отменить.
Ctrl+Y — повторить.
Форматирование
Комбинации клавиш форматирования работают, только если используемое приложение или веб-сайт поддерживает форматирование текста. Если у вас выделен текст, сочетание клавиш применит форматирование к выбранному тексту. Если у вас не выделен текст, горячие клавиши переключат соответствующий параметр форматирования.
Ctrl+B — жирный.
Ctrl+I — курсив.
Ctrl+U — подчёркивание.

Функции
Эти функциональные клавиши являются общими для большинства приложений для редактирования текста. Если вы используете их в своём веб-браузере, то будут открываться связанные с ним диалоговые окна.
Ctrl+F — Найти. Это открывает диалоговое окно поиска в большинстве приложений для поиска текста — я даже видел, как это работает в некоторых приложениях, в меню которых не было параметра поиска.
F3 — Найти дальше.
Shift+F3 — найти предыдущее.
Ctrl+O — Открыть.
Ctrl+S — Сохранить.
Ctrl+N — Новый документ.
Ctrl+P — Печать.
Эти клавиши работают в большинстве приложений, но особенно полезны в текстовых редакторах:
Alt — активировать строку меню приложения. Вы можете использовать клавиши со стрелками для выбора пункта меню и клавишу Enter для его активации.
Alt+F — Открыть меню файла.
Alt+E — открыть меню редактирования.
Alt+V — открыть меню просмотра.
Связанные статьи:
- Все лучшие горячие клавиши Microsoft Word (79%)
- Горячие клавиши для быстрого форматирования (курсив, полужирный, подчёркивание и другие) в Word (79%)
- Как изменить настройки вставки по умолчанию в Microsoft Word (74.3%)
- Как очистить форматирование в Word (63.2%)
- Как создать и отформатировать текстовое поле в Word (63.2%)
- Как включить тёмную тему для приложений в Windows и светлую тему Windows (RANDOM — 9.9%)
Выделение через комбинацию клавиш
Самый простой способ выделить весь текст в Ворде – через сочетание клавиш Ctrl+A, данная комбинация клавиш работает почти на всех программах на платформе Windows.
Обычно все выделяется что бы текст:
- Скопировать (Ctrl + C);
- Вырезать (Ctrl + X);
- Удалить (Delete или Backspace).
Если нужно весь текст скопировать и вставить в НОВЫЙ файл, то рекомендую просто воспользоваться функцией «Сохранить как». В этом случае сохранится точная копия документа с форматированием, а при копировании всего текста и вставки, то может сбиться форматирование.
Дополнительные методы выделения
Кнопка «Выделить все»
Что бы сразу выделить весь текст в Ворде можно воспользоваться стандартной кнопкой «выделить все». Кнопка находится в ленте Word, на вкладке «Главная», в блоке Редактирование, открывается по нажатию кнопки «Выделить».
Выделение через 3-ой щелчок мышки
Выделить все можно мышкой. Нужно 3 раза щелкнуть левой клавишей мышкой в специальной области – левой части текста, там ваш курсор поменяется со знака выделения текста на знак курсора:
Так же перевести курсора на начало текста, нажать мышкой и перетаскивать (выделять) до конца документа. Такой метод интуитивно понятный, но когда у вас файл большой (на несколько десятков страниц), то это очень неудобный метод.
Выделение через кнопки Home и End
Еще один простой метод как выделить все в Word – через сочетание клавиш Ctrl + Shift + Home или Ctrl + Shift + End. Но есть нюанс, нужно перевести курсор на начало документа и нажать Ctrl + Shift + End, или наоборот, курсор перевести на конец документа и нажать Ctrl + Shift + Home.
Если у вас ноутбук, то эти кнопки находятся в области цифровой клавиатуры, только нужно выключить NumLock (перевести на режим управления курсором).
Как выделить абзац
Выделение абзаца мышкой
Самый простой способ выделения абзаца в Ворде – это 3 раза щелкнуть левой клавишей мышки в любом месте абзаца.
Примечание: Если нажать левой клавишей мышки 2 раза – выделиться слово, если нажать 1 раз, то просто переведется курсор.
Дополнительно: Если абзац не сильно громоздкий, то можно просто нажать на начало абзаца, зажать левую клавишу мыши, и выделить абзац. Это интуитивно понятный метод, но не всегда самый быстрый.
Выделение абзаца комбинацией клавиш
Что бы выделить абзац клавиатурой, нужно просто перенести курсор на начало абзаца и нажать Ctrl + Shift + «Вниз». Или наоборот: перенести курсор мыши в конец абзаца и нажать Ctrl + Shift + «Вверх».
Как выделить всю страницу в Ворде
На практике чаще всего используется выделение 1 страницы мышкой, путем простого выделения. Нужно нажать в начало или в конец страницы, зажать левую клавишу мышки и провести по всей странице до конца или начала. Это не самый быстрый метод, но интуитивно понятный и на практике используется именно этот метод.
Дополнительно можно выделить через нажатие клавиш Shift + PgUp (PgDn). Но этот метод работает не совсем корректно, и обычно выделяет треть страницы.
Есть еще один рабочий метод, но на практике не применяется. Нужно нажать на кнопку «Заменить», далее перейти во вкладку «Перейти», а там уже написать «page» (тут обратный слэш), и нажать кнопку «Перейти».
Примечание: это рабочий метод, но замороченный, и не всегда вспомнишь команду «page», поэтому таким методом на практике пользуются гораздо реже.
Как выделить строку в Ворде
Проще всего строку выделить мышкой: нажать в начале строки, зажать левую клавишу мышки и протащить до конца строки. Это рабочий и быстрый метод.
Дополнительно можно воспользоваться таким методом: перевести курсор на начал строки, и нажать Shift + «Вниз». Этот метод работает если нет отступу в строке, если будет отступ, то метод работает не корректно.
Выделить текст имеющий такой же формат
Если нужно выделить текст с одинаковым форматом, то необходимо воспользоваться кнопкой «Выделить текст имеющий такой же формат».
В результате у нас выделились все заголовки 2 уровня. Если бы перевели курсор на обычный абзац (Стиль «Обычный»), то выделился бы весь текст с данным стилем.
Метод подходит, если вам нужно выделить, например, все заголовки документа. Но если вам нужно сделать содержание (Оглавление) файла, то для этого есть специальная кнопка «Оглавление».
Весь текст
Полное выделение текста зачастую требуется в двух случаях: для последующего копирования или при необходимости очистки содержимого. В большинстве программ для Windows и Linux это действие назначено на одну и ту же горячую клавишу, например, в редакторе Word.
Нажмите две клавиши разом:
Ctrl + A
В macOS данная комбинация выглядит несколько иначе:
Command + A
При этом окно с текстом должно быть активно, чтобы в нем мигал характерный курсор. В противном случае может выделиться что-то другое. Если так произошло, то кликните по любому месту документа ЛКМ, чтобы установить курсор.
Отменить выделение получится одиночным кликом мыши или нажатием на любую клавишу на клавиатуре. Автоматически с течением времени оно не пропадет.
Остается только скопировать данные и вставить их в нужное место. А для быстрой очистки можно нажать Del или сразу же начать вводить текст.
Во всех дальнейших инструкциях сочетание клавиш с Ctrl актуально только для Windows и Linux. А для macOS вместо нее на стандартной клавиатуре следует использовать клавишу Command.
Слово или несколько слов (символов)
При редактировании текстового документа иногда нужно убрать, заменить или попросту скопировать отдельное слово, символ (знак, букву) или несколько рядом стоящих слов. Самый очевидный вариант – выделить требуемый фрагмент текста мышью, но не всегда это будет удобно. Но существует и альтернативный вариант – комбинации клавиш. Зачастую их использование окажется несколько более удобным. Давайте изучим данную процедуру.
Посимвольное выделение – следующий пункт, на котором хотелось бы заострить внимание. За эту операцию отвечают такие хоткеи:
- Shift + стрелка «Влево» – выделить предыдущий (левый) символ.
- Shift + стрелка «Вправо» – следующий (правый) символ.
А еще вы можете, удерживая нажатой клавишу Shift, повторно нажимать на стрелку для выделения следующего символа. На этом с посимвольным выделением все. Переходим к следующему полезному пункту.
Если вы зажмете Ctrl и нажмете на клавишу с одной из боковых стрелкой (влево или вправо), то курсор переместится началу данного слова, то есть назад, или вперед к началу следующего. Аналогичный принцип и с выделением текста, но он требует еще и клавиши Shift:
- Ctrl + Shift + стрелка «Влево» – выделить участок текста от текущего положения курсора до первого символа в слове (движение влево).
- Ctrl + Shift + стрелка «Вправо» – до начала следующего слова или разделительного символа, например, точки или запятой. То есть это выделение включает в себя еще и пробел, если он есть.
При повторном нажатии клавиши со стрелкой при зажатых Ctrl + Shift выделяется следующее слово, стоящее слева или справа.
Строку или несколько строк
В данном вопросе очень полезными окажутся кнопки End и Home. На обычной клавиатуре ПК или ноутбука они располагаются над блоком со стрелками. Их назначение – быстро перемещаться в начало или в конец строки. А еще есть 2 удобных хоткея:
- Shift + End – выделять текст от текущего места до конца строки.
- Shift + Home – до начала строки.
Если вы хотите сделать подсвеченной всю строку целиком, то сначала нажмите клавишу Home, а потом Shift + End или наоборот. Когда одна строка уже выделена, не отпуская Shift нажмите на одну из вертикальных стрелок, чтобы захватить еще одну графу текста.
Также есть аналогичное сочетание клавиш без Ctrl (Shift + вертикальная стрелка), которое выбирает фрагмент от текущего места до такого же места, но на рядом стоящей графе.
Абзац
Здесь будет полезны сочетания клавиш Ctrl + стрелка «Вверх» или «Вниз». С ее помощью получится быстро переходить к началу абзаца. А если использовать его с зажатой клавишей Shift, то будет происходить выделение:
- Ctrl + Shift + стрелка «Вверх» – выделять текст до начала абзаца.
- Ctrl + Shift + стрелка «Вниз» – до начала следующего абзаца.
Предположим, в тексте нужно скопировать один из абзацев. Для этого:
- Любым удобным способом переведите курсор редактирования на нужный абзац.
- Нажмите Ctrl + стрелка «Вверх», чтобы перевести курсор в его начало, перед первым символом.
- А затем нажмите Ctrl + Shift + стрелка «Вниз».
В результате нужный фрагмент текста будет выделен. Вам остается только скопировать его или выполнить любую другую операцию.
Фрагменты текста в разных частях документа
Выделение можно использовать на разных частях страницы в большинстве текстовых редакторов, например, 2 предложения в начале, а затем 3 слова в середине. Зачастую это требуется, чтобы копировать несколько участков текста за раз.
Пошаговая инструкция:
- Выделить первый текстовый фрагмент любым удобным способом (клавиатурой или мышкой – не важно).
- Нажать и не отпускать Ctrl.
- Путем зажатия ЛКМ и движением курсора выделить еще один участок.
Тут есть важный момент – клавиатуру получится использовать для выделения только одного фрагмента. Выделенный курсором участок текста невозможно дополнить клавиатурой. Использование клавиш будет менять только первый выделенный фрагмент, но не второй.
А еще по такой логике вы можете указать не только два фрагмента текста, но и любое другое количество, которое вам нужно. Главное – не отпустите Ctrl в момент выделения.
В текстовых редакторах по типу Microsoft Word данный способ зачастую работает корректно. Но вот на открытой странице сайта в браузере, скорее всего, сделать такое выделение не получится.
С помощью клавиатуры и мышки
Некоторые действия на компьютере проще выполнять одновременно клавиатурой и мышкой. Это правило относится и к рассматриваемой процедуре. Тем более, здесь есть несколько горячих клавиш:
- Двойной клик левой кнопки мыши – выделить в тексте одно слово.
- Тройной клик – выделить один абзац.
Если на втором клике не отпускать левую кнопку мыши, а переместить курсор, то выделится сразу же несколько слов. С третьим кликом и выделением нескольких абзацев логика аналогичная.
Ну и не забывайте, что с помощью зажатой кнопки Ctrl возможно выделение двух и более участков текстового материала.
Не всегда мышь это идеальный инструмент для выделения текста. Бывает сложно выделить ею текст мелким шрифтом с большой точностью, или большой объем текста. А может быть мыши вообще нет на вашем компьютере. Тут-то на помощь и приходит клавиатура: она обладает и этой функцией. Вы узнаете, как выделить текст с помощью клавиатуры из нашей небольшой заметки. Сделать это очень просто!
Выделяем текст при помощи клавиатуры
Как выделить весь текст
Если вам нужно выделить весь текст сразу, нажмите одновременно клавиши Ctrl и A.
Как выделить часть текста
- Сначала вам нужно поместить курсор в место, откуда вы хотите начать выделение текста. Сделать это можно мышью или клавиатурой, воспользовавшись стрелками.
- Нажимаем и удерживаем нажатой волшебную клавишу Shift, одновременно нажимая или удерживая одну из стрелок. Теперь курсор будет перемещаться, выделяя всё после себя. Нажимая влево или вправо, вы будете выделять по символу, а нажимая вниз или вверх — по строчке, что значительно быстрее.
- Также вы можете нажимать клавиши PageUp или PageDown при нажатой Shift. Это позволит вам выделять страницы целиком.
На этой картинке отмечены все клавиши, которые вам понадобятся при выделении текста.
Ещё хитрости при выделении текста клавиатурой
- Если вместе с Shift нажать и удерживать клавишу Ctrl, то при перемещении курсора стрелками влево или вправо будут выделяться целые слова. А если перемещать курсор стрелками вверх и вниз, то выделяться будут целые абзацы! Это очень удобно при работе с большими текстами.
- Если при удерживании Shift нажать клавишу Home, то текст выделится до начала строки. А если нажать клавишу End, то до её конца. А если помимо Shift удерживать ещё и Ctrl, то текст в зависимости от нажатой клавиши выделится до начала или до конца документа.
- Чтобы запомнить эти сочетания клавиш, просто применяйте их почаще, даже если поначалу они будут отнимать у вас больше времени, чем привычные способы выделения. Со временем вы ускоритесь, и ваша работа за компьютером станет ещё более эффективной.
Теперь вы знаете, как выделить текст с помощью клавиатуры без использования мыши, и некоторые дополнительные хитрости. Желаем вам плодотворной работы с текстом!
© Lifeo.ru


 , а затем — Параметры Word.
, а затем — Параметры Word.