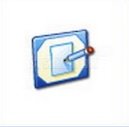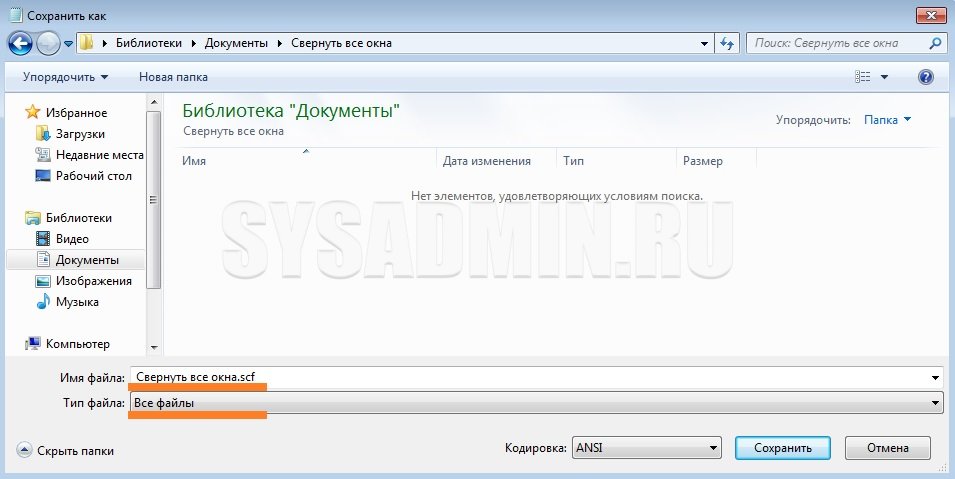Как на панель быстрого запуска добавить кнопку «свернуть все окна»
В операционной системе Windows реализована возможность одновременного сворачивания всех открытых программ с помощью одной кнопки «Свернуть все окна». При этом свернутые окна отображаются на панели задач в виде кнопок, а диалоговые окна скрываются. Для восстановления свернутых окон достаточно нажать на кнопку «Свернуть все окна» повторно.

В Windows XP и Vista кнопка автоматически отображается на панели быстрого доступа слева. Чтобы установить эту панель, нужно правой кнопкой мыши кликнуть на пустое место панели задач, выбрать вкладку «Панель инструментов», а затем «Быстрый запуск».
В Windows 7 кнопка «Свернуть все окна» всегда отображается в правом углу панели инструментов в виде неприметного прямоугольника.
В Windows 8 по умолчанию функция сворачивания окон отключена. Для отображения значка «Свернуть все окна» нужно кликнуть правой кнопкой мыши в области панели задач. В появившемся окне «Свойства панели задач» в закладке «Панель задач» нужно отметить последний пункт меню, и сохранить изменения, нажав на кнопки «Применить» и «Ок». В «восьмерке» кнопка быстрого сворачивания окон отображается в конце панели задач.
В Windows 7 и 8 функция «Свернуть все окна» является системной и удалить ее практически невозможно. В версиях XP и Vista кнопку сворачивания окон можно легко удалить. Нередко бывает так, что этот значок удаляется пользователями случайно и восстановить его нельзя. Однако есть способ создать ее заново. Для этого в «Блокноте» создайте текст следующего содержания:
[Shell]
Command=2
IconFile=explorer.exe,3
[Taskbar]
Command=ToggleDesktop
Далее сохраните файл под именем «Свернуть все окна» с расширением .scf на рабочий стол. Сохраненный файл перетащите на панель быстрого запуска.
Свернуть все окна возможно с помощью клавиатуры или мыши, даже в случае, если кнопка «Свернуть все окна» удалена. Такая альтернатива функции сворачивания окон одинакова для всех версий операционной системы Windows.
Итак, можно воспользоваться горячими клавишами. С помощью комбинации Win+M все окна сворачиваются, а разворачиваются комбинацией клавиш Win +Shift+М. Сочетание клавиш Win+D также используется в качестве кнопки «Свернуть все окна», при этом первое нажатие сворачивает окна, а повторное – разворачивает.
Еще один вариант сворачивания окон – нажатие правой кнопки мыши на панель задач. В появившемся окошке нужно выбрать команду «Показать рабочий стол» — так вы свернете все открытые окна. Чтобы вернуть окна в обратное положение, снова нажмите правую кнопку мыши и выберете в появившемся меню команду «Показать все окна».
Способ 1: Панель задач
При клике правой кнопкой мыши по панели задач появляется меню. В числе возможных действий — «Показать рабочий стол», которое также позволяет быстро восстановить окна — после выполнения пункт меняет название на «Показать все окна».
Способ 2: Комбинации клавиш
Есть два варианта сворачивания окон с помощью клавиатуры (оба работают и в новых версиях системы):
- Win+M — скрывает окна и даёт возможность вернуть их через Win+Shift+M.
- Win+D — сворачивает окна, делает моментальное восстановление горячими клавишами невозможным.

Способ 3: SCF-скрипт
Специальный файл тоже позволит мгновенно выполнять это действие. Для удобства стоит разместить его на рабочем столе или в «Пуске».
- Щёлкните правой кнопкой мыши по свободному пространству на экране. В появившемся списке действий наведите курсор на «Создать» и выберите «Текстовый документ».
- Откройте файл и вставьте в него следующее:
[Shell]
Command=2
[Taskbar]
Command=ToggleDesktop
- Сохраните изменения и поменяйте расширение на .scf.
- Подтвердите действия, нажав «Да» в возникнувшем окне-предупреждении.
- Разместите программу в меню «Пуск», чтобы её было можно легко открыть. Для этого достаточно перенести значок на соответствующую кнопку.

Запуск этого файла автоматически свернёт все окна.
Еще статьи по данной теме:
Помогла ли Вам статья?
В Windows XP «Свернуть все окна» — это команда Проводника Windows (Windows Explorer Command), для которой создан своеобразный ярлык — файл Свернуть все окна. scf (расширение SCF означает Shell Command File). Этот файл (79 байт) расположен в папке Documents and SettingsИмя_пользователяApplication DataMicrosoftInternet ExplorerQuick Launch.
В Windows Vista значок Свернуть все окна присутствует — по традиции Windows — на Панели быстрого запуска, но недостаток XP не исправлен: этот файл (его дисковый адрес — UsersИмя_пользователяAppDataRoamingMicrosoftInternet ExplorerQuick Launch; размер 258 байт) можно так же легко удалить безвозвратно, как и в Windows XP.
Как восстановить файл Свернуть все окна/Shows Desktop:
— щелкните правой кнопкой мыши по свободной от значков поверхности Рабочего стола;
— из открывшегося контекстного меню выберите Создать → Текстовый документ;
— появится значок созданного документа, задайте ему название Свернуть все окна (или Shows Desktop);
— откройте документ и введите (или просто скопируйте) следующие строки
[Shell]
Command=2
IconFile=explorer.exe, 3
[Taskbar]
Command=ToggleDesktop
— сохраните файл;
— теперь, чтобы система «поняла», что этот файл запускает команду Свернуть все окна, нужно сменить расширение файла с TXT на SCF. Это можно сделать двумя способами:
а) запустите Проводник Windows, открыв любую папку, например, щелкнув по значку Мой компьютер. Выберите меню Сервис → Свойства папки…;
•в открывшемся диалоговом окне Свойства папки откройте вкладку Вид;
•в прокручиваемом списке Дополнительные параметры снимите флажок со строки Скрывать расширения для зарегистрированных типов файлов → нажмите OK;
•смените расширение .txt на .scf;
•появится предупреждение системы: «После смены расширения имени файла этот файл может оказаться недоступным. Вы действительно хотите изменить расширение? Да/Нет»;
•санкционируйте смену расширения, нажав Да;
•установите обратно флажок Скрывать расширения для зарегистрированных типов файлов (Мой компьютер → Сервис → Свойства папки… → Вид → Дополнительные параметры): это нужно для того, чтобы у вас в дальнейшем не было неудобств с переименованием файлов;
•поместите файл в папку Documents and SettingsИмя_пользователяApplication DataMicrosoftInternet ExplorerQuick Launch (для Windows XP) или в папку UsersИмя_пользователяAppDataRoamingMicrosoftInternet ExplorerQuick Launch (для Windows Vista), а ярлык поместите на Рабочий стол — на Панель быстрого запуска;
б) в открытом текстовом документе Свернуть все окна выберите меню Файл → Сохранить как…;
•в открывшемся окне Сохранить как в выпадающем списке Тип файла выберите Все файлы (*.*);
•в текстовом поле Имя файла после имени Свернуть все окна поставьте точку и расширение scf (Свернуть все окна. scf);
•нажмите кнопку Сохранить;
•на Рабочем столе, кроме текстового документа Свернуть все окна. txt, появился характерный значок Свернуть все окна. scf;
•текстовый документ Свернуть все окна. txt можно удалить;
•значок Свернуть все окна. scf поместите в папку Documents and SettingsИмя_пользователяApplication DataMicrosoftInternet ExplorerQuick Launch (для Windows XP) или в папку UsersИмя_пользователяAppDataRoamingMicrosoftInternet ExplorerQuick Launch (для Windows Vista), а ярлык поместите на Рабочий стол — на Панель быстрого запуска.
Примечания
1. XP-шный файл Свернуть все окна прекрасно работает и в Windows Vista.
2. Для этих же целей (Свернуть все окна) можно использовать «горячие» клавиши: клавиша с логотипом Windows (флажок Microsoft) + клавиша с английской буквой D (русская буква В). Это намного проще и быстрее, и всегда под рукой (даже если файл Свернуть все окна удален)!
Другой способ:
— нажатие клавишы с логотипом Windows + М (Ь) — свертывание всех окон;
— нажатие клавишы с логотипом Windows + SHIFT + M (Ь) — восстановление свернутых окон.
3. Если вы испытываете затруднения c созданием кнопки Свернуть все окна (или вам просто некогда/лень разбираться с этим), скачайте и разархивируйте файл haw.zip.
Поместите файл Свернуть все окна в папку Documents and SettingsИмя_пользователяApplication DataMicrosoftInternet ExplorerQuick Launch (для Windows XP) или в папку UsersИмя_пользователяAppDataRoamingMicrosoftInternet ExplorerQuick Launch (для Windows Vista), а ярлык поместите на Рабочий Стол — на Панель быстрого запуска.
Пользуйтесь!
Windows, Windows 10, Windows 7, Windows 8, Windows Server, Windows Vista
- 20.06.2019
- 16 914
- 5
- 17.08.2022
- 42
- 41
- 1
- Содержание статьи
- Универсальный способ — горячие клавиши
- Windows Vista и более ранние версии
- Windows 7 и более новые версии
- Возврат панели быстрого запуска
- Добавление кнопки «Свернуть все окна» на панель задач
- Комментарии к статье ( 5 шт )
- Добавить комментарий
Темой данной статьи будет о том, как свернуть все окна в любой версии Windows — начиная со старых Windows 95, заканчивая новейшей Windows 10. Например, на работе вы решили поиграть в игру или же посидеть на в социальных сетях, но бдительный начальник решил проверить, чем занимаются его подчиненные и перед вами возникла задача максимально быстро свернуть игру или свернуть браузер. Используя информацию из данной статьи, вы узнаете как это можно быстро сделать встроенными средствами Windows.
Универсальный способ — горячие клавиши
Начиная с Windows 98, в операционной системе появилась возможность использовать различные комбинации клавиш, с помощью которых можно сворачивать и разворачивать окна.
Одной из таких комбинаций является Win + D — при её активации будут свернуты все окна, включая диалоговые. При повторном нажатии данных клавиш, все окна будут восстановлены.
Существует так же комбинация клавиш Win + M — в таком случае будут свернуты все окна, за исключением диалоговых. Отменить сворачивание можно нажав более долгую комбинацию клавиш Shift + Win + M.
Windows Vista и более ранние версии
Во всех старых версиях Windows, на панели задач присутствовала «Панель быстрого запуска», где был отдельно значок, который повторял функционал горячих клавиш Win + D.
При нажатии на него произойдет сворачивание всех имеющихся окон, а при повторном все окна будут восстановлены.
Стоит отметить, что в Windows Vista иконка была перерисована, и является единственной операционной системой, где она стала выглядеть по другому.
Windows 7 и более новые версии
В отличии от предыдущих версий, таких как Windows Vista или XP, во всех новых операционных системах Windows кнопка «Свернуть все окна» отсутствует на своем привычном месте. Вместо неё для этой цели используется тонкая полоска в правой части панели задач. Выглядит это так:
Данная «полоска» полностью повторяет действия кнопки «Свернуть все окна», и доступна в операционных системах Windows 7, Windows 8 и Windows 10.
Возврат панели быстрого запуска
Если Вам нравится подход к сворачиванию окон из старых версий Windows, то в любой из новых версий можно вернуть панель быстрого запуска на её старое место. О том, что нужно для этого сделать, можно прочитать здесь.
Добавление кнопки «Свернуть все окна» на панель задач
Существует так же способ, который не потребует от вас возврат панели быстрого запуска, а позволяет просто разместить кнопку «Свернуть все окна» в любое произвольное место на панели задач. Делается
это следующим образом:
- Создаете в любом удобном для Вас месте папку с названием «Свернуть все окна» — например в папке «Документы«.
- Открываете Блокнот, и пишите туда следующий текст:
[Shell] Command=2 IconFile=explorer.exe,3 [Taskbar] Command=ToggleDesktopЗатем, нажимаете на «Файл — Сохранить как…». Переходим в созданную папку «Свернуть все окна», в выпадающем меню «Тип файла» выбираем «Все файлы», а в названии файла пишем
Свернуть все окна.scf(имя обязательно должно быть с .scf!).
- Нажимаем на панели задач правой кнопкой мыши, и выбираем пункт «Панели — Создать панель инструментов…».
В появившемся окне выбираем ранее созданную папку с файлом «Свернуть все окна». После этого на панели задач должна появится не активная надпись «Свернуть все окна».
- Нажимаем правой кнопкой на панели задач, и снимаем галочку с пункта «Закрепить панель задач».
Затем, нажимаем правой кнопкой по надписи «Свернуть все окна», и выбираем пункт «Вид — Крупные значки».
Так же снимаем галочки с пунктов «Показывать подписи» и «Показывать заголовок».
После этого на панели задач появится рабочая кнопка «Свернуть все окна».
- Для размещения данной кнопки в нужном месте панели задач, нужно просто левой кнопкой мыши потянуть за пунктирную линию слева от значка «Свернуть все окна». Таким образом, можно разместить кнопку, например возле кнопки меню Пуск. По завершению манипуляций с положением кнопки, нужно нажать правой кнопкой по панели задач, и вернуть галочку у пункта «Закрепить панель задач».

В операционной системе Windows XP она находится на панели быстрого запуска возле пуска, кликнув по ней можно свернуть все окна.
Но иногда в спешке наводя порядок, удаляя не нужные ярлыки и файлы можно случайно удалить и кнопку «свернуть все окна». Так вот если у вас её нет, то скорей всего вы его удалили. Но кнопку к счастью можно вернуть.
Итак, первое, что сейчас рассмотрим – как вернуть кнопку свернуть все окна в Windows XP.
Приступаем. Для этого кликаем правой кнопкой мыши по пустому месту на рабочем столе и выбираем пункты «Создать – Текстовый документ». Одним словом создаем обычный блокнот.
Теперь открываем его, и вставляем туда несколько следующих строк:
[Shell]
Command=2
IconFile=explorer.exe,3
[Taskbar]
Command=ToggleDesktop
Затем кликаем меню «Файл – Сохранить как».
Выбираем место для сохранения файла «Рабочий стол», прописываем имя файла «Свернуть все окна.scf», выбираем тип файла «Все файлы». Когда все будет готово, нажимаем «Сохранить».
Если возникли сложности при создании данного файла, то тогда можете скачать мой уже готовый файл, он в архиве.
Скачать файл «Свернуть все окна»
Теперь на рабочем столе находим файл с именем «свернуть все окна» и перетаскиваем его в панель быстрого запуска.
Поздравляю! Это всё кнопка свернуть все окна в Windows XP восстановлена. Кликаем по ней и все окна сворачиваются.
Давайте теперь разберем, как свернуть все окна в Windows 7. А здесь все еще на много проще. В «семёрке» эту кнопку удалить нельзя, но многие пользователи не могут её найти. Все потому что она находиться в другом месте. А если быть точным, то найти её можно возле часов. Маленькая прозрачная полоска.
В Windows 7 это и есть кнопка свернуть все окна. Кликнув по ней один раз все окна сворачиваются, кликнув еще разворачиваются. Вот так.
Итак, с тем как свернуть окна в Windows 7 мы тоже разобрались.
Еще один момент, про который я хотел рассказать, он работает во всех Windows. Можно свернуть окна с клавиатуры, воспользовавшись горячими клавишами. Нажимаем на клавиатуре сочетание клавиш Win+D и все окна сворачиваются. Не знаете где клавиша Win? Она находиться между клавишами Ctr и Alt и она в виде флага.
На этом я завершаю данный урок, надеюсь, вопрос, как свернуть все окна, решён для любой из операционных систем семейства Windows.
Интересные статьи по теме:
Свернуть все окна горячие клавиши
Автор:
Обновлено: 31.10.2018
Множество открытых окон порой сильно замедляют работу компьютера. Это касается как окон в браузере, так и собственно самих приложений. Закрывать их по одному достаточно нудно и не очень удобно. Также большой список окон затрудняет доступ к нужному приложению.
Для решения этой проблемы разработчики создали горячие клавиши, с помощью которых легко можно работать с открытыми приложениями. Их можно быстро закрыть (все или выборочно), а также найти необходимое для работы. Для тех, кто не хочет или не может выполнять команды с помощью клавиатуры, операции доступны с помощью мышки.
Свернуть все окна горячие клавиши
Содержание
- Как сворачивать все окна в Windows XP, 7, 8, 10
- Как свернуть окна мышкой
- Свернуть окна в MacOs
- Горячие клавиши для других операций
- Видео — Как без мышки управлять курсором
Как сворачивать все окна в Windows XP, 7, 8, 10
Работать с мышкой долго, для этих целей лучше всего использовать клавиатуру. Существует несколько комбинаций клавиш:
- первый вариант – одновременное нажатие кнопки «Win» и клавиши «D». Таким способом все открытые окна сворачиваются и добавляются на трей снизу экрана. Чтобы развернуть их обратно, достаточно повторить нажатие;
Одновременное нажатие кнопки «Win» и клавиши «D» сворачивает все открытые окна на трей снизу экрана
- второй вариант – зажать «Win» и клавишу «М». После этого снова все окна будут минимизированы внизу, для того, чтобы вернуться к работе, необходимо прожать эту же комбинацию вместе с клавишей «Shift».
Чтобы свернуть все открытые окна зажимаем клавиши «Win+М»
Чтобы раскрыть окна зажимаем клавиши «Win+М+Shift»
Если пользователю необходимо, чтобы все окна, кроме того, в котором он сейчас работает, не мешались под рукой, нажимаются кнопки «Win+Home». Для обратного разворота выбирается любое их представленных выше сочетаний или повторить это же.
Для сворачивания окон, кроме того в котором работаем, нажимаем одновременно кнопки «Win+Home»
Как свернуть окна мышкой
Если пользователь не хочет пользоваться клавиатурой, то операцию можно проводить при помощи мышки. На Windows 7, 8, 10 снизу справа есть пустой прямоугольник, при активации которого окна будут свернуты и минимизированы в трей. Чтобы развернуть их обратно, достаточно повторить нажатие.
В правом нижнем углу нажимаем на пустой прямоугольник для сворачивания окон в трей, нажимаем снова для открытия окон
На Windows 8 и 10 данный прямоугольник ничем не выделяется, но он там есть. Для сворачивания окон надо:
- навести мышку в самый угол панели задач и щелкнуть левой кнопкой мыши. Все окна свернутся;
Левой кнопкой мышки щелкаем в правом нижнем углу по панели задач
- если навести туда курсор и нажать правую кнопку мыши, то появится меню, предлагающее изменить функцию трея.
Щелкнув правой кнопкой мышки в правом нижнем углу по панели задач, откроется меню, предлагающее изменить функцию трея
В старой системе XP данный прямоугольник не предусмотрен, поэтому так свернуть приложения не получится. С другой стороны, для подобных задач предусмотрен ярлык. По умолчанию, он расположен рядом с кнопкой «Пуск» на панели задач.
В системе Виндовс XP ярлык для сворачивания окон можно найти рядом с кнопкой «Пуск» на панели задач
Если его по каким-то причинам нет, можно добавить самостоятельно:
- Через Блокнот требуется создать документ, в котором прописывается следующая команда, которую можно скопировать здесь.
Открываем меню «Пуск», в поле поиска вводим «Блокнот», открываем текстовый редактор
В текстовом документе прописываем команду, как на скриншоте
- Затем он сохраняется через вкладку «Файл»-«Сохранить как» (название любое), но обязательно в формате «scf». Желательно указать рабочий стол в качестве адреса расположения ярлыка.
Переходим во вкладку «Файл», щелкаем по строке «Сохранить как»
Указываем «Рабочий стол» в качестве адреса расположения ярлыка, вводим любое название файла, вместо txt вписываем scf, нажимаем «Сохранить»
- В завершающей стадии полученный документ перетаскивается на панель быстрого доступа. Ярлык готов.
Щелкаем левой кнопкой мышки на ярлыке «Свернуть окна», удерживая кнопку перетягиваем ярлык на панель задач
Важно! В отличие от стандартного, этот ярлык не появится рядом с кнопкой «Пуск». Он будет именно на панели быстрого доступа.
Созданный ярлык «Свернуть все окна», можно будет найти на панели быстрого доступа
Несмотря на то, что для пользователей более поздних версий системы добавлен специальный трей, при желании по такой же схеме можно создать ярлык и для работы с ними.
Свернуть окна в MacOs
Для того, чтобы сворачивать окна при работе на макбуке, сначала необходимо проверить, какие настройки установлены.
- Переходим во вкладку «Системные настройки».
Переходим во вкладку «Системные настройки»
- Там есть меню «Mission Control», открываем его.
Открываем значок «Mission Control»
- Проверяется горячая клавиша «Показать рабочий стол». Если установлена кнопка «F11», то для сворачивания окон необходимо нажать вместе «F11+Fn».
В поле «Показать Рабочий стол» смотрим, какая выставлена клавиша
На заметку! Если вместо F11 пользователь назначает другую клавишу, то соответственно во втором варианте она меняется на установленную (например, F12 и Fn).
Сворачивать получится и просто нажатием кнопки «F11», но необходимо отметить использование функциональных клавиш как стандартное.
- Переходим в «Системные настройки» и выбираем «Клавиатура».
Переходим во вкладку «Системные настройки»
Щелкаем левой кнопкой мышки по иконке «Клавиатура»
- Затем в выбранной вкладке ставится флажок на отмеченном пункте.
Ставим флажок на пункте об использовании функциональных клавиш «F1-F12»
Готово, клавиша «F11» теперь отвечает за сворачивание окон.
Существуют еще один способ. В «Mission Controls» устанавливается функция под названием «Активные углы».
- Сначала заходим в «Системные настройки», затем «Mission Controls».
Переходим во вкладку «Системные настройки»
Открываем значок «Mission Control»
- Затем внизу слева находим непосредственно меню «Активные углы».
Нажимаем по ссылке «Активные углы»
- При активации появляется список доступных команд и таким способом возможно выбирать «Рабочий стол» и, соответственно, сворачивание окон, например, при наведении курсора в какой-то из четырех углов. Нажимаете «ОК». Готово.
Выбираем необходимый параметр, раскрывая список в подходящем поле, нажимаем «ОК»
Помимо этого, сворачивать приложения в MacOs можно с использованием трек-пада. На нем выполняются «жесты» с разным функционалом. Для работы с окнами (свернуть/развернуть) необходимо одновременно разводить четыре пальца (вместе с большим) к боковым сторонам пада.
Узнайте также подробную информацию, какие существуют горячие клавиши Mac Os, для быстрого и удобного управления компьютером, из нашей новой статьи.
Горячие клавиши для других операций
Помимо сворачивания, горячие клавиши можно использовать и для других операций с окнами и не только.
Например, комбинации с кнопкой «Win+»:
Сочетание клавиш с кнопкой «Win»
- стрелка влево, вправо – происходит присоединение выбранного приложения к левому и правому краям экрана соответственно;
- стрелка вверх, вниз – разворачивает и сворачивает выбранное окно;
- «Т» – переключение ярлыков на панели задач (по очереди);
- цифровые клавиши – разворачивает/сворачивает окно, за которым закреплено то или иное число.
- «Е» – запуск менеджера файлов;
- «S» – запуск поиска;
- «R» – команда «Выполнить».
Также работа с окнами возможна при помощи кнопки «Alt»:
Сочетание с клавишей «Alt»
- зажав ее и клавишу «F4», полностью закрывает окно, в котором работает пользователь;
- комбинация с кнопкой табуляции «Tab» возможно переключаться между запущенными приложениями.
Сочетание с клавишей «Ctrl+»:
Горячие клавиши с клавишей «Ctrl»
- «Shift+Escape» – так происходит запуск «Диспетчера задач»;
- «A» – выделение всего (в документе, на странице браузера, на рабочем столе);
- «С» – копировать выделенное;
- «V» – этой комбинацией происходит вставка из скопированного из буфера обмена;
- одновременно зажав клавишу и прокручивая колесико, выбирается внешний вид оформления папок (иконки, таблицы).
По большей части, данные комбинации используются в Windows 10, но некоторые из них доступны на всех версиях системы.
Некоторые операции с системой Windows доступны без использования мыши. В видео указаны некоторые из них.
Видео — Как без мышки управлять курсором
Рекомендуем похожие статьи
Мы с вами часто наводим порядок на рабочем столе, чистим панель автозагрузки и быстрого запуска. Так вот во время одной такой зачистки можно нечаянно удалить кнопку «Свернуть все окна».
Если у вас возникла такая проблема, то не нужно паниковать и ничего скачивать. Я сейчас покажу, как при помощи двух строчек кода вернуть все обратно. И так, создаем на рабочем столе текстовый документ и называем его «Свернуть все окна».
Открываем созданный документ и вставляем в него следующие строки:
[Shell]
Command=2
IconFile=explorer.exe,3
[Taskbar]
Command=ToggleDesktop
Далее нажимаем Файл—Сохранить как. В открывшемся окне указываем тип файла – «Все файлы», а имя файла «Свернуть все окна» с расширением .scf (Shell Command File). Сохраняем файл на рабочий стол.
После сохранения на рабочем столе у Вас должно стать два файла, как показано на рисунке ниже:
Удаляем текстовый файл, а вновь сохраненный перетаскиваем в панель быстрого запуска.
Вот таким несложным способом можно вернуть кнопку «Свернуть все окна» в Windows XP в панель быстрого запуска.
Также для Вас может быть интересно почитать о том, Как свернуть все окна в Windows 7 и настройка панели задач в Windows.
Загрузка…
Об авторе: Олег Каминский
Вебмастер. Высшее образование по специальности «Защита информации». Создатель портала comp-profi.com. Автор большинства статей и уроков компьютерной грамотности