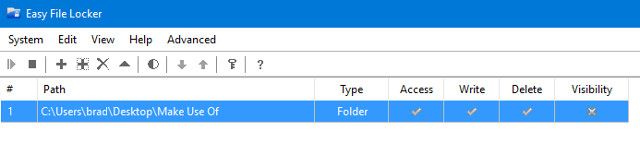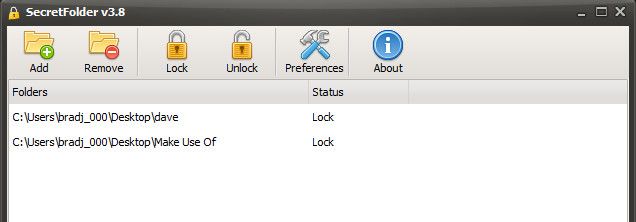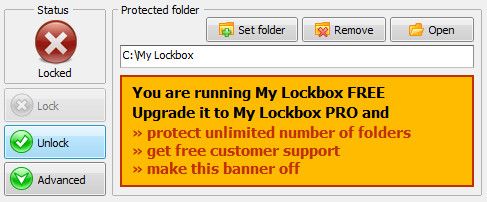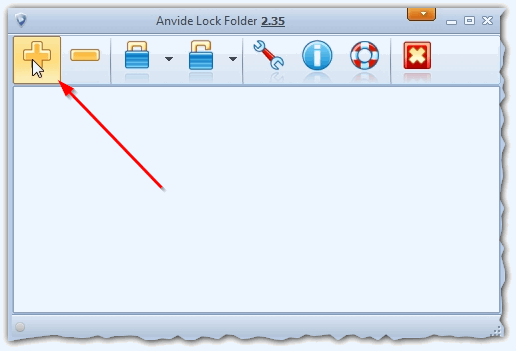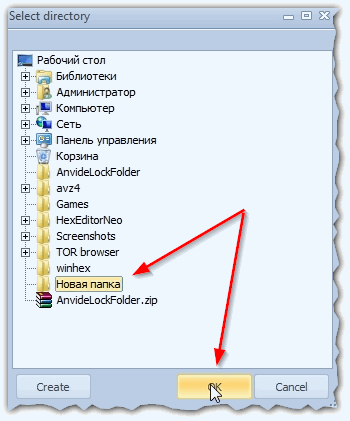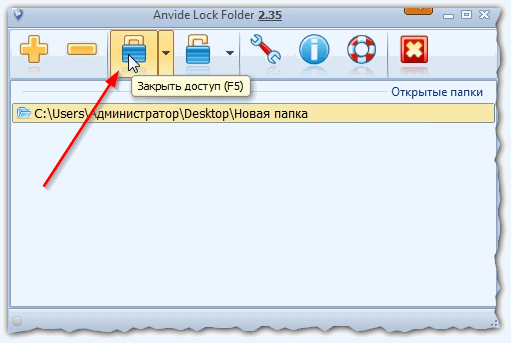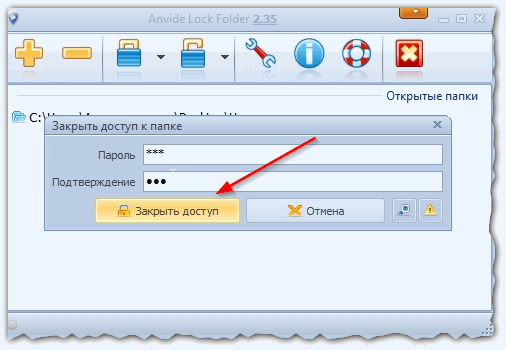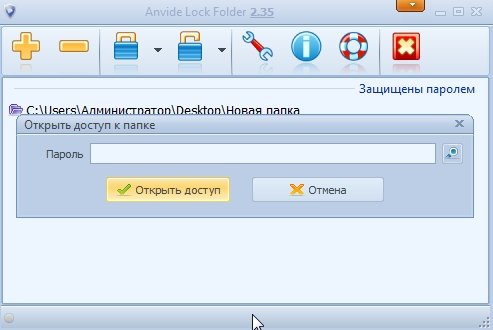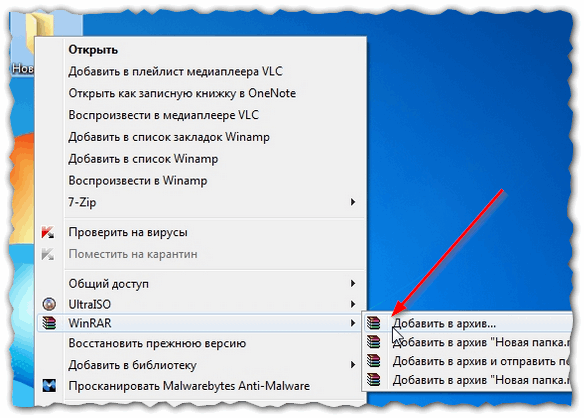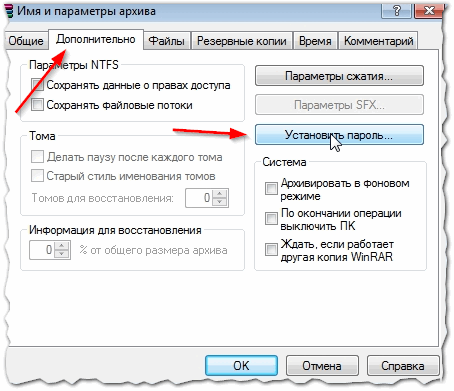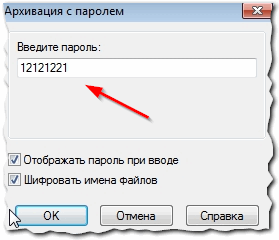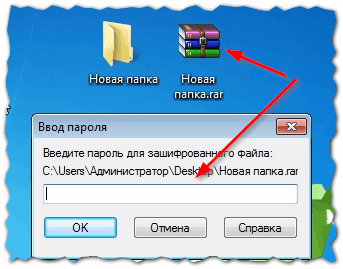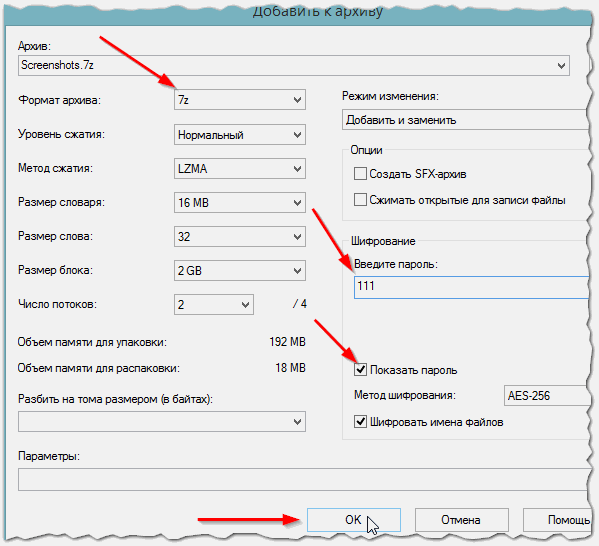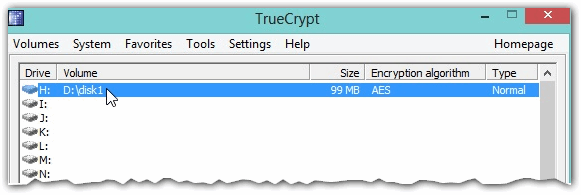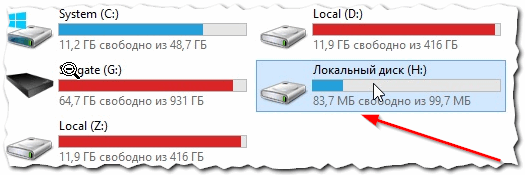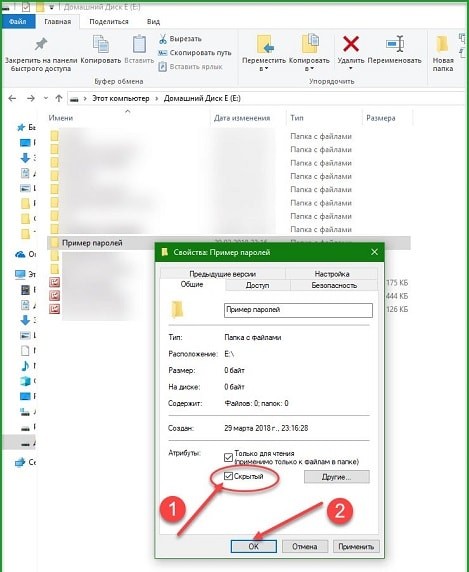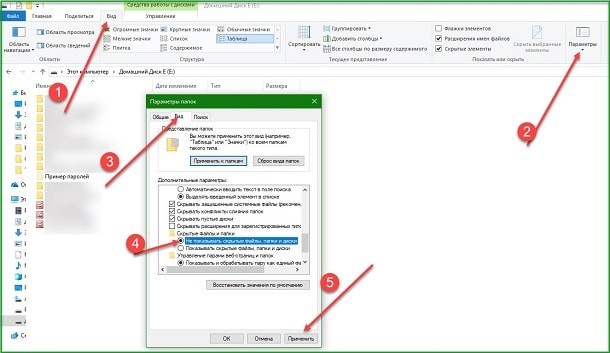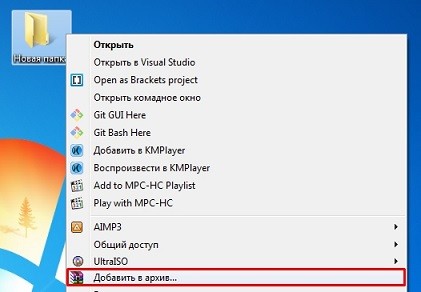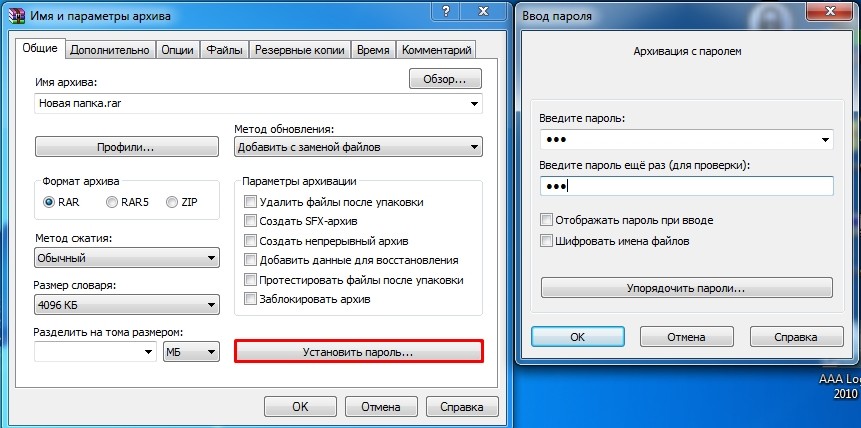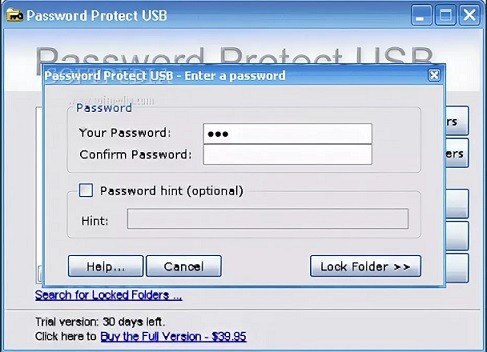Как поставить пароль на папку: 3 простых способа
Защищенная сложным паролем папка на компьютере или ноутбуке, доступ к которому имеют несколько человек, — надежный способ сохранить важную информацию. Секретное слово-код будет защищать цифровые данные от просмотра и редактирования, а также убережет их от удаления. Выясним, как можно поставить в Windows 10 пароль на папку? Существуют ли альтернативные методы защиты?
Устанавливаем пароль стандартными средствами Windows
Операционная система Windows 10 не имеет встроенного функционала, при помощи которого можно защитить конкретно папку. Есть простой способ ограничить доступ к учетной записи пользователя, поставив слово-код на вход (тем самым закрыть доступ к любому файлу). Есть и более сложный — воспользоваться встроенной функцией шифрования дисков BitLocker (открыть его без ввода слова-шифра будет невозможно). Проблема использования сервиса BitLocker в том, что если произойдет сбой системы или пользователь забудет пароль, придется принимать экстренные меры для восстановления файлов.
А еще у операционных систем семейства Windows есть один уникальный функционал, позволяющий сделать объект невидимым для пользователей. Используя его, придумывать сложный шифр на открытие, который со временем можно забыть, не нужно.
Чтобы скрыть папку действуют так:
- Клацнуть правой мышью на файле;
- В меню «Общие» установить галочку напротив «Скрытый»;
- Нажать «Ок»;
Важно! Обе методики защиты справедливы для всех версий семейства ОС Windows 7, 8, 10, XP, Home, Vista.
Альтернативный способ защиты папок
Теперь объект защищен и невидим. Можно использовать отдельные программы архиваторы WinRar и 7-Zip, но при наличии файлового менеджера на ПК или ноутбуке их установка нецелесообразна.
Постановка пароля с помощью сторонних ресурсов
Программных продуктов, позволяющих повысить безопасность хранения личных данных, множество — Flash Crypt, dirLock, Secure Folder, WinMend Folder Hidden, Wise Folder Hider, My Lockbox, Easy File Locker, Anvide Seal Folder и многие другие. Большинство из утилит бесплатные, оснащены многоязычным интерфейсом и функциональные. Программный продукт Wise Folder Hider от надежного и проверенного уже разработчика WiseCleaner подходит для всех семейств ОС Windows и новичков в деле шифрования папок
Скачать программу Wise Folder Hider можно бесплатно в сети. Ее установка стандартная и быстрая (бесплатная версия в сети с приставкой Portable). Единственное условие — пароль на открытие утилиты. Поставить можно любой. После действуют так:
- Открыть приложения для Windows 10;
- Выбрать в горизонтальном блочном меню «Скрыть папку»;
- Указать путь к объекту;
- После того, как он появился в окне приложения, нажать справа на стрелку в меню «Действия»;
- Выбрать «Установить пароль»;
- Придумать и подтвердить слово-код;
- Нажать «Ок».
После завершения процедуры объект исчезнет из перечня папок на диске (скрыт) и будет доступен только через приложение. Еще одна небольшая и простая в использовании утилита Secure Folders. Она имеет чуть больший функционал и англоязычный интерфейс. Но он не усложняет работу, поскольку софт предлагает минимальное число операций. Его уникальность заключается в том, что кодовое слово устанавливается на открытие самой программы — то есть вводить и придумывать нужно один шифр, что легче для запоминания. После добавления папки в приложение Secure Folders, открыть ее без открытия самой программы невозможно.
Пользуются софтом так:
- Установить программный продукт;
- Открыть приложение, назначив пароль;
- Внизу окошка нажать «Add»;
- В новом окне открыть кнопку «Browse»;
- Указать путь к файлу;
- Найти и установить галочку напротив «Lock»;
- Выбрать «Add».
Важно! Для доступа к объекту нужно временно его удалить из приложения, нажав справа в строке красный крестик. Как только работа с документами завершена, объект снова добавляют в приложение.
Если нужен более функциональный программный продукт, который позволит шифровать любые объекты ПК, лучше скачать утилиту Hide Folder. Ее интерфейс русскоязычный, установка стандартная. После установки действуют так:
- В блочном меню выбрать «Список»;
- В новом окне нажать кнопку «Добавить …»;
- Указать путь к файлу, нажав значок «…»;
- Выбрать галочкой «Блокировать» или «Скрывать и блокировать»;
- Нажать «Ок».
Источник
Как быстро запаролить папку в Windows 10, 8, 7, xp
Не редкость, когда на работе или дома, одним компьютером пользуются несколько человек. В такой ситуации, знать, как можно установить пароль на папку в Windows 10, 8, 7, xp просто необходимо. Для чего это, спросите вы? Конечно же, чтобы хранить в этой папке с паролем важную для вас информацию, о которой вы бы не хотели, чтобы знали посторонние люди. Способов как быстро установить пароль на папку в Windows много, но мы сегодня расскажем вам о самых популярных, среди пользователей.
Первое место — WinRAR и 7-Zip
Наверняка одна из этих программ установленная на вашем ПК. Поэтому дополнительно что-то скачивать и устанавливать не придется, это, конечно же, плюс. Теперь поговорим о их возможностях и как ими пользоваться.
Файловый архиватор WinRAR
- Выбираем папку с ценной для вас информацией, наводим курсор на неё, клацаем правой кнопкой мыши. Появиться список, в котором нужно найти и выбрать «Добавить в архив».
- Выскочит окно, где необходимо нажать на клавишу «Установить пароль…».
- Далее вы будет предложено прописать пароль в графе «Введите пароль». Прописывайте и жмите «ОК».
- У вас появиться еще она заархивированная папка с таким же названием. При открытии, которой будет требоваться ключ. Данный вариант, как легко запаролить папку в ПК, подойдет любому, не имеющему особых познаний, пользователю.
Файловый архиватор 7-Zip
- Жмем на папке, которую решили запаролить, правой клавишей мыши. Раскрываем «7-Zip», жмем «Добавить к архиву».
- Находим раздел «Шифрование», там вводим ваш пароль два раза, который вы самостоятельно придумали. Нажимаем «ОK».
- Готово, появиться новая заархивированная папка. Попробуйте её разархивировать, она должна запросить ввести ключ. Конечно же, поставить пароль этими утилитами проще простого, сложностей не должно возникнуть. Но вот в плане удобства и комфортного использования, здесь метод не каждому придется по душе.
Второе место – Bat файл
Данный способ, безусловно, пользуется популярностью у пользователей. Метод показывает, как легко поставить пароль на папку без программ. Качать и устанавливать ничего не нужно, достаточно сделать папку и файл bat. Принцип заключается в скрытии папки, с ценной для вас информацией, а при наборе пароля данная папка появиться. Реализовывается это с помощью мини скрипта.
- Делаем где угодно папку. Входим в неё, нажимаем правой клавишей мыши, выбираем «Создать», «Текстовый документ»
- Раскрываем созданный вами текстовый документ. Вставляем туда код, его можно скачать ниже, при этом обязательно в строчке «if NOT %pass%==» не забудьте прописать свой новый пароль. У нас в скрипте ключ прописан «12121212», его и необходимо изменить.
- После изменения пароля, в верхних разделах выберите «Файл», «Сохранить как…». Появиться окно, где «Имя файла» вписываем «locker.bat». А «Тип файла» выбираем «Все файлы (*.*)». Жмем «Сохранить».
- Теперь у вас в папке вы увидите два файла «locker.bat» и «Новый текстовый документ.txt». Удалите «Новый текстовый док…», чтобы остался только один «locker.bat».
- Двойным щелчком запускаем «locker.bat». Создастся папка «Private». Всю важную для вас информацию поместите в эту папку.
- После размещения вашей информации в папке, активируйте повторно файл «locker.bat». Выскочит черное окно, где вам будет предложено зашифровать папку «Private» под вашим паролем. Нажмите «Y».
- Папка «Private» пропадет совсем, что в ней находиться. Для того чтобы он снова стала видимой, еще раз кликните на файле «locker.bat» и введите ваш пароль, который вы указали.
Метод простой и недостаточно надежный. Если взломщик найдет ваш bat файл, он с легкостью сможет посмотреть ключ. Ему достаточно банально на файле клацнуть правой клавишей мыши и выбрать «Изменить». Вся информация у него будет перед глазами. Поэтому рекомендуем вам тщательно спрятать файл bat.
Третье место — создание виртуального хранилища, BitLocker
В этом варианте мы покажем, как создать запароленный виртуальный диск при помощи функции в Windows — BitLocker. Имейте в виду, ни в каждом Windows есть такая функция, вот перечень где точно есть:
- Windows 10 — только Pro, Enterprise, Education.
- Виндовс 8 и 8.1 – только Pro, Enterprise
- Седьмой Windows и Windows Vista – только Ultimate, Enterprise
- Создаем новый диск, для этого можем порекомендовать распространенную программу Acronis Disk Director. Или можно прописать пароль на уже существующий диск, выбирать как лучше, вам.
- Заходим на «Мой Компьютер». Нажмите правой кнопкой мыши по выбранному вами диску и выберите «Включить BitLocker».
- Отмечаем галочкой «Использовать пароль для снятия…..». Вводим два раза пароль, который должен состоять из восьми и более символов.
- Определяемся с местом где надежнее сохранить ключик для восстановления, вдруг забудете основной код.
- В следующем окне ставим точку напротив строки «Новый режим шифрования».
- Финальное действие, которое необходимо выполнить, это нажать «Начать шифрование». Все, дожидаемся окончания шифрования, проверяем. Доступ к файлам будет ограничен, без кода.
Четвертое место — программы, которые помогут поставить ключ в Windows 10, 7, 8, xp.
Существует масса программ как платных, так и бесплатных, благодаря которым вам будет легко установить ключ для защиты папки. Мы решили для примера взять лучшие в бесплатном сегменте.
Утилита Anvide Seal Folder
- Скачиваем с официального сайта и жмем кнопку установить, при этом указываем язык русский.
- После запуска, обязательно нужно прописать пароль для входа в данное приложение. Иначе кто угодно сможет зайти в него и убрать любые пароли, которые вы будете ставить.
- Выбираем с помощью «Плюс» папку которую нужно запаролить и жмете иконку «Закрытый замок». Выскочит окошко, где нужно ввести пароль.
Далее открывается окно в котором по желанию можно настроить подсказку к паролю.
Теперь вы будете знать как запаролить папки в windows 10,8,7,xp при помощи приложения Anvide Seal Folder. Возможно и это будет вам интересно прочитать: как быстро узнать пароль от WiFi.
Приложение Lock-a-Folder
При помощи Lock-a-Folder вы сможете скрыть любые папки на компьютере. Из недостатков можно выделить только один, нет русского языка. Но даже без него пользоваться этой утилитой будет несложно.
- Открываем приложения. Ставим код на саму программу.
- Делаем выбор папки для блокировки, устанавливаем код.
- Для разблокировки клацаем «Unlock Selected Folder». Скрытые все файлы и папки вновь будут доступны.
Легкий способ зашифровать документ Microsoft Word
На любой отдельный документ, созданный вами в Microsoft Word , можно поставить шифрование.
- После создания файла Word или Excel войдите в меню «Офиса». Далее нажмите на «Подготовить», раскроется подменю, где выбираем «Зашифровать документ».
- В окошке прописываете придуманный вами пароль безопасности. Подтверждаем его повторным набором.
Готово, теперь при открытии данного документа будет выскакивать окошко, требующее ввода пароля.
Данный вариант хорошо подходит пользователям, которые хранят ключи на Word файле. К примеру, вам нужно будет реализовать удаленный доступ к другому ПК. Код входа можно записать на Word документ и запаролить при помощи данного способа.
Ставим пароль в Mac OS на папку
Запаролить папку в Macbook или iMac довольно таки просто.
- Запустите «Disk Utility» (Дисковая утилита). Найдете её в «Программы», «Служебные программы».
- Увидите меню, где нужно выбрать «Файл», «Новый» потом «Создать образ из папки».
- Пишем название образа, указываем размер, а также тип шифрования. Нажимаем «Создать»
- Далее вам предложат ввести ключ и подтвердить его повторным вводом.
- Готово, теперь у вас есть образ диска. Для того чтобы что-то посмотреть или добавить новые файлы на него, необходимо будет ввести ключ который вы поставили.
Заключение
Сегодня мы показали варианты, как можно поставить пароль на папку в Виндовсе и MacOS, а также несколько программ. Каждый из этих методов по-своему хорош. Поэтому, при выборе, вам необходимо учитывать некоторые факторы: объем информации который необходимо скрыть от посторонних глаз и ценность её.
Источник
Для защиты данных пользователи используют самые различные методы. Возможности современных операционных систем позволяют предотвратить нежелательный доступ к каталогам, не используя при этом дополнительные приложения.

Вам понадобится
- — учетная запись администратора;
- — Dirlock.
Инструкция
Включите компьютер и дождитесь загрузки Windows XP. Войдите в систему, используя учетную запись администратора. Помните о том, что доступ к зашифрованным папкам будет иметь только данный аккаунт. Создайте дополнительные учетные записи, при помощи которых другие пользователя будут работать с вашим компьютером.
Теперь откройте меню проводника и перейдите к нужной папке. Выделите ее иконку правой кнопкой мыши и выберите пункт «Свойства». Найдите и откройте меню «Дополнительно», которое расположено во вкладке «Общие».
Активируйте пункт «Шифровать содержимое для защиты данных», установив флажок рядом с одноименным пунктом. Нажмите кнопку Ok. В появившемся меню выберите пункт «Использовать только для данной папки».
Помните о том, что данный метод шифрования является надежным только в том случае, если вы являетесь единственным администратором компьютера. Дело в том, что при наличии второй учетной записи с аналогичными правами, пользователь может сменить пароль вашего аккаунта и получить доступ к зашифрованным файлам.
Если вы хотите повысить степень защиты каталогов, используйте дополнительную программу, например DirLock. Установите эту утилиту. Выполните перезагрузку компьютера.
Теперь откройте меню проводника и найдите нужную папку. Кликните по ней правой кнопкой мыши. Выберите пункт Lock/UnLock. Введите два раза пароль для доступа к этому каталогу. Если вы хотите применить к нему атрибут «Скрытый», установите галочку рядом с пунктом Hide. Нажмите кнопку Ok.
Минус этой утилиты в том, что вы не сможете открыть папку без разблокировки. Если вам потребовалось получить доступ к информации, кликните правой кнопкой мыши по иконке каталога и выберите пункт UnLock. Введите пароль и нажмите кнопку Ok. Вновь установите пароль после завершения работы с нужной информацией.
Источники:
- как поставить пароль на папку в виндовс
Войти на сайт
или
Забыли пароль?
Еще не зарегистрированы?
This site is protected by reCAPTCHA and the Google Privacy Policy and Terms of Service apply.
Не редкость, когда на работе или дома, одним компьютером пользуются несколько человек. В такой ситуации, знать, как можно установить пароль на папку в Windows 10, 8, 7, xp просто необходимо. Для чего это, спросите вы? Конечно же, чтобы хранить в этой папке с паролем важную для вас информацию, о которой вы бы не хотели, чтобы знали посторонние люди. Способов как быстро установить пароль на папку в Windows много, но мы сегодня расскажем вам о самых популярных, среди пользователей.
Первое место — WinRAR и 7-Zip
Наверняка одна из этих программ установленная на вашем ПК. Поэтому дополнительно что-то скачивать и устанавливать не придется, это, конечно же, плюс. Теперь поговорим о их возможностях и как ими пользоваться.

Файловый архиватор WinRAR
- Выбираем папку с ценной для вас информацией, наводим курсор на неё, клацаем правой кнопкой мыши. Появиться список, в котором нужно найти и выбрать «Добавить в архив».

- Выскочит окно, где необходимо нажать на клавишу «Установить пароль…».
- Далее вы будет предложено прописать пароль в графе «Введите пароль». Прописывайте и жмите «ОК».

- У вас появиться еще она заархивированная папка с таким же названием. При открытии, которой будет требоваться ключ. Данный вариант, как легко запаролить папку в ПК, подойдет любому, не имеющему особых познаний, пользователю.

Файловый архиватор 7-Zip
- Жмем на папке, которую решили запаролить, правой клавишей мыши. Раскрываем «7-Zip», жмем «Добавить к архиву».

- Находим раздел «Шифрование», там вводим ваш пароль два раза, который вы самостоятельно придумали. Нажимаем «ОK».

- Готово, появиться новая заархивированная папка. Попробуйте её разархивировать, она должна запросить ввести ключ. Конечно же, поставить пароль этими утилитами проще простого, сложностей не должно возникнуть. Но вот в плане удобства и комфортного использования, здесь метод не каждому придется по душе.
Второе место – Bat файл
Данный способ, безусловно, пользуется популярностью у пользователей. Метод показывает, как легко поставить пароль на папку без программ. Качать и устанавливать ничего не нужно, достаточно сделать папку и файл bat. Принцип заключается в скрытии папки, с ценной для вас информацией, а при наборе пароля данная папка появиться. Реализовывается это с помощью мини скрипта.
- Делаем где угодно папку. Входим в неё, нажимаем правой клавишей мыши, выбираем «Создать», «Текстовый документ»

- Раскрываем созданный вами текстовый документ. Вставляем туда код, его можно скачать ниже, при этом обязательно в строчке «if NOT %pass%==» не забудьте прописать свой новый пароль. У нас в скрипте ключ прописан «12121212», его и необходимо изменить.

- После изменения пароля, в верхних разделах выберите «Файл», «Сохранить как…». Появиться окно, где «Имя файла» вписываем «locker.bat». А «Тип файла» выбираем «Все файлы (*.*)». Жмем «Сохранить».

- Теперь у вас в папке вы увидите два файла «locker.bat» и «Новый текстовый документ.txt». Удалите «Новый текстовый док…», чтобы остался только один «locker.bat».

- Двойным щелчком запускаем «locker.bat». Создастся папка «Private». Всю важную для вас информацию поместите в эту папку.

- После размещения вашей информации в папке, активируйте повторно файл «locker.bat». Выскочит черное окно, где вам будет предложено зашифровать папку «Private» под вашим паролем. Нажмите «Y».

- Папка «Private» пропадет совсем, что в ней находиться. Для того чтобы он снова стала видимой, еще раз кликните на файле «locker.bat» и введите ваш пароль, который вы указали.

Метод простой и недостаточно надежный. Если взломщик найдет ваш bat файл, он с легкостью сможет посмотреть ключ. Ему достаточно банально на файле клацнуть правой клавишей мыши и выбрать «Изменить». Вся информация у него будет перед глазами. Поэтому рекомендуем вам тщательно спрятать файл bat.
Третье место — создание виртуального хранилища, BitLocker
В этом варианте мы покажем, как создать запароленный виртуальный диск при помощи функции в Windows — BitLocker. Имейте в виду, ни в каждом Windows есть такая функция, вот перечень где точно есть:
- Windows 10 — только Pro, Enterprise, Education.
- Виндовс 8 и 8.1 – только Pro, Enterprise
- Седьмой Windows и Windows Vista – только Ultimate, Enterprise
- Создаем новый диск, для этого можем порекомендовать распространенную программу Acronis Disk Director. Или можно прописать пароль на уже существующий диск, выбирать как лучше, вам.
- Заходим на «Мой Компьютер». Нажмите правой кнопкой мыши по выбранному вами диску и выберите «Включить BitLocker».

- Отмечаем галочкой «Использовать пароль для снятия…..». Вводим два раза пароль, который должен состоять из восьми и более символов.

- Определяемся с местом где надежнее сохранить ключик для восстановления, вдруг забудете основной код.

- В следующем окне ставим точку напротив строки «Новый режим шифрования».

- Финальное действие, которое необходимо выполнить, это нажать «Начать шифрование». Все, дожидаемся окончания шифрования, проверяем. Доступ к файлам будет ограничен, без кода.

Четвертое место — программы, которые помогут поставить ключ в Windows 10, 7, 8, xp.
Существует масса программ как платных, так и бесплатных, благодаря которым вам будет легко установить ключ для защиты папки. Мы решили для примера взять лучшие в бесплатном сегменте.
Утилита Anvide Seal Folder
- Скачиваем с официального сайта и жмем кнопку установить, при этом указываем язык русский.

- После запуска, обязательно нужно прописать пароль для входа в данное приложение. Иначе кто угодно сможет зайти в него и убрать любые пароли, которые вы будете ставить.

- Выбираем с помощью «Плюс» папку которую нужно запаролить и жмете иконку «Закрытый замок». Выскочит окошко, где нужно ввести пароль.

Далее открывается окно в котором по желанию можно настроить подсказку к паролю.

Теперь вы будете знать как запаролить папки в windows 10,8,7,xp при помощи приложения Anvide Seal Folder. Возможно и это будет вам интересно прочитать: как быстро узнать пароль от WiFi.
Приложение Lock-a-Folder
При помощи Lock-a-Folder вы сможете скрыть любые папки на компьютере. Из недостатков можно выделить только один, нет русского языка. Но даже без него пользоваться этой утилитой будет несложно.

- Открываем приложения. Ставим код на саму программу.
- Делаем выбор папки для блокировки, устанавливаем код.
- Для разблокировки клацаем «Unlock Selected Folder». Скрытые все файлы и папки вновь будут доступны.
Легкий способ зашифровать документ Microsoft Word
На любой отдельный документ, созданный вами в Microsoft Word , можно поставить шифрование.
- После создания файла Word или Excel войдите в меню «Офиса». Далее нажмите на «Подготовить», раскроется подменю, где выбираем «Зашифровать документ».

- В окошке прописываете придуманный вами пароль безопасности. Подтверждаем его повторным набором.

Готово, теперь при открытии данного документа будет выскакивать окошко, требующее ввода пароля.
Данный вариант хорошо подходит пользователям, которые хранят ключи на Word файле. К примеру, вам нужно будет реализовать удаленный доступ к другому ПК. Код входа можно записать на Word документ и запаролить при помощи данного способа.
Ставим пароль в Mac OS на папку
Запаролить папку в Macbook или iMac довольно таки просто.

- Запустите «Disk Utility» (Дисковая утилита). Найдете её в «Программы», «Служебные программы».
- Увидите меню, где нужно выбрать «Файл», «Новый» потом «Создать образ из папки».
- Пишем название образа, указываем размер, а также тип шифрования. Нажимаем «Создать»
- Далее вам предложат ввести ключ и подтвердить его повторным вводом.
- Готово, теперь у вас есть образ диска. Для того чтобы что-то посмотреть или добавить новые файлы на него, необходимо будет ввести ключ который вы поставили.
Заключение
Сегодня мы показали варианты, как можно поставить пароль на папку в Виндовсе и MacOS, а также несколько программ. Каждый из этих методов по-своему хорош. Поэтому, при выборе, вам необходимо учитывать некоторые факторы: объем информации который необходимо скрыть от посторонних глаз и ценность её.
Вы также можете почитать:
Загрузка…
Просмотров 2.6к. Опубликовано 4 ноября, 2018 Обновлено 27 июня, 2019
Поскольку большинство версий Windows не содержат метода защиты паролем ваших файлов и папок, на этой странице приведены шаги для шифрования файлов и папок. Чтобы защитить паролем ваши файлы и папки в Windows, вам необходимо использовать стороннюю программу.
Совет. Перед защитой паролем любого документа вы можете создать резервную копию файлов и папок, защищенных паролем, в случае, если вы забудете пароль в будущем.
Пользователи Microsoft Windows Vista, 7, 8 и 10
К сожалению, Windows Vista, Windows 7, Windows 8 и Windows 10 не предоставляют никаких функций для защиты паролей файлов или папок. Для этого вам необходимо использовать стороннюю программу .
Если вы хотите зашифровать файл или папку, это можно сделать, выполнив следующие действия:
- Выберите файл или папку, которую вы хотите зашифровать.
- Щелкните правой кнопкой мыши файл или папку и выберите « Свойства» .
- На вкладке « Общие » нажмите кнопку « Дополнительно» или «другие» .
- Установите флажок для параметра « Шифровать содержимое для защиты данных », затем нажмите « ОК» в обоих окнах.
Примечание. Если параметр «Шифровать содержимое для защиты данных» не выбирается и не отображается, или вы вообще не видите этот параметр, вероятно, у вас есть домашняя версия Windows, которая не поддерживает эту функцию. Также возможно, что жесткий диск, на котором расположены файлы, не отформатирован как NTFS , так как это требование для функции шифрования.
Пользователи Microsoft Windows XP Professional
Следующие шаги для шифрования файлов в Windows XP Professional применяются к пользователям, которые используют компьютер с двумя или более учетными записями. Если вы используете одну учетную запись, см. Раздел других разделов безопасности .
- Выберите файл или папку, которую вы хотите зашифровать.
- Щелкните правой кнопкой мыши файл или папку и выберите « Свойства» .
- На вкладке «Общие» нажмите кнопку « Дополнительно» .
- Установите флажок « Зашифровать содержимое для защиты данных ».
- Нажмите « Применить», а затем « ОК» .
Примечание. При шифровании папки в Windows XP Pro вам не будет предложено ввести пароль. Однако другие учетные записи пользователей на вашем компьютере не будут иметь доступа к файлам, содержащимся в зашифрованной папке.
Шифрование содержимого для защищенных данных выделено серым цветом
Показать «Шифровать» в контекстном меню
Новая версия TweakUI также позволяет вам отображать параметр «Шифровать» в контекстном меню. Для этого выполните следующие действия.
- Откройте TweakUI .
- В окне TweakUI выберите « Проводник» .
- В правой части окна в разделе «Настройки» найдите « Показать» в контекстном меню и установите флажок. Этот параметр должен быть ниже «Shortcut to Prefix» для новых ярлыков и выше. Показывать «Просмотр компьютеров рабочей группы» в NetPlaces .
Пользователи Microsoft Windows XP домашняя
- Выберите файл или папку, которую вы хотите зашифровать.
- Щелкните правой кнопкой мыши файл или папку и выберите « Свойства» .
- Перейдите на вкладку «Общий доступ» .
- Установите флажок Сделать эту папку приватной .
- Нажмите « Применить», а затем « ОК» .
Сделать эту приватную папку недоступной
Чтобы этот вариант работал в Microsoft Windows XP Home Edition, вы должны соответствовать следующим требованиям.
- Жесткий диск должен быть отформатирован в NTFS, а не в файловой системеFAT32 .
- Папка, которую вы пытаетесь зашифровать, — это ваша личная папка. Например, если ваше имя — Боб , вы должны зашифровать следующую папку или папку внутри нее:C: Documents and Settings Bob
Другие решения для защиты ваших файлов и папок в Windows
Файлы и папки не часто используются . Простым способом защиты паролем файлов является создание архива файлов с помощью инструмента сжатия. Когда архив создается, вы можете зашифровать содержимое, указав пароль.
Пользователи Windows ME и Windows XP — Windows ME и Windows XP поставляются с собственной утилитой сжатия. Эта утилита также может использоваться для сжатия и защиты паролем файлов.
Пользователи Windows Vista и Windows 7 — Windows Vista и Windows 7 также включают утилиту сжатия. Однако защита паролем для сжатых файлов невозможна без использования сторонней программы.
Совет. Когда файл сжат, пользователи все еще могут просматривать список файлов в сжатом файле. Если вы хотите, чтобы и ваши имена файлов, и содержимое были скрыты, переместите все файлы в одну папку и пароль защитит эту папку.
Файлы и папки, которые часто используются или доступны
Если вам необходимо защитить паролем или зашифровать данные, которые вы часто используете, вам необходимо установить стороннюю программу, которая позволяет защитить ваши файлы и папки. Ниже приведены некоторые бесплатные и коммерческие решения.
- 7-Zip — бесплатная утилита для распаковки файлов и папок, которая также включает в себя возможность защиты паролей от зашифрованных файлов и папок.
- AxCrypt — отличная бесплатная утилита шифрования, которая позволяет пользователям шифровать все файлы в папке и не разрешать просмотр этих файлов, если не известна парольная фраза (пароль).
- Folder Guard — коммерческая версия программного обеспечения для защиты паролем, которое позволяет вам защищать пароли файлы, папки и другие ресурсы Windows.
- Защищенная папка — за небольшую плату это отличная программа, которая позволяет вам защищать пароли.
Что нужно помнить, когда шифрование или защита паролем файлов и папок
- Нет такой вещи, как 100% -ный защищенный файл. Существует множество инструментов, утилит и инструкций о том, как разбить шифрование и пароли на файлы. Однако перечисленные выше методы защиты будут защищать ваши файлы от большинства пользователей, которые могут столкнуться с ними. Если вы работаете с действительно чувствительными данными, мы предлагаем коммерческий продукт для защиты ваших файлов и данных.
- Несмотря на то, что файл или папка могут быть защищены паролем, он все равно может быть удален (если программа не поддерживает возможность защиты файлов от их удаления). Всегда помните о резервном копировании всех ваших файлов, даже защищенных паролями.
- Если вы забыли пароль, если вы не захотите потратить время на его сломать или заплатить кому-то другому, чтобы сломать пароль, все данные в файле или папке будут потеряны. Таким образом, на всякий случай важно создать резервную копию файлов или папок, защищенных паролем.
Программы для установки пароля на папку
Easy File Locker
Easy File Locker — бесплатная утилита XOSLAB. Пользователи добавляют файлы и папки, которые они хотят защитить в списке, используя кнопку « Добавить файл» и просматривая их систему.
Настройки, такие как видимость и доступ, могут быть изменены «на лету» из чистого пользовательского интерфейса инструмента — это особенно полезно, если в вашей системе есть много файлов или папок, которые необходимо защитить.
Privacyroot
Разработанный PrivacyRoot, Secret Disk работает, создавая виртуальный диск, который можно защитить паролем или просто сделать невидимым для любопытных глаз .
SecretFolder
Вместо того, чтобы применять защиту паролем к отдельным файлам, SecretFolder просто делает их невидимыми, если пользователь не может войти в приложение с использованием указанного пароля.
Это хорошее решение, если вы скрываете подарок на день рождения или личный дневник , но он недостаточно строг, чтобы следить за действительно важным материалом. Рассмотрите этот инструмент, который лучше всего использовать для обеспечения конфиденциальности на общем компьютере, а не для обеспечения безопасности.
Мой замок
Мой Lockbox — это инструмент, который лучше всего работает, когда пользователь намеревается хранить весь свой защищенный паролем контент в одном месте. Вместо того, чтобы выбирать и выбирать отдельные файлы и папки для защиты, утилита выделяет одну конкретную папку в качестве «блокировки», где будет храниться конфиденциальный контент, аналогично процессу блокировки папки в начале этой статьи.
Это прекрасная альтернатива ручному хранилищу папок для всех, у кого нет уверенности в выполнении этой процедуры. Тем не менее, его ориентация на одну папку в отличие от гибкости чего-то вроде Easy File Locker делает ее менее полезной в рабочей среде. Кроме того, цена за 29,95 долл. В своем выпуске pro не обеспечивает отличное соотношение цены и качества.
Как установить пароль на папку без дополнительных программ
На чтение 3 мин Опубликовано 08.10.2013
Обновлено 12.11.2021
Существует много способов защиты папки на компьютере с помощью пароля, но большинство из них требуют установки специального программного обеспечения. При этом многие из этих программ являются платными. Есть простой способ поставить пароль на папку при помощи пакетного файла. И хотя это способ не дает 100-процентной защиты, его можно использовать как один из вариантов для защиты ваших данных.
Содержание
- Установка пароля на папку
- Проверка работы кода
- Заключение
Установка пароля на папку
Для начала создадим обычную папку в любом месте с произвольным именем. Например, Личная.
Потом нужно войти в эту папку и создать в ней текстовый документ с любым именем. Это легко сделать при помощи контекстного меню.

cls
@ECHO OFF
title Folder Private
if EXIST "Compconfig Locker" goto UNLOCK
if NOT EXIST Private goto MDLOCKER
:CONFIRM
echo Are you sure you want to lock the folder(Y/N)
set/p "cho=>"
if %cho%==Y goto LOCK
if %cho%==y goto LOCK
if %cho%==n goto END
if %cho%==N goto END
echo Invalid choice.
goto CONFIRM
:LOCK
ren Private "Compconfig Locker"
attrib +h +s "Compconfig Locker"
echo Folder locked
goto End
:UNLOCK
echo Enter password to unlock folder
set/p "pass=>"
if NOT %pass%== PASSWORD_GOES_HERE goto FAIL
attrib -h -s "Compconfig Locker"
ren "Compconfig Locker" Private
echo Folder Unlocked successfully
goto End
:FAIL
echo Invalid password
goto end
:MDLOCKER
md Private
echo Private created successfully
goto End
:End
Теперь находим в коде поле PASSWORD_GOES_HERE и заменяем его на нужный нам пароль. Сохраняем файл и переименовываем его в locker.bat.
! Если у вас в системе отключено отображение расширений файлов, то могут возникнуть трудности с изменением имени файла. Дело в том, что в файле locker.bat, locker — это название файла, а .bat — расширение. При отключенном отображении расширений файлов, вы видите только название файла и когда переименовываете текстовый файл, то присваиваете ему имя locker.bat, а расширение остается прежним — txt. Поэтому, чтобы не возникало таких проблем, перед тем как переименовывать файл нужно включить отображение расширений файлов в Windows.
Проверка работы кода
Запускаем файл locker.bat, в результате чего должна создаться папка Private, в которую нужно поместить все ваши документы, которые вы ходите защитить. После этого запускаем пакетный файл locker.bat снова.
Теперь вам предложат заблокировать папку. Выбираем Y.
При этом ваша папка Private исчезнет.
Если запустить файл locker.bat еще раз будет выдан запрос на ввод пароля.
При вводе пароля, который вы указали в пакетном файле, отобразится папка Private и с ней снова можно работать.
Заключение
Этот способ установить пароль на папку не является самым безопасным. Дело в том, что опытный пользователь может увидеть ваши документы, если включит в системе отображение скрытых и системных файлов. Также можно узнать ваш пароль, просмотрев содержимое файла locker.bat. Преимуществом этого способа является то, что не используется какое-либо дополнительное программное обеспечение. Поэтому его можно использовать как вариант защиты своих документов от неопытных пользователей или детей.
Защита паролем ваших файлов и папок в Windows — лучший способ гарантировать, что никто не получит к ним несанкционированный доступ. К сожалению, Windows не предлагает надежного способа добавить защиту паролем к файлам или папкам. Не волнуйтесь, мы знаем несколько удобных способов защиты папок и файлов Windows паролем. В этом посте мы покажем вам четыре способа защиты папок паролем в Windows, каждый из которых подходит для конкретных нужд.
Читайте также: 12 эффективных способов оставаться анонимным в Интернете
1. Используйте встроенное шифрование.
Windows поставляется со встроенным шифрованием для защиты папки и ее содержимого от других пользователей и содержимого в общей сети. Однако шифрование доступно только в выпусках Windows 10 Professional или Enterprise. Если вы используете выпуск Standard или Home, вам не повезло.
Щелкните правой кнопкой мыши папку, которую вы хотите зашифровать, выберите «Свойства» в контекстном меню и выберите «Дополнительно» на вкладке «Общие». Теперь установите флажок «Зашифровать содержимое для защиты данных» и нажмите «ОК». Нажмите Подтвердить в появившемся всплывающем окне, и все готово. Теперь папка должна быть зашифрована.
Цвет папки станет зеленым, подтверждая, что она была зашифрована. Теперь только вы можете получить доступ к этой папке, когда вы вошли в свою учетную запись Windows. Другие пользователи должны будут ввести пароль для доступа к нему. К сожалению, если у кого-то есть доступ к вашему компьютеру, в который вы вошли, он сможет получить доступ к папке. Не надежный.
Вы можете удалить шифрование тем же способом, после чего папка станет видимой и доступной для всех пользователей Windows.
2. Простые менеджеры паролей
Если вам просто нужно защитить свои файлы и папки на компьютере с Windows 10 от членов семьи или коллег и вы можете жить без шифрования, для вас подойдет простая защита паролем. Возможно, это программное обеспечение не сможет защитить ваши данные от хакеров и других злоумышленников, но для быстрой и простой защиты папок они идеально подходят.
Мудрый Укрыватель Папок это простой и бесплатный менеджер паролей, который может защитить ваши файлы в двух разных папках. Установите и запустите программу, и вам будет предложено создать пароль. Вы будете использовать это для защиты паролем папок в Windows 10. Кроме того, вы также можете попробовать Easy File Locker.
Убедитесь, что вы используете надежный пароль, который не является очевидным, чтобы люди его не угадали. И если ты Забыли свой пароль, свяжитесь с компанией и сообщите идентификатор транзакции PayPal (работает только в том случае, если вы являетесь премиум-пользователем), и они восстановят для вас пароль. Невозможно восстановить пароль для бесплатных пользователей, так как программа не требует регистрации.
Примечание: к сожалению, бесплатная версия Wise Folder Hider переполнена другим менее полезным программным обеспечением, таким как SpyHunter. Итак, убедитесь, что вы осторожно отклонили установку.
В главном интерфейсе вы можете использовать кнопки выше, чтобы скрыть файлы, папки и даже содержимое USB-накопителя. После того, как вы скроете, вам нужно будет нажать «Открыть» рядом с каждым элементом, чтобы сделать их доступными в проводнике Windows 10. Как только вы закроете окно Wise Folder Hider, элементы снова будут скрыты.
Кроме того, вы можете щелкнуть перевернутую стрелку рядом с элементом и выбрать «Установить пароль», чтобы создать дополнительный пароль. Другие пользователи должны будут предоставить основной пароль и дополнительный пароль для открытия таких файлов / папок.
Перед удалением программы-укрывателя Wise Folder (или любой программы, скрывающей папки) убедитесь, что вы открыли все файлы и папки, иначе все ваши файлы будут потеряны навсегда.
3. Защита паролем папки в Windows 10 с помощью 7-Zip
7-Zip — популярный инструмент архивирования, который используется для извлечения сжатых файлов. Знаете ли вы, что он также может защитить паролем ваши данные с помощью надежного шифрования? Если вам не требуется частый доступ к папке и ее содержимому, вы можете зашифровать и сжать ее, чтобы другие пользователи не могли получить к ней доступ без пароля.
однажды 7-молния установлен, щелкните правой кнопкой мыши папку и выберите Добавить в архив в меню 7-Zip.
В настройках сжатия введите пароль шифрования в правом нижнем углу и затем нажмите ОК, чтобы зашифровать папку. Это создаст новую сжатую папку в том же месте, которую можно извлечь только с помощью только что созданного вами пароля. Теперь вы можете удалить незащищенную папку, чтобы никто не получил к ней доступ. В идеале вам не нужно удалять исходную папку, потому что тогда кто-то сможет получить к ней доступ из корзины или даже восстановить ее с помощью какого-либо инструмента для восстановления данных. Вот почему я рекомендую безопасно удалить исходную папку / файл с помощью CCleaner.
К сожалению, вам придется извлекать папку каждый раз, когда вам нужно будет получить доступ к ее содержимому, а также удалить незащищенную папку при повторном шифровании. Это утомительный процесс, но в то же время безопасный. У вас также есть возможность безопасно отправить или поделиться зашифрованной папкой в Интернете с помощью электронной почты или облачного хранилища.
4. Защита паролем папок в Windows с помощью приложения для шифрования.
Лучший способ защитить ваши данные — зашифровать и защитить их паролем, и для этого вам понадобится помощь стороннего программного обеспечения для шифрования. Доступно множество программ для шифрования, но большинство из них шифрует все содержимое диска. Шифрование и дешифрование всего диска может занять много времени.
Один из способов — создать небольшой выделенный диск с целью сохранения всех ваших конфиденциальных данных. Для этого VeraCrypt — отличное программное обеспечение, которое будет шифровать и защищать паролем папки в Windows 10.
После установки VeraCrypt позволяет легко создать зашифрованный том, на котором вы можете сохранить свои данные. Нажмите кнопку «Создать том» в главном интерфейсе и следуйте инструкциям VeraCrypt, чтобы создать зашифрованный том. Вам просто нужно нажимать «Далее» в большинстве всплывающих окон и вводить размер диска и пароль, который вы хотите использовать.
Читайте также: Как зашифровать USB-накопитель с помощью VeraCrypt
После создания зашифрованного тома нажмите кнопку «Выбрать файл» в главном интерфейсе и выберите только что созданный том. Теперь нажмите «Смонтировать» и введите пароль для монтирования диска. Вы сможете увидеть недавно зашифрованный диск рядом с вашими обычными дисками. Теперь вы можете просто переместить файлы и папки на этот диск, чтобы зашифровать его.
Примечание. Созданный вами зашифрованный том может быть недоступен, но его все равно можно удалить. Так что это не помешает людям удалить конфиденциальные данные.
5. Скрыть файлы и папки двумя разными способами
Есть два способа просто скрыть файлы и папки в Windows 10. Нет необходимости вводить пароль или что-то еще. Первый способ прост: вы выбираете файл или папку, которые хотите скрыть, и выбираете «Скрыть выбранные элементы» на панели инструментов выше.
Если вы хотите просмотреть все скрытые файлы и папки, просто откройте папку и выберите Скрытые элементы, чтобы просмотреть все. Этот метод не очень безопасен, и его может использовать практически каждый, кто о нем знает.
Поэтому есть другой способ. Этот более неясный и требует дополнительной работы. Большинство людей об этом тоже не знают. Вы будете скрывать папки как системную, чтобы они оставались скрытыми, даже если кто-то выберет параметр «Скрытые элементы» выше. Для этого откройте командную строку с правами администратора и введите следующую команду.
attrib + s + h «C: Users имя пользователя здесь Desktop Top Secret»
Замените «имя пользователя здесь» на имя пользователя вашего компьютера, а «совершенно секретно» — на папку, которую вы хотите скрыть как системную. Чтобы отобразить файлы и папки, повторите ту же команду, но на этот раз со знаком минус.
attrib -s -h «C: Users имя пользователя здесь Desktop Top Secret»
Вот и все. Опять же, это не очень безопасный, но быстрый и простой способ скрыть информацию, если вы не хотите, чтобы все это узнали. Это зависит от возраста человека и его компьютерной грамотности, прежде чем вы начнете использовать этот метод.
6. Шифрование диска BitLocker
Лучший способ обезопасить и защитить паролем файлы и папки на компьютерах с Windows 10 — использовать BitLocker. Для этого требуется версия Windows Pro или Enterprise и микросхема TPM на вашем компьютере. Шаги немного сложны и длинны, но это самый высокий уровень безопасности, который вы можете получить на компьютере с Windows. Он зашифрует все на этом диске, используя 256-битное шифрование AES. Вот пошаговое руководство по как использовать BitLocker для шифрования и защиты файлов и папок в Windows 10.
Подведение итогов: защита паролем папок в Windows 10
Использование программного обеспечения, такого как Wise Folder Hider, — определенно самый простой способ защитить паролем папку в Windows 10. Однако, если у вас есть конфиденциальные данные и вы хотите что-то более безопасное, вам следует зашифровать их с помощью 7-Zip или VeraCrypt. Знаете ли вы какие-либо другие способы защиты папок Windows 10 паролем? Дайте нам знать в комментариях ниже.
Читайте также: Как создать собственное программное обеспечение для блокировки папок бесплатно

Можно, конечно, эти данные хранить только на флешке, которой пользуетесь только Вы, а можно поставить пароль на папку.
Есть десятки способов как скрыть и запаролить папку на компьютере от посторонних глаз. В этой статье я хочу рассмотреть несколько лучших (на мой скромный взгляд). Способы, кстати, актуальны для всех современных ОС Windows: XP, 7, 8.
1) Как поставить пароль на папку с помощью Anvide Lock Folder
Этот способ больше подойдет в том случае, если с закрытой папкой или файлами вам нужно частенько работать на компьютере. Если же нет — то, наверное, лучше воспользоваться другими способами (см. ниже).
Anvide Lock Folder (ссылка на офиц. сайт) — специальная программа, предназначенная для того, чтобы поставить пароль на выбранную вами папку. Кстати, папка не только будет запаролена, но и скрыта — т.е. о ее существовании никто даже не будет догадываться! Утилита, кстати, не нуждается в установке и занимает очень мало места на жестком диске.
После того, как скачаете, разархивируйте архив, и запустите исполняемый файл (файл с расширением «exe»). Далее вы сможете выбрать папку, на которую хотите поставить пароль и спрятать ее от посторонних глаз. Рассмотрим этот процесс по пунктам со скриншотами.
1) Нажмите на плюс в главном окне программы.
Рис. 1. Добавление папки
2) Затем нужно выбрать скрываемую папку. В данном примере это будет «новая папка».
Рис. 2. добавление папки для запароливания
3) Далее нажимаете на кнопку F5 (закрытый замок).
Рис. 3. закрыть доступ к выбранной папке
4) Программа предложит вам ввести пароль на папку и подтверждение. Выбирайте тот, который не забудете! Кстати, для подстраховки, можно задать подсказку.
Рис. 4. Задание пароля
После 4-го шага — ваша папка пропадет из зоны видимости и получить к ней доступ — нужно знать пароль!
Чтобы увидеть скрытую папку, вам нужно вновь запустить утилиту Anvide Lock Folder. Далее щелкнуть два раза по закрытой папке. Программа предложит вам ввести ранее заданный пароль (см. рис. 5).
Рис. 5. Anvide Lock Folder — введите пароль…
Если пароль был введен верно, вы увидите свою папку, если нет — программа выдаст ошибку и предложит ввести пароль еще раз.
Рис. 6. папка открылась
В целом удобная и надежная программа, которая устроит большинство пользователей.
2) Установка пароля на архивную папку
Если файлами и папками вы пользуетесь редко, но к ним так же бы не мешало ограничить доступ — то можно воспользоваться программами, которые есть на большинстве компьютеров. Речь идет о архиваторах (например, на сегодняшний день самые популярные — это WinRar и 7Z).
Кстати, мало того, что к файлу доступ получить сможете только вы (даже если у вас его кто-нибудь скопирует), то еще и данные, находящиеся в таком архиве будут сжатыми и занимать будут меньше места (причем существенно, если речь идет о текстовой информации).
1) WinRar: как задать пароль на архив с файлами
Официальный сайт: http://www.win-rar.ru/download/
Выделяете файлы, на которые хотите установить пароль, и щелкаете по ним правой кнопкой мышки. Далее в контекстном меню выбираете «WinRar/добавить в архив».
Рис. 7. создание архива в WinRar
Во вкладке дополнительно выберите функцию задания пароля. См. скриншот ниже.
Рис. 8. установить пароль
Вводите свой пароль (см. рис. 9). Кстати, не лишним будет включить обе галочки:
— отображать пароль при вводе (удобно вводить когда видишь пароль);
— шифровать имена файлов (эта опция позволит спрятать имена файлов, когда кто-нибудь откроет архив, не зная пароля. Т.е. если ее не включить — пользователь может увидеть имена файлов, но не может их открыть. Если ее включить — то пользователь вообще ничего не увидит!).
Рис. 9. ввод пароля
После создания архива, его можно будет попробовать открыть. Тут то нас и попросят ввести пароль. Если вы его введете неверно — то файлы не извлекутся и программа нам выдаст ошибку! Будьте внимательны, взломать архив с длинным паролем — далеко не так просто!
Рис. 10. ввод пароля…
2) Установка пароля на архив в 7Z
Официальный сайт: http://www.7-zip.org/
В этом архиваторе работать так же просто как и в WinRar. К тому же формат 7Z позволяет сжимать файл даже сильнее, чем RAR.
Чтобы создать архивную папку — выделите файлы или папки, которые хотите добавить в архив, далее щелкните правой кнопкой мышки и в контекстном меню проводника выберите «7Z/Добавить в архив» (см. рис. 11).
Рис. 11. добавление файлов в архив
После этого задайте следующие настройки (см. рис. 12):
- формат архива: 7Z;
- показать пароль: поставьте галочку;
- шифровать имена файлов: поставьте галочку (чтобы никто не мог у запароленного файла узнать даже названия файлов, которые в нем содержаться);
- затем вводите пароль и нажимайте кнопку «OK».
Рис. 12. настройки для создания архива
3) Зашифрованные виртуальные жесткие диски
Зачем ставить пароль на отдельную папку, когда можно скрыть от глаз целый виртуальный жесткий диск?
Вообще, конечно, эта тема довольно обширна и разбиралась в отдельном посте: https://pcpro100.info/kak-zashifrovat-faylyi-i-papki-shifrovanie-diska/. В этой статье, я просто не мог не упомянуть о таком способе.
Суть зашифрованного диска. У вас на реальном жестком диске компьютера создается файл определенного размера (это и есть виртуальный жесткий диск. Размер файла вы можете изменять самостоятельно). Этот файл можно подключить к ОС Windows и с ним можно будет работать как с реальным жестким диском! Причем, при его подключении вам нужно будет ввести пароль. Взломать или расшифровать такой диск не зная пароля — практически нереально!
Программ для создания зашифрованных дисков достаточно много. Например, довольно не плохая — TrueCrypt (см. рис. 13).
Рис. 13. TrueCrypt
Пользоваться ей очень просто: среди списка дисков выбираете тот, который хотите подключить — затем вводите пароль и вуаля — он появляется в «Моем компьютере» (см. рис. 14).
Рис. 4. зашифрованный виртуальный жесткий диск
PS
На этом собственно все. Буду признателен, если кто-то подскажет простые, быстрые и действенные способы, как закрыть доступ к тем или иным личным файлам.
Всего наилучшего!
Статья полностью переработана 13.06.2015
(первая публикации в 2013г.)
- Распечатать
Оцените статью:
- 5
- 4
- 3
- 2
- 1
(5 голосов, среднее: 5 из 5)
Поделитесь с друзьями!
Всем привет! У каждого человека хоть раз возникал вопрос – как поставить пароль на папку на компьютере. Для чего вообще нужно это делать? Рекомендуется прибегать к нижеописанным способам в случае, когда к компьютеру имеет доступ кто-то, кроме вас. Разумеется, у каждого человека есть что-то личное и секретное, поэтому целесообразно будет оградить некоторые файлы от постороннего вмешательства.
Для начала стоит сказать, что запаролить папку стандартными средствами Windows – нельзя. Такой функции просто нет. Но не спешите расстраиваться! В этой статье мы разберём три способа – как можно защитить папку на компьютере от третьих лиц с помощью сторонних программ.
Содержание
- Способ 1: Скрыть
- Способ 2: Добавить в архив
- Способ 3: Другие сторонние программы.
- Подведём итог
- Задать вопрос автору статьи
Способ 1: Скрыть
Итак, установка пароля на папку невозможна. Но можно просто скрыть эту папочку, тогда никто не сможет в неё зайти, потому что не увидит её.
- Создайте новую папку в нужном вам месте.
- Щёлкните по ней правой кнопкой мыши и выберите пункт «Свойства».
- В появившемся окне на вкладке «Общие» в графе «Атрибуты» установите галочку напротив атрибута «Скрытый». Нажмите ОК.
Если в этой папочке лежат файлы, вам будет предложено применить изменения либо только к самой папке, либо к ней и к файлам внутри неё. Этот параметр влияет на видимость файлов при поиске через меню пуск.
Если выбрать первый вариант, то при вводе названия файла в строку поиска, он отобразится в результатах, если выбран второй вариант – нет. В результате вышеописанных действий папочка стала полупрозрачной, при этом она всё еще доступна для перемещения в неё файлов, то есть вы можете с ней работать. Таким образом можно сделать подобие защиты.
Чтобы скрыть её окончательно, нужно:
- Открыть проводник.
- Вверху перейти на вкладку «Вид» и выбрать самую правую плитку – «Параметры».
- В открывшемся окне снова перейти на вкладку «Вид».
- В списке «Дополнительные параметры» в самом конце ставим маркер напротив параметра «Не показывать скрытые файлы, папки и диски».
- Нажимаем ОК.
Теперь наша директория полностью скрыта и недоступна для поиска. Чтобы вновь сделать ее видимой, повторите вышеуказанные действия, но в конце установите флажок «Показывать скрытые файлы, папки и диски».
Не используется сторонний софт
Работает и на ПК и на ноутбуке
Не нужно запоминать сложный ключ
Ненадёжно – если человек знает, что искать, он без труда обойдёт защиту
Если вы скопируете скрытую папку на носитель, а потом вставите этот носитель в другой компьютер, то эта папка будет видна, если на втором компьютере включена функция «показывать скрытые файлы и папки». Таким образом, способ подходит для защиты файлов только на вашем собственном компьютере или на ноутбуке.
Способ 2: Добавить в архив
Вместо того, чтобы ставить пароль на папку, можно установить ключ на архив. Для этого вам нужна любая программа архиватор. Самой распространённой и бесплатной является программа «WinRar». Скачать которую можно в интернете с любого файлообменника.
- Для начала выберите любой файл, который в будущем будет располагаться в защищенном архиве.
- Щелкните по нему правой кнопкой мыши и выберите пункт «Добавить в архив». Архив будет создан в том же самом месте, где находится выбранный файл.
- В появившемся окне нажмите на кнопку «Установить пароль» и введите желаемую комбинацию. Можно вводить цифры, буквы обоих алфавитов и знаки (то есть любые символы).
- Нажмите «ОК».
Надёжно – без ключа невозможно получить доступ к файлам
Огромное множество комбинаций
Работает на любой Windows, начиная с XP
Если вы забудете ключ, вы не сможете восстановить ваши файлы
Есть программы для взлома
В архив невозможно зайти, не зная комбинации. Нельзя только открыть, копировать и удалить файлы. Но посмотреть сколько их и как они называются можно.
Если вы скопируете архив на флешку и попытаетесь открыть его на другом компьютере, на котором отсутствует программа-архиватор, или установлена программа другой версии, у вас не получится это сделать. То есть способ актуален только для защиты файлов на вашем личном компьютере.
Способ 3: Другие сторонние программы.
Установка пароля на папку становится возможной благодаря десяткам различных программ, специально для этого предназначенных.
Самой популярной бесплатной программой для шифрования данных является «PasswordProtect USB». С её помощью вы сможете поставить пароль на папку в Windows 8 и выше. Интерфейс программы на английском языке, но разобраться в нём не составит большого труда.
- После установки программы выберите нужное хранилище файлов и щёлкните по нему правой кнопкой мыши. В выпадающем меню выберите пункт «Lock with PasswordProtect USB». Этот пункт появится автоматически после установки программы.
- Откроется окно программы, где вам нужно будет дважды ввести пароль. Использовать можно любые знаки.
- В этом же окне можно (но не обязательно) отметить галочкой пункт «Password hint» и задать подсказку к паролю, которую можно будет посмотреть позже, если вы забудете комбинацию.
- Щёлкните по кнопке «Lock folder».
- Готово, защита активирована.
Чтобы продолжить работу, два раза щёлкните по только что созданному каталогу. Откроется окно программы, в котором нужно будет ввести ключ. Если вы его забыли, можно посмотреть подсказку (разумеется, если она была установлена). Для этого нужно кликнуть по кнопке «Forgot your password».
Надёжная защита – без пароля открыть папку невозможно
Возможность добавить подсказку к ключу
Нужно устанавливать дополнительный софт
При удалении программы с компьютера пропадает вся защита. Если вы забудете о том, что удалили программу, ваша папка с файлами останется незащищённой. Способ подходит только для защиты папки на вашем компьютере. Если вы скопируете эту папку на флешку (что нельзя сделать, не вводя пароль) и попытаетесь открыть её на втором компьютере, на котором нет этой программы, вы не сможете этого сделать.
Стоит отметить, что кроме вышеописанной программы существуют и другие, но мы их не рассматриваем по причине того, что они платные, и предоставляют пробный период использования – 30 дней.
Подведём итог
Стандартными методами нельзя поставить ключ на папку. Можно либо скрыть её, либо использовать сторонние программы, чтобы закодировать необходимые директории. Однако они позволяют защитить данные только на вашем компьютере, без переноса на другую машину. Тем не менее, программа «WinRar» (из второго способа), ввиду своей популярности, установлена практически на каждом компьютере. Поэтому рекомендую использовать именно второй способ.