Содержание
- Как сбросить или изменить пароль на сетевой ресурс
- Запомнить, сбросить, удалить и сохранить сетевой пароль
- Как удалить запомненные ftp пароли Windows 10
- К удалить запомненные ftp пароли Windows
- Как удалить сетевой пароль?
- Как удалить сетевой пароль Windows 10?
- Как удалить сохраненный пароль на сетевой диск?
- Как убрать пароль с компьютера в локальной сети?
- Как удалить сохраненные пароли в Windows 7?
- Как очистить сохраненные пароли в Windows 10?
- Как выйти из сетевой папки в Windows 10?
- Как убрать ввод сетевых учетных данных?
- Как сменить пользователя в локальной сети?
- Как расшарить папку в локальной сети?
- Как подключиться к общей папке Windows 10?
- Где хранятся сохраненные пароли в Windows 7?
- Как удалить сохраненные пароли с компьютера?
- Как сбросить или изменить пароль на сетевой ресурс
- Где можно управлять паролями?
- Как посмотреть?
- Возможная проблема
- Как убрать запрос на ввод кода?
- Как не сохранять?
- Где отключается запрос ввода сетевых учетных данных?
- Вывод
- Как создать ярлык для сохраненных имен пользователей и паролей
- Сохранение имен пользователей и паролей
- Как узнать сетевой пароль своего компьютера и где его отключить?
- Где можно управлять паролями?
- Как посмотреть?
- Возможная проблема
- Как убрать запрос на ввод кода?
- Как не сохранять?
Как сбросить или изменить пароль на сетевой ресурс
Запомнить, сбросить, удалить и сохранить сетевой пароль
При подключении к закрытым (запароленным) сетевым ресурсам запрашивается логин и пароль. Чтобы не вводить пароль постоянно, пользователь выставляет галочку «Запомнить учётные данные». Чтобы удалить эти пароли (например, при смене пользователей) нужно зайти:
Пуск → Панель управления → Учетные записи пользователей → Администрирование учётных записей
Также можно сюда попасть через «Пуск → Выполнить», ввести текст « control userpasswords2 » и нажать ОК.
Примечание: «Пуск → Выполнить» можно вызвать горячими клавишами System + R (где System, это кнопка с эмблемой Windows).
Любой пароль можно «Изменить» или «Удалить из хранилища».
«Изменить» пароль иногда требуется для смены пользовательского аккаунта.
Например: ранее компьютером пользовался менеджер, и он имел права на изменение документов в папке «Менеджеры» ресурса N, а теперь за компьютер сел бухгалтер, который не имеет права пользоваться документами в папке «Менеджеры», но должен иметь полный доступ к папке «Бухгалтерия» ресурса N.
Если «Удалить из хранилища» пароли, то при следующей попытке попасть на этот ресурс будут снова запрошены логин и пароль.
Если необходимо сделать так, чтобы компьютер не запоминал пароли, то нужно зайти:
Пуск → Панель управления → Администрирование → Локальная политика безопасности → Локальные политики → Параметры безопасности → Сетевой доступ: не разрешать хранение паролей или учётных данных для сетевой проверки подлинности → Свойства → Отключить/Включить
Решение от Микрософта по сбросу паролей.
Источник
Как удалить запомненные ftp пароли Windows 10
Всем здравствуйте. Столкнулся с проблемой, что Windows запомнила пароли ftp папки. И не хотела спрашивать снова. В этой заметки я расскажу как быстро и без всякого труда удалить запомненные ftp пароли Windows. И так начнем.
К удалить запомненные ftp пароли Windows
А так же требуется написать команду regedit.
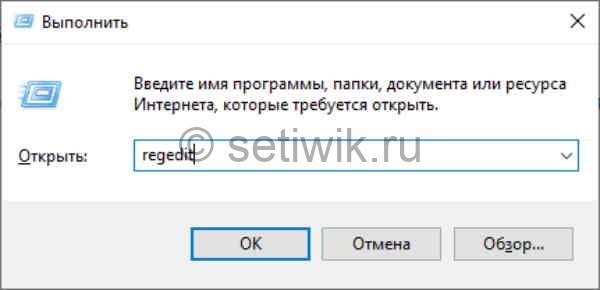
У вас должно открыться окно реестра операционной системы Windows. Далее в этом окне следует найти ключ HKEY_CURRENT_USER, раскрыть его и проследовать дальше по пути который я написал ниже.
Должно получиться как у меня на картинке.
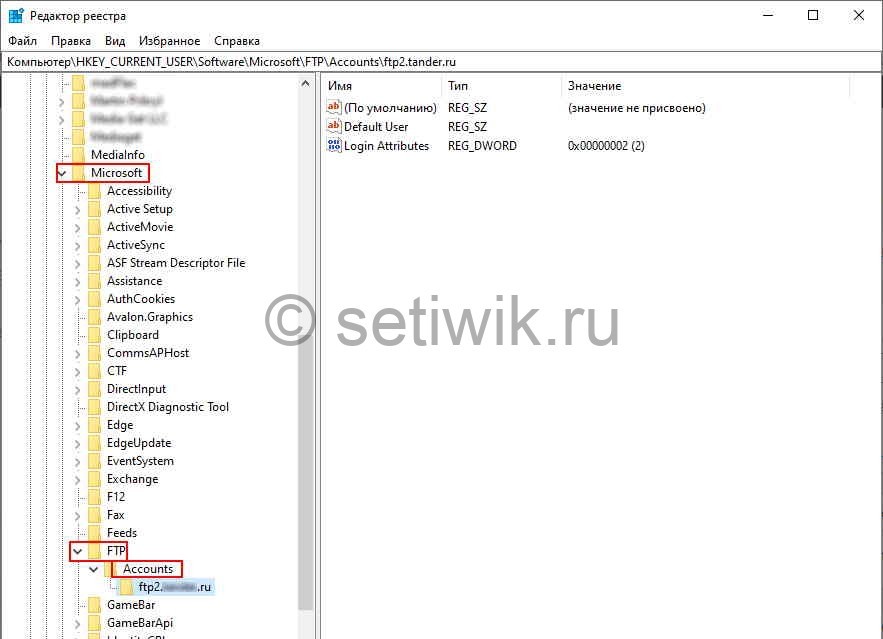
Вот здесь нужно удалить все аккаунты для определенного сервера, либо те аккаунты, которые вам больше не нужны. В моем случае это ftp2.(замылено).ru
После проделанной процедуры, вы снова попытаетесь подключиться к ftp серверу. Windows у вас спросит пароль.
От себя добавлю. лучше использовать специализированное ПО. Такие программы как FileZilla или Total Commander.
Всем удачи, если что-то не понятно оставляйте комментарии, с удовольствием на них отвечу.
Источник
Как удалить сетевой пароль?
Как удалить сетевой пароль Windows 10?
Чтобы удалить сохраненный пароль, выберите учетные данные и нажмите кнопку «Удалить». Вы увидите окно с просьбой подтверждения. Для смены пароля, нажмите кнопку «Изменить». В этом окне вы можете отредактировать свой логин и пароль.
Как удалить сохраненный пароль на сетевой диск?
Как убрать пароль с компьютера в локальной сети?
Убрать пароль на доступ из сети
Как удалить сохраненные пароли в Windows 7?
Войдите на компьютер как пользователь, учетные данные которого необходимо изменить. Нажмите кнопку Пуск и выберите Панель управления.
…
Удаление записи
Как очистить сохраненные пароли в Windows 10?
Удаление данных учетных записей и сертификатов из диспетчера Windows
Как выйти из сетевой папки в Windows 10?
Ответ: выполните в командной строке net use * /del, затем нажмите Y. Иногда нужно подождать минуту. После этого проводник снова запросит у вас пароль.
Как убрать ввод сетевых учетных данных?
Как сменить пользователя в локальной сети?
Как сменить сетевого пользователя в Windows?
Как расшарить папку в локальной сети?
Как расшарить папку в Windows
Как подключиться к общей папке Windows 10?
Для открытия общего доступа к диску (папке) в Windows 10, выполните следующие действия: кликните правой кнопкой мыши на иконке диска (папки) и в выпадающем меню выберите «Свойства»; затем перейдите на вкладку «Доступ» и нажмите на кнопку «Расширенная настройка…»; в открывшемся окне, установите галочку напротив надписи …
Где хранятся сохраненные пароли в Windows 7?
Они хранятся для каждого пользователя в C: users username AppData Roaming Microsoft credentials, а также в C: users username AppData Roaming Microsoft Vault.
Как удалить сохраненные пароли с компьютера?
В окне «Свойства браузера», откройте вкладку «Содержание». В разделе «Автозаполнение» нажмите на кнопку «Параметры». В окне «Параметры автозаполнения», для удаления всех паролей, сохраненных в браузере, необходимо будет нажать на кнопку «Удалить журнал автозаполнения…». Далее откроется окно «Удаление истории обзора».
Источник
Как сбросить или изменить пароль на сетевой ресурс
Здравствуйте, дорогие друзья! Сегодняшняя тема будет для тех, кто пользуется компьютерными локальными сетями. При попытке подключения к любому ПК из группы необходимо постоянно прописывать специальный код – сетевой пароль. Бывают ситуации, когда эти данные забываются. Для такого случая я здесь – наша статья расскажет, как узнать сетевой пароль на самых популярных нынче ОС – Windows 7 и 10.
Где можно управлять паролями?
Например, вам нужно выполнить настройку общего доступа к принтеру в сети, а операционная система при этом запрашивает код доступа. Как узнать сетевой пароль своего компьютера, где вообще его можно найти?
Чтобы получить доступ ко всем паролям на ПК под Windows 7 и 10, нужно:
Здесь можно удалить или поменять данные, добавить учетную запись.
Если у вас Windows XP, команда для «Выполнить» будет другая – control userpasswords2.
Как посмотреть?
Как узнать сетевой пароль от домашней группы (сам код), расскажу на примере Windows 10:
Пока писала, поняла, что у пользователей часто возникают проблемы при просмотре кода. Если у вас тоже не получается узнать пароль от локальной сети по моей инструкции, напишите в комментарии!
Возможная проблема
Бывает такое, что код не установлен, а система все равно его требует. Или выскакивает сообщение, что сетевой пароль указан неверно, хотя он точно правильный. Что делать в таком случае (на примере «семерки»):
Этот способ решения проблемы работает не на всех версиях Windows 7!
Как убрать запрос на ввод кода?
Видео-инструкции по теме раздела смотрите тут:
Если в вашей домашней группе всего несколько устройств, и вы уверены в ее безопасности, ввод кода можно убрать. Как отключить запрос сетевого пароля на Windows 7/10, расскажу сейчас:
Здесь тоже пробежалась по отзывам, оказывается, помогает не всем. Если у вас тоже возникла проблема, напишите нам, подумаем, что можно сделать.
Как не сохранять?
Можно сделать, чтобы операционная система не сохраняла коды. В какой ситуации это может пригодиться, не знаю, но такая инструкция есть (на примере Windows 7):
Вот такая сложная тема. На «десятке» узнать сетевой пароль намного проще, чем на «семерке». У Windows 7 много версий, и что работает на одной, для другой не подходит. Но у вас всегда есть команда WiFiGid, которая постарается решить любой вопрос. Спасибо за доверие!
Довольно частым вопросом среди тех, кто пользуется локальными компьютерными сетями, является отключение ввода сетевых учетных данных при попытке подключения к любому компьютеру в сети. Это относится к системам Windows 7 и младше. На Windows XP такого нет.
В данной статье мы расскажем как убрать этот запрос на ввод сетевых учетных данных, благодаря чему вы сможете без проблем заходить в общедоступные папки на других компьютерах в сети.
Где отключается запрос ввода сетевых учетных данных?
Делается это через панель управления. Зайдя в нее, находим там значок «Центр управления сетями и общим доступом» и переходим по нему.
Центр управления сетями и общим доступом
В открывшемся окне слева вверху выбираем «Изменить дополнительные параметры общего доступа».
Настройка сетевого доступа
Здесь раскрываем подпункт «Все сети» и в самом низу в разделе «Общий доступ с парольной защитой» отключаем его, переведя переключатель в соответствующее положение.
Отключение запроса пароля по сети
Стоит отметить что таким образом можно отключить запрос ввода сетевых учетных данных не только в Windows 10, но также в Windows 7 и Windows 8.1.
Вывод
Как видите избавится от ввода сетевых учетных данных не так уж и сложно. Во всяком случае гораздо проще, чем искать эти самые учетные данные в виде логина и пароля или пытаться их подобрать.
В этой статье описано, как добавлять, удалять, редактировать, архивировать, восстанавливать, а также как создать ярлык для сохраненных имен пользователей и паролей учетных данных в Windows 10. «Сохранение имен пользователей и паролей» в Windows10 позволяет безопасно управлять именами пользователей и паролями вашего профиля. Он позволяет автоматически вводить сохраненные имена пользователей и пароли для различных сетевых ресурсов и серверов.

Как создать ярлык для сохраненных имен пользователей и паролей
Кликните правой кнопкой мыши на рабочем столе и выберите «Создать Ярлык» в меню.
В поле расположения объекта, введите следующую команду:
rundll32.exe keymgr.dll, KRShowKeyMgr
В следующем окне укажите имя ярлыка.
После создания ярлыка, можно сменить значок. Для этого нажмите на нем правой кнопкой мыши и выберите «Свойства», а затем нажмите кнопку «Изменить значок» на вкладке «Ярлык»
Если изменить путь на: C:WindowsSystem32keymgr.dll, появятся подходящие значки.
Теперь у вас будет соответствующий ярлыку значок.
При запуску которого, откроется окно «Сохранение имен пользователей и паролей».
Сохранение имен пользователей и паролей
Чтобы открыть окно «Сохранение имен пользователей и паролей» нажмите Win+X, в результате откроется окно, выберите «Командная строка (администратор)», введите следующую команду:
и нажмите «Enter». Или воспользуйтесь ранее созданным ярлыком.
Подробнее как запустить командную строку смотрите видео нашего канала в YouTube
Откроется окно «Сохранение имен пользователей и паролей».
Еще один способ открыть это окно можно сочетанием клавиш Win+R, ввести ту же команду:
В нём можно посмотреть сохраненные имена и пароли пользователей. Чтобы добавить новые учетные данные, нажмите кнопку «Добавить» и заполните необходимые данные.
Чтобы удалить сохраненный пароль, выберите учетные данные и нажмите кнопку «Удалить».
Вы увидите окно с просьбой подтверждения.
Для смены пароля, нажмите кнопку «Изменить». В этом окне вы можете отредактировать свой логин и пароль.
Это могут быть учетные данные для входа в систему Windows или пароль для веб-сайта или программы.
Очень полезно создавать резервные копии сохраненных имен пользователей и паролей. Для этого в окне «Сохранение имен пользователей и паролей» нажмите «Архивировать».
И укажите путь куда сохранять архив.
Нажмите «Далее» и следуйте указаниям мастера до его завершения.
Теперь есть возможность, при необходимости, восстановить резервную копию, нажав кнопку «Восстановить». Найти файл можно в папке которой сохраняли ранее.
В случае если вам нужно восстановить данные, на нашем канале Hetman Software в YouTube, есть множество видео инструкций по восстановлению.
Источник
Как узнать сетевой пароль своего компьютера и где его отключить?
Здравствуйте, дорогие друзья! Сегодняшняя тема будет для тех, кто пользуется компьютерными локальными сетями. При попытке подключения к любому ПК из группы необходимо постоянно прописывать специальный код – сетевой пароль. Бывают ситуации, когда эти данные забываются. Для такого случая я здесь – наша статья расскажет, как узнать сетевой пароль на самых популярных нынче ОС – Windows 7 и 10.
Где можно управлять паролями?
Например, вам нужно выполнить настройку общего доступа к принтеру в сети, а операционная система при этом запрашивает код доступа. Как узнать сетевой пароль своего компьютера, где вообще его можно найти?
Чтобы получить доступ ко всем паролям на ПК под Windows 7 и 10, нужно:
Здесь можно удалить или поменять данные, добавить учетную запись.
Если у вас Windows XP, команда для «Выполнить» будет другая – control userpasswords2.
Как посмотреть?
Как узнать сетевой пароль от домашней группы (сам код), расскажу на примере Windows 10:
Пока писала, поняла, что у пользователей часто возникают проблемы при просмотре кода. Если у вас тоже не получается узнать пароль от локальной сети по моей инструкции, напишите в комментарии!
Возможная проблема
Бывает такое, что код не установлен, а система все равно его требует. Или выскакивает сообщение, что сетевой пароль указан неверно, хотя он точно правильный. Что делать в таком случае (на примере «семерки»):
Этот способ решения проблемы работает не на всех версиях Windows 7!
Как убрать запрос на ввод кода?
Видео-инструкции по теме раздела смотрите тут:
Если в вашей домашней группе всего несколько устройств, и вы уверены в ее безопасности, ввод кода можно убрать. Как отключить запрос сетевого пароля на Windows 7/10, расскажу сейчас:
Здесь тоже пробежалась по отзывам, оказывается, помогает не всем. Если у вас тоже возникла проблема, напишите нам, подумаем, что можно сделать.
Как не сохранять?
Можно сделать, чтобы операционная система не сохраняла коды. В какой ситуации это может пригодиться, не знаю, но такая инструкция есть (на примере Windows 7):
Вот такая сложная тема. На «десятке» узнать сетевой пароль намного проще, чем на «семерке». У Windows 7 много версий, и что работает на одной, для другой не подходит. Но у вас всегда есть команда WiFiGid, которая постарается решить любой вопрос. Спасибо за доверие!
Источник
Как сбросить или изменить пароль на сетевой ресурс
Запомнить, сбросить, удалить и сохранить сетевой пароль
При подключении к закрытым (запароленным) сетевым ресурсам запрашивается логин и пароль. Чтобы не вводить пароль постоянно, пользователь выставляет галочку «Запомнить учётные данные». Чтобы удалить эти пароли (например, при смене пользователей) нужно зайти:
Пуск → Панель управления → Учетные записи пользователей → Администрирование учётных записей
Также можно сюда попасть через «Пуск → Выполнить», ввести текст «control userpasswords2» и нажать ОК.
Примечание: «Пуск → Выполнить» можно вызвать горячими клавишами System + R (где System, это кнопка с эмблемой Windows).
Любой пароль можно «Изменить» или «Удалить из хранилища».
«Изменить» пароль иногда требуется для смены пользовательского аккаунта.
Например: ранее компьютером пользовался менеджер, и он имел права на изменение документов в папке «Менеджеры» ресурса N, а теперь за компьютер сел бухгалтер, который не имеет права пользоваться документами в папке «Менеджеры», но должен иметь полный доступ к папке «Бухгалтерия» ресурса N.
Если «Удалить из хранилища» пароли, то при следующей попытке попасть на этот ресурс будут снова запрошены логин и пароль.
Если необходимо сделать так, чтобы компьютер не запоминал пароли, то нужно зайти:
Пуск → Панель управления → Администрирование → Локальная политика безопасности → Локальные политики → Параметры безопасности → Сетевой доступ: не разрешать хранение паролей или учётных данных для сетевой проверки подлинности → Свойства → Отключить/Включить
Решение от Микрософта по сбросу паролей.
1. Перелогиниваемся в администратора системы.
2. Нажимаем Пуск → Выполнить ( System + R ), вписываем regedit или regedt32, нажимаем «OK».
3. В редакторе выбираем ветку HKEY_USERS, но не входим в неё.
4. В меню редактора выбираем Файл → Загрузить куст (File → Load Hive).
5. Откроется диалоговое окно выбора файла. Надо выбрать Ntuser.dat в корне профиля проблемного пользователя (Documents and SettingsПользовательNTUSER.DAT). После выбора файла надо будет дать ИМЯ загружаемой ветки реестра.
6. В редакторе реестра идём по адресу HKEY_USERSИМЯПользователь.
7. Удаляем ключи.
8. Выделаем ветку HKEY_USERSИМЯ и давим Файл → Выгрузить куст (File → Unload Hive).
9. Выходим из редактора реестра.
P.S. Запоминание и сохранение паролей RDP. Иногда есть необходимость отключить или включить запоминание (сохранение) паролей для удалённого рабочего стола Windows. Как это сделать смотрите здесь.
(Visited 77 079 times, 4 visits today)
Содержание
- Как сбросить или изменить пароль на сетевой ресурс
- Запомнить, сбросить, удалить и сохранить сетевой пароль
- Как сбросить или изменить пароль на сетевой ресурс
- Где можно управлять паролями?
- Как посмотреть?
- Возможная проблема
- Как убрать запрос на ввод кода?
- Как не сохранять?
- Где отключается запрос ввода сетевых учетных данных?
- Вывод
- Как создать ярлык для сохраненных имен пользователей и паролей
- Сохранение имен пользователей и паролей
Как сбросить или изменить пароль на сетевой ресурс
Запомнить, сбросить, удалить и сохранить сетевой пароль
При подключении к закрытым (запароленным) сетевым ресурсам запрашивается логин и пароль. Чтобы не вводить пароль постоянно, пользователь выставляет галочку «Запомнить учётные данные». Чтобы удалить эти пароли (например, при смене пользователей) нужно зайти:
Пуск → Панель управления → Учетные записи пользователей → Администрирование учётных записей
Также можно сюда попасть через «Пуск → Выполнить», ввести текст « control userpasswords2 » и нажать ОК.
Примечание: «Пуск → Выполнить» можно вызвать горячими клавишами System + R (где System, это кнопка с эмблемой Windows).
Любой пароль можно «Изменить» или «Удалить из хранилища».
«Изменить» пароль иногда требуется для смены пользовательского аккаунта.
Например: ранее компьютером пользовался менеджер, и он имел права на изменение документов в папке «Менеджеры» ресурса N, а теперь за компьютер сел бухгалтер, который не имеет права пользоваться документами в папке «Менеджеры», но должен иметь полный доступ к папке «Бухгалтерия» ресурса N.
Если «Удалить из хранилища» пароли, то при следующей попытке попасть на этот ресурс будут снова запрошены логин и пароль.
Если необходимо сделать так, чтобы компьютер не запоминал пароли, то нужно зайти:
Пуск → Панель управления → Администрирование → Локальная политика безопасности → Локальные политики → Параметры безопасности → Сетевой доступ: не разрешать хранение паролей или учётных данных для сетевой проверки подлинности → Свойства → Отключить/Включить
Решение от Микрософта по сбросу паролей.
Как сбросить или изменить пароль на сетевой ресурс
Здравствуйте, дорогие друзья! Сегодняшняя тема будет для тех, кто пользуется компьютерными локальными сетями. При попытке подключения к любому ПК из группы необходимо постоянно прописывать специальный код – сетевой пароль. Бывают ситуации, когда эти данные забываются. Для такого случая я здесь – наша статья расскажет, как узнать сетевой пароль на самых популярных нынче ОС – Windows 7 и 10.
Где можно управлять паролями?
Например, вам нужно выполнить настройку общего доступа к принтеру в сети, а операционная система при этом запрашивает код доступа. Как узнать сетевой пароль своего компьютера, где вообще его можно найти?
Чтобы получить доступ ко всем паролям на ПК под Windows 7 и 10, нужно:
- Вызываем приложение «Выполнить» комбинацией кнопок Win + R;
- Прописываем команду netplwiz;
- Откроется окошко «Учетные записи пользователей»;
- Перейдите на вкладку «Дополнительно»;
- Нажмите «Управление паролями», чтобы получить доступ ко всем хранящимся на этом компьютере паролям.
Здесь можно удалить или поменять данные, добавить учетную запись.
Если у вас Windows XP, команда для «Выполнить» будет другая – control userpasswords2.
Как посмотреть?
Как узнать сетевой пароль от домашней группы (сам код), расскажу на примере Windows 10:
- В «Панели управления» режим просмотра ставим по категориям;
- Переходим в раздел «Сеть и Интернет»;
- Заходим в «Домашнюю группу»;
- В ее настройках ищем пункт «Показать или распечатать пароль домашней группы»;
- Переписываем нужные данные на листочек или запоминаем.
Пока писала, поняла, что у пользователей часто возникают проблемы при просмотре кода. Если у вас тоже не получается узнать пароль от локальной сети по моей инструкции, напишите в комментарии!
Возможная проблема
Бывает такое, что код не установлен, а система все равно его требует. Или выскакивает сообщение, что сетевой пароль указан неверно, хотя он точно правильный. Что делать в таком случае (на примере «семерки»):
- Чтобы запустить редактор локальной групповой политики, открываем «Выполнить» и прописываем gpedit.msc;
- Теперь поочередно заходим в разделы из следующего списка: «Конфигурация компьютера» – «Конфигурация Windows» – «Параметры безопасности» – «Локальные политики» – «Параметры безопасности» – «Сетевая безопасность: уровень проверки подлинности LAN Manager»;
- Отмечаем пункт «Отправлять LM и NTML…».
Этот способ решения проблемы работает не на всех версиях Windows 7!
Как убрать запрос на ввод кода?
Видео-инструкции по теме раздела смотрите тут:
Если в вашей домашней группе всего несколько устройств, и вы уверены в ее безопасности, ввод кода можно убрать. Как отключить запрос сетевого пароля на Windows 7/10, расскажу сейчас:
- Заходим в «Панель управления»;
- Режим просмотра ставим на «Крупные значки»;
- Переходим в раздел «Центр управления сетями…»;
- В дополнительных параметрах (раздел слева) ищем «Общий (текущий профиль)»;
- Ищем «Общий доступ к общедоступным папкам» и ставим галочку напротив «Включить общий доступ…»;
- Выбираем строку «Общий доступ с парольной защитой»;
- Отмечаем пункт «Отключить общий доступ с парольной защитой»;
- Сохраняем изменения соответствующей кнопкой.
Здесь тоже пробежалась по отзывам, оказывается, помогает не всем. Если у вас тоже возникла проблема, напишите нам, подумаем, что можно сделать.
Как не сохранять?
Можно сделать, чтобы операционная система не сохраняла коды. В какой ситуации это может пригодиться, не знаю, но такая инструкция есть (на примере Windows 7):
- В «Панели управления» зайдите в раздел «Администрирование»;
- Откройте «Локальная политика безопасности»;
- Нажмите «Параметры безопасности», перейдите на вкладку «Локальные политики», а затем в «Параметры безопасности»;
- В списке справа найдите строку «Сетевой доступ: не разрешать хранение паролей…», кликните ПКМ и перейдите в «Свойства»;
- На вкладке «Параметр локальной безопасности» поставьте галочку у пункта «Отключен»;
- После выполненных операций сохраните изменения кнопкой OK.
Вот такая сложная тема. На «десятке» узнать сетевой пароль намного проще, чем на «семерке». У Windows 7 много версий, и что работает на одной, для другой не подходит. Но у вас всегда есть команда WiFiGid, которая постарается решить любой вопрос. Спасибо за доверие!
Довольно частым вопросом среди тех, кто пользуется локальными компьютерными сетями, является отключение ввода сетевых учетных данных при попытке подключения к любому компьютеру в сети. Это относится к системам Windows 7 и младше. На Windows XP такого нет.
В данной статье мы расскажем как убрать этот запрос на ввод сетевых учетных данных, благодаря чему вы сможете без проблем заходить в общедоступные папки на других компьютерах в сети.
Где отключается запрос ввода сетевых учетных данных?
Делается это через панель управления. Зайдя в нее, находим там значок «Центр управления сетями и общим доступом» и переходим по нему.
Центр управления сетями и общим доступом
В открывшемся окне слева вверху выбираем «Изменить дополнительные параметры общего доступа».
Настройка сетевого доступа
Здесь раскрываем подпункт «Все сети» и в самом низу в разделе «Общий доступ с парольной защитой» отключаем его, переведя переключатель в соответствующее положение.
Отключение запроса пароля по сети
Стоит отметить что таким образом можно отключить запрос ввода сетевых учетных данных не только в Windows 10, но также в Windows 7 и Windows 8.1.
Вывод
Как видите избавится от ввода сетевых учетных данных не так уж и сложно. Во всяком случае гораздо проще, чем искать эти самые учетные данные в виде логина и пароля или пытаться их подобрать.
В этой статье описано, как добавлять, удалять, редактировать, архивировать, восстанавливать, а также как создать ярлык для сохраненных имен пользователей и паролей учетных данных в Windows 10. «Сохранение имен пользователей и паролей» в Windows10 позволяет безопасно управлять именами пользователей и паролями вашего профиля. Он позволяет автоматически вводить сохраненные имена пользователей и пароли для различных сетевых ресурсов и серверов.

Как создать ярлык для сохраненных имен пользователей и паролей
Кликните правой кнопкой мыши на рабочем столе и выберите «Создать Ярлык» в меню.
В поле расположения объекта, введите следующую команду:
rundll32.exe keymgr.dll, KRShowKeyMgr
В следующем окне укажите имя ярлыка.
После создания ярлыка, можно сменить значок. Для этого нажмите на нем правой кнопкой мыши и выберите «Свойства», а затем нажмите кнопку «Изменить значок» на вкладке «Ярлык»
Если изменить путь на: C:WindowsSystem32keymgr.dll, появятся подходящие значки.
Теперь у вас будет соответствующий ярлыку значок.
При запуску которого, откроется окно «Сохранение имен пользователей и паролей».
Сохранение имен пользователей и паролей
Чтобы открыть окно «Сохранение имен пользователей и паролей» нажмите Win+X, в результате откроется окно, выберите «Командная строка (администратор)», введите следующую команду:
и нажмите «Enter». Или воспользуйтесь ранее созданным ярлыком.
Подробнее как запустить командную строку смотрите видео нашего канала в YouTube
Откроется окно «Сохранение имен пользователей и паролей».
Еще один способ открыть это окно можно сочетанием клавиш Win+R, ввести ту же команду:
В нём можно посмотреть сохраненные имена и пароли пользователей. Чтобы добавить новые учетные данные, нажмите кнопку «Добавить» и заполните необходимые данные.
Чтобы удалить сохраненный пароль, выберите учетные данные и нажмите кнопку «Удалить».
Вы увидите окно с просьбой подтверждения.
Для смены пароля, нажмите кнопку «Изменить». В этом окне вы можете отредактировать свой логин и пароль.
Это могут быть учетные данные для входа в систему Windows или пароль для веб-сайта или программы.
Очень полезно создавать резервные копии сохраненных имен пользователей и паролей. Для этого в окне «Сохранение имен пользователей и паролей» нажмите «Архивировать».
И укажите путь куда сохранять архив.
Нажмите «Далее» и следуйте указаниям мастера до его завершения.
Теперь есть возможность, при необходимости, восстановить резервную копию, нажав кнопку «Восстановить». Найти файл можно в папке которой сохраняли ранее.
В случае если вам нужно восстановить данные, на нашем канале Hetman Software в YouTube, есть множество видео инструкций по восстановлению.
Содержание
- — Как узнать пароль для подключения к локальной сети?
- — Как убрать пароль сетевого доступа в Windows 10?
- — Где взять пароль сетевого подключения?
- — Как узнать пароль от Интернета на своем компьютере?
- — Как подключить Windows 10 к локальной сети?
- — Как снять пароль с общей папки?
- — Где посмотреть свои сетевые учетные данные?
- — Как убрать пароль в локальной сети Windows XP?
- — Как запретить доступ к папке в Windows 10?
- — Как узнать пароль домашней группы Windows 10?
- — Как узнать пароль от Вайфая на Windows 7 локальной сети?
- — Как узнать пароль домашней группы вин 7?
- — Как зайти в домашнюю группу Windows 10?
Для этого нужно на ПК, через который создавали Домашнюю группу зайти в Панель управления — Центр управления сетями и общим доступом. В левом нижнем углу будет доступна ссылка «домашняя группа» нажав ее Вы увидите ссылку «показать или распечатать пароль от домашней группы».
Как узнать пароль для подключения к локальной сети?
Выполните вход в настройки роутера, перейдя по адресу http://192.168.1.1.
- Введите стандартные логин и пароль – admin. …
- В левой части нажмите на раздел «Беспроводная сеть», что расположен в блоке «Дополнительные настройки».
- В строке «Предварительный ключ WPA» будет указан текущий пароль от беспроводной точки доступа.
14 янв. 2021 г.
Как убрать пароль сетевого доступа в Windows 10?
возле “Все сети”, чтобы расширить настройки => поставьте галочку в поле “Отключить общий доступ с парольной защитой”. Если вам наоборот нужно было сделать, чтобы запрашивало ваш логин и пароль при подключении – поставьте галочку в поле “Включить общий доступ с парольной защитой”.
Где взять пароль сетевого подключения?
Где можно управлять паролями?
- Вызываем приложение «Выполнить» комбинацией кнопок Win + R;
- Прописываем команду netplwiz;
- Откроется окошко «Учетные записи пользователей»;
- Перейдите на вкладку «Дополнительно»;
- Нажмите «Управление паролями», чтобы получить доступ ко всем хранящимся на этом компьютере паролям.
Как узнать пароль от Интернета на своем компьютере?
Зайдите в Центр управления сетями и общим доступом.
- Сева выбираем Управление беспроводными сетями.
- Вы увидите список всех сетей, к которым вы раньше подключались. …
- В новом окне переходим на вкладку Безопасность, ставим галочку возле пункта Отображать вводимые знаки и в поле Ключ безопасности сети смотрим наш пароль.
Как подключить Windows 10 к локальной сети?
Настройка подключения для Windows 10
Выберите Сеть и Интернет. Выберите Ethernet в меню слева, далее выберите Центр управления сетями и общим доступом. Выберите Изменение параметров адаптера. Нажмите на Подключение по локальной сети правой кнопкой мыши и в контекстном меню выберите Свойства.
Как снять пароль с общей папки?
Убрать пароль на доступ из сети
- 1. » Пуск — Панель управления — Свойства папки — Вид»- отключить параметр «Простой общий доступ к файлам (рекомендуется)»
- Правой кнопкой мышь на «Мой компьютер», далее «Управление — Локальные пользователи и группы — Пользователи — Гость», — снять галку «Отключить учетную запись».
Где посмотреть свои сетевые учетные данные?
Чтобы открыть диспетчер учетных данных, введите диспетчер учетных данных в поле поиска на панели задач и выберите панель управления диспетчера учетных данных. Выберите Учетные данные веб-сайтов или Учетные данные Windows для доступа к учетным данным, которыми вы хотите управлять.
Как убрать пароль в локальной сети Windows XP?
Где хранится сетевой пароль в windows xp и в windows 7
- нажать клавишу WIN(это клавиша с нарисованным флажком windows) + R.
- ввести команду netplwiz.
- перейти на вкладку с паролями и удалить либо изменить его
8 июн. 2011 г.
Как запретить доступ к папке в Windows 10?
Итак, сначала зайдите в «Панель управления» и выберите там пункт «Свойства папки» или «Параметры Проводника» (в более новых версиях операционки). Затем нас интересует вкладка «Вид» . Пролистайте список и снимите галочку в поле «Использовать простой общий доступ к файлам» . Сохраните все изменения кнопкой «ОК» .
Как узнать пароль домашней группы Windows 10?
Для этого нужно на ПК, через который создавали Домашнюю группу зайти в Панель управления — Центр управления сетями и общим доступом. В левом нижнем углу будет доступна ссылка «домашняя группа» нажав ее Вы увидите ссылку «показать или распечатать пароль от домашней группы».
Как узнать пароль от Вайфая на Windows 7 локальной сети?
Нажмите кнопку «Свойства беспроводной сети». Перейдите на вкладку «Безопасность», поставьте галочку «Отображать вводимые значки» и в поле Ключ безопасности сети увидите пароль от сети Wi-Fi.
Как узнать пароль домашней группы вин 7?
Откройте проводник Windows и найдите параметр Домашняя группа на левой панели навигации. Щелкните правой кнопкой мыши Домашнюю группу и выберите «Просмотреть пароль домашней группы».
Как зайти в домашнюю группу Windows 10?
Чтобы присоединить компьютер к домашней группе, выполните следующее:
- Откройте домашнюю группу. Для этого нажмите кнопку Пуск, выберите пункт Панель управления, в поле поиска введите домашняя группа, а затем выберите пункт Домашняя группа.
- Нажмите кнопку Присоединиться и следуйте инструкциям на экране.
Интересные материалы:
Можно ли продлить регистрацию гражданам Киргизии?
Можно ли прописать гражданина Казахстана в России?
Можно ли прописать иностранного гражданина в Украине?
Можно ли стать гражданином Израиля?
Можно ли зарегистрировать иностранного гражданина на госуслугах?
На какой период выдается патент иностранному гражданину?
На какой срок выдается патент иностранному гражданину?
На какой срок выдается загранпаспорт гражданина РФ?
На какой срок выдают патент иностранным гражданам?
На сколько дается патент иностранному гражданину?
Разработчики компании Microsoft предусмотрели общий доступ с парольной защитой в операционной системе Windows 10. Функционал позволяет обмениваться данными между несколькими персональными устройствами. Основное преимущество такого способа – не требуется доступ в интернет. Используют несколько различных вариантов настройки необходимого доступа.
Как отключить общий доступ с парольной защитой
Ограничение заключается в том, что использовать общие системные файлы персонального устройства (компьютера или ноутбука) могут только те пользователи, профили которых защищены отдельным уникальным паролем. Чтобы обмениваться информацией с юзерами других ПК, эту функцию следует отключить.
Внимание! Определенные рамки необходимы, чтобы сделать использование операционки безопасным, защитить от вирусов и просмотра посторонними. Открытый доступ означает полное отсутствие таких барьеров.
Если этот момент опасений не вызывает – создана безопасная сетевая среда, необходимо зайти в систему с правами Администратора для совершения дальнейших действий.
С Панели управления
Отключить ненужный функционал можно через раздел Панель управления. Инструкция по настройке:
- кликнуть по кнопке Пуск на рабочем столе компьютера либо нажать на клавиатуре клавишу Windows;
- перейти на блок «Центр управления сетями и общим доступом» – Control Panel/Network and Sharing Center;
- в левой части открывшегося окна выбрать пункт по смене данных расширенных настроек по общему доступу к нужным папкам и документам;
- перейти на строку «Все сети»;
- затем блок «Общий доступ с паролем», найти пункт «Отключить»
После этого кликнуть по кнопке на экране «Сохранить изменения». Важно – выполнять действия можно только в профиле «Администратор».
Удалить пароль гостевой учетной записи
Если предыдущий вариант не дал нужного результата, можно попробовать удалить пароль с гостевого профиля. Этапы работы с настройками:
- открыть окно «Выполнить» (одновременно нажать на клавиатуре сочетание горячих кнопок «Windows» и «R»), в строку ввести lusrmgr.msc, нажать «Enter» или «ОК»;
- выбрать блок «Локальные группы и пользователи», затем по профилю гостевого аккаунта кликнуть правой клавишей мыши;
- в контекстном меню нажать на пункт «Установить пароль».
В новом окне выбрать вкладку «Установить пароль для гостя», затем в поле «Новый пароль» убрать все значения – оставить пустым. Подтвердить клавишей «ОК».
Удаление защищенного паролем доступа из учетных записей пользователя
Дополнительный способ удаления встроенной защиты – использование Редактора реестра. Инструкция по отключению:
- открыть поле «Выполнить», одновременно зажав комбинацию горячих кнопок «Windows» и «R», в пустую строку ввести команду control userpasswords2 и кликнуть «Enter»;
- появится поле «Аккаунты пользователей»;
- в блоке «Пользователи для этого персонального компьютера», во вкладке «Гость» перейти на строку «Сбросить пароль».
Место, где требуется внести информацию о новом пароле, оставляют пустым (важно, чтобы не осталось ни одного символа, включая пробелы). После этого операцию подтверждают клавишей «ОК».
Изменение записи реестра
Редактор реестра – это внутренняя программа операционной системы Windows 10, которая позволяет внести коррективы, просмотреть данные или удалить. Вручную изменить информацию можно, но следует быть осторожным – исправить системные ошибки достаточно сложно. Этапы настроек:
- открыть стандартное окно «Выполнить» (одновременно кликнуть «Win» и «R» на клавиатуре персонального устройства);
- в пустое поле ввести regedit и подтвердить поиск нужного раздела;
- открывшееся окно будет поделено на две отдельные зоны – слева разделы, которые подлежат редактированию, справа подробная информация о выбранном пункте;
- для отключения необходимо найти строку ControlLsa (последовательно пройти по папкам HKEY_LOCAL_MACHINE, затем SYSTEM, CurrentControlSet);
- справа отобразится список характеристик, следует выбрать пункт «everyoneincludeanonymous», по нему кликнуть дважды.
В новом поле меняют значение в графе «Данные» на единицу, подтверждают операцию (клавиша «Enter» на клавиатуре или «ОК» на панели окна).
Проверить, не истекает ли срок действия пароля
Еще один способ – выяснить остаток по сроку действия внесенного в операционную систему пароля пользователя. Инструкция:
- начать с панели «Выполнить», в пустую строчку ввести значение lusrmgr.msc, кликнуть «ОК»;
- в левой части открывшегося окна найти подпункт «Гость»;
- вызвать правой клавишей мыши контекстное меню раздела, перейти на «Свойства».
- Далее необходимо установить флажок (если он отсутствует) рядом с фразой «Срок действия пароля не истекает».
Внимание! Все действия совершаются через профиль Администратора. Компьютер, по завершении настроек, требуется перезагрузить, чтобы проверить правильность введенных данных и выявить ошибки.
Возможные проблемы
В некоторых случаях изменения не сохраняются, что означает наличие неполадок в настройках или операционке. Если при использовании локальной сети папки с общим доступом не открываются, необходимо проверить следующее:
- версии операционной системы на подключенных ПК (возможно, требуется обновление);
- подключение осуществляется посредством одной локальной сети;
- изменить настройки сети Wi-Fi на пункт «Частная», перезагрузить;
- активизировать сетевой поиск и доступ, затем повторить процедуру отключения общего доступа.
Кроме этого, можно попробовать включить запуск общих программ в автоматическом режиме. В окне «Выполнить» ввести services.msc, открыть «Свойства» и изменить параметр «Тип запуска».
Подключение общего доступа к системным файлам означает создание локальной сети для обмена данными. Это небезопасно для подключенных устройств, но позволяет просматривать информацию без доступа к интернету. Если необходимых навыков и знаний недостаточно для внесения изменений, следует точно следовать указанным инструкциям.
- Remove From My Forums

Как сбросить учетную запись входа на сетевую папку.
-
Общие обсуждения
-
Банально но ответа не нашел или запутался в трех соснах. Ситуация простая. Есть сетевая папка, для неё есть два пользователя, user без пароля и admin с паролем. Я захожу с рабочего компьютера на эту папку, у меня спрашивают какой пользователь и пароль,
ввожу user (пароля нет) ставлю галочку запомнить пароль. Всё теперь я всегда захожу на этот сетевой ресурс автоматически. От сюда вопрос как убрать этот автоматический вход, мне нужно зайти под admin. В диспетчере учетных данных управления паролями этой записи
нет.-
Изменен тип
9 ноября 2012 г. 12:59
-
Изменен тип
Смотрите также:
- Как создать общую сетевую папку на Windows
- Как подключиться к сетевой папке в Windows (SMB)
При подключении к сетевой папке можно поставить галочку «Запомнить учётные данные», в результате Windows запомнит имя пользователя и пароль и при повторных подключениях не будет появляться окно для ввода учётных данных.

Но позднее может понадобиться изменить введённый пароль или подключиться с другим именем пользователя. Windows будет писать об ошибке, в случае неверного пароля, но не позволит изменить пароль доступа к совместной папке. Далее показаны способы, как исправить эту ситуацию.
Пример ошибки при неправильном пароле SMB (после изменения пароля пользователя для подключения к сетевой папке):
Windows не может получить доступ
Проверьте правильность написания доменного имени. В противном случае возможна проблема с вашей сетью.
Код ошибки: 0x80004005
Неопознанная ошибка

Использование Имя компьютера для подключения
Для знакомства с ролью имени компьютера смотрите статью «Имя компьютера Windows: как изменить и использовать».
Если вы подключаетесь к сетевой папке указывая IP адрес компьютера, то вы можете указать Имя компьютера и это будет новое соединение для Windows даже если Имя указывает на тот же самый компьютер — вновь появится запрос на ввод имени пользователя и пароля.
Добавление и удаление сетевых подключений с помощью net use
С помощью программы net use вы можете просмотреть имеющиеся подключения к совместным ресурсам:
net use

Вы можете удалить их все следующей командой:
net use * /del
Также вы можете удалить определённое сетевое подключение командой вида:
net use \КОМПЬЮТЕРШАРА /del
К примеру, для удаления подключения к сетевой папке \hackware-serverShare-Server:
net use \hackware-serverShare-Server /delete
Можно добавить новое сетевое подключение следующим образом:
net use \КОМПЬЮТЕРШАРА /USER:ПОЛЬЗОВАТЕЛЬ ПАРОЛЬ /PERSISTENT:YES
К примеру, чтобы сохранить подключение к папке SHARE компьютера \HACKWARE-MIAL с именем пользователя Администратор и паролем 1234 нужно выполнить следующую команду:
net use \HACKWARE-MIALSHARE /USER:Администратор 1234 /PERSISTENT:YES
Как удалить сохранённое имя пользователя и пароль сетевой папки
Ещё один способ — нажмите Win+r, затем введите и нажмите Enter:
rundll32.exe keymgr.dll, KRShowKeyMgr

Откроется окно «Сохранение имён пользователей и паролей»:

Нажмите кнопку «Удалить» для удаления сохранённых учётных данных или кнопку «Изменить», чтобы указать новый пароль.
Удаление сохранённых паролей через Управление сетевыми паролями
В поиске наберите «управление сетевыми паролями»:

Там вы также сможете найти и удалить учётные данные. Проверьте обе вкладки: «Учётные данные для Интернета» и «Учётные данные Windows».

Во всех описанных выше способах отсутствует сохранённый пароль
Если пароль нигде не сохранён, но доступ к общей сетевой папке возможен, то самая вероятная причина этого в том, что удалённый компьютер разрешает подключение к общей папке без ввода пароля.
В противном случае возникнет ошибка:
Нет доступа \КОМПЬЮТЕР. Возможно, у вас нет прав на использование этого сетевого ресурса. Обратитесь к администратору этого сервера для получения соответствующих прав доступа.
Вход в систему не произведён: выбранный режим входа для данного пользователя на этом компьютере не предусмотрен.

Ещё один вариант:
Вход в систему не произведён: выбранный режим входа для данного пользователя на этом компьютере не предусмотрен.

Для её исправления вы можете установить пароль описанным способом с помощью «Сохранение имён пользователей и паролей», либо используя «быстрый способ» указав вместо имени компьютера IP адрес (или наоборот).
Смотрите такжке полное Руководство по SMB и Samba.
Связанные статьи:
- Как сетевому диску назначить или удалить букву в командной строке в Windows (83.9%)
- Как создать общую сетевую папку на Windows (63.2%)
- Как подключиться к сетевой папке в Windows (SMB) (63.2%)
- Имя компьютера Windows 10 и Windows 11: как изменить и использовать (63.2%)
- Как включить административные общие ресурсы в ОС Windows 10, 8 или 7 (C$, D$, $admin и другие) (63.2%)
- Как создать кнопку Win, если у вас её нет (RANDOM — 50%)




















































