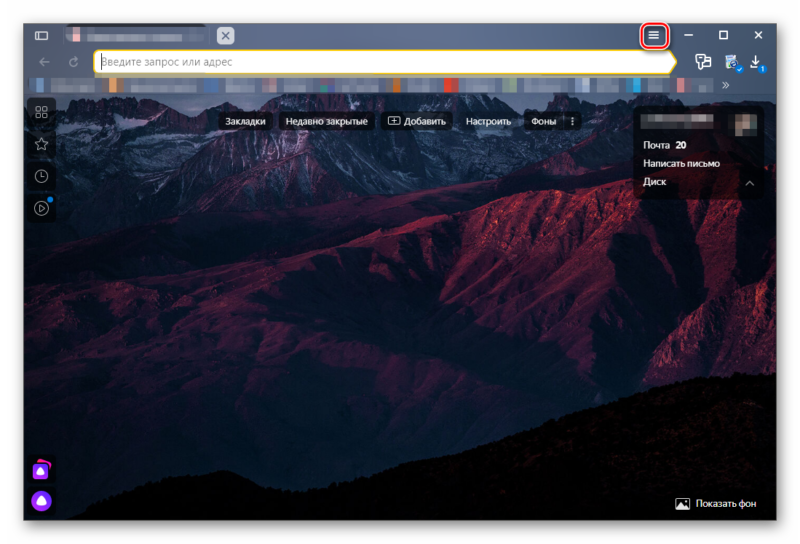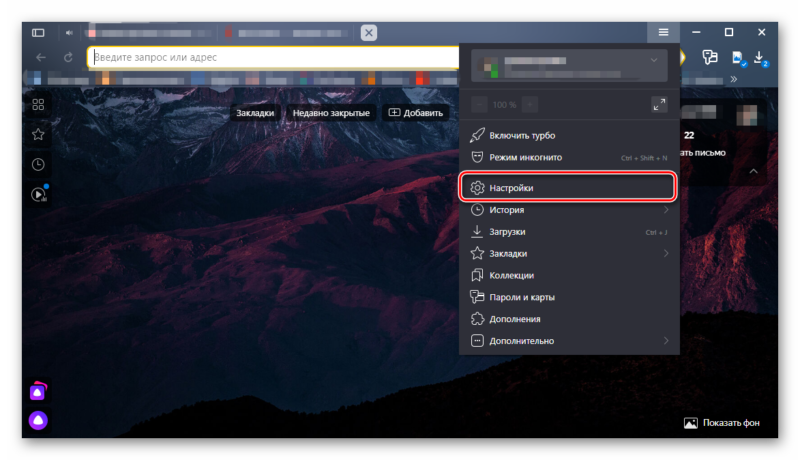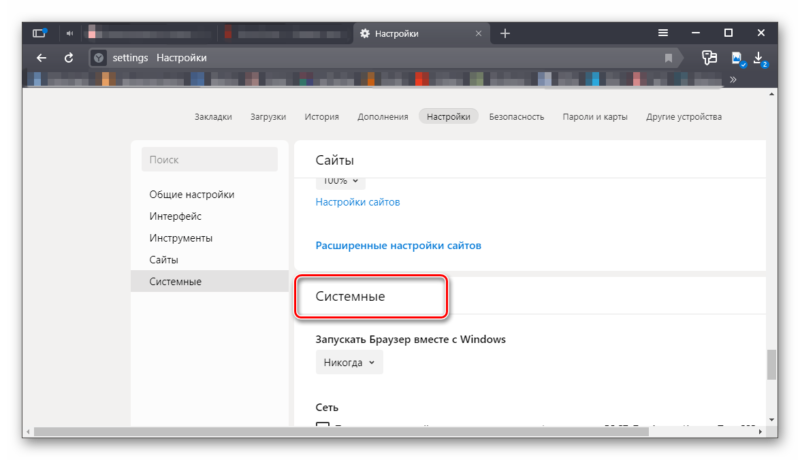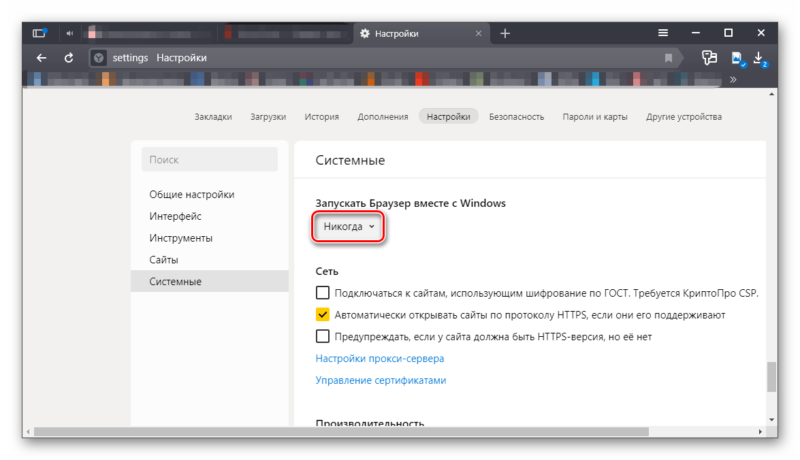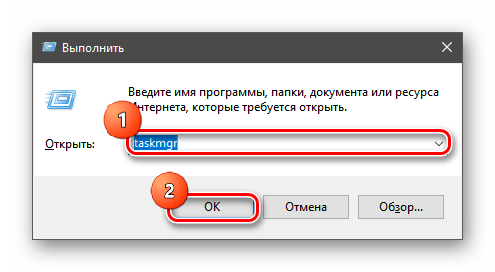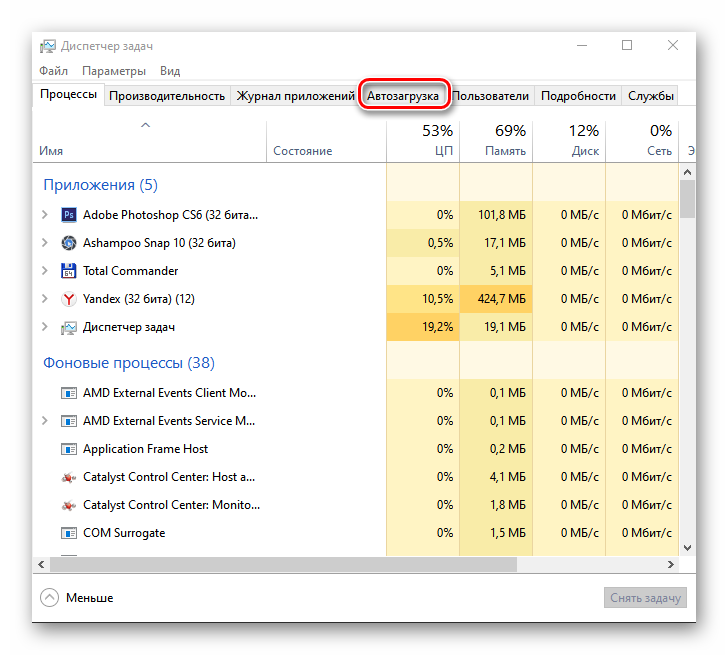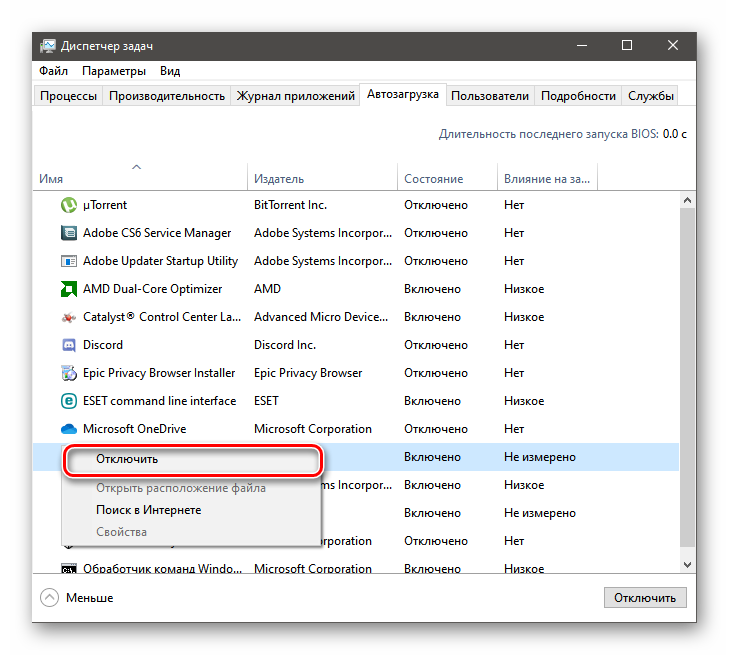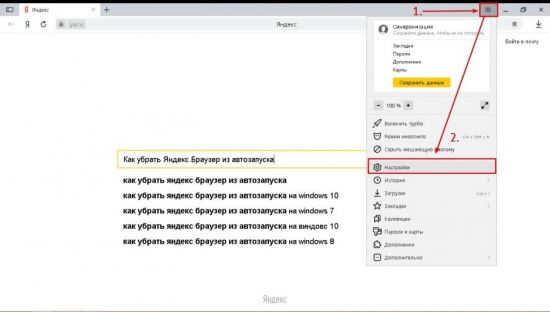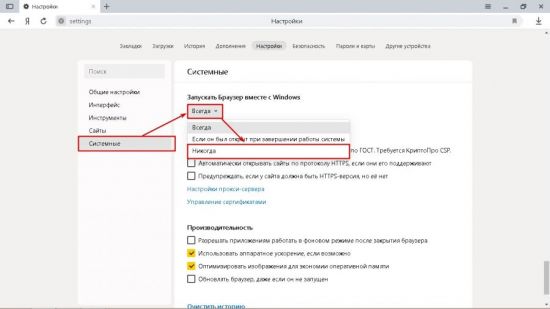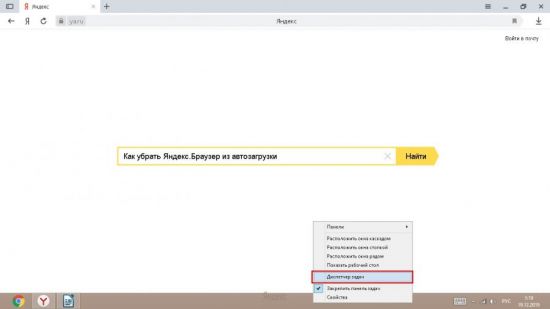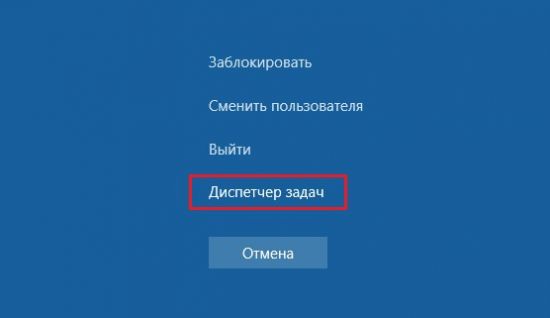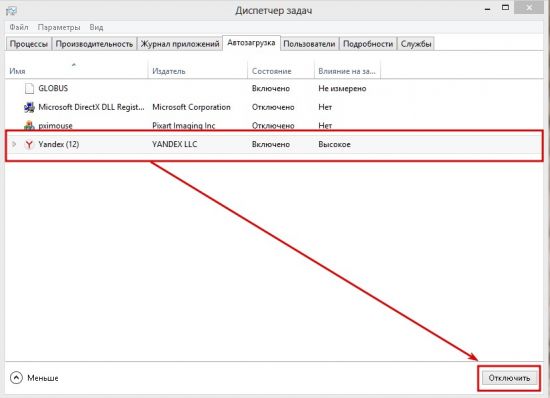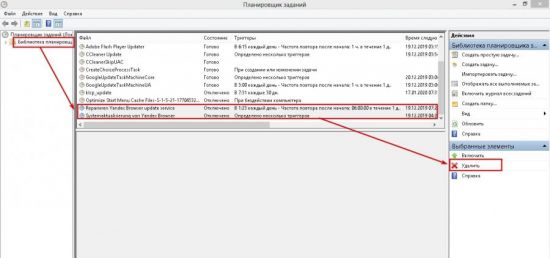Как отключить автозапуск Яндекс Браузера при включении компьютера? Многие пользователи задают этот вопрос, так как сей веб-обозреватель имеет такую нехорошую привычку. А пользователям, у которых слабое железо это совершенно не нужно, так как система грузится непозволительно долго. Такое поведение браузера неприемлемо. И поэтому пользователи должны знать все о том, как отучить веб-обозреватель стартовать вместе с операционной системой. И в данном материале мы расскажем все о том, как решить проблему.
Содержание
- Почему браузер так себя ведет
- Вариант 1. Меняем настройки веб-обозревателя
- Вариант 2. Используем возможности Windows
- Заключение
Почему браузер так себя ведет
Все дело в том, что в настройках по умолчанию выставлен параметр, позволяющий веб-обозревателю всегда стартовать вместе с операционной системой. Это прихоть разработчиков. Именно они поставляют браузер с такими настройками.
Кстати, внятно объяснить, зачем им нужно, чтобы Яндекс Браузер запускался самостоятельно, они не могут. И это вызывает определенные вопросы. Ведь такое поведения весьма подозрительно. Особенно со стороны представителей столь крупной компании.
Складывается впечатление, что вместе с браузером запускаются механизмы телеметрии, которые передают ребятам из Яндекса информацию не только из браузера, но и из всей ОС (будто нам Windows 10 мало).
Именно поэтому Яндекс Браузеру нужно запретить запускаться вместе со стартом ОС. Для этого есть сразу несколько способов. Один основывается на настройках веб-обозревателя, а второй на параметрах самой операционной системы.
Вариант 1. Меняем настройки веб-обозревателя
Итак, первый способ самый простой и логически понятный. Если браузер ведет себя таким образом, то нужно найти настройки, которые отвечают за его поведение и изменить их. Тем более, что они не являются скрытыми и доступны всем пользователям.
Тем не менее, менять что-то в настройках нужно очень аккуратно, так как можно даже повесить браузер, и он перестанет работать. В любом случае, мы предоставим подробную инструкцию, которая точно расскажет о том, как и что нужно делать.
- Итак, сначала запускаем веб-обозреватель при помощи соответствующего значка на рабочем столе, иконки в меню «Пуск» или кнопки в панели задач.
- Затем кликаем по кнопке с тремя горизонтальными полосками, которая находится в правой верхней части окна.
- Появляется меню, в котором выбираем «Настройки».
- Пролистываем параметры до блока «Системные».
- Ищем пункт «Запускать браузер вместе с Windows».
- В окошке под ним выставляем «Никогда».
- Перезапускаем веб-обозреватель.
Вот и все. Теперь Яндекс Браузер не будет тормозить операционную систему своим запуском. Как видите, это очень простой и доступный способ. Но есть еще один, который определенно может подойти некоторым пользователям.
Этот способ подойдет в том случае, если вы по какой-то причине не можете добраться до настроек веб-обозревателя. Или вам просто ближе настройки операционной системы. В любом случае, данный вариант также может помочь.
Для решения проблемы мы будем использовать пресловутый «Диспетчер задач Windows» — мощный инструмент для управления процессами. Мы предоставили подробную инструкцию, которая расскажет, как и что нужно делать в этом случае.
- Нажимаем на клавиатуре сочетание Win + R и вызываем инструмент «Выполнить».
- Вводим в строку
taskmgrи жмем на «ОК» или кнопку Enter. - Откроется окно диспетчера задач. Необходимо кликнуть по кнопке «Подробнее».
- Далее переходим на вкладку «Автозагрузка».
- Здесь ищем пункт «Yandex Browser» и кликаем по нему правой кнопкой мыши.
- В появившемся меню выбираем «Отключить».
Теперь во время старта ОС Яндекс Браузер больше не будет запускаться вместе с ней. Данный вариант позволяет отключить не только автозапуск веб-обозревателя от Yandex, но и другие службы, связанные с ним. И это неплохо. Можно существенно разгрузить ОС.
Заключение
Пришло время подвести итоги и сделать соответствующие выводы. В рамках данного материала мы поговорили о том, как отключить Яндекс Браузер при запуске компьютера. Оказывается, это можно сделать несколькими способами.
Первый, основанный на настройках самого веб-обозревателя подходит практически всем. Он прост и понятен. Второй, основанный на возможностях ОС Windows подойдет тем, кто хочет убрать из автозагрузки еще что-нибудь.
Как отключить автозапуск Яндекс Браузера
На чтение 4 мин Просмотров 6.6к. Опубликовано 12/11/2020 Обновлено 12/11/2020
Множество пользователей хотят отключить автозапуск Яндекс.Браузера после включения компьютера на операционной системе Windows (7, 8, 10). Дело в том, что любые автоматически загружаемые процессы увеличивают время запуска системы, а постоянное открытие программы заставляет пользователей беспокоиться: вдруг веб-обозреватель открывается из-за какого-либо вируса. Если убрать из автозагрузки у пользователей не получается, многие тут же удаляют обозреватель, так и не разобравшись, в чем проблема. На самом деле есть несколько способов о том, как отключить автозапуск яндекс браузера..
Содержание
- Способ 1
- Способ 2
- Способ 3
- Windows 10
- Windows 7
- Способ 4
Способ 1
Запретить браузеру загружаться при старте системы можно прямо в настройках обозревателя. Необходимо запустить браузер, открыть настройки и отключить эту функцию:
- В правом верхнем углу находится кнопка «Меню» — нажмите на нее.
- Теперь выберите «Настройки».
- Слева в списке нажмите на раздел «Системные».
- Одной из первых настроек будет «Запускать браузер вместе с Windows», в которой выставлено значение «Всегда».
- Нажмите на нее и в выпадающем списке выберите «Никогда».
Теперь можете закрыть браузер и смело перезагрузить компьютер — сторонний запуск процесса вас больше не потревожит.
Способ 2
Данный способ заключается в удалении записи Яндекс.Браузера из автозагрузки системы. Чтобы открыть встроенное средство управления автозагрузкой, сделайте следующее:
- Откройте меню «Пуск» и в поиске введите строчку «msconfig».
- Когда в поиске высветится строчка с таким же названием, нажмите Enter.
- Откроется окно конфигурации системы — перейдите во вкладку «Автозагрузка» и уберите галочки со всех записей, связанных с Яндекс.Браузером.
В Windows 10 вкладка «Автозагрузка» из конфигурации системы «переехала» в диспетчер задач.
Способ 3
Случается так, что ярлык браузера или запись реестра прописались в автозагрузке или в планировщике задач. Чтобы избавиться от надоедливого обозревателя, следуйте подходящей для своей системы инструкции.
Windows 10
На данной ОС убрать браузер из автозагрузки проще всего:
- Одновременно нажмите на кнопки CTRL+Alt+Delete — откроется список настроек, в котором нужно нажать на «Диспетчер задач». Либо нажмите правой кнопкой по панели задач внизу экрана, а затем выберите диспетчер.
- Когда он откроется, внизу окна нажмите на кнопку «Подробнее». Теперь перейдите во вкладку «Автозагрузка», найдите там Яндекс.Браузер и правом нижнем углу нажмите «Отключить».
- После этого откройте «Планировщик заданий» — для этого нажмите Win+R и введите в открывшейся строке «taskschd.msc». Либо откройте меню Пуск и в поиске пропишите «Планировщик заданий».
- Когда инструмент откроется, поищите в списке задач любые упоминания Яндекс.Браузера — их можете смело отключать. Но не удаляйте строки, если не знаете, за что они отвечают.
Windows 7
Чистка автозагрузки в Windows 7 практически аналогична Windows 10, только все действия производятся не в диспетчере задач, а в инструменте «Конфигурация устройства».
- Чтобы его открыть нажмите Win+R и введите «msconfig». В открывшемся окне перейдите во вкладку «Автозагрузка» и снимите галочку с браузера.
- Теперь проверьте папку автозапуска в меню Пуск — если там будет ярлык обозревателя, удалите его.
- И, напоследок, проверьте «Планировщик заданий»: так же нажмите Win+R, введите «taskschd.msc»
- Если найдете задания, связанные с Яндексом или автозагрузкой, — отключайте их.
И последний способ: удаление Яндекс.Браузера из автозагрузки с помощью популярной программы для чистки — CCleaner. Мы рассмотрим чистку автозапуска на ее примере, но в аналогичных утилитах автозагрузка очищается так же.
- Откройте раздел «Инструменты» — «Запуск».
- Просмотрите все существующие записи и если найдете «GoogleChromeAutoLaunch», «YandexSearchBand» или аналогичные — нажмите на них и в правом меню выберите «Выключить». Если уверены, что данная функция не понадобится вам в будущем, можете сразу нажать «Удалить».
- В CCleaner можно не только отключить элементы автозагрузки, но и запретить некоторые действия. Например, выключить модуль автоматического обновления браузера. Для этого перейдите в раздел «Службы Windows», найдите там строчку «Yandex.Browser Update Service» и отключите ее.
- Еще необходимо зайти в настройки браузера и отключить опции, показанные на скриншоте ниже. Это отключит фоновую работу Алисы и обновление браузера даже после закрытия всех окон.
Полностью избавиться от автозагрузки Яндекс.Браузера через его настройки нельзя, ведь несколько команд также прописываются в самой системе. Чтобы их удалить, помогут сторонние утилиты, типа CCleaner, либо системные инструменты.
Таким образом, мы выяснили, как можно самостоятельно отключить автозапуск яндекс браузера на Windows. Сделать это совсем несложно, если следовать инструкции выше, при том что существует несколько способов решения проблемы. Первый подойдет практически всем, ведь он прост и понятен, а второй пригодится для тех, кто хочет удалить из автозагрузки что-нибудь еще.
Как убрать автозапуск Яндекс.Браузера

Содержание
- Изменение настроек браузера
- В менеджере автозапуска программ Windows
- В Планировщике задач системы
- В утилите CCleaner
- Что делать, если Яндекс.Браузер продолжает самостоятельно запускаться
- В заключение
Яндекс.Браузер, являясь конкурентом Opera, Chrome, Firefox и прочих обозревателей интернета, стремится занять их место в компьютере пользователя, навязываясь с помощью автозапуска при старте компьютера. Это мешает пользоваться устройством, а на слабых ПК – увеличивает время полной загрузки до 3–4 минут. Единственный выход из этой ситуации – отключить автозапуск Яндекс.Браузера.
Как убрать Яндекс.Браузер из автозагрузки?
Существует 4 способа это сделать:
- из настроек браузера;
- с помощью менеджера автозапуска программ Windows;
- с помощью планировщика задач Windows;
- с помощью утилиты Ccleaner.
Изменение настроек браузера
Чтобы убрать браузер из автозагрузки с помощью настроек, нужно:
1. Запустить программу.
2. Открыть «Настройки».
3. Нажать на строчку «Системные».
4. Найти «Запускать браузер вместе с Windows».
5. Открыть список под этой строкой и выбрать «Никогда».
Чтобы включить опцию снова, в списке нужно выбрать «Всегда» или «Если он был открыт…».
В менеджере автозапуска программ Windows
Для Windows 7 порядок действий следующий:
- Открыть «Пуск» и перейти по пути «Все программы» => «Автозагрузка».
- Удалить из меню ярлык Яндекс.Браузера.
- Вернуться в основное меню и нажать на «Выполнить» или Win+R.
- Ввести в появившемся окне команду msconfig. Нажать Enter и согласиться на внесение изменений в систему.
- Переключиться на вкладку «Автозагрузка».
- Убрать галочку в строке Yandex.
- Нажать ОК и отказаться от перезагрузки для применения изменений.
В Windows 8/10 автоматический запуск отключается по следующему алгоритму:
1. Вызвать Диспетчер задач:
— Способ №1: нажать ПКМ на «Панели задач» и выбрать одноименный пункт в появившемся меню.
— Способ №2: использовать хоткей Ctrl+Alt+Delete и на новом экране выбрать «Диспетчер задач».
2. Переключиться на вкладку «Автозагрузка».
3. Выделить строчку Yandex и нажать «Отключить».
В Планировщике задач системы
Чтобы отключить автозапуск Яндекс.Браузера при старте компьютера с помощью этого инструмента, нужно:
- Запустить Планировщик задач: Панель управления → Администрирование → Планировщик заданий.
- Нажать на «Библиотека планировщика заданий».
- Найти в верхнем прокручиваемом списке строки, содержащие словосочетание Yandex Browser.
- Выделить их и кликнуть «Удалить».
В утилите CCleaner
Чтобы выключить автовключение Яндекс.Браузера, нужно:
- Запустить утилиту. Ее версия должна быть не меньше 5.46.
- Переключиться в раздел «Сервис» и кликнуть по «Автозагрузка».
- Найти в списке во вкладке Windows строчку, в которой в столбце «Издатель» написано Yandex.
- Выделить строчку и нажать на «Выключить» или «Удалить». В первом случае включить опцию автозапуска можно будет из утилиты, а во втором – только в настройках браузера.
Что делать, если Яндекс.Браузер продолжает самостоятельно запускаться
Если отключить автозапуск браузера описанными выше способами не получилось, то скорее всего операционная система заражена вирусом, восстанавливающим стандартные настройки.
Решить эту проблему можно, просканировав систему установленным антивирусом, сторонним антивирусным сканером (Kaspersky Virus Removal Tool, AVZ4, Dr.Web CureIt!) и антирекламным сканером (Malwarebites AdwCleaner, например).
В заключение
Подводя итог, можно сказать, что убрать Яндекс.Браузер из автозагрузки в Windows – несложная задача, отнимающая 20–30 секунд времени, повышающая удобство пользования компьютером и уменьшающая время полной загрузки.
-
Embedded video
-
Embedded video
-
Embedded video
-
Embedded video