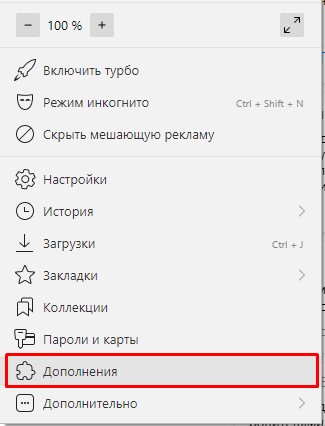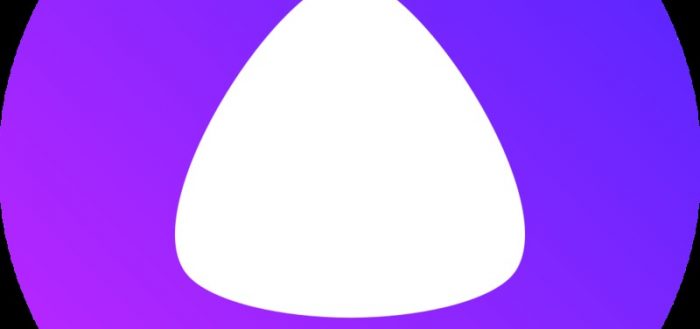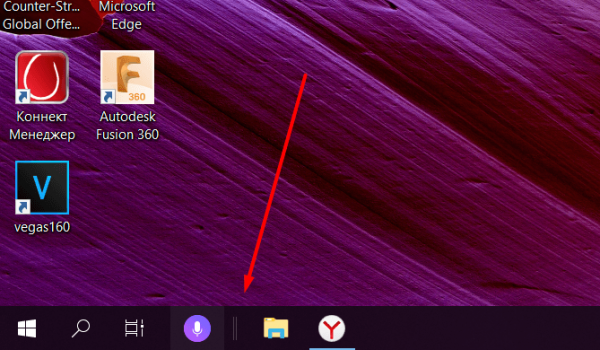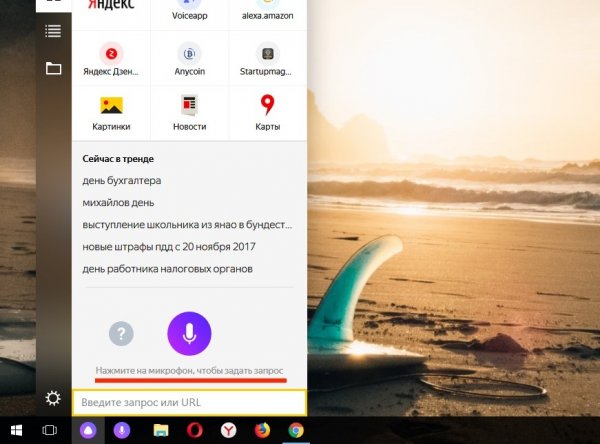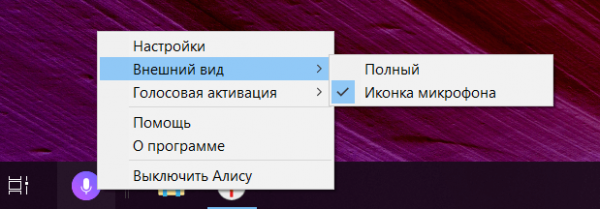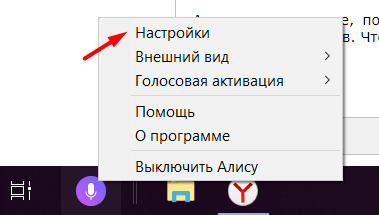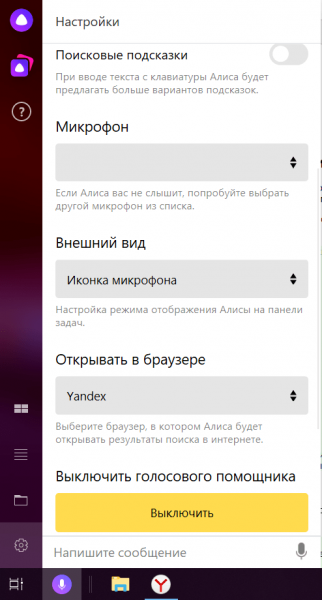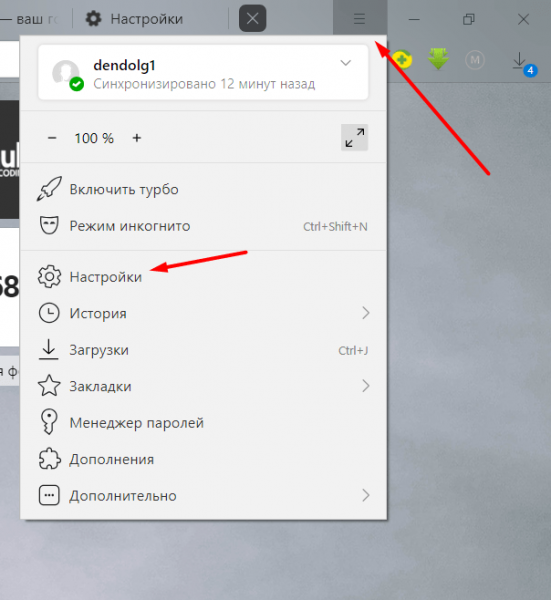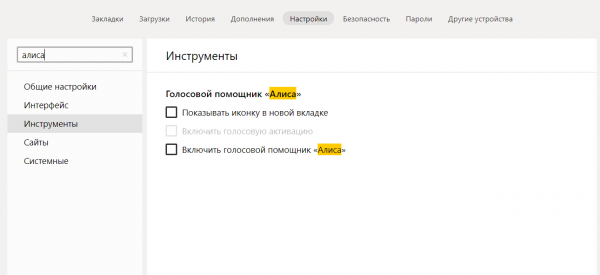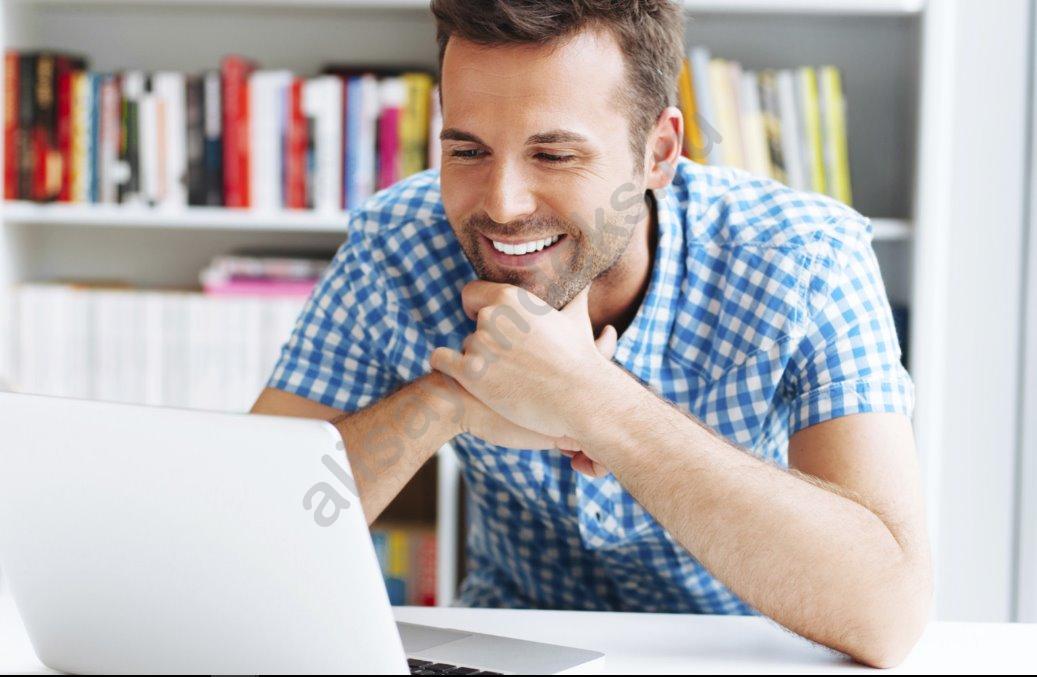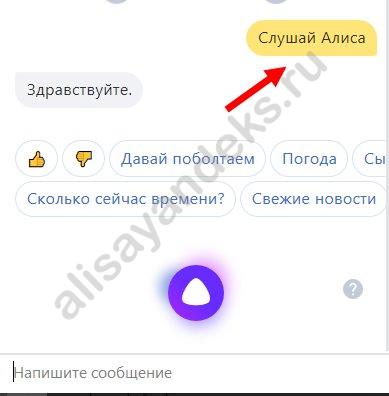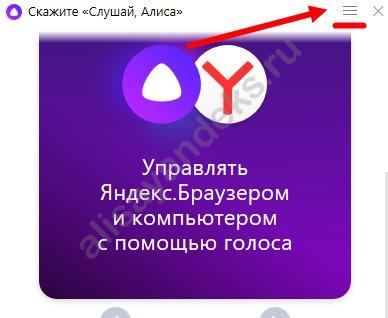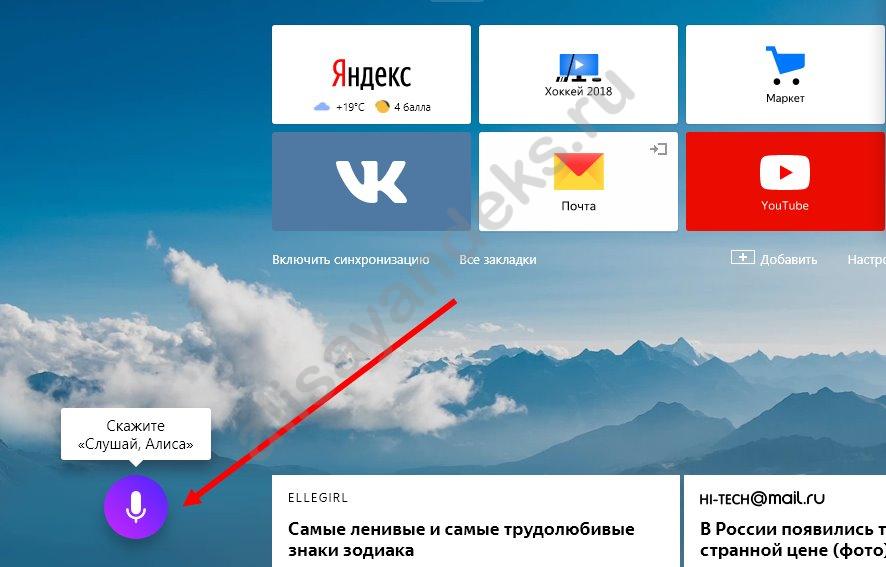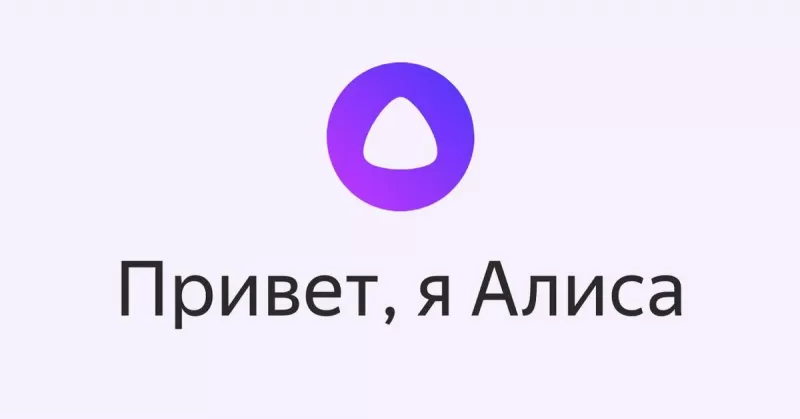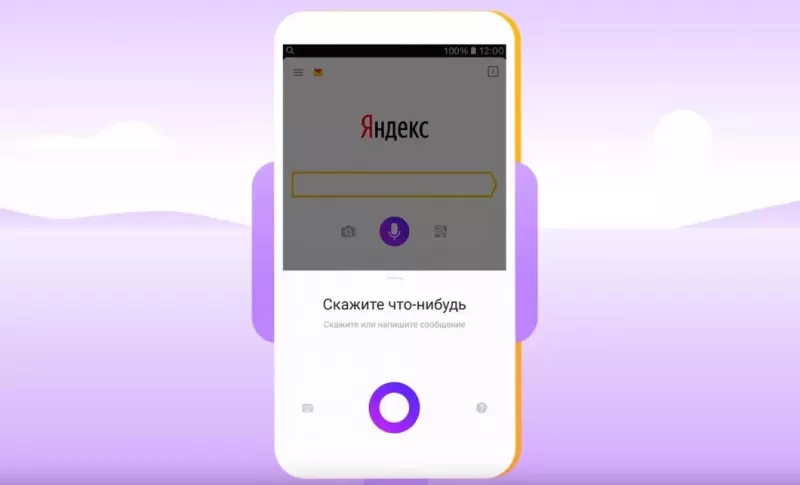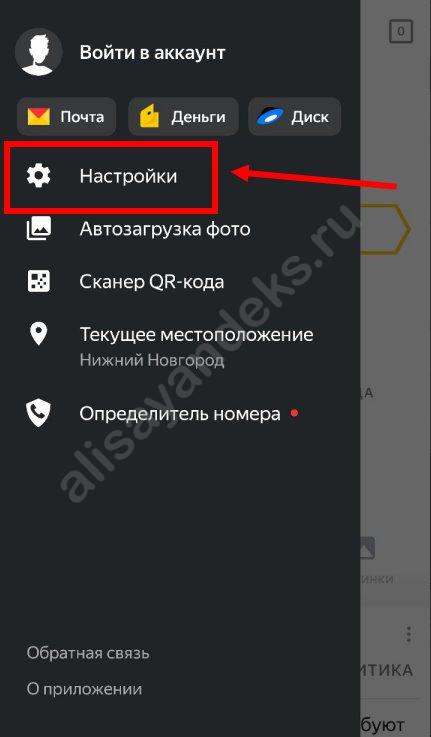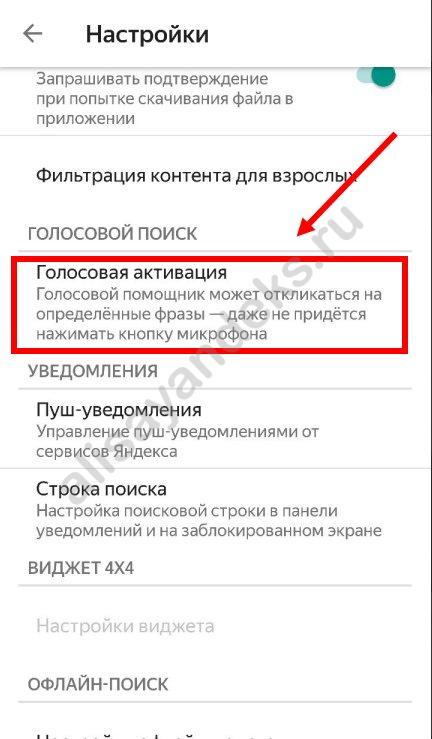Содержание
- Как настроить Алису Яндекс для Windows на компьютере и ноутбуке
- Как включить Алису в Яндексе на компьютере
- Старая версия Яндекс Браузера (До версии 19.3.2, все версии установленные до апреля 2019 года)
- Новая версия Яндекс Браузера (19.3.2 и новее — апрель 2019 года и позже)
- Как установить и настроить — голосовой помощник Алиса от Яндекс
- Что собой представляет голосовой помощник Алиса
- Как установить и настроить голосовой помощник
- Чтобы установить голосовой помощник «Алиса», достаточно лишь выполнить ряд последовательных действий:
- Яндекс Алиса на панели задач (заданий)
- Как удалить Алису с панели задач на Windows?
- Как вернуть голосового помощника на панель задач?
- Как убрать Алису с рабочего стола на телефоне, планшета Android
- Как восстановить голосового помощника Алису
- На компьютере
- Включение в настройках
- Включение через офсайт
- Как восстановить иконку помощника на панели задач?
- Переустановка
- На телефоне
- Включение опций
- В приложении Яндекс
- В браузере Яндекс
- Переустановка
- Решение проблем
- Алиса меня не слышит
- Невозможно включить голосовую активацию
- Алиса тратит много ресурсов
- Алиса не отвечает на вопрос
- Алиса активируется, когда ее не вызывали
- Алиса неверно определяет местоположение
- Не могу удалить Алису
- Решение проблем
- Алиса меня не слышит
- Невозможно включить голосовую активацию
- Алиса тратит много ресурсов
- Алиса не отвечает на вопрос
- Алиса активируется, когда ее не вызывали
Как настроить Алису Яндекс для Windows на компьютере и ноутбуке
Голосовой помощник Алиса от Яндекс можно установить на Android, iOS, Windows. Подробнее о настройках для андроидов в статье Настройки Алисы Яндекс для Android. Голосовой помощник поможет найти: маршруты, музыку, новости, игры, открывает сайты, отвечает на простые вопросы.
После обновления Яндекс браузера в апреле 2019 года Яндекс Алиса перестала работать без включенного Яндекс браузера, а также настройки голосового помощника сократились и переместились в настройки самого браузера.
Как включить Алису в Яндексе на компьютере
Старая версия Яндекс Браузера (До версии 19.3.2, все версии установленные до апреля 2019 года)
Настройки Алисы на компьютере найти было очень просто: открываем приложение Алиса (как правило, иконка на панели задач) — внизу находим шестеренку настроек и всё. В Яндекс браузер приходилось заходить по 2 поводам: Алиса открывала поиск по какому-то вашему запросу или если вы отключили отображение Алисы на панели задач, а в остальном Алиса могла работать и без включения браузера.
Инструкция как настроить Алису на ПК:
Новая версия Яндекс Браузера (19.3.2 и новее — апрель 2019 года и позже)
Теперь настройки Алисы «перекочевали» в Яндекс Браузер. А голосовой помощник может быть активирован только при включенном браузере, если вызвать Алису при закрытом браузере, открывается и интернет-обозреватель от Яндекса.
Также существенно сократились настройки самой Алисы. Но для начала найдем эти настройки:
1. Открываем Яндекс Браузер и в правом верхнем углу вызываем меню «Настройки Яндекс Браузера»
Источник
Как установить и настроить — голосовой помощник Алиса от Яндекс
В статье подробно разъясняется, как установить Алису на свой ПК, как ее удалить, что она умеет, история создания программы. Также рассказывается о том, как голосовой помощник участвует в управлении системой умный дом, какие гаджеты включены в работу.
Собираетесь на работу, обедаете в перерыве или едете в командировку и дорога каждая минута? В таком случае вам поможет голосовой помощник «Алиса».
Нет, речь идет не о даме с приятным голосом, а о программе, созданной Яндексом в октябре 2017 года. Что представляет собой «Алиса», каким функционалом обладает и как правильно ее настроить – все это читайте далее.
Что собой представляет голосовой помощник Алиса
Как было упомянуто ранее «Алиса» – это виртуальный помощник, управляемый посредством голоса. Производство ассистента в «Яндексе» началось еще в 2016 году. Идея создания виртуального помощника не была новаторской, в крупных западных компаниях уже были представлены Siri от Google и Alexa от Amazon.
Разработка такого крупного проекта как создание голосового ассистента – это задача не из легких. Тем не менее специалисты «Яндекс» справились на отлично и уже 10 октября 2017 года программа была добавлена в поисковое приложение компании, а значит любой желающий мог поинтересоваться: «Алиса, как у тебя дела?»
Это интересно: специалисты «Яндекса», создавая помощника, опирались на опыт западных компаний. Обратите внимание, что Siri, Alexa и Cortana разговаривают женскими голосами. А почему бы не проявить чуточку оригинальности?
«Яндекс» едва не решился придать своему ассистенту мужской голос, однако после ряда исследований и опросов выяснилось, что женский тембр более приятен пользователю.
Как и ожидалось, виртуальный помощник, распознающий живую речь, многим пришелся по душе. Всего за каких-то полгода «Алису» установили более 50% пользователей на свои смартфоны. Если желаете установить программу на свой ПК, но не знаете, как это сделать – читайте далее.
Как установить и настроить голосовой помощник
В Яндекс.Браузер уже предусмотрительно установлена «Алиса», однако бывают случаи, когда ее все-таки требуется активировать или обновить. Если программа отсутствует на вашем компьютере, вам потребуется самолично добавить виртуального ассистента.
Чтобы установить голосовой помощник «Алиса», достаточно лишь выполнить ряд последовательных действий:
1. Вам потребуется Яндекс.Браузер (скачать). В случае, если он уже имеется на вашем компьютере, для удобства рекомендуется обновить его до последней версии. По умолчанию Алиса уже интегрирована в последние версии браузера. Если по каким, то причинам у вас Алиса не активирована, то:
Источник
Яндекс Алиса на панели задач (заданий)
Голосовой помощник от Яндекс – Алиса – умная кибердевушка с хорошим чувством юмора и выраженным характером. Вот только при установке он занимает большую часть панели задач в Виндовс, что не всегда удобно, особенно тем, что сохраняет важные программы. Из-за этого может возникнуть вопрос, как убрать ее из панели задач.
Как удалить Алису с панели задач на Windows?
Разработчики позаботились о том, чтобы Алису можно было свернуть в компактный значок. Для этого следует в настройках приложения выбрать «Внешний вид» и нажать на соответствующий режим отображения. Их три:
Полный устанавливается по умолчанию. Пользователи, привыкшие использовать всплывающее меню и убирать ненужные программы, просто нажав на «убрать из панели задач», будут разочарованы тем, что, отображающуюся таким образом Алису не убрать. А вот компактный значок вполне можно открепить.
Как вернуть голосового помощника на панель задач?
Голосовой помощник является частью Яндекса. До ноября 2019 года Алису можно было вернуть на панель задач в меню «Настройки». Сейчас данная опция недоступна. Если вы убрали Алису с панели задач, то для ее возращения потребуется обновление или переустановка браузера.
Как убрать Алису с рабочего стола на телефоне, планшета Android
В телефоне или планшете Алиса по умолчанию добавляется на один из рабочих столов (по умолчанию на главный). С рабочего стола ее можно убрать простым способом, как и любое другое приложение. Достаточно нажать на значок приложения и удерживать до тех пор, пока не откроется окно настроек. В нем выбрать пункт «убрать». Приложение исчезнет с рабочего стола, но останется в папке «Приложения».
Чтобы добавить Алису обратно на рабочий стол, просто перетащите иконку оттуда обратно.
Источник
Как восстановить голосового помощника Алису
Алиса – виртуальный голосовой помощник в Яндекс.Браузере. Реагирует на аудиозапросы пользователя и поддерживает текстовый чат. Умеет искать информацию в Сети, рассказывать о погоде, новостях, включать музыку и запускать приложения, беседовать на любые темы.
Для некоторых пользователей исчезновение помощника в браузере, панели задач Windows – проблема. Где искать? Как восстановить? Пользовались, работали – а теперь его нет. Если у вас подобная ситуация, не стоит беспокоиться. Можно восстановить Алису на компьютере, ноутбуке, мобильном через настройки Яндекс.Браузера и путём переустановки программы. Как это делается – далее пошагово покажем.
На компьютере
Включение в настройках
Обратите внимание, есть ли Yandex в системе: должная быть иконка на рабочем столе, на панели задач или в меню «Пуск». Если браузер установлен в ОС, запустите его (клик по ярлыку) и проверьте настройки:
1. Щёлкните кнопку «три полоски» в верхнем правом углу.
2. В меню нажмите пункт «Настройки».
3. На появившейся вкладке, в списке слева, выберите раздел «Интерфейс».
4. Найдите блок «Боковая панель». Если отключена опция «Показывать боковую панель… », включите её, чтобы кнопки управления голосовой помощницей появились в интерфейсе браузера.
Совет! Дополнительно в опции можно задать режим отображения: «всегда» – панель зафиксирована, доступна на любой странице; «при наведении на левую границу» – при установке курсора в левую часть экрана панель выезжает.
5. Перейдите в раздел настроек «Инструменты». Поставьте «галочку» в строке «Включить голосовую активацию фразой», чтобы управлять помощником через микрофон. В надстройке установите «Алиса».
Совет! Если браузер тормозит, перегружается оперативная память, то лучше отключить поддержку голосовых команд.
Включение через офсайт
Ещё восстановить Алису (активировать её) можно с официальной странички в браузере:
1. Запустите Яндекс.
2. Откройте страницу – https://browser.yandex.ru/alice/
3. Щёлкните кнопку «Включить Алису».
Как восстановить иконку помощника на панели задач?
Если случайно, намеренно пользователь удалил ярлык для включения голосового помощника на панели задач Windows, есть возможность его восстановить.
НО: предварительно проверьте, есть ли приложение в системе. Откройте: Пуск → Панель управления → настройка «Просмотр» – Категория → Удаление Программы. Просмотрите список: есть голосовой помощник – можно восстанавливать.
Примечание. Если приложения нет в каталоге установленного ПО, возможно потребуется переустановка браузера (см. следующую инструкцию).
2. Нажмите комбинацию клавиш – «Win» + «E».
3 В верхней части открывшегося окна, в поле «Поиск» наберите запрос – searchband.
4. В результатах поиска найдите одноимённый объект. Его характеристики: тип «Приложение», местонахождение – директория браузера.
5. Запустите файл searchband. Иконка помощника появится на панели задач. Кликните по ней, чтобы активировать сервис.
Совет! В панели «Алисы» можно вызвать меню настроек кнопкой «три точки» (вверху справа). В числе функций приложения: данные о чате, очистка истории, обратная связь с сервисом, справка.
Переустановка
Если предыдущие инструкции вам не помогли вернуть голосовой помощник, попробуйте переустановить Яндекс.Браузер.
1. Удалите браузер Яндекс из системы через панель управления или при помощи сторонней программы-деинсталлятора.
2. Откройте любой другой браузер, который есть на ПК – Edge, IE, Opera, Firefox или Google Chrome.
3. Откройте страницу – https://browser.yandex.ru/alice/
4. Кликните кнопку «Установить».
5. Запустите скачанный файл (клик по иконке в нижней панели или в папке, где размещён).
Совет! В окне установщика не забудьте снять «галочку» в строке «… по умолчанию», если в системе другой основной браузер. В противном случае, настройки изменятся, и Яндекс получит статус браузера по умолчанию в Windows (все ссылки, сохранённые веб-страницы, переадресации приложений будут открываться в нём).
6. Нажмите «Установить».
7. По завершении инсталляции в окне Яндекса задайте настройку автозапуска, использования cookies. Кнопки управления помощником отобразятся в панели слева: «Поиск», «Навыки», «Алиса».
8. Кликните «Динамик» и настройте уровень громкости. Если вы используете аккаунт Яндекс для синхронизации данных в браузере, нажмите в панели «Войти». Авторизуйтесь. Для запуска без входа выберите «Пропустить».
9. Для быстрой настройки Яндекса дайте ответ на запросы Алисы: выбор фона, формы вкладок.
10. По завершении установки параметров нажмите «Закончить… ».
11. Чтобы открыть чат с Алисой, нажмите иконку сервиса в боковой панели.
На телефоне
Разберём способы восстановления помощника в телефоне на примере Андроид-устройства.
Включение опций
В приложении Яндекс
1. Запустите Яндекс.
2. Тапните кнопку «меню» вверху слева.
3. Перейдите в раздел «Настройки».
4. Найдите блок «Алиса». Настройте помощник:
Голосовая активация – разрешение записи аудио. Тапните и выберите – «Отклонить» или «Разрешить».
Скрыть кнопку Алисы. Опция должна быть выключена. Иначе иконка для запуска сервиса не отображается в интерфейсе браузера.
Активация через гарнитуру – включить/выключить использование голосовой активации при помощи гарнитуры.
В браузере Яндекс
1. Вверху справа нажмите кнопку меню (три точки).
2. Откройте раздел «Настройки».
3. Тапните блок «Голосовые возможности».
4. В списке выберите «Голосовой помощник Алиса».
5. В появившемся дополнительном блоке при необходимости включите опции сервиса: голосовая активация, добавление ярлыка на домашний экран.
Переустановка
Всё равно не удаётся воспользоваться помощником – повторно установите Яндекс:
1. Откройте магазин приложений Google Play. В поисковой строке наберите – яндекс браузер с алисой.
2. Перейдите на страничку для загрузки ( https://play.google.com/store/apps/details?id=com.yandex.browser ).
Примечание. Для iOS используйте ссылку – https://apps.apple.com/ru/app/%D1%8F%D0%BD%D0%B4%D0%B5%D0%BA%D1%81-%D0%B1%D1%80%D0%B0%D1%83%D0%B7%D0%B5%D1%80/id483693909
3. Установите и запустите приложение.
4. Дайте согласие на запуск и использование голосового помощника. Чат с Алисой отобразится на вкладке.
Всё. Браузер готов к работе. Чтобы вызвать помощника, в экспресс-панели нажмите кнопку «микрофон» (расположена справа от поисковой строки).
| Способ восстановления | Время на выполнение (в минутах) | Устройство |
| активация в настройках браузера | 3-4 | ПК, телефон |
| переустановка браузера | 5-10 | ПК, телефон |
| восстановление ярлыка на панели задач | 10-15 | ПК |
| включение на страничке сервиса | 2-3 | ПК |
Надеемся, эти инструкции вам помогут восстановить Алису. Если не можете воспользоваться помощником, первым делом проверьте настройки браузера, убедитесь в том, что приложение установлено в систему. Не получается активировать – заново установите Яндекс.Браузер. Успешной настройки!
Источник
Решение проблем
Алиса меня не слышит
Если значок не пульсирует, проверьте работу микрофона:
Подробные сведения о настройке микрофона см. в Справке Windows.
Чтобы включить голосовую активацию:
Голосовые команды может блокировать установленный антивирус или блокировщик рекламы. Попробуйте временно отключить его и проверьте, работает ли голосовое управление после этого.
Отключите в антивирусном ПО проверку соединений HTTPS. Используйте инструкции для программ:
Для других антивирусов или блокировщиков рекламы попробуйте найти инструкцию на сайте производителя или изменить настройки самостоятельно.
Невозможно включить голосовую активацию
Опция Включить голосовую активацию фразой неактивна, если отключена боковая панель. Чтобы пользоваться голосовой активацией, включите боковую панель в браузере или добавьте Алису на панель задач вашего компьютера.
Алиса тратит много ресурсов
Большую часть ресурсов Алиса тратит на голосовую активацию. Если браузер работает медленно, попробуйте ее отключить:
Теперь Алиса будет активироваться только после того, как вы нажмете значок на боковой панели браузера.
Алиса не отвечает на вопрос
Чтобы отвечать на вопросы, Алисе нужен стабильный доступ в интернет. Убедитесь, что интернет подключен. Затем проверьте ваше соединение, перезапустите программу и спросите еще раз.
Если после нескольких попыток проблема сохраняется, напишите нам через форму обратной связи.
Алиса активируется, когда ее не вызывали
Алиса реагирует на свое имя, но похоже звучащие слова и фразы могут вызвать ложные срабатывания. Чтобы избавиться от них, вы можете:
Теперь Алиса будет активироваться только после того, как вы нажмете значок на боковой панели браузера.
Алиса неверно определяет местоположение
Таким же образом вы можете сообщить Алисе место вашей работы.
Не могу удалить Алису
Алиса встроена в Яндекс.Браузер, поэтому совсем удалить ее нельзя. Но можно отключить. Для этого:
Дополнительно вы можете удалить значок с боковой панели:
Решение проблем
Алиса меня не слышит
На боковой панели браузера нажмите значок 

Если значок не пульсирует, проверьте работу микрофона:
Подробные сведения о настройке микрофона см. в Справке Windows.
Если голосовая активация отключена, Алиса будет реагировать на команды только после того, как вы нажмете значок 
Чтобы включить голосовую активацию:
Голосовые команды может блокировать установленный антивирус или блокировщик рекламы. Попробуйте временно отключить его и проверьте, работает ли голосовое управление после этого.
Отключите в антивирусном ПО проверку соединений HTTPS. Используйте инструкции для программ:
Для других антивирусов или блокировщиков рекламы попробуйте найти инструкцию на сайте производителя или изменить настройки самостоятельно.
Невозможно включить голосовую активацию
Опция Включить голосовую активацию фразой неактивна, если отключена боковая панель. Чтобы пользоваться голосовой активацией, включите боковую панель в браузере или добавьте Алису на панель задач вашего компьютера.
Алиса тратит много ресурсов
Большую часть ресурсов Алиса тратит на голосовую активацию. Если браузер работает медленно, попробуйте ее отключить:
Теперь Алиса будет активироваться только после того, как вы нажмете значок 
Алиса не отвечает на вопрос
Чтобы отвечать на вопросы, Алисе нужен стабильный доступ в интернет. Убедитесь, что интернет подключен. Затем проверьте ваше соединение, перезапустите программу и спросите еще раз.
Если после нескольких попыток проблема сохраняется, напишите нам через форму обратной связи.
Алиса активируется, когда ее не вызывали
Алиса реагирует на свое имя, но похоже звучащие слова и фразы могут вызвать ложные срабатывания. Чтобы избавиться от них, вы можете:
Теперь Алиса будет активироваться только после того, как вы нажмете значок 
Источник
Как закрепить Алису на панели задач Windows 10, чтобы значок вызова ассистента всегда был под рукой? легко – расскажем, покажем, всему научим! Ведь так важно, чтобы взаимодействие с помощником было простым и удобным.
Закрепляем кнопку
Давайте обо всем по порядку – кнопка Алисы на панели задач появится автоматически после установки Яндекс Браузера. Все верно, вы не ослышались, вам достаточно просто скачать обозреватель и установить его – это процесс автоматический.
Как только установка завершится, иконка помощника появится в пусковой строке, рядом с поиском.
Обратите внимание, мы рассказываем, как закрепить и как включить Алису на панели задач в Виндовс 10. Помощница работает только в этой операционной системе (десятой версии и ниже)! Если вы пользуетесь другими ОС, например mac OS или Linux, такой возможности у вас нет.
Главный вывод – иконка вызова появится по умолчанию после установки браузера. Теперь нажмите на саму пусковую строку правой кнопкой мышки:
- Появится контекстное меню;
- Найдите пункт «Панели», он находится наверху;
- Когда вы наведете на него курсор, появится еще одно дополнительное меню;
- Внутри есть кнопка «Голосовой помощник».
Если она отмечена галочкой – значит, ассистент сейчас включен, вы можете видеть значок на рабочем столе. Если отметки нет – помощница выключена и недоступна.
Оказывается с Алисой можно играть! Переходи в источник и узнай про данный функционал.
Это ответ на вопрос, как вернуть Алису на панель задач Windows 10 – просто поставьте галочку в параметре «Голосовой помощник», тогда иконка вернется на свое место автоматически.
Еще несколько слов о настройках ассистента. Если кнопка не появляется в пусковой строке, нужно проверить параметры браузера:
- Откройте обозреватель Яндекс;
- Нажмите на три полоски наверху справа;
- Найдите раздел «Дополнения» в появившемся меню – здесь есть и иконка ассистента;
- Убедитесь, что тумблер напротив включен;
Поменять голос помощника проще простого! Инструкция здесь.
- Теперь переключитесь на вкладку «Настройки» (наверху) и через панель слева найдите раздел «Инструменты»;


- Отыщите параметр «Голосовой помощник» и убедитесь, что он отмечен галочкой активации.
Надеемся, у вас все получится! Ведь это действительно удобно, всегда иметь ассистента под рукой на рабочем столе.
Как включить Алису на компьютере и телефоне (голосового помощника с русским характером)

Управлять компьютером (да и телефоном) не всегда удобно при помощи мышки/тачскрина: иногда руки могут быть параллельно чем-то заняты. 👌
В этом случае на помощь придут голосовые команды! Правда, чтобы устройство их выполнило — на него предварительно нужно установить и настроить спец. программу (их называют виртуальными ассистентами / либо голосовыми помощниками).
Собственно, в этой заметке пойдет речь о вкл. «Алисы» — виртуального помощника от Яндекса (она наиболее близка к русскому менталитету и с полуслова понимает большинство оборотов речи).
Кстати, у меня на блоге не так давно была заметка о 👉 лучших голосовых помощниках (Алиса далеко не единственная, и у нее есть конкуренты! Но их настройка идентична. ).
Теперь о настройке.
Алиса! Вот тебе тут «Алиса» про дорогу расскажет! (Автор: https://alinakostjuk.livejournal.com/ )
Примеры настройки голосового помощника
На компьютере
ШАГ 1
Первое, что нужно сказать — у вас к компьютеру должен быть подключен микрофон* (на ноутбуках, обычно, есть встроенный). Если вы с кем-то разговариваете по Skype / делаете аудио-записи, — и вас собеседник нормально слышит — значит с этим всё в порядке.
Кстати, вместо обычного микрофона — можно приобрести и подключить к ПК 👉 «умную» колонку от Яндекса. Тогда использование ПК станет еще удобнее!
👉 В помощь!
1) Как включить микрофон на ноутбуке — см. инструкцию
2) Как подключить внешний микрофон к ноутбуку или ПК: несколько способов
3) Как подключить наушники с микрофоном к компьютеру или ноутбуку
ШАГ 2
Далее переходим на офиц. страничку с Яндекс-браузером и загружаем программу. Кстати, во время установки браузера поставьте галочку, чтобы значок Алисы появился на панели задач (см. пару скриншотов ниже 👇).
Яндекс-браузер для Windows
Закрепить Алису на панели задач (не самый удачный оборот речи, но под другому не скажешь. 😉)
ШАГ 3
Далее на панели задач (в меню ПУСК также) появятся значки Алисы / Яндекс-браузера. Запускаем одно из приложений!
ШАГ 4
Теперь, чтобы дать задачу Алисе — просто кликните по ее иконке и попросите, например, рассказать последние футбольные новости. Ну а далее Алиса моментально найдет топ-10 новостей о футболе и прочтет вам их. Удобно. 😊
Алиса рассказала мне новости по футболу
Кстати, с такой же легкостью виртуальный помощник может «травить время» анекдотами, сказками, и пр. интересными штуками (в ее «памяти» их довольно много — может часами занимать вас этим!).
Алиса также рассказала парочку анекдотов!
ШАГ 5
Чтобы каждый раз не «тыкать» иконку — удобно использовать голосовую фразу, по которой Алиса начнет вас слушать. Задать ее можно в настройках браузера — раздел «Инструменты» . См. скриншот ниже. 👇
Настройки Яндекс-браузера — голосовая фраза
ШАГ 6
Если Алиса вас «не слышит» — обратите внимание на параметры конфиденциальности в Windows 10. Нередко, когда доступ к микрофону ограничен и Яндекс-браузер блокируется операционной системой.
👉 В помощь!
Не работает микрофон в Windows 10 [решение]
Параметры конфиденциальности (параметры Windows 10)
На телефоне (Android)
ШАГ 1
Для начала открываем 👉 Play Market и устанавливаем приложение «Алиса» (также можно установить приложение 👉 «Яндекс» или «Яндекс-браузер» — и там, и там она встроена!).
ШАГ 2
Далее разрешаем приложению использовать микрофон, геолокацию, и запускаем его.
Примечание : геолокация позволит Алисе определять текущее ваше местоположение, искать кратчайший путь, заказывать такси, пиццу и т.д.
ШАГ 3
Собственно, далее нажав по пиктограмме приложения, — вы можете начать отдавать команды. В ряде случаев это гораздо удобнее и быстрее, чем печатать текст, нажимая на экран телефона.
ШАГ 4
Если вдруг Алиса не слышит вас, ваши команды не отображаются на экране, и т.д. и т.п. — рекомендую перепроверить права и разрешения. Зайдите в настройки Android, вкладка «Приложения» и разрешите использование микрофона для приложений: «Алиса», «Яндекс-браузер», «Яндекс».
Проверка, есть ли у Алисы разрешение на работу с микрофоном
Пару слов про умную колонку
Существенно улучшить взаимодействие с Алисой может помочь так называемая 👉 «умная» колонка (их несколько видов). Отличается эта колонка от обычной тем, что может не только проигрывать музыку, но и «слышать» вас и выполнять ваши команды!
Причем, благодаря нескольким встроенным микрофонам — колонка услышат вас, даже если вы к ней обратитесь из другого конца комнаты!
Само собой, колонка может по вашему голосу находить нужные песни, сказки, фильмы, подсказывать как готовить разные блюда, консистенции, и т.д. Весьма удобно, когда на кухне заняты руки и нужно что-то узнать! 😉
Внешний вид мини-колонки (с сайта Яндекса)
Разумеется, колонку можно подключить к ПК, телефону, и своим Яндекс-сервисам. Причем, в большинстве случаев Алиса сама всё настроит и подключит — вам нужно только дать ей команду!
Кстати, если вы используете элементы «умного дома» — то Алиса интегрируется и с ними, и вы сможете по голосовой команде управлять устройствами. Удобно!
Как восстановить голосового помощника Алису
Алиса – виртуальный голосовой помощник в Яндекс.Браузере. Реагирует на аудиозапросы пользователя и поддерживает текстовый чат. Умеет искать информацию в Сети, рассказывать о погоде, новостях, включать музыку и запускать приложения, беседовать на любые темы.
Для некоторых пользователей исчезновение помощника в браузере, панели задач Windows – проблема. Где искать? Как восстановить? Пользовались, работали – а теперь его нет. Если у вас подобная ситуация, не стоит беспокоиться. Можно восстановить Алису на компьютере, ноутбуке, мобильном через настройки Яндекс.Браузера и путём переустановки программы. Как это делается – далее пошагово покажем.
На компьютере
Включение в настройках
Обратите внимание, есть ли Yandex в системе: должная быть иконка на рабочем столе, на панели задач или в меню «Пуск». Если браузер установлен в ОС, запустите его (клик по ярлыку) и проверьте настройки:
1. Щёлкните кнопку «три полоски» в верхнем правом углу.
2. В меню нажмите пункт «Настройки».
3. На появившейся вкладке, в списке слева, выберите раздел «Интерфейс».
4. Найдите блок «Боковая панель». Если отключена опция «Показывать боковую панель… », включите её, чтобы кнопки управления голосовой помощницей появились в интерфейсе браузера.
Совет! Дополнительно в опции можно задать режим отображения: «всегда» – панель зафиксирована, доступна на любой странице; «при наведении на левую границу» – при установке курсора в левую часть экрана панель выезжает.
5. Перейдите в раздел настроек «Инструменты». Поставьте «галочку» в строке «Включить голосовую активацию фразой», чтобы управлять помощником через микрофон. В надстройке установите «Алиса».
Совет! Если браузер тормозит, перегружается оперативная память, то лучше отключить поддержку голосовых команд.
Включение через офсайт
Ещё восстановить Алису (активировать её) можно с официальной странички в браузере:
1. Запустите Яндекс.
2. Откройте страницу – https://browser.yandex.ru/alice/
3. Щёлкните кнопку «Включить Алису».
Как восстановить иконку помощника на панели задач?
Если случайно, намеренно пользователь удалил ярлык для включения голосового помощника на панели задач Windows, есть возможность его восстановить.
НО: предварительно проверьте, есть ли приложение в системе. Откройте: Пуск → Панель управления → настройка «Просмотр» – Категория → Удаление Программы. Просмотрите список: есть голосовой помощник – можно восстанавливать.
Примечание. Если приложения нет в каталоге установленного ПО, возможно потребуется переустановка браузера (см. следующую инструкцию).
2. Нажмите комбинацию клавиш – «Win» + «E».
3 В верхней части открывшегося окна, в поле «Поиск» наберите запрос – searchband.
4. В результатах поиска найдите одноимённый объект. Его характеристики: тип «Приложение», местонахождение – директория браузера.
5. Запустите файл searchband. Иконка помощника появится на панели задач. Кликните по ней, чтобы активировать сервис.
Совет! В панели «Алисы» можно вызвать меню настроек кнопкой «три точки» (вверху справа). В числе функций приложения: данные о чате, очистка истории, обратная связь с сервисом, справка.
Переустановка
Если предыдущие инструкции вам не помогли вернуть голосовой помощник, попробуйте переустановить Яндекс.Браузер.
1. Удалите браузер Яндекс из системы через панель управления или при помощи сторонней программы-деинсталлятора.
2. Откройте любой другой браузер, который есть на ПК – Edge, IE, Opera, Firefox или Google Chrome.
3. Откройте страницу – https://browser.yandex.ru/alice/
4. Кликните кнопку «Установить».
5. Запустите скачанный файл (клик по иконке в нижней панели или в папке, где размещён).
Совет! В окне установщика не забудьте снять «галочку» в строке «… по умолчанию», если в системе другой основной браузер. В противном случае, настройки изменятся, и Яндекс получит статус браузера по умолчанию в Windows (все ссылки, сохранённые веб-страницы, переадресации приложений будут открываться в нём).
6. Нажмите «Установить».
7. По завершении инсталляции в окне Яндекса задайте настройку автозапуска, использования cookies. Кнопки управления помощником отобразятся в панели слева: «Поиск», «Навыки», «Алиса».
8. Кликните «Динамик» и настройте уровень громкости. Если вы используете аккаунт Яндекс для синхронизации данных в браузере, нажмите в панели «Войти». Авторизуйтесь. Для запуска без входа выберите «Пропустить».
9. Для быстрой настройки Яндекса дайте ответ на запросы Алисы: выбор фона, формы вкладок.
10. По завершении установки параметров нажмите «Закончить… ».
11. Чтобы открыть чат с Алисой, нажмите иконку сервиса в боковой панели.
На телефоне
Разберём способы восстановления помощника в телефоне на примере Андроид-устройства.
Включение опций
В приложении Яндекс
1. Запустите Яндекс.
2. Тапните кнопку «меню» вверху слева.
3. Перейдите в раздел «Настройки».
4. Найдите блок «Алиса». Настройте помощник:
Голосовая активация – разрешение записи аудио. Тапните и выберите – «Отклонить» или «Разрешить».
Скрыть кнопку Алисы. Опция должна быть выключена. Иначе иконка для запуска сервиса не отображается в интерфейсе браузера.
Активация через гарнитуру – включить/выключить использование голосовой активации при помощи гарнитуры.
В браузере Яндекс
1. Вверху справа нажмите кнопку меню (три точки).
2. Откройте раздел «Настройки».
3. Тапните блок «Голосовые возможности».
4. В списке выберите «Голосовой помощник Алиса».
5. В появившемся дополнительном блоке при необходимости включите опции сервиса: голосовая активация, добавление ярлыка на домашний экран.
Переустановка
Всё равно не удаётся воспользоваться помощником – повторно установите Яндекс:
1. Откройте магазин приложений Google Play. В поисковой строке наберите – яндекс браузер с алисой.
2. Перейдите на страничку для загрузки ( https://play.google.com/store/apps/details?id=com.yandex.browser ).
Примечание. Для iOS используйте ссылку – https://apps.apple.com/ru/app/%D1%8F%D0%BD%D0%B4%D0%B5%D0%BA%D1%81-%D0%B1%D1%80%D0%B0%D1%83%D0%B7%D0%B5%D1%80/id483693909
3. Установите и запустите приложение.
4. Дайте согласие на запуск и использование голосового помощника. Чат с Алисой отобразится на вкладке.
Всё. Браузер готов к работе. Чтобы вызвать помощника, в экспресс-панели нажмите кнопку «микрофон» (расположена справа от поисковой строки).
| Способ восстановления | Время на выполнение (в минутах) | Устройство |
| активация в настройках браузера | 3-4 | ПК, телефон |
| переустановка браузера | 5-10 | ПК, телефон |
| восстановление ярлыка на панели задач | 10-15 | ПК |
| включение на страничке сервиса | 2-3 | ПК |
Надеемся, эти инструкции вам помогут восстановить Алису. Если не можете воспользоваться помощником, первым делом проверьте настройки браузера, убедитесь в том, что приложение установлено в систему. Не получается активировать – заново установите Яндекс.Браузер. Успешной настройки!
Как установить и настроить — голосовой помощник Алиса от Яндекс
В статье подробно разъясняется, как установить Алису на свой ПК, как ее удалить, что она умеет, история создания программы. Также рассказывается о том, как голосовой помощник участвует в управлении системой умный дом, какие гаджеты включены в работу.
- Что собой представляет голосовой помощник Алиса
- Как установить и настроить голосовой помощник
- Чтобы установить голосовой помощник «Алиса», достаточно лишь выполнить ряд последовательных действий:
- Подробнее о функционале «умного дома»:
- Отключение через меню настроек в Яндекс браузере:
- Деактивация методом правки контекстного меню браузера:
- Полное удаление с компьютера
Собираетесь на работу, обедаете в перерыве или едете в командировку и дорога каждая минута? В таком случае вам поможет голосовой помощник «Алиса».
Нет, речь идет не о даме с приятным голосом, а о программе, созданной Яндексом в октябре 2017 года. Что представляет собой «Алиса», каким функционалом обладает и как правильно ее настроить – все это читайте далее.
Что собой представляет голосовой помощник Алиса
Как было упомянуто ранее «Алиса» – это виртуальный помощник, управляемый посредством голоса. Производство ассистента в «Яндексе» началось еще в 2016 году. Идея создания виртуального помощника не была новаторской, в крупных западных компаниях уже были представлены Siri от Google и Alexa от Amazon.
Разработка такого крупного проекта как создание голосового ассистента – это задача не из легких. Тем не менее специалисты «Яндекс» справились на отлично и уже 10 октября 2017 года программа была добавлена в поисковое приложение компании, а значит любой желающий мог поинтересоваться: «Алиса, как у тебя дела?»Это интересно: специалисты «Яндекса», создавая помощника, опирались на опыт западных компаний. Обратите внимание, что Siri, Alexa и Cortana разговаривают женскими голосами. А почему бы не проявить чуточку оригинальности?
«Яндекс» едва не решился придать своему ассистенту мужской голос, однако после ряда исследований и опросов выяснилось, что женский тембр более приятен пользователю.
Как и ожидалось, виртуальный помощник, распознающий живую речь, многим пришелся по душе. Всего за каких-то полгода «Алису» установили более 50% пользователей на свои смартфоны. Если желаете установить программу на свой ПК, но не знаете, как это сделать – читайте далее.
Как установить и настроить голосовой помощник
В Яндекс.Браузер уже предусмотрительно установлена «Алиса», однако бывают случаи, когда ее все-таки требуется активировать или обновить. Если программа отсутствует на вашем компьютере, вам потребуется самолично добавить виртуального ассистента.
Чтобы установить голосовой помощник «Алиса», достаточно лишь выполнить ряд последовательных действий:
1. Вам потребуется Яндекс.Браузер (скачать). В случае, если он уже имеется на вашем компьютере, для удобства рекомендуется обновить его до последней версии. По умолчанию Алиса уже интегрирована в последние версии браузера. Если по каким, то причинам у вас Алиса не активирована, то:
Открываем программу, находим общее меню в правом верхнем углу (значок в виде 3-х полосок), затем кликаем по пункту «Дополнения».
Предоставленный перечень расширений нас не интересует, однако можете поинтересоваться ими на досуге. Пролистав список в самый низ, выбираем пункт «Сервисы Яндекса». В этом меню находим «Алису» и если программа выключена, переводим ее в активное положение.
Теперь, если вы откроете общее меню и перейдете в пункт «Дополнения», то обнаружите, что помощник «Алиса» активирована. Ярлык с запуском ассистента будет располагаться рядом с блоком о новостях и Яндекс.Дзен.
Настройки
После того, как виртуальный ассистент успешно установлен на ваш ПК, вы можете обращаться к помощнику фразой «Слушай, Алиса» (Привет, Алиса), кликнув по иконке микрофона или зажав комбинацию горячих клавиш.
К сожалению, «Алиса» не включит микрофон, если ее попросит об этом пользователь, а выведет на экран звуковые настройки. С поиском конкретной информации в интернете у ассистента проблем не возникает. Просто после приветствия укажите запрос, помощник покажет наиболее релевантные и популярные ресурсы.
Виртуальный помощник «Алиса» выполнит любые указания пользователя: расскажет о погоде, включит музыку, сообщит время по Москве.Разумеется, программа развивается и совершенствуется, однако бывают и ошибки. Ассистент может выдать ответ не на тот запрос. Если вам скучно, просто скажите «Алиса, давай поболтаем». Такой собеседник всегда поддержит разговор, а если вам надоест, просто скажите «Хватит болтать».
Основные функции Алисы в управлении умным домом
Начинание в виде «Яндекс.Станция» переросло из мультимедийной платформы в виртуального помощника «Алису».
Тот факт, что «Яндекс» рано или поздно создаст проект «умный дом» под управлением своего небезызвестного ассистента был делом времени.
Для начала потребуется создать центр управления домом. Такую роль может выполнить любой аксессуар, в котором есть «Алиса». Главное и единственное требование – это постоянный доступ к интернету, ведь без его отсутствия программа не сможет принимать запросы пользователя, так как команды обрабатываются на серверах «Яндекса», а не самим устройством.
На чтение 6 мин. Просмотров 17k. Опубликовано 25.03.2020
Алиса – виртуальный голосовой помощник в Яндекс.Браузере. Реагирует на аудиозапросы пользователя и поддерживает текстовый чат. Умеет искать информацию в Сети, рассказывать о погоде, новостях, включать музыку и запускать приложения, беседовать на любые темы.
Для некоторых пользователей исчезновение помощника в браузере, панели задач Windows – проблема. Где искать? Как восстановить? Пользовались, работали – а теперь его нет. Если у вас подобная ситуация, не стоит беспокоиться. Можно восстановить Алису на компьютере, ноутбуке, мобильном через настройки Яндекс.Браузера и путём переустановки программы. Как это делается – далее пошагово покажем.
Важно! Алиса поддерживается только в Яндекс.Браузере и исключительно на русском языке.
На компьютере
Включение в настройках
Обратите внимание, есть ли Yandex в системе: должная быть иконка на рабочем столе, на панели задач или в меню «Пуск». Если браузер установлен в ОС, запустите его (клик по ярлыку) и проверьте настройки:
1. Щёлкните кнопку «три полоски» в верхнем правом углу.
2. В меню нажмите пункт «Настройки».
3. На появившейся вкладке, в списке слева, выберите раздел «Интерфейс».
4. Найдите блок «Боковая панель». Если отключена опция «Показывать боковую панель… », включите её, чтобы кнопки управления голосовой помощницей появились в интерфейсе браузера.
Совет! Дополнительно в опции можно задать режим отображения: «всегда» – панель зафиксирована, доступна на любой странице; «при наведении на левую границу» – при установке курсора в левую часть экрана панель выезжает.
5. Перейдите в раздел настроек «Инструменты». Поставьте «галочку» в строке «Включить голосовую активацию фразой», чтобы управлять помощником через микрофон. В надстройке установите «Алиса».
Совет! Если браузер тормозит, перегружается оперативная память, то лучше отключить поддержку голосовых команд.
Включение через офсайт
Ещё восстановить Алису (активировать её) можно с официальной странички в браузере:
1. Запустите Яндекс.
2. Откройте страницу – https://browser.yandex.ru/alice/
3. Щёлкните кнопку «Включить Алису».
Как восстановить иконку помощника на панели задач?
Если случайно, намеренно пользователь удалил ярлык для включения голосового помощника на панели задач Windows, есть возможность его восстановить.
НО: предварительно проверьте, есть ли приложение в системе. Откройте: Пуск → Панель управления → настройка «Просмотр» – Категория → Удаление Программы. Просмотрите список: есть голосовой помощник – можно восстанавливать.
Примечание. Если приложения нет в каталоге установленного ПО, возможно потребуется переустановка браузера (см. следующую инструкцию).
2. Нажмите комбинацию клавиш – «Win» + «E».
3 В верхней части открывшегося окна, в поле «Поиск» наберите запрос – searchband.
4. В результатах поиска найдите одноимённый объект. Его характеристики: тип «Приложение», местонахождение – директория браузера.
Важно! Есть иконка с таким же названием (тип: Значок), но её использовать нельзя. Не перепутайте!
5. Запустите файл searchband. Иконка помощника появится на панели задач. Кликните по ней, чтобы активировать сервис.
Совет! В панели «Алисы» можно вызвать меню настроек кнопкой «три точки» (вверху справа). В числе функций приложения: данные о чате, очистка истории, обратная связь с сервисом, справка.
Переустановка
Если предыдущие инструкции вам не помогли вернуть голосовой помощник, попробуйте переустановить Яндекс.Браузер.
1. Удалите браузер Яндекс из системы через панель управления или при помощи сторонней программы-деинсталлятора.
2. Откройте любой другой браузер, который есть на ПК – Edge, IE, Opera, Firefox или Google Chrome.
3. Откройте страницу – https://browser.yandex.ru/alice/
4. Кликните кнопку «Установить».
5. Запустите скачанный файл (клик по иконке в нижней панели или в папке, где размещён).
Совет! В окне установщика не забудьте снять «галочку» в строке «… по умолчанию», если в системе другой основной браузер. В противном случае, настройки изменятся, и Яндекс получит статус браузера по умолчанию в Windows (все ссылки, сохранённые веб-страницы, переадресации приложений будут открываться в нём).
6. Нажмите «Установить».
7. По завершении инсталляции в окне Яндекса задайте настройку автозапуска, использования cookies. Кнопки управления помощником отобразятся в панели слева: «Поиск», «Навыки», «Алиса».
8. Кликните «Динамик» и настройте уровень громкости. Если вы используете аккаунт Яндекс для синхронизации данных в браузере, нажмите в панели «Войти». Авторизуйтесь. Для запуска без входа выберите «Пропустить».
9. Для быстрой настройки Яндекса дайте ответ на запросы Алисы: выбор фона, формы вкладок.
10. По завершении установки параметров нажмите «Закончить… ».
11. Чтобы открыть чат с Алисой, нажмите иконку сервиса в боковой панели.
На телефоне
Разберём способы восстановления помощника в телефоне на примере Андроид-устройства.
Включение опций
В приложении Яндекс
1. Запустите Яндекс.
2. Тапните кнопку «меню» вверху слева.
3. Перейдите в раздел «Настройки».
4. Найдите блок «Алиса». Настройте помощник:
Голосовая активация – разрешение записи аудио. Тапните и выберите – «Отклонить» или «Разрешить».
Совет! Чтобы Яндекс больше не делал запрос по этой опции, поставьте птичку в надстройке «Больше не спрашивать».
Скрыть кнопку Алисы. Опция должна быть выключена. Иначе иконка для запуска сервиса не отображается в интерфейсе браузера.
Активация через гарнитуру – включить/выключить использование голосовой активации при помощи гарнитуры.
В браузере Яндекс
1. Вверху справа нажмите кнопку меню (три точки).
2. Откройте раздел «Настройки».
3. Тапните блок «Голосовые возможности».
4. В списке выберите «Голосовой помощник Алиса».
5. В появившемся дополнительном блоке при необходимости включите опции сервиса: голосовая активация, добавление ярлыка на домашний экран.
Переустановка
Всё равно не удаётся воспользоваться помощником – повторно установите Яндекс:
1. Откройте магазин приложений Google Play. В поисковой строке наберите – яндекс браузер с алисой.
2. Перейдите на страничку для загрузки (https://play.google.com/store/apps/details?id=com.yandex.browser).
Примечание. Для iOS используйте ссылку – https://apps.apple.com/ru/app/%D1%8F%D0%BD%D0%B4%D0%B5%D0%BA%D1%81-%D0%B1%D1%80%D0%B0%D1%83%D0%B7%D0%B5%D1%80/id483693909
3. Установите и запустите приложение.
4. Дайте согласие на запуск и использование голосового помощника. Чат с Алисой отобразится на вкладке.
Всё. Браузер готов к работе. Чтобы вызвать помощника, в экспресс-панели нажмите кнопку «микрофон» (расположена справа от поисковой строки).
| Способ восстановления | Время на выполнение (в минутах) | Устройство |
| активация в настройках браузера | 3-4 | ПК, телефон |
| переустановка браузера | 5-10 | ПК, телефон |
| восстановление ярлыка на панели задач | 10-15 | ПК |
| включение на страничке сервиса | 2-3 | ПК |
Надеемся, эти инструкции вам помогут восстановить Алису. Если не можете воспользоваться помощником, первым делом проверьте настройки браузера, убедитесь в том, что приложение установлено в систему. Не получается активировать – заново установите Яндекс.Браузер. Успешной настройки!
Голосовой помощник от Яндекс – Алиса – умная кибердевушка с хорошим чувством юмора и выраженным характером. Вот только при установке он занимает большую часть панели задач в Виндовс, что не всегда удобно, особенно тем, что сохраняет важные программы. Из-за этого может возникнуть вопрос, как убрать ее из панели задач.
Содержание
- Как удалить Алису с панели задач на Windows?
- Как вернуть голосового помощника на панель задач?
- Как убрать Алису с рабочего стола на телефоне, планшета Android
Как удалить Алису с панели задач на Windows?
Разработчики позаботились о том, чтобы Алису можно было свернуть в компактный значок. Для этого следует в настройках приложения выбрать «Внешний вид» и нажать на соответствующий режим отображения. Их три:
- компактный;
- полный;
- компактный вид в панели задач.
Полный устанавливается по умолчанию. Пользователи, привыкшие использовать всплывающее меню и убирать ненужные программы, просто нажав на «убрать из панели задач», будут разочарованы тем, что, отображающуюся таким образом Алису не убрать. А вот компактный значок вполне можно открепить.
Как вернуть голосового помощника на панель задач?
Голосовой помощник является частью Яндекса. До ноября 2019 года Алису можно было вернуть на панель задач в меню «Настройки». Сейчас данная опция недоступна. Если вы убрали Алису с панели задач, то для ее возращения потребуется обновление или переустановка браузера.
Как убрать Алису с рабочего стола на телефоне, планшета Android
В телефоне или планшете Алиса по умолчанию добавляется на один из рабочих столов (по умолчанию на главный). С рабочего стола ее можно убрать простым способом, как и любое другое приложение. Достаточно нажать на значок приложения и удерживать до тех пор, пока не откроется окно настроек. В нем выбрать пункт «убрать». Приложение исчезнет с рабочего стола, но останется в папке «Приложения».
Чтобы добавить Алису обратно на рабочий стол, просто перетащите иконку оттуда обратно.

Управлять компьютером (да и телефоном) не всегда удобно при помощи мышки/тачскрина: иногда руки могут быть параллельно чем-то заняты… 👌
В этом случае на помощь придут голосовые команды! Правда, чтобы устройство их выполнило — на него предварительно нужно установить и настроить спец. программу (их называют виртуальными ассистентами / либо голосовыми помощниками).
Собственно, в этой заметке пойдет речь о вкл. «Алисы» — виртуального помощника от Яндекса (она наиболее близка к русскому менталитету и с полуслова понимает большинство оборотов речи).
Кстати, у меня на блоге не так давно была заметка о 👉 лучших голосовых помощниках (Алиса далеко не единственная, и у нее есть конкуренты! Но их настройка идентична…).
Теперь о настройке…
Алиса! Вот тебе тут «Алиса» про дорогу расскажет! (Автор: https://alinakostjuk.livejournal.com/)
*
Содержание статьи
- 1 Примеры настройки голосового помощника
- 1.1 На компьютере
- 1.2 На телефоне (Android)
- 1.3 Пару слов про умную колонку
→ Задать вопрос | дополнить
Примеры настройки голосового помощника
На компьютере
ШАГ 1
Итак…
Первое, что нужно сказать — у вас к компьютеру должен быть подключен микрофон* (на ноутбуках, обычно, есть встроенный). Если вы с кем-то разговариваете по Skype / делаете аудио-записи, — и вас собеседник нормально слышит — значит с этим всё в порядке…
Кстати, вместо обычного микрофона — можно приобрести и подключить к ПК 👉 «умную» колонку от Яндекса. Тогда использование ПК станет еще удобнее!
👉 В помощь!
1) Как включить микрофон на ноутбуке —см. инструкцию
2) Как подключить внешний микрофон к ноутбуку или ПК:несколько способов
3) Как подключить наушники с микрофоном к компьютеру или ноутбуку
*
ШАГ 2
Далее переходим на офиц. страничку с Яндекс-браузером и загружаем программу. Кстати, во время установки браузера поставьте галочку, чтобы значок Алисы появился на панели задач (см. пару скриншотов ниже 👇).
Яндекс-браузер для Windows
Закрепить Алису на панели задач (не самый удачный оборот речи, но под другому не скажешь… 😉)
*
ШАГ 3
Далее на панели задач (в меню ПУСК также) появятся значки Алисы / Яндекс-браузера. Запускаем одно из приложений!
Запускаем Алису
*
ШАГ 4
Теперь, чтобы дать задачу Алисе — просто кликните по ее иконке и попросите, например, рассказать последние футбольные новости. Ну а далее Алиса моментально найдет топ-10 новостей о футболе и прочтет вам их. Удобно?.. 😊
Алиса рассказала мне новости по футболу
Кстати, с такой же легкостью виртуальный помощник может «травить время» анекдотами, сказками, и пр. интересными штуками (в ее «памяти» их довольно много — может часами занимать вас этим!).
Алиса также рассказала парочку анекдотов!
*
ШАГ 5
Чтобы каждый раз не «тыкать» иконку — удобно использовать голосовую фразу, по которой Алиса начнет вас слушать. Задать ее можно в настройках браузера — раздел «Инструменты». См. скриншот ниже. 👇
Настройки Яндекс-браузера — голосовая фраза
*
ШАГ 6
Если Алиса вас «не слышит» — обратите внимание на параметры конфиденциальности в Windows 10. Нередко, когда доступ к микрофону ограничен и Яндекс-браузер блокируется операционной системой…
👉 В помощь!
Не работает микрофон в Windows 10 [решение]
Параметры конфиденциальности (параметры Windows 10)
*
На телефоне (Android)
ШАГ 1
Для начала открываем 👉 Play Market и устанавливаем приложение «Алиса» (также можно установить приложение 👉 «Яндекс» или «Яндекс-браузер» — и там, и там она встроена!).
Установка Алисы
*
ШАГ 2
Далее разрешаем приложению использовать микрофон, геолокацию, и запускаем его.
Примечание: геолокация позволит Алисе определять текущее ваше местоположение, искать кратчайший путь, заказывать такси, пиццу и т.д.
Даем разрешение
*
ШАГ 3
Собственно, далее нажав по пиктограмме приложения, — вы можете начать отдавать команды. В ряде случаев это гораздо удобнее и быстрее, чем печатать текст, нажимая на экран телефона…
Рассказывает анекдоты
*
ШАГ 4
Если вдруг Алиса не слышит вас, ваши команды не отображаются на экране, и т.д. и т.п. — рекомендую перепроверить права и разрешения. Зайдите в настройки Android, вкладка «Приложения» и разрешите использование микрофона для приложений: «Алиса», «Яндекс-браузер», «Яндекс».
Проверка, есть ли у Алисы разрешение на работу с микрофоном
*
Пару слов про умную колонку
Существенно улучшить взаимодействие с Алисой может помочь так называемая 👉 «умная» колонка (их несколько видов). Отличается эта колонка от обычной тем, что может не только проигрывать музыку, но и «слышать» вас и выполнять ваши команды!
Причем, благодаря нескольким встроенным микрофонам — колонка услышат вас, даже если вы к ней обратитесь из другого конца комнаты!
Само собой, колонка может по вашему голосу находить нужные песни, сказки, фильмы, подсказывать как готовить разные блюда, консистенции, и т.д. Весьма удобно, когда на кухне заняты руки и нужно что-то узнать! 😉
Внешний вид мини-колонки (с сайта Яндекса)
Разумеется, колонку можно подключить к ПК, телефону, и своим Яндекс-сервисам. Причем, в большинстве случаев Алиса сама всё настроит и подключит — вам нужно только дать ей команду!
Кстати, если вы используете элементы «умного дома» — то Алиса интегрируется и с ними, и вы сможете по голосовой команде управлять устройствами. Удобно!
*
Дополнения по теме — приветствуются в комментариях ниже!
Всем удачи!
👋


Полезный софт:
-
- Видео-Монтаж
Отличное ПО для создания своих первых видеороликов (все действия идут по шагам!).
Видео сделает даже новичок!
-
- Ускоритель компьютера
Программа для очистки Windows от «мусора» (удаляет временные файлы, ускоряет систему, оптимизирует реестр).
Как переместить алису на панели задач
Содержание
- Что умеет Алиса
- Сотрётся ли Алиса, если удалить её иконку
- Перемещение иконки
- Настройка внешнего вида
- Настройка, включение и выключение Алисы и её иконки
- Видео: удаление Алисы
- Возвращение иконки
- Можно ли переместить Алису из панели задач?
- Как удалить помощника Алису с компьютера
- Настройка приложения Алиса.Яндекс
- Первый вариант
- Второй вариант
- Как включить Алису
- Как убрать Алису с компьютера
- Как установить Алису
- Что такое Алиса
Алиса — технология от компании «Яндекс», позволяющая искать информацию и управлять компьютером при помощи голоса. Поскольку «Яндекс» пытается сделать доступ к Алисе как можно проще, он добавляет её иконку в нескольких местах. Но иногда она мешается, поэтому перечислим способы, позволяющие её убрать.
Что умеет Алиса
Алиса — один из продвинутых голосовых помощников, существующих на данный момент. Начать работать с ней можно по кодовому слову «Слушай, Алиса». Услышав эту строчку, компьютер откроет Алису, и вы сможете попросить её что-нибудь сделать:
- открыть сайт;
- определить песню;
- вызвать такси;
- определить местоположение объекта;
- найти для вас игры или поиграть с вами в некоторые мини-игры (например, слова);
- построить маршрут на картах;
- поговорить с вами на какую-нибудь тему.
Полный список возможностей помощника вы можете увидеть на официальной странице Алисы. Если вам удобно управлять компьютером голосом, то Алиса во многом упростит вам жизнь.
Сотрётся ли Алиса, если удалить её иконку
Иконку Алисы можно найти в нескольких местах: на панели задач, в «Яндекс.Браузере», в списке программ, установленных на компьютере. Так как Алиса — отдельное приложение, то удаление её иконки никак не повлияет ни на работу голосового помощника, ни на работу компьютера.
Перемещение иконки
Все иконки, расположенные в панели задач, можно перемещать вдоль панели. В том числе переместить можно и иконку Алисы. Для этого зажмите её левой клавишей мыши и перетащите в то место, где она должна стоять. Например, можно сдвинуть её влево, подальше от всех важных иконок, чтобы не нажимать случайно.
Перетаскиваем иконку в удобное места на панели задач
Настройка внешнего вида
У иконки Алисы есть два варианта:
-
и свёрнутый — отображается лишь один микрофон, нажатие по которому вызывает Алису;
В свёрнутом состоянии отображается лишь один микрофон, нажатие по которому вызывает Алису
В полной версии есть строка ввода
Чтобы выбрать, какой из значков должен отображаться, кликните правой клавишей мыши по иконке Алисы, в появившемся контекстном меню перейдите к разделу «Внешний вид» и выберите один из предложенных вариантов. Готово, значок изменит свой внешний вид.
Выбираем один из двух вариантов иконки
Настройка, включение и выключение Алисы и её иконки
Алису можно настроить, включив или отключив голосовой вызов по кодовому слову, выбрав горячие клавиши и дополнительные виды иконки. Чтобы полностью убрать Алису, нужно отключить её. Позже вы сможете в любой момент включить её через настройки «Яндекс.Браузера», тем самым вернув значок.
Наиболее обширные настройки Алисы доступны прямо из виджета, расположенного на панели управления:
-
Чтобы перейти к настройкам, кликните правой клавишей мыши по иконке и выберите соответствующий пункт.
Открываем настройки Алисы
Настраиваем Алису или выключаем ее
Видео: удаление Алисы
Возвращение иконки
Чтобы вернуть иконку и снова начать пользоваться Алисой, нужно выполнить следующие шаги:
- Раскройте «Яндекс.Браузер».
- Перейдите к его настройкам: разверните меню, кликнув по иконке в виде трёх параллельных прямых, и выберите соответствующий пункт.
Открываем настройки браузера
Алиса — приложение, позволяющее выполнять некоторые задачи голосом. Дизайн её иконки, расположенной на панели задач, можно изменить, выбрав один из доступных вариантов. Чтобы убрать иконку Алисы, отключите её, зайдя в её настройки. Вернуть помощника можно через настройки «Яндекс.Браузера».
Те, кто уже успел познакомиться с голосовым помощником от компании Яндекс – Алисой, отметили ее острый ум и ярко выраженный, не свойственный компьютерной программе, характер. Заметили пользователи и то, что при установке приложения на свой компьютер блок помощника занимает большую часть Панели задач. А это очень неудобно. К примеру, у многих возле значка «Пуск» находятся значки самых используемых программ. Но когда в компьютере установлена Алиса.Яндекс, то на панели задач, сдвигая вправо все значки, размещается окно с быстрым доступом к программе. Из-за этого часто возникают необходимость убрать Алису.Яндекс с панели быстрого доступа.

Можно ли переместить Алису из панели задач?
К счастью разработчики Алисы позаботились о том, чтобы широкий блок программы в панели задач можно было настроить, таким образом ничего перемещать не нужно будет. В настройках можно настроить 3 вида помощника в панели задач. Чтобы выбрать более компактный:
- Нажмите кнопку настройки слева внизу на панели. Она обозначена пиктограммой в виде шестерни.
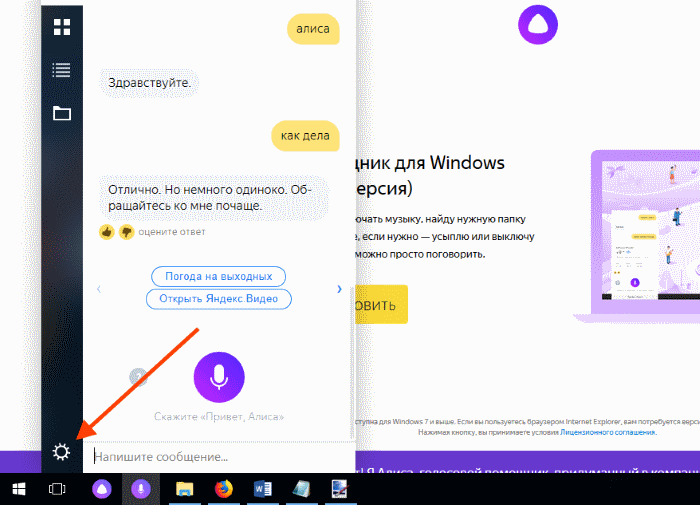 Кнопка «Настройки» в помощнике Алиса
Кнопка «Настройки» в помощнике Алиса
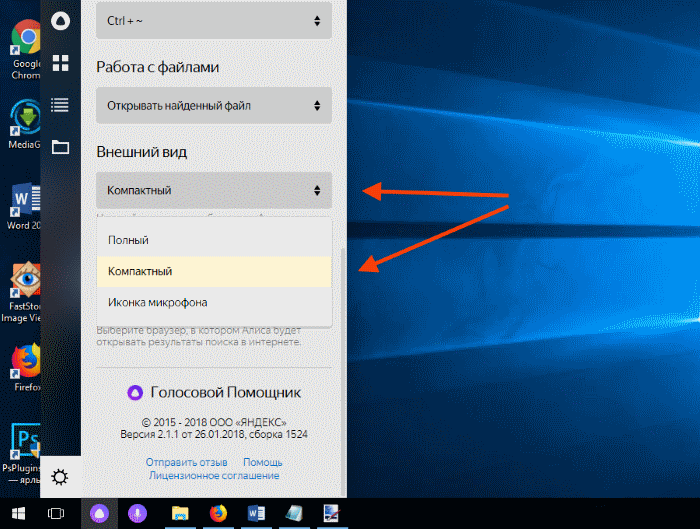 Раздел настроек «Внешний вид» в Алиса.Яндекс
Раздел настроек «Внешний вид» в Алиса.Яндекс
Выбрав первую с треугольником открывается табло, папки и программы. Иконка с микрофоном открывает окно общения с помощником. Последний пункт – «Иконка микрофона». В этом режиме на панели задач размещается небольшой значок Алисы.Яндекс в виде микрофона.
Иконка микрофона — самый компактный вид Алисы в панели задач
По размеру он идентичен остальным. Нажав на него, вы сразу можете задавать свои вопросы Алисе.
Как удалить помощника Алису с компьютера
Если вам мешает голосовой ассистент и вы решили удалить Алиса.Яндекс из своей панели задач:
- Откройте меню «Пуск».
- Найдите и выберите здесь «Панель управления» или «Параметры», в зависимости от версии Windows.
- Далее найдите и выберите «Удаление программ».
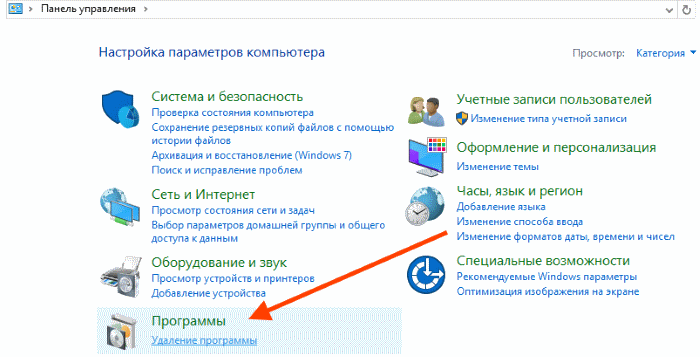
В списке установленных на ваш компьютер программ найдите «Голосовой помощник Алиса». Нажмите на него и вверху выберите кнопку «Удалить».
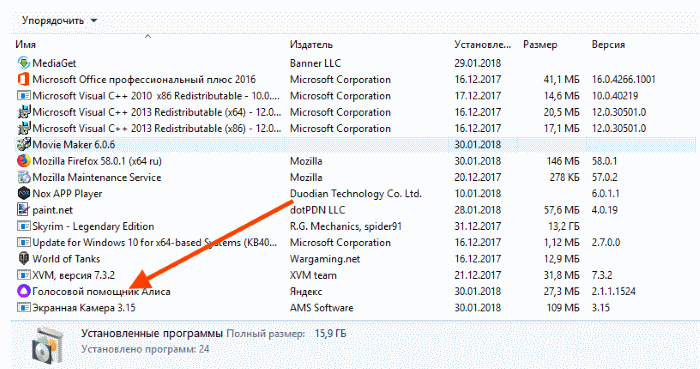
В некоторых случаях после удаления приложения на жестком диске остаются ненужные файлы и папки удаленного помощника. Их необходимо также удалить, ведь они занимают пространство и могут даже вызывать ошибки в работе системы.
- Воспользуйтесь любой программой для удаления скрытых папок и файлов, а также почистите реестр Windows.
- Вы можете воспользоваться для этих целей встроенной утилитой cleanmgr.
- Для этого, нажмите WIN+R и в появившемся окне введите команду «cleanmgr».
- Появится окно, где нужно выбрать один из логических дисков, на которые разбит ваш жесткий диск. Он может быть и один. В этом случае просто нажмите «Ок».
Настройка приложения Алиса.Яндекс
Для тех, кто только установил программу от Яндекс и еще не знает, как ею пользоваться и как можно ее настроить, необходимо описать основные функции. В открытом окне помощника слева вверху находятся четыре вкладки.
- Первой сверху расположена вкладка «Алиса». В этом окне вы можете общаться с Алисой, задавать ей вопросы через микрофон или вводить ответы и вопросы с клавиатуры.
- Во второй вкладке находится окно, в котором собраны все ваши самые посещаемые страницы из браузера, а также ссылка на поисковик Яндекс. Под ссылками находятся самые популярные запросы из системы Яндекс.
- В следующей вкладке находятся все ваши программы, установленные на ПК. Каждую из этих программ Алиса умеет открывать.
- В четвертой вкладке в виде папки, находятся все папки вашего ПК. Вы можете быстро открыть любую из них.
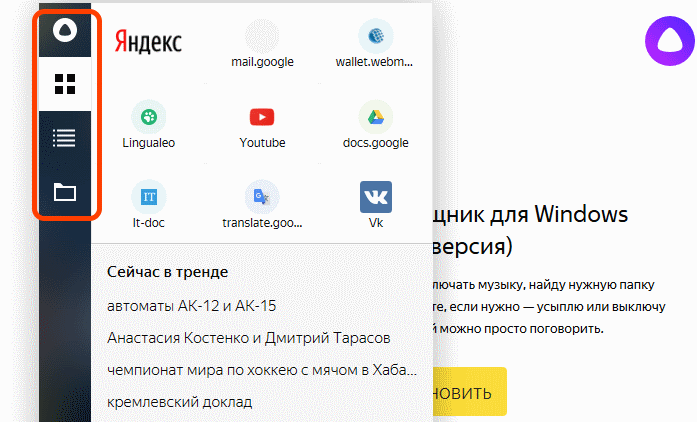
Нажав внизу на изображение шестерни, откроется окно настроек. Здесь вы также можете настроить некоторые функции, связанные с работой помощника.
- В настройках вы можете настроить голосовую активацию. Ее можно отключить, чтобы вызывать Алису лишь кликом мыши по иконке.
- Здесь в настройках вы можете отключить голосовые ответы. В некоторых ситуациях это бывает полезно. Например, когда в квартире ваши домашние уже легли спать или в доме есть маленькие дети. И если их разбудить, то вам влетит.
- Вы можете настроить горячие клавиши вызова окна с Алисой, по умолчанию стоит CTRL+
, можно заменить на WIN+
.
Бесконечно можно смотреть на три вещи: как горит огонь, как течет вода, как Яндекс пытается обойти Гугл. Один из последних шедевров инженерно-програмной мысли российских разработчиков – Алиса. Это некая альтернатива «Ок, Гугл».
В нее помещено десятки умений и возможностей, но количество не всегда означает качество. Один из крупных недостатков Яндекса в целом и Алисы в частности – невозможно избавиться. Как убрать Алису с панели задач – головная боль каждого рискнувшего установить Яндекс. Браузер.
Первый вариант
Скрыть сам ярлык.
Цивилизованное программное обеспечение, ярлык которого способен установиться на панель задач, при нажатии ПКМ, выдает пользователю меню со строкой «Изъять программу из панели задач».
- навести курсор мышки на ярлык на панели задач;
- нажать Правую Кнопку Мышки (ПКМ);
- в меню навести мышку на строку «Изъять программу из панели задач»;
- нажать ЛКМ.
Если вместо ярлыка на панели задач расположена строка поиска Алисы, первый вариант не сработает.
Второй вариант
Скрыть строку поиска.
При необходимости убрать с панели задач строку поиска, потребуется вызвать контекстное меню для этого приложения и выключить программу. Инструкция:
- навести мышку на строку поиска;
- нажать ПКМ;
- нажать в появившемся окошке единственную строку «Выключить Алису».
Поисковик исчез с панели.
Если использование контекстного меню не помогает, установленное Программное Обеспечение (ПО) модифицировано недостаточно благородными лицами и облагает испорченным кодом. «Фирменное» ПО пропадает из поля зрения моментально. Рекомендуется выполнить тотальную зачистку компьютера и переустановить приложение.
Как включить Алису
Что делать, если выключил Алису/убрал с панели задач? Алиса тесно связана с Яндекс.Браузером. Приложение присутствует на компьютере и просматривается в списке Установленных программ на Панели управления, но фактического доступа к отключенному помощнику нет. запуск осуществляется через Яндекс.Браузер (ЯБ). Инструкция, как включить Алису:
- запустить ЯБ;
- нажать на «Настройки»;
- перейти в подменю «Инструменты»;
- прокрутить вниз до блока «Говорящий помощник»;
- поставить галочку слева от строки «Включить голосовой помощник».
Готово – поисковая строка вернулась на панель задач.
Как убрать Алису с компьютера
Голосовой помощник не отображается нигде, кроме списка Установленных программ. Деинсталлятор к ней не предусмотрен. Удаление осуществляется через кнопку «Удалить» в списке. Инструкция, как удалить Голосовой помощник Алиса с компьютера;
- нажать на кнопку «Пуск»;
- кликнуть по надписи «Панель управления»;
- нажать на активную надпись «Программы и компоненты»;
- пролистать список до конца;
- кликнуть один раз ЛКМ по строке «Голосовой помощник Алиса»;
- нажать на кнопку «Удалить» над списком программ;
- подтвердить удаление.
Как установить Алису
Голосовой помощник входит в пакет Яндекс.Браузер и устанавливается на компьютер автоматически. Это возможно при соблюдении ряда условий: пользователь скачивает ЯБ с официального сайта, ранее на ПК не было установлено ЯБ, пользователь скачивает и устанавливает свежую версию ЯБ.
Яндекс примечателен своей живучестью. Для полной очистки компьютера от его данных необходимо приложить массу времени и сил. При не стопроцентном удалении, при повторной установке не все пойдет идеально.
Если по какой либо причине Алиса не установилась с Яндекс.Браузером или была ранее полностью удалена, её можно переустановить.
Инструкция, как установить Алису:
- написать в поисковой строке «Алиса скачать»;
- перейти по первым ссылкам и выбрать подходящий торрент/сайт;
- нажать на кнопку «скачать»;
- дождаться, когда файл полностью качается;
- открыть папку Загрузок, запустить файл;
- дождаться установки и запуска.
Что такое Алиса
Голосовой помощник – разработка российских программистов, в теории, должна облегчать управление компьютером и смартфоном. На практике, ярых фанатов меньше, чем планировалось.
Возможно, популярность не пришла из-за многофункциональности. Чем больше функций, тем сложнее их запомнить, выучить, привыкнуть к ним. Обилие кнопок, всплывающих подсказок и настроек пугают пользователей. Справиться с новой технологией старшему поколению сложно, а молодежи не интересно.
Еще одной причиной может оказаться не самая лучшая слава самого Яндекса. Он зарекомендовал себя как ПО, принимающее решение без ведома пользователя. Довольно неприятно, когда программа сама решает, что скачивать или устанавливать на компьютер. доверие потерять легко, а восстановить сложно.
Алиса – это приятный собеседник с чувством юмора. Но шутка не совсем уместна, когда необходимо срочно определить свое место положение, а в ответ получить «в пределах нашей галактики». Совет воспользоваться картой очевиден.
С глобальной точки зрения, пользователь ожидал от приложения реальных действий за самого себя, а на практике получил дельные советы на тему «как пользоваться смартфоном».
Кроме минусов, есть и положительные моменты – прогноз погоды, прокладывание маршрута, свежие новости. Помощник не делает ничего нового. Просто запускает за пользователя последовательность действий в соответствии с запомненными данными. Принцип действия очень схож с Сири, но по качеству не дотягивает до заграничных производителей.
Главное отличие отечественной разработки от заграничной – общительность и уход за ребенком. Русская душа не может не общаться. И если рядом нет второй души, в качестве альтернативы можно использовать программу. Помощник поет, рассказывает сказки, читает стихи и скароговорки, повторяет за хозяином и даже пытается выполнить работу Шазама. Вершина развлекательной цепочки – «На кого я похож/похожа».
Если рассуждать объективно и здраво – функций больше, чем нужно. Гаджет необходим для работы и упрощения жизни. Изобилие развлекательных функций значительно снижает рабочий потенциал приложения. Если говорить о перспективе, хотелось бы увидеть новую версию с порезанным блоком «Развлечений» и доработанным блоком функциональных задач.
Содержание
- Как включить Алису в Яндексе на компьютере: все способы
- Важная информация
- Методы активации
- Как восстановить голосового помощника Алису
- На компьютере
- Включение в настройках
- Включение через офсайт
- Как восстановить иконку помощника на панели задач?
- Переустановка
- На телефоне
- Включение опций
- В приложении Яндекс
- В браузере Яндекс
- Переустановка
- Как запустить Алису в Яндексе
- Запустить Яндекс Алиса на компьютере через браузер
- Как включить Алису на компьютере через приложение
- Активация на iPhone
- Как включить Алису в Яндексе
- Активация на ПК
- Активация на смартфонах
- Включение в настройках
- Решение проблем
- Алиса меня не слышит
- Невозможно включить голосовую активацию
- Алиса тратит много ресурсов
- Алиса не отвечает на вопрос
- Алиса активируется, когда ее не вызывали
- Алиса неверно определяет местоположение
- Не могу удалить Алису
- Решение проблем
- Алиса меня не слышит
- Невозможно включить голосовую активацию
- Алиса тратит много ресурсов
- Алиса не отвечает на вопрос
- Алиса активируется, когда ее не вызывали
Как включить Алису в Яндексе на компьютере: все способы
В данном обзоре мы рассмотрим все доступные способы того, как включить Алису в Яндексе на компьютере. Ранее мы уже писали об установке голосового ассистента, а теперь детально разберем, как именно начинается процесс работы и происходит активация бота на вашем ПК или ноутбуке.
Важная информация
Для начала стоит отметить такие параметры, без которых невозможно полноценное функционирование программы:
Напоминаем, что ассистент – это часть браузера, а не отдельная программа и поставляется только вместе с ним. У тех, кто уже устанавливал браузер, бот появится при обновлении автоматически.
Итак, разберем, как запустить Алису Яндекс на компьютер.
Методы активации
Включить Алису на ПК достаточно просто, с этой задачей может справиться каждый пользователь. Наша инструкция создана с целью помочь разобраться с процессом включения бота и добиться успешного результата. Существуют два способа, призванные заставить программу заработать:
Дождитесь звука начала работы и приступай к общению. Мы рассмотрели, как правильно пользоваться голосовым помощником и подключить Алису в Яндексе на компьютере. Если же бот был отключен в настройках с целью экономии интернет-трафика или во избежание внезапного запуска, его всегда можно повторно запустить. Итак, чтобы активировать голосовой помощник Алиса на ПК после отключения:
Второй способ еще проще и доступнее:
Мы рассказали всю подробную информацию о том, как включить Алису на компьютере. Как видите, это действительно несложно и по силам каждому пользователю. Желаем приятной и легкой работы!
Источник
Как восстановить голосового помощника Алису
Алиса – виртуальный голосовой помощник в Яндекс.Браузере. Реагирует на аудиозапросы пользователя и поддерживает текстовый чат. Умеет искать информацию в Сети, рассказывать о погоде, новостях, включать музыку и запускать приложения, беседовать на любые темы.
Для некоторых пользователей исчезновение помощника в браузере, панели задач Windows – проблема. Где искать? Как восстановить? Пользовались, работали – а теперь его нет. Если у вас подобная ситуация, не стоит беспокоиться. Можно восстановить Алису на компьютере, ноутбуке, мобильном через настройки Яндекс.Браузера и путём переустановки программы. Как это делается – далее пошагово покажем.
На компьютере
Включение в настройках
Обратите внимание, есть ли Yandex в системе: должная быть иконка на рабочем столе, на панели задач или в меню «Пуск». Если браузер установлен в ОС, запустите его (клик по ярлыку) и проверьте настройки:
1. Щёлкните кнопку «три полоски» в верхнем правом углу.
2. В меню нажмите пункт «Настройки».
3. На появившейся вкладке, в списке слева, выберите раздел «Интерфейс».
4. Найдите блок «Боковая панель». Если отключена опция «Показывать боковую панель… », включите её, чтобы кнопки управления голосовой помощницей появились в интерфейсе браузера.
Совет! Дополнительно в опции можно задать режим отображения: «всегда» – панель зафиксирована, доступна на любой странице; «при наведении на левую границу» – при установке курсора в левую часть экрана панель выезжает.
5. Перейдите в раздел настроек «Инструменты». Поставьте «галочку» в строке «Включить голосовую активацию фразой», чтобы управлять помощником через микрофон. В надстройке установите «Алиса».
Совет! Если браузер тормозит, перегружается оперативная память, то лучше отключить поддержку голосовых команд.
Включение через офсайт
Ещё восстановить Алису (активировать её) можно с официальной странички в браузере:
1. Запустите Яндекс.
2. Откройте страницу – https://browser.yandex.ru/alice/
3. Щёлкните кнопку «Включить Алису».
Как восстановить иконку помощника на панели задач?
Если случайно, намеренно пользователь удалил ярлык для включения голосового помощника на панели задач Windows, есть возможность его восстановить.
НО: предварительно проверьте, есть ли приложение в системе. Откройте: Пуск → Панель управления → настройка «Просмотр» – Категория → Удаление Программы. Просмотрите список: есть голосовой помощник – можно восстанавливать.
Примечание. Если приложения нет в каталоге установленного ПО, возможно потребуется переустановка браузера (см. следующую инструкцию).
2. Нажмите комбинацию клавиш – «Win» + «E».
3 В верхней части открывшегося окна, в поле «Поиск» наберите запрос – searchband.
4. В результатах поиска найдите одноимённый объект. Его характеристики: тип «Приложение», местонахождение – директория браузера.
5. Запустите файл searchband. Иконка помощника появится на панели задач. Кликните по ней, чтобы активировать сервис.
Совет! В панели «Алисы» можно вызвать меню настроек кнопкой «три точки» (вверху справа). В числе функций приложения: данные о чате, очистка истории, обратная связь с сервисом, справка.
Переустановка
Если предыдущие инструкции вам не помогли вернуть голосовой помощник, попробуйте переустановить Яндекс.Браузер.
1. Удалите браузер Яндекс из системы через панель управления или при помощи сторонней программы-деинсталлятора.
2. Откройте любой другой браузер, который есть на ПК – Edge, IE, Opera, Firefox или Google Chrome.
3. Откройте страницу – https://browser.yandex.ru/alice/
4. Кликните кнопку «Установить».
5. Запустите скачанный файл (клик по иконке в нижней панели или в папке, где размещён).
Совет! В окне установщика не забудьте снять «галочку» в строке «… по умолчанию», если в системе другой основной браузер. В противном случае, настройки изменятся, и Яндекс получит статус браузера по умолчанию в Windows (все ссылки, сохранённые веб-страницы, переадресации приложений будут открываться в нём).
6. Нажмите «Установить».
7. По завершении инсталляции в окне Яндекса задайте настройку автозапуска, использования cookies. Кнопки управления помощником отобразятся в панели слева: «Поиск», «Навыки», «Алиса».
8. Кликните «Динамик» и настройте уровень громкости. Если вы используете аккаунт Яндекс для синхронизации данных в браузере, нажмите в панели «Войти». Авторизуйтесь. Для запуска без входа выберите «Пропустить».
9. Для быстрой настройки Яндекса дайте ответ на запросы Алисы: выбор фона, формы вкладок.
10. По завершении установки параметров нажмите «Закончить… ».
11. Чтобы открыть чат с Алисой, нажмите иконку сервиса в боковой панели.
На телефоне
Разберём способы восстановления помощника в телефоне на примере Андроид-устройства.
Включение опций
В приложении Яндекс
1. Запустите Яндекс.
2. Тапните кнопку «меню» вверху слева.
3. Перейдите в раздел «Настройки».
4. Найдите блок «Алиса». Настройте помощник:
Голосовая активация – разрешение записи аудио. Тапните и выберите – «Отклонить» или «Разрешить».
Скрыть кнопку Алисы. Опция должна быть выключена. Иначе иконка для запуска сервиса не отображается в интерфейсе браузера.
Активация через гарнитуру – включить/выключить использование голосовой активации при помощи гарнитуры.
В браузере Яндекс
1. Вверху справа нажмите кнопку меню (три точки).
2. Откройте раздел «Настройки».
3. Тапните блок «Голосовые возможности».
4. В списке выберите «Голосовой помощник Алиса».
5. В появившемся дополнительном блоке при необходимости включите опции сервиса: голосовая активация, добавление ярлыка на домашний экран.
Переустановка
Всё равно не удаётся воспользоваться помощником – повторно установите Яндекс:
1. Откройте магазин приложений Google Play. В поисковой строке наберите – яндекс браузер с алисой.
2. Перейдите на страничку для загрузки ( https://play.google.com/store/apps/details?id=com.yandex.browser ).
Примечание. Для iOS используйте ссылку – https://apps.apple.com/ru/app/%D1%8F%D0%BD%D0%B4%D0%B5%D0%BA%D1%81-%D0%B1%D1%80%D0%B0%D1%83%D0%B7%D0%B5%D1%80/id483693909
3. Установите и запустите приложение.
4. Дайте согласие на запуск и использование голосового помощника. Чат с Алисой отобразится на вкладке.
Всё. Браузер готов к работе. Чтобы вызвать помощника, в экспресс-панели нажмите кнопку «микрофон» (расположена справа от поисковой строки).
| Способ восстановления | Время на выполнение (в минутах) | Устройство |
| активация в настройках браузера | 3-4 | ПК, телефон |
| переустановка браузера | 5-10 | ПК, телефон |
| восстановление ярлыка на панели задач | 10-15 | ПК |
| включение на страничке сервиса | 2-3 | ПК |
Надеемся, эти инструкции вам помогут восстановить Алису. Если не можете воспользоваться помощником, первым делом проверьте настройки браузера, убедитесь в том, что приложение установлено в систему. Не получается активировать – заново установите Яндекс.Браузер. Успешной настройки!
Источник
Как запустить Алису в Яндексе
В статье рассмотрим, как включить Алису Яндекс на компьютере или запустить на телефоне Android или iPhone.
В статье рассмотрим, как включить Алису в Яндексе на компьютере: основные принципы запуска виртуального ассистента в браузере и приложении, дополнительные настройки сервиса. Узнаем способы активации Алисы на iPhone и мобильных устройствах с системой Андроид.
Запустить Яндекс Алиса на компьютере через браузер
Ранее голосовой помощник Алиса являлся только отдельной программой, которую можно было установить на ПК. Совсем недавно компания Яндекс интегрировала этот ассистент в веб-обозреватель. То есть бесплатно скачивая Браузер, вы автоматически в комплекте получаете голосового помощника. Поэтому для начала давайте разберемся, как включить Алису в Яндексе на компьютере.
Как включить Алису Яндекс на компьютере и начать новый диалог:
Сразу после нажатия на иконку появляется интерфейс виртуального помощника. После проведения таких манипуляций можно начать общение с ним.
Многие интересуются вопросом, как включить Алису в Яндекс браузере, если она не запущена. Но для того чтобы виртуальный ассистент работал, интернет-браузер необязательно должен быть включен. Достаточно его установки на ПК.
Отключение голосовой помощницы осуществляется в настройках системы. В таком случае сервис не будет ожидать фразы для начала разговора.
Включение в браузере Яндекс на ноутбуке с ОС Windows выполняется по той же схеме, что и на персональном компьютере.
Как включить Алису на компьютере через приложение
Если на вашем ПК установлено отдельное приложение «Голосовой помощник Алиса», то обратиться к ассистенту через приложение можно двумя способами.
Запустить голосовой помощник Алиса командами можно только, если ПК не находится в спящем режиме.
Включать голосовой помощник Алиса на Андроиде можно разными способами. Для ассистента Яндекса пока не создано отдельное приложение, поэтому, чтобы получить такой сервис на телефоне, нужно скачать приложение Яндекс с Алисой или Яндекс-браузер с Алисой.
Самый простой способ вызвать Алису на смартфоне Андроид:
Способ вызвать Алису с главного экрана телефона. Чтобы подключить ассистента на главный экран, нужно:
Способ активировать Алису на заблокированном телефоне Андроид. Для этого необходимо воспользоваться Google-ассистентом. Чтобы вызвать Алису только голосом, не заходя в браузер, нужно выполнить ряд манипуляций:
В результате помощница будет активирована, и ей можно задавать вопросы.
Активация на iPhone
Вызвать виртуального помощника Alice на iPhone можно только в том случае, если установлен браузер Yandex или приложение Яндекс. В приложении должна быть настроена голосовая активация.
Активировать работу ассистентки в iOS можно, проделав следующее:
Если на мобильном устройстве работает Siri, то через нее можно запустить Алису. Для этого придется голосом открыть Yandex и поприветствовать там голосовую ассистентку.
Рассмотрим, как подключить Алису обратно, если она была отключена. Для того, чтобы вернуть функционал помощника на компьютере необходимо:
Рассмотрим, как подключить Алису обратно на телефон, если ранее голосовой помощник Яндекс был отключен на смартфоне, и теперь не отзывается на команды. Проверьте, разрешено ли ей запускаться от голосовых команд. Для этого на смартфоне:
Активация голосом на Windows или телефоне значительно упрощает процедуру поиска необходимой информации. Но важно понимать, что общение с виртуальным помощником будет продуктивным, если использовать полные предложения и фразы без контекста.
Источник
Как включить Алису в Яндексе
Включить Алису в Яндексе достаточно просто, но далеко не все пользователи знают о том, как правильно это делать. В этой статье мы расскажем все подробности об активации программы на компьютерах и смартфонах. Также мы приведем детальные инструкции включения и вызова бота с помощью голосовых команд или после предварительного отключения.
Если ты хочешь включить голосовой помощник Алиса, сначала стоит соблюсти один параметр. Необходимо скачать приложение голосового помощника или последнюю версию браузера на смартфон. Иначе полный функционал голосового ассистента будет недоступен. Итак, все необходимые файлы скачаны и успешно установлены, теперь рассмотрим, как правильно подключить Алису в Яндексе.
Активация на ПК
Активировать Алису в Яндекс браузере доступно в несколько простых кликов. После успешной установки браузера с расширением в виде ассистента, его можно вызвать любым из следующих вариантов:
Как видишь, ответ на вопрос как включить Алису в Яндекс браузере на компьютере достаточно прост и очевиден. Теперь давай перейдем к описанию функций помощника на телефонах различных операционных систем.
Активация на смартфонах
Запустить голосовой помощник Яндекс на смартфонах достаточно легко. Приложение доступно для телефонов на базе Андроид и Айфонов при установке браузера или общего приложения разработчика, где уже встроены функции помощника-робота.
Мы ответили на вопрос, как вызвать Алису голосом на разных типах устройств. Теперь обсудим, что делать, если функция «позвать» была предварительно деактивирована в настройках, как активировать голосового ассистента в таком случае.
Включение в настройках
Итак, как включить Алису на компьютере если отключил (аналогично для телефонов и планшетов).
Дополнительно отметим, что описанный алгоритм работает и в обратном порядке, при необходимости вы сможете вновь выключить активацию голосом, если захочешь сэкономить трафик или избежать возможности случайного запуска приложения.
Еще раз напомним, что для корректной работы приложения необходим постоянный стабильный доступ в интернет и подключенный работающий микрофон. Также советуем вам прочитать другую статью на сайте, где мы рассказываем про новинку — Яндекс. Колонка.
Источник
Решение проблем
Алиса меня не слышит
Если значок не пульсирует, проверьте работу микрофона:
Подробные сведения о настройке микрофона см. в Справке Windows.
Чтобы включить голосовую активацию:
Голосовые команды может блокировать установленный антивирус или блокировщик рекламы. Попробуйте временно отключить его и проверьте, работает ли голосовое управление после этого.
Отключите в антивирусном ПО проверку соединений HTTPS. Используйте инструкции для программ:
Для других антивирусов или блокировщиков рекламы попробуйте найти инструкцию на сайте производителя или изменить настройки самостоятельно.
Невозможно включить голосовую активацию
Опция Включить голосовую активацию фразой неактивна, если отключена боковая панель. Чтобы пользоваться голосовой активацией, включите боковую панель в браузере или добавьте Алису на панель задач вашего компьютера.
Алиса тратит много ресурсов
Большую часть ресурсов Алиса тратит на голосовую активацию. Если браузер работает медленно, попробуйте ее отключить:
Теперь Алиса будет активироваться только после того, как вы нажмете значок на боковой панели браузера.
Алиса не отвечает на вопрос
Чтобы отвечать на вопросы, Алисе нужен стабильный доступ в интернет. Убедитесь, что интернет подключен. Затем проверьте ваше соединение, перезапустите программу и спросите еще раз.
Если после нескольких попыток проблема сохраняется, напишите нам через форму обратной связи.
Алиса активируется, когда ее не вызывали
Алиса реагирует на свое имя, но похоже звучащие слова и фразы могут вызвать ложные срабатывания. Чтобы избавиться от них, вы можете:
Теперь Алиса будет активироваться только после того, как вы нажмете значок на боковой панели браузера.
Алиса неверно определяет местоположение
Таким же образом вы можете сообщить Алисе место вашей работы.
Не могу удалить Алису
Алиса встроена в Яндекс.Браузер, поэтому совсем удалить ее нельзя. Но можно отключить. Для этого:
Дополнительно вы можете удалить значок с боковой панели:
Решение проблем
Алиса меня не слышит
На боковой панели браузера нажмите значок 

Если значок не пульсирует, проверьте работу микрофона:
Подробные сведения о настройке микрофона см. в Справке Windows.
Если голосовая активация отключена, Алиса будет реагировать на команды только после того, как вы нажмете значок 
Чтобы включить голосовую активацию:
Голосовые команды может блокировать установленный антивирус или блокировщик рекламы. Попробуйте временно отключить его и проверьте, работает ли голосовое управление после этого.
Отключите в антивирусном ПО проверку соединений HTTPS. Используйте инструкции для программ:
Для других антивирусов или блокировщиков рекламы попробуйте найти инструкцию на сайте производителя или изменить настройки самостоятельно.
Невозможно включить голосовую активацию
Опция Включить голосовую активацию фразой неактивна, если отключена боковая панель. Чтобы пользоваться голосовой активацией, включите боковую панель в браузере или добавьте Алису на панель задач вашего компьютера.
Алиса тратит много ресурсов
Большую часть ресурсов Алиса тратит на голосовую активацию. Если браузер работает медленно, попробуйте ее отключить:
Теперь Алиса будет активироваться только после того, как вы нажмете значок 
Алиса не отвечает на вопрос
Чтобы отвечать на вопросы, Алисе нужен стабильный доступ в интернет. Убедитесь, что интернет подключен. Затем проверьте ваше соединение, перезапустите программу и спросите еще раз.
Если после нескольких попыток проблема сохраняется, напишите нам через форму обратной связи.
Алиса активируется, когда ее не вызывали
Алиса реагирует на свое имя, но похоже звучащие слова и фразы могут вызвать ложные срабатывания. Чтобы избавиться от них, вы можете:
Теперь Алиса будет активироваться только после того, как вы нажмете значок 
Источник
В статье подробно разъясняется, как установить Алису на свой ПК, как ее удалить, что она умеет, история создания программы. Также рассказывается о том, как голосовой помощник участвует в управлении системой умный дом, какие гаджеты включены в работу.
Собираетесь на работу, обедаете в перерыве или едете в командировку и дорога каждая минута? В таком случае вам поможет голосовой помощник «Алиса».
Нет, речь идет не о даме с приятным голосом, а о программе, созданной Яндексом в октябре 2017 года. Что представляет собой «Алиса», каким функционалом обладает и как правильно ее настроить – все это читайте далее.
Что собой представляет голосовой помощник Алиса
Как было упомянуто ранее «Алиса» – это виртуальный помощник, управляемый посредством голоса. Производство ассистента в «Яндексе» началось еще в 2016 году. Идея создания виртуального помощника не была новаторской, в крупных западных компаниях уже были представлены Siri от Google и Alexa от Amazon.
Разработка такого крупного проекта как создание голосового ассистента – это задача не из легких. Тем не менее специалисты «Яндекс» справились на отлично и уже 10 октября 2017 года программа была добавлена в поисковое приложение компании, а значит любой желающий мог поинтересоваться: «Алиса, как у тебя дела?»
Это интересно: специалисты «Яндекса», создавая помощника, опирались на опыт западных компаний. Обратите внимание, что Siri, Alexa и Cortana разговаривают женскими голосами. А почему бы не проявить чуточку оригинальности?
«Яндекс» едва не решился придать своему ассистенту мужской голос, однако после ряда исследований и опросов выяснилось, что женский тембр более приятен пользователю.
Как и ожидалось, виртуальный помощник, распознающий живую речь, многим пришелся по душе. Всего за каких-то полгода «Алису» установили более 50% пользователей на свои смартфоны. Если желаете установить программу на свой ПК, но не знаете, как это сделать – читайте далее.
Как установить и настроить голосовой помощник
В Яндекс.Браузер уже предусмотрительно установлена «Алиса», однако бывают случаи, когда ее все-таки требуется активировать или обновить. Если программа отсутствует на вашем компьютере, вам потребуется самолично добавить виртуального ассистента.
Чтобы установить голосовой помощник «Алиса», достаточно лишь выполнить ряд последовательных действий:
1. Вам потребуется Яндекс.Браузер (скачать). В случае, если он уже имеется на вашем компьютере, для удобства рекомендуется обновить его до последней версии. По умолчанию Алиса уже интегрирована в последние версии браузера. Если по каким, то причинам у вас Алиса не активирована, то:
Открываем программу, находим общее меню в правом верхнем углу (значок в виде 3-х полосок), затем кликаем по пункту «Дополнения».
Предоставленный перечень расширений нас не интересует, однако можете поинтересоваться ими на досуге. Пролистав список в самый низ, выбираем пункт «Сервисы Яндекса». В этом меню находим «Алису» и если программа выключена, переводим ее в активное положение.
Теперь, если вы откроете общее меню и перейдете в пункт «Дополнения», то обнаружите, что помощник «Алиса» активирована. Ярлык с запуском ассистента будет располагаться рядом с блоком о новостях и Яндекс.Дзен.
Настройки
После того, как виртуальный ассистент успешно установлен на ваш ПК, вы можете обращаться к помощнику фразой «Слушай, Алиса» (Привет, Алиса), кликнув по иконке микрофона или зажав комбинацию горячих клавиш.
К сожалению, «Алиса» не включит микрофон, если ее попросит об этом пользователь, а выведет на экран звуковые настройки. С поиском конкретной информации в интернете у ассистента проблем не возникает. Просто после приветствия укажите запрос, помощник покажет наиболее релевантные и популярные ресурсы.
Виртуальный помощник «Алиса» выполнит любые указания пользователя: расскажет о погоде, включит музыку, сообщит время по Москве.
Разумеется, программа развивается и совершенствуется, однако бывают и ошибки. Ассистент может выдать ответ не на тот запрос. Если вам скучно, просто скажите «Алиса, давай поболтаем». Такой собеседник всегда поддержит разговор, а если вам надоест, просто скажите «Хватит болтать».
Основные функции Алисы в управлении умным домом
Начинание в виде «Яндекс.Станция» переросло из мультимедийной платформы в виртуального помощника «Алису».
Тот факт, что «Яндекс» рано или поздно создаст проект «умный дом» под управлением своего небезызвестного ассистента был делом времени.
Для начала потребуется создать центр управления домом. Такую роль может выполнить любой аксессуар, в котором есть «Алиса». Главное и единственное требование – это постоянный доступ к интернету, ведь без его отсутствия программа не сможет принимать запросы пользователя, так как команды обрабатываются на серверах «Яндекса», а не самим устройством.
Подробнее о функционале «умного дома»:
- Чайник Redmond Алиса может только включить и выключить. «Алиса», к сожалению, на данный момент не имеет возможности нагреть его до определенной температуры или напомнить о необходимой замене воды.
- Умный цоколь Redmond устанавливается в светильник, а в сам цоколь вкручиваются обыкновенные лампочки. Такой «умный аппарат» может только включать или выключать свет.
- Умные розетки. Функции крайне тривиальны – подать питание или обесточить. К таким розеткам рекомендовано подключать увлажнитель воздуха или вентилятор.
- Умная лампочка выглядит на фоне всех аксессуаров самой полезной. «Алиса» не только сможет включать и выключать ее, но и регулировать яркость, менять цвет.
- Пульт «Яндекса» на данный момент умеет управлять только телевизорами и кондиционерами. Как пульт, так и Алиса, выполняют один и тот же перечень задач: регулировка громкости, смена каналов, включение и выключение.
Чтобы настроить все эти устройства в единую систему и разбить по сценариям понадобится не один день. Однако результат вас обрадует: например, по команде «доброе утро» будет запускаться чайник и свет на кухне, а при команде «Спокойной ночи» выключится свет и начнет свою работу увлажнитель воздуха.
Как отключить Алису в Яндекс браузере
На персональных компьютерах работающих на Windows полностью отключить Алису, в том числе и в Яндекс браузере возможно несколькими способами:
Отключение через меню настроек в Яндекс браузере:
- левой клавишей мыши щелкнуть по пиктограмме с изображением трех горизонтальных линий в правом верхнем углу браузера;
- перейти на всплывающую вкладку – «Настройки»;
- найти опцию отключения активации голосовой.
Деактивация методом правки контекстного меню браузера:
- на панели задач найти и выделить правой кнопкой мыши пиктограмму с изображением голосового помощника;
- в раскрывшемся списке нажать – «Выключить Алису».
После выполнения операции иконка программы исчезнет из панели задач Windows, а сама голосовая помощница будет принудительно отключена.
Полное удаление с компьютера
Голосовой помощник Алиса – это функция, которая возможно нужна не абсолютно всем пользователям, как удалить Алису из Яндекс браузера?
Для этого необходимо:
- Перейти на вкладку панели управления или выполнить команду Win+R.
- В открывшемся меню выбрать вкладку – «Программы».
- Перейти в директорию – «Удаление программы».
- Из перечня открывшихся установленных программ выбрать, выделить строку «Голосовой помощник Алиса».
- Левой клавишей мыши кликнуть на значок – «Удалить».
TrashExpert Staff
Над статьей работал не только один автор, но и другие члены команды TrashExpert: администратор, редакторы или коллектив авторов.