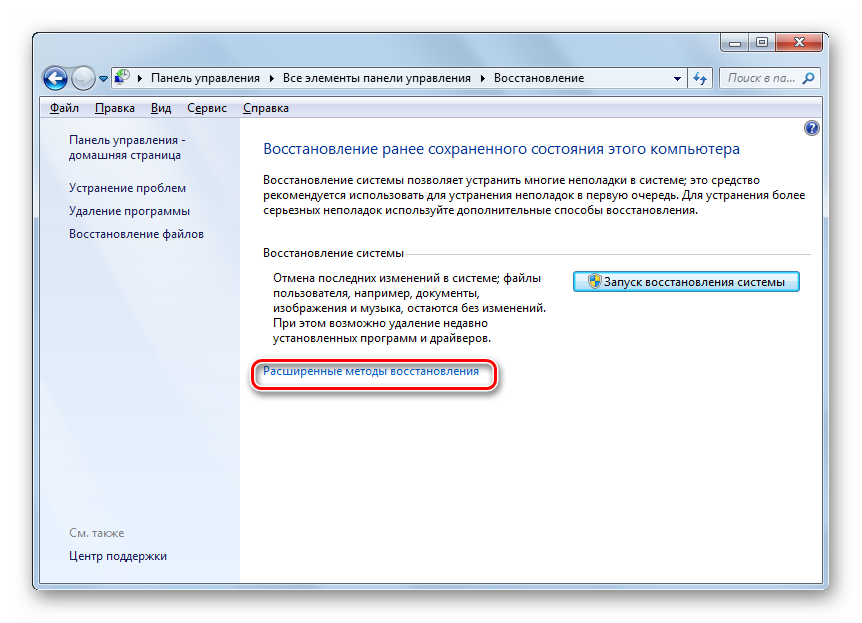Содержание
- Видео инструкция
- Способ 1: «Панель управления»
- Способ 2: Точка восстановления
- Вопросы и ответы
Существует несколько методов сброса параметров Виндовс к заводскому состоянию. Прежде всего, следует определиться, как именно вы хотите произвести сброс: вернуть изначальные настройки только операционной системе, или, кроме этого, полностью очистить компьютер от всех установленных программ. В последнем случае произойдет полное удаление всех данных с ПК.
Видео инструкция
Способ 1: «Панель управления»
Сброс параметров Windows можно произвести, выполнив запуск необходимого для этой процедуры инструмента через «Панель управления». Перед активацией данного процесса обязательно сделайте резервную копию системы.
- Щелкайте «Пуск». Зайдите в «Панель управления».
- В блоке «Система и безопасность» выбирайте вариант «Архивирование данных компьютера».
- В появившемся окне выбирайте самый нижний пункт «Восстановить системные параметры».
- Далее перейдите по надписи «Расширенные методы восстановления».
- Открывается окно, содержащее два параметра:
- «Используйте образ системы»;
- «Переустановить Windows» или «Вернуть компьютер в состояние заданное изготовителем».
Выбирайте последний пункт. Как вы видите, он на разных ПК может иметь различное название, в зависимости от заданных параметров производителем компьютера. Если у вас отображается название «Вернуть компьютер в состояние заданное изготовителем» (чаще всего такой вариант бывает у ноутбуков), то вам достаточно просто щелкнуть по этой надписи. Если же пользователь видит пункт «Переустановить Windows», то прежде, чем нажать на него, нужно вставить в дисковод установочный диск ОС. Стоит заметить, что это должен быть исключительно тот экземпляр Windows, который в настоящее время установлен на компьютере.
- Каково бы наименование указанного выше пункта не было, после нажатия на него происходит перезагрузка компьютера и восстановление системы к заводским настройкам. Не пугайтесь, если ПК будет перезагружаться несколько раз. После завершения указанного процесса параметры системы будут сброшены к изначальным, а все установленные программы будут удалены. Но прежние настройки при желании все-таки можно вернуть, так как удаляемые из системы файлы перенесутся в отдельную папку.
Способ 2: Точка восстановления
Второй способ предполагает использование точки восстановления системы. В этом случае будут изменены только системные настройки, а загруженные файлы и программы останутся в неприкосновенности. Но главная проблема состоит в том, что если вы желаете сбросить параметры именно до заводских настроек, то чтобы это сделать, нужно создать точку восстановления сразу, как только вы приобрели ноутбук или установили ОС на ПК. А это делают далеко не все пользователи.
- Итак, если имеется созданная перед началом использования компьютера точка восстановления, то заходите в меню «Пуск». Выбирайте «Все программы».
- Далее зайдите в каталог «Стандартные».
- Переходите в папку «Служебные».
- В появившейся директории ищите позицию «Восстановление системы» и щелкайте по нему.
- Происходит запуск выбранной системной утилиты. Открывается окошко восстановления ОС. Тут просто жмите «Далее».
- Затем открывается перечень точек восстановления. Обязательно установите галочку около пункта «Показывать другие точки восстановления». Если существует не один вариант, и вы не знаете, какой именно выбрать, хотя твердо уверены, что создавали точку с заводскими настройками, то в этом случае, выбирайте самый ранний по дате пункт. Её значение отображается в столбце «Дата и время». Выделив соответствующий пункт, жмите «Далее».
- В следующем окошке вам остается только подтвердить, что вы желаете откатить ОС именно к выбранной точке восстановления. Если есть уверенность в своих действиях, то жмите «Готово».
- После этого происходит перезагрузка системы. Возможно, она будет происходить несколько раз. После завершения процедуры вы получите на компьютере функционирующую ОС с заводскими настройками.
Как видим, существует два варианта сбросить состояние операционной системы до заводских настроек: путем переустановки ОС и возвратом параметров к ранее созданной точке восстановления. В первом случае все установленные программы будут удалены, а во втором – изменены только системные параметры. Каким именно из методов пользоваться, зависит от целого ряда причин. Например, если вы не создавали точку восстановления сразу после установки ОС, то у вас остается только тот вариант, который был описан в первом способе данного руководства. Кроме того, если вы желаете очистить компьютер от вирусов, то тоже подойдет только этот метод. Если же пользователь не хочет заново устанавливать все программы, которые имеются на ПК, то нужно действовать вторым способом.
Еще статьи по данной теме:
Помогла ли Вам статья?
Восстановление системы (англ. System restore) — компонент операционной системы Windows (процесс rstrui.exe), предназначенный для восстановления работоспособности ОС путём отката (восстановления предыдущего состояния ПК) системных файлов, ключей реестра, установленных программ и т.
Как вернуть настройки по умолчанию в Windows 7?
Способ 1: «Панель управления»
- Щелкайте «Пуск». …
- В блоке «Система и безопасность» выбирайте вариант «Архивирование данных компьютера».
- В появившемся окне выбирайте самый нижний пункт «Восстановить системные параметры».
- Далее перейдите по надписи «Расширенные методы восстановления».
Как сбросить виндовс до заводских настроек через биос?
Для запуска щелкните правой кнопкой на «Пуск», либо Win + X и откройте «Параметры» → «Обновление и безопасность». Нажмите «Восстановить» → «Далее» и выберите нужную точку восстановления. Вы можете также попробовать восстановление системы через БИОС, подробно описанное здесь.
Как вернуть ноутбук HP к заводским настройкам Windows 7?
Заводские настройки ноутбука HP
- Включите ноутбук и нажимайте клавишу F11, пока не появится программа восстановления ноутбуков HP — Recovery Manager. …
- Выберите пункт «Восстановление системы» (System Recovery)
- Вам предложат сохранить нужные данные, можете это сделать.
Как переустановить виндовс 7 без флешки?
Как переустановить Windows 7 без диска и флешки
- Шаг 1. Нажимаем кнопку Пуск и запускаем Панель управления. …
- Шаг 2. Открываем ее. …
- Шаг 3. Запускаем ее. …
- Шаг 4. После успешного завершения, Windows будет иметь заводские настройки и исходные программы на момент приобретения ноутбука.
Как установить Windows 7 с диска восстановления?
Восстановление системы Windows через BIOS
- Во время загрузки компьютера на клавиатуре нажимаем F2, Delete, F12 или другую клавишу. …
- Во вкладке Boot выбираем загрузку с дисковода.
- В DVD-ром вставляем диск с требуемой версией ОС и делаем рестарт компьютера.
- После загрузки диска жмем «Далее».
Как долго длится восстановление системы Windows 7?
Максимальное восстановление системы может длится один час. Если больше, то в этом случае нужно будет обязательно перезагрузить систему так как другого выхода нет.
Как восстановить систему Windows 7 с флешки?
Давайте детально разберем, как восстановить Виндовс 7 с флешки.
- Во-первых, проверьте, работает ли ваша флешка в качестве загрузочного девайса. Эта настройка производится средствами БИОС. …
- Во-вторых, начните загрузку с флешки после перезагрузки.
- В-третьих, выберите «Восстановление системы».
Как восстановить виндовс до заводских настроек?
Откройте «Параметры Windows» (они скрываются за значком шестеренки в меню «Пуск»), выберите «Обновление и безопасность», а затем — «Восстановление». Чтобы сбросить настройки до заводских, нажмите «Начать» под «Вернуть компьютер в исходное состояние».
Как обновить Windows 7 на компьютере?
Установка Windows 7 с пакетом обновления 1 (SP1) с помощью Центра обновления Windows (рекомендуется)
- Нажмите кнопку «Пуск», а затем выберите Все программы > Центр обновления Windows.
- На левой панели выберите Проверить наличие обновлений.
- Если доступны важные обновления, щелкните ссылку, позволяющую их просмотреть.
Рано или поздно может настать момент, когда операционная система Windows 7 начнет работать неправильно, а то и вовсе перестанет загружаться, несмотря на отсутствие неисправностей аппаратной части компьютера. К этому событию лучше подготовиться заранее, чтобы не потерять пользовательские данные и приложения на системном диске, прибегнув к полной переустановке системы. Рассмотрим, как сбросить Windows 7 до заводских настроек и восстановить работоспособность системы 4 способами.
- 1 Откат к точке восстановления
- 2 Сброс путем переустановки
- 3 Восстановление из образа
- 4 Сброс к заводским настройкам
- 5 На будущее: если раздела Recovery нет
Откат к точке восстановления
Точки восстановления, также именуемые теневыми копиями, представляют собой бэкапы критически важных системных и программных файлов, в том числе конфигурационных, а также веток реестра. Создаются они в автоматическом режиме при внесении в Windows значимых изменений, например, при установке драйверов, и сохраняются в особую скрытую папку System Volume Information, расположенную в корне системного каталога, доступ к которой ограничивается даже администратору компьютера.

Если Windows 7 начала работать неправильно, можно выполнить откат к точке восстановления, но при этом желательно, чтобы она была создана сразу после установки системы.
Чтобы откатить Windows 7 к точке восстановления, в окошке Run Win + R выполните команду rstrui и проследуйте простым указаниям пошагового мастера, выбрав вашу точку восстановления.





Если Windows повреждена настолько, что не может загрузиться самостоятельно, попробуйте сначала загрузить систему в безопасном режиме (нажатие F8 при включении ПК), а в случае неудачи загрузите ее с установочного диска, а когда на экране появится окно мастера-установщика, нажмите Shift + F10. При этом откроется стандартная командная строка, в которой вам нужно выполнить уже знакомую команду rstrui, вызвав тем самым мастер отката к предыдущей точке восстановления.





Дальнейшие действия практически ничем не отличаются от описанных выше, так что после завершения процедуры восстановления вам останется только перезагрузить компьютер в обычном режиме. Следует, однако, понимать, что такое восстановление не является сбросом к «заводскому» состоянию в полном смысле этого слова, система будет восстановлена лишь частично, и все установленные вами программы за малым исключением затронуты не будут.
Сброс путем переустановки
Второй вариант сброса Windows 7 более жесткий, фактически он равноценен полной переустановке системы с тем лишь отличием, что в процессе такого восстановления в корне системного диска создается папка Windows.old, содержащая значительную часть старой системы. Также обязательным условием сброса к исходным настройкам Windows 7 является наличие у пользователя установочного диска данной версии операционной системы. Если система всё еще способна загружаться, откройте через окошко Win + R командой
control /name Microsoft.BackupAndRestoreокно «Архивация и восстановление» и нажмите ссылку «Восстановить системные параметры или компьютер», а затем и ссылку «Расширенные параметры восстановления».



На выбор вам будут предложены два варианта восстановления — с использованием образа системы и с использованием установочного диска. Если вы не позаботились о создании полной резервной копии заранее, выбираем второй способ, жмем «Да» в окошке восстановления и выбираем нужно ли архивировать хранящиеся в каталогах профиля файлы пользователя на внешний диск или флешку или нет. Если да, мастер предложит указать место для сохранения файлов, если нет, просто нажимаем «Пропустить» и запускаем перезагрузку компьютера.








Когда компьютер загрузится, следуем указаниям пошагового мастера, не забыв заранее вставить в дисковод установочный образ, из которого Windows 7 станет брать необходимые файлы. В BIOS загрузку с диска в данном примере выставлять не нужно. Дальнейшие действия, вплоть до создания пользователя, ничем не отличаются от действий при классической установке ОС, кроме того, что при первой загрузке система предложит восстановить ваши пользовательские файлы из архива, если вы его потрудились создать, читайте предыдущий абзац.


Восстановление из образа
По сравнению с переустановкой, восстановление из образа имеет существенное преимущество, поскольку содержит не только файлы системы, но и все установленные в нее программы. Как и в случае с точками восстановления, такой бэкап желательно создать сразу после инсталляции и первичной настройки Windows либо покупки ПК с предустановленной системой. Называется такой образ WindowsImageBackup и храниться он может как на втором физическом диске, так и в корне пользовательского тома.

В рамках данной статьи мы не станем затрагивать создание образа, отметим лишь, что создать его можно как средствами самой Windows, так и средствами сторонних программ. Предположим, что он у вас уже есть, равно как и диск восстановления, который Windows 7 предлагает записать сразу после создания системного бэкапа. Если диска восстановления нет, то загружайте компьютер с обычного установочного диска, жмите «Восстановление системы», а когда на экране появится окошко «Параметры восстановления…», выберите в нём опцию «Восстановление компьютера с помощью созданного ранее образа системы».






Выберите в открывшемся окне мастера вашу резервную копию (выбрать можно также и в вручную) и проследуйте указаниям, сводящимся обычно к просьбе нажать кнопку «Далее», а затем и «Готово», после чего начнется процедура развертывания образа. Дождитесь ее завершения, и вы получите полностью восстановленную систему со всеми настройками.



Сброс к заводским настройкам
Что касается настоящего сброса Windows к заводским настройкам или иначе Factory Reset, тут нужно отметить одну важную деталь. Описанные выше методы по сути таковым сбросом не являются, поскольку он доступен далеко не на всех компьютерах, а лишь на тех, на которых производитель посчитает это нужным. На дисках таких ПК имеется особый служебный раздел Recovery с той самой «заводской» системой с оригинальными драйверами.
Откройте командой diskmgmt.msc через окошко Win + R «Управление дисками» и посмотрите, если ли у вас такой раздел.

Дополнительно на некоторых ноутбуках и компьютерах производитель интегрирует в BIOS или среду восстановления WinPE, или специальную утилиту. В Acer, например, она называется Acer Recovery Management и вызывается многократным нажатием F10 при зажатой Alt с последующим вводом пароля 000000; в HP оно носит имя HP Recovery Manager и вызывается нажатием F11 при перезагрузке компьютера; в Lenovo для этого предусмотрена специальная аппаратная кнопка. Более подробные сведения о процедуре можно прочесть либо в прилагаемой к компьютеру инструкции, либо на сайте производителя.

Сама процедура сброса к заводским настройкам не представляет собой особой сложности, будучи представлена несколькими этапами, сопровождаемыми подсказками мастера. Есть универсальный способ запуска утилиты сброса: при наличии раздела Recovery на диске в окне расширенных методов восстановления вместо «Переустановить Windows» у вас будет доступна опция «Вернуть компьютер в исходное состояние, заданное изготовителем» или что-то вроде того. Доступ к ней же можно получить из-под загрузочного диска в среде восстановления, как показано на скриншоте.


На будущее: если раздела Recovery нет
Спец-раздел с заводской оригинальной ОС имеется не на всех компьютерах. Что делать, если его у вас нет? Лучше всего создать полный бэкап настроенной системы встроенным или сторонним инструментом и сохранить его если не на отдельном физическом диске, что предпочтительнее, то на пользовательском разделе. Когда с вашей Windows что-то случится, вы всегда сможете развернуть созданный образ. Ну, а если вы считаете себя продвинутым пользователем, можете попробовать создать на своем ПК спец-раздел Recovery самостоятельно, найдя, конкретный образ раздела Recovery в интернете, однако заранее предупреждаем, что процедура эта достаточно трудоёмкая, да и не факт, что всё после этого будет работать корректно.
Огромное количество пользователей до сих пор активно эксплуатируют операционную систему Windows 7. При этом далеко не все готовы перейти на более свежую версию типа Windows 8 или Windows 10. Даже несмотря на то, что официальная поддержка уже прекращена и свежие обновления для семёрки не приходят.
Из-за этого зачастую приходится самостоятельно решать некоторые проблемы и устранять ошибки, устранять которые за счёт свежих обновлений уже невозможно.
Если юзер заметил откровенно негативные изменения в работе операционной системы, которая работает очень медленно и сталкивается с рядом других проблем, тогда в такой ситуации поможет восстановление ОС.
Способы самостоятельного восстановления
Можно выделить несколько способов, с помощью которых можно самостоятельно восстановить операционную систему. А именно ОС Windows 7.
Сделать это можно через:
- стандартную утилиту;
- безопасный режим;
- автоустранение;
- командную строку;
- диска или флешки;
- антивируса.
Какой из представленных 6 вариантов выбрать, каждый юзер уже решит для себя самостоятельно.
Самым правильным решением будет изучить все доступные способы, взглянуть на их особенности и сложность реализации, после чего принять окончательное решение. Либо вовсе отказаться от идеи вмешиваться в ОС и доверить эту работу профильным специалистам.
Стандартная утилита
Если пользователь не вносит никакие изменения в основные настройки операционной системы, тогда по умолчанию ОС будет с определённой периодичностью сохранять точки восстановления.
Точкой восстановления называют архив, внутри которого содержится последняя успешная сохранённая конфигурация вашей операционной системы. Именно с её помощью можно восстановить ОС.
Эти точки сохраняются на жёстком диске ПК. Для выбора одной из них достаточно воспользоваться встроенной утилитой операционки. Она так и называется «Восстановление системы».
ВАЖНО. Этот способ актуален в тех случаях, когда ОС нормально загружается, а сама функция сохранения копий операционных систем на ПК не была отключена.
Это очень простой в плане реализации метод.
Если вы не знаете, как можно восстановить свою Windows 7 с помощью встроенной утилиты, тогда следуйте инструкции:
- нажмите на «Пуск» и в окне для ввода поискового запроса пропишите «Восстановление системы»;
- запустите соответствующую этому названию утилиту, и дождитесь открытия нового окна;
- кликните кнопку «Далее», подтвердив тем самым своё согласие последующую. на обработку всех данных операционной системой;
- выберите подходящую точку восстановления, обратив внимание на точную дату её создания;
- выбирайте тот период, когда ОС работала стабильно, никаких сбоев и замечаний в работе не наблюдалось;
- кликните на «Показать другие точки», что позволит увидеть все объекты;
- определившись с тем, какая точка восстановления будет использоваться, нажмите на кнопку «Далее»;
- подтвердите своё решение.
После этого запустится процесс самостоятельного восстановления системы до того состояния, в котором Windows 7 была в момент используемой точки отката.
В среднем на это уходит не более 30 минут. По завершению процедуры компьютер перезагрузится, и все возможные ошибки уйдут. При этом сама операционная система должна начать работать стабильно в штатном режиме.
ВНИМАНИЕ. При восстановлении все программы, установленные на системный диск после выбранной точки восстановления, исчезнут.
Потому перед началом процедуры, если это возможно, сохраните всю важную и свежую информацию, перенести её с диска C на диск D, либо вовсе не флешку.
Метод довольно простой, и при этом эффективный. Но он не всегда может сработать. Утилита для восстановления окажется бесполезной, если точки отката не создавались. ОС попросту не будет откуда восстанавливаться.
Безопасный режим
Ещё один вариант того, как можно запустить процесс восстановления системы Windows 7 на своём компьютере или же портативном ноутбуке.
Важно понимать, что при возникновении серьёзных ошибок система не всегда может запускаться в обычном штатном режиме. Но подобные ситуации были предусмотрены разработчиком, в связи с чем придумали безопасный режим. Им можно воспользоваться с целью устранить возникшие проблемы и неполадки.
Загружаясь в безопасном режиме, которые параметры и службы окажутся недоступными. Будет происходить только загрузка стандартных драйверов и базовых системных компонентов. Это действенный способ для тех ситуаций, когда постоянно вылезающие ошибки не дают возможности нормально загрузить ОС. Она будет виснуть, выбивать на экране разные предупреждения, ошибки с кодами и пр. Безопасный режим эту проблему решает.
Чтобы восстановить свою повреждённую операционную системы Windows 7, потребуется действовать через БИОС. Инструкцию можно представить в таком виде:
- включите компьютер или ноутбук кнопкой питания;
- нажмите на клавишу питания ещё раз;
- дождитесь открытия меню запуска, зажав для этого кнопки F8, F12 или же Esc (это зависит от самого компьютера);
- спустя несколько секунд откроется окно с параметрами загрузки операционной системы;
- стрелочками на клавиатуре переключитесь на «Безопасный режим», и подтвердите свой выбор кнопкой Enter.
Когда эти действия будут выполнены, начнётся процедура загрузки ОС. Но уже в безопасном режиме. Дождитесь появления рабочего стола, чтобы приступить к последующим действиям.
Фактически это подготовка к восстановлению. Ведь вход в безопасный режим не позволяет своими встроенными инструментами начать эту процедуру. Это лишь возможность избавиться от предупреждений, зависаний при запуске ОС и прочих препятствий.
ВНИМАНИЕ. При запуске безопасного режима доступ к сети Интернет будет отсутствовать.
Чтобы Интернет работал, при выборе варианта загрузки ОС нужно кликнуть на «Безопасный режим с поддержкой сетевых компонентов». Тогда ОС будет запущена в режиме безопасности, но и доступ к сети Интернет останется.
Safe Mode — безопасный режим на английском языке
Далее уже применяйте удобный способ отката системы. Можно даже задействовать рассмотренную ранее встроенную утилиту.
Автоустранение неполадок
Следующий рассматриваемый способ того, как можно восстановить операционную систему Windows 7 у себя на ноутбуке. Он подразумевает использование автоматического устранения обнаруженных при сканировании неполадок.
Этот режим даёт возможность сбросить все ошибки ОС, причём без непосредственного участия пользователя. Либо же можно запустить загрузку последней удачной версии. Выбрав этот вариант, система запустится в виде копии последних рабочих параметров.
Инструкция имеет следующий вид:
- при запуске компьютера зажмите кнопку F8, чтобы открыть системное меню включения;
- переключитесь на вариант «Последняя удачная загрузка» и попробуйте загрузить ОС;
- если попытка закончится неудачно, тогда снова перейдите в системное меню запуска;
- выберите здесь пункт «Устранение неполадок»;
- дождитесь запуска утилиты для автоустранения имеющихся ошибок.
Если операционной системе удастся обнаружить и исправить ошибки, тогда в дальнейшем ОС загрузится без проблем. Но этот метод не всегда срабатывает.
Поэтому обязательно изучите другие варианты, позволяющие восстановить проблемную операционную систему в лице Windows 7, которая перестала нормально функционировать на компьютере.
Командная строка
Почему-то многие даже не хотят узнавать, как можно сделать восстановление своей системы Windows 7 с помощью всем хорошо известной командной строки, считая этот способ крайне сложным и доступным исключительно для более опасных юзеров и профильных специалистов.
Это распространённое заблуждение. Инструкции дают наглядно понять, как откатить свою Windows 7 до нормальной рабочей версии, используя возможности точки восстановления.
ВАЖНО. Такой вариант подойдёт в тех случаях, когда сохранённых точек ОС нет, но сама операционная система запускается.
Для этого предварительно придётся открыть меню запуска в безопасном режиме, и выбрать вариант с поддержкой командной строки. Это необходимо, чтобы иметь возможность открывать окно CMD.
Если вы желаете откатить свою Windows 7 версии до точки восстановления, не имея сохранённых копий, необходимо будет сделать следующее:
- запустить безопасный режим с поддержкой строки команд;
- дождаться загрузки операционной системы;
- с помощью клавиш Win и R открыть окно «Выполнить»;
- прописать в новом окне команду cmd, и нажать на Enter;
- в окне самой командной строки прописать C: UsersUserName>rstrui.exe;
- снова ударить по кнопке Enter;
- ожидать результата.
Вместо UserName следует указать имя своего пользователя, который работает за компьютером.
Сама процедура занимает буквально несколько минут. По её завершению должно появиться уведомление о том, что компьютер успешно восстановлен.
Остаётся лишь отправить ПК на перезагрузку, чтобы он вышел из безопасного режима, и запустился в своём привычном виде.
Как видите, самостоятельно проведённое восстановление повреждённой системы через встроенную командную строку для большинства даже начинающих пользователей Windows 7 не должно вызывать страхов и переживаний. Да, процедура несколько сложнее предыдущих методов, но справиться с ней способен даже новичок.
Диск или флешка
Не стоит забывать и о том, что можно восстановить проблемную Windows 7 с флешки или диска. Причём тут также нет ничего невероятно сложного.
Такой возможный запуск восстановления системы актуален в тех случаях, когда в Windows 7 произошла фатальная и очень серьёзная ошибка, и даже через безопасный режим загрузиться не удаётся.
Здесь потребуется вооружиться загрузочной флешкой или диском. Тут уже каждый пользователь сам выбирает, что ему больше подходит.
Чтобы реализовать своими силами восстановление ОС Windows 7 именно с загрузочного диска, его придётся предварительно создать. Обычно для таких целей используется съёмное устройство в виде USB флешки или оптического диска (CD). На них необходимо установить копию операционной системы.
Для создания специального диска или флешки воспользуйтесь одной из популярных программ. Среди них можно выделить такие:
- Live CD:
- Daemon Tools;
- ISO Maker и пр.
Если у пользователя имеется оригинальный диск с Windows 7, тогда можно восстановить её с этого же диска.
ВАЖНО. Очень важно, чтобы используемые версии Windows 7 на компьютере и загрузочном диске (флешки) были одинаковыми. В противном случае ничего не получится.
Решив восстановить свою проблемную Windows 7 из образа системы, потребуется создать сам загрузочный диск, а затем поменять очередь загрузки компонентов через систему BIOS.
В итоге инструкция будет иметь примерно такой вид:
- запустите компьютер кнопкой питания, и одновременно с этим нажмите на F12 или F8, что позволит открыть меню БИОС;
- в отрывшемся меню подсистемы BIOS выберите вкладку «Boot»;
- здесь найдите пункты, которые называются «Boot Priority»;
- каждый этот пункт определяет, в каком именно порядке будут загружаться компоненты компьютера;
- на первое место нужно передвинуть оптический диск или флешку;
- если это USB флешка, тогда на первом месте должен стоять USB Storage;
- если это оптический диск, тогда на первую строчку перемещайте Hard Drive;
- выйдите из системы и продолжите загрузку компьютера;
- поскольку выбран диск или флешка, процесс начнётся именно с них;
- при запуске системы появится окно с установкой Windows 7;
- здесь необходимо выбрать пункт «Восстановление системы»;
- в новом окне снова нажмите на «Восстановление системы»;
- кликните на кнопку «Далее», чтобы выбрать точку доступа.
Затем процесс уже будет протекать в автоматическом режиме.
Когда загрузочный диск или флешка выполнят свою задачу, то есть реабилитируют операционную систему, обязательно нужно будет поменять очерёдность загрузки компонентов, вернув на первое место системы диск.
Поскольку происходит восстановление, не исключена потеря некоторых данных, сохранённых пользователем на системном диске. Но всё равно это отличный способ вернуть в работу ОС, не прибегая при этом к методу полной переустановки операционной системы.
Антивирусная программа
Многим это может показаться странным, но существует отличная возможность сделать самостоятельное восстановление повреждённой операционной системы компьютера на Windows 7, используя антивирусное программное обеспечение.
Тут самым ярким представителем является антивирус AVZ. Именно он будет главным действующим лицом в сложившейся ситуации. Это популярное защитное ПО, способное сканировать компьютер на возможные ошибки, некорректные настройки и вредоносные программы.
Работать с этим инструментом предельно просто. Чтобы восстановить повреждённую ОС Windows 7 фактически до заводских настроек, потребуется скачать программу. Устанавливать на ПК её не требуется. Работает с системами любой разрядности. Плюс это ещё и бесплатная утилита.
Чтобы включить необходимое восстановление системы, где произошли серьёзные ошибки, требуется скачать файл утилиты на компьютер с Windows 7 на борту, и запустить его. Затем дело буквально нескольких кликов:
- в открытом окне запущенной антивирусной программы выберите вкладку «Файл»;
- в открывшемся меню найдите пункт «Восстановление системы»;
- мышкой обозначьте все опции системы, которые должны участвовать в восстановлении;
- можно смело отмечать сразу все пункты, чтобы не вдаваться подробности значения каждого из многочисленных процессов;
- затем нажмите на кнопку «Выполнить отмеченные операции».
Остаётся лишь дождаться, пока утилита выполнит все поставленные перед ней задачи. Процесс достаточно длительный, но зато позволяет вернуть операционную систему к нормальному режиму работы.
Важно понимать, что этот метод сработает лишь в том случае, если удаётся загрузить ОС.
Возможные ошибки
При восстановлении, либо непосредственно после завершения процесса реанимации операционной системы, многие пользователи сталкиваются с ошибкой. Она имеет вид 0*000000. Существует много вариаций этого кода, в конце которого могут находиться и другие буквы, либо сочетания букв и символов.
Подобная ошибка указывает на то, что система не смогла получить доступ к процессу чтения с загрузочного носителя. Тут важно акцентировать внимание на то, что ошибка появляется непосредственно в уже установленной операционной системе, после её реанимации. А потому здесь проблема кроется именно в драйверах.
Есть большая вероятность того, что по завершению восстановления изменился режим работы вашего системного диска. Он был IDE, а стал AHCI. Из-за этого используемые драйверы не смогли выполнить процедуру загрузки операционной системы.
Решение такой проблемы есть. Для этого потребуется через BIOS отключить режим работы AHCI.
Инструкция имеет такую последовательность действий:
- отключите компьютер, и запустите его загрузку;
- войдите в BIOS, как уже было показано ранее;
- выберите вкладку CMOS в системе BIOS;
- перейдите во вкладку SATA Mode;
- переключитесь на неё стрелками клавиатуры, а затем нажмите на Enter;
- в открывшемся окне можно наблюдать точку напротив AHCI;
- стрелочками клавиатуры переместитесь на IDE, и ударьте по Enter;
- сохраните изменения в настройках BIOS;
- выходите из этого меню, и перезагружайте компьютер.
С высокой долей вероятности ошибка уйдёт, и операционная система будет нормально загружаться и функционировать.
А вы сами когда-нибудь восстанавливали ОС Windows 7? Почему возникла такая необходимость? Какой способ вы решили использовать, и по каким причинам выбрали именно его? Что можете посоветовать тем, кто занимается подобным впервые?
Расскажите свои истории из жизни, поделитесь личным опытом и наблюдениями!
Подписывайтесь, оставляйте комментарии, задавайте вопросы и рассказывайте о нас своим друзьям!
Содержание
- 1 Основные способы восстановления системы
- 2 Загрузка последней удачной конфигурации
- 3 Восстановление системы Windows
- 4 Использование системного загрузочного диска
- 5 Полный сброс до заводских настроек
- 6 Видео по теме
Каждый пользователь ПК сталкивался с проблемой, когда операционная система начинала работать со сбоями и часто перезагружалась. Это случается из-за потери системных файлов, большого количества вирусов или технических неполадок оборудования.
Особенно неприятно попасть в ситуацию, когда Windows перестает загружаться. Это может привести к потере данных: ценных документов, музыки и фотографий.
Основные способы восстановления системы
В большинстве случаев можно сбросить систему до заводских настроек или восстановить работу Windows с рабочими системными файлами на компьютере. Для этого необязательно иметь специальное образование или глубокие знания программного обеспечения. Достаточно воспользоваться нижеприведенными советами. Наиболее действенными считаются следующие методы:
- Загрузка последней удачной конфигурации;
- Встроенная функция «Восстановление системы Windows»;
- Использование системного загрузочного диска.
В разных ситуациях сделать возврат к прежнему состоянию поможет один из вышеперечисленных методов. Каждый пользователь должен уметь делать отладку системы, поэтому остановимся на способах восстановления Windows более детально.
Загрузка последней удачной конфигурации
Этот вариант считается наиболее простым, он позволяет быстро вернуть рабочее состояние системы. Для начала необходимо перейти в Безопасный режим. Для этого во время загрузки Windows нужно нажать клавишу F8 и выбрать пункт «Последняя удачная конфигурация». После чего система восстановит предыдущие рабочие настройки и системные файлы, далее загрузка пойдет повторно.
В разных моделях ноутбуков вход в безопасный режим для дальнейшего сброса или восстановления системы осуществляется с помощью системных утилит. Ниже приведены комбинации для запуска некоторых из них:
- ASUS — F9;
- Dell XPS — F8;
- Lenovo ThinkPad — F11;
- Lenovo IdeaPad — специальная клавиша OneKey Rescue;
- Toshiba — F8 или 0;
- Sony VAIO — F10 или клавиша ASSIST;
- HP Pavilion — F11;
- LG — F11;
- Rover — Alt (удерживать);
- Samsung — F4.
На последних моделях ПК с UEFI для перехода в безопасный режим потребуется изменить значения по умолчанию при выборе ОС. Более детальную информацию можно прочитать в технической документации.
С помощью последней удачной конфигурации можно откатить последние версии драйверов, которые вы могли установить некорректно. Или вернуть рабочие системные файлы, на которые воздействовало вредоносное программное обеспечение. Такой метод возврата к прежней конфигурации поможет при мелких багах и зависаниях, которые появились с последними изменениями в системе. При более серьезных поломках он может оказаться бесполезным и нужно будет пробовать другие способы, чтобы вернуть файлы.
Восстановление системы Windows
Его обычно используют после предыдущего метода, который не дал результатов. Операционная система имеет возможность делать несколько точек восстановления, которые фиксируют состояние всех программ на определенный момент. Такие точки можно сделать самому или настроить периодичность автосохранений.
Перед тем, как создать точку восстановления вручную лучше закрыть работающие программы. Заходим в «Панель управления» и выбираем пункт «Система». Далее переходим в меню «Защита системы», в открывшемся окне выбираем «Создание точки восстановления» и указываем ее название. После окончания процедуры будет выведено системное сообщение – «Точка восстановления создана успешно».
Чтобы начать процедуру восстановления заходим в меню «Пуск», нажимаем на «Панель управления», переходим в пункт «Восстановление — Запуск восстановления системы». В открывшемся окне можно выбрать последнюю точку или посмотреть все доступные. Нажав «Поиск затрагиваемых программ», вы увидите весь перечень приложений, которые будут изменены. Обычно достаточно выбирать точку за 3-4 дня до появления неисправностей и сбоев. После выбора точки восстановления и ее подтверждения компьютер будет перезагружен.
В этом же меню можно сделать восстановление с помощью сделанного заранее образа. Его предварительно сохраняют на dvd-носитель, флешку или внешний жесткий диск. Сегодня чаще всего восстанавливают параметры с образа через usb соединение – это быстро и удобно.
Для неопытных пользователей все предлагаемые установки лучше оставить по умолчанию, после нескольких переходов подтверждаем процесс сброса, нажав кнопку Готово. Стоит отметить, что если вы создали бэкап с ошибками или носитель с образом был поврежден, то запуск системы может быть прерван. В этом случае лучше установить новую среду на компьютере с предварительным форматированием жесткого диска.
Использование системного загрузочного диска
При серьезных нарушениях в работе Windows или сильного воздействия вирусов может потребоваться загрузочный диск. С его помощью можно сбросить систему или откатить ее до рабочего состояния и нужных настроек. В безопасном режиме выбираем пункт «Устранение неполадок компьютера», после этого вставляем диск в dvd-привод и в открывшемся окне нажимаем на кнопку «Восстановление системы».
Программа предлагает нам на выбор несколько путей установки параметров по умолчанию:
- Восстановление запуска — поиск главных неисправностей, что препятствуют запуску Windows;
- Восстановление системы – поиск точки восстановления с рабочими настройками для сброса;
- Восстановление образа системы – использование сделанного ранее бэкапа;
- Диагностика памяти Windows – проверка системной памяти;
- Командная строка – работа с файлами через текстовую строку.
Процесс восстановления такой же, как и со встроенным приложением. Но работая с диском, вы исключаете возможность вредного воздействия на работу вирусов и другого стороннего ПО.
Полный сброс до заводских настроек
Если вышеописанные методы восстановления не дали результатов можно попробовать произвести полный сброс до заводских настроек. Для этого некоторые модели ноутбуков и ПК имеют скрытый системный раздел с копией Windows в базовом состоянии.
Производители предлагают пользователям специальные утилиты, благодаря которым процесс сброса станет простым и понятным. Принцип работы таких программ похож и разобраться в них смогут даже неопытные пользователи. Запустить работу утилиты можно с помощью специальной клавиши или через безопасный режим во время загрузки компьютера. Если такая утилита предусмотрена разработчиком, то ее название будет выведено в конце списка параметров по восстановлению.
В открывшемся окне нам нужно выбрать первый пункт – «Восстановить до состояния на момент приобретения». После окончания работы компьютер будет перегружен, произойдет откат к заводским настройкам (потребуется снова выбрать язык по умолчанию и создать учетную запись).
Стоит заметить, что все файлы, которые были ранее на жестком диске удалятся безвозвратно. Поэтому рекомендуем заранее сохранить все необходимое на флешку или другой носитель.
Видео по теме
Содержание
- Как восстановить заводские настройки на ноутбуке: пошаговое руководство
- Когда не нужно пытаться восстановить ОС
- Windows 7
- Samsung
- Lenovo
- Toshiba
- Acer и Asus
- Windows 8 и 8.1
- Windows 10
- Как вернуть ноутбук к заводским настройкам – инструкции для всех моделей
- Что значит восстановить заводские настройки на ноутбуке
- Когда может потребоваться сброс настроек
- В каких случаях сброс невозможен
- Последовательность восстановления заводских настроек на ноутбуках
- Для Asus
- Для Acer
- Для HP
- Для Samsung
- Для Lenovo
- Для Toshiba
- Вместо итога
- Как сбросить windows к заводским настройкам
- Как сбросить Windows 7 через панель управления
- Как обнулить ноутбук — инструкция
- Что нужно ещё сделать перед продажей устройства
- Как произвести восстановление ноутбука до заводских настроек
- Когда восстановить заводские настройки на ноутбуке не получится
- Заводские настройки ноутбука ASUS
- Заводские настройки ноутбука HP
- Заводские настойки ноутбука Acer
- Заводские настройки ноутбука Samsung
- Cброс ноутбука Toshiba на заводские настройки
- Сброс ноутбука Dell к заводским настройкам
- Восстановление системы с помощью базовых утилит Windows
- Windows 7
- Windows 8
- Windows 10
Как восстановить заводские настройки на ноутбуке: пошаговое руководство
Многие пользователи спрашивают, как восстановить заводские настройки на ноутбуке. Сделать это можно используя собственные средства ОС или программы производителя.
Вопрос о том, как восстановить заводские настройки на ноутбуке, становится очень актуальным, когда случаются различные сбои.
Сегодня мы разберем, как выполняется данная процедура, что она себя включает и когда делать восстановление не стоит.
Что значит восстановить заводские настройки на ноутбуке
В это понятие входит следующее:
В общем, вы получите совершенно чистый компьютер в таком состоянии, в котором он был изначально. Все будет выглядеть так, будто вы его только что купили. Ничего из того, что вы хранили или настраивали, не сохранится. Будет выполнен полный сброс!
Отсюда вывод – вы должны скопировать все важные данные еще до выполнения каких-либо действий.
Совет: Желательно перенести их на флешку или в облачное хранилище. Лучше использовать второй вариант, так как флеш-накопитель может потеряться, сломаться и так далее. А в облаках есть специальные технологии, которые сохраняют данные даже при выходе из строя оборудования.
Если вы играете в игры, сохраните куда-то savegame, то есть файлы с личными данными игрока, его прогрессом в игре. Они обычно находятся в папке «Документы». После выполнения всех процедур вы сможете снова установить игру и перенести savegame обратно, чтобы продолжить игровой процесс с того места, где вы закончили ранее.
Когда не нужно пытаться восстановить ОС
Бывают ситуации, когда попытки восстановить систему могут привести к плохим последствиям.
Ноутбук не будет загружаться, появится ошибка во время выполнения тех процедур, о которых мы будем говорить далее или компьютер вообще откажется включаться.
Такое происходит нечасто, но все-таки бывает.
Поэтому вот вам список случаев, когда вам не просто не стоит пытаться, вам нельзя выполнять восстановление заводских настроек:
Вывод из вышесказанного: В большинстве случаев сделать сброс можно только один раз за все время существования ноутбука! Разве что вы переустанавливали ОС без удаления специального раздела и перераспределения разделов жесткого диска. Правда, можно еще попытаться найти специальный диск восстановления.
Если ничего из этого не касается вашего случая, операционную систему вы не переустанавливали, жесткий диск ногами не били, вы можете приступать к выполнению дальнейших инструкций.
Windows 7
В этой операционной системе нет полноценного средства восстановления. Вы можете попробовать использовать точку восстановления. Но вероятность того, что она была создана в самом начале использования ноутбука и сохранилась по сей день, крайне мала. Проверить это можно так:
Выбор точки восстановления
Если инструкция выше неактуальна для вас, вам придется использовать ту утилиту восстановления, что дает производитель. Если у вас есть диск, который давали вместе с ноутбуком при покупке, это очень здорово! Тогда просто вставьте диск в дисковод и следуйте инструкциям на экране.
Если ОС нормально не загружается, придется ставить загрузку компьютера с диска через БИОС.
Но если никакого диска не было, ничего страшного. Это распространенный случай. Тогда вы можете воспользоваться встроенным средством сброса. Дальше мы разберем, как это делается на разных моделях ноутбуков. Они могут использоваться на Windows 7, 8 и 10.
Samsung
На ноутбуках Samsung все происходит так:
На некоторых моделях эта утилита имеет немного другой внешний вид. Тогда нужно выбрать «Восстановление», затем «Полное восстановление», выбрать точку «Заводские настройки» или «Computer Initial Status». Появится запрос, кликайте «Да» и следуйте инструкциям в дальнейшем.
Обновленная утилита Samsung
Lenovo
Здесь все немного проще:
Кнопка восстановления в Lenovo
«System Recovery» в меню загрузки Леново
«Восстановить с исходной резервной копии» в утилите Леново
Дождитесь окончания процесса.
В данном случае инструкция такая:
Toshiba
Обладателям этих устройств нужно сделать вот что:
«Устранение неполадок компьютера» на Toshiba
Инструкция выглядит так:
«Восстановление системы» в Recovery Manager на НР
Acer и Asus
На этих ноутбуках процедура выполняется одинаково, только запуск утилиты разный:
Подождите, пока ОС сделает свое дело.
Windows 8 и 8.1
Здесь уже есть собственное средство сброса. Процесс его использования выглядит так:
«Параметры» в меню Виндовс 8
«Изменение параметров компьютера»
Варианты восстановления в Windows 8
После выбора способа останется просто следовать инструкциям на экране.
Windows 10
Здесь тоже можно сделать все без утилит производителя:
«Параметры» в меню «Пуск» Windows 10
Окно восстановления в Виндовс 10
Теперь вы знаете, как восстановить заводские настройки на ноутбуке. Если возникают вопросы, пишите их в комментариях ниже.
Источник
Как вернуть ноутбук к заводским настройкам – инструкции для всех моделей
Если смартфон или планшет под управлением Андроид начал работать некорректно, либо оказался заблокированным, пользователь может зайти в меню Recovery и сбросить гаджет к заводским настройкам, восстановив таким образом его работоспособность. А что насчёт ноутбуков с Windows, можно ли подобным образом вернуть их к жизни? В принципе да, но для этого на жёстком диске ноутбука должен присутствовать особый раздел. Что это за раздел и какие преимущества даёт его наличие на компьютере, будет рассказано немного ниже, а пока позвольте пару слов о самом восстановлении заводских настроек на ноутбуке.
Что значит восстановить заводские настройки на ноутбуке
Сброс ноутбука к заводским настройкам – это полностью автоматическая переустановка Windows со всеми системным приложениями и драйверами, предусмотренными производителем. В процессе сброса выполняется форматирование системного логического раздела с удалением всех имеющихся на нём пользовательских данных и настроек с последующим развёртыванием Windows из резервной копии, расположенной на особом скрытом разделе Recovery или HDD Recovery.
По завершении сброса вы получаете ноутбук в том состоянии, в котором он находился на момент покупки. Исключение делается только для диска D – данные на нем не удаляются в процессе восстановления. Не понадобится также повторный ввод активационного ключа Windows. Важно, однако, отметить, что сброс настроек ноутбука до заводских затрагивает только программную часть, аппаратных проблем такая процедура не решает.
Когда может потребоваться сброс настроек
Возврат к заводским настройкам будет актуальным в случае серьёзных нарушений в работе операционной системы, при частых критических сбоях, вызванных неполадками и ошибками в программной части, заражении Windows вирусами, а также её блокировке. Сброс также может использоваться в качестве альтернативы ручной переустановке, необходимость которой вызвана иными причинами.
В каких случаях сброс невозможен
Если вы приобретаете ноутбук без операционной системы, не стоит ожидать, что на его диске окажется раздел восстановления. Вернуть заводские настройки на таком ноутбуке не получится, для сброса системы к исходному состоянию в таких случаях используются другие методы.
Невозможно будет откатиться к исходным параметрам и тогда, когда раздел восстановления был, но в процессе ручной переустановки Windows мастер или сам пользователь его удалил, желая получить на жёстком диске больше свободного места. Решением в таком случае может быть опять же переустановка или поиск образа системного раздела для данной модели ноутбука на торрентах или официальном сайте производителя.
Последовательность восстановления заводских настроек на ноутбуках
Очередность действий при сбросе портативного компьютера к изначальным настройкам может отличаться от модели к модели, но, как правило, отличия эти несущественны. Для примера мы покажем, как вернуть заводские настройки для ноутбуков Asus, Acer, HP, Samsung, Lenovo и Toshiba.
Для Asus
Для загрузки встроенного механизма восстановления на ноутбуках марки Asus предусмотрена клавиша F9, которую нужно зажать в момент включения лэптопа, но перед этим нужно убедиться, что у вас отключена функция быстрой загрузки. Деактивировать её (если ПК не загружается) можно в BIOS на вкладке Boot (опция Boot Master).
В среде восстановления выбираем Диагностика – Вернуть в исходное состояние, соглашаемся с удалением личных файлов и жмём «Далее».
Затем жмём Только диск, на котором установлена система – Просто удалить мои файлы – Вернуть в исходное состояние.
После этого будет запущена процедура восстановления, по завершении которой вам будет предложено заново создать учётную запись и настроить компьютер.
Для Acer
Процедура сброса к заводским настройкам для ноутбуков Acer несколько отличается. Если система загружается, сбросить настойки можно с помощью фирменной утилиты Acer Recovery Management, запускаемой через меню Пуск (все приложения). В окне утилиты нужно выбрать опцию «Восстановление заводских настроек», после чего будет загружена среда восстановления, в которой необходимо повторить все действия, описанные в предыдущем абзаце (для ноутбуков Asus).
Если Windows не загружается, для входа в среду восстановления используем комбинацию клавиш Alt + F10, предварительно убедившись, что в BIOS на вкладке Main включена опция D2D Recovery. Если она отключена, обязательно включите её, иначе Alt + F10 работать не будет.
В остальном действуем по первому сценарию: выбираем на экране Диагностика – Вернуть в исходное состояние и так далее.
Для HP
Как и Acer, лэптопы марки HP поставляются со встроенной фирменной утилитой HP Recovery Manager, запустить которую можно либо через меню Пуск, либо нажатием кнопки F11 при включении устройства. Откатить ноутбук к заводским настройкам с её помощью не составляет особого труда. Если компьютер не загружается, жмём при его включении F11 и выбираем в стандартном меню выбора действия Диагностика – Recovery Manager.
Далее в окне утилиты жмём «Восстановление системы до первоначального состояния при поставке от производителя».
В следующем окне включаем пункт «Восстановить без создания резервной копии файлов» и жмём «Далее» столько раз, сколько попросит мастер.
После непродолжительной подготовки начнётся сам процесс сброса, по завершении которого вам останется лишь настроить компьютер. Если операционная система ещё способна самостоятельно загружаться, запускаем HP Recovery Manager через интерфейс, выбираем «Среда восстановления Windows». После перезагрузки выбираем Диагностика – Recovery Manager и повторяем описанные выше действия вплоть до настройки учётной записи.
Для Samsung
В ноутбуках Samsung также имеется собственная утилита для восстановления системы. Она называется Samsung Recovery Solution и вызывается нажатием кнопки F4 при включении компьютера. Процедура восстановления в ней не слишком сложна, единственное, что необходимо сделать перед её запуском, это скопировать важные для вас файлы на съемный жёсткий диск или иной переносной носитель, так как высока вероятность, что в процессе возвращения заводских параметров созданные пользователем разделы будут удалены со всем их содержимым.
Итак, жмём при загрузке F4, принимаем в приветственном окне утилиты лицензионное соглашение, отказываемся от предложения создать резервную копию системы и жмём в начальном окне «Восстановление».
На этом этапе вам будет предложено задать дополнительные параметры. В принципе, шаг можно пропустить, но будет лучше, если придерживаться таких правил:
Подготовившись таким образом, нажимаем «Восстановление», подтверждаем действие и ждём завершения процедуры.
Порядок действий в пятой версии Samsung Recovery Solution немного отличается. Здесь также жмём F4, в окне утилиты выбираем Восстановление – Полное восстановление.
Выделяем самый ранний образ, нажимаем «Далее» и подтверждаем согласие на запуск процедуры.
Для Lenovo
Следующими в нашем списке идут лэптопы Lenovo. Посмотрим, как сбросить до заводских настроек ноутбук этой марки. Тут тоже нет ничего сложного, так как для сброса в Lenovo используется своя фирменная утилита OneKey Rescue System. В отличие от предыдущих моделей, вход в среду восстановления осуществляется не с помощью стандартных клавишей верхнего ряда, а с помощью специальной кнопки «Novo Button», расположенной рядом с кнопкой включения ноутбука.
При выключенном ноутбуке жмём эту самую кнопку и выбираем клавишами-стрелками опцию System Recovery.
В открывшемся окне утилиты последовательно жмём Восстановить с исходной резервной копии – Далее – Пуск и подтверждаем действие нажатием кнопки «Да».
Начнётся процедура отката к заводскому состоянию, о завершении которой вы будете уведомлены соответствующим сообщением.
Для Toshiba
В случае с ноутбуками Toshiba всё очень похоже, но здесь также есть свои нюансы. Восстановление к изначальным настройкам производится с помощью фирменного программного обеспечения Toshiba HDD Recovery или Toshiba Recovery Wizard (в старых моделях). Для перехода в интерфейс утилиты на новых моделях Toshiba нужно зажать клавишу 0, а потом включить ноутбук. Когда раздается звуковой сигнал, клавишу 0 нужно отпустить. Далее всё просто, нужно только следовать указаниям мастера.
В старых моделях для загрузки инструмента восстановления используется традиционная клавиша F8, открывающая меню дополнительных вариантов загрузки. В этом меню вам нужно выбрать Устранение неполадок компьютера – Toshiba Recovery Wizard. Ознакомившись с предупреждениями, последовательно жмём Восстановление программного обеспечения, устанавливаемого на заводе по умолчанию – Восстановить до состояния на момент приобретения – Далее.
После этого начнётся сама процедура, по завершении которой вам будет предложено перезагрузить компьютер и заново настроить систему.
Вместо итога
Приведенные в этой статье рекомендации носят общий характер, в деталях процесс отката ноутбука к заводским настройкам Windows 7/10 может отличаться. Различия могут быть в интерфейсе фирменных утилит разных версий, не исключено также, что в какой-то модели лэптопа клавиша загрузки среды восстановления будет иной. Например, кнопка «Novo Button» в Леново может располагаться в ином месте и так далее. Всё это в общем несущественно, главное, чтобы на жёстком диске присутствовал раздел HDD Recovery и чтобы файлы заводской резервной копии не были повреждены. В противном случае для возвращения работоспособности Windows потребуется как минимум установочный диск с операционной системой.
Источник
Как сбросить windows к заводским настройкам
Необходимость сбросить Windows 7 до заводских настроек возникает преимущественно перед продажей подержанного ноутбука, или когда операционная система нуждается в переустановке. В общем случае есть два варианта как обнулить ноутбук.
Первый заключается в получении чистой, только установленной, «Семёрки» без мусора, сторонних приложений и драйверов. Второй – полная очистка ноутбука ото всех данных кроме операционной системы.
Как сбросить Windows 7 через панель управления
Как сбросить Windows 7 через панель управления
Сброс проводится через Панель управления. Чтобы вернуть ноутбук к заводским настройкам Windows 7 этим способом, нужен установочный диск или флешка, из которой операционная система устанавливалась. Если такого накопителя нет, скачайте образ используемого на компьютере дистрибутива и создайте на его основе загрузочную флешку.
Такие образы целесообразно делать через 1-2 дня после переустановки операционной системы, когда инсталлирован весь софт и драйверы, Windows 7 настроена должным образом, а реестр и системный раздел не засорены.
Если образа нет, на 6-м шаге кликайте «Переустановка Windows».
Как обнулить ноутбук — инструкция
На некоторых моделях он называется иначе, вроде «Вернуть компьютер в заданное производителем состояние».
Вследствие ноутбук перезагрузится, и запустится средство восстановления Виндовс. Спустя десяток-другой минут получите чистую «Семёрку». Все ваши файлы: настройки приложений, данные из Рабочего стола, Моих документов ищите в папке Windows.old.
Сторонние программы и драйверы придётся устанавливать и настраивать заново.
Точка восстановления
Инструмент вернёт состояние операционной системы к сохранённому ранее при выполнении ряда условий:
После перезагрузки компьютера операционная система будет в первозданном виде. Ваши файлы ни на каком диске затронуты не будут.
Сбросить Windows 7 можно с помощью заранее (после покупки ноутбука) созданного образа системного диска с помощью загрузочного дистрибутива с программой вроде Acronis True Image.
Что нужно ещё сделать перед продажей устройства
Если ноутбук продаёте, есть смысл предотвратить попадание ваших данных в руки нового владельца.
Скопируйте нужные файлы на компьютер, флешку или новый ноутбук, а содержимое дисков старого удалите с затиранием пустых мест – данные никто не сможет восстановить. Воспользуйтесь утилитой вроде File Shredder или CCleaner – модуль для стирания дисков расположен в разделе «Инструменты».
После стирания дисков удалите их через утилиту Управление дисками (для вызова выполните команду «diskmgmt.msc» в окне Win + R).
На месте появившейся неразмеченной области создайте один (или несколько) разделов через правый клик.
Аналогично отформатируйте их в NTFS.
Финальным штрихом нужно сбросить настройки BIOS/UEFI. Для загрузки стандартных настроек зайдите в BIOS/UEFI при включении компьютера (см. руководство к своему ноутбуку) обычно клавишей Del, F2, F9 или F11. Выберите опцию «Load default settings» или «Load optimized defaults» (на новых интерфейсах UEFI название будет отличаться) и подтвердите сброс.
Выйдите из BIOS с сохранением изменений (обычно клавиша F10).
Мы рассмотрели способы, как сбросить Windows 7 до стандартной конфигурации. К сожалению, доскональная функция сброса операционной системы появилась только в Windows 8 и 10. «Семёрку» придётся восстанавливать из ранее созданного образа, точки восстановления либо переустанавливать.
Источник
Как произвести восстановление ноутбука до заводских настроек
Многим пользователям требуется восстановить заводские настройки на ноутбуке, чтобы вернуть его работоспособность: устройство зависает, «глючит», работает медленнее, чем может и вообще — ведет себя как-то неправильно. Обычно причина такой работы кроется в накопившемся хламе и «мусорных» файлах, которые не дают операционной системе нормально функционировать.
Ошибка начинающего пользователя в том, что он при возникновении таких неполадок спешит переустановить операционную систему, добавляя себе лишней «головной боли». Придется также установить весь необходимый софт и выполнить кое-какие настройки Windows. При этом есть гораздо более простое решение — вернуть ноутбук к заводским настройкам, тем самым заставив девайс работать нормально. В этой инструкции давайте рассмотрим, как выполнить сброс до заводских настроек у лэптопов разных марок.
Когда восстановить заводские настройки на ноутбуке не получится
Следует иметь ввиду, что иногда восстановить настройки на ноутбуке не получится. Сделать это невозможно, если на нем переустановили Windows. Некоторые пользователи, приобретая лэптоп с предустановленной ОС, спешат установить более привычную для себя версию «Максимальная», удаляя системный раздел. А ведь именно там хранятся файлы, которые нужны для восстановления системы.
То же самое происходит, если ноутбук начинает «глючить» и вы вызываете компьютерного мастера. Эти специалисты вместо того чтобы откатить ноутбук к заводским настройкам, идут по пути меньшего сопротивления — переустанавливают Виндовс.
Некоторые пиратские сборки вообще лишены этой необходимой функции. Восстановить настройки на ноутбуке в этом случае не выйдет — системный раздел не содержит необходимых для этого данных. К счастью, можно восстановить «чистую» лицензионную Windows из образа, который доступен в сети.
При восстановлении ноутбука пользователь может потерять следующие данные:
Фактически, если вы решили восстановить ноутбук, то получите его в первозданном виде — таким, в каком он покупался в магазине. Однако в любом случае это быстрее и удобнее, чем переустанавливать Windows с нуля.
Заводские настройки ноутбука ASUS
Чтобы сбросить ноутбук этой марки до заводских настроек, производителем создана специальная утилита. Инструкция по ее использованию:
Заводские настройки ноутбука HP
Чтобы восстановить заводские настройки на ноутбуке этого бренда, отключите его, а также извлеките диск из оптического привода, флешки из портов USB и кардридера и отключите все периферические устройства.
Сброс ноутбука выполняется по такому алгоритму:
Утилита также работает в автоматическом режиме, поэтому вмешательство владельца девайса не требуется. Может понадобиться перезагрузка, в некоторых случаях неоднократно.
Заводские настойки ноутбука Acer
Чтобы вернуть ноутбук Асер к заводским настройкам, его предварительно нужно выключить. После включения следует удерживать кнопку Alt, несколько раз нажав F10 — один раз в секунду, пока система не запросит пароль. Если не внесено никаких изменений — по умолчанию стандартный заводской пароль. Для того, чтобы сбросить настройки — шесть нулей. В открывшемся после этого диалоговом окне нужно выбрать опцию Factory Reset.
В ноутбуках этой марки возможен сброс настроек до заводских с помощью утилиты eRecovery Management. Если она не установлена, то можно скачать приложение на официальном сайте Acer. Нужная функция находится в разделе «Восстановление системы».
Заводские настройки ноутбука Samsung
Для сброса до заводских настроек лэптопа этой марки нужно найти в списке программ утилиту Samsung Recovery Solution. Если приложение не установлено, его можно скачать на официальном сайте производителя.
Альтернативный вариант — запустить предустановленную утилиту. Для этого перед загрузкой устройства нужно удерживать клавишу F4. Далее — алгоритм действий такой:
На запрос утилиты выбрать вариант «Да», а после перезагрузки девайса следовать подсказкам Мастера восстановления системы.
Cброс ноутбука Toshiba на заводские настройки
Чтобы скинуть такой ноут к заводским настройкам, нужно запустить предустановленную утилиту. Что потребуется сделать:
Далее — нужно следовать подсказкам программы, соглашаясь со всеми вопросами. Как в предыдущих случаях, восстановление выполняется полностью автоматически.
Сброс ноутбука Dell к заводским настройкам
После включения устройства нужно нажать и удерживать кнопку F8 — до тех пор, пока не появится окно «Дополнительные параметры загрузки». Далее действуем по следующему алгоритму:
Далее — следуйте подсказкам Мастера восстановления, выбрав «Восстановить заводские настройки из контрольной точки». С помощью этой же утилиты можно не делать полный сброс, а восстановить последнюю работоспособную конфигурацию ОС.
Восстановление системы с помощью базовых утилит Windows
Приведенные выше способы подходят только для лэптопов конкретного бренда. При этом сама Виндовс располагает всеми необходимыми инструментами, чтобы обнулить настройки ноутбука, планшетного или стационарного ПК. В этом случае требуется установочный диск Виндовс (можно в том числе использовать также записанный на флешку).
Учитывайте, что другие сборки не подходят. Нужен именно тот патч, который до этого был установлен на ноутбуке, даже если версия совпадает. Рассмотрим, как это сделать. Windows XP в списке отсутствует по причине неактуальности.
Windows 7
Первый вариант — воспользоваться средством устранения неполадок. Диалоговый экран появляется, если девайс по какой-то причине завершил работу некорректно. Можно вызвать эту опцию принудительно, попросту выключив ноутбук с помощью кнопки питания. При следующем включении появится диалоговое окно, в котором нужно выбрать «Устранение неполадок». Также это меню можно вызвать, если до загрузки ОС нажать кнопку F8, выбрав «Дополнительные варианты загрузки».
Откроется диалоговое окно, которое называется «Параметры восстановления системы». Здесь нужно выбрать вариант, который подходит больше, например, «Восстановление запуска» или «Восстановление системы». Следуя подсказкам утилиты, можно привести ноутбук к заводским настройкам. Метод не сработает, если отсутствуют или повреждены необходимые файлы.
Второй вариант — загрузиться из образа системы, но в предложенных вариантах выбрать не «Полную установку», а «Восстановление работоспособности Windows». Мастер настройки немного отличается, но тоже выполняет все операции в автоматическом режиме. В этом случае будет восстановлено последнее работоспособное состояние ОС — до того момента, когда еще не появились «лаги» и «глюки». В обоих случаях, в зависимости от мощности устройства, для того, чтобы сбросить все настройки — может потребоваться до получаса.
Windows 8
В этой версии Windows утилита для сброса ноутбука к заводским настройкам включена в базовый пакет ПО. Учитывайте, что можно воспользоваться также теми же способами, что в случае с «Семеркой» — восстановить настройки через дополнительные варианты загрузки или с помощью инсталляционного диска Windows.
Для того, чтобы воспользоваться базовой утилитой, нужно выполнить такие действия:
После того, как вы нажмете кнопку «Начать», запустится Мастер восстановления системы. Следуйте его подсказкам, отвечая на всплывающие сообщения диалога. После сброса настроек компьютер перезагрузится и вы получите Windows в том состоянии, в котором она была после покупки ноутбука. Может потребоваться самостоятельно установить отсутствующие драйвера.
Windows 10
В «Десятке» тоже можно воспользоваться теми же средствами сброса настроек до заводских, что и в «Семерке», или же утилитой из базового пакета приложений. Что нужно сделать:
Далее появится диалоговое окно, которое предложит несколько вариантов — удалить файлы без переустановки операционной системы или полностью переустановить Windows и тем самым установить в ноутбуке заводские настройки.
В заключение стоит добавить, что обнулить настройки ноута — не всегда значит вернуть ему идеальное состояние и заставить работать нормально. Причиной «глюков» и «лагов» может быть и аппаратная поломка — например, несовпадение таймингов планок оперативной памяти или доживающий последние дни жесткий диск.
А самая распространенная причина — пыль, которая накапливается на деталях компьютера и не дает им нормально охлаждаться, снижая производительность системы. Чтобы не пришлось постоянно обнулять настройки до заводских, не забывайте регулярно чистить устройство от пыли, хотя бы раз в несколько месяцев. Нормальный теплообмен гарантирует, что все детали будут охлаждаться так, как им положено, и не вызовут перебоев в работе.
Также учитывайте, что штатная система охлаждения может оказаться неэффективной. В этом случае рекомендуется использовать специальную подставку — своеобразный миниатюрный столик, который создает дополнительный поток воздуха при помощи встроенных мощных вентиляторов.
Источник