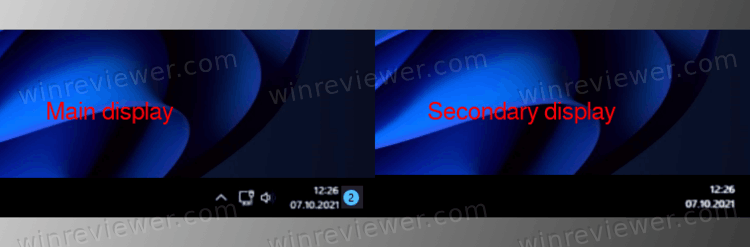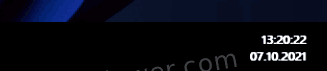В нём можно будет закрепить больше приложений или вывести больше рекомендаций
Полностью повинуясь житейской мудрости «чтобы сделать человеку хорошо, сделай ему вначале плохо, а потом верни как было», Microsoft возвращает часы на панель задач второго монитора (и последующих тоже) в Windows 11. Простейшая и удобнейшая возможность, реализованная в Windows 10, из Windows 11 почему-то исчезла, и пользователям для отображения часов в законном месте на втором мониторе приходилось даже устанавливать сторонние приложения вроде ElevenClock. Но скоро этого уже не понадобится.
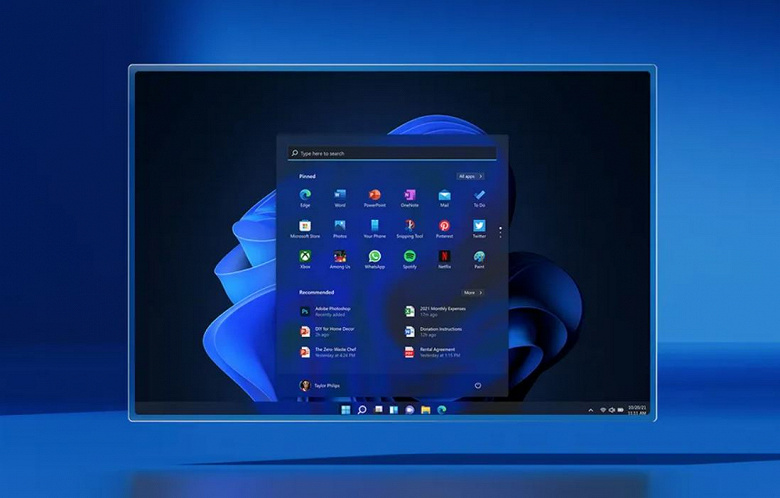
Старая новая функция тестируется в очередном обновлении Windows 11 в канале Windows Insiders. Следовательно, в пользовательской версии часы вернутся на панель задач второго монитора примерно через пару месяцев.
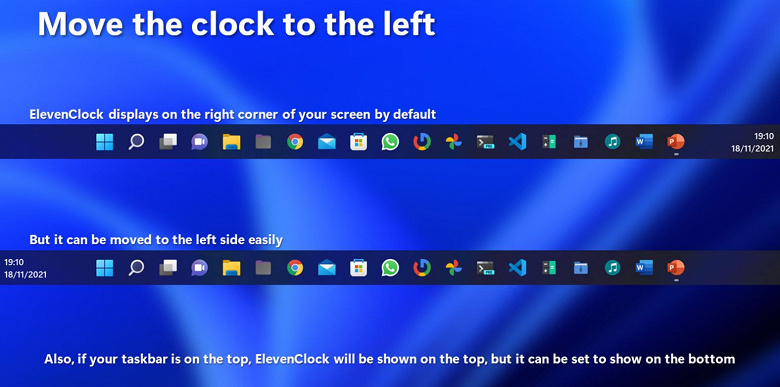
Еще одна новая функция Windows 11, которая может быть востребована пользователями, — новые варианты отображения меню «Пуск»: на нём можно будет закрепить больше приложений или вывести больше рекомендаций (в сравнении с базовым вариантом).
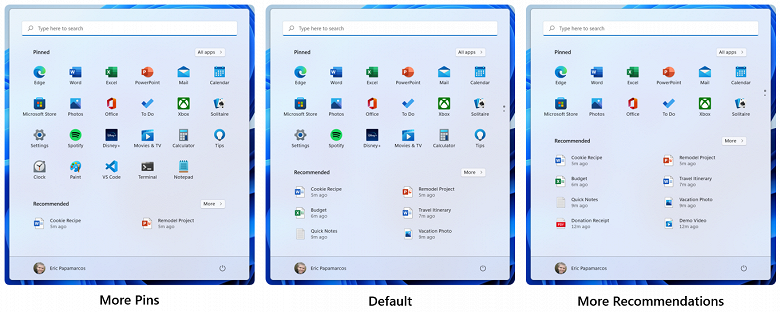
Наконец, Microsoft продолжает экспериментировать с наполнением меню «Настройки». Судя по всему, компания планирует полностью отказаться от Панели управления — она полностью будет заменена меню «Настройки».
1 декабря 2021 в 23:48
| Теги: Microsoft, Windows
| Источник: The Verge
If your taskbar is missing, so is the date and time. Let’s get those back
Updated on September 12, 2022
If your Windows 11 clock isn’t showing, it’s usually because of a missing taskbar, date, or some other issue that further compounds the problem. Turning the clock back on, or even fixing more compounded problems with the Windows 11 date and time is relatively quick and easy.
Cause of the Windows 11 Clock Not Appearing
The Windows 11 clock might go missing for a few different reasons, but it’s usually because a setting has been changed by accident. You might have done this manually, or a third-party app or widget might have disabled the clock without your prior knowledge.
It’s also possible something has damaged the clock app itself. Fortunately, Windows has a number of ways to can repair, fix, or re-apply the clock so it starts working properly again.
How to Fix It When the Windows 11 Clock Is Missing
There are a few different ways you can enable or re-add a missing clock in Windows 11. Try these potential fixes. They’re listed in order from easiest and most likely to work, to the more complicated.
-
Make sure your clock is enabled and the settings are all correct for your timezone. Check out how to set your operating system clock for more details.
-
Try updating Windows 11. Something in the OS may have broken or affected a service or application that the clock relies on to display properly. Updating can fix the problem.
-
If the Clock app is broken, you can try to repair it. Navigate to Settings > Apps > Apps and features and look for the Clock app. If necessary, scroll down to find it, or use the search bar to search for Clock. Select the three-dot menu icon next to it and choose Advanced options, and then scroll down and select Repair.
This fix may not solve issues with the taskbar clock, but if you rely on the app, it can help.
-
You can try turning the clock On in the legacy Notifications Area Icons menu. To do so, search for CMD in the Windows search bar and select the corresponding icon. Then copy and paste this into the window:
explorer shell:::{05d7b0f4-2121-4eff-bf6b-ed3f69b894d9}Press Enter. Then, select Turn system icons on or off, and set the Clock to On. Select OK.
-
If you can’t get the clock working again with the above methods, try reverting to a previous System Restore point. It’s a feature enabled by default, so you should have the option. Here’s more information on using System Restore in Windows.
-
Reset your PC. The Reset This PC option lets you do a fresh install of Windows while keeping your files in place. To use it, go to Start > Settings > System > Recovery > Reset this PC. Select Keep my files.
-
Reinstall Windows 11. The final thing to try is a full restoration of your computer, which will also delete your files. Go to Start > Settings > System > Recovery > Reset this PC. Select Erase everything to do a clean install.
FAQ
-
How do I show the clock on a second monitor in Windows 11?
The clock should automatically appear on all displays in your setup. If it isn’t, check for a Windows update: Microsoft added this functionality in Build 22000.527, which released in February 2022.
-
How do I show seconds in the Windows 11 taskbar clock?
Microsoft doesn’t currently include a way to show seconds in the taskbar clock. You can add this functionality with a third-party app, but you should make sure anything you download and add to your PC comes from a trustworthy site.
-
How do I change to a 24-hour clock in Windows 11?
Go to Settings > Time & Language > Language & Region > Regional Format. Then, under Regional Format, select Change Formats. In the pulldown, choose a format that doesn’t include «a.m» or «p.m.» You may also see options like «short time» or «long time.»
Thanks for letting us know!
Get the Latest Tech News Delivered Every Day
Subscribe
If your taskbar is missing, so is the date and time. Let’s get those back
Updated on September 12, 2022
If your Windows 11 clock isn’t showing, it’s usually because of a missing taskbar, date, or some other issue that further compounds the problem. Turning the clock back on, or even fixing more compounded problems with the Windows 11 date and time is relatively quick and easy.
Cause of the Windows 11 Clock Not Appearing
The Windows 11 clock might go missing for a few different reasons, but it’s usually because a setting has been changed by accident. You might have done this manually, or a third-party app or widget might have disabled the clock without your prior knowledge.
It’s also possible something has damaged the clock app itself. Fortunately, Windows has a number of ways to can repair, fix, or re-apply the clock so it starts working properly again.
How to Fix It When the Windows 11 Clock Is Missing
There are a few different ways you can enable or re-add a missing clock in Windows 11. Try these potential fixes. They’re listed in order from easiest and most likely to work, to the more complicated.
-
Make sure your clock is enabled and the settings are all correct for your timezone. Check out how to set your operating system clock for more details.
-
Try updating Windows 11. Something in the OS may have broken or affected a service or application that the clock relies on to display properly. Updating can fix the problem.
-
If the Clock app is broken, you can try to repair it. Navigate to Settings > Apps > Apps and features and look for the Clock app. If necessary, scroll down to find it, or use the search bar to search for Clock. Select the three-dot menu icon next to it and choose Advanced options, and then scroll down and select Repair.
This fix may not solve issues with the taskbar clock, but if you rely on the app, it can help.
-
You can try turning the clock On in the legacy Notifications Area Icons menu. To do so, search for CMD in the Windows search bar and select the corresponding icon. Then copy and paste this into the window:
explorer shell:::{05d7b0f4-2121-4eff-bf6b-ed3f69b894d9}Press Enter. Then, select Turn system icons on or off, and set the Clock to On. Select OK.
-
If you can’t get the clock working again with the above methods, try reverting to a previous System Restore point. It’s a feature enabled by default, so you should have the option. Here’s more information on using System Restore in Windows.
-
Reset your PC. The Reset This PC option lets you do a fresh install of Windows while keeping your files in place. To use it, go to Start > Settings > System > Recovery > Reset this PC. Select Keep my files.
-
Reinstall Windows 11. The final thing to try is a full restoration of your computer, which will also delete your files. Go to Start > Settings > System > Recovery > Reset this PC. Select Erase everything to do a clean install.
FAQ
-
How do I show the clock on a second monitor in Windows 11?
The clock should automatically appear on all displays in your setup. If it isn’t, check for a Windows update: Microsoft added this functionality in Build 22000.527, which released in February 2022.
-
How do I show seconds in the Windows 11 taskbar clock?
Microsoft doesn’t currently include a way to show seconds in the taskbar clock. You can add this functionality with a third-party app, but you should make sure anything you download and add to your PC comes from a trustworthy site.
-
How do I change to a 24-hour clock in Windows 11?
Go to Settings > Time & Language > Language & Region > Regional Format. Then, under Regional Format, select Change Formats. In the pulldown, choose a format that doesn’t include «a.m» or «p.m.» You may also see options like «short time» or «long time.»
Thanks for letting us know!
Get the Latest Tech News Delivered Every Day
Subscribe

В Windows 11 кажется убрали все привычные возможности из Панели задач. Некоторые из них можно заметить сразу, а некоторые только при использовании двух мониторов.
Одной из такой фишек будут часы на втором мониторе в Панели задач. На Windows 11 их больше нет.
Как вернуть часы
Для того чтобы вернуть то, что у нас забрали достаточно установить утилиту ElevenClock и в трее на втором мониторе тут же появятся долгожданные часы.
Круто, что в настройках приложения можно настроить поведение часов на свой вкус. Вы можете:
- скрыть или показывать часы в полноэкранном режиме;
- скрыть или показывать часы при работе с RDP;
- скрыть или показывать часы, когда для Панели активировано автоскрытие;
- установить часы в нижней или левой части экрана;
- отображать дефис или тире при отображении месяца;
- включить белый цвет часов;
- отображать часы на основном мониторе;
- скрыть или показывать секунды, дату и время;
- изменить формат даты и времени.
Что ещё умеет приложение
Кроме возможностей, связанных с настройками, ElevenClock имеет несколько других полезных фишек:
- поддержка всех локалей и форматов времени;
- отображение часов на всех дисплеях, кроме основного;
- поддержка тёмной и светлой темы;
- имитирует анимации Windows 11 при наведении;
- поддерживает расположение Панели задач в верхней части монитора;
- поддерживает уменьшенную Панель задач;
- есть поддержка утилит для кастомизации Панели задач (к примеру, Star11);
- при клике по часам отображаются оповещения или календарь.
Скачать ElevenClock
Теги:
Windows
ElevenClock
Не хотите видеть время на ПК с Windows? Вот как удалить (и восстановить) его.
Часы на панели задач в правой части панели задач Windows показывают дату и время. Хотя большинство пользователей находят эту информацию полезной, другие могут счесть ее источником отвлечения внимания.
Таким образом, если вы хотите скрыть часы и дату с панели задач, то это именно то место, где вам нужно быть. Мы расскажем о трех различных способах настройки панели задач для скрытия или отображения часов и даты.
Системные настройки — это центральный узел ПК с Windows. Вы можете использовать его для обновления Windows, управления настройками конфиденциальности, настройки панели задач и многого другого.
Это также одно из мест, где вы можете настроить панель задач, чтобы скрыть или показать часы и дату. Вы можете сделать это, следуя приведенным ниже инструкциям:
Этот метод работает только для Windows 10. Если вы используете Windows 11, вы можете попробовать любой другой метод, описанный в этой статье.
- Откройте меню «Настройки», нажав горячие клавиши Win + I.
- Выберите вариант «Персонализация».
- Выберите Панель задач на левой панели.
- Прокрутите вниз и щелкните параметр «Включить или выключить значок системы» в области уведомлений.
- В появившемся новом окне отключите переключатель рядом с часами.
Вот и все. Вы отключили часы и дату на панели задач.
Чтобы снова включить их, снова перейдите к вышеуказанным настройкам и включите переключатель.
2. Скройте или отобразите часы и дату на панели задач с помощью редактора локальной групповой политики.
Следующая утилита, которая поможет вам скрыть или показать часы и дату на панели задач, — это Редактор локальной групповой политики. Вы можете использовать эту утилиту для управления функциями Windows, процессами входа и завершения работы и т. д.
Редактор локальной групповой политики по умолчанию отключен в домашней версии Windows. Чтобы включить его, ознакомьтесь с нашим руководством о том, как получить доступ к редактору групповой политики в Windows Home.
Тем не менее, вот как с помощью редактора локальной групповой политики настроить панель задач, чтобы скрыть часы и дату.
- Откройте диалоговое окно «Выполнить», введите gpedit.msc и нажмите Enter.
- В редакторе локальной групповой политики выберите папку «Административные шаблоны» в разделе «Конфигурация пользователя».
- Щелкните папку «Пуск» и «Панель задач».
- Щелкните параметр «Настройка» на правой панели.
- Найдите и щелкните правой кнопкой мыши политику «Удалить часы из области системных уведомлений». Затем выберите «Изменить» в контекстном меню.
- В окне редактирования политики выберите вариант Enabled.
- Нажмите Применить > ОК, чтобы сохранить изменения.
Далее перезагрузите компьютер, чтобы изменения вступили в силу.
Если вы хотите снова добавить часы и дату на панель задач, откройте окно редактирования политики «Удалить часы из области системных уведомлений», выберите параметр «Отключено» и сохраните настройки.
3. Скрыть или показать часы и дату на панели задач с помощью редактора реестра.
Редактор реестра — это обширная база данных параметров конфигурации вашей операционной системы Windows. Вы можете использовать его для навигации по реестру и редактирования его ключей.
Вот как использовать редактор реестра, чтобы скрыть часы и дату с панели задач:
- В диалоговом окне «Выполнить» введите regedit и нажмите «ОК». Откроется редактор реестра.
- Перейдите в следующую папку: КомпьютерHKEY_CURRENT_USERSoftwareMicrosoftWindowsCurrentVersionPolicies
- Щелкните правой кнопкой мыши клавишу «Политики» на левой панели, выберите «Создать», а затем выберите «Ключ».
- Назовите ключ Explorer и нажмите Enter.
- В проводнике щелкните правой кнопкой мыши пустое место и выберите «Создать» > «DWORD (32-битное значение)».
- Назовите значение HideClock и нажмите Enter.
- Щелкните правой кнопкой мыши значение HideClock, введите 1 в разделе «Значение» и нажмите «ОК».
Закройте окно редактора реестра, и вы увидите, что часы и дата исчезли с панели задач.
Чтобы отменить изменения, введите 0 в разделе «Значение данных» значения HideClock и нажмите «ОК».
Удалите все отвлекающие факторы с панели задач
Часы на панели задач помогают отслеживать дату и время. Но если это стало отвлекать или вы хотите сохранить панель задач в чистоте, вы можете использовать любой из вышеперечисленных методов, чтобы настроить панель задач, чтобы скрыть часы и дату.
Вы можете добавить часы на панель задач на втором мониторе в в Windows 11, которые почему-то больше не отображаются по умолчанию, что довольно неудобно. В Windows 11 Microsoft полностью переделала панель задач, внедрив весьма радикальные новшества. К примеру, все иконки, включая кнопку Пуск, теперь выравнены по центру, а не по левому краю.
Это делает использование компьютера с ультра-широкими мониторами удобнее, но вместе с тем требует от пользователя заново тренировать мышечную память. Особый дискомфорт многим доставляет кнопка Пуск, которая теперь «плавает» по панели задач в зависимости от количества открытых приложений.
Если иконки и кнопку Пуск можно вернуть в привычное место в левом углу экрана, то вот другие изменения на панели задач требуют уже более радикального подхода. Например, пользователи компьютеров с двумя и больше мониторами недовольны тем, что Microsoft убрала возможность отображать часы на дополнительных экранах. Изменение, которое пользователи так приветствовали в одном из обновлений Windows 10, почему-то исчезло в Windows 11.
К счастью, сторонние разработчики и энтузиасты уже смогли решить многие недостатки новой операционной системы Microsoft, включая отсутствующие часы на панели задач на дополнительных мониторах.
Решить проблему отсутствующих часов на дополнительных экранах в Windows 11 вам поможет простое и бесплатное приложение ElevenClock. Скачать его можно по ссылке из репозитория на GitHub (приложение open-source).
- Скачайте приложение ElevenClock по ссылке из GitHub.
- Запустите установочный файл ElevenClock.Installer.exe и следуйте инструкциям на экране установщика.
- После завершения установки приложения вы увидите часы в правом нижнем углу на всех мониторах, подключенных к вашему компьютеру.
- Обратите внимание, что ElevenClock умеет считывать параметры реестра, отвечающих за отображение секунд на часах в области уведомлений. Это стало возможным с релизом версии 1.6.
Кроме отображения часов и даты, в ElevenClock есть следующие функции:
- Поддержка всех системных локалей (языков) и форматов. Приложение подтягивает формат даты и времени из системных настроек, благодаря чему изменения применяются сразу ко всем часам на всех экранах.
- Часы отображаются на всех мониторах вне зависимости от их количества.
- Поддерживается темная и светлая тема Windows 11.
- Есть поддержка отображения секунд, чего нет в стандартных часах Windows 11 на основном мониторе.
- Есть поддержка автоматических обновлений.
- Нажатие на часы и дату открывает центр уведомлений.
- Есть поддержка экранов высокого разрешения.
- Есть поддержка панели задач в верхней части экрана.
Пока Microsoft не починила панель задач и не вернула все отсутствующие функции, пользователям придется прибегать к помощи вот таких сторонних приложений. Благо, ElevenClock замечательно справляется со своей задачей, не потребляет много ресурсов и не ощущается как стороннее приложение.
💡Узнавайте о новых статьях быстрее. Подпишитесь на наши каналы в Telegram и Twitter.
Судя по тому, что вы читаете этот текст, вы дочитали эту статью до конца. Если она вам понравилась, поделитесь, пожалуйста, с помощью кнопок ниже. Спасибо за вашу поддержку!
Полностью повинуясь житейской мудрости «чтобы сделать человеку хорошо, сделай ему вначале плохо, а потом верни, как было», Microsoft возвращает часы на панель задач второго монитора (и последующих тоже) в Windows 11. Простейшая и удобнейшая возможность, реализованная в Windows 10, из Windows 11 почему-то исчезла, и пользователям для отображения часов в законном месте на втором мониторе приходилось даже устанавливать сторонние приложения вроде ElevenClock. Но скоро это уже не понадобится.
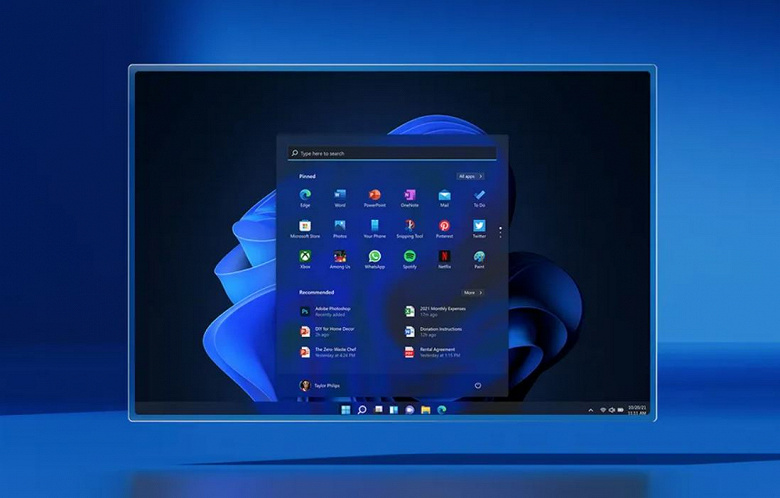
Старая новая функция тестируется в очередном обновлении Windows 11 в канале Windows Insiders. Следовательно, в пользовательской версии часы вернутся на панель задач второго монитора примерно через пару месяцев.
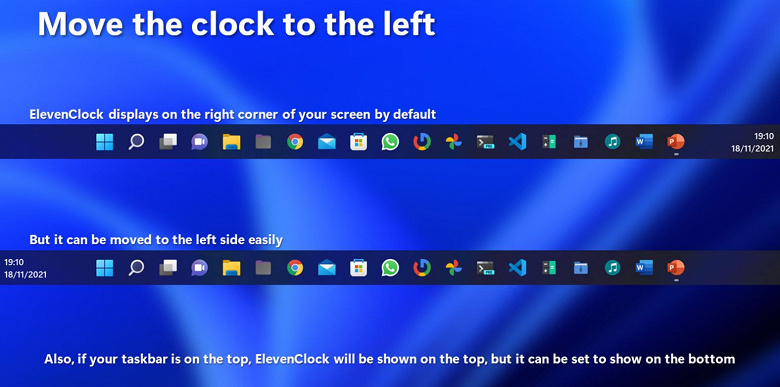
Еще одна новая функция Windows 11, которая может быть востребована пользователями, – новые варианты отображения меню Пуск: на нем можно будет закрепить больше приложений или вывести больше рекомендаций (в сравнении с базовым вариантом).
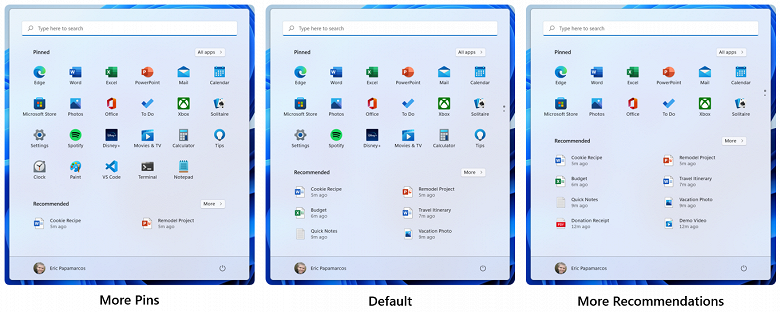
Наконец, Microsoft продолжает экспериментировать с наполнением меню Настройки. Судя по всему, компания планирует полностью отказаться от Панели управления – она полностью будет заменена меню Настройки.
Windows 11 отображает панель задач на всех подключенных мониторах, но не системный трей. Операционная система показывает ее только на экране, который установлен в качестве основного. Это можно исправить с помощью программы ElevenClock.
Одним из самых востребованных предложений среди участников программы Windows Insider является включение часов на панели задач вторых мониторов. Уклончивый ответ Microsoft на этот запрос разочаровал пользователей. Хорошая новость заключается в том, что вам не нужно ждать, пока Microsoft предоставит вам решение этой проблемы.
Решение — ElevenClock
ElevenClock — это удобный инструмент с открытым исходным кодом, который добавляет часы на панель задач вашего дополнительного монитора. Естественно, поскольку для доступа к области панели задач он интегрируется с Explorer, это не портативная программа.
Загрузите установочный файл из репозитория GitHub проекта и установите программу. В результате на панели задач второго монитора будут отображаться часы.

Если у вас более 2 мониторов, часы будут отображаться на всех экранах. Я не могу проверить это, поскольку у меня только 2 экрана, но пользователи на странице проблем проекта говорят, что это работает с их многомониторными установками. Часы будут отображаться в соответствии с текущими настройками времени и формата Windows.

Спасибо, что читаете! На данный момент большинство моих заметок, статей и подборок выходит в telegram канале «Левашов». Обязательно подписывайтесь, чтобы не пропустить новости мира ИТ, полезные инструкции и нужные сервисы.
Респект за пост! Спасибо за работу!
Хотите больше постов в блоге? Подборок софта и сервисов, а также обзоры на гаджеты? Сейчас, чтобы писать регулярно и радовать вас большими обзорами, мне требуется помощь. Чтобы поддерживать сайт на регулярной основе, вы можете оформить подписку на российском сервисе Boosty. Или воспользоваться ЮMoney (бывшие Яндекс Деньги) для разовой поддержки:
Заранее спасибо! Все собранные средства будут пущены на развитие сайта. Поддержка проекта является подарком владельцу сайта.
Windows 11 — это огромное обновление по сравнению со своей предшественницей, когда дело касается дизайна и общего интерфейса. Хотя некоторые из вас могут не быть поклонниками эстетики Windows 11 и предпочли бы, чтобы Windows 11 выглядела как Windows 10, подавляющему большинству, похоже, это нравится. Однако изменения в ОС — это классический случай, когда форма важнее функции.
Фактически, один заметный регресс в Windows 11 — это новая панель задач. В дополнение к удалению любимой функции перетаскивания на панели задач Windows 11 отсутствует поддержка часов в области уведомлений на дополнительных дисплеях. Если вы упускаете возможность легко проверять время и дату в настройке с несколькими мониторами, вот как вы можете восстановить часы на втором дисплее в Windows 11.
Добавить часы на втором дисплее на панели задач Windows 11 (2021 г.)
Поскольку в Windows 11 изначально отсутствуют часы на панели задач на нескольких экранах, мы будем использовать приложение с открытым исходным кодом под названием ElevenClock, чтобы вернуть эту удобную функцию. Все, что вам нужно сделать, это загрузить и установить приложение ElevenClock, чтобы часы отображались на обоих ваших мониторах. С учетом сказанного, давайте перейдем к делу.
1. Загрузите приложение ElevenClock с GitHub. Вы можете использовать эту прямую ссылку, чтобы посетить страницу загрузок ElevenClock.

2. После загрузки файла дважды щелкните EXE-файл, и вы получите стандартный мастер установки. Нажмите «Далее» и следуйте инструкциям на экране, чтобы установить ElevenClock.

3. Запустите приложение, как только оно будет установлено, и все. Теперь вы увидите часы на панели задач Windows 11 всех ваших мониторов в настройке с несколькими мониторами. Как вы можете видеть на скриншоте ниже, ElevenClock вернул вторые часы на мой второй дисплей.
При наведении курсора на нее следует анимация часов на панели задач Windows 11. Кроме того, вы можете щелкнуть по нему, чтобы получить доступ к Центру уведомлений, если вам нужна альтернатива сочетанию клавиш Win + N Windows 11 для проверки ваших уведомлений. Однако обратите внимание, что Центр уведомлений по-прежнему будет появляться на вашем основном дисплее.

4. В настройках приложения вы можете скрыть часы в полноэкранном режиме, отображать секунды, данные и время на часах, а также управлять поведением обновления. Так что да, он достаточно многофункциональный и легко выполняет свою работу.

Получите часы на дополнительном дисплее в Windows 11
Это было наше краткое руководство, которое поможет пользователям Windows 11 вернуть часы на дополнительные дисплеи.