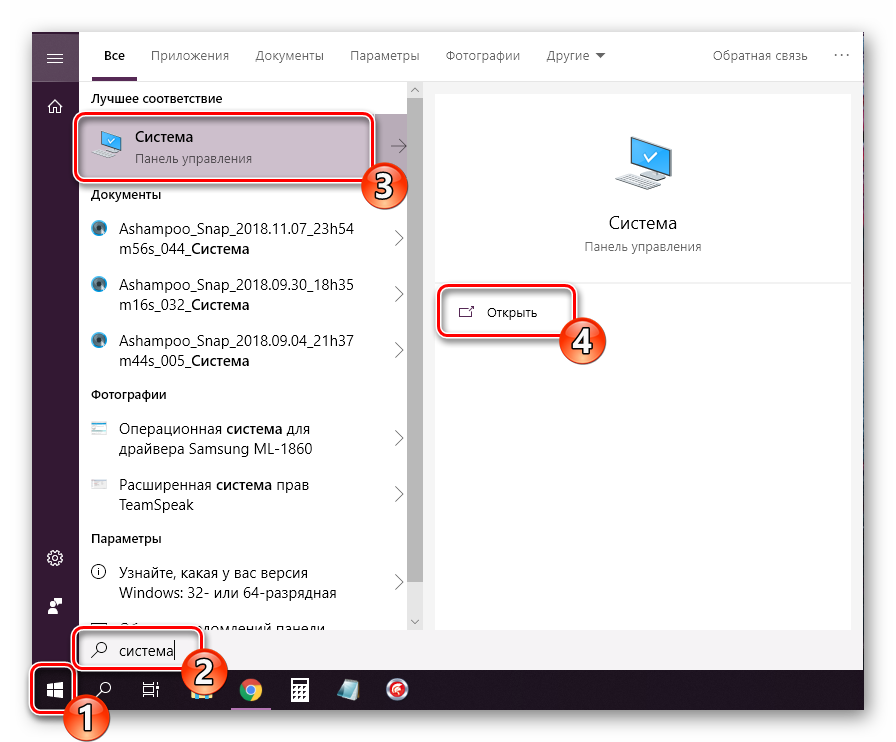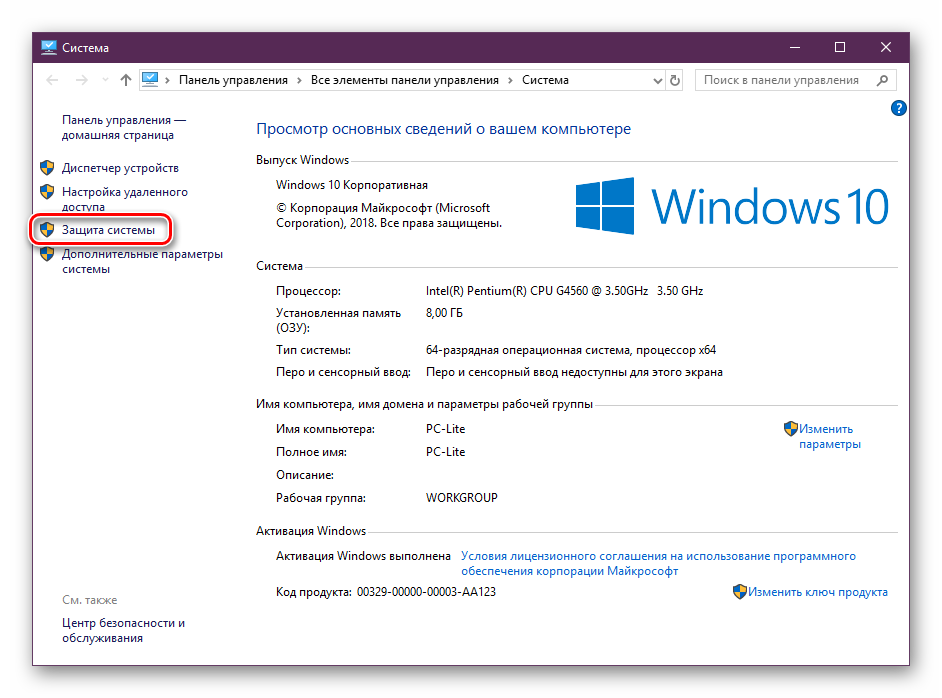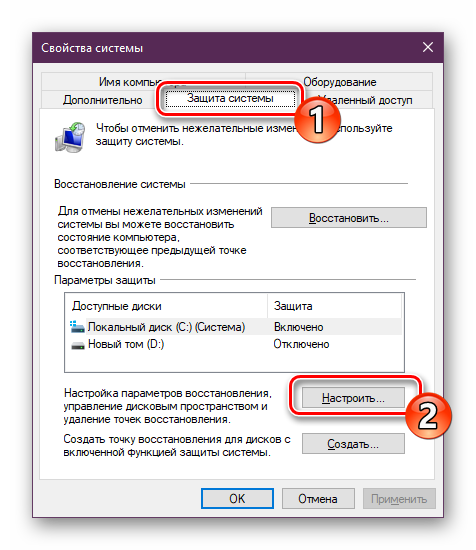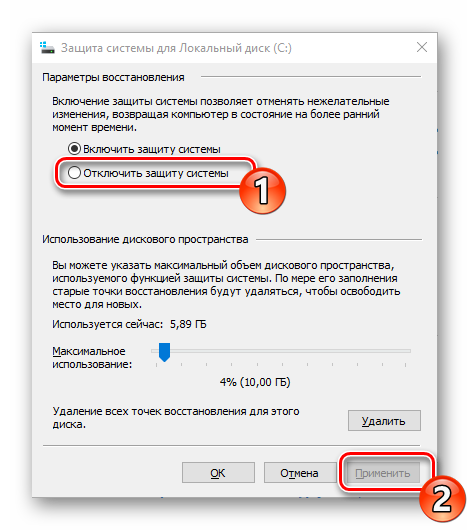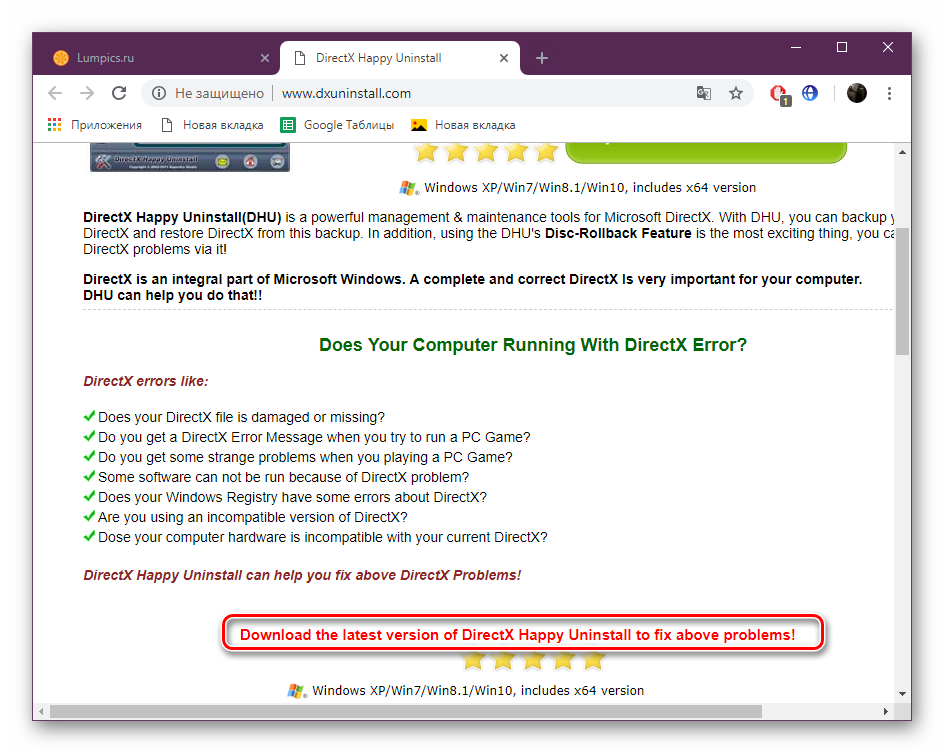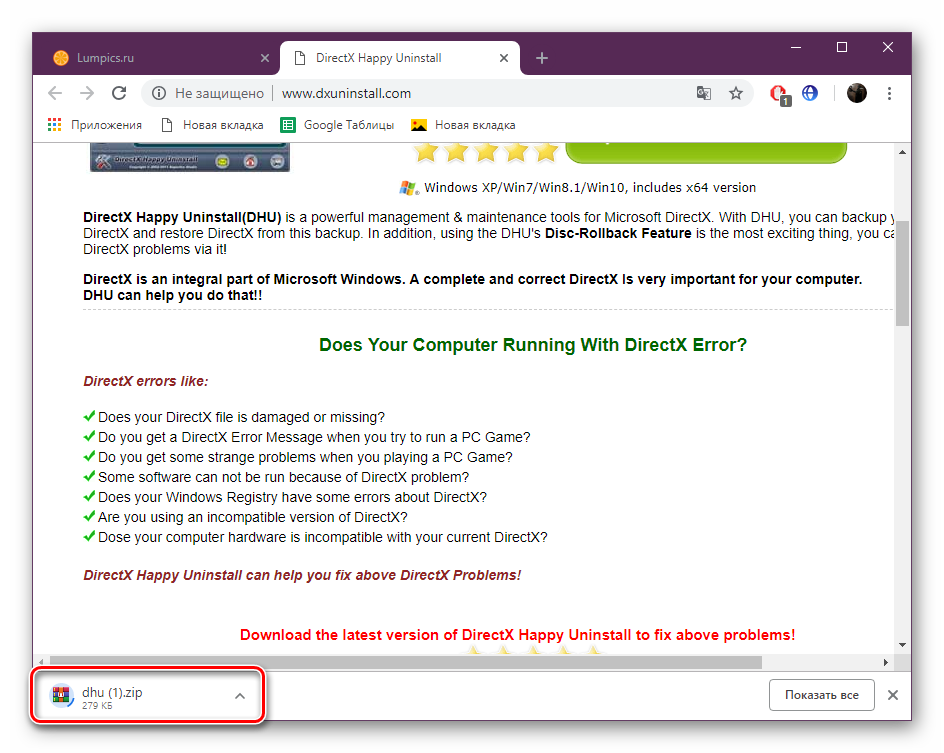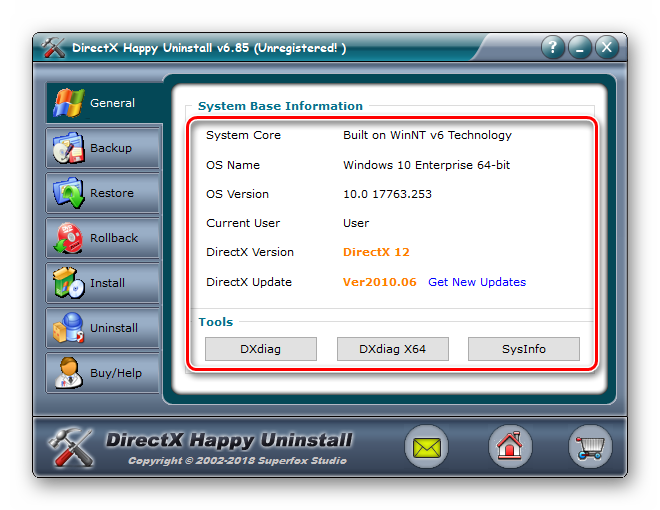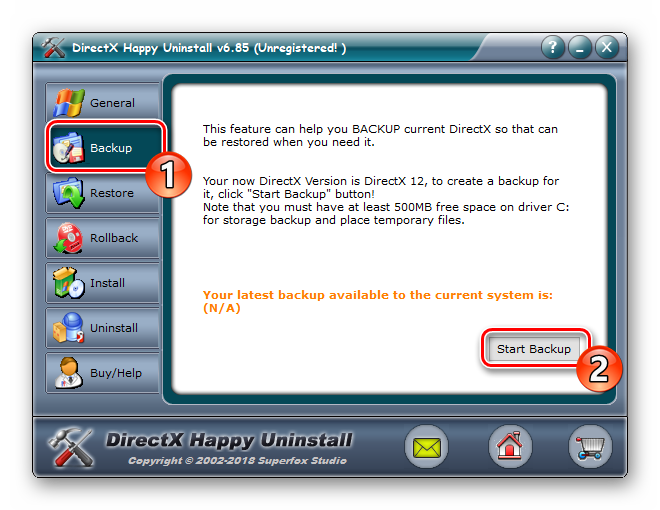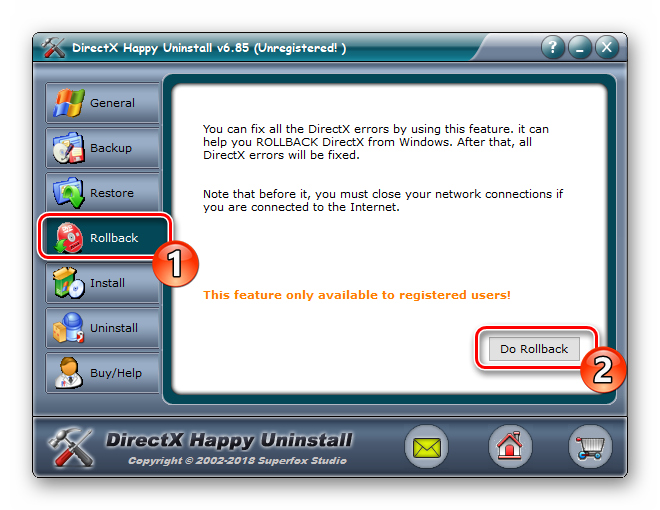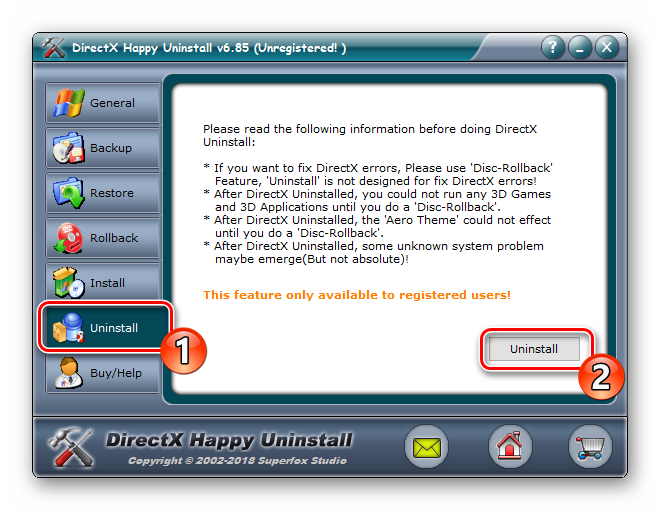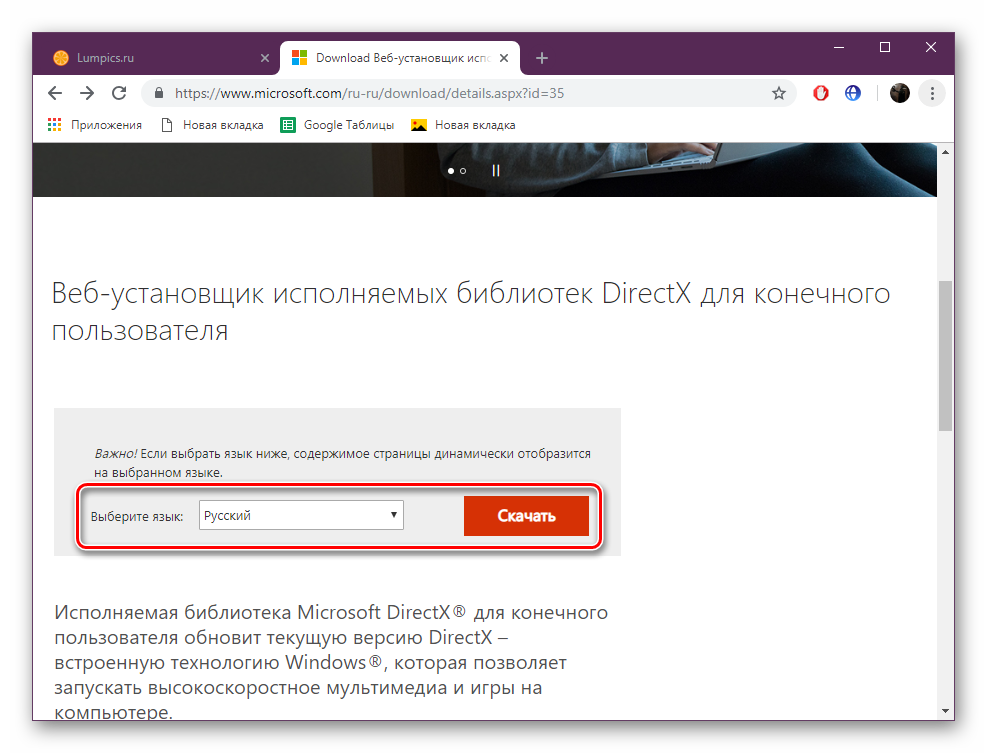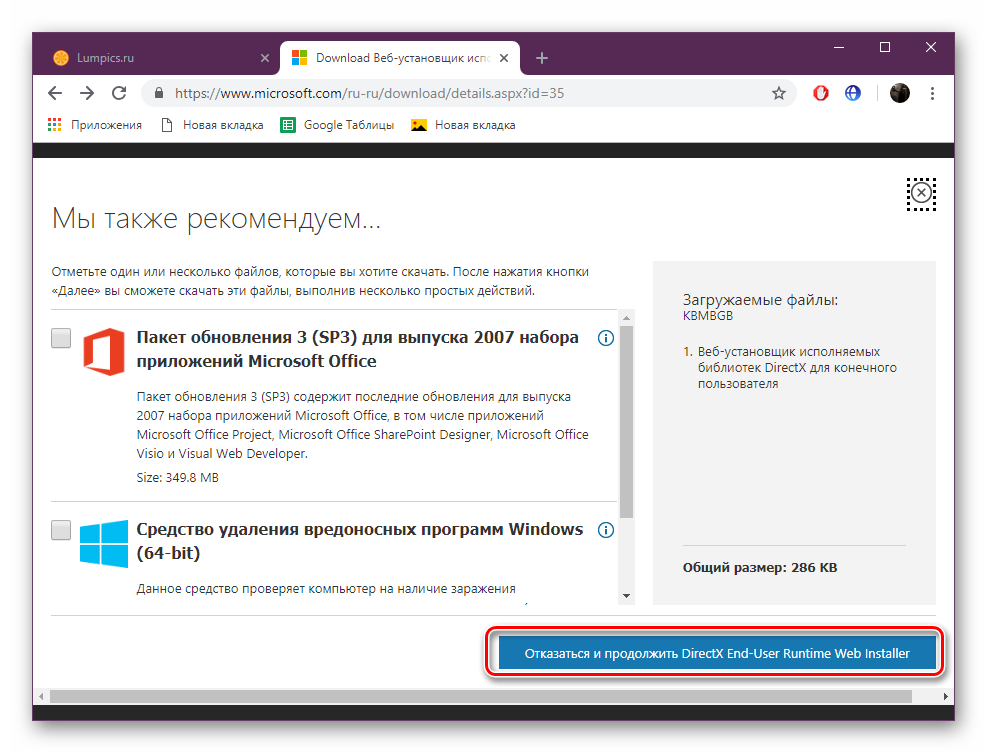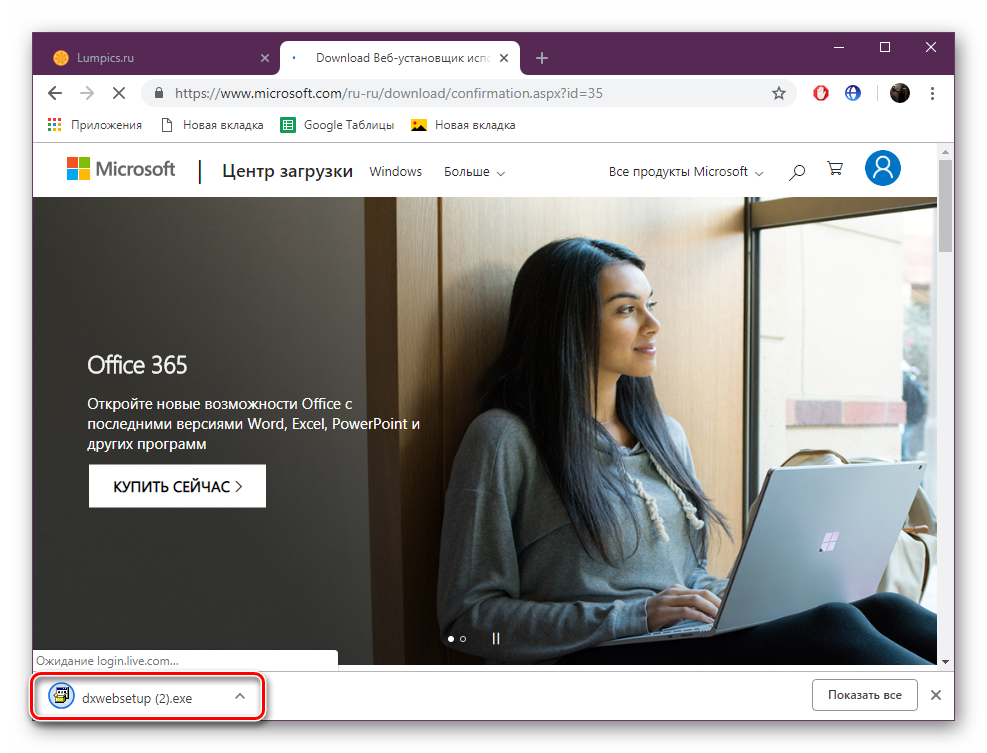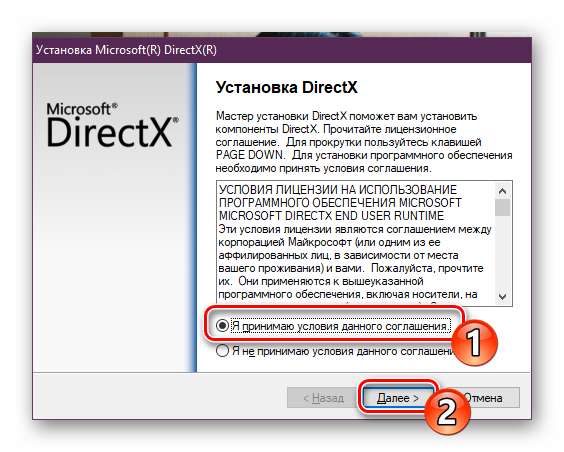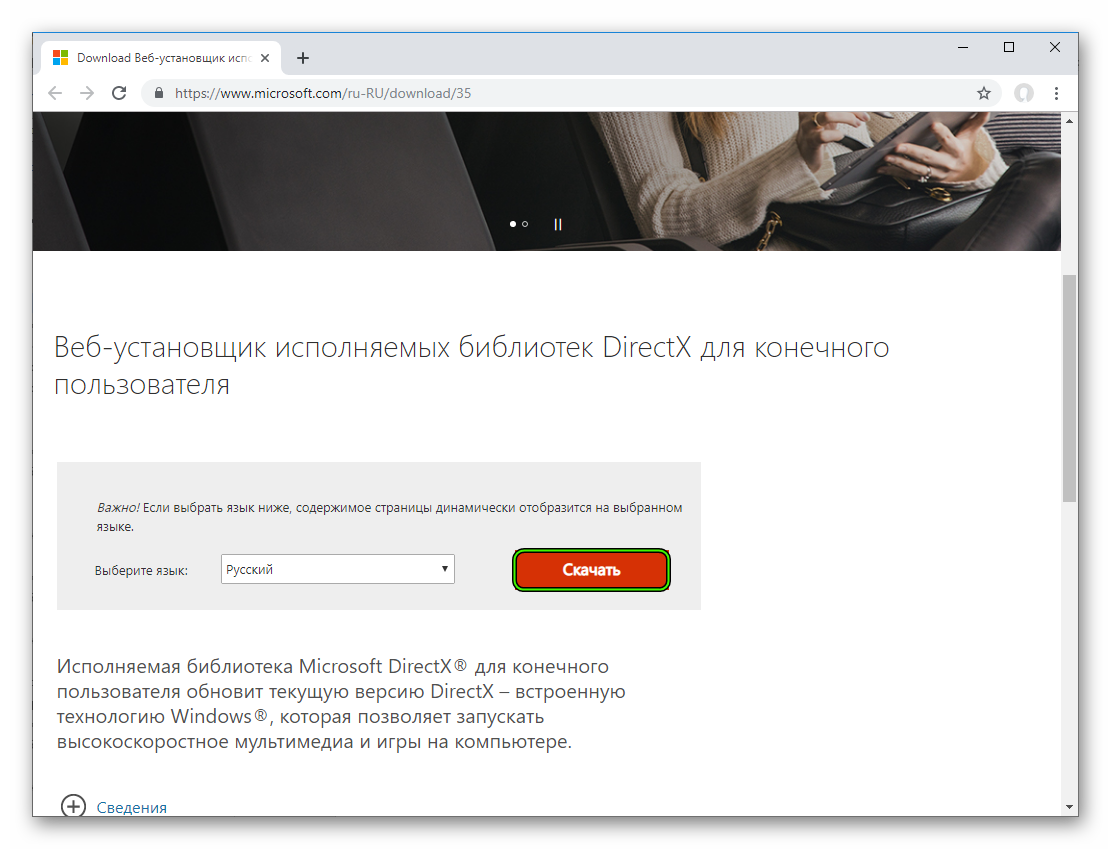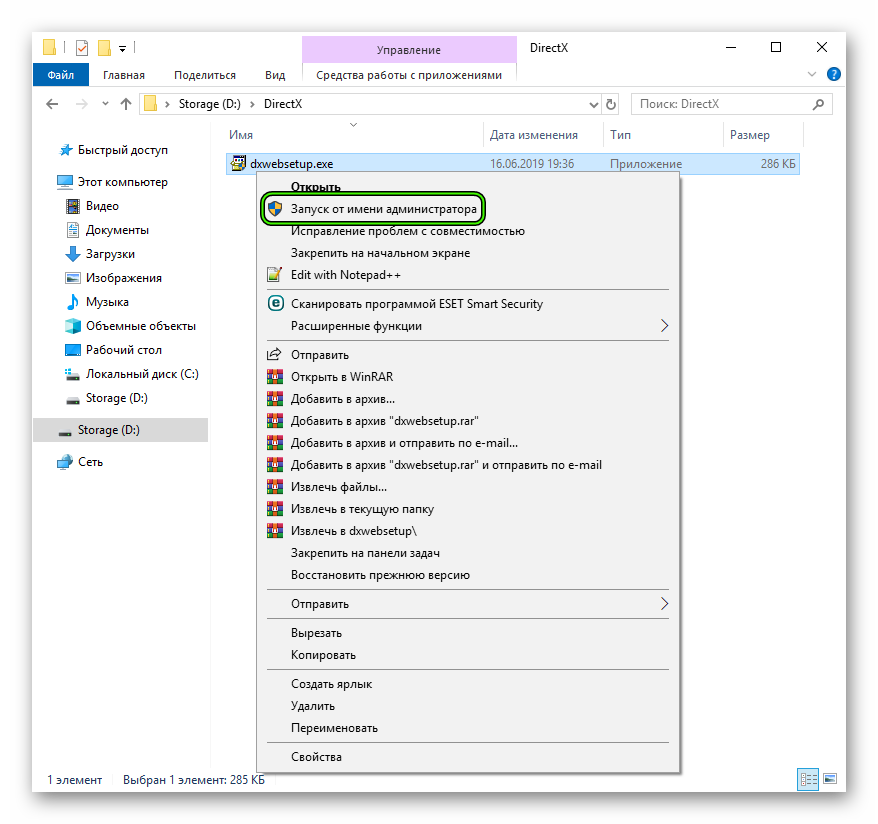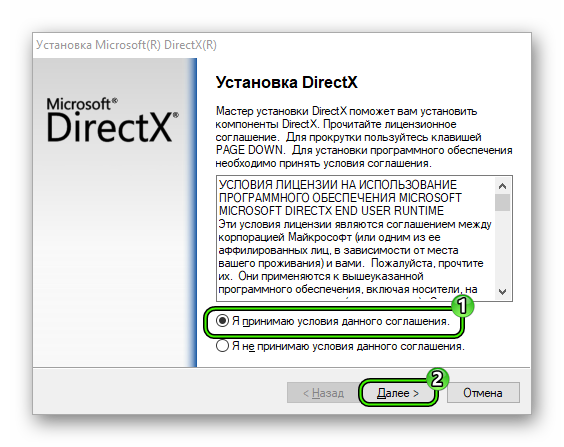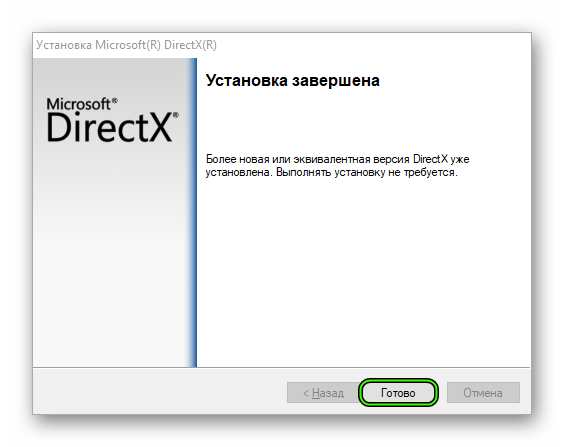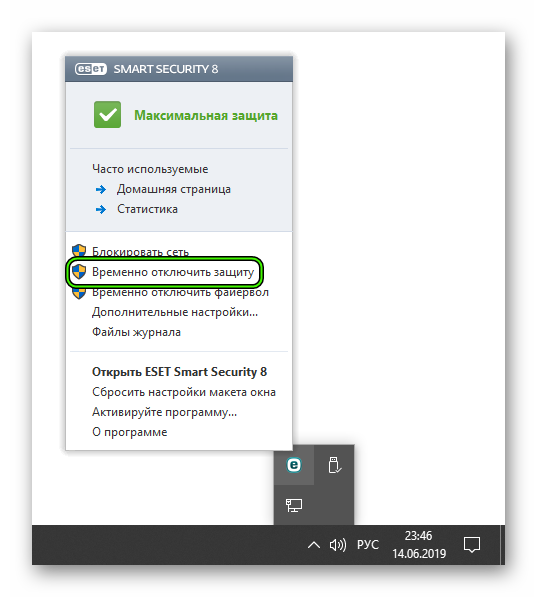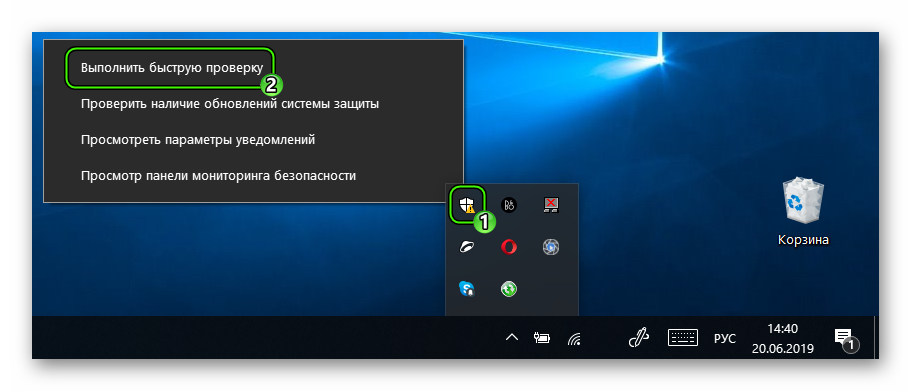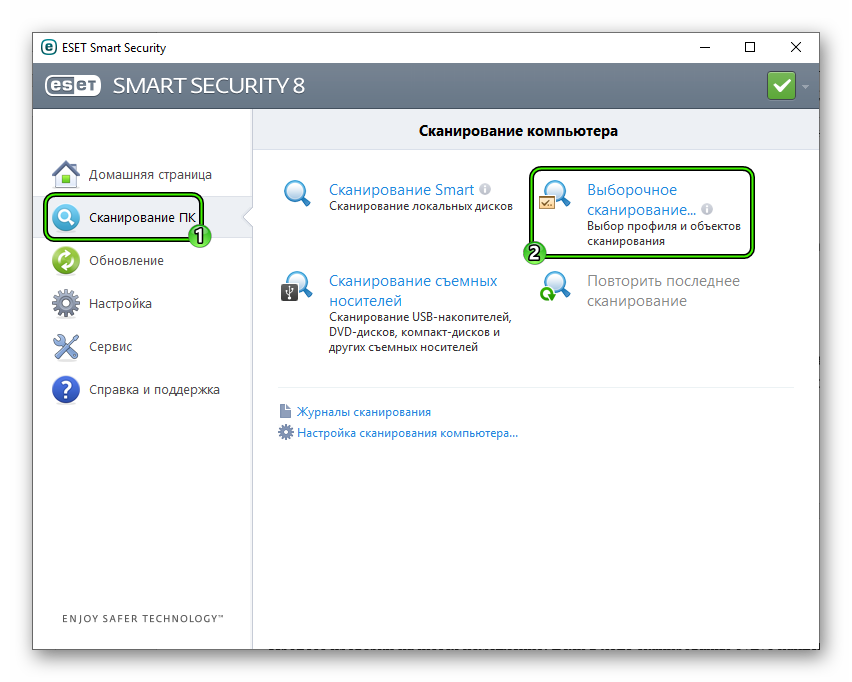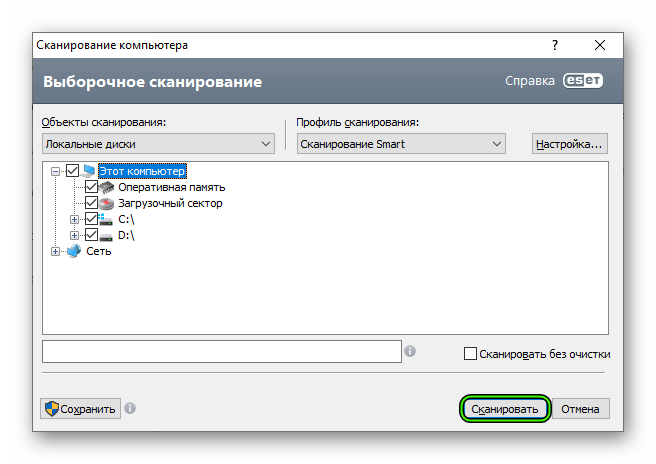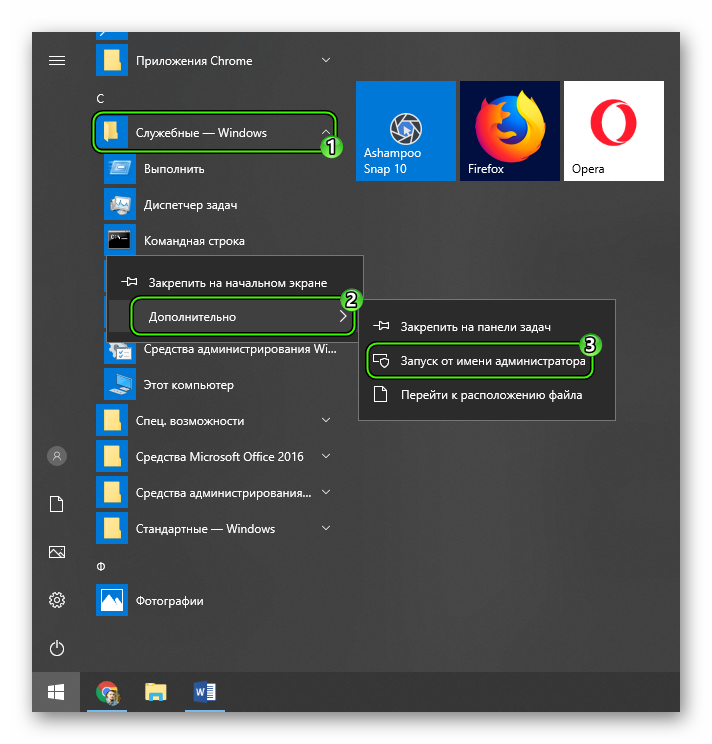Как переустановить Директ Икс? Вопрос такого характера задают многие пользователи. Переустановка может понадобиться по разным причинам. К примеру, компоненты библиотек работают неудовлетворительно. Сам процесс новой инсталляции библиотек очень прост и не вызовет проблем ни у кого. Но могут появиться различные ошибки, которые сделают установку невозможной. К счастью, их можно избежать.
Содержание
- Подробная инструкция
- Процедура переустановки
- Решение возможных проблем
- Заключение
Подробная инструкция
В данном материале мы собрали самые действенные способы решения ошибок. Но сначала, конечно, поговорим о переустановке библиотек DirectX. И только потом начнем разговор о всевозможных проблемах. Итак, поехали.
Нужно знать все о том, как противостоять ошибкам. Тогда и проблем не будет. Однако главная загвоздка в том, что обычно определить причину возникновения сбоя с Директ Иксневозможно. И пользователям приходится перебирать все возможные варианты.
Процедура переустановки
Это действие может понадобиться по самым разным причинам. К примеру, некоторые компоненты библиотек начали работать нестабильно. Или наблюдаются проблемы с совместимостью. В любом случае, это наиболее радикальный способ для решения всех проблем, связанных с DirectX. А поэтому нужно знать все о переустановке.
В общем, данный вариант является последним. Если он не поможет, то тогда придется переустанавливать всю операционную систему вместе с игрой и всеми драйверами. А это сложно и долго. Для переустановки DirectX не нужно никаких специальных программ. Все делается силами операционной системы. Вот подробная инструкция:
- Открываем официальную страницу загрузки.
- Щелкаем ЛКМ на красную кнопку.
- В появившемся окошке жмем на «Отказаться и продолжить…».
- В Проводнике открываем каталог, куда сохранился файл dxwebsetup.exe.
- Кликаем по нему ПКМ и выбираем данный пункт:
- В новом окошке отмечаем пункт «Я принимаю…» и жмем на «Далее».
- На следующей странице отказываемся от панели Bing.
- Запускаем процедуру установки и ждем ее окончания.
- А потом жмем на кнопку «Готово».
Вот и весь процесс. Самое же приятное заключается в том, что после инсталляции не нужно перезагружать компьютер. Установленные компоненты готовы к работе сразу. Можно запускать игру и проверять их работоспособность. После переустановки исполняемых библиотек DirectX все должно заработать.
Решение возможных проблем
От разнообразных ошибок никуда не деться. Они могут появиться в самый неожиданный момент. Причем часто конкретная причина неизвестна. Поэтому в данном материале мы рассмотрим все основные способы борьбы с ошибками, возникающими при инсталляции компонентов DirectX. Начнем с самого простого и очевидного.
Отключение защитного ПО
Как бы это странно ни звучало, но некоторые явно безвредные действия пользователя вызывают недовольство антивирусных программ. Причем это относится даже к самым защищенным проектам, например, к очень популярному Kaspersky и т. д. Так что на время инсталляции мы рекомендуем отключить антивирус, а по завершении процедуры возобновить его работу.
Удаление вирусов
Вполне логичное действие в том случае, если все предыдущие варианты не помогли. Если ошибка появляется даже при отключенном антивирусе, то с высокой долей вероятности можно утверждать, что виной этому вирус. И это лишь малая часть того, на что на самом деле способны вредоносные объекты. Они могут вовсе повесить Windows, например.
Поэтому будем от них избавляться. Однако их сначала нужно найти. Для этого можно использовать как встроенный защитник Windows (только для последних версий операционной системы), так и стороннюю антивирусную программу. Кстати, наличие стороннего приложения обязательно, так как защитник ловить мышей нормально не умеет. Итак, приступим к решению проблемы:
- В системном трее ищем иконку с изображением щита. Это и есть антивирус. Кликаем по нему правой кнопкой мыши.
- Жмем на кнопку запуска проверки.
- Дожидаемся ее завершения.
Только что мы поработали со встроенным антивирусом Windows 10. Если он ничего не нашел, то это еще ни о чем не говорит. Теперь же стоит запустить проверку на альтернативном продукте. Например, в Smart Security от компании ESET. Вот что нужно сделать:
- В главном меню переходим ко вкладке «Сканирование ПК».
- Активируем опцию выборочной проверки.
- Теперь нужно выбрать объекты для проверки. Нужно отметить галочками все разделы жесткого диска, оперативную память и загрузочный сектор.
- Нажимаем на кнопку «Сканировать».
Проверка будет происходить в полностью автоматическом режиме. Если антивирус что-то найдет, то он немедленно это удалит или поместит в карантин. В любом случае, результаты можно будет просмотреть в журнале. После сканирования нужно обязательно перезагрузить компьютер. Только потом можно тестировать установщик на работоспособность.
Сделать это можно и с другим антивирусом – этот момент вовсе не принципиален.
Реанимация файлов Windows
Продолжаем логическую цепочку. Если на компьютере хозяйничали вирусы, то вполне возможно, что они смогли повредить важные файлы операционной системы, которые необходимы для нормальной работы библиотек и установщика. Если такое повреждение имело место, то последствия могут быть еще более печальными.
Однако паниковать не стоит. Есть возможность восстановить эти файлы без переустановки операционной системы. Не понадобится даже загрузочная флэшка с дистрибутивом. Все, что требуется – командная строка Windows. Некоторые ее боятся. Но не стоит. Просто делайте все в точном соответствии с вот этой инструкцией.
- Открываем меню «Пуск» при помощи соответствующей кнопки в панели задач.
- Далее щелкаем по папке «Служебные – Windows».
- Находим пункт «Командная строка» и кликаем по нему правой кнопкой мыши.
- Запускаем инструмент с правами администратора.
- В главном окне консоли вводим sfc /scannow и жмем на кнопку Enter.

Заключение
В рамках данного материала мы попытались рассказать о том, как переустановить DirectX на Windows 10 (или любой другой версии ОС). Сам процесс довольно-таки простой. Пользователю понадобиться только следовать инструкциям. Однако в процессе установки могут появиться различные ошибки, которые сделают инсталляцию невозможной.
Причины для такого поведения ОС, как правило, неизвестны. Поэтому придется перебирать все варианты, которые рассмотрены в материале выше. Но их не так уж и много, поэтому много времени на это не уйдет. Однако некоторые способы могут вам показаться довольно сложными. Но если четко следовать инструкции, то ничего страшного не случится. Кстати, чистить компьютер от вирусов следует регулярно. Только так можно будет избежать подобных проблем в будущем.
Содержание
- Переустанавливаем компоненты DirectX в Windows 10
- Шаг 1: Подготовка системы
- Шаг 2: Удаление или восстановление файлов DirectX
- Шаг 3: Инсталляция недостающих файлов
- Добавление и включение старых библиотек DirectX
- Вопросы и ответы
По умолчанию библиотека компонентов DirectX уже встроена в операционную систему Виндовс 10. В зависимости от типа графического адаптера будет установлена версия 11 или 12. Однако иногда пользователи сталкиваются с проблемами в работе данных файлов, особенно при попытке поиграть в компьютерную игру. В таком случае потребуется переустановка директорий, о чем и пойдет речь далее.
Читайте также: Что такое DirectX и как он работает
Перед переходом к непосредственной переустановке хотелось бы отметить, что обойтись можно и без нее, если на компьютере инсталлирована не последняя версия DirectX. Достаточно провести обновление, после чего все программы должны работать нормально. Сначала мы рекомендуем определить, какая версия компонентов стоит на вашем ПК. Развернутые инструкции по этой теме ищите в другом нашем материале по следующей ссылке.
Подробнее: Узнаем версию DirectX
Если вы обнаружили устаревшую версию, провести ее апгрейд можно только через центр обновлений Windows, осуществив предварительный поиск и инсталляцию свежей версии. Детальное руководство о том, как это осуществить, вы найдете в отдельной нашей статье далее.
Подробнее: Обновление Windows 10 до последней версии
Теперь же мы хотим продемонстрировать как быть, если верная сборка DirectX функционирует некорректно на компьютере под управлением ОС Виндовс 10. Разделим весь процесс на шаги, чтобы было удобнее во всем разобраться.
Шаг 1: Подготовка системы
Так как необходимый компонент является встроенной частью ОС, самостоятельно деинсталлировать его не получится — нужно обращаться за помощью к стороннему ПО. Поскольку такой софт использует системные файлы, понадобится отключить защиту, чтобы избежать конфликтных ситуаций. Осуществляется эта задача так:
- Откройте «Пуск» и с помощью поиска отыщите раздел «Система».
- Обратите внимание на панель слева. Здесь нажмите на «Защита системы».
- Переместитесь во вкладку «Защита системы» и щелкните на кнопке «Настроить».
- Отметьте маркером «Отключить защиту системы» и примените изменения.

Поздравляем, вы успешно отключили отмену нежелательных изменений, поэтому далее при удалении DirectX не должно возникнуть никаких трудностей.
Шаг 2: Удаление или восстановление файлов DirectX
Сегодня мы будем задействовать специальную программу под названием DirectX Happy Uninstall. Она не только позволяет стереть основные файлы рассматриваемой библиотеки, но и проводит их восстановление, что может помочь избежать переустановки. Работа в этом ПО выглядит следующим образом:
Скачать программу DirectX Happy Uninstall
- Воспользуйтесь указанной выше ссылкой, чтобы перейти на главный сайт DirectX Happy Uninstall. Скачайте программу, нажав на соответствующую надпись.
- Откройте архив и откройте находящийся там исполняемый файл, после этого проведите простую инсталляцию софта и запустите его.
- В главном окне вы увидите информацию о DirectX и кнопки, запускающие встроенные инструменты.
- Переместитесь во вкладку «Backup» и создайте резервную копию директории, чтобы восстановить ее в случае неудачной деинсталляции.
- Инструмент «RollBack» находится в одноименном разделе, а его открытие позволяет исправить ошибки, возникшие со встроенным компонентом. Поэтому сначала мы рекомендуем запустить эту процедуру. Если она помогла решить неполадку с функционированием библиотеки, дальнейшие действия выполнять не нужно.
- Если же неполадки остались, произведите удаление, однако перед этим внимательно изучите предупреждения, отображенные в открывшейся вкладке.

Хотим отметить, что DirectX Happy Uninstall удаляет не все файлы, а лишь основную их часть. Важные элементы все равно остаются на компьютере, однако это не помешает провести самостоятельную инсталляцию отсутствующих данных.
Шаг 3: Инсталляция недостающих файлов
Как уже было сказано выше, DirectX является встроенной составляющей Виндовс 10, поэтому его новая версия устанавливается со всеми остальными обновлениями, а автономный инсталлятор не предусмотрен. Однако есть небольшая утилита под названием «Веб-установщик исполняемых библиотек DirectX для конечного пользователя». Если вы откроете его, он автоматически проведет сканирование ОС и добавит недостающие библиотеки. Скачать и открыть его можно так:
Веб-установщик исполняемых библиотек DirectX для конечного пользователя
- Перейдите на страницу загрузки установщика, выберите подходящий язык и нажмите на «Скачать».
- Откажитесь или примите рекомендации дополнительного софта и продолжайте загрузку.
- Откройте скачанный инсталлятор.
- Примите лицензионное соглашение и щелкните на «Далее».
- Ожидайте завершения инициализации и последующего добавления новых файлов.

По окончании процесса перезагрузите компьютер. На этом все ошибки с работой рассматриваемого компонента должны быть исправлены. Проведите восстановление через используемый софт, если работа ОС была нарушена после деинсталляции файлов, это вернет все в изначальное состояние. После этого снова активируйте защиту системы, как было описано в Шаге 1.
Добавление и включение старых библиотек DirectX
Некоторые пользователи пытаются запустить на Виндовс 10 старые игры и сталкиваются с отсутствием библиотек, входящих в старые версии DirectX, ввиду того, что новые версии не предусматривают наличие некоторых из них. В таком случае, если вы хотите наладить работу приложения, потребуется произвести небольшую манипуляцию. Сначала нужно включить один из компонентов Windows. Для этого следуйте инструкции:
- Перейдите в «Панель управления» через «Пуск».
- Отыщите там раздел «Программы и компоненты».
- Нажмите по ссылке «Включение или отключение компонентов Windows».
- Найдите в списке директорию «Legacy Components» и отметьте маркером «DirectPlay».

Далее потребуется загрузить недостающие библиотеки с официального сайта, а для этого выполните такие действия:
DirectX End-User Runtimes (June 2010)
- Перейдите по указанной выше ссылке и скачайте последнюю версию офлайн-установщика, нажав на соответствующую кнопку.
- Запустите загруженный файл и подтвердите лицензионное соглашение.
- Выберите место, куда будут помещены все компоненты и исполняемый файл для их дальнейшей установки. Рекомендуем создать отдельную папку, например, на рабочем столе, куда произойдет распаковка.
- После завершения распаковки перейдите в выбранное ранее место и запустите исполняемый файл.
- В открывшемся окне следуйте простой процедуре установки.

Все новые файлы, добавленные таким образом, будут сохранены в папке «System32», что находится в системной директории «Windows». Теперь вы можете смело запускать старые компьютерные игры — для них будет включена поддержка необходимых библиотек.
На этом наша статья подходит к концу. Сегодня мы постарались представить максимально детальную и понятную информацию, касающуюся переустановки DirectX на компьютерах с Виндовс 10. Кроме этого мы разобрали решение проблемы с отсутствующими файлами. Надеемся, мы помогли исправить возникшие сложности и у вас больше не осталось вопросов по этой теме.
Читайте также: Настройка компонентов DirectX в Windows
DirectX – набор библиотек, используемых в играх для отображения графических элементов. Изменить версию на более старую вы можете при помощи переустановки библиотеки или через функции специализированной утилиты.

Инструкция
Чтобы откатить установленный DirectX, необходимо удалить файлы новой библиотеки, а затем установить пакет файлов старой. Для этого перейдите в панель управления программами, установленными в системе, при помощи меню «Пуск» — «Панель управления». Выберите раздел «Установка и удаление программ». Среди позиций в перечне приложений выберите DirectX и кликните на ней правой клавишей мыши, а затем нажмите пункт «Удалить».
После процедуры удаления перейдите на официальный сайт DirectX и загрузите нужный пакет библиотек. Так, если вы удалили DirectX 10, загрузите библиотеку версии 9.0c. После окончания загрузки запустите полученный файл. Следуя инструкциям на экране произведите установку, а затем перезагрузите компьютер для применения изменений.
Для удаления DirectX вы также можете воспользоваться утилитой DirectX Happy Uninstall. Она поддерживает работу со всеми версиями и может произвести откат на нужную библиотеку при помощи одного клика мышью. Для более быстрого удаления пакета можно воспользоваться KMDXC. Утилита позволяет произвести откат или, наоборот, обновление до нужной версии.
Для Windows 7 устанавливается DirectX 11. Удалить его можно при помощи программы DirectX Eradicator. Распакуйте архив программы и запустите файл dxerad.exe. Выберите пункт удаления DirectX. После окончания процедуры перезагрузите ваш компьютер и перейдите на официальный сайт библиотеки для скачивания более старой версии. Произведите ее установку. Откат завершен.
Обратите внимание
После удаления DirectX через одну из вышеперечисленных программ обязательно установите другую версию библиотеки. В противном случае у вас не получится запускать в системе игры и различные программы для работы с трехмерной графикой.
Полезный совет
В Windows 7 вы можете использовать совместно как предустановленную версию DirectX, так и более ранние библиотеки 9.0c и 10.
Источники:
- Старые версии DirectX
- DirectX Happy Uninstall
Войти на сайт
или
Забыли пароль?
Еще не зарегистрированы?
This site is protected by reCAPTCHA and the Google Privacy Policy and Terms of Service apply.
Содержание
- 1 Что такое DirectX
- 2 Зачем удалять
- 3 Проверка установленной версии
- 4 Подготовка к удалению
- 5 Скачивание библиотеки
- 6 Отключение защиты
- 7 Удаление при помощи DirectX Eradicator
- 8 DirectX Killer
- 9 DirectX Happy Uninstall
- 10 Установка
- 11 Заключение
- 12 Видео
- 13 Переустанавливаем компоненты DirectX в Windows 10
- 14 Добавление и включение старых библиотек DirectX
- 15 Подробная инструкция
- 16 Заключение
Автор: · 22.05.2019
Каждый пользователь ПК хоть раз слышал о программном обеспечении под названием DirectX. С использованием этой библиотеки связано множество проблем, из-за чего у пользователей часто появляется потребность в ее обновлении или переустановке. Но для выполнения этих действий в первую очередь необходимо провести полную деинсталляцию. Поскольку стандартным способом сделать это невозможно, мы рассмотрим, как удалить DirectX на Windows 10 другими способами.
Что такое DirectX
Каждая версия OS содержит в себе сотни компонентов, отвечающих за работоспособность определённых функций. DirectX является специальным набором библиотек, который занимается обработкой визуальных эффектов и управлением возможностями графического устройства. Именно поэтому он является самым важным компонентом для работоспособности игр и мультимедийных приложений. Многие игры требуют строго определённую версию библиотеки.
Поэтому необходимо дать пользователю возможность самостоятельно установить необходимый набор. В ранних ОС Windows такая возможность была, но в последней 10 версии удаление DirectX обычным способом стало невозможно. Это произошло из-за того, что теперь данный компонент устанавливается вместе с системой (ранее его установка совершалась отдельно).
Зачем удалять
Давайте разберём, в каких ситуациях необходимо удалить это приложение.
- пакет библиотеки повреждён и выдаёт ошибку;
- какие-либо игры или программы не могут запустить нужную библиотеку;
- проблемы при попытке сменить DirectX на более старую или новую версию.
Удаление совершается лишь в крайних случаях, когда попытка провести обновление не удаётся. Но первым делом нужно проверить – возможно. необходимости в обновлении просто нет.
Проверка установленной версии
Чтобы проверить версию мультимедийной библиотеки, делаем следующее:
- Открываем программу «Выполнить», нажав на сочетание клавиш Win+R. В появившееся окно необходимо ввести «dxdiag».
Читайте также: Как почистить кэш на компьютере Windows 10
- Нажав «OK» мы увидим ещё одно окно, предлагающее проверить наличие цифровой подписи у установленных драйверов. Сейчас в этом нет необходимости, поэтому нажимаем «Нет».
- В следующем окне мы можем сразу посмотреть версию своей библиотеки, а также получить дополнительные сведения.
DirectX 12 является последней версией для Windows 10. Поэтому если у пользователя установлена именно эта программа, то в обновлении она не нуждается. Если вы видите надпись, что установлено DirectX 11 или 10, то лучше выполнить обновление.
Но необходимо проверить, поддерживает ли графическое устройство (видеокарта) работу с более поздними версиями библиотеки. Проверить совместимость видеокарты можно двумя способами:
- просмотреть данные в документации или на коробке устройства. Там обязательно будет указана поддерживаемая версия компонента;
- при помощи специальных программ. Например, это можно сделать через GPU-Z.
Скачав и установив её, в главном окне мы сразу же можем увидеть нужные нам данные, которые находятся в графе «DirectX Support».
Поменять версию на ту, что выше указанной в программе, невозможно.
Подготовка к удалению
Если вы всё же решились на удаление, то перед этим необходимо подготовиться. Первым делом нам нужно создать точку восстановления системы, чтобы иметь возможность откатить свои действия в случае неудачи.
- Для этого нажимаем на «Мой компьютер» правой кнопкой мыши, и выбираем «Свойства».
- После мы нажимаем на «Защита системы».
- Теперь можно создать точку восстановления. Однако эта возможность может быть недоступна, если функция отключена. Поэтому сначала мы переходим во вкладку «Настроить».
- И уже там мы нажимаем на «Включить защиту системы».
- После этого кнопка для создания точки восстановления станет активной. Нажимаем на неё.
Скачивание библиотеки
Теперь необходимо скачать нужную версию пакета, чтобы было чем заменить удалённую. Самый надёжный способ – загрузить её с официального сайта Microsoft. Введя в поисковик соответствующий запрос, мы сразу получим нужную страницу.
Читайте также: Как войти в безопасный режим Windows 10: все способы
Отключение защиты
И последнее действие перед удалением – отключение интернета и защиты системы. Интернет необходимо отключить для того, чтобы Windows не начал автоматическую установку недостающих компонентов.
Защиту, которую мы включили ранее, необходимо деактивировать для того, чтобы система не создала лишнюю точку восстановления и никак не препятствовала изменению компонентов.
Удаление при помощи DirectX Eradicator
Выполнить полное удаление компонента можно разными способами. Сейчас мы разберём, как это сделать при помощи программы DirectX Eradicator.
Это самое простое приложение для деинсталляции, которое весит около 200кб. Но оно удаляет только до 9-ой версии библиотеки.
- Запускаем скачанный файл. Сразу же получаем окно, где нам нужно подтвердить свои действия. Нажимаем «Да».
- После этого начнётся удаление. Вскоре мы получим оповещение об удачном завершении операции.
К сожалению, DX Eradicator совместим не со всеми версиями библиотеки, поэтому также есть вероятность получения сообщения об ошибке.
Тогда придётся воспользоваться другими программами.
DirectX Killer
Теперь попробуем деинсталлировать лишнее при помощи DirectX Killer. Этот софт тоже весит немного, поэтому скачать его не составит труда. Просто воспользуйтесь поиском. Он давно не обновлялся, но это не мешает успешно выполнять свою работу. ПО работает полностью на русском языке, поэтому его интерфейс максимально понятен.
- Сначала мы нажимаем на кнопку «Сканировать», чтобы найти все имеющиеся файлы, которые подлежат удалению. Процесс анализа займёт пару минут.
- После завершения этого процесса мы можем нажать на кнопку «Удалить».
DirectX Happy Uninstall
Это самая надёжная программа для удаления, так как она постоянно обновляется и имеет гораздо больший функционал. Для x32 bit и x64 bit устанавливаются разные версии. Нужная определяется автоматически.
- После запуска мы увидим несколько вкладок в левой части программы. Вторая, под названием «Backup», позволяет сделать резервную копию удаляемых библиотек. Не будем пренебрегать этой возможностью.
Читайте также: Как сделать точку восстановления в Windows 10
- Всё, что нам нужно, – нажать «Start Backup». После завершения операции мы можем перейти к главному процессу. Переходим на вкладку «Uninstall».
К сожалению, эта функция доступна лишь зарегистрированным пользователям (владельцам лицензии). Можно найти пиратскую версию программы, но это не лучший выход.
Установка
Мы удалили старую версию и перезагрузили PC. Теперь можно переустановить DirectX, используя ранее скачанную библиотеку.
Если это допустимо, то через «Центр обновлений» эту операцию также получится провести. Для этого переходим в «Параметры Windows». Внизу выбираем «Обновление и безопасность».
Там мы нажимаем на «Проверка наличия обновлений».
В этом случае будет получен самый новый пакет обновлений.
Заключение
Мы узнали, как провести удаление и установку нужной библиотеки. Вне зависимости от того, ПК это или ноутбук, действия будут одинаковыми. Разрядность (32 или 64 бит) также не имеет значения. Поэтому выполнить все ранее указанные действия будет просто даже самому неопытному пользователю, достаточно лишь следовать инструкции.
Видео
Для закрепления полученного материал рекомендуем просмотреть видео по теме.
Читайте также: Что такое DirectX и как он работает
Переустанавливаем компоненты DirectX в Windows 10
Перед переходом к непосредственной переустановке хотелось бы отметить, что обойтись можно и без нее, если на компьютере инсталлирована не последняя версия DirectX. Достаточно провести обновление, после чего все программы должны работать нормально. Сначала мы рекомендуем определить, какая версия компонентов стоит на вашем ПК. Развернутые инструкции по этой теме ищите в другом нашем материале по следующей ссылке.
Подробнее: Узнаем версию DirectX
Если вы обнаружили устаревшую версию, провести ее апгрейд можно только через центр обновлений Windows, осуществив предварительный поиск и инсталляцию свежей версии. Детальное руководство о том, как это осуществить, вы найдете в отдельной нашей статье далее.
Подробнее: Обновление Windows 10 до последней версии
Теперь же мы хотим продемонстрировать как быть, если верная сборка DirectX функционирует некорректно на компьютере под управлением ОС Виндовс 10. Разделим весь процесс на шаги, чтобы было удобнее во всем разобраться.
Шаг 1: Подготовка системы
Так как необходимый компонент является встроенной частью ОС, самостоятельно деинсталлировать его не получится — нужно обращаться за помощью к стороннему ПО. Поскольку такой софт использует системные файлы, понадобится отключить защиту, чтобы избежать конфликтных ситуаций. Осуществляется эта задача так:
- Откройте «Пуск» и с помощью поиска отыщите раздел «Система».
Обратите внимание на панель слева. Здесь нажмите на «Защита системы».</li>
Переместитесь во вкладку «Защита системы» и щелкните на кнопке «Настроить».</li>
Отметьте маркером «Отключить защиту системы» и примените изменения.</li>
</ol>
Поздравляем, вы успешно отключили отмену нежелательных изменений, поэтому далее при удалении DirectX не должно возникнуть никаких трудностей.
Шаг 2: Удаление или восстановление файлов DirectX
Сегодня мы будем задействовать специальную программу под названием DirectX Happy Uninstall. Она не только позволяет стереть основные файлы рассматриваемой библиотеки, но и проводит их восстановление, что может помочь избежать переустановки. Работа в этом ПО выглядит следующим образом:
Скачать программу DirectX Happy Uninstall
- Воспользуйтесь указанной выше ссылкой, чтобы перейти на главный сайт DirectX Happy Uninstall. Скачайте программу, нажав на соответствующую надпись.
Откройте архив и откройте находящийся там исполняемый файл, после этого проведите простую инсталляцию софта и запустите его.</li>
В главном окне вы увидите информацию о DirectX и кнопки, запускающие встроенные инструменты.</li>
Переместитесь во вкладку «Backup» и создайте резервную копию директории, чтобы восстановить ее в случае неудачной деинсталляции.</li>
Инструмент «RollBack» находится в одноименном разделе, а его открытие позволяет исправить ошибки, возникшие со встроенным компонентом. Поэтому сначала мы рекомендуем запустить эту процедуру. Если она помогла решить неполадку с функционированием библиотеки, дальнейшие действия выполнять не нужно.</li>
Если же неполадки остались, произведите удаление, однако перед этим внимательно изучите предупреждения, отображенные в открывшейся вкладке.</li>
</ol>
Хотим отметить, что DirectX Happy Uninstall удаляет не все файлы, а лишь основную их часть. Важные элементы все равно остаются на компьютере, однако это не помешает провести самостоятельную инсталляцию отсутствующих данных.
Шаг 3: Инсталляция недостающих файлов
Как уже было сказано выше, DirectX является встроенной составляющей Виндовс 10, поэтому его новая версия устанавливается со всеми остальными обновлениями, а автономный инсталлятор не предусмотрен. Однако есть небольшая утилита под названием «Веб-установщик исполняемых библиотек DirectX для конечного пользователя». Если вы откроете его, он автоматически проведет сканирование ОС и добавит недостающие библиотеки. Скачать и открыть его можно так:
Веб-установщик исполняемых библиотек DirectX для конечного пользователя
- Перейдите на страницу загрузки установщика, выберите подходящий язык и нажмите на «Скачать».
Откажитесь или примите рекомендации дополнительного софта и продолжайте загрузку.</li>
Откройте скачанный инсталлятор.</li>
Примите лицензионное соглашение и щелкните на «Далее».</li>
Ожидайте завершения инициализации и последующего добавления новых файлов.</li></ol>
По окончании процесса перезагрузите компьютер. На этом все ошибки с работой рассматриваемого компонента должны быть исправлены. Проведите восстановление через используемый софт, если работа ОС была нарушена после деинсталляции файлов, это вернет все в изначальное состояние. После этого снова активируйте защиту системы, как было описано в Шаге 1.
Добавление и включение старых библиотек DirectX
Некоторые пользователи пытаются запустить на Виндовс 10 старые игры и сталкиваются с отсутствием библиотек, входящих в старые версии DirectX, ввиду того, что новые версии не предусматривают наличие некоторых из них. В таком случае, если вы хотите наладить работу приложения, потребуется произвести небольшую манипуляцию. Сначала нужно включить один из компонентов Windows. Для этого следуйте инструкции:
- Перейдите в «Панель управления» через «Пуск».
- Отыщите там раздел «Программы и компоненты».
- Нажмите по ссылке «Включение или отключение компонентов Windows».
- Найдите в списке директорию «Legacy Components» и отметьте маркером «DirectPlay».
Далее потребуется загрузить недостающие библиотеки с официального сайта, а для этого выполните такие действия:
DirectX End-User Runtimes (June 2010)
- Перейдите по указанной выше ссылке и скачайте последнюю версию офлайн-установщика, нажав на соответствующую кнопку.
- Запустите загруженный файл и подтвердите лицензионное соглашение.
- Выберите место, куда будут помещены все компоненты и исполняемый файл для их дальнейшей установки. Рекомендуем создать отдельную папку, например, на рабочем столе, куда произойдет распаковка.
- После завершения распаковки перейдите в выбранное ранее место и запустите исполняемый файл.
- В открывшемся окне следуйте простой процедуре установки.
Все новые файлы, добавленные таким образом, будут сохранены в папке «System32», что находится в системной директории «Windows». Теперь вы можете смело запускать старые компьютерные игры — для них будет включена поддержка необходимых библиотек.
На этом наша статья подходит к концу. Сегодня мы постарались представить максимально детальную и понятную информацию, касающуюся переустановки DirectX на компьютерах с Виндовс 10. Кроме этого мы разобрали решение проблемы с отсутствующими файлами. Надеемся, мы помогли исправить возникшие сложности и у вас больше не осталось вопросов по этой теме.
Читайте также: Настройка компонентов DirectX в WindowsМы рады, что смогли помочь Вам в решении проблемы.Опишите, что у вас не получилось. Наши специалисты постараются ответить максимально быстро.
Помогла ли вам эта статья?
Как переустановить Директ Икс? Вопрос такого характера задают многие пользователи. Переустановка может понадобиться по разным причинам. К примеру, компоненты библиотек работают неудовлетворительно. Сам процесс новой инсталляции библиотек очень прост и не вызовет проблем ни у кого. Но могут появиться различные ошибки, которые сделают установку невозможной. К счастью, их можно избежать.
Подробная инструкция
В данном материале мы собрали самые действенные способы решения ошибок. Но сначала, конечно, поговорим о переустановке библиотек DirectX. И только потом начнем разговор о всевозможных проблемах. Итак, поехали.
Нужно знать все о том, как противостоять ошибкам. Тогда и проблем не будет. Однако главная загвоздка в том, что обычно определить причину возникновения сбоя с Директ Иксневозможно. И пользователям приходится перебирать все возможные варианты.
Процедура переустановки
Это действие может понадобиться по самым разным причинам. К примеру, некоторые компоненты библиотек начали работать нестабильно. Или наблюдаются проблемы с совместимостью. В любом случае, это наиболее радикальный способ для решения всех проблем, связанных с DirectX. А поэтому нужно знать все о переустановке.
В общем, данный вариант является последним. Если он не поможет, то тогда придется переустанавливать всю операционную систему вместе с игрой и всеми драйверами. А это сложно и долго. Для переустановки DirectX не нужно никаких специальных программ. Все делается силами операционной системы. Вот подробная инструкция:
- Открываем официальную страницу загрузки.
- Щелкаем ЛКМ на красную кнопку.
- В появившемся окошке жмем на «Отказаться и продолжить…».
- В Проводнике открываем каталог, куда сохранился файл dxwebsetup.exe.
- Кликаем по нему ПКМ и выбираем данный пункт:
- В новом окошке отмечаем пункт «Я принимаю…» и жмем на «Далее».
- На следующей странице отказываемся от панели Bing.
- Запускаем процедуру установки и ждем ее окончания.
- А потом жмем на кнопку «Готово».
Вот и весь процесс. Самое же приятное заключается в том, что после инсталляции не нужно перезагружать компьютер. Установленные компоненты готовы к работе сразу. Можно запускать игру и проверять их работоспособность. После переустановки исполняемых библиотек DirectX все должно заработать.
Решение возможных проблем
От разнообразных ошибок никуда не деться. Они могут появиться в самый неожиданный момент. Причем часто конкретная причина неизвестна. Поэтому в данном материале мы рассмотрим все основные способы борьбы с ошибками, возникающими при инсталляции компонентов DirectX. Начнем с самого простого и очевидного.
Отключение защитного ПО
Как бы это странно ни звучало, но некоторые явно безвредные действия пользователя вызывают недовольство антивирусных программ. Причем это относится даже к самым защищенным проектам, например, к очень популярному Kaspersky и т. д. Так что на время инсталляции мы рекомендуем отключить антивирус, а по завершении процедуры возобновить его работу.
Удаление вирусов
Вполне логичное действие в том случае, если все предыдущие варианты не помогли. Если ошибка появляется даже при отключенном антивирусе, то с высокой долей вероятности можно утверждать, что виной этому вирус. И это лишь малая часть того, на что на самом деле способны вредоносные объекты. Они могут вовсе повесить Windows, например.
Поэтому будем от них избавляться. Однако их сначала нужно найти. Для этого можно использовать как встроенный защитник Windows (только для последних версий операционной системы), так и стороннюю антивирусную программу. Кстати, наличие стороннего приложения обязательно, так как защитник ловить мышей нормально не умеет. Итак, приступим к решению проблемы:
- В системном трее ищем иконку с изображением щита. Это и есть антивирус. Кликаем по нему правой кнопкой мыши.
- Жмем на кнопку запуска проверки.
- Дожидаемся ее завершения.
Только что мы поработали со встроенным антивирусом Windows 10. Если он ничего не нашел, то это еще ни о чем не говорит. Теперь же стоит запустить проверку на альтернативном продукте. Например, в Smart Security от компании ESET. Вот что нужно сделать:
- В главном меню переходим ко вкладке «Сканирование ПК».
- Активируем опцию выборочной проверки.
- Теперь нужно выбрать объекты для проверки. Нужно отметить галочками все разделы жесткого диска, оперативную память и загрузочный сектор.
- Нажимаем на кнопку «Сканировать».
Проверка будет происходить в полностью автоматическом режиме. Если антивирус что-то найдет, то он немедленно это удалит или поместит в карантин. В любом случае, результаты можно будет просмотреть в журнале. После сканирования нужно обязательно перезагрузить компьютер. Только потом можно тестировать установщик на работоспособность.
Сделать это можно и с другим антивирусом – этот момент вовсе не принципиален.
Реанимация файлов Windows
Продолжаем логическую цепочку. Если на компьютере хозяйничали вирусы, то вполне возможно, что они смогли повредить важные файлы операционной системы, которые необходимы для нормальной работы библиотек и установщика. Если такое повреждение имело место, то последствия могут быть еще более печальными.
Однако паниковать не стоит. Есть возможность восстановить эти файлы без переустановки операционной системы. Не понадобится даже загрузочная флэшка с дистрибутивом. Все, что требуется – командная строка Windows. Некоторые ее боятся. Но не стоит. Просто делайте все в точном соответствии с вот этой инструкцией.
- Открываем меню «Пуск» при помощи соответствующей кнопки в панели задач.
- Далее щелкаем по папке «Служебные – Windows».
- Находим пункт «Командная строка» и кликаем по нему правой кнопкой мыши.
- Запускаем инструмент с правами администратора.
- В главном окне консоли вводим sfc /scannow и жмем на кнопку Enter.
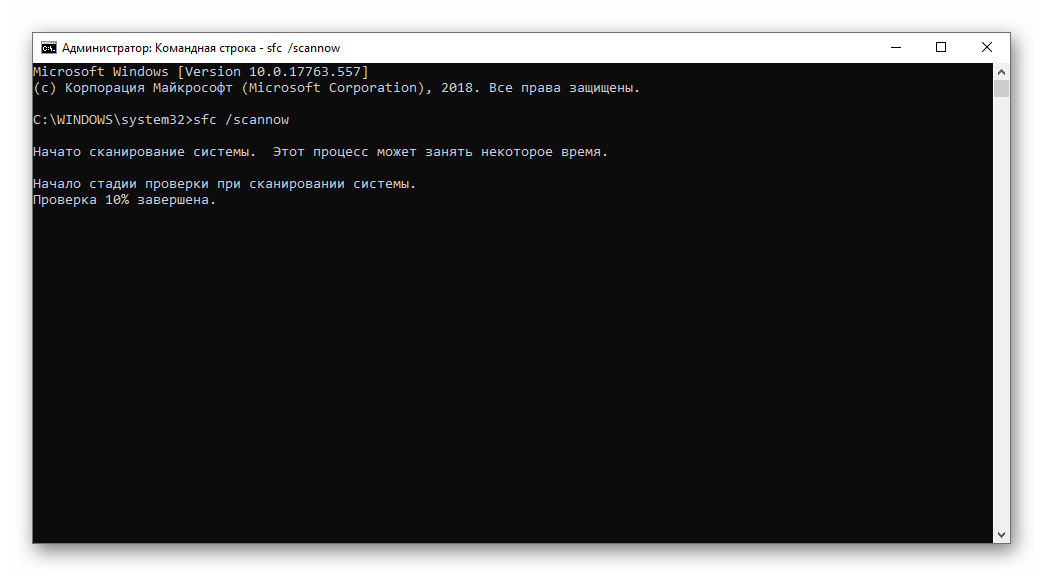
Заключение
В рамках данного материала мы попытались рассказать о том, как переустановить DirectX на Windows 10 (или любой другой версии ОС). Сам процесс довольно-таки простой. Пользователю понадобиться только следовать инструкциям. Однако в процессе установки могут появиться различные ошибки, которые сделают инсталляцию невозможной.
Причины для такого поведения ОС, как правило, неизвестны. Поэтому придется перебирать все варианты, которые рассмотрены в материале выше. Но их не так уж и много, поэтому много времени на это не уйдет. Однако некоторые способы могут вам показаться довольно сложными. Но если четко следовать инструкции, то ничего страшного не случится. Кстати, чистить компьютер от вирусов следует регулярно. Только так можно будет избежать подобных проблем в будущем.
Используемые источники:
- https://os-helper.ru/windows-10/kak-udalit-directx.html
- https://lumpics.ru/how-to-reinstall-directx-on-windows-10/
- https://xn—-gtbdlckc7bog.xn--p1ai/faq/how-to-reinstall-directx
Благодаря графическим возможностям DirectX API, Microsoft Windows зарекомендовала себя как лучшая операционная система для игр. Но что делать, если этот важный компонент не работает должным образом на вашем компьютере?
В более ранних версиях Windows DirectX приходилось устанавливать отдельно, поскольку он часто поставлялся вместе с играми. Однако в наши дни этот процесс должен быть автоматическим, что затрудняет поиск способа сделать это вручную. Чтобы помочь вам, вот все способы переустановки DirectX на вашем ПК с Windows.
По умолчанию Windows 11/10 уже включает в себя последнюю версию DirectX 12. Обычно это означает, что на вашем ПК всегда установлены все новые драйверы, что обеспечивает наилучшую графическую производительность на вашем оборудовании.
Но иногда можно столкнуться с глюками. Возможно, ваши обновления Windows приостановлены. Возможно, установка DirectX была повреждена. Независимо от причины, если на вашем компьютере есть какие-либо проблемы с графикой (например, при запуске видеоигр), то первое, что нужно попробовать, — это переустановить DirectX.
Метод №1: Загрузите установщик DirectX
Хотя DirectX устанавливается и обновляется автоматически, автономный установщик все еще существует. Его можно использовать для добавления устаревших модулей DirectX на ваш компьютер вручную, не удаляя существующую установку DirectX.
- Чтобы получить установщик среды выполнения DirectX для конечных пользователей, перейдите по ссылке Официальный сайт Microsoft. Установщик имеет крошечный размер, так как файлы, необходимые во время установки, загружаются.
- Запустите эту установку и примите лицензионное соглашение. Убедитесь, что вы все еще подключены к Интернету, так как любые модули, которые необходимо установить, будут загружены сейчас.
- В зависимости от уже установленной версии DirectX это может занять от нескольких секунд до часа. Если на вашем ПК отсутствуют какие-либо компоненты DirectX, установка завершится без внесения каких-либо изменений.
Использование официального установщика Windows — это рекомендуемый метод переустановки DirectX в вашей системе. Вы не должны сталкиваться с проблемами, связанными с DirectX, после того, как установщик времени выполнения сделает свое дело.
Метод № 2: проверьте наличие обновлений Windows
Поскольку DirectX включен в Windows 11/10 по умолчанию, вам не нужно искать автономный установщик. Достаточно просто оставаться в курсе, чтобы убедиться, что ваша система работает под управлением последней версии DirectX 12, поскольку обновления Windows включают пакеты DirectX.
- Чтобы проверить наличие обновлений Windows, перейдите в меню «Пуск» и откройте «Настройки».
- В появившемся окне выберите Обновление и безопасность.
- Самая первая вкладка в этой категории настроек — это Центр обновления Windows. Используйте кнопку Проверить наличие обновлений, чтобы обновить Windows. Если ожидаются какие-либо обновления, Windows обнаружит и установит их.
Как только вы установите последнюю версию обновлений Windows, вам больше не нужно беспокоиться о переустановке DirectX. Операционная система автоматически настроит модули DirectX, чтобы предоставить вам самую последнюю версию, которую может поддерживать ваше оборудование.
Метод № 3: отключить сторонние приложения и службы
Если первые два метода не работают, скорее всего, проблема в другом. Очень редко стороннее приложение или сервис мешает работе DirectX. Это вмешательство может вызвать проблемы с DirectX, даже если на вашем компьютере установлена правильная версия.
- Чтобы отключить службы запуска, откройте Диспетчер задач. Вы можете использовать сочетание клавиш Ctrl + Alt + Del или кликнуть правой кнопкой мыши на панели задач и выбрать в меню Диспетчер задач.
- Если вы впервые открываете Диспетчер задач, вы сможете видеть только запущенные приложения, а не какие-либо службы или процессы. Чтобы получить полное представление, выберите Подробнее.
- Диспетчер задач теперь будет отображать каждую запущенную задачу на вашем ПК, включая системные процессы или фоновые задачи. Перейдите на вкладку Автозагрузка.
- На вкладке «Автозагрузка» находится список всех служб, запускаемых по умолчанию при загрузке вашего ПК. Эти приложения не только замедляют работу вашего компьютера, но и часто могут вызывать конфликты с другими, более важными приложениями. Выберите все ненужные службы и нажмите кнопку Отключить.
- Службы запуска — не единственные приложения, потребляющие ресурсы, запущенные на вашем компьютере. Есть множество сервисов, которые не отображаются в этом списке, но все равно продолжают работать в фоновом режиме. Чтобы отключить такие задачи, откройте конфигурацию системы, выполнив поиск в меню «Пуск».
- В Системная утилита MSConfig позволяет настроить параметр запуска на вашем компьютере и является гораздо более подробным, чем диспетчер задач. Обратите внимание на параметр «Обычный запуск» на этом экране; как только вы закончите диагностику, вам нужно включить это, чтобы вернуть все в норму. А пока выберите вкладку «Службы», чтобы продолжить.
- Здесь перечислены все фоновые службы, запущенные на вашем компьютере. Это также относится к системным процессам, поэтому установите флажок Скрыть все службы Microsoft, чтобы удалить их. Теперь вы можете использовать кнопку «Отключить все», чтобы закрыть все эти дополнительные процессы.
Обратите внимание, что этот шаг не является постоянным. Многие из служб в этом списке, хотя и не являются необходимыми, все же в некоторой степени полезны и должны работать для максимальной производительности вашего компьютера. Это позволяет нам только проверить, не мешает ли какое-либо стороннее приложение установке DirectX.
Все, что вам теперь нужно сделать, это перезагрузить компьютер и посмотреть, работает ли DirectX. Если да, то виновата одна из служб из предыдущего списка. Мы рекомендуем включать их по одному, чтобы найти проблемное приложение, после чего вы можете удалить или отключить его.
После этого не забудьте вернуться в приложение «Конфигурация системы» и выбрать «Обычный запуск», чтобы восстановить значения по умолчанию.
Метод №4: запустить средство проверки системных файлов в командной строке
Если вы правильно установили DirectX, обновили свой компьютер и даже проверили наличие конфликтующих служб, единственная оставшаяся возможность — это повреждение данных. Поврежденные драйверы и системные файлы часто вызывают странные ошибки, и их трудно диагностировать.
- Чтобы найти и исправить любые поврежденные системные файлы на вашем компьютере, откройте командную строку от имени администратора. Просто введите cmd в поле поиска, чтобы найти приложение.
- Мы будем использовать утилиту командной строки под названием System File Checker. Как следует из названия, он проверяет все системные файлы на наличие повреждений данных и исправляет затронутые файлы. Введите команду sfc / scannow, чтобы запустить инструмент.
- Средство проверки системных файлов теперь просканирует вашу установку Windows и проверит целостность каждого файла. После завершения сканирования все ваши системные файлы были проверены и исправлены.
Как лучше всего переустановить DirectX в Windows 11/10?
Поскольку DirectX является неотъемлемым компонентом Windows 11/10, вам обычно не нужно беспокоиться об установке его самостоятельно. Вместо этого обновления Windows будут автоматически исправлять проблемы DirectX, давая вам возможность играть в игры и запускать другие графические приложения.
Но если на вашем компьютере возникают проблемы с DirectX, неплохо было бы переустановить его вручную. Вы можете использовать автономный установщик Microsoft для этой цели или просто убедиться, что ваши обновления Windows не останавливаются.
Когда установка DirectX не является проблемой, вы должны проверить наличие конфликтующих приложений и повреждений системы. Исправление этих вещей гарантирует бесперебойную работу DirectX на вашем компьютере с Windows.
Download Article
An easy-to-follow guide on installing DirectX
Download Article
Microsoft DirectX is a bundled set of Application Programming Interfaces (API) required for running many of the multimedia features in the Windows Operating System. Users of Windows Vista and Windows 7 can quickly and easily update their system to the most recent DirectX release available from the Microsoft Website. However this latest version is not backwards compatible with Windows XP, so those running XP should not update DirectX to the latest release. Windows XP users who have mistakenly downloaded the latest release can rollback to DirectX 9, which is compatible with their system. In this article you will learn how to download the latest DirectX release. Users of Windows XP will also learn how to rollback to an XP-compatible version of Microsoft DirectX.
-
1
Determine the version of DirectX your system is currently using. Operating systems released prior to Windows Vista are not compatible with certain components of the DirectX Application Programming Interface (API). Windows XP and earlier versions of Windows will not run correctly with the latest version of DirectX, as it is not not backwards compatible. Follow the steps to discover which version of DirectX is currently installed on your computer.
- Open the start menu and select «Run.»
- Type the command «dxdiag» into the open field and click «OK.»
- Select the «System» tab to view the version your system is currently running.
-
2
Update DirectX to the most recent version available for your system. Users of Windows Vista and Windows 7 can update DirectX to the latest version available at Microsoft’s website.
Advertisement
-
1
Navigate to Microsoft’s «DirectX End-User Runtime Web Installer» page.
-
2
Click on the «Download» button for the dxwebsetup.exe file.
-
3
Follow the instructions for downloading and installing the dxwebsetup.exe file to get the latest version of DirectX.
-
4
Rollback and download DirectX 9 for Windows XP. Users of Windows XP who have downloaded the DirectX latest version by mistake will need to rollback to a prior version. Microsoft no longer offers support to Windows XP users and provides no method of uninstalling DirectX other than to update to the latest version. Windows XP users can either download and install one of the third-party applications available designed for this purpose or use the «System Restore» feature in Windows to return their operating system to its original state prior to installing the latest DirectX update.
Advertisement
-
1
Open the Start menu from the desktop and select «Help and Support.» Select «Undo Changes to Your Computer with System Restore» from the «Pick a Task» menu options, put a check in the «Restore My Computer To An Earlier Time» and click «Next.»
-
2
Select a date. Choose a date from the options provided that is prior to downloading the incompatible DirectX update and click «Next.»
-
3
Roll back to the appropriate version of DirectX. Click «Next» again to confirm the selected date and then click «OK» to begin the restore process. You have now rolled back to the correct version of DirectX for your system.
Advertisement
Add New Question
-
Question
I do not have DirectX. What do I do now?
DirectX is built into Windows. Open the start menu and select «Run.» Type the command «dxdiag» into the open field and click «OK.» Select the «System» tab to view the version your system is currently running.
Ask a Question
200 characters left
Include your email address to get a message when this question is answered.
Submit
Advertisement
-
It is strongly recommended to set up a restore point using the Windows System Restore feature before attempting to install DirectX updates.
Thanks for submitting a tip for review!
Advertisement
About This Article
Thanks to all authors for creating a page that has been read 226,442 times.
Is this article up to date?
Download Article
An easy-to-follow guide on installing DirectX
Download Article
Microsoft DirectX is a bundled set of Application Programming Interfaces (API) required for running many of the multimedia features in the Windows Operating System. Users of Windows Vista and Windows 7 can quickly and easily update their system to the most recent DirectX release available from the Microsoft Website. However this latest version is not backwards compatible with Windows XP, so those running XP should not update DirectX to the latest release. Windows XP users who have mistakenly downloaded the latest release can rollback to DirectX 9, which is compatible with their system. In this article you will learn how to download the latest DirectX release. Users of Windows XP will also learn how to rollback to an XP-compatible version of Microsoft DirectX.
-
1
Determine the version of DirectX your system is currently using. Operating systems released prior to Windows Vista are not compatible with certain components of the DirectX Application Programming Interface (API). Windows XP and earlier versions of Windows will not run correctly with the latest version of DirectX, as it is not not backwards compatible. Follow the steps to discover which version of DirectX is currently installed on your computer.
- Open the start menu and select «Run.»
- Type the command «dxdiag» into the open field and click «OK.»
- Select the «System» tab to view the version your system is currently running.
-
2
Update DirectX to the most recent version available for your system. Users of Windows Vista and Windows 7 can update DirectX to the latest version available at Microsoft’s website.
Advertisement
-
1
Navigate to Microsoft’s «DirectX End-User Runtime Web Installer» page.
-
2
Click on the «Download» button for the dxwebsetup.exe file.
-
3
Follow the instructions for downloading and installing the dxwebsetup.exe file to get the latest version of DirectX.
-
4
Rollback and download DirectX 9 for Windows XP. Users of Windows XP who have downloaded the DirectX latest version by mistake will need to rollback to a prior version. Microsoft no longer offers support to Windows XP users and provides no method of uninstalling DirectX other than to update to the latest version. Windows XP users can either download and install one of the third-party applications available designed for this purpose or use the «System Restore» feature in Windows to return their operating system to its original state prior to installing the latest DirectX update.
Advertisement
-
1
Open the Start menu from the desktop and select «Help and Support.» Select «Undo Changes to Your Computer with System Restore» from the «Pick a Task» menu options, put a check in the «Restore My Computer To An Earlier Time» and click «Next.»
-
2
Select a date. Choose a date from the options provided that is prior to downloading the incompatible DirectX update and click «Next.»
-
3
Roll back to the appropriate version of DirectX. Click «Next» again to confirm the selected date and then click «OK» to begin the restore process. You have now rolled back to the correct version of DirectX for your system.
Advertisement
Add New Question
-
Question
I do not have DirectX. What do I do now?
DirectX is built into Windows. Open the start menu and select «Run.» Type the command «dxdiag» into the open field and click «OK.» Select the «System» tab to view the version your system is currently running.
Ask a Question
200 characters left
Include your email address to get a message when this question is answered.
Submit
Advertisement
-
It is strongly recommended to set up a restore point using the Windows System Restore feature before attempting to install DirectX updates.
Thanks for submitting a tip for review!
Advertisement
About This Article
Thanks to all authors for creating a page that has been read 226,442 times.