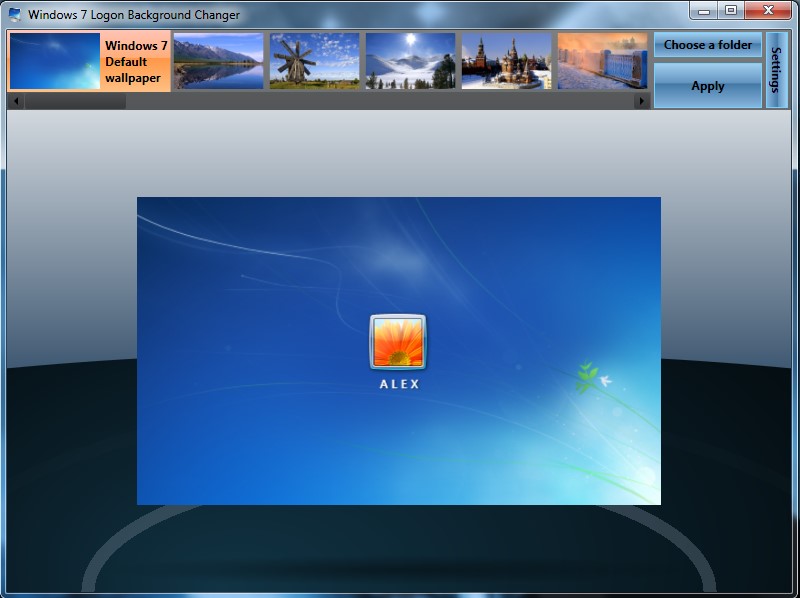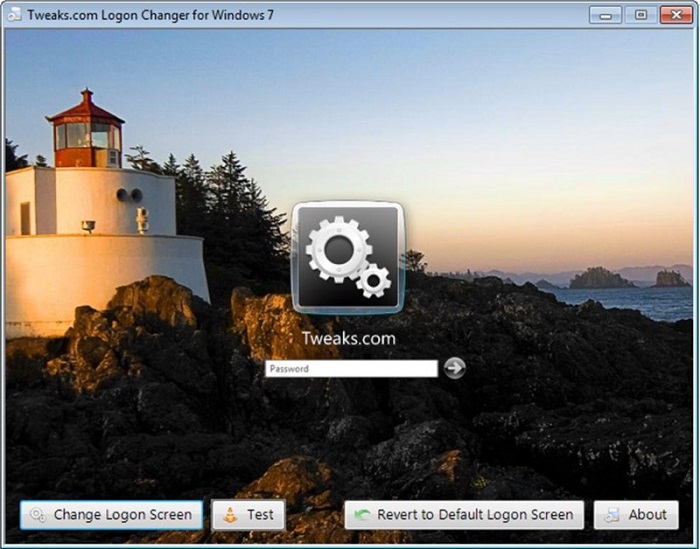Как восстановить экран приветствия
Возможны два варианта входа в операционную систему Windows: классический вход и через экран приветствия — заставку, которую вы видите при входе в систему. Вы можете выбирать любой из этих способов, если у вас есть права администратора.

Инструкция
Чтобы восстановить экран приветствия, из меню «Пуск» зайдите в «Панель управления» и найдите «Учетные записи пользователей». Щелкните дважды по пиктограмме. В разделе «Выберите задание» нажмите на ссылку «Изменение входа пользователей в систему». В новом окне отметьте флажком пункт «Использовать страницу приветствия» и нажмите кнопку «Применение параметров».
Иногда при попытке восстановить экран приветствия стандартными средствами Windows появляется сообщение «Служба клиента для NetWare выполнила отключение экрана…». Для решения проблемы из меню «Пуск» зайдите в «Панель управления» и раскройте пиктограмму «Сетевые подключения». Вызывайте контекстное меню щелчком правой клавиши мыши по иконке «Подключение по локальной сети» и выбирайте опцию «Свойства». На вкладке «Общие» в списке компонентов отмечайте пункт «Клиент для сетей Netware» и нажмите «Удалить».
В особо сложных случаях в списке компонентов этот клиент не отображается, однако при этом блокирует возможность изменить способ входа. Во вкладке «Общие» окна сетевых подключений отметьте пункт «Клиент для сетей Microsoft» и нажмите «Установить». В новом окне по умолчанию отмечен пункт «Клиент». Нажмите «Добавить» и в новом окне подтвердите установку кнопкой «ОК». После этого удалите клиент, как описано выше.
Восстановить экран приветствия можно через реестр Windows. Нажмите «Пуск» и выбирайте «Выполнить». В командную строку введите regedit. Найдите раздел HKLMSOFTWAREMicrosoftWindows NTCurrentVersionWinlogon. Для этого в левой части экрана раскройте HKEY_LOCAL_MACHINE, затем подразделы SOFTWARE, Microsoft и т.д. В подразделе Winlogon в правой части окна найдите параметр LogonType. Чтобы вход в систему происходил через экран приветствия, значение этого параметра должно быть равно 1. Отметьте его и в главном меню выбирайте пункты «Правка» и «Изменить». В окно «Значение» введите «1».
Содержание
- Изменение экрана приветствия в Виндовс 7
- Способ 1: Windows 7 Logon Background Changer
- Способ 2: Средства Windows
- Вопросы и ответы
Одним из способов кастомизировать свою операционную систему является изменение экрана приветствия. Пользователи путем нехитрых действий могут поставить на заставку любую картинку, которая им по нраву, и в любой момент вернуть все обратно.
Любители подстраивать операционную систему под себя не упустят возможности заменить стандартный приветственный фон на более интересное изображение. Это можно сделать в любой современной и относительно современной версии Виндовс, включая «семерку». Это можно сделать как при помощи специальных утилит, так и вручную. Первый вариант зачастую быстрее и удобнее, а второй подойдет более уверенным пользователям, не желающим пользоваться сторонним ПО.
Перед выбором способа настоятельно рекомендуем позаботиться о создании точки восстановления системы и/или загрузочной флешки.
Подробнее:
Как создать точку восстановления в Windows 7
Как создать загрузочную флешку
Способ 1: Windows 7 Logon Background Changer
Как понятно из названия, эта программа предназначена специально для пользователей «семерки», желающих изменить приветственный фон. Этот софт имеет очень простой, приятный и современный интерфейс и наделен небольшой галереей собственных фонов.
Скачать Windows 7 Logon Background Changer с официального сайта
- Зайдите на официальный сайт программы и кликните по кнопке «Download».
- На новой странице нажмите на ссылку «Please click here to start the download».
- Скачанный файл ZIP остается извлечь и запустить EXE-файл. Программа не требует установки и работает как portable-версия.
- Внизу находится набор обоев, которыми вы можете заменить стандартное изображение. При желании можно просмотреть этот список, прокручивая ее колесом вниз (вперед) и вверх (назад).
- Нажав на понравившуюся картинку, вы увидите превью — как фон будет выглядеть после изменения.
- Если необходимо, нажмите на кнопку «Full Screen» — это позволит просмотреть изображение на весь экран.
- Применить свой выбор можно кнопкой «Apply».
- Если вы хотите установить собственное изображение, а не предложенное программой, нажмите на кнопку «Choose a folder».
Откроется проводник, где нужно указать путь к файлу.
Выбранный файл устанавливается по умолчанию так же кнопкой «Apply».
Обратите внимание, что вы всегда можете вернуть стандартную картинку обратно. Для этого нажмите на «Windows 7 Default wallpaper» и сохраните результат на «Apply».
В настройках программы можно выполнить сброс папки по умолчанию, отключить изменение заставки для других учетных записей и добавить тень к тексту на экране загрузки.
Никаких дополнительных возможностей по кастомизации у программы нет, поэтому если вы хотите изменить в системе что-нибудь еще, используйте многофункциональные твикеры для Виндовс 7, в состав которых входит возможность изменения фона загрузки.
Способ 2: Средства Windows
Через инструмент «Персонализация» и какие-либо другие редакторы поменять фон приветствия нельзя, однако заменить изображение можно через редактирование реестра и замену картинки в системной папке. Минус такого способа — невозможно увидеть результат до перезагрузки компьютера.
Для такого способа есть пара ограничений: файл должен быть в формате JPG и иметь вес до 256 КБ. Кроме этого, старайтесь подобрать картинку в соответствии с размером и разрешением своего экрана, чтобы она выглядела качественно и уместно.
- Откройте редактор реестра сочетанием клавиш Win + R и командой
regedit. - Перейдите по пути, указанном ниже:
HKEY_LOCAL_MACHINESOFTWAREMicrosoftWindowsCurrent VersionAuthenticationLogonUIBackground - Дважды щелкните по параметру «OEMBackground», поставьте значение 1 и нажмите «ОК».
Если оно уже стоит, просто переходите к следующему пункту.
При отсутствии создайте этот параметр вручную. Находясь по вышеуказанному пути, кликните ПКМ по пустому месту в правой части экрана и выберите «Создать» > «Параметр DWORD (32 бита)».
Задайте ему имя OEMBackground, выставьте значение 1 и сохраните результат на «ОК».
- Откройте проводник и перейдите в папку backgrounds, располагающуюся здесь:
C:WindowsSystem32oobeinfoВ некоторых случаях backgrounds может отсутствовать, как и папка info. В таком случае вам потребуется создать и переименовать 2 папки вручную обычным способом.
Сперва внутри oobe создайте папку и назовите ее info, внутри которой создайте папку backgrounds.
- Подберите подходящую картинку с учетом советов выше, переименуйте ее в backgroundDefault и скопируйте в папку backgrounds. Может потребоваться разрешение от учетной записи администратора – нажмите «Продолжить».
- Успешно скопированное изображение должно появиться в папке.

Чтобы увидеть измененный фон, перезагрузите ПК.
Теперь вы знаете два несложных метода изменения экрана приветствия в Виндовс 7. Используйте первый, если не уверены в своих силах и не хотите редактировать реестр и системную папку. Второй же удобен тем, кто не желает использовать либо не доверяет стороннему ПО, обладая достаточными навыками для установки фона вручную.
Еще статьи по данной теме:
Помогла ли Вам статья?
Содержание
- Изменение экрана приветствия в Виндовс 7
- Способ 1: Windows 7 Logon Background Changer
- Способ 2: Средства Windows
- Вопросы и ответы
Одним из способов кастомизировать свою операционную систему является изменение экрана приветствия. Пользователи путем нехитрых действий могут поставить на заставку любую картинку, которая им по нраву, и в любой момент вернуть все обратно.
Любители подстраивать операционную систему под себя не упустят возможности заменить стандартный приветственный фон на более интересное изображение. Это можно сделать в любой современной и относительно современной версии Виндовс, включая «семерку». Это можно сделать как при помощи специальных утилит, так и вручную. Первый вариант зачастую быстрее и удобнее, а второй подойдет более уверенным пользователям, не желающим пользоваться сторонним ПО.
Перед выбором способа настоятельно рекомендуем позаботиться о создании точки восстановления системы и/или загрузочной флешки.
Подробнее:
Как создать точку восстановления в Windows 7
Как создать загрузочную флешку
Способ 1: Windows 7 Logon Background Changer
Как понятно из названия, эта программа предназначена специально для пользователей «семерки», желающих изменить приветственный фон. Этот софт имеет очень простой, приятный и современный интерфейс и наделен небольшой галереей собственных фонов.
Скачать Windows 7 Logon Background Changer с официального сайта
- Зайдите на официальный сайт программы и кликните по кнопке «Download».
- На новой странице нажмите на ссылку «Please click here to start the download».
- Скачанный файл ZIP остается извлечь и запустить EXE-файл. Программа не требует установки и работает как portable-версия.
- Внизу находится набор обоев, которыми вы можете заменить стандартное изображение. При желании можно просмотреть этот список, прокручивая ее колесом вниз (вперед) и вверх (назад).
- Нажав на понравившуюся картинку, вы увидите превью — как фон будет выглядеть после изменения.
- Если необходимо, нажмите на кнопку «Full Screen» — это позволит просмотреть изображение на весь экран.
- Применить свой выбор можно кнопкой «Apply».
- Если вы хотите установить собственное изображение, а не предложенное программой, нажмите на кнопку «Choose a folder».
Откроется проводник, где нужно указать путь к файлу.
Выбранный файл устанавливается по умолчанию так же кнопкой «Apply».
Обратите внимание, что вы всегда можете вернуть стандартную картинку обратно. Для этого нажмите на «Windows 7 Default wallpaper» и сохраните результат на «Apply».
В настройках программы можно выполнить сброс папки по умолчанию, отключить изменение заставки для других учетных записей и добавить тень к тексту на экране загрузки.
Никаких дополнительных возможностей по кастомизации у программы нет, поэтому если вы хотите изменить в системе что-нибудь еще, используйте многофункциональные твикеры для Виндовс 7, в состав которых входит возможность изменения фона загрузки.
Способ 2: Средства Windows
Через инструмент «Персонализация» и какие-либо другие редакторы поменять фон приветствия нельзя, однако заменить изображение можно через редактирование реестра и замену картинки в системной папке. Минус такого способа — невозможно увидеть результат до перезагрузки компьютера.
Для такого способа есть пара ограничений: файл должен быть в формате JPG и иметь вес до 256 КБ. Кроме этого, старайтесь подобрать картинку в соответствии с размером и разрешением своего экрана, чтобы она выглядела качественно и уместно.
- Откройте редактор реестра сочетанием клавиш Win + R и командой
regedit. - Перейдите по пути, указанном ниже:
HKEY_LOCAL_MACHINESOFTWAREMicrosoftWindowsCurrent VersionAuthenticationLogonUIBackground - Дважды щелкните по параметру «OEMBackground», поставьте значение 1 и нажмите «ОК».
Если оно уже стоит, просто переходите к следующему пункту.
При отсутствии создайте этот параметр вручную. Находясь по вышеуказанному пути, кликните ПКМ по пустому месту в правой части экрана и выберите «Создать» > «Параметр DWORD (32 бита)».
Задайте ему имя OEMBackground, выставьте значение 1 и сохраните результат на «ОК».
- Откройте проводник и перейдите в папку backgrounds, располагающуюся здесь:
C:WindowsSystem32oobeinfoВ некоторых случаях backgrounds может отсутствовать, как и папка info. В таком случае вам потребуется создать и переименовать 2 папки вручную обычным способом.
Сперва внутри oobe создайте папку и назовите ее info, внутри которой создайте папку backgrounds.
- Подберите подходящую картинку с учетом советов выше, переименуйте ее в backgroundDefault и скопируйте в папку backgrounds. Может потребоваться разрешение от учетной записи администратора – нажмите «Продолжить».
- Успешно скопированное изображение должно появиться в папке.

Чтобы увидеть измененный фон, перезагрузите ПК.
Теперь вы знаете два несложных метода изменения экрана приветствия в Виндовс 7. Используйте первый, если не уверены в своих силах и не хотите редактировать реестр и системную папку. Второй же удобен тем, кто не желает использовать либо не доверяет стороннему ПО, обладая достаточными навыками для установки фона вручную.
Еще статьи по данной теме:
Помогла ли Вам статья?
Если Ваш компьютер запаролен, то наверняка Вы часто наблюдаете экран приветствия. На экране входа в систему всегда бросается в глаза стандартное фоновое изображение. Такое изображение синего цвета имеет узор с ростком и птичкой. С этим сталкиваешься каждый день, поэтому сложно не заметить такую картинку.
Вот бы изменить такое изображение на свое, например на фото или какую либо абстракцию. Оказывается, фоновый рисунок изменить можно.
Этап №1. Включаем возможность использования альтернативного изображения
Самый простой способ, если не хотите заморачиваться, использовать программу Win7LogonBackgroundChanger, которая легко поменяет обои экрана приветствия. Найти ее в поисковике, я думаю, не составит особого труда.
Второй способ не такой простой, однако не требует использование каких либо программ.
Чтобы включить функцию настраиваемого фона экрана приветствия нажмем комбинацию клавиш Win+R и вобьем gpedit.msc
Далее переходим по адресу Конфигурация компьютера – Административные шаблоны – Система – Вход в систему
Нажмем «Всегда использовать настраиваемый фон входа в систему» и здесь активируем нажатием кнопки Включить, после жмем ОК
Все, возможность установить свой фоновый рисунок на экран приветствия активирована. Далее переходим ко второму этапу.
Этап №2. Скидываем изображение в необходимую папку системы
Теперь нам необходимо попасть по такому адресу:
C:WindowsSystem32oobe
Создайте здесь папку Info, после зайдем в нее и создадим папку backgrounds, и именно в ней будет храниться необходимое фоновое изображение. Имя рисунка должно быть таким: backgroundDefault.jpg. Заметьте, формат изображения должен быть jpg, это очень важно! Кстати, и размер фонового рисунка не должен превышать 256 Кб.
Когда поместили свое изображение и переименовали, то можно проверить. Для этого достаточно заблокировать компьютер путем нажатия комбинаций клавиш Win+L или как показано на скрине ниже, войдя в меню Пуск,
Удостоверились, что изображение поменялось, и радуемся новому фону. Думаю, эта инструкция поможет Вам поставить изображение на экран приветствия Windows 7.
Если Вы хотите внести некоторые изменения во внешний вид операционной системы, можно изменить фон рабочего стола, добавить информационные виджеты, изменить шрифт, поставить заставку. Обо всём этом я писал в предыдущих статьях. Но как изменить экран приветствия Windows 7, который будет отличаться от стандартного? Ответ на данный вопрос Вы найдете ниже.
Несмотря на то, что компания Microsoft старается делать интерфейс своей операционной системы приятным для глаз, но каждый раз при загрузке ОС видеть одну и ту же картинку – не совсем интересно. Хочется чего-то нового. Но настроек для изменения изображения экрана загрузки в Windows нет. Придется немного схитрить, воспользовавшись следующими способами.
Используем стороннее приложение
Я перепробовал несколько вариантов, но больше всего мне понравилась программа для экрана приветствия Windows 7 — Logon Background Changer. Это самое простое решение задачи, которое подойдет даже для новичков. Не нужно лазить глубоко в реестр (о чём я расскажу далее в статье), достаточно указать свои предпочтения в программе, а она всё сделает за Вас.
Указанная утилита совершенно бесплатна. Рекомендую Windows 7 Logon Background Changer скачать по этой ссылке. Как только загрузите приложение, можно переходить к следующим шагам инструкции.
Стоит отметить, что ПО является портативным, то есть, не нуждается в инсталляции. Достаточно запустить скачанный файл с расширением «exe». Он будет работать даже в Виндовс 10.
Вот так выглядит главное окно:
Вот расшифровка обозначений, которые нанесены на скрине:
- Изображение, установленное на экран загрузки в данный момент;
- Доступные картинки, которые Вы можете установить на экран приветствия;
- Настройки приложения. Позволяют выбрать темы оформления (темные или светлые) или вернуть стандартное изображение;
- Выбор папки. Здесь всё просто: указываете путь к каталогу с графическими файлами, из которых можно будет выбирать обои для приветствия;
- Кнопка применения внесенных изменений. Нажимаете, чтобы сохранить выбранный вариант, чтобы он вступил в силу при следующем запуске системы;
- Отображение окна приложения на весь экран. Комментарии излишни.
- Сначала нужно найти подходящие варианты (скачать темы в Интернете). Желательно собрать все файлы в одном месте (папке);
- Выбираем в программе этот каталог (кнопка 4 на скрине выше);
- В перечне (элемент 2) отобразятся все картинки. Выбираем любую из них и нажимаем кнопку «Применить» (элемент 5).
Осталось только перезагрузить ПК, чтобы увидеть обновление. Теперь Вы сможете изменить обои в любой момент, когда захотите.
Кстати, учёными доказано, что фон рабочего стола способен формировать настроение пользователя! А Вы знали об этом?
Пользоваться программой просто, но не всем этот способ покажется интересным. Именно для таких любознательных «искателей приключений» я подготовил описание еще одного метода без сторонних программ.
- Управление курсором без мыши с клавиатуры
- Сброс системы Windows 7 до заводских настроек
- Все способы удаления контрольных точек восстановления Windows 7
- Как открыть несколько почтовых ящиков одновременно
Используем редактор реестра
Способ этот сложнее, требует некоторых знаний. Если Вы уверены в своих силах, то вперед! В ином случае, рекомендую использовать вышеупомянутое приложение.
Инструкция
- Сначала нам нужно запустить утилиту редактирование реестра. Для этого вызываем окно «Выполнить», нажав на клавиатуре комбинацию Win + R . Кто не знает, Win – это кнопка с изображением окна, расположенная в нижнем ряду по бокам от пробела.
- В поле ввода пишем команду: regedit (как на скрине):
- Слева будет отображен список веток. Выбираем HKEY_LOCAL_MACHINE;
- В ней переходим по следующему пути, поочередно раскрывая папки:
Software / Microsoft / Windows / CurrentVersion / Authentication / LogonUI / Background
- Справа будет несколько значений. Нас интересует выделенная строка:
- С помощью двойного щелчка левой кнопкой мыши или пункта «Изменить» в контекстном меню, открываем редактирование значения. Меняем его с нуля на единицу (1):
Возможен вариант, когда указанный параметр просто отсутствует. В таком случае, его придется создавать вручную. Это несложно. Вызываем меню контекста в правой части окна реестра и выбираем пункт «Создать», а затем указываем «DWORD». В качестве имени указываем «OEMBackground» и жмём «ОК».
Теперь можно смело закрывать все окна. Редактор нам больше не понадобится. Следует подготовить изображение для экрана приветствия, чтобы оно занимало не более 256 Кб и имело разрешение «jpg». Это важный момент, на который стоит обратить внимание.
- Открываем «Компьютер» и в системной папке идем по следующему пути:
C:/ Windows / system32 / oobe / info / backgrounds
- Если какие-то из вышеуказанных папок отсутствуют, то нужно будет их создать.
Несмотря на то, что я показываю все действия на примере «семерки», в Виндовс 8 эта инструкция также будет работать!
- Выбранное Вами изображение следует поместить в каталог Backgrounds, присвоив ему следующее имя — backgroundDefault
Если всё сделано правильно, то после перезагрузки операционной системы Вы увидите изменения.
Поздравляю с еще одной непростой выполненной задачей.
- Как включить стандартный пакет игр на Windows
- Как почистить папку Temp в Windows
- Инструкция по виртуальным рабочим столам Windows 10
- Операционная система: назначение, разновидности
Если испытываете некоторые сложности при реализации шагов данной инструкции, то предлагаю посмотреть видео, которое расскажет, как изменить экран приветствия Windows 7 8 10:
Ниже представлено несколько способов, как поменять картинку приветствия в Windows 7. Большинству людей работающих на компьютерах с Виндовс 7 со временем надоедает штатное изображение стартовой заставки операционной системы.
Поэтому пользователям задавшимся вопросом, как изменить картинку приветствия на Windows 7, помогут простые руководства с пошаговым описанием всех необходимых действий для выполнения поставленной задачи.
Стартовое окошко «Семерки» совсем несложно заменить на любое желаемое изображение, которое есть в наличии у владельца компьютера, требуется выбрать лишь наиболее удобный вариант исполнения. С целью реализации этого можно воспользоваться возможностями специальных приложений, которые имеются в свободном доступе на просторах всемирной паутины либо просто внести корректировки в реестр.
Содержание
- Что такое экран приветствия Виндовс 7?
- С применением приложения «Windows 7 Logon Background Changer»
- С использованием приложения «Tweaks Logon»
- Изменяем через реестр
Что такое экран приветствия Виндовс 7?
Заставка приветствия фактически является картинкой фона оболочки системы. Увидеть ее можно одновременно нажав три клавиши «Ctrl», «Alt» и «Del».

Но, к сожалению, нельзя поменять здесь файл картинки на другой с помощью обычного переименования в «background» нужного изображения и последующей замены сохраненного изображения по умолчанию с расширением «bmp», т. к. такой метод не работает. Ниже приведены инструкции с применением двух утилит и ручной метод для успешной замены заставки.
Необходимо отметить, что в последнем способе размер подготовленного пользователем изображения не должен превышать 260 кБ. Во всех способах изображение должно соответствовать размерам в пикселях монитора пользователя иначе картинка получится неестественно растянутой.
С применением приложения «Windows 7 Logon Background Changer»
Утилита в автоматическом режиме подгоняет любую выбранную пользователем картинку под требования системы и устанавливает ее в качестве стартовой заставки и фоновой картинки системы.

Требуется произвести следующие последовательные действия:
- Скопировав из интернета в любую папку на компьютере архив с приложением, необходимо просто извлечь все файлы из него и кликнуть на «Win7LBC.exe;
- Далее последуют интуитивно понятные команды мастера, выполнив которые отобразится главное окно программы;
- Затем щелкнуть на «full screen», чтобы придать максимальный размер интерфейсу для комфортного использования утилиты;
- Потом рекомендуется обезопасить себя, кликнув на «settings» и закрыть остальным пользователям возможность настраивать фон Виндовс;
- После нажатия на «Ok» внесенные настройки сохранятся;
- Внизу окна приложения располагаются уже имеющиеся экраны приветствия на Виндовс 7. Следует лишь щелкнуть по какому-нибудь из изображений и в центральной части интерфейса появится заставка для предварительного просмотра пользователем;
- Если ни одна из предустановленных заставок не понравилась, то надо кликнуть на «choose a folder»;
- Затем показать, где сохранены в памяти компьютера картинки пользователя в формате «jpg»;
- Выбрать нужный файл и щелкнуть по кнопке «apply», далее кликнуть «yes»;
- Дождаться полного завершения процесса замены и установки нового изображения;
- Чтобы убедиться в успешном выполнении мероприятия необходимо просто удерживая «Ctrl» нажать одновременно «Alt» и клавишу «Del».
С использованием приложения «Tweaks Logon»
Фактически эта утилита не уступает по своим возможностям предыдущей, которая описана выше, за исключением одного минуса — в ней отсутствуют предустановленные картинки.

- Скопировав из интернета в любую папку на компьютере архив с приложением, необходимо просто извлечь все файлы из него и кликнуть на «TweaksLogon.exe»;
- Далее показать, где сохранены в памяти компьютера картинки пользователя в формате «jpg»;
- Выбрать нужный файл и щелкнуть по кнопке «Открыть»;
- Когда попадается файл размером более 260 килобайт, то программа просит пользователя разрешить ей его уменьшить. Для этого потребуется лишь кликнуть «Да»;
- Готово!
- Чтобы проконтролировать успешность реализации задачи надо только нажать кнопку «test»;
- Быстро вернуть штатную картинку на экран приветствия можно всегда просто щелкнув по «revert to default logon screen».
Изменяем через реестр
Если нет желания скачивать новые программы в компьютер, то можно осуществить задуманное с применением инструментов ОС.
Алгоритм последовательных действий следующий:
- Удерживая «Win» кликнуть «R»;
- В отобразившемся меню напечатать «regedit»;
- Далее кликнуть на «Ввод»;
- В следующем меню подтвердить твердость своих намерений, щелкнув по «Да»;
- В отобразившемся окне вызвать контекстное меню от «HKEY_LOCAL_MACHINE» и кликнуть «Найти»;
- Затем установить отметку на пункте имена параметров, а с остальных убрать. В поисковом поле напечатать «OEMBackground»;
- Кликнуть «Enter» либо «Найти»;
- В появившемся каталоге найти и выделить «OEMBackground»;
- Кликнуть «Enter»;
- Затем в отобразившемся меню корректировки параметра вместо нуля ввести единицу;
- После этого при отсутствии каталогов «info» и «backgrounds» потребуется их создать. Открыть том «С» и перейти в раздел «Windows», открыть папку «System32» и далее «Oobe», в которой создать каталог под названием «info»;
- В этом новом каталоге создать папку «backgrounds»;
- Скопировать файл изображения с расширением «jpg» в созданную папку и переименовать в «backgroundDefault.jpg» (напомним, что как было указано в начале этой статьи объем файла не должен превышать 260 килобайт);
- Произвести перезапуск ПК;
- Готово!
2012-06-03 | Опубликовано в рубрике: Windows 7
Здравствуйте друзья!!! И так продолжим украшать Windows 7. Сегодня мы рассмотрим статью как изменить экран приветствия windows 7 с стандартного на более красивый средствами Windows 7 без применения каких либо сторонних программ, благо в этой системе есть такая возможность! Для того чтобы изменить вид экрана входа в систему, нужно немного поработать с реестром, для этого нам необходимо запустить редактор реестра.
Нажимаем клавиши win +R(одновременно) и в появившемся окошке набираем regedit, далее жмём ОК. Появится окно реестра в этом окне кликаем два раза по ветке HKEY_LOCAL_MACHINE.
Далее так же кликаем два раза по веткам Software -> Microsoft -> Windows -> CurrentVersion -> Authentication -> LogonUI -> Background. Справа нужно изменить параметр параметр DWORD — OEMBackground, двойной клик по нему и в появившемся окошке меняем 0 на 1(если такого параметра нет то экран приветствия windows 7не изменится — создаём его -> клик правой кнопкой мыши -> создать -> параметр DWORD и вбиваем имя OEMBackground и естественно 1).
Закрываем редактор реестра. Выбираем любую понравившуюся картинку(Это должен быть файл формата jpg с размером не более 256 KB, это важно-размер не должен превышать указанную цифру во избежании неприятностей!). Копируем выбранное Вами изображение в папку C:Windowssystem32oobeinfobackgrounds(при отсутствии нужно создать папки info и backgrounds), то есть создаёте папку info в папке info создаёте папку backgrounds в папку backgrounds копируете Ваше изображение и переименовываете его в backgroundDefault(ещё раз напомню, что изображение должно быть jpg!!!!).
Теперь перезагружаем компьютер и любуемся своим творчеством! И напоследок ещё один небольшой секрет…В Windows 7 по умолчанию задействована тема с русским языковым пакетом(если у вас русский язык), но есть и темы для других языковых пакетов, вот их то мы и добавим в свою коллекцию тем! Ищем C:WindowsGlobalizationMCT — вот там и лежат эти темы в папках с разными языковыми пакетами(если у Вас официальная Windows 7 или её сборка, где эти пакеты не удалены, во всех остальных случаях всё это отсутствует). Запускаются темы двойным кликом мыши, как и обычные программы Windows.
Вот и всё друзья, теперь Вы знаете как изменить экран приветствия windows 7.
Поделитесь в соц. сетях !
Делясь ссылкой на статью в социальных сетях — Вы помогаете развитию сайта! Спасибо!
Хотите получать новые статьи на свой почтовый ящик!
Уже подписались
Экран приветствия (он же экран входа или Logon Screen) является частью Windows на протяжении десятилетий, развиваясь вместе с каждой версией операционной системы и, как и многое другое в Windows, вы можете персонализировать его. Обычно для этого используются сторонние инструменты.
В Windows 7 вы можете задать свое изображение в качестве фона экрана входа в систему без помощи каких-либо сторонних программ, хотя этот процесс является утомительным, поскольку требует редактирования реестра. Таким образом, использование сторонних инструментов является предпочтительным вариантом. К счастью, с момента выхода Windows 7 было выпущено достаточно много программ, которые позволяют легко и быстро изменить фон экрана входа «семерки», так что есть из чего выбирать.
Кстати, некоторые пользователи, которые привыкли к экрану блокировки в мобильных операционных системах и Windows 8/8.1, часто называют экран входа в систему экраном блокировки. На самом же деле в Windows 7 нет экрана блокировки, но он может быть добавлен с помощью некоторых утилит. Также есть категория программ, которые позволяют изменять и настраивать другие элементы на экране входа в систему, а не только фон.
Ниже, в произвольном порядке, перечислена четверка лучших и бесплатных инструментов для модификации экрана приветствия в Windows 7.
Windows 7 Logon Background Changer
Пожалуй, это один из самых популярных инструментов этого типа. Windows 7 Logon Background Changer обладает красивым интерфейсом, и совместим со всеми редакциями Windows 7, от Starter до Ultimate. Кроме того, имеется поддержка обеих архитектур – x86 и x64.
Как и другие инструменты в этой подборке, Windows 7 Logon Background Changer не меняет системные файлы. Чтобы скачать инструмент, перейдите по ссылке ниже.
Скачать Windows 7 Logon Background Changer
Logon Screen Rotator
Logon Screen Rotator был моим личным фаворитом, когда я использовал Window 7 в качестве основной ОС. В дополнение к своей основной функции, этот инструмент умеет чередовать фоновые изображения. Т.е. при каждом включении компьютера вы можете видеть новое фоновое изображение.
Программа является полностью бесплатной и совместима с 32-битными и 64-битными версиями операционной системы. Logon Screen Rotator также совместим с Windows 8, но не поддерживает Windows 8.1.
Скачать Logon Screen Rotator
Tweaks.com Logon Changer
Насколько я помню, Tweaks.com Logon Changer был первым инструментом, созданным, чтобы изменить фон по умолчанию на экране входа Windows 7. Logon Changer позволяет увидеть, как будет выглядеть изображение на экране входа в систему, прежде чем вы установите его в качестве фона.
Скачать Tweaks.com Logon Changer
Logon Screen
Это еще один бесплатный инструмент, с которым вы можете заменить стандартное фоновое изображение на экране входа Windows 7 своим собственным. Этот инструмент также предлагает опцию, которая добавляет пункт «Set as logon background» в контекстное меню файла, т.е. достаточно просто кликнуть правой кнопкой мыши на изображении и выбрать этот пункт в контекстном меню, чтобы установить любимую фотографию в качестве фона на экране приветствия.
Также в этом инструменте доступна возможность показывать собственное сообщение на экране приветствия.
Скачать Logon Screen
Отличного Вам дня!
Компьютерная техника и разнообразные девайсы уже несколько лет как переквалифицированы из разряда элементов роскоши в стандартные, привычные для людей аппараты, эксплуатируемые ежедневно. Технологическая модернизация устройств позволила потребителям настраивать аппараты под индивидуальные потребности, устанавливать интересующие утилиты, защитные программы и много чего другого.
В этой статье поговорим об экране приветствия компьютера. Если стандартные обои рабочего стола или фоновые заставки, которые можно изменить интересной картинки, фона, разнообразных обоев, то изменения экрана приветствия процесс более сложный. Дальше о том, каким образом изменить или отключить экран приветствия на компьютере с ОС Windows. Для осуществления этого существует несколько методов, каждый из которых отличается результативностью и простотой. Рассмотрим каждый из них.
Внесение изменений в редакторе реестра
Изменение экрана запуска персонального компьютера методом правки редактора реестров – это один из наиболее сложных, однако, самых результативных, способов. Процесс предусматривает вмешательство в настройки операционной системы, поэтому нужно строго следовать последующему инструкции.
Сначала рассмотрим, как изменить экран приветствия Windows 7, так как выполнение процедуры в новых версиях Windows, имеет некоторые принципиальные отличия. Действия по смене экрана приветствия Windows 7 выглядят следующим образом:
- Зайти через меню Пуск, с помощью введения команды regedit в поле поиска.
- На стартовом этапе работы пользователю может программа вывести предупреждение, где потребуется подтверждение, если в программном обеспечении включён «Контроль учётных записей». Дальше откроется окно, в котором необходимо выбрать папку HKEY_LOCAL_MACHINE, щёлкнуть на ней правой кнопкой мышки и перейти в «Поиск».
- Во всплывшем окне вводиться команда OEMBackground, после чего откроется список опций, с которых понадобится снять «галочки»: со всех, кроме пункта, «Имена параметров». Жмём «Найти далее», что позволит перейти в следующее поисковое окно.
- В появившемся разделе ищем OEMBackground, путём открытия папки перейти в категорию «Изменения параметра DWORD» где необходимо установленное по умолчанию значение «Ноль» поменять на цифру один.
Если конечной целью было удаление заставки, то на этом этапе работу можно считать завершённой, в ином случае, для установки другого фона, потребуется выполнить ещё несколько действий:
- Зайти в настройки по адресу C:WindowsSystem32Oobe, после чего, в открывшемся окне, создать папку под именем info.
- В ней создать ещё одну папку, с названием backgrounds, в которую потребуется загрузить нужную вам графическую заставку. Нужно чтобы она была в формате JPG и весом не более 256 килобайт.
- Переходим к настройке фона: необходимо осуществить изменение имени изображения из стандартного названия на backgroundDefault.jpg.
Остаётся только перезагрузить ПК. Если действия выполнены правильно, то вы уже при этой загрузке сможете увидеть новое изображение, вместо стандартного экрана приветствия.
Следующие после семёрки версии также требуют вмешательства в работу ОС, но процесс немного отличается. Рассмотрим, как настроить экран приветствия на Windows 10:
- Аналогично предыдущей инструкции, зайдите в редактор реестра и папку HKEY_LOCAL_MACHINE. Для снятия приветствия дальше необходимо выбрать папку SOFTWARE, с переходом в раздел Policies, где отметить пункт Microsoft, после чего откроется возможность редактирования.
- В этом пункте кликните правой мышкой на свободном поле и выберите «Создать параметр DWORD 32», присвоив имя NoLockScreen.
- Остаётся только развернуть переименованный параметр, для детализации содержимого, ввести в нём показатель 1, подтвердить действие и проверить результат посредством нажатия комбинации команд Win и L.
Если кроме приветственной заставки нужно удалить ещё и существующие пароли, нужно удалить команду блокирования. Для этого потребуется в настройках компьютера найти «Параметры входа» и снять блокировку, или отключить автоматический вход в систему, если требуется удалить только заставки, с необходимостью оставить PIN.
Установка стороннего приложения как вариант изменения заставки
Вопрос, как поменять экран приветствия, подразумевает и менее сложное решение, при помощи сторонней утилиты. В этом случае не потребуется вмешательство в операционную систему компьютера: изменить экран приветствия системы, работающей на ОС Windows 7 можно посредством указания субъективных предпочтений.
Программа Logon Background Changer является наиболее популярной утилитой среди приложений подобного класса. Для её использования достаточно загрузить приложение, и можно начинать работу с ним.
Приложение имеет интересный, и одновременно лаконичный интерфейс, где к реализации доступны следующие опции:
- Возможность просмотра картинки, установленной в качестве фона экрана приветствия.
- Изображения, доступные для изменения экрана.
- Настройки утилиты, в которых пользователь может указать интересующие параметры, стиль оформления экрана, тон и качественные показатели картинок.
- Указать путь до папки, из которой будут использоваться картинки.
- Клавиша подтверждения внесённых преобразований.
- Применение полноэкранного формата.
В качестве обоев можно установить как имеющиеся в распоряжении программы графические изображения, так и использовать стороннюю картинку или фото, загруженную в папку на компьютере, указав к ней путь, применив опцию Choose a folder. После выбора пользователем понравившейся ему картинки, достаточно только подтвердить действие и перезагрузить ПК.
Установкой этого приложения можно решить не только вопрос изменения экрана приветствия на Windows 7, но и заменить фоновое картинки на более поздних версиях ОС, в том числе 8, 8.1 и даже 10, на которых по умолчанию отсутствует аудиосопровождение включения компьютера.
На семёрке также можно заменить экран приветствия с помощью таких приложений, как Tweakslogon Changer, Logon Screen Rotator, но эти утилиты не всегда дают возможность изменения экрана загрузки на последних версия Windows.
Если нужно поменять звук приветствия, то это решается параллельно с изменением изображения экрана приветствия, появляющегося при загрузке компьютера. Для изменения аудиосопровождения включения компьютера также потребуется загрузить специальное приложение — Startup Sound Changer. Это небольшая утилита, имеющая узкую специализацию, применяемая для замены звукового сопровождения включения компьютера как на системах Windows 7, так и на последних версиях. Утилита позволяет установить в качестве звука любой файл, загруженный в программу, при условии, что формат аудиофайла – WAV.
Изменить музыкальное сопровождение входа можно и при помощи системных настроек. Для этого потребуется зайти через настройки «Звука», в пункт «По умолчанию», где в разделе «Звуковая схема», подобрать для каждого из режимов, а именно запуска ПК, завершения работы и других процессов, мелодию из имеющихся в системе. Выбрать рингтон не из списка стандартных можно в строке «Звуки», которая находится внизу открывшегося окна: ввести загруженный файл формата WAV, и подтвердить команду нажатием клавиши «Применить». В этом же окне можно полностью изъять из панели задач звуковое сопровождение при загрузке компьютера удалением «галочки» напротив пункта «Проигрывать мелодию запуска Windows».
Отключение через редактор групповой политики
Иногда нужно убрать экран приветствия на Windows 10, на котором по умолчанию при загрузке, отображаются личные данные владельца. Сделать это можно как с использованием предыдущих методов, так и применив метод редактирования сетевой политики компьютера. Чтобы убрать экран приветствия, необходимо, через команду «Выполнить» или нажатие комбинации Win и R, зайти в «Редактор локальной групповой политики», где перейти к списку «Административные шаблоны». Открывшееся окно будет содержать реестр папок, среди которых надо выбрать «Панель управления», и перейти в меню «Персонализация». В списке открывшихся команд, необходимо выбрать «Запрет отображения экрана блокировки», отключить задачу поочерёдной установки «галочки» напротив пункта «Включено» и подтверждения команды кнопкой «ОК». При правильном выключении стиля входа на Windows 10, при последующем запуске Windows, пользователю сразу будет отображаться окно для ввода пароля, без картинок.
Параллельно с отключением приветствия в Windows 10, операционная система позволяет сменить графическое исполнение дисплея и использовать звуки. Для этого в категории административных, или управленческих шаблонов потребуется выбрать раздел «Система», с последующим переходом к пункту списка «Вход в систему», где откроется окно, в списке команд которого надо выбрать «Всегда использовать настраиваемый фон входа в систему», подтвердить команду и задать параметры политики приветствия Windows 10. Дальше потребуется выбрать предпочтительные картинки и звуки на компьютере. Для проверки результата достаточно перезагрузить ПК, таким методом удостоверившись в эффективности выполненных операций. Всё это позволяет поменять экран приветствия и звуки в Windows 10, 8 и 7.
Подведение итогов
Стандартный экран приветствия компьютера бывает надоедает владельцу устройства, иногда даже раздражает человека. Стоит отметить, что такое утверждение является доказанным, научным способом, фактом: учёные подтвердили взаимосвязь отвлекающих элементов на экране компьютера и неблагоприятным эмоционально-психологическим состоянием человека.
Устранить или видоизменить экран приветствия Windows позволяют современные решения как через вмешательство в систему, так и при помощи сторонних программ, что даёт возможность изменить загрузочный фон на мониторе.
Здравствуйте, друзья!
Можно ли самостоятельно изменить стандартный экран приветствия (загрузки) Windows на свой и как это сделать?
В этой статье я расскажу о трех наиболее простых и доступных способах замены экрана приветствия Windows на любое ваше изображение.
В одной из предыдущих статей я рассказывал о том, как можно изменять внешний вид папок, а сегодня мы научимся изменить экран приветствия Windows. Ведь кому не хочется, после установки системы, сделать ее еще более оригинальной. Рекомендую также ознакомиться с моими статьями о восстановлении пропавших файлов, правильной установке Adobe Flash Player (ведь его тоже надо поставить после установки системы) и выборе хорошего антивируса. К тому же раз вы интересуетесь внешним видом, возможно, вам будет также интересно как вы будете выглядеть через 20 лет. 🙂
Способ 1 – программа Tweakslogon
Tweakslogon – наиболее простой инструмент для замены заставки при входе в Windows. Все, что нужно сделать — это запустить программу, нажать «Change Logon Screen» и выбрать любую понравившуюся картинку. Скачать программу.

Внимание! Ваш рисунок должен быть не больше 256Кб. Не знаете как подогнать нужный размер? Рекомендую прочитать мою статью «Как изменить размер изображения с использованием программы Microsoft Paint». Ссылка.
Чтобы посмотреть, что у вас получилось — достаточно нажать «Test» в окне программы или комбинацию клавиш Ctrl+Alt+Del.
Способ 2 – программа Windows 7 Logon Background Changer
Windows 7 Logon Background Change – программа позволяет выбрать любое изображение, которое будет автоматически оптимизировано и подстроено, для изменения фонового рисунка. Скачать portable версию программы можно здесь или с официального сайта www.julien-manici.com.
Создайте отдельную папку для картинок и наполните ее вашими фотографиями или любыми картинками в хорошем разрешении. Количество на ваше усмотрение, можно и одну.
Далее запустите программу и нажмите кнопку → Choose a folder. Укажите созданную вами папку. Если все сделали правильно, то ваши картинки будут подгружаться в нижнем слайдере. Выберете наиболее подходящую и нажмите Apply. Теперь оцените, что получилось нажав комбинацию клавиш Ctrl+Alt+Del.
Способ 3 – Редактирование реестра
Этот способ для пытливых умов, когда просто — значит не интересно. О том, что такое реестр и для чего он нужен можно ознакомиться прочитав статью Очистка и дефрагментация реестра. В седьмой версии Windows, изменить фон загрузки Windows можно средствами самой операционной системы. Для этого нужно внести небольшие изменения в реестр.
Пуск → Regedit в строке поиска → Enter. Если включен Контроль учетных записей (User Account Control) подтвердите действие нажав → Да.
Нас интересует параметр HKEY_LOCAL_MACHINE щелкаем по нему правой клавишей мыши → Найти. В окне поиска вводим OEMBackground (снять флажки со всех опций, кроме имена параметров).
Откроется раздел:
HKEY_LOCAL_MACHINESOFTWAREMicrosoftWindowsCurrentVersionAuthenticationLogonUIBackground.
Нас интересует OEMBackground → откройте его, дважды щелкнув левой клавишей мыши. В окне «Изменение параметра DWORD» поменяйте значение с 0 на 1.
Теперь создадим пару папок. Пройдите по адресу: C:WindowsSystem32Oobe и создайте папку с именем «info» (без кавычек), в этой папке создаем еще одну с именем «backgrounds» (без кавычек).
Поместите ваше изображение в папку. Можно использовать любое изображение в формате JPG. Выберете фон и присвойте ему имя «backgroundDefault.jpg», размер не более 256 Кбайт. Разрешение изображения должно соответствовать разрешению вашего экрана, иначе фон получится растянутым.
На этом все, осталось перезагрузить компьютер. Надеюсь, эта статья была полезна, не забывайте подписываться на обновления блога. Удачи!
Если Вы хотите внести некоторые изменения во внешний вид операционной системы, можно изменить фон рабочего стола, добавить информационные виджеты, изменить шрифт, поставить заставку. Обо всём этом я писал в предыдущих статьях. Но как изменить экран приветствия Windows 7, который будет отличаться от стандартного? Ответ на данный вопрос Вы найдете ниже.
Несмотря на то, что компания Microsoft старается делать интерфейс своей операционной системы приятным для глаз, но каждый раз при загрузке ОС видеть одну и ту же картинку – не совсем интересно. Хочется чего-то нового. Но настроек для изменения изображения экрана загрузки в Windows нет. Придется немного схитрить, воспользовавшись следующими способами.
Используем стороннее приложение
Я перепробовал несколько вариантов, но больше всего мне понравилась программа для экрана приветствия Windows 7 — Logon Background Changer. Это самое простое решение задачи, которое подойдет даже для новичков. Не нужно лазить глубоко в реестр (о чём я расскажу далее в статье), достаточно указать свои предпочтения в программе, а она всё сделает за Вас.
Указанная утилита совершенно бесплатна. Рекомендую Windows 7 Logon Background Changer скачать по этой ссылке. Как только загрузите приложение, можно переходить к следующим шагам инструкции.
Стоит отметить, что ПО является портативным, то есть, не нуждается в инсталляции. Достаточно запустить скачанный файл с расширением «exe». Он будет работать даже в Виндовс 10.
Вот так выглядит главное окно:
Вот расшифровка обозначений, которые нанесены на скрине:
- Изображение, установленное на экран загрузки в данный момент;
- Доступные картинки, которые Вы можете установить на экран приветствия;
- Настройки приложения. Позволяют выбрать темы оформления (темные или светлые) или вернуть стандартное изображение;
- Выбор папки. Здесь всё просто: указываете путь к каталогу с графическими файлами, из которых можно будет выбирать обои для приветствия;
- Кнопка применения внесенных изменений. Нажимаете, чтобы сохранить выбранный вариант, чтобы он вступил в силу при следующем запуске системы;
- Отображение окна приложения на весь экран. Комментарии излишни.
Как изменить экран приветствия Windows 7?
- Сначала нужно найти подходящие варианты (скачать темы в Интернете). Желательно собрать все файлы в одном месте (папке);
- Выбираем в программе этот каталог (кнопка 4 на скрине выше);
- В перечне (элемент 2) отобразятся все картинки. Выбираем любую из них и нажимаем кнопку «Применить» (элемент 5).
Осталось только перезагрузить ПК, чтобы увидеть обновление. Теперь Вы сможете изменить обои в любой момент, когда захотите.
Кстати, учёными доказано, что фон рабочего стола способен формировать настроение пользователя! А Вы знали об этом?
Пользоваться программой просто, но не всем этот способ покажется интересным. Именно для таких любознательных «искателей приключений» я подготовил описание еще одного метода без сторонних программ.
- Управление курсором без мыши с клавиатуры
- Сброс системы Windows 7 до заводских настроек
- Все способы удаления контрольных точек восстановления Windows 7
- Как открыть несколько почтовых ящиков одновременно
Используем редактор реестра
Способ этот сложнее, требует некоторых знаний. Если Вы уверены в своих силах, то вперед! В ином случае, рекомендую использовать вышеупомянутое приложение.
Инструкция
- Сначала нам нужно запустить утилиту редактирование реестра. Для этого вызываем окно «Выполнить», нажав на клавиатуре комбинацию Win + R . Кто не знает, Win – это кнопка с изображением окна, расположенная в нижнем ряду по бокам от пробела.
- В поле ввода пишем команду: regedit (как на скрине):
- Слева будет отображен список веток. Выбираем HKEY_LOCAL_MACHINE;
- В ней переходим по следующему пути, поочередно раскрывая папки:
Software / Microsoft / Windows / CurrentVersion / Authentication / LogonUI / Background
- Справа будет несколько значений. Нас интересует выделенная строка:
- С помощью двойного щелчка левой кнопкой мыши или пункта «Изменить» в контекстном меню, открываем редактирование значения. Меняем его с нуля на единицу (1):
Возможен вариант, когда указанный параметр просто отсутствует. В таком случае, его придется создавать вручную. Это несложно. Вызываем меню контекста в правой части окна реестра и выбираем пункт «Создать», а затем указываем «DWORD». В качестве имени указываем «OEMBackground» и жмём «ОК».
Теперь можно смело закрывать все окна. Редактор нам больше не понадобится. Следует подготовить изображение для экрана приветствия, чтобы оно занимало не более 256 Кб и имело разрешение «jpg». Это важный момент, на который стоит обратить внимание.
- Открываем «Компьютер» и в системной папке идем по следующему пути:
C:/ Windows / system32 / oobe / info / backgrounds
- Если какие-то из вышеуказанных папок отсутствуют, то нужно будет их создать.
Несмотря на то, что я показываю все действия на примере «семерки», в Виндовс 8 эта инструкция также будет работать!
- Выбранное Вами изображение следует поместить в каталог Backgrounds, присвоив ему следующее имя — backgroundDefault
Если всё сделано правильно, то после перезагрузки операционной системы Вы увидите изменения.
Поздравляю с еще одной непростой выполненной задачей.
- Как включить стандартный пакет игр на Windows
- Как почистить папку Temp в Windows
- Инструкция по виртуальным рабочим столам Windows 10
- Операционная система: назначение, разновидности
Если испытываете некоторые сложности при реализации шагов данной инструкции, то предлагаю посмотреть видео, которое расскажет, как изменить экран приветствия Windows 7 8 10:
Если Ваш компьютер запаролен, то наверняка Вы часто наблюдаете экран приветствия. На экране входа в систему всегда бросается в глаза стандартное фоновое изображение. Такое изображение синего цвета имеет узор с ростком и птичкой. С этим сталкиваешься каждый день, поэтому сложно не заметить такую картинку.
Вот бы изменить такое изображение на свое, например на фото или какую либо абстракцию. Оказывается, фоновый рисунок изменить можно.
Этап №1. Включаем возможность использования альтернативного изображения
Самый простой способ, если не хотите заморачиваться, использовать программу Win7LogonBackgroundChanger, которая легко поменяет обои экрана приветствия. Найти ее в поисковике, я думаю, не составит особого труда.
Второй способ не такой простой, однако не требует использование каких либо программ.
Чтобы включить функцию настраиваемого фона экрана приветствия нажмем комбинацию клавиш Win+R и вобьем gpedit.msc
Далее переходим по адресу Конфигурация компьютера – Административные шаблоны – Система – Вход в систему
Нажмем «Всегда использовать настраиваемый фон входа в систему» и здесь активируем нажатием кнопки Включить, после жмем ОК
Все, возможность установить свой фоновый рисунок на экран приветствия активирована. Далее переходим ко второму этапу.
Этап №2. Скидываем изображение в необходимую папку системы
Теперь нам необходимо попасть по такому адресу:
C:WindowsSystem32oobe
Создайте здесь папку Info, после зайдем в нее и создадим папку backgrounds, и именно в ней будет храниться необходимое фоновое изображение. Имя рисунка должно быть таким: backgroundDefault.jpg. Заметьте, формат изображения должен быть jpg, это очень важно! Кстати, и размер фонового рисунка не должен превышать 256 Кб.
Когда поместили свое изображение и переименовали, то можно проверить. Для этого достаточно заблокировать компьютер путем нажатия комбинаций клавиш Win+L или как показано на скрине ниже, войдя в меню Пуск,
Удостоверились, что изображение поменялось, и радуемся новому фону. Думаю, эта инструкция поможет Вам поставить изображение на экран приветствия Windows 7.
Компьютерная техника и разнообразные девайсы уже несколько лет как переквалифицированы из разряда элементов роскоши в стандартные, привычные для людей аппараты, эксплуатируемые ежедневно. Технологическая модернизация устройств позволила потребителям настраивать аппараты под индивидуальные потребности, устанавливать интересующие утилиты, защитные программы и много чего другого.
В этой статье поговорим об экране приветствия компьютера. Если стандартные обои рабочего стола или фоновые заставки, которые можно изменить интересной картинки, фона, разнообразных обоев, то изменения экрана приветствия процесс более сложный. Дальше о том, каким образом изменить или отключить экран приветствия на компьютере с ОС Windows. Для осуществления этого существует несколько методов, каждый из которых отличается результативностью и простотой. Рассмотрим каждый из них.
Внесение изменений в редакторе реестра
Изменение экрана запуска персонального компьютера методом правки редактора реестров – это один из наиболее сложных, однако, самых результативных, способов. Процесс предусматривает вмешательство в настройки операционной системы, поэтому нужно строго следовать последующему инструкции.
Сначала рассмотрим, как изменить экран приветствия Windows 7, так как выполнение процедуры в новых версиях Windows, имеет некоторые принципиальные отличия. Действия по смене экрана приветствия Windows 7 выглядят следующим образом:
- Зайти через меню Пуск, с помощью введения команды regedit в поле поиска.
- На стартовом этапе работы пользователю может программа вывести предупреждение, где потребуется подтверждение, если в программном обеспечении включён «Контроль учётных записей». Дальше откроется окно, в котором необходимо выбрать папку HKEY_LOCAL_MACHINE, щёлкнуть на ней правой кнопкой мышки и перейти в «Поиск».
- Во всплывшем окне вводиться команда OEMBackground, после чего откроется список опций, с которых понадобится снять «галочки»: со всех, кроме пункта, «Имена параметров». Жмём «Найти далее», что позволит перейти в следующее поисковое окно.
- В появившемся разделе ищем OEMBackground, путём открытия папки перейти в категорию «Изменения параметра DWORD» где необходимо установленное по умолчанию значение «Ноль» поменять на цифру один.
Если конечной целью было удаление заставки, то на этом этапе работу можно считать завершённой, в ином случае, для установки другого фона, потребуется выполнить ещё несколько действий:
- Зайти в настройки по адресу C:WindowsSystem32Oobe, после чего, в открывшемся окне, создать папку под именем info.
- В ней создать ещё одну папку, с названием backgrounds, в которую потребуется загрузить нужную вам графическую заставку. Нужно чтобы она была в формате JPG и весом не более 256 килобайт.
- Переходим к настройке фона: необходимо осуществить изменение имени изображения из стандартного названия на backgroundDefault.jpg.
Остаётся только перезагрузить ПК. Если действия выполнены правильно, то вы уже при этой загрузке сможете увидеть новое изображение, вместо стандартного экрана приветствия.
Следующие после семёрки версии также требуют вмешательства в работу ОС, но процесс немного отличается. Рассмотрим, как настроить экран приветствия на Windows 10:
- Аналогично предыдущей инструкции, зайдите в редактор реестра и папку HKEY_LOCAL_MACHINE. Для снятия приветствия дальше необходимо выбрать папку SOFTWARE, с переходом в раздел Policies, где отметить пункт Microsoft, после чего откроется возможность редактирования.
- В этом пункте кликните правой мышкой на свободном поле и выберите «Создать параметр DWORD 32», присвоив имя NoLockScreen.
- Остаётся только развернуть переименованный параметр, для детализации содержимого, ввести в нём показатель 1, подтвердить действие и проверить результат посредством нажатия комбинации команд Win и L.
Если кроме приветственной заставки нужно удалить ещё и существующие пароли, нужно удалить команду блокирования. Для этого потребуется в настройках компьютера найти «Параметры входа» и снять блокировку, или отключить автоматический вход в систему, если требуется удалить только заставки, с необходимостью оставить PIN.
Установка стороннего приложения как вариант изменения заставки
Вопрос, как поменять экран приветствия, подразумевает и менее сложное решение, при помощи сторонней утилиты. В этом случае не потребуется вмешательство в операционную систему компьютера: изменить экран приветствия системы, работающей на ОС Windows 7 можно посредством указания субъективных предпочтений.
Программа Logon Background Changer является наиболее популярной утилитой среди приложений подобного класса. Для её использования достаточно загрузить приложение, и можно начинать работу с ним.
Приложение имеет интересный, и одновременно лаконичный интерфейс, где к реализации доступны следующие опции:
- Возможность просмотра картинки, установленной в качестве фона экрана приветствия.
- Изображения, доступные для изменения экрана.
- Настройки утилиты, в которых пользователь может указать интересующие параметры, стиль оформления экрана, тон и качественные показатели картинок.
- Указать путь до папки, из которой будут использоваться картинки.
- Клавиша подтверждения внесённых преобразований.
- Применение полноэкранного формата.
В качестве обоев можно установить как имеющиеся в распоряжении программы графические изображения, так и использовать стороннюю картинку или фото, загруженную в папку на компьютере, указав к ней путь, применив опцию Choose a folder. После выбора пользователем понравившейся ему картинки, достаточно только подтвердить действие и перезагрузить ПК.
Установкой этого приложения можно решить не только вопрос изменения экрана приветствия на Windows 7, но и заменить фоновое картинки на более поздних версиях ОС, в том числе 8, 8.1 и даже 10, на которых по умолчанию отсутствует аудиосопровождение включения компьютера.
На семёрке также можно заменить экран приветствия с помощью таких приложений, как Tweakslogon Changer, Logon Screen Rotator, но эти утилиты не всегда дают возможность изменения экрана загрузки на последних версия Windows.
Если нужно поменять звук приветствия, то это решается параллельно с изменением изображения экрана приветствия, появляющегося при загрузке компьютера. Для изменения аудиосопровождения включения компьютера также потребуется загрузить специальное приложение — Startup Sound Changer. Это небольшая утилита, имеющая узкую специализацию, применяемая для замены звукового сопровождения включения компьютера как на системах Windows 7, так и на последних версиях. Утилита позволяет установить в качестве звука любой файл, загруженный в программу, при условии, что формат аудиофайла – WAV.
Изменить музыкальное сопровождение входа можно и при помощи системных настроек. Для этого потребуется зайти через настройки «Звука», в пункт «По умолчанию», где в разделе «Звуковая схема», подобрать для каждого из режимов, а именно запуска ПК, завершения работы и других процессов, мелодию из имеющихся в системе. Выбрать рингтон не из списка стандартных можно в строке «Звуки», которая находится внизу открывшегося окна: ввести загруженный файл формата WAV, и подтвердить команду нажатием клавиши «Применить». В этом же окне можно полностью изъять из панели задач звуковое сопровождение при загрузке компьютера удалением «галочки» напротив пункта «Проигрывать мелодию запуска Windows».
Отключение через редактор групповой политики
Иногда нужно убрать экран приветствия на Windows 10, на котором по умолчанию при загрузке, отображаются личные данные владельца. Сделать это можно как с использованием предыдущих методов, так и применив метод редактирования сетевой политики компьютера. Чтобы убрать экран приветствия, необходимо, через команду «Выполнить» или нажатие комбинации Win и R, зайти в «Редактор локальной групповой политики», где перейти к списку «Административные шаблоны». Открывшееся окно будет содержать реестр папок, среди которых надо выбрать «Панель управления», и перейти в меню «Персонализация». В списке открывшихся команд, необходимо выбрать «Запрет отображения экрана блокировки», отключить задачу поочерёдной установки «галочки» напротив пункта «Включено» и подтверждения команды кнопкой «ОК». При правильном выключении стиля входа на Windows 10, при последующем запуске Windows, пользователю сразу будет отображаться окно для ввода пароля, без картинок.
Параллельно с отключением приветствия в Windows 10, операционная система позволяет сменить графическое исполнение дисплея и использовать звуки. Для этого в категории административных, или управленческих шаблонов потребуется выбрать раздел «Система», с последующим переходом к пункту списка «Вход в систему», где откроется окно, в списке команд которого надо выбрать «Всегда использовать настраиваемый фон входа в систему», подтвердить команду и задать параметры политики приветствия Windows 10. Дальше потребуется выбрать предпочтительные картинки и звуки на компьютере. Для проверки результата достаточно перезагрузить ПК, таким методом удостоверившись в эффективности выполненных операций. Всё это позволяет поменять экран приветствия и звуки в Windows 10, 8 и 7.
Подведение итогов
Стандартный экран приветствия компьютера бывает надоедает владельцу устройства, иногда даже раздражает человека. Стоит отметить, что такое утверждение является доказанным, научным способом, фактом: учёные подтвердили взаимосвязь отвлекающих элементов на экране компьютера и неблагоприятным эмоционально-психологическим состоянием человека.
Устранить или видоизменить экран приветствия Windows позволяют современные решения как через вмешательство в систему, так и при помощи сторонних программ, что даёт возможность изменить загрузочный фон на мониторе.
Ниже представлено несколько способов, как поменять картинку приветствия в Windows 7. Большинству людей работающих на компьютерах с Виндовс 7 со временем надоедает штатное изображение стартовой заставки операционной системы.
Поэтому пользователям задавшимся вопросом, как изменить картинку приветствия на Windows 7, помогут простые руководства с пошаговым описанием всех необходимых действий для выполнения поставленной задачи.
Стартовое окошко «Семерки» совсем несложно заменить на любое желаемое изображение, которое есть в наличии у владельца компьютера, требуется выбрать лишь наиболее удобный вариант исполнения. С целью реализации этого можно воспользоваться возможностями специальных приложений, которые имеются в свободном доступе на просторах всемирной паутины либо просто внести корректировки в реестр.
Содержание
- Что такое экран приветствия Виндовс 7?
- С применением приложения «Windows 7 Logon Background Changer»
- С использованием приложения «Tweaks Logon»
- Изменяем через реестр
Что такое экран приветствия Виндовс 7?
Заставка приветствия фактически является картинкой фона оболочки системы. Увидеть ее можно одновременно нажав три клавиши «Ctrl», «Alt» и «Del».

Но, к сожалению, нельзя поменять здесь файл картинки на другой с помощью обычного переименования в «background» нужного изображения и последующей замены сохраненного изображения по умолчанию с расширением «bmp», т. к. такой метод не работает. Ниже приведены инструкции с применением двух утилит и ручной метод для успешной замены заставки.
Необходимо отметить, что в последнем способе размер подготовленного пользователем изображения не должен превышать 260 кБ. Во всех способах изображение должно соответствовать размерам в пикселях монитора пользователя иначе картинка получится неестественно растянутой.
С применением приложения «Windows 7 Logon Background Changer»
Утилита в автоматическом режиме подгоняет любую выбранную пользователем картинку под требования системы и устанавливает ее в качестве стартовой заставки и фоновой картинки системы.

Требуется произвести следующие последовательные действия:
- Скопировав из интернета в любую папку на компьютере архив с приложением, необходимо просто извлечь все файлы из него и кликнуть на «Win7LBC.exe;
- Далее последуют интуитивно понятные команды мастера, выполнив которые отобразится главное окно программы;
- Затем щелкнуть на «full screen», чтобы придать максимальный размер интерфейсу для комфортного использования утилиты;
- Потом рекомендуется обезопасить себя, кликнув на «settings» и закрыть остальным пользователям возможность настраивать фон Виндовс;
- После нажатия на «Ok» внесенные настройки сохранятся;
- Внизу окна приложения располагаются уже имеющиеся экраны приветствия на Виндовс 7. Следует лишь щелкнуть по какому-нибудь из изображений и в центральной части интерфейса появится заставка для предварительного просмотра пользователем;
- Если ни одна из предустановленных заставок не понравилась, то надо кликнуть на «choose a folder»;
- Затем показать, где сохранены в памяти компьютера картинки пользователя в формате «jpg»;
- Выбрать нужный файл и щелкнуть по кнопке «apply», далее кликнуть «yes»;
- Дождаться полного завершения процесса замены и установки нового изображения;
- Чтобы убедиться в успешном выполнении мероприятия необходимо просто удерживая «Ctrl» нажать одновременно «Alt» и клавишу «Del».
С использованием приложения «Tweaks Logon»
Фактически эта утилита не уступает по своим возможностям предыдущей, которая описана выше, за исключением одного минуса — в ней отсутствуют предустановленные картинки.

- Скопировав из интернета в любую папку на компьютере архив с приложением, необходимо просто извлечь все файлы из него и кликнуть на «TweaksLogon.exe»;
- Далее показать, где сохранены в памяти компьютера картинки пользователя в формате «jpg»;
- Выбрать нужный файл и щелкнуть по кнопке «Открыть»;
- Когда попадается файл размером более 260 килобайт, то программа просит пользователя разрешить ей его уменьшить. Для этого потребуется лишь кликнуть «Да»;
- Готово!
- Чтобы проконтролировать успешность реализации задачи надо только нажать кнопку «test»;
- Быстро вернуть штатную картинку на экран приветствия можно всегда просто щелкнув по «revert to default logon screen».
Изменяем через реестр
Если нет желания скачивать новые программы в компьютер, то можно осуществить задуманное с применением инструментов ОС.
Алгоритм последовательных действий следующий:
- Удерживая «Win» кликнуть «R»;
- В отобразившемся меню напечатать «regedit»;
- Далее кликнуть на «Ввод»;
- В следующем меню подтвердить твердость своих намерений, щелкнув по «Да»;
- В отобразившемся окне вызвать контекстное меню от «HKEY_LOCAL_MACHINE» и кликнуть «Найти»;
- Затем установить отметку на пункте имена параметров, а с остальных убрать. В поисковом поле напечатать «OEMBackground»;
- Кликнуть «Enter» либо «Найти»;
- В появившемся каталоге найти и выделить «OEMBackground»;
- Кликнуть «Enter»;
- Затем в отобразившемся меню корректировки параметра вместо нуля ввести единицу;
- После этого при отсутствии каталогов «info» и «backgrounds» потребуется их создать. Открыть том «С» и перейти в раздел «Windows», открыть папку «System32» и далее «Oobe», в которой создать каталог под названием «info»;
- В этом новом каталоге создать папку «backgrounds»;
- Скопировать файл изображения с расширением «jpg» в созданную папку и переименовать в «backgroundDefault.jpg» (напомним, что как было указано в начале этой статьи объем файла не должен превышать 260 килобайт);
- Произвести перезапуск ПК;
- Готово!
Отображение вашего сценария входа в систему в Windows 10, Windows 8 и Windows 7. В Windows Vista и новее используется экран «Добро пожаловать», который скрывает ваш сценарий входа. По умолчанию он становится видимым, только если выполнение занимает более 30 секунд.
Что такое экран приветствия?
Первый экран, который появляется при включении Windows. Экран приветствия перечисляет все учетные записи на компьютере.
* Чтобы включить экран приветствия в Windows 7 или 8, просто выполните те же шаги, что описаны выше, и отметьте опцию Пользователи должны введите имя пользователя и пароль чтобы использовать этот компьютер, введите свое имя пользователя, введите пароль и нажмите ОК.
Почему моя Windows 7 застревает на экране приветствия?
Выполните системные проверки. В некоторых случаях, поврежденные системные файлы на вашем компьютере будут Причина этой проблемы — зависание на экране приветствия Windows 10/8/7. Поэтому, чтобы исправить зависание Windows 7 на экране приветствия, вы можете выполнить приведенные ниже инструкции, чтобы проверить и восстановить поврежденные файлы.
Как мне запретить Windows переходить на экран входа в систему?
Нажмите Клавиша Windows + R и введите netplwiz и нажмите ввод. Теперь вы должны увидеть настройки учетной записи пользователя. Выберите учетную запись пользователя, для которой вы хотите отключить экран входа в систему, и снимите флажок, в котором говорится, что пользователи должны ввести имя и пароль для использования этого компьютера.
Как отключить заставку BIOS?
Как отключить заставку загрузки Windows?
- Нажмите клавишу Windows, введите msconfig и нажмите клавишу ВВОД.
- Щелкните вкладку Boot. Если у вас нет вкладки «Загрузка», перейдите к следующему разделу.
- На вкладке «Загрузка» установите флажок «Нет загрузки с графическим интерфейсом пользователя».
- Щелкните Применить, а затем ОК.
Что делает загрузка без графического интерфейса?
Загрузка без графического интерфейса просто избавляется от графической движущейся полосы во время запуска. Это экономит несколько секунд, но без этого вы не сможете узнать, зависла ли ваша система во время запуска. Информация о загрузке ОС показывает список того, что загружается, когда это происходит (во время запуска). и перезагрузите ноутбук / компьютер.
Что такое экран приветствия Windows 10?
Когда вы включаете новое устройство с Windows 10 в первый раз, устройство может запуститься на экране приветствия, который отображает Другой пользовательвместо того, чтобы начинать работу в нестандартном режиме (OOBE).
Почему на моем компьютере не отображается экран приветствия?
Отключите ваши USB-устройства
Несколько пользователей сообщили, что их компьютер завис на экране приветствия из-за их USB-клавиатура и мышь. Чтобы решить эту проблему, просто отключите все USB-устройства, включая клавиатуру и мышь, и попытайтесь загрузиться без них.
Как исправить зависание окна при запуске?
Попробуйте сменить или переустановить компьютер и перезагрузить систему в безопасном режиме: нажмите F8 / Shift при запуске. Выберите безопасный режим и нажмите Enter. Нажмите Win + R или запустите MSCONFIG и нажмите ОК. Выберите вариант чистой загрузки в разделе «Выборочный запуск».
Как исправить, что Windows 7 не загружается?
Исправляет, если Windows Vista или 7 не запускается
- Вставьте оригинальный установочный диск Windows Vista или 7.
- Перезагрузите компьютер и нажмите любую клавишу, чтобы загрузиться с диска.
- Щелкните Восстановить компьютер. …
- Выберите свою операционную систему и нажмите «Далее», чтобы продолжить.
- В разделе «Параметры восстановления системы» выберите «Восстановление при загрузке».