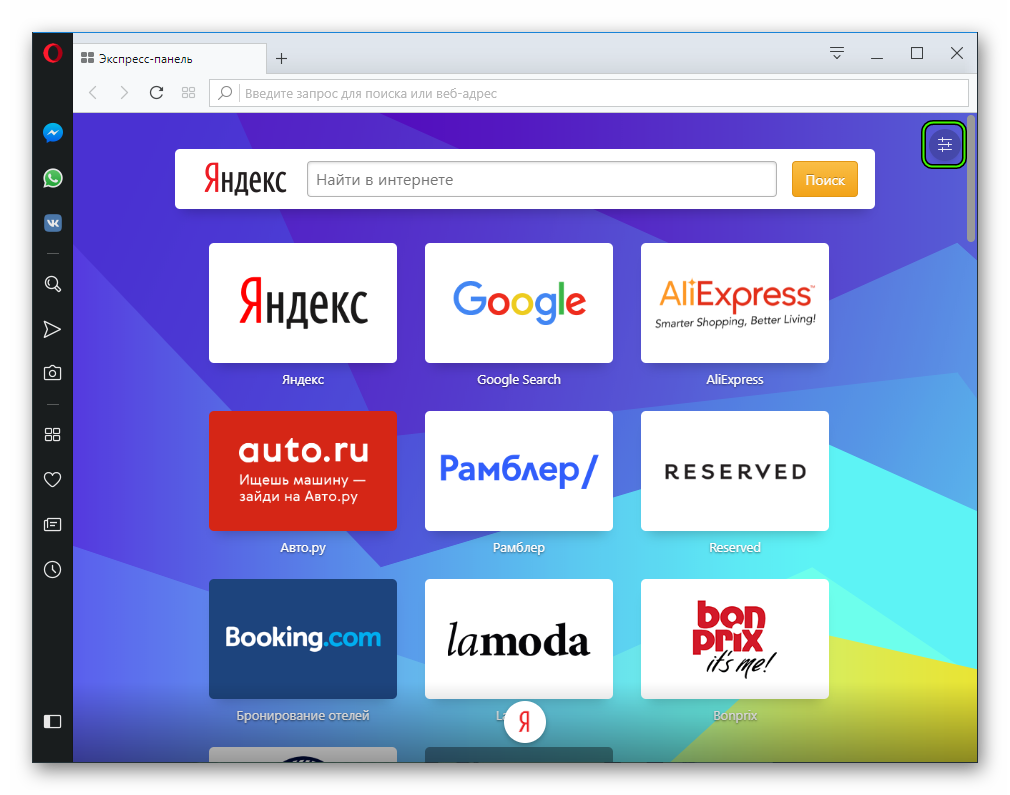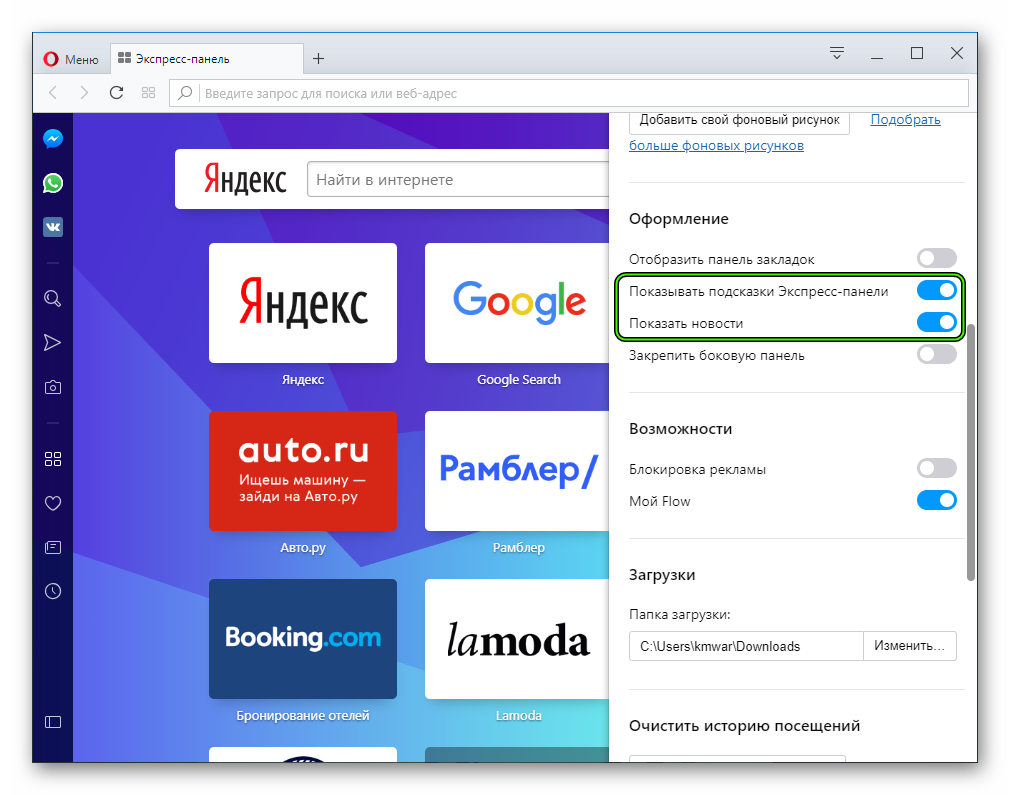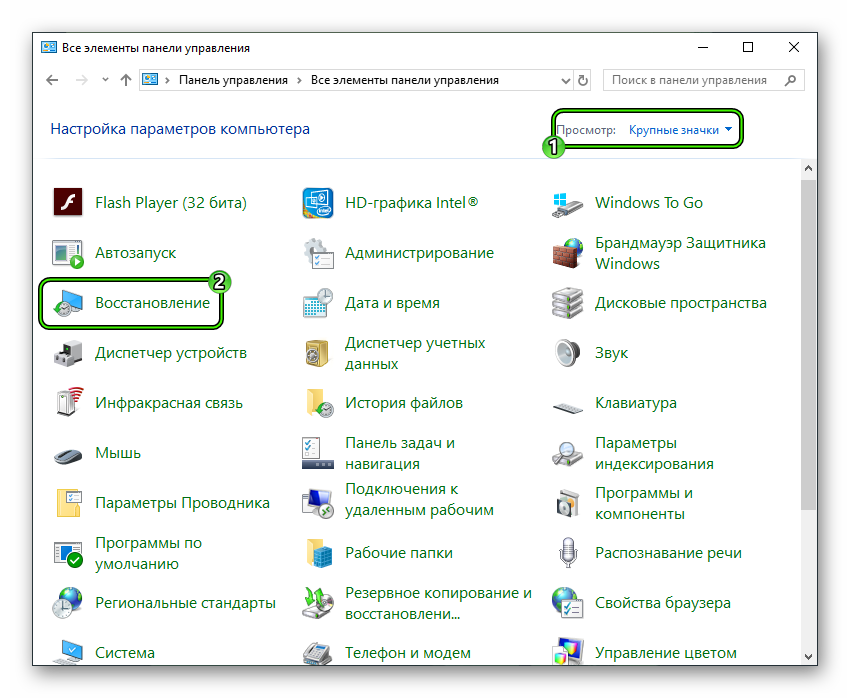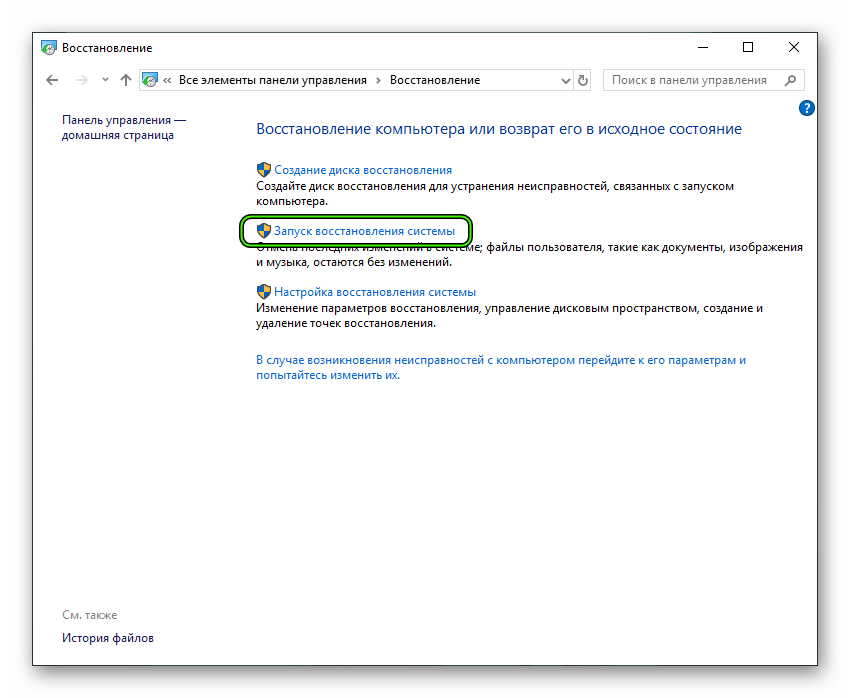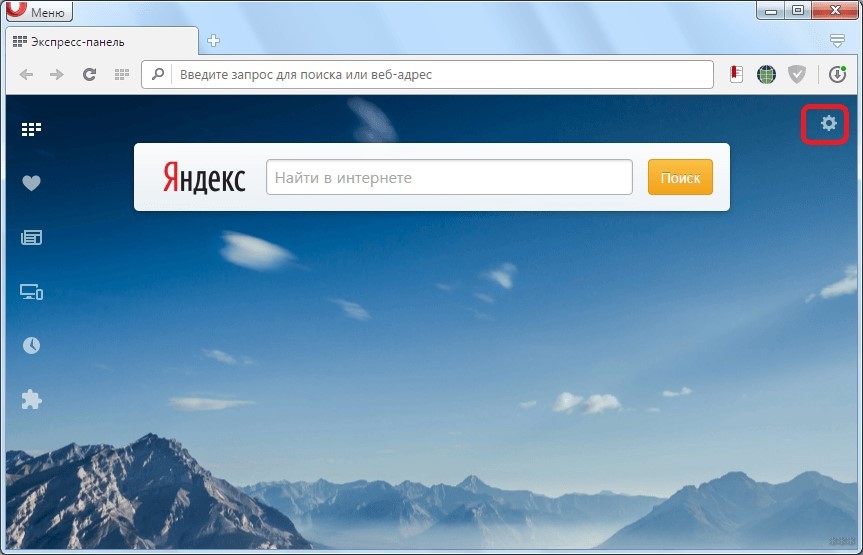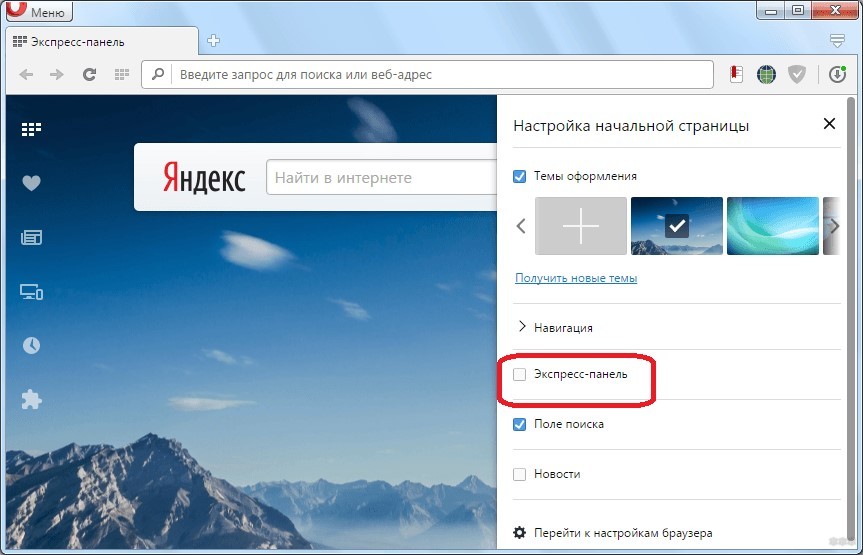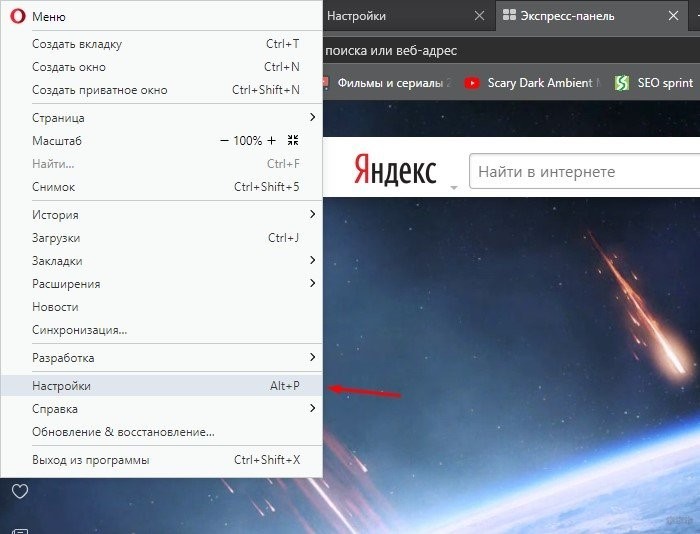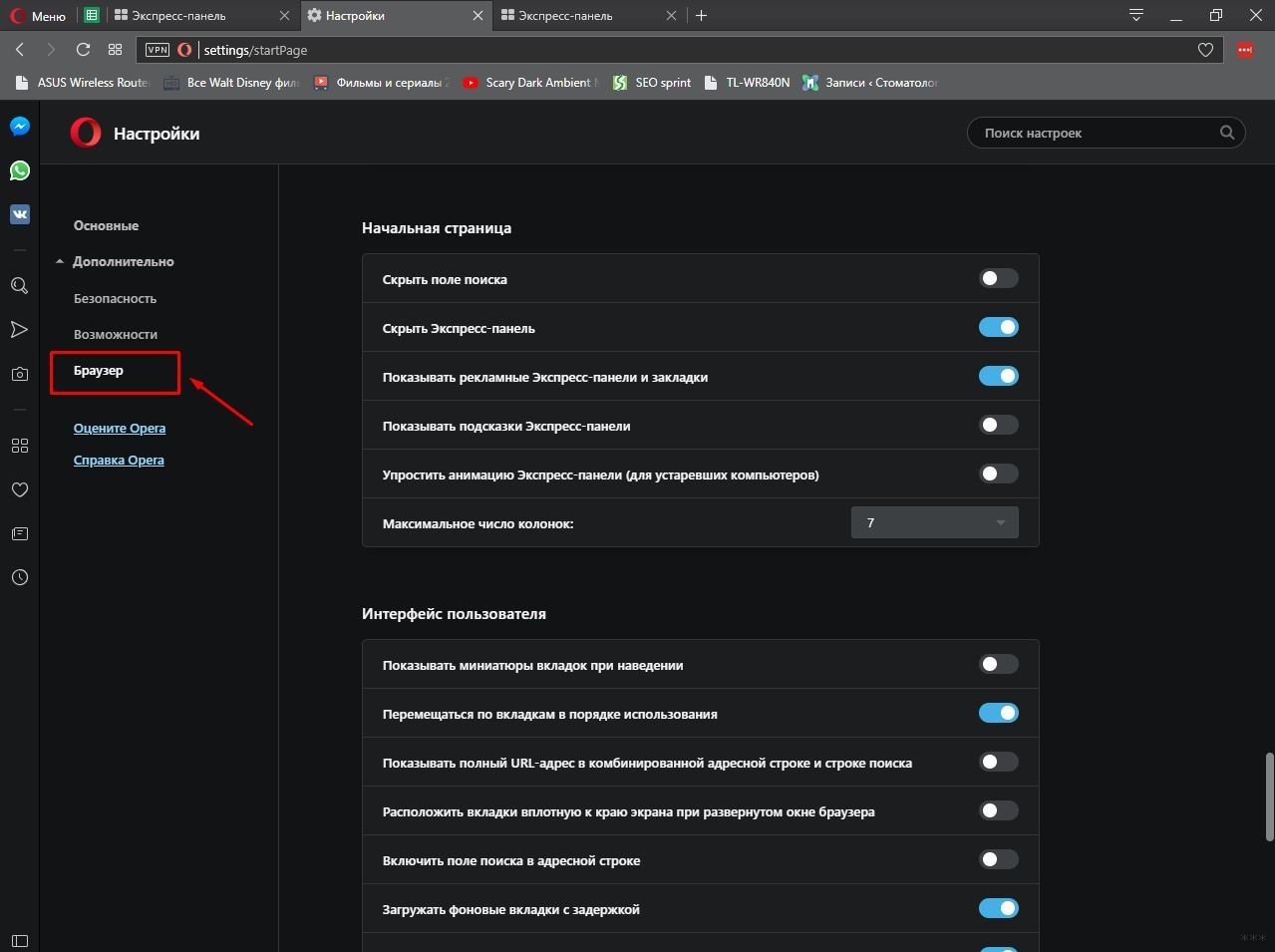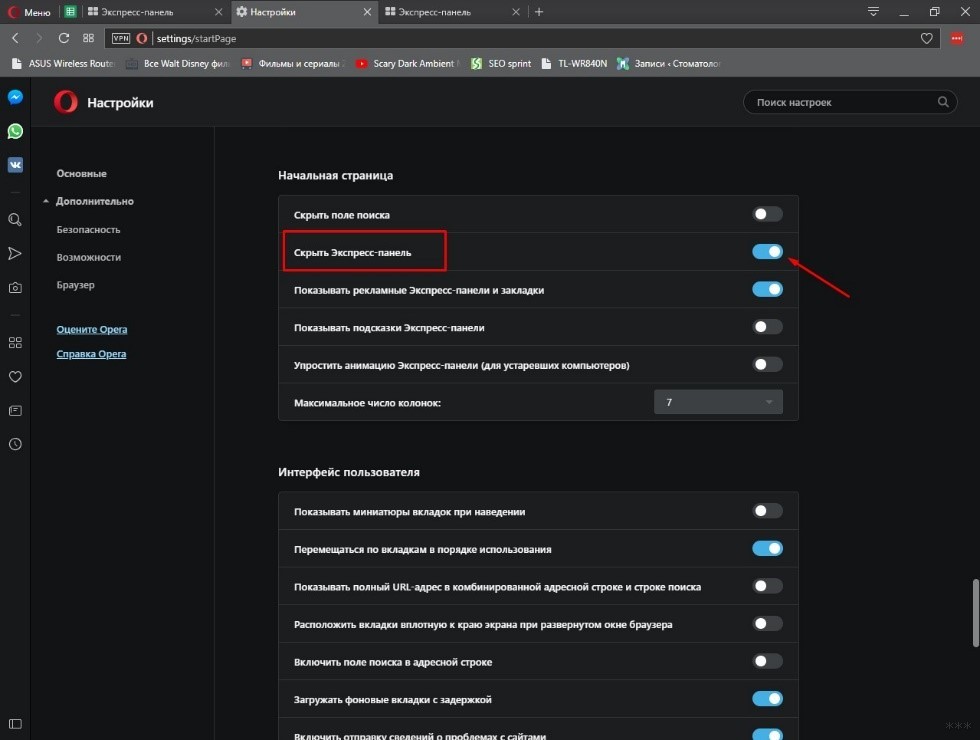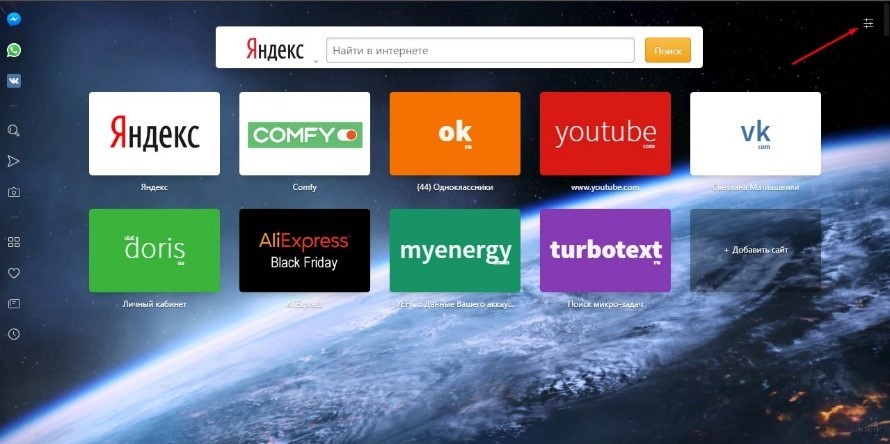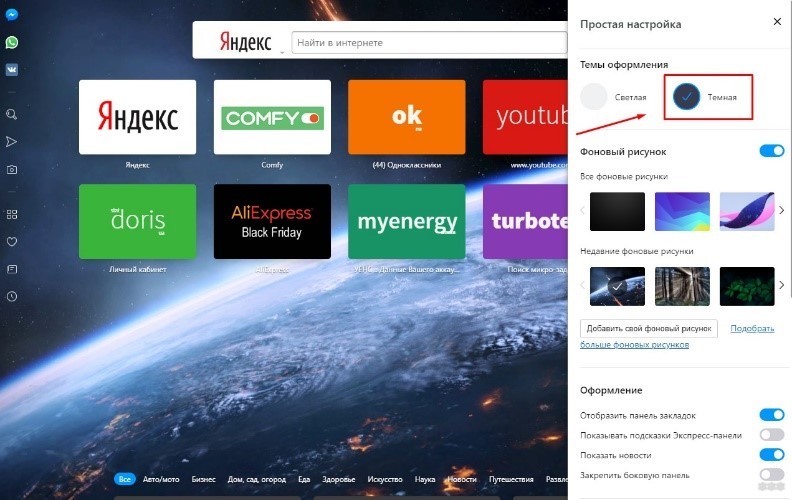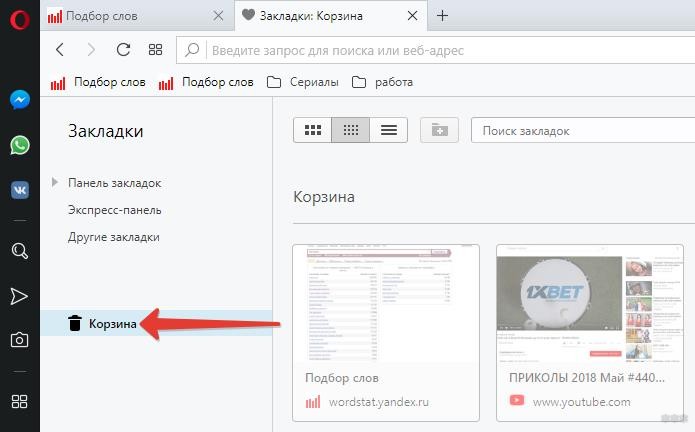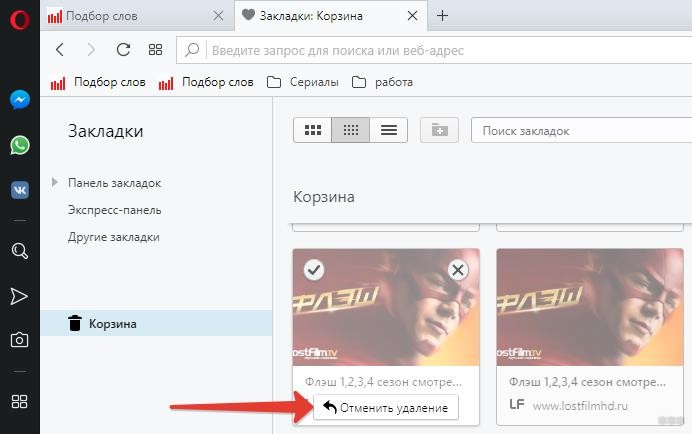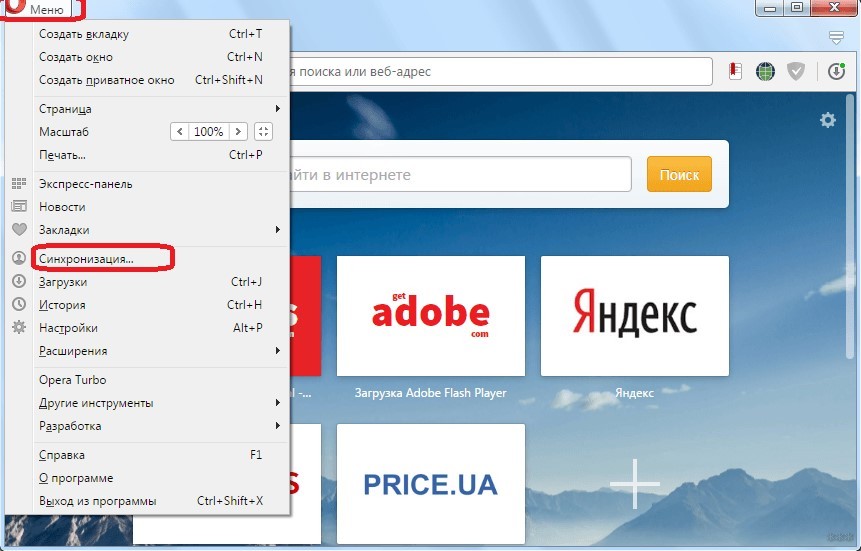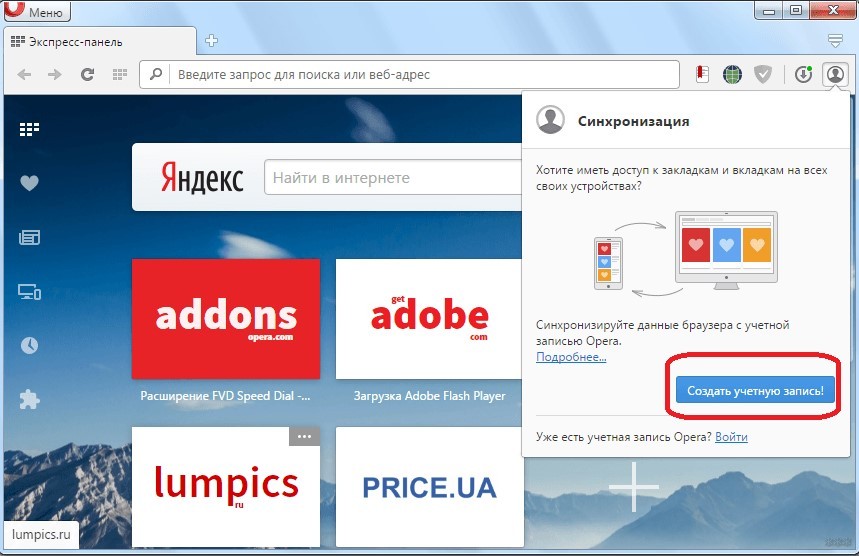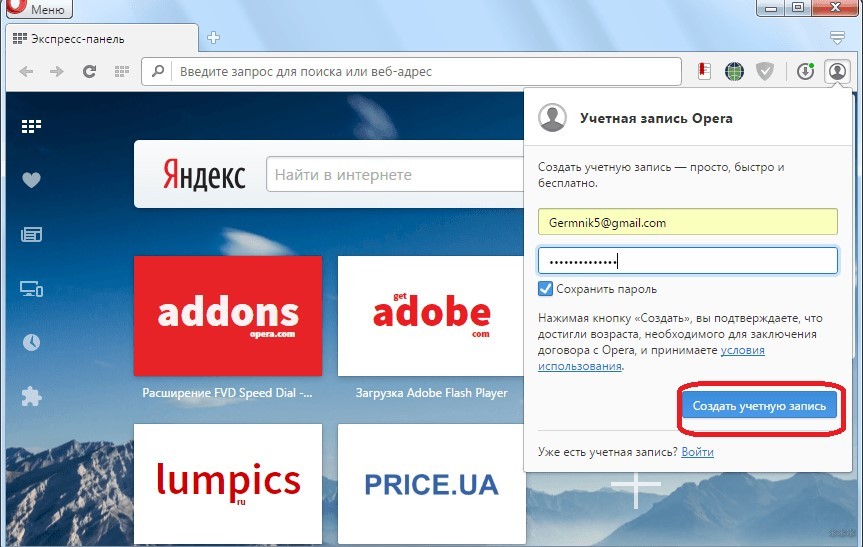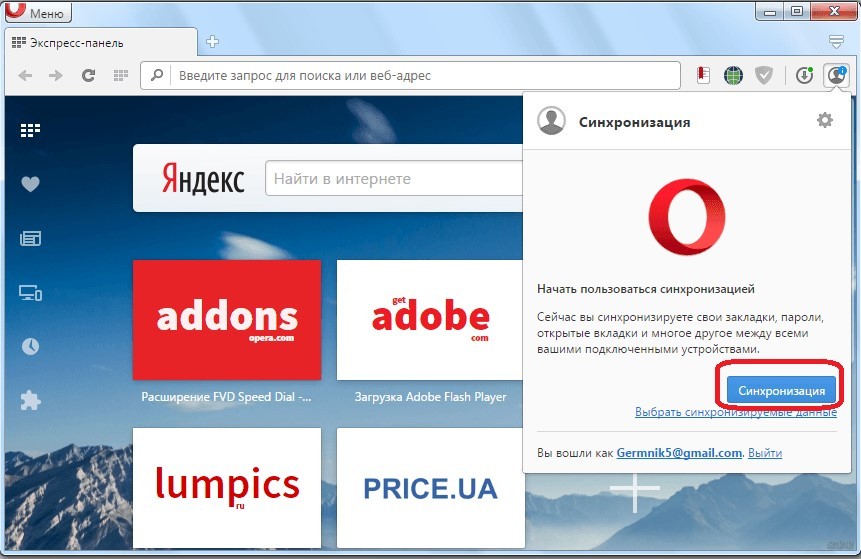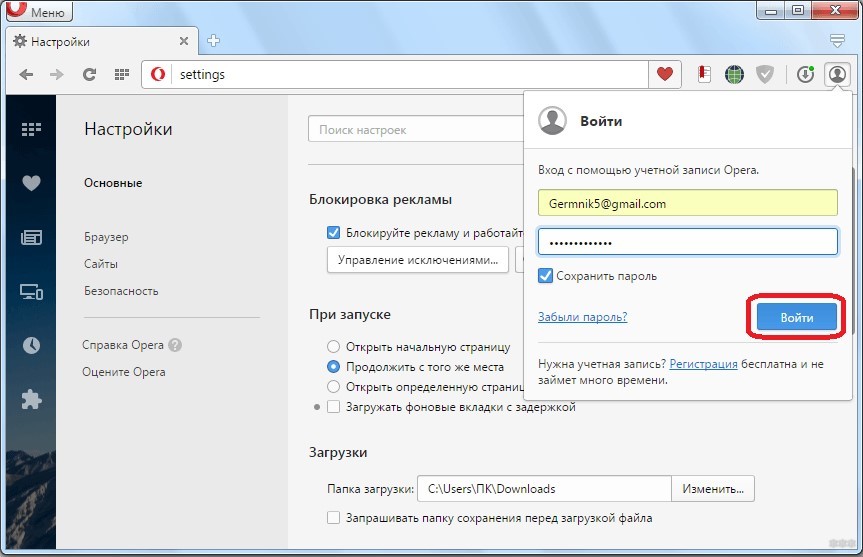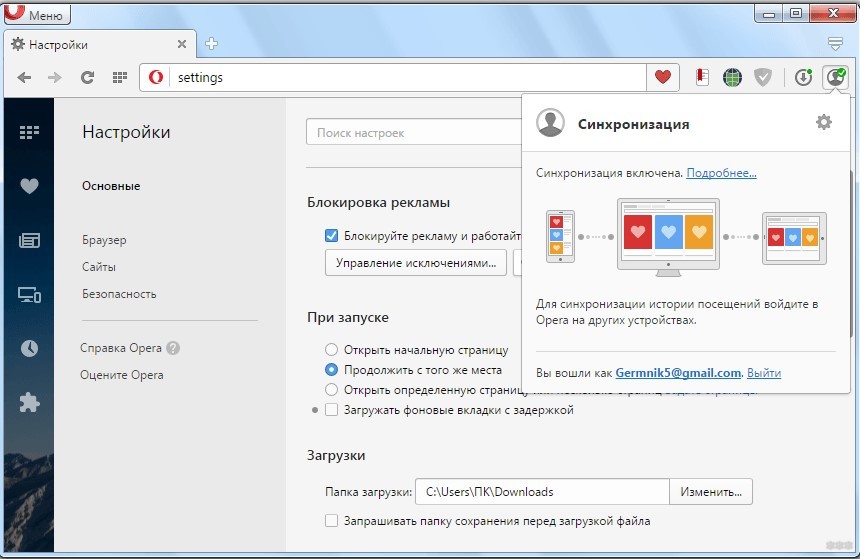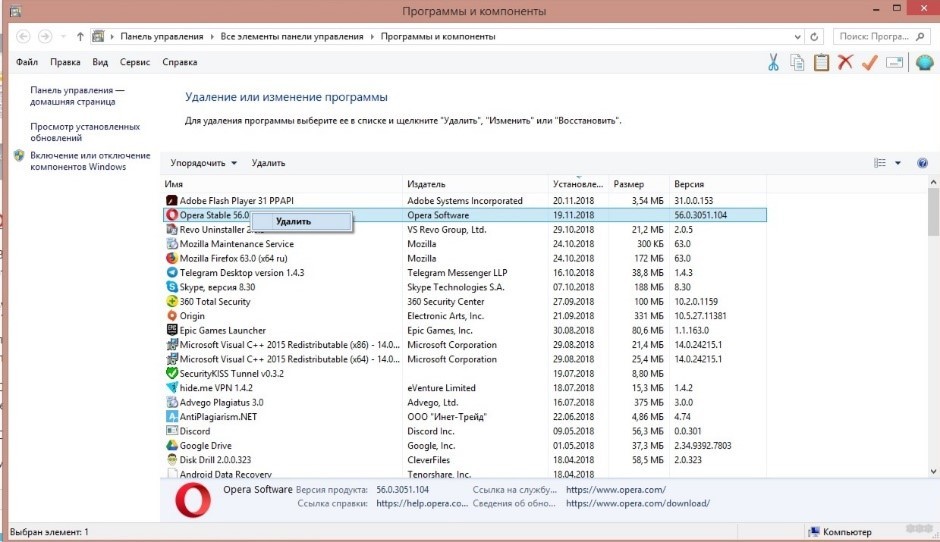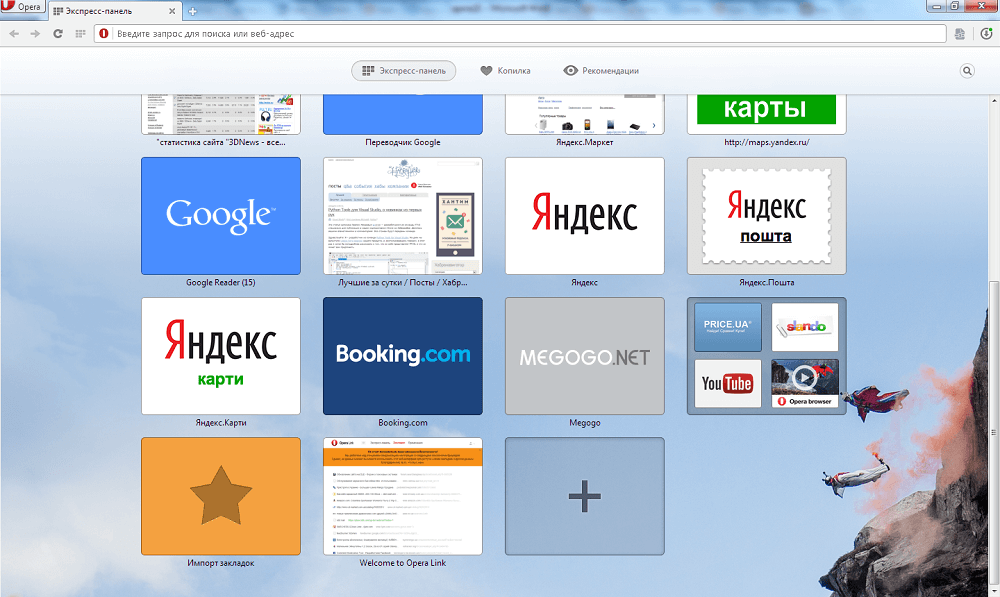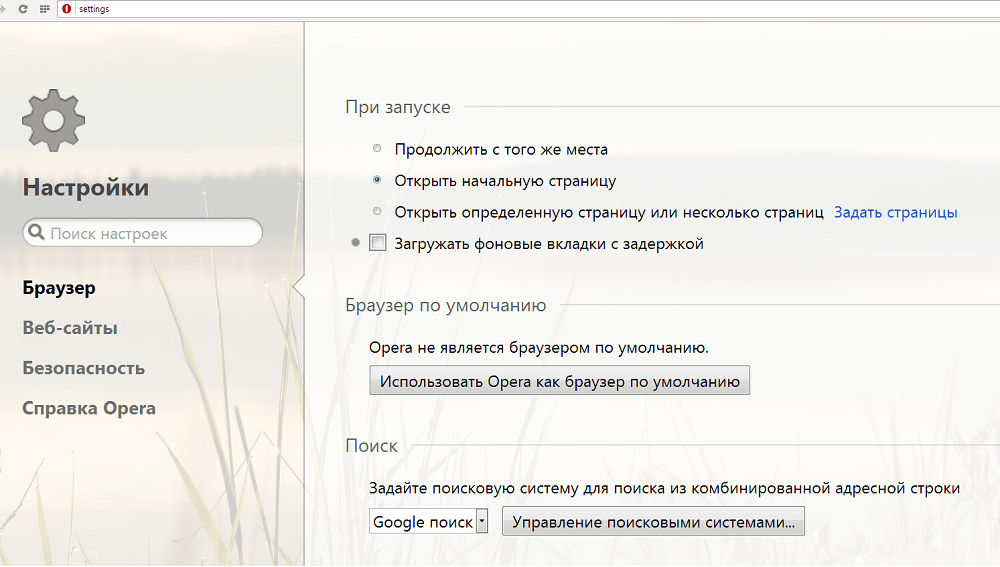Каждый пользователь хочет использовать удобную платформу для повседневной работы. Создатели приложений это прекрасно понимают, поэтому делают все для удовлетворения потребностей клиентской базы. Сегодня мы поговорим о том, как в Опере восстановить Экспресс-панель, в процессе повествования мы также рассмотрим несколько способов достижения желаемого.
Содержание
- Инструкция
- Простые настройки
- Синхронизация
- Откат операционной системы.
- Подведем итоги
Инструкция
На официальном сайте разработчиков есть несколько методов, позволяющих восстановить Экспресс-панель в Опере после переустановки Windows. Для удобства восприятия разобьем дальнейшее повествование на несколько логических блоков.
Простые настройки
Первый способ отличается скоростью и простотой. Для претворения задуманного в жизнь достаточно:
- Запустить Оперу и открыть новую вкладку.
- Перевести курсор в правый верхний угол пользовательского окна.
- Там кликнуть ЛКМ по кнопке «Простые настройки».
- Прокрутить появившееся контекстное меню колесом мыши и активировать отмеченные пункты.
- Закрыть окно параметров.
Синхронизация
В новых версиях браузера доступна функция синхронизации пользовательских настроек с облачным хранилищем проекта. То есть вся записанная туда информация 100% сохраниться и послужит при возникновении непредвиденных ситуаций.
Пошаговая инструкция представлена ниже:
- Запускам браузер и кликаем на главную кнопку в левом верхнем углу экрана.
- В открытом окне выбрать пункт «Синхронизация…».
- Правая часть главной страницы дополняется новым окном. Здесь кликаем на кнопку «Создать…»
- Заполнить предложенные поля и завершить регистрацию.
После переустановки Винды достаточно заново скачать Оперу и авторизоваться в системе. Тогда ваши данные будут восстановлены.
Откат операционной системы.
На крайний случай припасен глобальный способ восстановления данных, который реализуется за счет возможностей Windows.
Для претворения задуманного в жизнь:
- Переходим на Панель Управления и выставляем большие значки в качестве параметра отображения (правый верхний угол).
- Кликаем ЛКМ по разделу «Восстановление».
- В новом окне выбираем пункт «Запустить восстановление…».
- Далее, определяем приемлемую точку отката системы, подтверждаем серьезность намерений и ждем завершения процедуры.
- Проверяем работоспособность методики.
Подведем итоги
Существует несколько способов восстановления Экспресс-панели в Опере. Каждый из подходов имеет отличительные особенности, которые продиктованы спецификой используемого инструментария.
Экспресс-панель в браузере Опера является очень удобным способом организовать доступ к наиболее важным и часто посещаемым веб-страницам. Этот инструмент каждый пользователь может настроить под себя сам, определив его дизайн, и список размещаемых ссылок на сайты. Но, к сожалению, из-за сбоев в работе браузера, или по неосторожности самого пользователя, Экспресс-панель может быть удалена, либо скрыта. Давайте выясним, как вернуть Экспресс-панель в Опере.
Процедура восстановления
Как известно, по умолчанию, при запуске Оперы, или при открытии новой вкладке в браузере, открывается Экспресс-панель. Что же делать, если вы её открыли, но списка сайтов, который организовывали длительное время, не обнаружили, как на иллюстрации ниже?
Выход есть. Заходим в настройки Экспресс-панели, для доступа к которым достаточно кликнуть по значку в виде шестерни в правом верхнем углу экрана.
В открывшейся директории устанавливаем галочку около надписи «Экспресс-панель».
Как видим, все закладки в Экспресс-панели вернулись на место.
Переустановка Оперы
Если удаление Экспресс-панели было вызвано серьёзным сбоем, вследствие которого были повреждены файлы браузера, то указанный выше способ может не работать. В этом случае, самым простым и быстрым вариантом восстановления работоспособности Экспресс-панели будет установка Оперы на компьютер заново.
Восстановление содержимого
Но, что делать, если вследствие сбоя пропало содержимое Экспресс-панели? Для того, чтобы не случалось подобных неприятностей, рекомендуется производить синхронизацию данных на компьютере и других устройствах, где используется Опера, с облачным хранилищем, на котором можно хранить и синхронизировать между устройствами закладки, данные Экспресс-панели, историю посещений веб-сайтов, и многое другое.
Для того, чтобы иметь возможность сохранять данные Экспресс-панели удаленно, нужно сперва провести процедуру регистрации. Открываем меню Оперы, и кликаем по пункту «Синхронизация…».
В появившемся окне жмем на кнопку «Создать учетную запись».
Затем, открывается форма, где нужно ввести адрес своей электронной почты, и произвольный пароль, который должен состоять не менее чем из 12 символов. После ввода данных, кликаем на кнопку «Создать учетную запись».
Теперь мы зарегистрированы. Чтобы произвести синхронизацию с облачным хранилищем, достаточно нажать на кнопку «Синхронизация».
Сама процедура синхронизации проводится в фоновом режиме. После её завершения вы будете уверены, что даже в случае полной потери данных на компьютере, сможете восстановить Экспресс-панель в прежнем её виде.
Для восстановления Экспресс-панели, или для её переноса на другое устройство опять заходим в раздел главного меню «Синхронизация…». В появившемся окне жмем на кнопку «Войти».
В форме входа вводим адрес электронной почты и пароль, которые вводили при регистрации. Жмем на кнопку «Войти».
После этого, происходит синхронизация с облачным хранилищем, вследствие чего Экспресс-панель восстанавливается в прежнем виде.
Как видим, даже в случае серьёзных сбоев в работе браузера, или полного краха операционной системы, есть варианты, с помощью которых можно полностью восстановить Экспресс-панель со всеми данными. Для этого нужно только позаботиться о сохранности данных заблаговременно, а не после возникновения проблемы.
Привет! Как и множество других статьей на этом сайте, эта статья из личного опыта. Расскажу о решении проблемы, с которой я столкнулся несколько дней назад. Речь пойдет о сохранении настроек браузера Opera. Покажу, как можно перенести экспресс-панель, закладки, пароли и другие настройки браузера Opera на другой компьютер, или при переустановке Windows.
Все началось с того, что я решил переустановить Windows 7, на Windows 10. И главной задачей было перенести настройки браузера Opera. Для меня было очень важно полностью перенести первым делом экспресс-панель, все закладки и сохраненные в Opera пароли. Проще говоря, мне нужно было сохранить свой профиль в Opera, и восстановить его после переустановки Windows, в заново установленный браузер.
Сразу скажу, что в интернете я решения не нашел. Там есть много статей на эту тему, и следуя им можно без проблем перенести закладки, настройки экспресс-панели, историю и т. д., просто сохранив определенные файлы. Но, пароли таким способом перенести нельзя. Дело в том, что все сохраненные пароли Опера сохраняет в отдельный файл и они привязываются под конкретного пользователя Windows. Когда я переносил файл с паролями в профиль новой, заново установленной Оперы, то пароли не переносились. На сайтах, для которых я сохранял пароли, просто не было возможности автоматически авторизоваться. Ну и в настройках браузера, список сохраненных паролей был пустым. Вот тогда я немного расстроился, ведь для меня было очень важно перенести все сохраненные пароли.
Я конечно же знал, что в Opera есть функция синхронизации. Но где-то в интернете я прочитал, что эта функция синхронизирует только закладки и открытые вкладки. Пароли не синхронизируются. Это мне почему-то запомнилось, и я исключил этот способ. И зря, как оказалось.
Когда я уже перечитал кучу разных инструкций, и понял, что пароли мне не перенести, решил все таки проверить функцию синхронизации. И как оказалось, в Opera синхронизируется все. В том числе пароли. На момент моих мучений, версия Оперы была 43.0. Точно сказать не могу, но вполне может быть, что в более ранних версиях синхронизация паролей не работала.
В итоге: я с помощью функции синхронизации перенес весь свой профиль Opera (пароли, экспресс-панель, закладки, настройки), при переустановке Windows. Таким же способом, можно сохранить, и восстановить настройки Opera на новом компьютере, например.
Как делал я: в браузере, с которого мне нужно было все перенести, я создал учетную запись Opera, и в настройках включил синхронизацию паролей. Немного подождал (нет никакого статуса синхронизации), и зашел под этой учетной записью в браузере Opera на только что установленной Windows 10 (у меня две ОС на компьютере). И через минуту подтянулись все настройки. Закладки, экспресс-панель, и самое главное, были синхронизированы все пароли. Как будто ничего не переустанавливал.
Сохраняем профиль Opera (файлы). На всякий случай
Я не знаю, какой случай конкретно у вас. Но мне кажется, что это скорее всего один из двух вариантов:
- Нужно перенести все настройки из браузера Opera в процессе переустановки Windows. Особенность в том, что после переустановки, у вас уже скорее всего не будет доступа к браузеру. Поэтому, я советую сохранить папку профиля в надежное место. Там находятся все файлы, в которых хранятся настройки экспресс-панели, закладки, пароли (которые файлом не перенести).
- Новый компьютер. Или еще один компьютер. В таком случае, все намного проще. Ведь у вас будет доступ к обоим браузерам (чистому, и старому со всеми вашими настройками). В таком случае, вы сразу можете переходить к настройке синхронизации.
Сохранить папку профиля со всеми настройками очень просто. Откройте меню браузера и выберите «О программе». Скопируйте путь к папке профиля.
Откройте проводник, или «Мой компьютер», и вставьте этот адрес в адресную строку. Нажмите Ентер. Откроется папка с профилем Opera. Эту папку лучше скопировать и сохранить куда-то в надежное место. Она может нам пригодится.
В этой папке, в некоторых файлах находятся закладки, экспресс-панель и т. д.
Bookmarks и Bookmarks.bak – это закладки.
BookmarksExtras (или speeddial.ini) – экспресс-панель. Если я не ошибаюсь.
Cookies – сохраненные cookie сайтов.
Login Data (в предыдущих версиях wand.dat) – пароли, которые заменой файла не перенести. Только через синхронизацию.
Заменив эти файлы в папке профиля заново установленный Оперы, мы восстановим соответствующую информацию.
Синхронизация в Opera. Пароли, настройки, экспресс-панель, закладки
Настроить синхронизацию очень просто. Если у вас еще нет учетной записи Opera, то ее нужно создать. Я сразу создал учетную запись в том браузере, с которого нужно перенести информацию.
Нажимаем на «Меню», и выбираем «Синхронизация». Справа появится окно, в котором нажимаем на «Создать учетную запись».
Выводим свою почту и пароль. Пароль придумайте хороший и сложный. Так же, сохраните его куда-то, или запишите. Вводим данные для регистрации и нажимаем на кнопку «Создать учетную запись».
Вы автоматически будете авторизованы. Чтобы сразу включить синхронизацию паролей, нажмите на ссылку «Выбрать синхронизируемые данные».
Выделяем галочками те пункты, которые нужно синхронизировать, и нажимаем Ok.
Я почему-то не заметил статуса синхронизации, или сообщения что все готово. Но мне кажется, что если нажать на «Меню» – «Синхронизация», и возле значка будет зеленная галочка, то все готово.
Я просто немного подождал, и вошел в свою учетную запись на другом браузере Opera.
Вход в учетную запись Опера
Открываем «Меню» – «Синхронизация», и нажимаем на кнопку «Войти». Дальше вводим данные своей учетной записи и нажимаем «Войти».
Включаем синхронизацию паролей. Это можно сделать в настройках. «Меню» – «Настройки». Нажимаем на кнопку «Расширенная настройка», выделяем «Пароли» и «Ok».
Буквально через минуту, вся информация из старого браузера Опера была перенесена на новый. Там только есть один нюанс с экспресс-панелью. Сейчас расскажу.
Синхронизация экспресс-панели
Дело в том, что экспресс панель синхронизируется, но она переносится в другую папку. Чтобы она отображалась на главном экране, нужно ее переместить. Сейчас покажу как.
И вроде какая-то мелочь, синхронизация настроек браузера, но сколько времени и нервов сохраняет эта функция. Страшно представить, сколько времени нужно было бы потратить, чтобы заново, вручную настроить экспресс-панель, или что еще хуже – ввести пароли на всех сайтах.
Если вы решили переустановить Windows, или перенести браузер на новый компьютер, то без синхронизации не обойтись. Правда, в том случае, если вам обязательно нужно перенести пароли. Если нет, то закладки и настройки экспресс-панели можно перенести файлами из своего профиля, как я показывал выше. Но синхронизировать намного проще. Да и на будущее будет. На случай, если что-то случится с компьютером. Ведь все данные хранятся на серверах Opera.
Да и с безопасностью вроде бы все в порядке. Шифрование, и все такое. Думаю, с этим проблем быть не должно.
Экспресс-панель – страница, на которую вынесены ссылки на самые посещаемые пользователем интернет-ресурсы или добавленные им URL. В версиях браузера на движке Chromium она заменяет стартовую страницу, упрощая посещение наиболее просматриваемых пользователем сайтов.
Однажды можно открыть обозреватель, но вместо панели с мини-превью ваших любимых ресурсов отображается пустая страничка. Рассмотрим, как восстановить экспресс-панель в браузере Opera с сохранением её содержимого.
Содержание
- Способ первый
- Способ второй
- Можно ли восстановить удаленные закладки?
- Как избежать потери данных?
- Задать вопрос автору статьи
Способ первый
Вернуть старую экспресс-панель в Опере поможет клик по надписи: «Показать экспресс-панель». Она появится в новой вкладке: открывается кликом по плюсику правее от названия активной вкладки, комбинацией клавиш Ctrl + T.
Способ второй
Чтобы восстановить экспресс-панель браузера Опера, делаем так:
- Вызовите главное меню щелчком по значку с изображением звёздочки под кнопками для управления окном.
- В выпавшем списке отметьте флажком опцию, обведённую на скриншоте ниже.
В устаревших версиях интернет-обозревателя процесс немного отличается.
- Откройте окно с настройками через главное меню.
- Разверните раздел «Дополнительно» и щелкните по надписи: «Браузер».
- Деактивируйте переключатель возле пункта «Скрыть Экспресс-панель».
Для персонализации этой страницы откройте её и кликните по иконке справа вверху.
Здесь доступен выбор темы оформления: светлая и тёмная, использование рисунка в качестве фона (в том числе собственного) и изменение внешнего вида браузера.
Можно ли восстановить удаленные закладки?
Можно. Если вы нечаянно удалили закладку, ее можно восстановить из «Корзины». Это совсем несложно:
- Зайти в меню браузера.
- Выбрать пункт «Закладки», в открывшемся окошке кликнуть по «Закладки».
- Нажать «Корзина» (слева).
- Выбрать то, что нужно восстановить.
Как избежать потери данных?
Синхронизация и настройка панели закладок описаны тут:
Что же делать, когда после восстановления экспресс-панели в Опере пропали все добавленные туда ссылки? Что-то предпринимать поздно, но не допустить подобных инцидентов в будущем можно – включить синхронизацию параметров конфигурации Opera с облачным хранилищем, где хранится копия настроек.
- Через главное меню вызовите пункт «Синхронизация».
- Создайте новую учётную запись.
- Заполните поля.
- Кликните по новой кнопке правее от адресной строки «Синхронизация».
- Чтобы после синхронизации восстановить экспресс-панель, войдите в аккаунт.
Процедура происходит очень быстро. Никакие дальнейшие действия со стороны пользователя не требуются.
Если не помогает ничего, удалите Opera, скачайте свежую версию браузера и установите его:
- Удалите старый обозреватель.
- Скачайте новую версию с официального сайта.
- Следуйте подсказкам Мастера установок.
Вот и все инструкции. Надеемся, вы нашли ответы на все вопросы. Если же нет, напишите в комментарии, и мы обязательно дополним статью!
Не секрет, что в любой индустрии, автомобильной или компьютерной, на сегодняшний день огромная конкуренция. Ведь от количества потребителей напрямую зависит прибыль производителя. Только высокотехнологичные и многофункциональные программные продукты, которые не только идут в ногу со временем, но и во многом опережают действительность, могут привлечь внимание широкого круга пользователей. Такой браузер как Опера установлен на большинстве личных компьютеров юзеров всего мира. Простой и понятный интерфейс бесплатного приложения привлекает потребителей. Немаловажным является и тот факт, что функционал программы постоянно претерпевает модернизацию — его всё время дорабатывают и обновляют.
Немаловажным новшеством среди прочих новых опций браузера является экспресс-панель. Сложно переоценить удобство и достоинства страницы, на которой хранятся ссылки всех важных для пользователя сайтов. Возможность не набирать адреса сайтов вручную и иметь к ним доступ всего лишь в один клик упрощает жизнь любого юзера. Поэтому многие пользователи испытывают ощутимые неудобства, когда не знают, как восстановить вкладки после их случайного отключения.
Восстановление экспресс-панели
На самом деле восстановить экспресс-панель в Опере достаточно просто, следует только придерживаться нескольких правил. Выполняя последовательно все нижеперечисленные действия, попавший в неловкую ситуацию пользователь ПК сможет быстро вернуть закладки на ней на своё прежнее место.
Чаще всего люди сталкиваются с внезапным и «мистическим» исчезновением, когда после загрузки браузера на экране монитора появляется не привычная экспресс-панель приложения Опера, а стартовая страничка стороннего веб-ресурса. В большинстве случаев, как показывает практика, это результат действия сознательных, а порою даже неосознанных действий юзеров, которые в какой-то момент решили самостоятельно изменить или приспособить под себя настройки приложения. Любой человек, который столкнулся с подобной проблемой, естественно, желает быстро восстановить вкладки, чтобы дальнейшая работа за компьютером была максимально удобной и рациональной.
Стоит отметить, что подобный «подарок» могут также преподнести различные вирусы и приложения, которые все время бродят на просторах интернета и норовят испортить жизнь всем обитателям всемирной сети. Однако, не столь важно по каким причинам произошёл сбой и исчезла экспресс-панель, ведь перед пользователем стоит весьма важная задача — быстро вернуть все вкладки на свои положенные места.
Пошаговая инструкция восстановления
Итак, если юзер ещё не пользуется браузером Opera, он может на официальном сайте создателя программного приложения скачать файл установки и сохранить его у себя на компьютере. После запуска скачанного файла откроется диалоговое окно, а спустя несколько шагов любой начинающий потребитель сможет установить себе приложение.
В случае, когда Опера уже установлена и необходимо восстановить лишь её экспресс-панель, после запуска браузера следует войти в настройки. Сохранить потерянные вкладки поможет большая бело-красная кнопка, расположенная в левом верхнем углу приложения. В ниспадающем списке следует найти пункт «Настройки».
Следующий шаг — определение этого местоположения. Пользователю нужно проверить раздел, в котором он сейчас находится, и переключиться на вкладку «Браузер».
Открывшееся меню содержит перечень действий, которые выполняет система, а во втором списке «При запуске» следует установить «Открыть начальную страницу».
Следующее действие — перезапуск приложения. Во вновь открывшейся Opera в качестве стартовой страницы должна открыться экспресс-панель.
Возвращение содержимого
Если на компьютере установлена не последняя, а более старая версия браузера (в частности, до 12 выпуска), необходимо предварительно сохранить файл speeddial.ini, расположенный на диске С: в папке Users по адресу AppDataRoamingOperaOpera. Если удалось сохранить этот документ, то все вкладки с содержимыми ссылками будут восстановлены легко и просто.
Обладатели последних версий браузера, сами того не подозревая, скорее всего, устанавливают на своём ПК хромиум-сборку. Иными словами, в обновлённом приложении конфигурационные файлы (speeddial.ini) больше не функционируют. Сохранить свои настройки каждый желающий может посредством специализированного сервиса Opera Link, который разработан программистами компании. С помощью этого файла можно синхронизировать любые настройки приложения и, как следствие, восстанавливать вкладки. Чтобы в дальнейшем восстановить потерянные данные (например, после переустановки операционной системы), нужно предварительно пройти простую регистрацию в приложении Опера и произвести синхронизацию вкладок («Другие инструменты» — «Синхронизация»).
Заключение
Из всего вышесказанного можно сделать вывод, что произвести синхронизацию и восстановить потерянные вкладки можно достаточно быстро и просто. Современный функционал браузера Opera позволяет пользователю в несколько кликов вернуть или открыть на чужом компьютере свою экспресс-панель. Но побеспокоиться об этом стоит заранее и настроить синхронизацию заблаговременно. Тогда доступ к панели будет даже с мобильной версии браузера, если там войти в свой аккаунт и выполнить синхронизацию.
Как восстановить Закладки. Экспресс-панель
Довольно часто бывает, что в результате какого-либо сбоя (перепад напряжения, атака вирусов и т. д.) приходится переустанавливать операционную систему Windows. И конечно-же, хочется сохранить все свои данные со старой системы. Одни из таких данных — Закладки и Экспресс-панель Opera.
Интернет-браузер «Опера» — один из самых популярных у юзеров русскоязычной сети интернет. Основная страничка официального web-сайта Opera информирует про то, что собственно им пользуются 170 млн. человек. Потому, нет ничего удивительного в неизменном развитии и улучшении данного браузера.
В первую очередь, я расскажу Вам, как заранее исключить потерю интернет-данных в «Opera».
Начиная с недавних версий, пользователи смогут вернуть Закладки и Экспресс-панель в «Опере», в том числе и в случае, если они переустановили собственную систему.
Руководство к действию:
1. Функция Opera Link – это, наверное, наиболее комфортная и нужная возможность, появившаяся в последних версиях браузера. Значение ее трудно переоценить. Все ключевые опции сохраняются на сервере и имеют все шансы быть синхронизированы и загружены в Opera, установленную на другом компе, либо на новой Операционной Системе. Помимо всего этого, ими можно воспользоваться, зайдя на собственную страничку пользователя Opera Link хоть каким иным браузером. Данная служба дает возможность, не только вернуть закладки в Опере, но и иную информацию:
• Индивидуальную панель
• Экспресс-панель
• Историю введённых адресов
• Статьи
• Перечень поисковиков
• Пароли
2. Для того, чтобы активировать функцию Opera Link , после запуска браузера заходим в меню «Файл» и кликаем на «Синхронизировать…». В появившемся окошке отмечаем галочками данные, которые будут синхронизированы. Далее, создаем бесплатную учетную запись, зарегистрировавшись в системе. Придумываем логин, пароль и кликаем «Войти».
3. Теперь мы, практически постоянно можем реконструировать закладки в Опере, в том числе и в результате переустановки системы, или же воспользовавшись браузером за другим компом. Чтобы достичь желаемого результата, просто активируем функцию Opera Link . Помимо всего этого, нам предоставляется возможность, получить доступ к собственной информации в том числе и из другого браузера. В этом случае, заходим на веб-страницу Opera Link, вводим регистрационные данные собственной учетной записи, и видим всю сохраненную на сервере информацию и опции.
Как восстановить Закладки и Экспресс-панель Opera в случае переустановки Windows.
Если у Вас слетела Операционная Система в результате какого-либо сбоя в работе компьютера ( перепад напряжения, атака вирусов и т. д. ), восстановить работу системы можно прочитав мою статью «Как восстановить системные файлы без переустановки Windows»
Если Операционная система загружается:
1. Находим файлы закладок и Экспресс-панели Оперы — bookmarks.adr и speeddial.ini
Они находятся по адресу C:UsersUser(имя пользователя у вас может быть своё)AppDataRoamingOperaOpera
Также могут находиться по другому адресу: С:Documents and SettingsUser(имя пользователя своё)Application DataOperaOpera
2. Сохраняем файлы на запасной раздел диска, либо на флешку. Советую скопировать всю папку AppData на тот случай, если вдруг ошибетесь в выборе файлов.
3. После переустановки Операционной Системы и установки на нее «Оперы», заходим на системный раздел диска по адресу C:UsersUser(имя пользователя у вас может быть своё)AppDataRoamingOperaOpera либо С:Documents and SettingsUser(имя пользователя своё)Application DataOperaOpera и вставляем туда наши сохраненные файлы bookmarks.adr и speeddial.ini. Если появится окошко с предложением «заменить файлы» — Соглашаемся с заменой.
4. Запускаем «Opera» и радуемся восстановленным Закладкам и Экспресс-панели.
Если Операционная Система не грузится и Вы решили ее переустановить:
1. Скачиваем ERD-Commander и записываем его на диск с помощью программы ISO Burner , либо другой программы для записи дисков. Делаем это, разумеется, на другом компьютере.
2. Далее, вставляем записанный диск в дисковод нашего проблемного компьютера, либо ноутбука.
3. Включаем его и заходим в настройки «BIOS» (нажимая при включении компа клавишу «Delete», либо «F2» на ноуте…).
4. Находим опции загрузки — «Boot» либо «Advansed Bios Features» (в зависимости от версии «BIOS») и ставим первойзагрузку с CDDVD-привода. Сохраняем настройки «BIOS» на вкладке «Save and Exit Setup».

5. После перезагрузки появится окно «ERD-Commander«. Рассмотрим на примере Windows 7. Выбираем третью вкладку сверху и нажимаем «Enter».
6. В появившемся окошке «NetStart» кликаем на «Нет»
7. Подтверждаем переназначение буквы дисков.
8. В окне «Параметры восстановления системы» нажимаем Далее…
9. В следующем окне кликаем на «MDRT»
10. В следующем окошке кликаем мышью на «Проводник»
11. В проводнике находим системный раздел диска (на котором стоит Windows) и переходим по адресу C:UsersUser(имя пользователя у вас может быть своё)AppDataRoamingOperaOpera. Выделяем файлы bookmarks.adr и speeddial.ini, кликаем на них правой кнопкой мыши и выбираем «копировать в…» (Советую выделить и скопировать всю папку /AppData/)
12. В появившемся окошке копирования выбираем раздел диска, либо флешку (куда будем сохранять) и нажимаем «Ок»
13. Теперь можно смело переустанавливать Windows и после ее запуска и установки «Opera», Вам останется проделать пункты 3 и 4 с первой части статьи…
Статьи по теме:
Восстановление файлов.
Как восстановить флешку.
Как восстановить жесткий диск.
Как восстановить системные файлы без переустановки Windows.
Как взломать пароль windows.
Полезные программы и видеоуроки!
Рекомендую!
Экспресс панель Опера восстановить
Автор:
Обновлено: 25.11.2018
Экспресс-панель в одном из самых популярных браузеров Opera — невероятно удобное решение для повышенной продуктивности и экономии времени при работе в браузере. Самая полезная её функция — возможность добавить некоторое количество страниц и сайтов в виде небольших баннеров на главную страницу браузера. Это позволяет за считанные секунды переходить по тем сайтами, которые пользователи размещают на экспресс-панели, зачастую это наиболее важные и часто используемые интернет-ресурсы и страницы. В этом руководстве вы найдете информацию о том, как установить, настроить или удалить экспресс-панель, ну а в случае незапланированного её отключения — восстановить, а также некоторые дополнительные инструкции по работе с браузером.
Экспресс панель Опера восстановить
Содержание
- Полное руководство по экспресс панели яндекс в браузере Опера: установка, настройка, удаление
- Включение экспресс-панели Яндекс
- Настройка экспресс панели в Опере
- Удаление экспресс-панели
- Восстанавливаем экспресс-панель в опере
- Включение синхронизации: как предотвратить потерю данных
- Переустановка Оперы
- Видео — Экспресс панель Опера восстановить
Полное руководство по экспресс панели яндекс в браузере Опера: установка, настройка, удаление
Наличие экспресс-панели является довольно большим отличием браузера Opera от других браузеров, ведь подобного встроенного функционала у его аналогов не встретишь. Кроме окошек для быстрого доступа с размещенными в них сайтах, она содержит массу дополнительной информации, например, это актуальные новости, а так же подборки статей и материалов на самые разные тематики. Чтобы настроить Экспресс-панель, следуйте инструкциям.
Включение экспресс-панели Яндекс
Обычно экспресс-панель в Опере включена по-умолчанию, однако если она отсутствует, выполните следующие действия:
Шаг 1. Перейдите в меню Оперы, для этого нажмите на иконку в самом верхнем углу окна (она выполнена в виде логотипа браузера Opera), также там может быть надпись «Меню».
Переходим в меню Оперы
Шаг 2. В открывшемся списке выберите графу «Настройка».
Выбираем графу «Настройка»
Шаг 3. Теперь обратите внимание на пункты слева. Разверните пункт с названием «Дополнительно», и после этого кликните по нижнему подпункту «Браузер».
Нажимаем на строчку «Браузер»
Шаг 4. В разделе с заголовком «Начальная страница» отключите «Скрыть Экспресс-панель».
В разделе с заголовком «Начальная страница» отключаем «Скрыть Экспресс-панель»
Шаг 5. Теперь нужно выбрать Яндекс в качестве поисковой системы на Экспресс панели. Для этого новой вкладкой откройте «Экспресс панель», затем нажмите на эмблему той поисковой системы, которая находится напротив строки поиска, и выберите Яндекс. К примеру, на скриншоте выбрана иная поисковая система, и для того чтобы это изменить, нужно просто кликнуть по её названию и выбрать Яндекс.
Выбираем Яндекс в качестве поисковой системы на Экспресс панели
Настройка экспресс панели в Опере
В Экспресс-панели Оперы для пользователей также существует возможность персонализации под себя, пусть и не сильно обширной и подробной. Открыть её можно так: с помощью новой вкладки открывайте экспресс панель, и рядом с правым краем окна, ближе к верху, есть небольшая круглая кнопка, на которой изображены три ползунка, а при наведении на неё высвечивается текст «Простая настройка». Она на и нужна, кликните по ней.
Нажимаем на «Простая настройка»
Теперь остановимся подробнее на том, что возможно настроить.
- Доступен выбор темы, светлой или темной. Пусть это и не относится к экспресс-панели, однако это напрямую влияет на визуальное восприятие браузера. Выбирайте ту, при которой вам более комфортно.
Выбираем темы, светлую или темную
- Ниже расположен пункт, позволяющий выбрать фоновый рисунок Экспресс-панели. Здесь предлагается довольно широкий выбор предустановленных фонов. Также фоном можно выбрать ту же картинку, которая и находится на вашем рабочем столе Виндовс.
Выбираем фоновый рисунок
- Ещё один раздел с параметрами, влияющие на визуальную составляющую интерфейса как Экспресс-панели, так и браузера, это «Оформление». Здесь можно отключить, или наоборот, включить такие элементы, как отображение панели закладок, расположенной под адресной строкой, показ подсказок на экспресс-панели (на основе частоты посещения, Опера сама предлагает вам посещение некоторых интернет-страниц. Ещё здесь есть возможность отключить показ новостей внизу экспресс-панели, а также отключить закрепление боковой панели браузера.
Раздел «Оформление» с параметрами, влияющими на визуальную составляющую интерфейса как Экспресс-панели, так и браузера
Удаление экспресс-панели
Хоть и функция полного удаления экспресс-панели Opera отсутствует, большую часть ёё элементов интерфейса можно убрать. Для этого сделайте следующее:
Шаг 1. Перейдите в меню с помощью верней угловой иконки в виде лого браузера Опера. Если у вас не закреплена боковая панель, рядом с иконкой вы так же увидите надпись «Меню».
Переходим в меню Оперы
Шаг 2. Найдите и откройте раздел «Настройки».
Выбираем графу «Настройка»
Шаг 3. В левой части страницы нажмите на «Дополнительно», а затем откройте пункт с названием «Браузер».
Нажимаем на строчку «Браузер»
Шаг 4. Выберите «Скрыть экспресс-панель». Теперь вы не увидите сайтов, ранее размещенных в окнах быстрого доступа.
Активируем «Скрыть Экспресс-панель», чтобы она исчезла с главного меню на экране в браузере
Также здесь можно отключить некоторые другие параметры: поле поиска, рекламные Экспресс-панели и подсказки, основанные на вашей истории посещений сайтов. В итоге начальная страница будет выглядеть так:
Очищенная начальная страница браузера Опера
Восстанавливаем экспресс-панель в опере
В браузере Opera также присутствует возможность восстановления Экспресс-панели. Это будет полезно, если вы переустановили браузер, а терять адреса сайтов с Экспресс-панели, возможно накопленные многими днями и даже годами, совсем не хочется.
Обратите внимание! Восстановление будет возможным лишь в случае, если у вас была включена синхронизация с вашей учетной записью Opera.
Включение синхронизации: как предотвратить потерю данных
Облачная синхронизация позволит вам сохранить абсолютно все данные, созданные и сохраненные во время работы в этой учетной записи. Это все сделанные когда-либо закладки, сохраненные пароли, истории загрузок и посещений, содержимое экспресс-панели, а также все ваши подключенные устройства. Следуйте инструкциям, чтобы включить синхронизацию с учетной записью Опера
Шаг 1. С помощью кнопки в верхнем левом углу перейдите в меню.
Шаг 2. Откройте графу «Синхронизация».
Открываем графу «Синхронизация»
Шаг 3. Откроется небольшое меню учетных записей Опера. Если у вас уже есть созданная учетная запись, то кликните по «Войти», а если нет, то ваш выбор — плитка «Создать учетную запись!».
Входим в учетную запись браузера Опера
Шаг 4. Затем вам необходимо лишь ввести указанные данные для входа, либо же регистрации учетной записи. Сразу же после этого начнется синхронизация, которая проходит в автоматическом режиме. Просмотреть сведения о данных, которые были синхронизированы с помощью этой учетной записи, можно по ссылке sync.opera.com/web/
Переустановка Оперы
Примечание! При пользовании любой программой, будь то браузер или что-то ещё, иногда возникают непредвиденные ошибки, которые никак не получается исправить. В этом случае приходится использовать самый радикальный способ решения проблемы — переустановку.
Для того, чтобы сделать это правильно, соблюдайте пошаговую инструкцию:
Шаг 1. Для начала необходимо деинсталлировать старый браузер Опера с помощью «Программ и компонентов» из «Панели управления». Найдите нужную строку с Оперой, и кликните по ней правой клавишей мыши, затем кликните «Удалить».
Удаляем Опера браузер
Шаг 2. Скачайте Опера с официального сайта. Для этого откройте адрес https://www.opera.com, и нажмите «Загрузить сейчас». Установочный файл сразу же будет загружен.
Скачиваем Опера с официального сайта
Шаг 3. Установите Оперу, следуя всем предоставленным установочной программой инструкциям.
Видео — Экспресс панель Опера восстановить
Рекомендуем похожие статьи
Содержание
- Как восстановить Экспресс-панель в Opera
- Инструкция
- Простые настройки
- Синхронизация
- Откат операционной системы.
- Подведем итоги
- Опера нет панели windows
- Опера нет панели windows
- Пропадает панель задач при открытии браузера и полноэкраном просмотре
- Что такое панель задач в Windows
- Почему исчезает панель задач при открытии браузера в Windows 7
- Как закрепить панель задач в Windows 7
- По какой причине исчезает панель задач при открытии браузера в Windows 10
- Как закрепить панель задач в Windows 10
- Заключение
Как восстановить Экспресс-панель в Opera
Каждый пользователь хочет использовать удобную платформу для повседневной работы. Создатели приложений это прекрасно понимают, поэтому делают все для удовлетворения потребностей клиентской базы. Сегодня мы поговорим о том, как в Опере восстановить Экспресс-панель, в процессе повествования мы также рассмотрим несколько способов достижения желаемого.
Инструкция
На официальном сайте разработчиков есть несколько методов, позволяющих восстановить Экспресс-панель в Опере после переустановки Windows. Для удобства восприятия разобьем дальнейшее повествование на несколько логических блоков.
Простые настройки
Первый способ отличается скоростью и простотой. Для претворения задуманного в жизнь достаточно:
- Запустить Оперу и открыть новую вкладку.
- Перевести курсор в правый верхний угол пользовательского окна.
- Там кликнуть ЛКМ по кнопке «Простые настройки».
- Прокрутить появившееся контекстное меню колесом мыши и активировать отмеченные пункты.
- Закрыть окно параметров.
Синхронизация
В новых версиях браузера доступна функция синхронизации пользовательских настроек с облачным хранилищем проекта. То есть вся записанная туда информация 100% сохраниться и послужит при возникновении непредвиденных ситуаций.
Пошаговая инструкция представлена ниже:
- Запускам браузер и кликаем на главную кнопку в левом верхнем углу экрана.
- В открытом окне выбрать пункт «Синхронизация…».
- Правая часть главной страницы дополняется новым окном. Здесь кликаем на кнопку «Создать…»
- Заполнить предложенные поля и завершить регистрацию.
После переустановки Винды достаточно заново скачать Оперу и авторизоваться в системе. Тогда ваши данные будут восстановлены.
Откат операционной системы.
На крайний случай припасен глобальный способ восстановления данных, который реализуется за счет возможностей Windows.
Для претворения задуманного в жизнь:
- Переходим на Панель Управления и выставляем большие значки в качестве параметра отображения (правый верхний угол).
- Кликаем ЛКМ по разделу «Восстановление».
- В новом окне выбираем пункт «Запустить восстановление…».
- Далее, определяем приемлемую точку отката системы, подтверждаем серьезность намерений и ждем завершения процедуры.
- Проверяем работоспособность методики.
Подведем итоги
Существует несколько способов восстановления Экспресс-панели в Опере. Каждый из подходов имеет отличительные особенности, которые продиктованы спецификой используемого инструментария.
Опера нет панели windows
Do more on the web, with a fast and secure browser!
Download Opera browser with:
Что-то нажал и пропала панель задач в браузере Opera. Как её вернуть?!
Что-то нажал и пропала панель задач в браузере Opera. Как её вернуть?!
Пуск — Панель управления — Панель задач и меню Пуск — уберите галочку Автоматически скрывать панель задач, Оставьте галочку — Закрепить панель задач
Если бы.
Панели не видно исключительно в Opera.
В Windows то она отображается как надо.
Если бы.
Панели не видно исключительно в Opera.
В Windows то она отображается как надо.
Вы хоть скриншот бы показали, попробуйте при открытой Опере нажать клавишу «Esc» возможно вы нажали F11
Как сюда скриншот то прикрепить, для этого квест нужно пройти?
Залил сюда: http://rghost.ru/6CWXmT2Cw
Вот полноэкранный режим: http://rghost.ru/858sSTnPy
Как сюда скриншот то прикрепить?
Зачем через файлообменник, можно через фотохостинг, например через : http://www.radikal.ru
Вы не пробовали F11 нажать, эта клава отвечает за полноэкраный режим в Опере и также возвращает его в нормальное состояние
Первый скриншот — ВЫКЛЮЧЕННЫЙ полноэкранный режим (панель задач снизу ОТСУТСТВУЕТ), второй скриншот — ВКЛЮЧЁННЫЙ полноэкранный режим.
Ерунда какая то, может попробовать переустановить, а можно разработчикам написать сюда только на английском языке (они на другом не рассматривают) и скрин прикрепить
ерунда-то ерунда, но вот у меня та же фиготень проявилась. зашел я тут как-то на спец-форум оперы https://forums.opera.com, а ответа там «специалисты» не знают.
Скрыта панель задач. Ответ: Цепляем мышкой за край окна в opera в режиме развернуть и изменяем размеры окна. Вуаля панель задач снова видна
Опера нет панели windows
Сегодня обнаружил что пропала экспресс панель со всеми БЛИН закладками из неё . Думал может настройка какая то сбилась , зашёл в опции , закладки , и обнаружил что она пропала СОВСЕМ , тоесть ни осталось и следа от неё в опциях , её как буд то и не было в экспресс панелях , что делать то ? Как вернуть потерянное ?
@PIZDEC Opera 63.0.3353.0 Панель на месте
@madmaxpnz у кого на месте , а у кого и нет , пропала и всё , как будто браузер новый
@PIZDEC то есть вообще все закладки пропали или только те, что именно на экспресс-панели были?
@temkem пропала панель , и все закладки из неё , как будто новый браузер , остальные закладки , паролли , история , на месте.
@PIZDEC а если перейти :
opera://bookmarks
там нет случаем слева раздела «Другие Экспресс-панели» ?
@temkem вот как раз то она пропала отовсюду , её там как будто и не было никогда , хотя должна быть
есть две другие , но там только названия остались , закладок НЕТ
@PIZDEC ну, тогда не знаю что там у вас случилось. У себя такого никогда не наблюдал. То есть бывало что закладки Экспресс-панели пропадали, но их можно было найти в папке «Другие Экспресс-панели» и перенести обратно потом.
@temkem так вот и я о том же , думал что если оно у меня в браузере сохранено то это надёжно , несколько раз на разных компах заходил ( оттуда и другие панели) всё переносил и было норм , а тут такая подстава вчера
Пропадает панель задач при открытии браузера и полноэкраном просмотре
При использовании различных интернет-браузеров периодически возникают проблемы с рабочим окном программы и его отображением, которые, в свою очередь, влияют на работу не только во время интернет-серфинга, но и непосредственно, на работу в операционной системе «Виндовс».
Проблемы, при которых пропадает панель задач, возникают в редких случаях, и связаны они, как правило, с системным сбоем интернет-браузера. В свою очередь, самыми распространенными причинами системного сбоя являются обновления, которые по какой-то причине неправильно устанавливаются в браузер, а также дополнительное программное обеспечение, блокирующее панель задач.
В материале данной статьи будет рассмотрены проблемы, вследствие которых пропадает панель задач в Window. Также мы выясним, как исправить возникшую неполадку при помощи стандартных средств операционной системы, а также при помощи настроек самого браузера.
Что такое панель задач в Windows
Панель задач во всех современных версиях операционной системе «Виндовс», имеет вид горизонтальной полосы с наличием кнопки «Пуск», панели быстрого запуска и системного трея. Ее основная роль заключается в просмотре системных оповещений, времени, даты и быстрого включения/выключения необходимых программ. Панель инструментов проектировалась как инструмент для оперативного доступа пользователя к «Проводнику» и активным приложениям.
Пожалуй, назначение и функциональность кнопки «Пуск» известна всем так же, как и аналогичная информация о системном трее. Но о нем следует рассказать поподробнее. Так называемый системный трей — это панель уведомлений, которая, в свою очередь, оповещает пользователя о состоянии компьютера.
Вот перечень основных сведений, которые предоставляет панель уведомлений пользователю ОС Windows:
- сведения о безопасности ПК;
- сведения о новых обновлениях или их отсутствии;
- отображение уровня заряда ноутбука;
- подключение по Wi-Fi или локальной сети;
- используемый язык;
- регулятор громкости на персональном компьютере;
- текущее время;
- запущенные программы.
Таким образом, если у вас пропадает панель задач в «Виндовс», необходимо быстро решить данную проблему. В противном случае вам будет недоступна не только информация о работе компьютера, но и программы, имеющиеся в данной панели. К слову, до системного трея расположены иконки программ быстрого запуска, которые, в свою очередь, упрощают быстрый вызов приложений и навигацию по необходимым программам.
Почему исчезает панель задач при открытии браузера в Windows 7
После того как мы выяснили, что такое панель задач в ОС «Виндовс», необходимо разобраться в вопросе, по какой причине пропадает панель задач Windows 7. При открытии браузера данная панель сама по себе исчезнуть не может — это первое, что следует знать.
Для того чтобы панель задач пропадала, необходимо либо выполнить для этого соответствующие настройки, либо нажать кнопку F11 при просмотре страниц в браузере. Кнопка F11, в свою очередь, позволяет включить полноэкранный просмотр во время серфинга веб-страниц и именно ее применяют для того чтобы убрать нижнюю панель «Виндовс».
Часто именно в настройках и кроется данная проблема, однако, не всегда. Бывают случаи, когда нижняя панель инструментов операционной системы пропадает по причине системного сбоя в работе запущенных программ. Данная проблема может возникнуть при сбоях в работе «Проводника» или же при сбое в работе соответствующих служб, под управлением которых находится панель задач.
Для решения проблем такого рода необходимо прибегнуть к перезапуску веб-обозревателя (браузера). Если такое действие не помогло, необходимо перезапустить ПК. В случае, если и перезапуск компьютера не помог, следует установить еще один браузер. Например, у вас был установлен Chrome, установите Firefox и затем проверьте, пропадает ли панель задач теперь. В случае, если вышеприведенные действия помогли, то проблема была либо в системном сбое или конфликте программ, либо же непосредственно в самом браузере. Если же предложенные действия вам не помогли, то проследуйте далее по материалу данной статьи.
Как закрепить панель задач в Windows 7
Выше в материале мы выяснили, по каким причинам пропала панель задач Windows, в случае системного сбоя программ или же активированного полноэкранного режима клавишей F11. Если же выше представленные действия вам не помогли, то проблема кроется в настройках нижней панели «Виндовс». Для решения вопроса о причинах, почему пропадает панель задач, следуйте представленному ниже руководству:
- Выйдете из веб-обозревателя (браузера).
- Нажмите ПКМ (правой кнопкой мыши) по панели задач.
- В контекстного меню нажмите по пункту «Свойства».
- Затем в открывшемся окне найдите и кликните по пункту «Автоматически скрывать панель», тем самым сняв флажок с данной опции.
- Нажмите кнопку «Применить» и затем подтвердите свои действия нажатием кнопки «ОК».
Решить проблему с пропадающей панелью задач в Windows 7 можно представленным выше способом.
По какой причине исчезает панель задач при открытии браузера в Windows 10
Причины, по которым в Windows 10 пропала панель задач, могут заключаться в тех же ситуациях, что и в Windows 7. Как и было отмечено ранее, основной причиной, по какой может исчезнуть данная панель, является сбой в работе проводника или соответствующей службы либо при просмотре какого-либо веб-ресурса была нажата клавиша F11, которая запустила полноэкранный просмотр.
Другая же проблема, по которой вы не обнаруживаете нижнюю панель рабочего стола, заключается в том, что она была скрыта посредством настроек.
Как закрепить панель задач в Windows 10
Панель задач в «Виндовс 10» закрепить можно таким же образом, как и в Windows 7. Для этого используйте нижеприведенную инструкцию:
- Откройте «Пуск» нажатием соответствующей кнопки на клавиатуре.
- Перейдите во вкладку «Панель управления».
- Установите значение для отображения окна «Мелкие значки».
- Затем перейдите в «Панель задач и меню навигация».
- В открывшемся перед вами меню установите галочку напротив функции «Закрепить панель задач.
- После чего снимите галочку с функции, расположенной ниже «Автоматически скрывать»
- Кликните ЛКМ (левой кнопкой мыши) по кнопке «Применить» и затем ОК».
Данный способ незначительно отличается от представленного выше метода для Windows 7. Выполните все предложенные в инструкции действия, и панель задач вернется на свое место. Также не стоит забывать о том, что в случае системного сбоя необходимо перезапустить браузер и затем ПК.
Заключение
В данном материале статьи был подробно рассмотрен вопрос, почему пропадает панель задач в Windows 7 и 10. Также вы смогли узнать о том, что собой представляет панель управления, и для чего она предназначается. В ходе рассмотрения данной темы было представлено нескольких простых решений для включения панели задач.