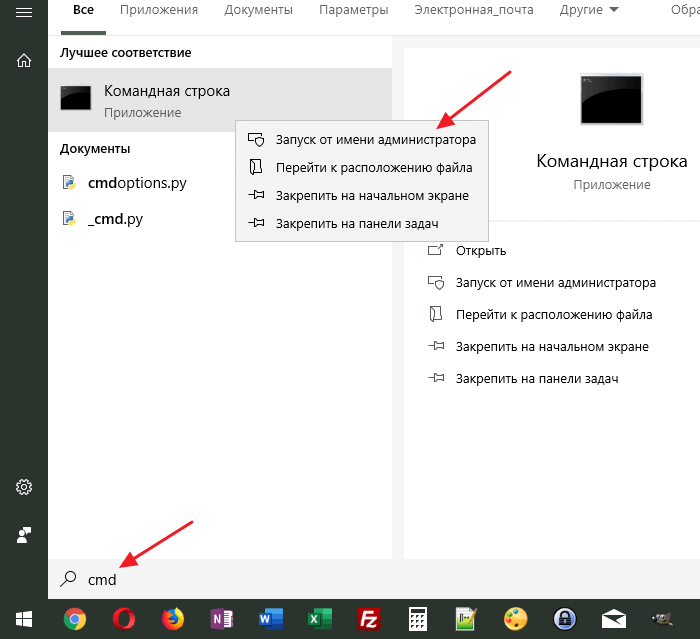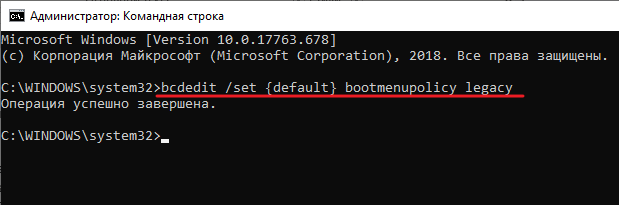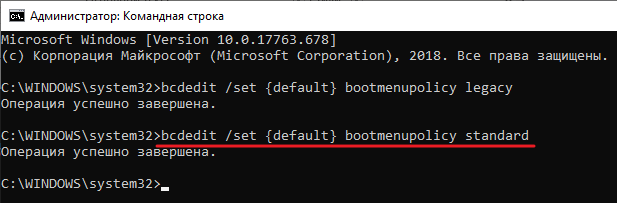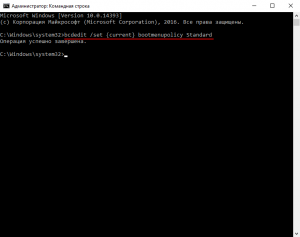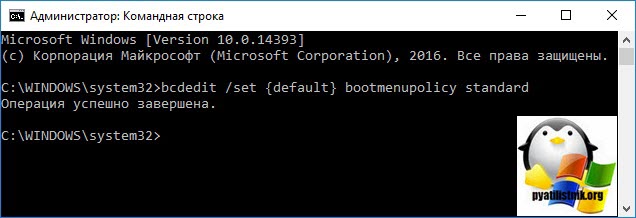В этой инструкции о том, как сделать так, чтобы при нажатии клавиши F8 при запуске компьютера появлялось «старое» меню выбора режимов загрузки с возможностью входа в безопасный режим, некоторые нюансы, которые следует учесть и видео инструкция.
Вход в безопасный режим с помощью клавиши F8 в Windows 10
Для того, чтобы включить вход в безопасный режим по клавише F8 (на некоторых ноутбуках нужно будет нажимать Fn+F8), выполните следующие простые действия:
- Запустите командную строку от имени администратора. Самый простой способ сделать это — использовать поиск в панели задач: начните набирать «Командная строка», а затем либо выберите нужный пункт в контекстном меню найденного результата, либо используйте пункт в правой панели результатов поиска (только в последних версиях Windows 10).
- Если Windows 10 не запускается, но появляется экран с пунктом «дополнительные параметры», то в них вы также можете запустить командную строку.
- В командной строке введите команду
bcdedit /set {default} bootmenupolicy legacyи нажмите Enter.
- Если операция была завершена успешно, значит всё готово: можно перезагружать компьютер и многократно нажимать F8 (или Fn+F8) — иначе можно не успеть. В результате вы увидите знакомое вам меню, как на скриншоте ниже.
Всё очень просто, но есть важная особенность использования этого меню в Windows 10 по сравнению с 7-кой. Нюанс заключается в том, что по умолчанию в Windows 10 включена функция быстрый запуск.
Это приводит к тому, что, когда вы выключаете компьютер или ноутбук с помощью пункта «Завершение работы», он не совсем выключается, а переходит в своего рода гибернацию, а в дальнейшем — включается не «с самого начала». В результате, при использовании этого пункта, клавиша F8, включенная описанным способом, не сработает для входа в безопасный режим. Решение — использовать перезагрузку вместо завершения работы или отключить быстрый запуск Windows 10.
В дальнейшем, если вы захотите отменить сделанные по инструкции изменения, запустите командную строку от имени администратора и используйте команду
bcdedit /set {default} bootmenupolicy standard
В результате всё вернется в исходное состояние.
Видео инструкция
Надеюсь, инструкция оказалась полезной для кого-то из читателей.
Главная » Уроки и статьи » Windows
Как мы уже говорили ранее в статье как войти в безопасный режим Windows 10, привычный способ запуска компьютера в этом режиме через клавишу F8 был отключен в пользу быстроты загрузки системы. Но безвыходных ситуаций не бывает, и в этом уроке вы узнаете, как можно включить F8 при загрузке Windows 10.
Возвращаем F8 для входа в безопасный режим Виндовс 10
На самом деле всё просто, чтобы клавиша F8 работала при загрузке нужно прописать специальный код в командной строке Windows 10.
- 5 способов открыть командную строку
- 5 способов — как запустить командную строку от имени администратора
Важно: Открывать командную строку нужно от имени администратора, иначе у вас нечего не получится. Простой способ это сделать в Windows 10, кликнуть правой кнопкой мыши на значок Пуск и выбрать «Командная строка (администратор)».
Пора начинать.
1. Откройте вашу командную строку.
2. Затем вставьте в нее следующий текст.
bcdedit /set {default} bootmenupolicy legacy
3. Нажмите на клавишу Enter.
Теперь, как и в предыдущих версиях Windows, во время загрузки жмете клавишу F8 и из предложенного списка способов загрузки выбираете «Безопасный режим». Сам же список, по сути, ни чем не отличается от старого.
Как отключить F8 при загрузке Windows 10?
Проделанные нами действия можно легко вернуть к изначальным настройкам. Вам нужно еще раз открыть командную строку Виндовс и ввести в нее код представленный ниже:
bcdedit /set {default} bootmenupolicy standard
Как видите всё достаточно легко, просто не все знают о таких возможностях. Если остались вопросы по этой теме, обязательно задавайте в комментариях под статьей.
Понравилось? Поделись с друзьями!
Дата: 07.06.2017
Автор/Переводчик: Linchak
Предлагая обновиться до Windows 10, Microsoft обещает нам новые функции, прирост производительности и ускоренную загрузку. Умалчивается, однако, обратная сторона этой медали. Во времена прежних Windows в случае каких-то проблем с запуском пользователи могли открыть меню расширенных параметров загрузки системы и запустить систему в безопасном режиме или вернуть последнюю удачную конфигурацию, но Windows 10 (да и Windows 8 тоже) вряд ли позволит вам зайти в привычное меню нажатием F8.
Как говорят сами разработчики Microsoft, обновлённая система стала загружаться гораздо быстрее, поэтому от процедуры самотестирования компьютера до загрузки ОС проходят считанные мгновения, и нажатую клавишу F8 (сочетание Shift+F8) система не успевает воспринимать. Таким образом, даже вход в Безопасный режим при сбое запуска системы становится очень проблематичным – во многих случаях без установочного диска не обойтись, в этом вы могли убедиться в статье «Как зайти в безопасный режим Windows 10». Но у этой проблемы есть и решение – можно пожертвовать несколько секунд драгоценного времени при запуске компьютера, но вернуть F8 в Windows 10, избавив себя от возможных проблем в дальнейшем.
Альтернативное меню загрузки
Чтобы компьютер мог отреагировать на нажатую клавишу F8, можно вернуть классическое меню загрузки операционной системы вместо графического, которое используется по умолчанию. Сделать это можно при помощи простых операций с командной строкой.
- Щёлкните правой кнопкой мыши по кнопке «Пуск». Выберите в открывшемся меню «Командная строка (администратор)».
- Введите нижеуказанную команду, нажмите Enter. Эта команда прописывает в загрузочной записи параметр классического меню загрузки.
bcdedit /set {current} bootmenupolicy legacy - Перезагрузите компьютер. В процессе перезагрузки до появления логотипа операционной системы привычным образом нажимайте клавишу F8, появится классическое текстовое меню дополнительных параметров загрузки системы, среди которых и безопасный режим, ради которого обычно и вызывают это меню дополнительных параметров. Если вы читали статью «Как зайти в безопасный режим Windows 10», то можете заметить, что данное меню – текстовая версия стандартного графического меню дополнительных режимов, поэтому, например, пункта «Загрузка последней удачной конфигурации», который можно было видеть в предыдущих версиях Windows, там нет.
- Теперь вызов меню по клавише F8 будет доступен вам при каждой загрузке Windows. Однако если вы захотите вернуть стандартное меню загрузки, выполните пункт 1, затем введите следующую команду и нажмите Enter.
bcdedit /set {current} bootmenupolicy standard
Модификация списка операционных систем
Если дополнительные параметры загрузки для вас имеют важность исключительно как способ входа в безопасный режим, то можно пойти и другим путём – добавить отдельную загрузочную запись для безопасного режима, а меню загрузки не менять, т.е. оставить стандартное. Клавиша F8 в таком варианте не понадобится.
- Щёлкните правой кнопкой мыши по кнопке «Пуск». Выберите в открывшемся меню «Командная строка (администратор)».
- Введите нижеуказанную команду и нажмите Enter. Эта команда скопирует имеющуюся запись {current}, копия будет иметь название «Безопасный режим» (в принципе, название может быть любым).
bcdedit /copy {current} /d “Безопасный режим” - Откройте меню «Пуск» или «Поиск в Windows». Начните вводить с клавиатуры слово Конфигурация. Откройте найденный инструмент «Конфигурация системы».
- На вкладке «Загрузка» вы увидите стандартную запись и ту, которую только что сами создали.
- Кликните на элемент «Безопасный режим», в разделе «Параметры загрузки» поставьте галочку «Безопасный режим», установите таймаут 3 секунды (это минимальное значение). Нажмите «ОК».
- Перезагрузите компьютер. Вы увидите, что созданная вами запись отображается как отдельная операционная система. На самом же деле, выбрав эту запись до истечения трёх секунд, вы просто загрузите свою операционную систему в безопасном режиме. В противном случае, после трёх секунд бездействия загрузится обычная Windows 10.
- При таком способе загрузки вы можете получить доступ и к дополнительным вариантам. Под списком операционных систем нажмите «Изменить значения…», затем «Выбрать другие параметры».
- Кликните «Диагностика».
- Кликните «Параметры загрузки».
- Кликните «Перезагрузить».
- Для отмены сделанных изменений выполните пункты 1-4. Затем кликните на созданную запись «Безопасный режим», кликните «Удалить». Нажмите «ОК». Нажмите «Выход без перезагрузки». Вторая загрузочная запись будет удалена, при следующей загрузке система загрузится как обычно, вам не будет предложено выбрать безопасный режим или дополнительные варианты.
Недостаток данного режима в том, что загрузка системы становится длиннее на 3 секунды, и это время нельзя уменьшить. Вы можете выбрать любой из предложенных вариантов.
Загрузка…
После обновления операционной системы до Windows 10 пользователи столкнулись с тем, что многие операции в новой системе выполняются по-другому. Один из примеров – запуск системы в безопасном режиме. Раньше для этого нужно было просто нажать на клавишу F8 сразу после прохождения процедуры POST, но в Windows 10 данный способ не работает. Вместо него в безопасный режим нужно входить с помощью команды msconfig, установочного диска или нового меню «Параметры». Но, если вы слишком привыкли к старому способу загрузки в безопасном режиме, то вы можете переключиться на использование старого загрузочного меню, которое выглядит и работает точно также как раньше.
В данной инструкции мы расскажем о том, как настроить систему так, чтобы при использовании клавиши F8 при загрузке компьютера появлялось старое меню, с помощью которого можно быстро загрузиться в безопасном режиме.
Вход в безопасный режим Windows 10 через F8
Итак, если вы хотите переключиться на использование старого загрузочного меню, то вам нужно внести некоторые изменения в настройки Windows 10. Для этого вам понадобиться командная строка с правами администратора. Ее можно запустить несколькими способами, самый простой вариант, это воспользоваться поиском в меню «Пуск». Откройте меню «Пуск», введите команду «cmd», кликните правой кнопкой мышки по найденной программе и запустите ее от имени администратора.
После того как командная строка запущена, вам нужно просто выполнить следующую команду:
bcdedit /set {default} bootmenupolicy legacy
В командной строке это выглядит примерно так:
Если появилось сообщение о том, что операция выполнена успешно, значит можно перезагружать компьютер и проверять, можно ли запустить безопасный режим Windows 10 при помощи клавиши F8 (или Fn-F8 на некоторых ноутбуках). Если все сработало, то вы увидите вот такое загрузочное меню:
Если вы решите отключить старое меню и вернуться к стандартному способу загрузки Windows 10 в безопасном режиме, то для этого нужно будет выполнить следующую команду:
bcdedit /set {default} bootmenupolicy standard
Как и в предыдущем случае, после выполнения данной команды должно появиться сообщение «Операция успешно завершена».
Клавиша F8 все равно не работает
Если вы активировали старое загрузочное меню, но клавиша F8 все равно не срабатывает, то скорее всего причина в функции «Быстрый запуск». Данная функция ускоряет загрузку Windows 10 за счет использования гибернации и если она включена, то вы не сможете открыть загрузочное меню при помощи клавиши F8.
Решить эту проблему можно двумя способами. Первый вариант – просто отключить быстрый запуск (инструкция по ссылке), но в этом случае Windows 10 будет включаться намного медленней. Второй вариант – перед использованием клавиши F8 перезагрузить компьютер (Пуск – Выключение – Перезагрузка). При использовании перезагрузки быстрый запуск не срабатывает, а значит вы можете открыть загрузочное меню Windows 10 при помощи клавиши F8.
Посмотрите также:
- Как записать загрузочный диск
- Как сделать загрузочную флешку через UltraISO
- Как загрузиться с флешки
- Как записать образ на флешку через UltraISO
- Как создать загрузочную флешку Windows 10
Автор
Александр Степушин
Создатель сайта comp-security.net, автор более 2000 статей о ремонте компьютеров, работе с программами, настройке операционных систем.
Остались вопросы?
Задайте вопрос в комментариях под статьей или на странице
«Задать вопрос»
и вы обязательно получите ответ.
Загрузочное меню в операционной системе Windows 10, вызываемое клавишей F8, и позволяющее, например, перейти в безопасный режим или быстро отключить проверку цифровой подписи драйверов, как это было в XP, Vista или Windows 7, более не доступно. Но есть способ его вернуть.
Как вернуть загрузочное меню через F8 в Windows 10
После этого, если при включении компьютера нажать клавишу F8, то вы попадёте в классическое меню выбора параметров загрузки операционной системы, что позволит вам: загрузить Windows в безопасном режиме, отключить проверку цифровой подписи драйверов, вернуть загрузку последней удачной конфигурации системы, и воспользоваться прочими параметрами загрузки, так, как это было в XP или Windows 7.
Если требуется вернуть стандартное загрузочное меню Windows 10, то в командной строке, запущенной также от Администратора, необходимо ввести такую команду: bcdedit /set {current} bootmenupolicy Standard → нажать Enter.
А вдруг и это будет интересно:
- Установка и обновление браузера Chromium в Windows
- Как очистить историю фоновых изображений рабочего стола в Windows 10
- Как создать резервную копию драйверов Windows 10
- Отображение скрытых файлов и папок в Windows 10
- Как записать мультизагрузочную флешку Windows с помощью WinToHDD
- Нет звука в KMPlayer. Что делать
Дата: 2016-12-21 | Размещено в Статьи

Справедливости ради отметим, что проблемы начались ещё в Windows 8. Зачем убрали эту функцию? Пожалуй, даже в Microsoft на этот вопрос ответит далеко не каждый. На ум приходит разве что пресловутая «забота о пользователях».
Для того, чтобы вернуть возможность входа в безопасный режим по нажатию F8, нам придётся вернуть старый загрузчик. На наше счастье его оставили в Windows 10. Вернуть его довольно просто, но делать это надо в работающей системе. Таким образом, если у вас проблемы с загрузкой Windows, этот способ не для вас. О том, как попасть в безопасный режим, если система не грузится, будет написано ниже.
Запустите командную строку с правами администратора и используйте команду:
bcdedit /set {default} bootmenupolicy legacy
Если захотите вернуть стандартный загрузчик Windows 10, используйте команду:
bcdedit /set {default} bootmenupolicy standard
Что делать, если Windows 10 не загружается? Конечно, каждый случай индивидуален, гарантий успеха нет, но можно попробовать прервать загрузку операционной системы 3 раза подряд, тогда Windows 10 сделает попытку запустить среду восстановления системы. В ней можно будет выбрать вариант загрузки в безопасном режиме.
Альтернативой является использования диска восстановления. Загружаемся с него и открываем командную строку (комбинация Shift + F10).
Войдите в утилиту DISKPART:
diskpart
Посмотрите букву, которая присвоена разделу с Windows:
list volume
Если буква вдруг не была назначена, сделать это можно вручную. Для начала смотрим список дисков:
list disk
Допустим, нам нужен диск 0. Выбираем его:
select disk 0
Смотрим список раздело на нём:
list partition
Допустим, нам нужен раздел 1 на диске 0. Тогда последовательно вводим:
select disk 0
и
select partition 1
Теперь присвоим этому разделу какую-то букву. Пусть будет N:
assign letter=n
После этого выходим из утилиты DISKPART командой
exit
Далее достаточно команды
bcdedit /store n:bootbcd /set {default} bootmenupolicy legacy
Чаще всего вышеописанных действий достаточно, чтобы вернуть классический загрузчик Windows. Если они не помогли, проверьте параметр displaybootmenu. Если он принимает значение yes, то загрузка классического меню возможна. Если его значение no, то классическое меню загрузки отображено не будет. То же самое будет и при отсутствии параметра displaybootmenu вовсе.
Из интерфейса операционной системы выставить нужное нам значение можно командой
bcdedit /set {bootmgr} displaybootmenu yes
Если система не загружается, выполняем вышеописанные манипуляции с диском восстановления и используем команду
bcdedit /store n:bootbcd /set {bootmgr} displaybootmenu yes
Напомню, что в примере выше мы присвоили диску с Windows букву N.
После описанных манипуляций возможность загрузки в безопасном режиме должна появиться.
Если вы уже достаточно давно используете Windows 10, то могли заметить, что нажатие клавиш F8 или SHIFT+F8 на клавиатуре для входа в безопасный режим больше не работает (может работать, когда используется более старое «железо»), как это было в Windows 7. Этот метод перестал работать, потому что процедура запуска Windows 10 стала быстрее, чем в «семерке». Однако это не означает, что в Windows 10 нет безопасного режима. Просто чтобы добраться до него, вы должны использовать другие методы.
Когда вы загружаетесь в безопасном режиме в Windows 10, операционная система загружает минимальный пользовательский интерфейс, содержащий только основные службы и драйверы, необходимые для его работы. Этот режим упрощает устранение неполадок, поскольку он не загружает дополнительные службы, которые могут привести к сбою Windows. Ниже будут перечислены все решения, которые можно использовать для запуска Windows 10 в безопасном режиме, прочтите это руководство до конца и выберите наиболее подходящий для себя.
Содержание
- Запускаем безопасный режим используя приложение Параметры Windows 10
- Используйте клавишу Shift на экране входа в Windows 10
- Прервите нормальный процесс загрузки Windows 10 несколько раз подряд
- Используйте установочный диск Windows 10 и командную строку
- Загрузитесь с USB-накопителя для восстановления Windows 10
- Используйте инструмент настройки системы (msconfig.exe) для включения безопасного режима
Запускаем безопасный режим используя приложение Параметры Windows 10
Если ваша система начинает зависать или происходят сбои в её работе по непонятным причинам, но вы можете войти в учетную запись, то используйте данный метод. Приложение Параметры позволяет легко войти в безопасный режим, для выполнения этой задачи выполните следующую процедуру:
- Совместно нажмите горячую клавишу Win+I, чтобы запустить приложение Параметры.
- В открывшемся окне нажмите раздел Обновление и безопасность, а затем на левой панели выберите Восстановление.
- Переключитесь на правую панель и нажмите кнопку Перезагрузить сейчас в разделе Особые варианты загрузки.
- Когда компьютер перезагрузится, появится экран Выбор действия, выберите пункт Поиск и устранение неисправностей. Если компьютер перезагрузился и открылся экран входа в систему, то повторите Шаги 1-3.
- Далее на экране Диагностика нажмите Дополнительные параметры.
- Когда откроется экран Дополнительные параметры выберите Параметры загрузки.
- Теперь для запуска безопасного режима Windows 10 нажмите кнопку Перезагрузить.
- После перезагрузки компьютера выберите из списка нужный параметр запуска безопасного режима, для этого нажмите нужную функциональную клавишу на клавиатуре, например, для запуска безопасного режима нажмите 4 или F4, для запуска безопасного режима с загрузкой сетевых драйверов 5 или F5, чтобы загрузить безопасный режим с поддержкой командной строки 6 или F6.
Используйте клавишу Shift на экране входа в Windows 10
- Если вы не можете войти в Windows 10, но операционная система догружается до экрана входа, удерживайте клавишу Shift на клавиатуре, нажмите кнопку питания на экране входа, затем выберите пункт Перезагрузка.
- Windows 10 перезагрузится и предложит вам несколько вариантов дальнейших действий, выберите Поиск и устранение неисправностей.
- В окне Диагностика выберите пункт Дополнительные параметры.
- На экране Дополнительные параметры выберите Параметры загрузки. В зависимости от сборки Windows 10 установленной на вашем компьютере вы можете сначала не увидеть эту опцию, тогда нажмите на ссылку Посмотреть другие параметры восстановления.
- На экране появится страница Параметры загрузки, также будет сообщено, что вы можете перезагрузить устройство, чтобы изменить дополнительные параметры загрузки, в том числе включить безопасный режим. Нажмите Перезагрузить.
- После того, как Windows 10 перезагрузится еще раз, вы можете выбрать, какие параметры загрузки вы хотите включить. Чтобы войти в безопасный режим, у вас есть три разных варианта:
- Стандартный безопасный режим — нажмите клавишу 4 или F4 на клавиатуре, чтобы запустить его.
- Безопасный режим с загрузкой сетевых драйверов — нажмите 5 или F5
- Безопасный режим с командной строкой — нажмите 6 или F6.
- Войдите в безопасный режим Windows 10 с учетной записью пользователя с правами администратора и внесите необходимые изменения.
Прервите нормальный процесс загрузки Windows 10 несколько раз подряд
- Если Windows 10 два или три раза не загружается нормально, то после этого она по умолчанию переходит в режим автоматического восстановления. Используя этот режим, вы можете загрузиться в безопасном режиме. Чтобы запустить режим автоматического восстановления, вы должны несколько раз подряд прервать нормальный процесс загрузки: используйте кнопку Перезагрузка или кнопку Питание на системном блоке вашего компьютера. Если вы используете кнопку Питание, возможно, вам придется удерживать ее нажатой не менее 4 секунд, чтобы выключить питание. Когда Windows 10 переходит в режим автоматического восстановления, первое, что вы видите, это экран, который сообщает вам, что операционная система находится в состоянии Подготовка автоматического восстановления.
- Затем вас могут попросить выбрать учетную запись, чтобы продолжить. Выберите учетную запись с правами администратора и введите ее пароль. Если вас не спрашивают об этой информации, переходите к следующему шагу.
- Подождите, пока Windows 10 попытается выполнить автоматическую диагностику вашего компьютера.
- На экране Автоматическое восстановление нажмите кнопку Дополнительные параметры.
- Затем выберите Поиск и устранение неисправностей.
- С этого момента шаги, которые вы должны предпринять, такие же, как те, которые мы показали в первом методе из этого руководства. Следуйте по пунктам Дополнительные параметры -> Параметры запуска -> Перезагрузка. Затем нажмите клавишу 4 или F4 на клавиатуре для загрузки в стандартном безопасном режиме, нажмите 5 или F5, чтобы загрузиться в безопасном режиме с загрузкой сетевых драйверов, или нажмите 6 или F6, чтобы перейти в безопасный режим с командной строкой.
Используйте установочный диск Windows 10 и командную строку
- Если у вас есть установочный DVD-диск с Windows 10 или USB-накопитель или вы можете создать его прямо сейчас, вы можете использовать его для загрузки вашего сломанного ПК с Windows 10 в безопасном режиме. Итак, загрузитесь с установочного диска или загрузочного USB-накопителя с Windows 10 и дождитесь загрузки среды установки. Выберите предпочитаемый язык и раскладку клавиатуры и нажмите Далее.
- Щелкните ссылку Восстановление системы в нижнем левом углу экрана.
- Когда вас спросят, какой вариант вы предпочитаете, выберите Поиск и устранение неисправностей.
- На экране Дополнительные параметры нажмите Командная строка (Командную строку можно применять для расширенного устранения неполадок).
- После этого у вас на экране появится окно выбора учетной записи, выберите ту, которая обладает правами администратора, затем введите пароль от нее и нажмите кнопку Продолжить.
- После того, как откроется командная строка Windows 10 введите команду:
bcdedit / set {default} safeboot minimal
Нажмите Enter на клавиатуре, и через мгновение появится сообщение Операция успешно завершена.
- Закройте командную строку и выберите Продолжить в следующем окне.
- После перезагрузки компьютера Windows 10 перейдет в безопасный режим. Войдите в систему с учетной записью пользователя с правами администратора и внесите нужные изменения.
Предупреждение! Важная деталь этого метода заключается в том, что после процедур выше Windows 10 автоматически будет переходить в безопасный режим каждый раз, когда вы запускаете его, пока вы не отмените его. Чтобы отключить эту функцию и снова вернуть Windows 10 в нормальный режим запуска, повторите ту же процедуру еще раз и в командную строку введите команду:
bcdedit / deletevalue {default} safeboot
Загрузитесь с USB-накопителя для восстановления Windows 10
В Windows 10 вы можете создать USB-накопитель для восстановления системы. Поскольку ваш компьютер может не работать, создайте этот USB-накопитель восстановления на другом компьютере с Windows 10. Для этого в строке поиска Windows 10 введите Диск восстановления и следуйте дальнейшим инструкциям на экране.
- Создав USB-накопитель для восстановления, используйте его для загрузки ПК или устройства с Windows 10 и, когда вас попросят загрузить его содержимое, сделайте это. На первом экране вас попросят выбрать раскладку клавиатуры. Выберите тот, который вы хотите использовать, или, если вы не видите его в списке, нажмите Просмотреть другие раскладки клавиатуры, чтобы вывести на экран полный список доступных раскладок.
- После того, как вы выбрали раскладку клавиатуры, которую хотите использовать, на экране Выбор действия перейдите в раздел Поиск и устранение неисправностей.
- Теперь повторите этапы, которые вы выполняли ранее, а точнее: Дополнительные параметры -> Параметры запуска -> Перезагрузка. Затем нажмите на клавиатуре клавишу 4 или F4 для запуска в стандартном безопасном режиме, нажмите клавиши 5 или F5, чтобы запустить компьютер в безопасном режиме с загрузкой сетевых драйверов, или нажмите клавиши 6 или F6, для загрузки ПК в безопасном режиме с командной строкой.
Используйте инструмент настройки системы (msconfig.exe) для включения безопасного режима
Если вы можете войти в Windows 10, одним из самых простых способов загрузки в безопасном режиме является использование инструмента Конфигурация системы. Многие пользователи знают этот инструмент по имени файла: msconfig.exe.
- Одновременно нажмите кнопки Win+R, чтобы открыть диалоговое окно Выполнить.
- В пустой области введите msconfig и нажмите OK, чтобы открыть окно Конфигурация системы.
- Теперь перейдите на вкладку Загрузка, затем установите флажок Безопасный режим и нажмите кнопку OK.
- После этого появится окно с предложением перезагрузить компьютер, нажмите кнопку Перезагрузка.
Предупреждение! После проделанных шагов Windows 10 будет постоянно загружаться в безопасном режиме, чтобы вернуть операционную систему в нормальный режим работы снимите флажок Безопасный режим на вкладке Загрузка.
Обновлено 19.02.2020

Назначение меню «Дополнительные варианты загрузки»
Windows 7 была не идеально, хотя бы вспомнить синий экран 0x00000050 или бесконечный поиск обновлений, но зато в случае каких либо проблем, у пользователя был отличный инструментарий для устранения проблем. Заключался он в скрытом меню «Дополнительные варианты загрузки», в задачи которого входило, диагностирование системы, ее восстановление и многое другое. Выглядело, это вот так.
Тут были пункты:
- Устранение неполадок компьютера
- Безопасный режим
- Безопасный режим с загрузкой сетевых драйверов
- Безопасный режим с поддержкой командной строки
- Ведение журнала загрузки
- Включение видеорежима с низким разрешением
- Последняя удачная конфигурация (дополнительно)
- Режим восстановления служб каталогов
- Режим отладки
- Отключить автоматическую перезагрузку при отказе систему
- Отключение обязательной проверки подписи драйверов
- Обычная загрузка
Самое классное тут был пункт «Последняя удачная конфигурация (дополнительно)», который выручал во многих ситуациях, когда пользователи что-то нахимичили.
Вызывалось, это меню при загрузке операционной системы, нажав волшебную клавишу F8, тем самым вызвав дополнительные варианты загрузки. Помнится, я встречал интервью, в котором разработчиков компании Microsoft спросили, почему теперь не получается вызвать, данное меню через F8 или Shift+F8. Они отвечали, что сейчас все настолько оптимизировали в загрузке Windows 10, плюс с появлением твердотельных носителей, все стало загружаться так быстро, что процедура самотестирования компьютера до загрузки операционной системы, проходила мгновенно.
Как вернуть F8 в Windows 10
Для того, чтобы включить меню F8 (Загрузка последней удачной конфигурации) в Windows 10, выполните следующие действия. Откройте командную строку от имени администратора, иначе получите ошибку доступа. В консоли введите команду:
bcdedit /set {current} bootmenupolicy legacy
Данная команда, вернет меню F8 в Windows 10, прописав загрузочной записи параметр классического меню загрузки. Перезагружаем операционную систему. Ваша система начнет загружать, до появления логотипа ОС Windows 10, нажимайте клавишу F8 или Shift+F8. И вуаля, мы видим дополнительные варианты загрузки. Теперь вы легко можете попадать в безопасный режим, единственное тут сразу нет пункта, вернуться к последней рабочей конфигурации, мы этот пункт добавим
Как добавить «Загрузку последней удачной конфигурации» в Windows 10
Давайте добавим полезный пункт «Загрузка последней удачной конфигурации». Делается, это очень просто. Произведите открытие реестра Windows, через нажатие клавиш Win и R и введя в окне выполнить, команду regedit.
Далее переходим в ветку:
HKEY_LOCAL_MACHINESYSTEMCurrentControlSetControlSession ManagerConfiguration Manager
Если у вас включены, точки восстановления, то у вас будет создан ключ BackupCount со значением 1 (в Windows 10 1809, я его не увидел, хотя точки были включены) и будет раздел LastKnownGood. Если раздела LastKnownGood нет, то вам необходимо включить восстановление системы.
Если раздел LastKnownGood не появился после включения точек восстановления, то создайте его. Делается, это через правый клик и контекстное меню.
В каталоге LastKnownGood, создайте новый параметр типа DWORD с именем Enabled
и дайте ему значение 1, что будет означать включенный пункт в дополнительном меню загрузок.
Пробуем перезагрузиться и вызвать меню «Дополнительные варианты загрузки», через клавишу F8. Как видите у меня добавился пункт «Последняя удачная конфигурация (Дополнительно)». Мы достигли своей цели.
Как отключить F8 при загрузке Windows 10?
Если по каким-то причинам вам нужно деактивировать меню «Дополнительные варианты загрузки» при нажатии клавиши F8, то сделать это можно вот так. Так же в командной строке введите:
bcdedit /set {default} bootmenupolicy standard
На этом у меня все, мы с вами разобрали методы добавления пункта меню «Загрузка последней удачной конфигурации» и активировали нажатие «F8 при загрузке Windows 10». С вами был Иван Семин, автор и создатель IT блога Pyatilistnik.org.