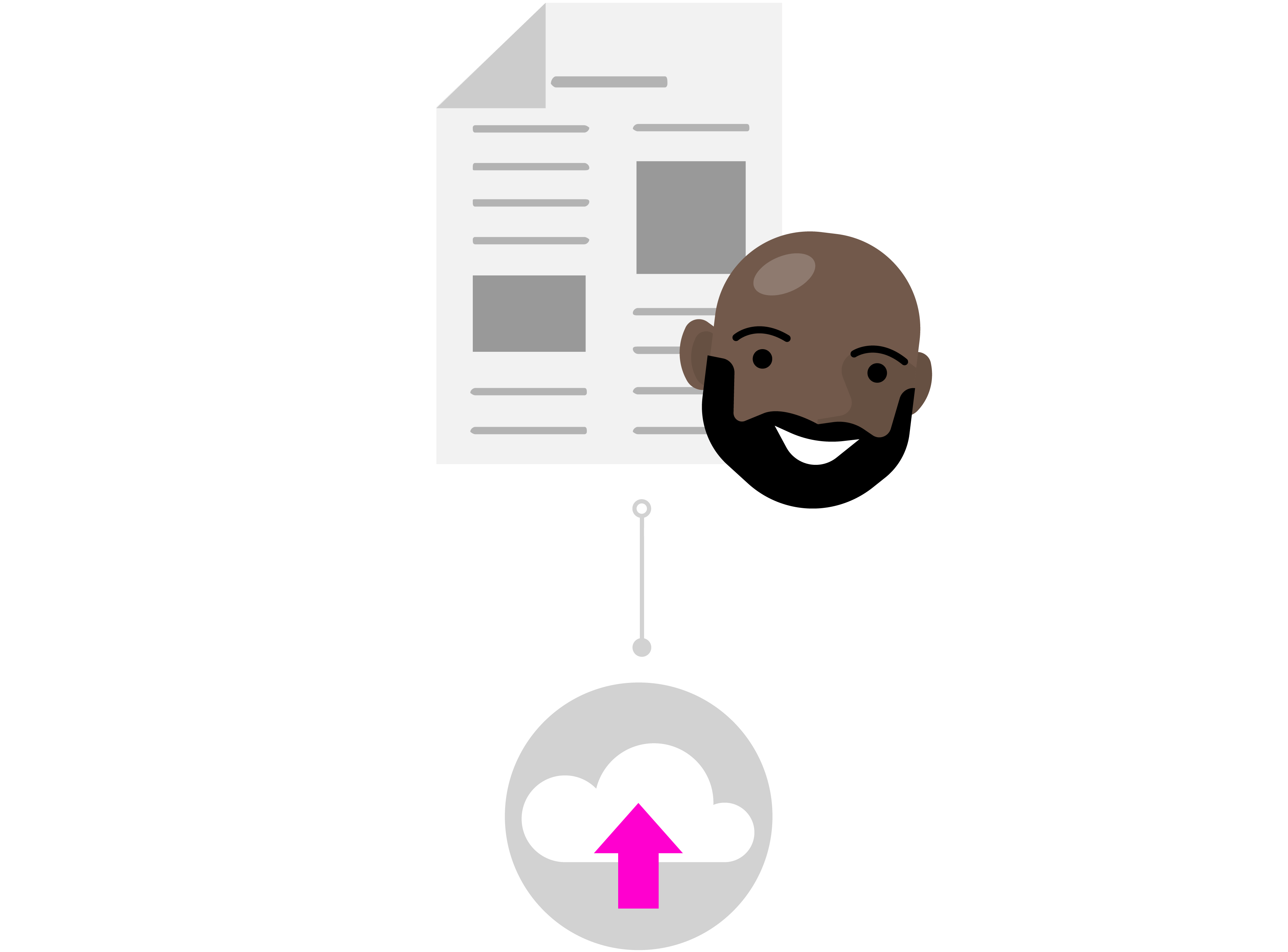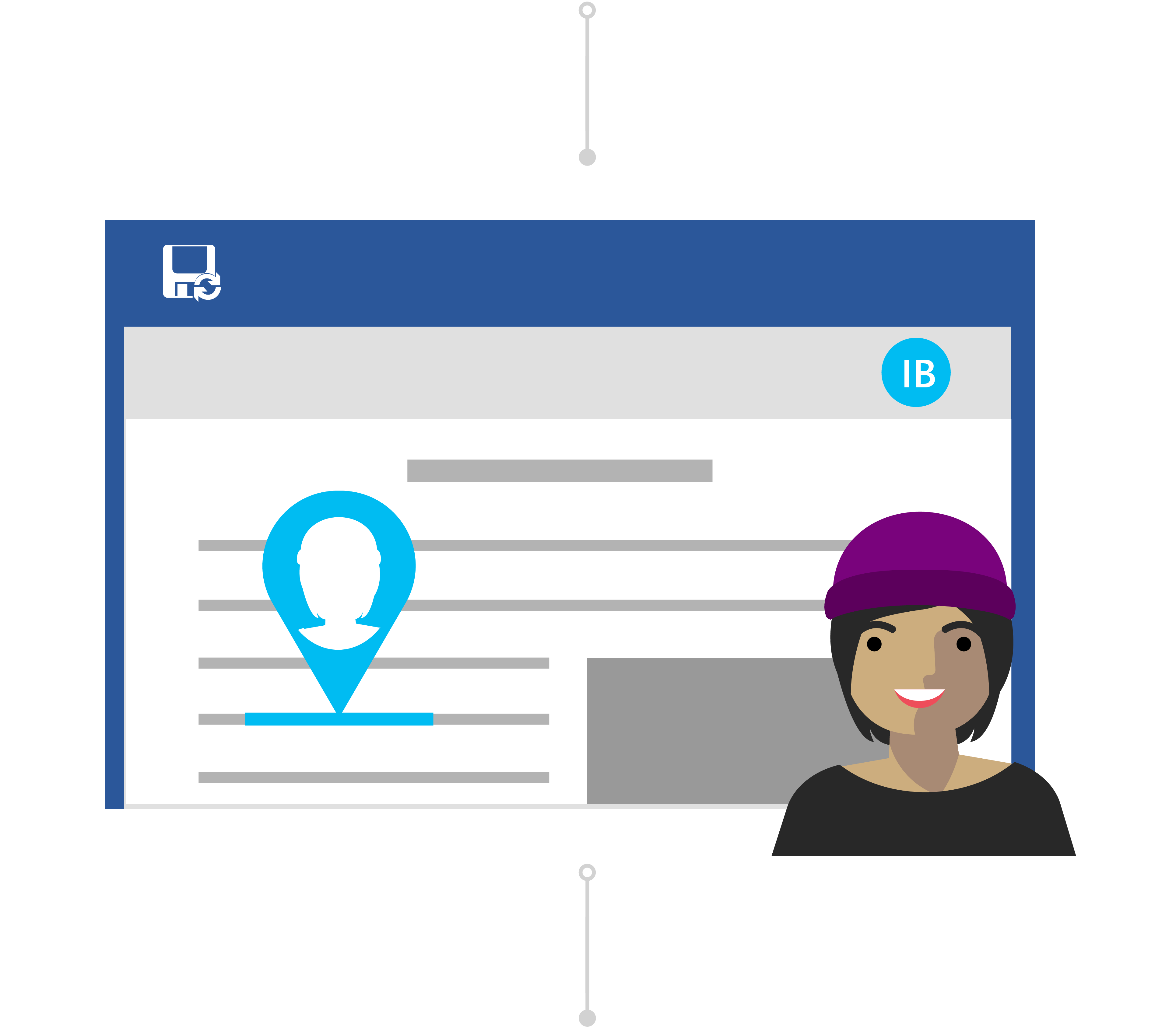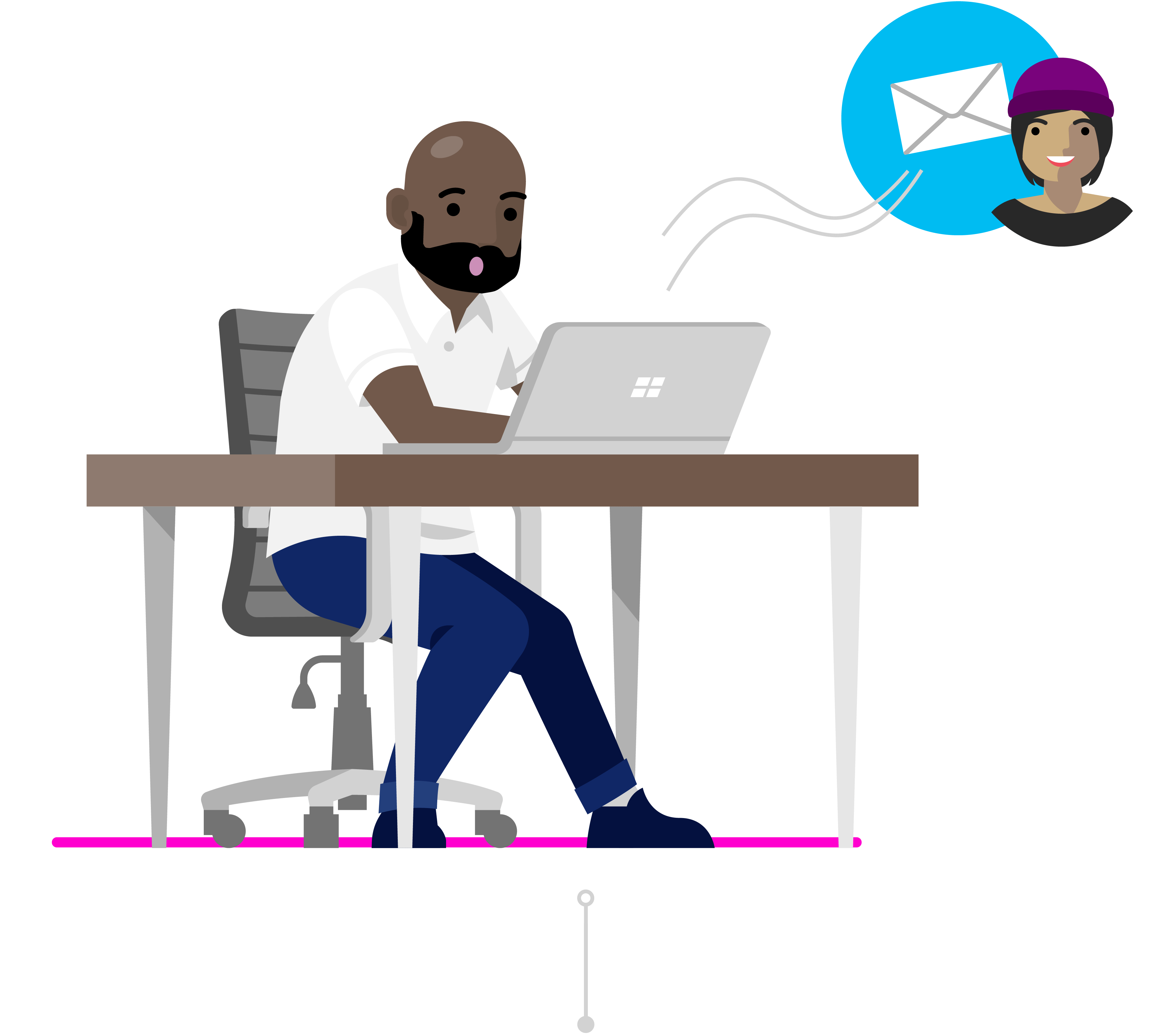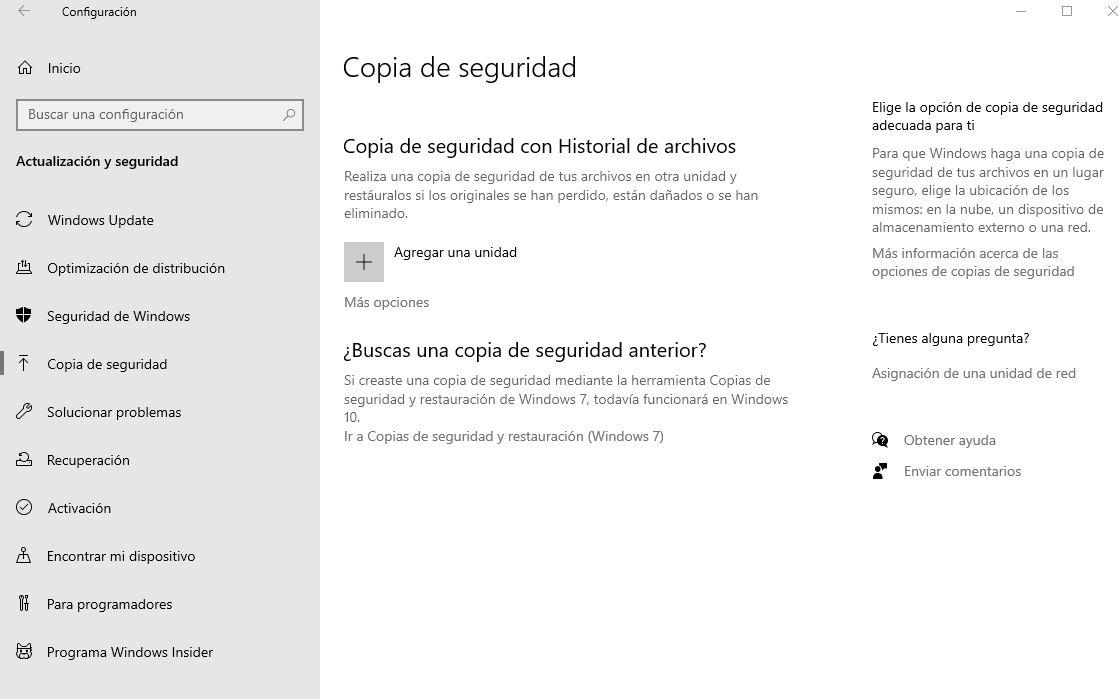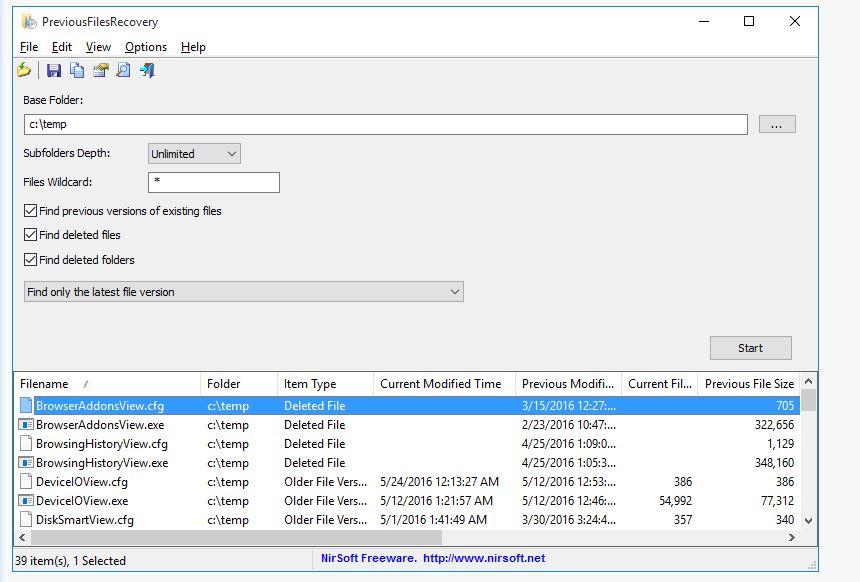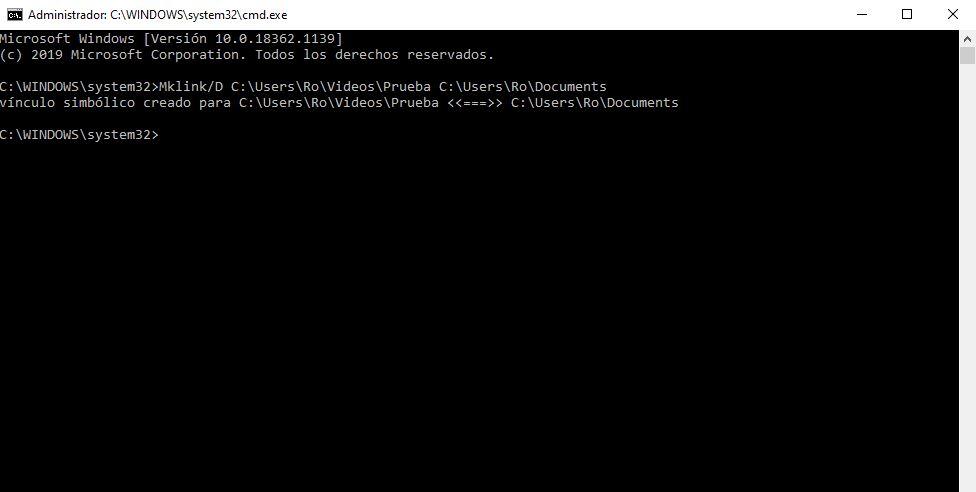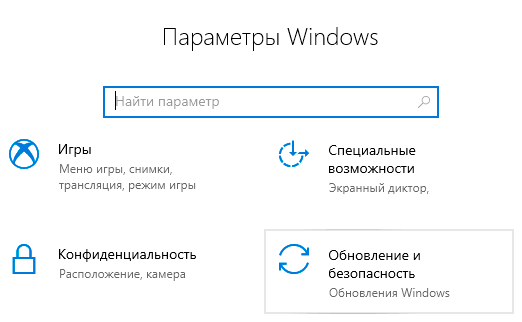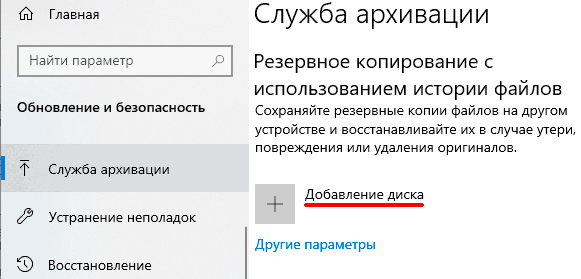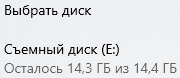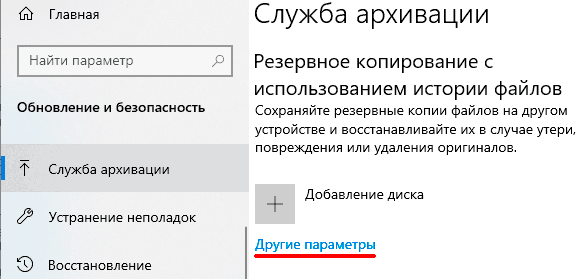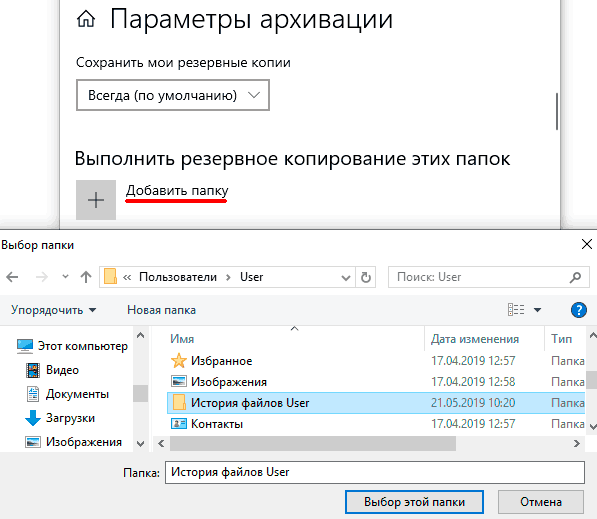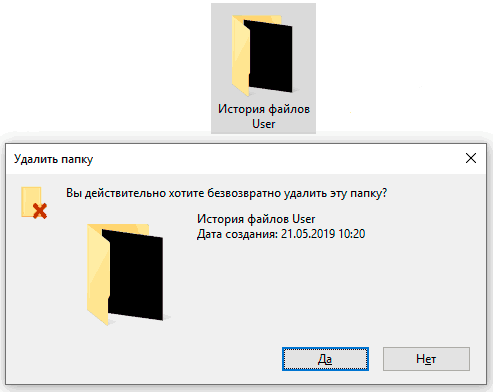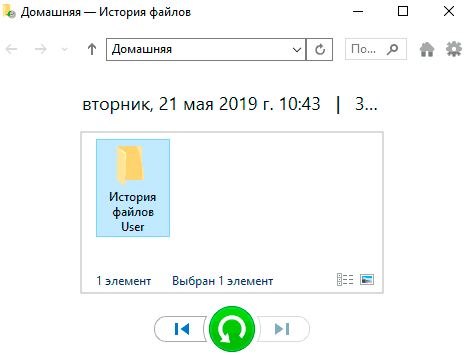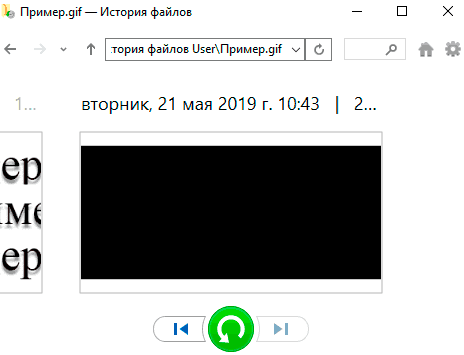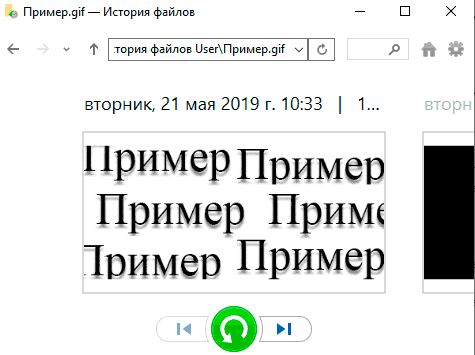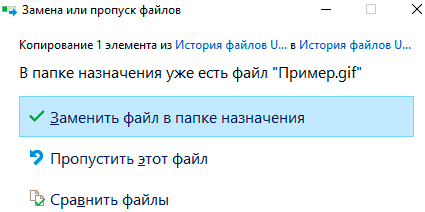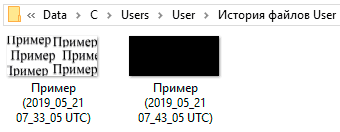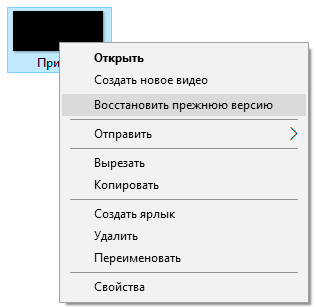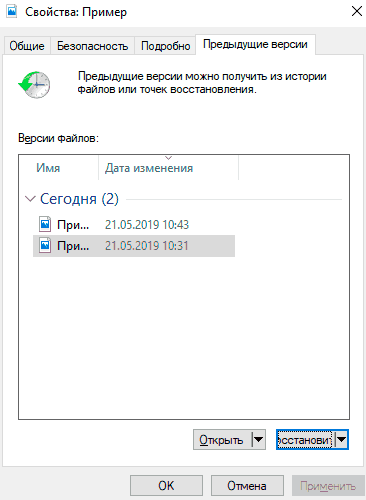Содержание
- Восстановление предыдущей версии файла без нежелательных изменений
- История о восстановлении файла без нежелательных изменений
- Как восстановить предыдущие версии файлов в Windows 10
- Предыдущие версии
- Резервная копия
- Восстановление предыдущего файла
- Установите базовую папку
- Результаты
- Символические ссылки для резервных копий
- Как восстановить удаленные файлы в Windows 10 с помощью Windows File Recovery
- Содержание
- Системные требования
- Установка Windows File Recovery в Windows 10
- Восстановление удаленных файлов с помощью Windows File Recovery
- Как использовать Windows File Recovery в стандартном режиме (Default mode)
- Как использовать Windows File Recovery в сегментном режиме (Segment mode)
- Как использовать Windows File Recovery в сигнатурном режиме (Signature mode)
- Использование, настройка и восстановление файлов с помощью функции «История файлов» в Windows 10
- Содержание:
- Как включить историю файлов?
- Настройка функции «История файлов»
- Восстановление предыдущих версий и данных при помощи истории файлов
- Восстановление файлов, для которых не была активирована функция «История файлов»
- Часто задаваемые вопросы
- Заменила документ как вернуть
- Установите программу.
- Запустите программу.
- Восстановите свои файлы.
- Если файлы перезаписаны – можно ли их спасти?
- Восстановление предыдущей версии файла (Windows 7/8/10)
- Восстанавливаем старую версию файла через Dropbox
- Восстанавливаем перезаписанные файлы программой Recuva
- Восстановление предыдущей версии
- Восстановление перезаписанных данных
Восстановление предыдущей версии файла без нежелательных изменений
Если файл хранится в OneDrive или библиотеке SharePoint Online, вы можете вернуться к более ранней версии файла и восстановить его.
Откройте файл, который вы хотите восстановить, и перейдите к файлу> сведения.
Если файл имеет предыдущие версии, вы увидите кнопку «История версий». Выберите ее, чтобы открыть ее.
Выберите версию, чтобы просмотреть ее. Выбрав нужное восстановление, выберите Восстановить в верхней части, чтобы восстановить его.
История о восстановлении файла без нежелательных изменений
Частный поделиться с OneDrive
Тодд написал научную работу о последних исследованиях, но считает, что чего-то не хватает. Чтобы документ был четким и кратким, он решает за помощью одного из своих самых близких коллег предоставить ему отзыв.
Зная, что Инес — отличный автор, он может зависеть от нее и получить от нее ценную помощь. Тодд откроет свою папку OneDrive, щелкните документ Word правой кнопкой мыши и выберите поделиться, чтобы пригласить Внес в файл.
Уверенная правка в облаке
Инес получает от Todd уведомление об общем файле и видит его сообщение: «Можете ли вы посмотреть на мою бумагу и отправить мне свои обновления?» Она откроет документ Word и начнет редактировать файл. Она перепишет его введение, чтобы сразу вернуться к этой теме, и внося другие изменения в содержимое, чтобы объяснить некоторые его основные вопросы.
Инес много работает, но знает, что с помощью автосвета ее изменения будут безопасны и автоматически сохранены в документе. Когда она будет удовлетворены документом, она закроет файл.
Не беспокойтесь с помощью истории версий
На следующий день Тодд вводит документ, чтобы узнать, какие отзывы остались у Ines. К его удивлению, в содержимое были внесены существенные изменения. Он связался с Инесами: «Привет, Инес! Спасибо за изменения, но мне были просто предложения и отзывы, а не исчерпывающие правки».
Хотя там был зазор, Тодд знает, что ему больше не нужно беспокоиться. С помощью истории версийон знает, что хотя ее изменения были сохранены в его файле, Office отслеживает его исходную версию.
Восстановление предыдущей версии
Инес видит сообщение Тодда и понимает свою ошибку. Она откроет исследовательскую работу в Word и щелкнуть заголовок. В drop-down она щелкает Ссылки на все версии в области «История версий» и может быстро переходить и открывать версию исследовательской статьи, прежде чем вносить нежелательные изменения.
Ines put the two versions of the document side by side by side. Она использует документ со своими нежелательными изменениями в качестве ссылки, чтобы легко обобщить свои отзывы в комментариях в исходной версии Тодда, как он хотел. Она сохраняет эту версию как окончательную, и все в ней отлично!
Источник
Как восстановить предыдущие версии файлов в Windows 10
Если вы проводите много времени за компьютером, вы будете знать, что есть ошибка, которую мы делаем чаще, чем хотелось бы: мы случайно заменить файл или папку и перезапишите его. Затем мы хотим восстановить исходные данные, и у нас не всегда есть резервная копия, которая могла бы нас спасти. В этом случае сегодня мы увидим, как восстановить предыдущие версии перезаписанные или удаленные файлы в Windows и какие шаги мы должны сделать.
Мы рекомендуем вам использовать все виды облачных сервисов хранения для резервного копирования важных файлов. Или что вы используете символические ссылки Windows, которые позволяют нам автоматическое резервное копирование не беспокоясь о них. Но если будет слишком поздно, вы можете вернуть их, и мы объясним, как это сделать.
Предыдущие версии
Мы можем обратитесь к предыдущим версиям файла или документа из его свойств, но они не всегда будут нам доступны.
Эта кнопка всегда появляется? Нет. Может случиться так, что во многих папках на вашем компьютере ничего не появится, когда вы выполните предыдущие шаги, потому что вам нужно будет предварительно выполнить резервное копирование или восстановление.
Резервная копия
Если эта версия не появилась, мы должны сделать резервные копии Windows, если мы хотим, чтобы они появились в следующий раз, когда это произойдет. В этом случае мы должны выполнить следующие шаги:
Мы не всегда найдем здесь решение, поэтому нам придется прибегать к специализированным программам, которые нам помогут.
Восстановление предыдущего файла
Вы можете использовать ПредыдущийFileRecovery запрограммировать скачивая его по ссылке на его сайте. Он совместим с любой текущей версией Windows из Windows Vista, поэтому у вас не будет проблем с совместимостью на вашем компьютере.
После того, как вы его загрузили, вы можете запустить исполняемый файл, который находится внутри ZIP-файла, который был загружен на ваш компьютер, и выполнить ряд простых шагов:
Установите базовую папку
Нам надо настроить базовую папку это тот, который приложение будет сканировать на предмет предыдущих версий файлов, папок и подпапок.
Результаты
После завершения анализа или сканирования результаты появятся в списке внизу программы. Здесь вы увидите имя файла, путь, тип файла, текущую дату, предыдущую дату, когда он был изменен, а также текущий размер и предыдущий размер, как вы можете видеть на снимке экрана.
Вы можете фильтровать или сортировать результаты в соответствии с желаемыми данными: сортировать их по предыдущим датам, по размеру, по имени файла или по типу файла. Когда он у вас есть, вам просто нужно нажать на любую из предыдущих версий для восстановления. Или коснитесь нескольких из них, если вы хотите массово восстановить предыдущие утерянные версии. Это быстро и очень просто.
Символические ссылки для резервных копий
Если мы хотим предотвратить это с нами, мы можем использовать или создавать символические ссылки. Это опция Windows, которая позволяет нам автоматически делать резервные копии папки. Например, вы можете создать символическую ссылку из папки текстовых документов и перенести ее в свой Dropbox или Google Drive папка. Таким образом, когда мы сохраняем новый документ, он автоматически обновляется в папке синхронизации в облаке. Если мы потеряем его, мы всегда сохраним копию доступной без необходимости выполнять предыдущие шаги для восстановления.
Когда мы находимся в командной строке, нам нужно будет написать:
Mklink / D «путь, по которому мы хотим создать ссылку» «путь к исходному файлу»
То есть мы отправляем нашу папку с документами в резервную папку. Следовательно, окончательный путь будет таким:
Mklink / DD: резервная копия C: UsersUsuarioDocuments
Эта папка будет создана автоматически, и вы всегда будете синхронизировать ее. В дополнение к этому с ваша файловая папка в облаке, он также совместим с внешним жестким диском, который вы подключили, если вы хотите сделать здесь резервные копии.
Источник
Как восстановить удаленные файлы в Windows 10 с помощью Windows File Recovery
Новый инструмент Windows File Recovery, разработанный Microsoft, помогает восстановить файлы в случаях, когда вы случайно удалили файл, данные были повреждены или жесткий диск был ошибочно очищен.
Windows File Recovery представляет собой инструмент командной строки, который способен восстановить полностью удаленные файлы различных форматов на системном диске, на внешнем USB-накопителе или карте памяти.
Чтобы повысить шансы успешного восстановления, инструмент стоит использовать как можно раньше, потому что удаленные файлы могут быть перезаписаны новыми файлами.
В данном руководстве приводятся инструкции по восстановлению удаленных файлов с помощью Windows File Recovery в Windows 10 версии 2004 и выше.
Содержание
Системные требования
Чтобы использовать инструмент командной строки winfr, вам потребуется:
Также нужно понимать, что процесс восстановления зависит от объема данных и размера диска и может быть очень длительным.
Установка Windows File Recovery в Windows 10
Для установки Windows File Recovery выполните следующее:
Затем откроется окно командной строки, где вы сможете выполнять команды сканирования и восстановления файлов в Windows 10.
Восстановление удаленных файлов с помощью Windows File Recovery
Для восстановления полностью удаленных файлов, выполните следующие шаги:
Например, следующая команда позволяет восстановить папку Документы с диска С на диск E в стандартном режиме (default mode):
В данной команде нужно изменить путь, чтобы он указывал на вашу папку Документы.
После завершения данных шагов, инструмент выполнит сканирование и восстановит удаленные файлы в папку под названием Recovery_DATE-AND-TIME на целевом диске.
При использовании шагов, описанных выше, для восстановления будет использоваться стандартный режим (Default mode), но Windows File Recovery предлагает также дополнительные режимы — сегментный режим (Segment mode) и сигнатурный режим Signature mode.
Согласно документации Microsoft, если вы не знаете какой режим восстановления выбрать, следует начать со стандартного режима. Стандартный режим будет эффективен при восстановлении недавно удаленных файлов на дисках с файловой системой NTFS. Если файлы были удалены некоторое время назад, а также после форматирования диска или повреждения хранилища следует попробовать сегментный и сигнатурный режимы.
Если вы работаете с файловыми системами FAT, exFAT, ReFS, то нужно использовать Signature mode.
Как использовать Windows File Recovery в стандартном режиме (Default mode)
Как использовать Windows File Recovery в сегментном режиме (Segment mode)
Как использовать Windows File Recovery в сигнатурном режиме (Signature mode)
Выполнив данные шаги, вы восстановите удаленные файлы с помощью Windows File Recovery. Затем восстановленные файлы можно перенести из папки восстановления в целевое расположение на устройстве.
Источник
Использование, настройка и восстановление файлов с помощью функции «История файлов» в Windows 10
Не знаете как настроить и использовать функцию «История файлов» в Windows 10? Сегодня мы расскажем про её работу, а также приведем примеры восстановления данных и предыдущих версий файлов.
Содержание:
«История файлов» представляет собой продвинутую функцию системы безопасности, при помощи которой можно вернуть утерянные данные или предыдущие версии файлов.
«История файлов» является своеобразным резервированием данных, которое рассчитано на защиту ценной информации, отдельных папок и каталогов от случайного удаления, изменения или повреждения указанных файлов. Для работы функции пользователю потребуется обзавестись сторонним внешним накопителем, который будет выступать емкостью для создания резервных копий файлов. Внешним носителем может стать подключаемый жесткий диск или простая флешка с достаточным объемом.
Как включить историю файлов?
Чтобы включить историю файлов в Windows 10 для начала необходимо подключить съемный носитель, куда будет производиться резервирование данных. В нашем случае съемным носителем будет выступать USB-флешка объемом 14 Гб. Если у пользователя отсутствует накопитель такого объема, можно использовать любой другой съемный накопитель меньшего размера.
После подключения флешки необходимо проследовать таким шагам:
Шаг 1. Нажимаем правой кнопкой мышки по «Пуск» и выбираем пункт «Параметры».
Шаг 2. В открывшемся окне следует выбрать «Обновление и безопасность».
Шаг 3. Теперь необходимо перейти в раздел «Служба архивации» в левой части окна, после чего нажать по кнопке «Добавить диск».
Шаг 4. В меню выбора дисков выбираем необходимый. В нашем случае диском станет съемная флешка «Съёмный диск E».
После включения функции, система будет автоматически создавать резервные копии папок, которые расположены по пути «C:UsersИмя пользователя».
Настройка функции «История файлов»
Настройка функции «История файлов» позволяет произвести более тонкую настройку параметров хранения и создания резервных копий для указанных папок.
Чтобы перейти к настройкам, в пункте «Служба архивации» следует нажать по ссылке «Другие параметры».
В открывшемся меню можно указать цикличность создания резервных копий, выбрать необходимое время хранения резервных данных, а также добавить или удалить папки, которые будут сохранять резервные копии данных.
Для примера добавим новую папку для резервного копирования. Для этого нажимаем по кнопке «Добавить папку», в открывшемся окне выбираем необходимую папку и нажимаем по кнопке «Выбор этой папки».
Папка была успешно добавлена. Теперь достаточно поместить в неё файлы, которые требуют наличия резервной копии.
Для примера мы поместим туда изображение, после чего в предыдущем меню проведем принудительное резервирование данных при помощи кнопки «Архивировать данные сейчас».
Для наглядности работы функции «История файлов» внесем в изображение некоторые изменения, после которых проведём резервное копирование еще несколько раз.
В нижней части окна «Параметры архивации» располагаются пункты «Исключить эти папки» (удаление конкретных папок из группы каталогов, для которых включена история файлов), «Копирование на другой диск» (при помощи данной функции можно изменить накопитель, на который производиться резервное копирование), «Дополнительные параметры» (общие и дополнительные настройки конкретных накопителей для использования историей файлов) и «Восстановление данных». Последний пункт является графическим интерфейсом восстановления прежних версий данных, о котором пойдет ниже.
Восстановление предыдущих версий и данных при помощи истории файлов
Смоделируем ситуацию, когда папка, для которой создавалась история файлов, была случайно безвозвратно удалена при помощи комбинации клавиш «Shift+Delete».
Для восстановления папки и данных, находившихся в ней, воспользуемся историей файлов, которая предварительно записывалась на флешку.
Шаг 1. Переходим в «Параметры», «Обновление и безопасность», «Служба архивации», «Другие параметры», опускаемся в самый низ окна и нажимаем левой кнопкой мыши по ссылке «Восстановить файлы из текущей резервной копии».
Шаг 2. В открывшемся графическом окне можно обнаружить все папки, для которых была включена функция истории файлов. Ищем необходимый каталог и открываем его как обычную папку в проводнике.
Шаг 3. Открываем нужную папку и находим там необходимые файлы. В нашем случае таким файлом является изображение, которое имеет две сохраненные версии, при том последняя условно испорчена. Кликаем по изображению и просматриваем его в графическом окне.
Шаг 4. В данном случае мы видим последнюю (испорченную) версию изображения. Чтобы вернуть предыдущую версию достаточно нажать по левой стрелочке внизу окна или зажать Ctrl и нажать стрелочку, указывающую влево, на клавиатуре. В нашем случае первая версия изображения является условно не испорченной, поэтому её можно восстановить, нажав по центральной зеленой кнопке.
Если в папке присутствует старая версия изображения, то после нажатия по зеленой кнопке, утилита предложит заменить, пропустить или сравнить файл с восстанавливаемым.
Выбираем «Заменить файл в папке назначения» и восстанавливаем необходимую версию изображения. Если папка была просто удалена, то восстановление данных произойдет сразу после нажатия по зеленой кнопке.
Помимо данного способа, историю файлов можно поискать на своей флешке, перейдя по пути: Имя флешки:FileHistoryИмя пользователяИмя компьютераDataДискUsersИмя пользователя.
В нашем случае путь получился таким E:FileHistoryUserMACHINE-IJ80COFDataCUsersUserИстория файлов User. Для восстановления нужной версии просто просматриваем данные и возвращаем их копированием.
Другой удобной функцией истории файлов является восстановление прежних версий прямо из контекстного меню. Просто находим необходимый файл, который сохраняется в истории файлов, нажимаем по нему правой кнопкой мыши и выбираем пункт «Восстановить прежнюю версию».
В открывшемся меню можно просмотреть выделенную версию при нажатии кнопки «Открыть», а также восстановить выбранную версию файла кнопкой «Восстановить».
Восстановление файлов, для которых не была активирована функция «История файлов»
Функция «История файлов» позволяет всегда иметь резервные копии самих файлов и их предыдущих версий, поэтому их восстановление является достаточно простой задачей. К сожалению, если файлы были удалены без использования функции «История файлов» их восстановление требует использования специального программного обеспечения.
Мы рекомендуем воспользоваться утилитой для быстрого восстановления данных RS Partition Recovery.
Данная программа позволяет восстанавливать все типы данных после:
RS Partition Recovery поможет вернуть утерянные данные с USB-флешек, HDD и SSD жестких дисков, карт памяти любого типа и объема, а также других запоминающих устройств.
Для удобства использования утилита обладает интуитивно-понятным интерфейсом, в котором легко разобраться даже начинающему пользователю ПК.
Помимо этого, утилита для восстановления данных может проводить два типа санирования: быстрое – для поиска недавно удаленных файлов, и полный анализ – для обнаружения всей возможной для восстановления информации.
Если Вы столкнулись с проблемой удаления файлов, рекомендуем посетить официальную страницу программы RS Partition Recovery, где можно ознакомиться с полным списком её возможностей и особенностями работы.
Часто задаваемые вопросы
Это сильно зависит от емкости вашего жесткого диска и производительности вашего компьютера. В основном, большинство операций восстановления жесткого диска можно выполнить примерно за 3-12 часов для жесткого диска объемом 1 ТБ в обычных условиях.
Если файл не открывается, это означает, что файл был поврежден или испорчен до восстановления.
Используйте функцию «Предварительного просмотра» для оценки качества восстанавливаемого файла.
Когда вы пытаетесь получить доступ к диску, то получаете сообщение диск «X: не доступен». или «Вам нужно отформатировать раздел на диске X:», структура каталога вашего диска может быть повреждена. В большинстве случаев данные, вероятно, все еще остаются доступными. Просто запустите программу для восстановления данных и отсканируйте нужный раздел, чтобы вернуть их.
Пожалуйста, используйте бесплатные версии программ, с которыми вы можете проанализировать носитель и просмотреть файлы, доступные для восстановления.
Сохранить их можно после регистрации программы – повторное сканирование для этого не потребуется.
Источник
Заменила документ как вернуть
Замена вашего файла на компьютере довольно распространена. Это может произойти случайно или вы могли бы заменить его, только чтобы узнать, что в вашем старом файле есть некоторые вещи.
Независимо от того, был ли это случайным или если он был преднамеренным, если вы заменили свой файл и плохо нуждаетесь в своем старом файле, тогда не беспокойтесь. Вы по-прежнему можете восстановить старый файл.
Откройте «Панель управления» вашего компьютера. Нажмите на меню «Пуск» и найдите «Панель управления».
Нажмите на это и, когда откроется окно «Панель управления», выберите «Производительность и обслуживание». После того, как вы нажмете на это, нажмите «Резервное копирование данных».
После нажатия «Резервное копирование данных» выберите «Восстановить файлы и настройки», затем нажмите кнопку «Далее». Появится окно со списком. Установите флажки для файлов, которые вы хотите восстановить, затем нажмите «Закрыть». Файлы, на которые вы нажали, теперь возвращены на ваш компьютер.
Этот параметр доступен только для компьютеров, на которых установлена резервная копия. Вы можете проверить, включен ли параметр резервного копирования, ища имя вашего файла с расширением «.wbk».
Если вы отключили эту опцию, вы можете попробовать эту альтернативу для восстановления вашего замещенного файла. Загрузите внешнее программное обеспечение для резервного копирования / восстановления.
В Интернете существует множество внешних программ резервного копирования / восстановления. Некоторые программы бесплатны, хотя есть некоторые программы, которые вам придется покупать. Вы можете проверить Bounce Back Ultimate или Glary Utilities.
Установите программу.
После загрузки программного обеспечения вы должны установить его на свой компьютер. Обязательно следуйте всем инструкциям, чтобы программа работала.
Запустите программу.
После установки программы запустите программу. Дважды щелкните значок рабочего стола или откройте программу для ее запуска.
Восстановите свои файлы.
Вы найдете вариант, который позволит вам восстановить ваши файлы. Если у вас есть Bounce Back Ultimate, просто нажмите «восстановление одной кнопкой», чтобы восстановить замененные файлы.
Если у вас есть Glary Utilities, перейдите на вкладку «Модули», затем нажмите «Конфиденциальность и безопасность». Нажмите «File Undelete», затем откроется новое окно. Выберите место, где был сохранен последний файл, затем нажмите «Сканировать». Glary Utilities затем сканирует местоположение и восстанавливает все удаленные файлы. Сохраните файл под новым именем файла, чтобы сохранить его.
Всегда лучше включить функцию резервного копирования и восстановления, так как это упростит восстановление файлов для замененных файлов.
Но если вы отключили этот параметр, вы всегда можете использовать программы восстановления файлов для восстановления ваших файлов. Вот почему в следующий раз, когда вы случайно заменили свой файл, вам не нужно начинать с нуля, потому что вы можете легко восстановить его.
Файлы и папки часто удаляются по ошибке, эти сценарии мы рассматривали неоднократно. Но встречается и более сложный вариант – перезапись файлов: например, пользователь внес правки в документ, сохранил – и только потом вспомнил, что в старом документе были ценные сведения.
В этой статье мы постараемся помочь тем, кто столкнулся с подобной проблемой и предложим несколько способов восстановления перезаписанных файлов.
Если файлы перезаписаны – можно ли их спасти?
При перезаписи файла его часть (или файл целиком) может быть безвозвратно утеряна. Поэтому, к сожалению, восстановить перезаписанные файлы в исходном состоянии можно не всегда.
Более того, если после перезаписи прошло много времени, вероятность восстановления будет стремиться к нулю.
Однако бывают разные ситуации. Не всегда файл перезаписывается на место старого; иногда файл можно восстановить через облачное хранилище или встроенные средства Windows. Собственно об этом мы и поговорим далее.
Восстановление предыдущей версии файла (Windows 7/8/10)
ОС Windows 7, 8 и 10 позволяют “откатиться” к предыдущей версии документа. Эта функция полезна, если вы случайно перезаписали документ (например, Word / Excel) и хотите быстро его восстановить содержимое.
Примечание. Эта функция доступна только при активированной службе Windows Backup (Служба архивации). Если точек восстановления нет, вернуться к другой версии документа вы не сможете.
Для того, чтобы вернуть файл,
Облегчить задачу можно с помощью простой утилиты Systemrestoreexplorer. Она позволяет открывать содержимое точки восстановления как папку, извлекать оттуда нужные файлы и папки, сохраненные в их состоянии.
Удалили документ из папки и затем очистили Корзину? Воспользовавшись точкой восстановления, можете вернуть содержимое папки. Для этого через контекстное меню выберите команду «Восстановить предыдущую версию» (все действия аналогичны восстановлению отдельного файла).
Восстанавливаем старую версию файла через Dropbox
У пользователей Dropbox больше шансов вернуть перезаписанные файлы, поскольку история версий в облаке сохраняется в диапазоне 30 дней.
Функция Version history работает в Dropbox изначально, найти ее можно через контекстное меню файла или папки.
Больше информации о восстановлении файлов можно узнать из официального руководства Dropbox: https://www.dropbox.com/help/security/recover-older-versions.
Восстанавливаем перезаписанные файлы программой Recuva
Если перечисленные способы не дали результата (или качество восстановления вас не устроило), обратитесь к более универсальному методу. Конечно, в случае с перезаписью файла шансов остается очень мало, но упускать их не стоит.
Подойдет любая recovery-программа, например, Recuva. Она работает с sd картами, usb флешками, данными на жестком диске. Разобраться с программой вам поможет эта статья – http://softdroid.net/vosstanovlenie-faylov-na-sd-karte-posle-formatirovaniya-recuva. Здесь описаны все этапы восстановления файлов от установки программы до сохранения результатов.
У Recuva есть вполне достойные (и тоже бесплатные) аналоги: PhotoRec, TestDisk, DiskDigger. Они мало отличаются по интерфейсу, но есть некоторые различия в методах сканирования. Тем не менее, чудо вряд ли произойдет, если файлы действительно были перезаписаны и критически важная информация уничтожена.
Желаем удачи с восстановлением! Задавайте ваши вопросы через форму обратной связи.
При копировании пользователи иногда совершают серьезную ошибку – заменяют файл с важной информацией другими данными. В результате перезаписанный файл становится недоступным, и вернуть его не получается. Прежнюю версию документа, рисунка или данных другого типа можно восстановить, но для этого придется поработать с настройками Windows или применить сторонние приложения.
Восстановление предыдущей версии
Если у вас была включена защита системы, то вы можете быстро восстановить предыдущую версию через свойства. Сначала убедитесь, что защита системы активирована и Windows автоматически создает резервные копии, из которых можно восстановить данные:

Вам остается только выбрать нужный файл по дате изменения и нажать «ОК», чтобы его восстановить. Отсутствие резервных копий данных можно объяснить несколькими причинами:
Помните, что резервные копии не хранятся вечно: они постоянно обновляются, старые данные стираются, заменяясь новыми сведениями. Поэтому восстановить получится только ту версию файла, что сохранилась недавно. Чтобы быть уверенным в том, что резервная копия сохраняется, настройте архивацию данных с помощью встроенного инструмента «Архивация и восстановление».
Восстановление перезаписанных данных
Если защита системы была выключена, то у вас есть еще один шанс вернуть замененный файл – применить универсальный HEX-редактор WinHex, который изучает и изменяет все виды данных, восстанавливая стертую или замененную информацию.
Программу можно установить или запустить в портативном режиме. Если замененный файл хранился на жестком диске, то рекомендуется использовать портативную версию редактора, так как при установке на винчестер будут записаны новые данные, которые могут затереть нужную информацию, что помешает её восстановить.
После завершения восстановления зайдите в папку, путь к которой вы указали, нажав кнопку «Output folder». Внутри вы увидите все данные, которые удалось восстановить. Имена у файлов будут заменены цифровыми значениями, поэтому искать документ или рисунок придется по содержанию. Если программа обнаружит несколько версий файла, то она восстановит их все. Выберите подходящий файл и перенесите его в другую папку, чтобы не потерять.
Источник
Содержание
- Как восстановить ассоциации файлов в Windows 10
- Все расширения файлов изменены на моем ПК; Это вирус?
- Как восстановить ассоциации файлов в Windows 10 с помощью приложения «Параметры»
- Восстановление ассоциации файлов с помощью правки реестра
- Как восстановить файловые ассоциации в Windows 10
- Что делать, чтобы восстановить ассоциации файлов в Windows 10?
- Шаг 1: Ассоциации обычных файлов
- Шаг 2: Ассоциации ярлыков и EXE файлов
- Ассоциации файлов Windows 10
- Восстановление ассоциаций файлов в настройках Windows 10
- Автоматическое восстановление ассоциаций файлов с помощью бесплатных программ
- Восстановление ассоциации .exe и .lnk файлов с помощью редактора реестра
- Восстановление ассоциации файлов Windows 10 — видео
- Дополнительная информация
Как восстановить ассоциации файлов в Windows 10
Публикация: 10 Ноябрь 2020 Обновлено: 10 Ноябрь 2020
Один из наших читателей сообщил, что все расширения файлов изменились на какой-то неизвестный формат и теперь их невозможно открыть. Если вирус или установка какой-либо программы изменили все расширения файлов на неизвестные приложения, в этом руководстве рассмотрим, как вернуть ассоциации файлов, формат и значки по умолчанию в исходное состояние которые рекомендует Микрософт.
Ассоциация файла — это привязка определенного типа файла к приложению, с помощью которого данный файл будет открыт. Например если вы дважды кликните на файле с расширением .txt он будет открыт в тестовом редакторе «Блокнот».
Все расширения файлов изменены на моем ПК; Это вирус?
Возможно, вы случайно установили для файлов по умолчанию другое значение. Однако, если это происходит со всеми файлами, лучше сначала просканировать компьютер антивирусом, прежде чем делать что-либо еще. Вы можете использовать Защитник Windows или любой другой, антивирус, который вы используете в безопасном режиме для достижения наилучших результатов.
Если сканирование прошло успешно или вы смогли удалить все зараженные файлы, которые вызвали проблему, то пришло время сбросить ассоциации файлов на значения по умолчанию, чтобы их можно было открыть в указанном приложении. Попробуйте способы, представленные ниже для решения этой проблемы.
- Как восстановить ассоциации файлов в Windows 10 с помощью приложения «Параметры»
- Восстановление ассоциации файлов с помощью правки реестра
Как восстановить ассоциации файлов в Windows 10 с помощью приложения «Параметры»
- В Windows 10 откройте «Параметры» Win + I , а затем перейдите в «Приложения» → «Приложения по умолчанию».
- Прокрутите страницу вниз, пока не увидите «Сброс к рекомендованным Майкрософт значениям по умолчанию», и нажмите кнопку «Сбросить».
Вы также можете сделать это, перейдя в классическую «Панель управления → Программы по умолчанию». Однако это приведет вас в приложение «Параметры».
Восстановление ассоциации файлов с помощью правки реестра
Если первый способ не помог, создайте точку восстановления системы, а затем попробуйте следующее:
- Откройте редактор реестра (с помощью Win + R откройте приглашение «Выполнить», затем введите regedit и нажмите клавишу Enter ).
- Затем перейдите к следующему разделу:
- Разверните «FileExts». Здесь вы увидите список папок с расширениями файлов.
- Вам нужно будет проверить каждую из них, одну за другой, и если есть папка «UserChoice», удалить ее.
- Подтвердите удаление раздела нажав кнопку «Да».
- Продолжайте пока не удалите все папки с именем «UserChoice».
В результате, все ассоциации файлов будут сброшены в исходное состояние, как после первой установки Windows.
Я надеюсь, что вы смогли решить проблему с ассоциациями файлов. Если вирус не был проблемой, то это должно быть вызвано установкой программного обеспечения или неосторожным вмешательством в настройки. Если не один из способов не помог, вам может потребоваться использовать параметр «Сбросить этот компьютер».
Как восстановить файловые ассоциации в Windows 10
Полную версию статьи со всеми дополнительными видео уроками смотрите в источнике: https://hetmanrecovery.com/ru/recovery_news/how-to-recover-file-associations.htm
Что делать, чтобы восстановить файловые ассоциации для ярлыков, папок и обычных пользовательских файлов . Как установить программу по умолчанию или сбросить связи. Ассоциации файлов – это сопоставление типа файла с программой, с помощью которой он будет выполняться. В силу сбоев или ошибок Windows, такие ассоциации могут нарушаться.
Что делать, чтобы восстановить ассоциации файлов в Windows 10?
Шаг 1: Ассоциации обычных файлов
- Для установки ассоциации программы и конкретного типа файлов используйте пункт «Открыть с помощью» . Кликните правой кнопкой мыши по файлу, сопоставление для которого необходимо изменить. Из списка предложенных программ выберите приложение, которое вам подходит или поищите другое.
- Для просомтра и изменения всех связей запустите Панель управления / Программы по умолчанию / Сопоставление типов файлов или протоколов с конкретными программами . Чтобы увидеть, какая программа по умолчанию открывает данный тип файлов, щелкните соответствующее расширение файла. Чтобы изменить запускаемую по умолчанию программу, нажмите кнопку «Изменить программу» .
- Для сброса связей на значения по умолчанию запустите Параметры компьютера / Система / Приложения по умолчанию . Внизу открывшегося окна выберите пункт Выбор стандартных приложений для типов файлов .
Шаг 2: Ассоциации ярлыков и EXE файлов
Описанные выше способы применимы для обычных типов файлов (изображений, документов, видео или аудио форматов и т.д.). Если имеет место нарушение ассоциации папок, ярлыков или .exe файлов в Windows 10, то исправить их можно с помощью Редактора реестра.
Более продвинутые пользователи могут осуществить это вручную. Но, чтобы не вводить соответствующие значения в реестре вручную, можно использовать готовые .reg файлы, которые предназначены для внесения данных в реестр Windows.
- Для исправления ассоциаций EXE файлов ;
- Для исправления ассоциаций LNK файлов ;
Cкачайте файлы и запустите их, или кликните на нужном файле правой кнопкой мыши и выберите «Слияние» .
Согласитесь с предупреждением о безопасности ( нажмите «Запустить» ).
Подтвердите внесение изменений в реестр нажав кнопку «Да» , в следующем окне.
После этого, закройте редактор реестра и перезагрузите компьютер. В результате, ассоциации для .exe и .lnk файлов должны работать как и раньше.
Если у вас было включено автоматическое создание точек восстановления системы, то исправить ассоциации файлов вы, вероятно, сможете куда быстрее, используя точки восстановления.
Файловые ассоциации удалось восстановить? Оставляйте отзывы и задавайте ваши вопросы в комментариях.
Ассоциации файлов Windows 10

В этой инструкции о том, каким образом можно восстановить ассоциации файлов в Windows 10 — для обычных файлов, а также для системно значимых, таких как упомянутые ярлыки, программы и не только. Кстати, если у вас было включено автоматическое создание точек восстановления системы, то исправить ассоциации файлов вы, вероятно, сможете куда быстрее, используя точки восстановления Windows 10. В конце статьи имеется также видео инструкция, в которой показано все описанное.
Восстановление ассоциаций файлов в настройках Windows 10
В параметрах Windows 10 появился пункт, позволяющий сбросить все ассоциации файлов на настройки по умолчанию (который работает с некоторыми ограничениями, о чем далее).
Найти его можно в «Параметры» (клавиши Win+I) — Система — Приложения по умолчанию. Если в указанном разделе в пункте «Сброс к рекомендованным Майкрософт значениями по умолчанию» нажать «Сбросить», то все ассоциации файлов будут приведены к состоянию, которое было на момент установки системы, удалив заданные пользователем значения (Кстати, в том же окне, ниже, есть пункт «Выбор стандартных приложений для типов файлов», чтобы задать конкретные ассоциации программ для каждого типа файлов.).
А теперь об ограничениях работы этой функции: дело в том, что в процессе ее использования, удаляются заданные пользователем сопоставления файлов: в большинстве случаев, это срабатывает для того, чтобы исправить типичные нарушения ассоциаций файлов.
Но не всегда: например, если были нарушены ассоциации файлов exe и lnk, но не только добавлением программы для их открытия, но и повреждением записей в реестре (что тоже случается) об этих типах файлов, то после сброса при запуске такого файла, вас спросят: «Каким образом вы хотите открыть этот файл?», но правильного варианта не предложат.
Автоматическое восстановление ассоциаций файлов с помощью бесплатных программ
Есть программы, которые автоматизируют восстановление ассоциаций системных типов файлов в Windows 10. Одна из таких программ — File Association Fixer Tool, позволяющая исправить открытие файлов BAT, CAB, CMD, COM, EXE, IMG, INF, INI, ISO, LNK, MSC, MSI, MSP, MSU, REG, SCR, THEME, TXT, VBS, VHD, ZIP, а также папок и дисков.
Восстановление ассоциации .exe и .lnk файлов с помощью редактора реестра
Также, как и в предыдущих версиях ОС, в Windows 10 можно восстановить ассоциации системных файлов с помощью редактора реестра. Не вводя соответствующие значения в реестре вручную, а используя готовые reg файлы для импорта в реестр, возвращающие правильные записи для соответствующих типов файлов, чаще всего речь идет о lnk (ярлыки) и exe (программы) файлах.
Где взять такие файлы? Так как я на этом сайте каких-либо файлов для загрузки не выкладываю, рекомендую следующий источник, которому можно доверять: tenforums.com
В конце указанной страницы вы найдете список типов файлов, для которых имеются исправления ассоциаций. Загрузите .reg файл для того типа файла, которые требуется исправить и «запустите» его (либо кликните правой кнопкой мыши по файлу и выберите «слияние»). Для этого требуются права администратора.
Вы увидите сообщение редактора реестра о том, что внесение сведений может привести к непреднамеренному изменению или удалению значений — согласитесь и, после сообщения об успешном добавлении данных в реестр, закройте редактор реестра и перезагрузите компьютер, все должно заработать как раньше.
Восстановление ассоциации файлов Windows 10 — видео
В завершение — видео инструкция, в которой показаны способы восстановить испорченные ассоциации файлов в Windows 10 различными способами.
Дополнительная информация
В Windows 10 также имеется элемент панели управления «Программы по умолчанию», позволяющий, помимо прочего, настроить вручную ассоциации типов файлов с программами.
Примечание: в Windows 10 1709 эти элементы в панели управления стали открывать соответствующий раздел параметров, однако можно открыть и старый интерфейс — нажмите Win+R и введите одно из:
- control /name Microsoft.DefaultPrograms /page pageFileAssoc (для ассоциаций по типам файлов)
- control /name Microsoft.DefaultPrograms /page pageDefaultProgram (для ассоциаций по программе)
Для его использования, вы можете выбрать данный элемент или использовать поиск Windows 10, после чего выбрать пункт «Сопоставление типов файлов или протоколов с конкретными программами» и задать необходимые вам ассоциации. Если же ничто не помогает, возможно, проблемы решить помогут какие-то способы из руководства Восстановление Windows 10.
А вдруг и это будет интересно:
Почему бы не подписаться?
Рассылка новых, иногда интересных и полезных, материалов сайта remontka.pro. Никакой рекламы и бесплатная компьютерная помощь подписчикам от автора. Другие способы подписки (ВК, Одноклассники, Телеграм, Facebook, Twitter, Youtube, Яндекс.Дзен)
03.02.2016 в 11:01
Огромное Вам спасибо, за ссылку на готовые reg файлы! Вы не поверите, сколько времени, я потратил до того, как попал на Вашу страницу!
03.02.2016 в 14:03
Здравствуйте. После обновления 10-ки 19 января появилась «вкусняшка» — быстрый снимок экрана. Т.е. при нажатии PrintScreen программа One Drive автоматом отправляла скриншот в директорию One Drive Изображения Снимки экрана, автоматически присвоив имя файла в виде дата_ порядковый номер_расширение. Например, 2016-01-19 (1).bmp. Недавно такая опция пропала. Глобальных изменений на компе не производилось. Стоит автоматическое обновление. Может ли это произойти из-за ассоциации файлов? Возможно, Вы встречали подобное? P.S.: Paint, Listik работают штатно. Но, не удобно заскринить момент в онлайн игре, к примеру.
04.02.2016 в 07:56
Кликните правой кнопкой мыши по OneDrive, параметры, вкладка Автосохранение, снимки экрана. Если там включено, то идей нет, странно. Сам не встречал, но с обновлениями вряд ли связано (везде стоят последние и все работает).
В теории может быть, что в конкретных приложениях и программах не работает (просто натыкался на то, что в некоторых играх нельзя сделать скриншот вообще).
04.02.2016 в 13:27
Здравствуйте. Ваш совет не помог, но сподвиг на повторное скачивание One Ddrive. Проблемка со скриншотами решилась. Но, самый прикол в том, что One Drive не присутствует на компе, но как-то работает. Привычного ярлыка программа не создала, в трее появилась. В «Поиске», «Программы и компоненты», С: Program Files, в панели задач тоже не наблюдается этой программы. В Автозагрузках включена, в процессах не заметил. Мистика какая-то. Вроде One Drive есть, и вроде его нет. Хотя всё работает хорошо. Не могу найти искомую директорию. Версия системы — 10.0.10586.63 (Win10 TH2).
05.02.2016 в 08:46
Странно, да. Вспомнилось, что в программке FixWin 10, про которую я тут писал, в разделе Windows 10 есть под OneDrive две кнопки: отключить и включить обратно. Что, если попробовать использовать вторую? Но это так, просто мысль.
09.03.2016 в 16:35
Добрый день. Подскажите как вернуть ассоциацию файлов iss в windows 10? Случайно изменил на торрент теперь есть одна программа которая не хочет устанавливаться, пишет ошибку. Как можно все исправить?
10.03.2016 в 10:39
Используйте способ с классическим приложением «Программы по умолчанию» (запустить можно через поиск). В пункте, где приложениям сопоставляются файлы, найдите uTorrent, а потом — задать сопоставления и убрать оттуда тип файла iss.
Сам сейчас опробовать не могу, но должно работать.
24.04.2016 в 09:52
28.04.2016 в 18:09
Здравствуйте,
я необдуманно назначил расширению .cu программу Notepad2. Хочу вернуть Visual Studio 13, но в предлагаемом для выбора списке программ Visual Studio 13 отсутствует (что странно — я её вижу для многих расширений). Какой для неё задать исполняемый файл вручную — не знаю.
Могу выбрать Visual Studio 13 в списке программ по умолчанию — но там для неё нет доступного расширения .cu, а как его добавить — непонятно. Думал убрать это расширение у Notepad2 — так этой программы нет в списке (кажется, она и не устанавливалась инсталлятором).
Как можно решить эту проблему?
Заранее спасибо за помощь.
29.04.2016 в 09:42
Здравствуйте. Насколько я понял ситуацию, вам должен помочь «классический» вариант сопоставления типов файлов с программами:
1) в поиске набираем «программы по умолчанию», запускаем нужный результат (классическое приложение)
2) открываем пункт «Сопоставление типов файлов с конкретными программами».
Ну а потом просто выбираем нужное приложение. Если нет в списке, кликаем пункт «Найти другое приложение на этом компьютере» и указываем путь к исполняемому файлу.
27.10.2018 в 23:15
Я так понимаю Сопоставление типов файлов совсем выпилили из Win10. Во всяком случае у меня не открывается.
10.07.2016 в 03:41
А что делать если даже файл reg, который все исправляет, не открывается, Я как нажал на него он так и грузит бесконечно, Не открывая.
10.07.2016 в 06:20
Можно или сбросить Windows (через параметры — обновление и восстановление — восстановление), либо, если есть, попробовать использовать точки восстановления.
А reg файл попробуйте еще в безопасном режиме использовать.
03.08.2016 в 08:32
Фотографии (рисунки) имеют разные расширения, например, JPG и PNG. Но при этом оба значка одинаковы, хотя, по идее, они должны быть разными, по типу файла.
Вопрос: как сделать значки разными?
Вся графика просматривается и редактируется только стандартным просмотрщиком. Программу FileTypesMan не предлагать — выдаёт сообщение «отказано в доступе»
03.08.2016 в 08:44
Здравствуйет. Это можно сделать с помощью редактора реестра. Подробную инструкцию сейчас написать не могу, но вот здесь (правда на английском) описано в первом ответе goo.gl/yWbsrk
03.08.2016 в 11:04
Не-не-не! по-англицки не предлагать. Я в школе бурунди изучал. (шутка) Я, вообще, дуб-дубом в компах, поэтому предпочитаю простейшие действия в программном обеспечении.
04.08.2016 в 09:04
Суть в том, что нужно в реестре для типа файлов вручную задать иконку. А вот с помощью программ, чтобы было просто — я способов не подскажу. Stardock IconPackager хорошо это все делал, но он платный.
17.09.2016 в 18:13
А чем лечить вылезающее окно «Каким образом вы хотите открыть этот веб-сайт?», к котором два пункта «Использовать приложение» и «Использовать браузер по умолчанию», оба недоступны. Проблема появилась после установки программ Uranium Backup и Supremo. Антивирус 360 Total Security при полной проверке компьютера ничего подозрительного не нашёл, но в момент установки какой-то из этих программ спрашивал, разрешить ли изменение программы, с помощью которой будут открываться URL-ссылки — я разрешил, т.к. программы заслуживают доверия. Windows 10 Home 64-bit сборка 1067. Ассоциации протоколов, на вид имеющих отношение к открытию веб-страниц, проверял, восстанавливал связь браузера со всеми поддерживаемыми им протоколами — бесполезно. Проверял процессы в памяти программой SystemExplorer — та тоже ничего вредного не нашла. Восстановление ассоциаций для HTM, HTML, HTTP способом, предлагаемом на tenforums.com/ tutorials/ 8703-default-file-type-associations-restore-windows-10-a.html не помогло.
18.09.2016 в 10:09
Здравствуйте. С подобным именно в описываемом вами варианте не сталкивался.
Слегка сходная ситуация, когда всякий раз появляется запрос выбора приложения для открытия чего-либо (но с возможностью выбора), при этом при выборе «по умолчанию» все равно продолжает появляться, решается вот так:
tenforums.com/ tutorials/ 4171-new-app-installed-notification-enable-disable-windows-10-a.html (пробелы в адресе, удалите).
Но это не совсем то, что у вас.
06.10.2016 в 15:25
Перед применением и удалением папок сделайте экспорт папок, которые будете удалять или редактировать.
нажимаем Win+r вводим regedit Заходим по пути
HKEY_CURRENT_USER SOFTWARE Microsoft Windows CurrentVersion Explorer FileExts .Разрешение файла
1 Удаляем UserChoice
2 Чистим папочку OpenWithProgids
3 можно также зачистить ранее задаваемые программы в папочке OpenWithList Обычно под буквами b,d,c просто удалив. После этого выходим из пользователя или делаем перезагрузку.
Ассоциация к выбранному разрешению пропала . Можно задать заново, а работа файлов таких как .lnk или .exe восстанавливается.
12.11.2016 в 21:50
Здравствуйте, Дмитрий. У меня файл с расширением «cab» не открывается с помощью проводника, проводника вообще нет в меню. Этот файл открывается winrar и 7-zip. Рег-файла для восстановления ассоциации для файла «cab» в вин.10 нет. Способы,описанные в вашей статье не помогли. Не подскажете, что здесь можно сделать?
13.11.2016 в 07:45
Здравствуйте. Где-то в середине этой странице есть загрузки reg-файлов, в том числе для cab tenforums.com/tutorials/8703-default-file-type-associations-restore-windows-10-a.html
13.11.2016 в 09:21
Спасибо, Дмитрий. Проблема решилась с помощью reg-файла.
10.12.2016 в 20:15
23.02.2017 в 11:24
Привет. Столкнулся с ошибкой 0xc0000005. Но не могу воспользоваться восстановлением системы даже до загрузки виндовс, тупо пишет ошибку и «непредвиденная ошибка при восстановлении cистемы 0x80070057». В виндовсе не запускается ни ярлыки, ни .exe, панель управление и тп не запускаются, даже командная строка, антивирусами 2мя проверял, файл hosts доктор веб вылечил, но после перезагрузки он не запускается и проблема осталась. Ваще хз что делать… много программ и игр не хотелось бы переустанавливать виндовс.
23.02.2017 в 12:46
А пробовали исправление ассоциаций файлов с помощью reg файлов? Можно например здесь скачать (на другом компьютере или вообще с телефона, если на текущем компьютере нельзя это сделать) tenforums.com/tutorials/8703-default-file-type-associations-restore-windows-10-a.html
Еще один вариант — запуск восстановления системы с загрузочной флешки с Windows: на втором экране, после выбора языка внизу слева нажмите «восстановление системы».
26.02.2017 в 23:41
спасибо, статья помогла избавиться от проблем с bat файлами
18.04.2017 в 13:11
Здравствуйте!
Подскажите, пожалуйста, возможно ли изменить иконки для типов картинок – очень неудобно для работы, что все png, jpg, tif, bmp и gif имеют один и тот же значок.
Раньше они были разные, потом эти различия убрали, хотя в файле imageres.dll сами значки остались.
Default Programs Editor проблемы не решает, меняет только на всю ассоциированную группу.
19.04.2017 в 10:27
Здравствуйте. Нашел только сложный способ (и на английском):
superuser.com/questions/1141373/changing-icons-for-protected-file-extensions-in-windows-10
28.06.2017 в 16:08
помогло ура скачал ассоциации системных файлов теперь все открывается спасибо сайту
06.07.2018 в 14:04
Спасибо! Буду пробовать.
09.08.2017 в 19:19
То, что надо. Преогромнейшее спасибо
18.09.2017 в 14:18
По описанной методике нетрудно установить нужную ассоциацию файлов, но проблема в том, что после каждой перезагрузки компьютера, все установленные ассоциации сбрасываются в позицию «по умолчанию» для виндовс 10, и каждый раз при включении компютера приходится повторять восстановление ассоциаций, а это уже порядком надоело. А восстановить ассоциацию ярлыков даже с помощью регфайла lnk.reg не удаётся вообще.
19.09.2017 в 08:18
Что-то у вас не так значит — не должны сбрасываться ассоциации. Возможно, проблемы с профилями пользователей, возможно что-то еще, точно не знаю, но то, что вы описываете — не нормальная поведение.
17.07.2018 в 18:51
Такая же проблема. Неужели лечится только переустановкой?
25.10.2017 в 20:11
У меня такая проблема. Не могу открыть любой счет в почте mail.ru Если нажимаешь просмотреть -то ничего нет. Если скачать то предлагает скачать как ZIP. И сразу же срабатывает защитник Windows и все удаляет. Удалял Winrar-не помогло. Заменял zip на pdf-тоже безрезультатно. И тоже самое происходит в кинозале-при нажатии скачать -предлагает скачать как ZIP. Что можно сделать?
26.10.2017 в 08:47
А точно ли там нет чего-то вредоносного в этих ZIP? Странно, что защитник удаляет простые отчеты даже несмотря на простой архив. Пробовали через другой браузер ту же операцию?
25.10.2017 в 21:44
У меня такие проблемы. Не могу открыть любой счет в почте mail.ru Если нажимаешь просмотреть — то ничего нет. Если скачать то предлагает скачать как ZIP. И сразу же срабатывает защитник Windows и все удаляет. Удалял Winrar-не помогло. Заменял zip на pdf-тоже безрезультатно. И тоже самое происходит в кинозале — при нажатии скачать — предлагает скачать как ZIP. Что можно сделать ?
27.10.2017 в 21:44
Скорей всего там есть что-то нехорошее. Но дело в том что раньше просто нажимал скачать — и сразу шла закачка pdf файла. А сейчас нажимаю скачать — и мне предлагают сохранить этот файл(pdf) как zip. Или это вирус такой. не пойму.
28.10.2017 в 08:30
Тоже не могу сказать точно, но проверьте компьютер чем-то вроде AdwCleaner + отключите все расширения в браузере.
28.10.2017 в 16:10
Пробовал на 3 браузерах. ничего не меняется. AdwCleaner запустить не могу. Комп пишет — (контроль учетных записей) это приложение заблокировано в целях защиты. И дальше ничего не могу сделать. Запускал от имени админа.
Сегодня пришло обновление для Adobe flash player. Так там то же самое происходит при нажатии кнопки загрузить.
28.02.2018 в 09:47
Здравствуйте! Как упоминается в статье — в Windows 10 (сборка 1709) убран классический способ выбора программ по умолчанию, а меню «Сопоставления типов файлов или протоколов с конкретными программами» очень и очень неудобно, по крайней мере на ПК. Отсутствует какая-либо сортировка, окно необоснованно растянуто.
Но в то же время, если применить «костыль» — можно попасть в классический выбор программ по умолчанию.
Суть «костыля»: устанавливаем, допустим, AIMP — Настройки — Ассоциации с файлами — Жмём кнопку «Типы файлов» — Попадаем в классическое окно сопоставления типов файлов.
Таким образом получается, что это функция не выпилена из сборок полностью, а где-то спрятана.
Теперь вопрос — где и что покрутить, чтобы можно было обходиться без «костылей»? Может кто подскажет? Буду очень признателен, да другим пригодится.
28.02.2018 в 09:50
Интересно, спасибо.
Постараюсь разобраться в ближайшее (день-полтора) время.
Апдейт: разобрался. Win+R и одно из двух (типы файлов и задание программ по умолчанию соответственно):
При необходимости ярлык можно создать.
28.02.2018 в 19:01
Шикарно. Спасибо, Дмитрий! Светлая у Вас голова!
01.03.2018 в 08:57
Это я просто знаю что именно гуглить и умею это на английском делать )))
11.06.2018 в 10:30
на билде 1803 17134.81 оба варианта уже выпилили — на секунду всплывает старое окно, потом автоматом открывается эта новая неудобоваримая чухня.
У мя риторический вопрос — в мелкософте всех спецов по юзабилити поувольняли, что ли?
12.06.2018 в 09:32
Вероятно, нет. Скорее (мне так кажется) они методично (но не сразу) переносят всё в «параметры». Не удивлюсь, если в какой-нибудь, условно, версии 2503 панели управления не останется.
16.10.2018 в 17:21
Уже закрыли и эту возможность, перебрасывает в параметры ;(
06.11.2018 в 07:45
Добавлю свои 25 копеек.
Мне помогло простое решение (выполнить в командной строке):
assoc .bat=batfile
Для exe, значится, будет:
assoc .exe=exefile
Для ярлыков:
assoc .lnk=lnkfile
Если просто выполнить голый:
assoc
То получим весь текущий список сопоставлений (можно куда-то себе сохранить).
Dmitry, может стоит добавить это в способы решения?
А теперь длинная версия истории 🙂
Сломал я тут ассоциацию .bat файлов. Ну, как сломал — сопоставил когда-то на сон грядущий нечаянно с блокнотом, чтоб проще было править >_
24.05.2020 в 02:22
Помогла программа File Association Fixer Tool! Спасибо!
Один из наших читателей сообщил, что все расширения файлов изменились на какой-то неизвестный формат и теперь их невозможно открыть. Если вирус или установка какой-либо программы изменили все расширения файлов на неизвестные приложения, в этом руководстве рассмотрим, как вернуть ассоциации файлов, формат и значки по умолчанию в исходное состояние которые рекомендует Микрософт.
Ассоциация файла — это привязка определенного типа файла к приложению, с помощью которого данный файл будет открыт. Например если вы дважды кликните на файле с расширением .txt он будет открыт в тестовом редакторе «Блокнот».
Все расширения файлов изменены на моем ПК; Это вирус?
Возможно, вы случайно установили для файлов по умолчанию другое значение. Однако, если это происходит со всеми файлами, лучше сначала просканировать компьютер антивирусом, прежде чем делать что-либо еще. Вы можете использовать Защитник Windows или любой другой, антивирус, который вы используете в безопасном режиме для достижения наилучших результатов.
Если сканирование прошло успешно или вы смогли удалить все зараженные файлы, которые вызвали проблему, то пришло время сбросить ассоциации файлов на значения по умолчанию, чтобы их можно было открыть в указанном приложении. Попробуйте способы, представленные ниже для решения этой проблемы.
- Как восстановить ассоциации файлов в Windows 10 с помощью приложения «Параметры»
- Восстановление ассоциации файлов с помощью правки реестра
Как восстановить ассоциации файлов в Windows 10 с помощью приложения «Параметры»
- В Windows 10 откройте «Параметры» Win + I, а затем перейдите в «Приложения» → «Приложения по умолчанию».
- Прокрутите страницу вниз, пока не увидите «Сброс к рекомендованным Майкрософт значениям по умолчанию», и нажмите кнопку «Сбросить».
Вы также можете сделать это, перейдя в классическую «Панель управления → Программы по умолчанию». Однако это приведет вас в приложение «Параметры».
Восстановление ассоциации файлов с помощью правки реестра
Если первый способ не помог, создайте точку восстановления системы, а затем попробуйте следующее:
- Откройте редактор реестра (с помощью Win + R откройте приглашение «Выполнить», затем введите regedit и нажмите клавишу Enter).
- Затем перейдите к следующему разделу:
HKEY_CURRENT_USERSoftwareMicrosoftWindowsCurrentVersionExplorerFileExts
- Разверните «FileExts». Здесь вы увидите список папок с расширениями файлов.
- Вам нужно будет проверить каждую из них, одну за другой, и если есть папка «UserChoice», удалить ее.
- Подтвердите удаление раздела нажав кнопку «Да».
- Продолжайте пока не удалите все папки с именем «UserChoice».
В результате, все ассоциации файлов будут сброшены в исходное состояние, как после первой установки Windows.
Я надеюсь, что вы смогли решить проблему с ассоциациями файлов. Если вирус не был проблемой, то это должно быть вызвано установкой программного обеспечения или неосторожным вмешательством в настройки. Если не один из способов не помог, вам может потребоваться использовать параметр «Сбросить этот компьютер».
Как мне вернуть файл в исходный формат?
Восстановление предыдущих версий файлов и папок (Windows)
- Щелкните файл или папку правой кнопкой мыши и выберите «Восстановить предыдущие версии». …
- Перед восстановлением предыдущей версии файла или папки выберите предыдущую версию, а затем нажмите кнопку «Открыть», чтобы просмотреть ее и убедиться, что это именно та версия, которую вы хотите. …
- Чтобы восстановить предыдущую версию, выберите предыдущую версию и нажмите «Восстановить».
разрешение
- Нажмите кнопку «Пуск», введите «Персонализация» в поле «Начать поиск», а затем щелкните «Персонализация» в списке «Программы».
- В разделе «Персонализировать внешний вид и звуки» щелкните «Параметры отображения».
- Сбросьте нужные пользовательские параметры отображения и нажмите OK.
23 центов 2020 г.
Как мне восстановить файл, который был открыт по умолчанию?
Как сбросить программы defalt для открытия файлов?
- Откройте «Программы по умолчанию», нажав кнопку «Пуск», а затем «Программы по умолчанию».
- Щелкните «Связать тип файла или протокол с программой».
- Щелкните тип файла или протокол, для которого программа должна работать по умолчанию.
- Щелкните Изменить программу.
22 ян. 2010 г.
Как изменить значение по умолчанию для открытия с помощью?
В последней версии стандартного Android вам нужно открыть приложение «Настройки», затем выбрать «Приложения и уведомления», затем «Дополнительно», а затем «Приложения по умолчанию». Перечислены все доступные категории, такие как браузер и SMS. Чтобы изменить значение по умолчанию, просто нажмите на категорию и сделайте новый выбор.
Как мне восстановить случайно замененный файл?
Восстановить предыдущие версии (ПК). Если в Windows щелкнуть файл правой кнопкой мыши и перейти в «Свойства», вы увидите параметр «Предыдущие версии». Эта опция может помочь вам вернуться к версии вашего файла до того, как произошла перезапись, что позволит вам вернуть свои данные.
Как мне восстановить случайно сохраненный файл?
Как восстановить перезаписанный файл:
- Щелкните правой кнопкой мыши перезаписанный или замененный файл и выберите «Свойства».
- Выберите Предыдущие версии.
- Если вы хотите просмотреть старую версию, нажмите «Просмотр». Чтобы скопировать старую версию в другое место, нажмите «Копировать…». Чтобы заменить текущую версию на старую, нажмите «Восстановить».
19 февраля. 2021 г.
Как вернуть экран компьютера к нормальному цвету?
Чтобы вернуть нормальный цвет экрана:
- Откройте «Настройки» и перейдите в «Удобство доступа».
- Выберите Цветовые фильтры.
- Справа установите переключатель «Включить цветные фильтры» в положение «Выкл.».
- Снятие флажка с надписью: «Разрешить сочетание клавиш для включения или выключения фильтра».
- Закройте настройки.
25 ян. 2021 г.
Почему мои настройки дисплея постоянно меняются в Windows 10?
Проблема может заключаться в том, что драйверы либо повреждены, либо их необходимо обновить. Проблема также может быть связана с драйверами дисплея и другими обновлениями.
Как мне сбросить Windows до настроек по умолчанию?
Чтобы перезагрузить компьютер
- Проведите пальцем от правого края экрана, нажмите «Настройки», а затем нажмите «Изменить настройки ПК». …
- Коснитесь или щелкните «Обновление и восстановление», а затем коснитесь или щелкните «Восстановление».
- В разделе «Удалить все и переустановить Windows» коснитесь или щелкните «Начать».
- Следуйте инструкциям на экране.
Как восстановить файл DLL по умолчанию?
Если вы случайно установили Блокнот в качестве программы по умолчанию, чтобы открыть все. dll, эта статья поможет вам решить эту проблему. Вы можете изменить ассоциацию файлов, перейдя в Панель управления «Программы по умолчанию», а затем нажав «Связать тип файла или протокол с опцией программы».
Как мне изменить мои рекомендации по приложению?
Измените настройки рекомендаций приложения в Windows 10
- Выберите Пуск> Параметры> Приложения> Приложения и функции.
- В разделе «Установка приложений» выберите один из доступных вариантов. Чтобы не видеть рекомендации приложений, выберите Разрешить приложения из любого места или Отключить рекомендации приложений (параметры зависят от версии Windows).
Почему все мои программы и файлы открываются в Microsoft Word?
Проблема в том, что теперь все ярлыки (например, файлы LNK) на рабочем столе или в проводнике нужно будет открывать в Word. Это называется ассоциацией файлов. . То же самое могло произойти, если вы выполнили эти действия над файлом.
Как удалить программу по умолчанию для открытия файлов в Windows 10?
Удалить приложение по умолчанию по типу файла
- Открыть настройки.
- Перейдите в Приложения> Приложения по умолчанию.
- Перейдите в нижнюю часть страницы и нажмите кнопку «Сброс» в разделе «Восстановить рекомендуемые Microsoft значения по умолчанию».
- Это приведет к сбросу всех ассоциаций типов файлов и протоколов к значениям по умолчанию, рекомендованным Microsoft.
18 апр. 2020 г.
Quick steps on how to restore a previous version of a file or folder on Windows:
Right-click the file or folder, and then click Restore previous versions. You’ll see a list of available previous versions of the file or folder. The list will include files saved on a backup (if you’re using Windows Backup to back up your files) as well as restore points.
Overview
After editing a Word document or a photo for a while, you’ve made many changes. But later you may regret it, thinking maybe the current edition is not so good as the older one. Then, how to go back or restore the previous version of files or folders?
The chances of recovering old versions of files are different. Usually, Windows Office supports Ctrl+Z file recovery to undo changes so that you can go back to an earlier modified state for documents, worksheets, or presentations. However, this method doesn’t work for many users, because the files or folders that need to restore are not the versions being changed, but the ones saved a few days ago or even a few weeks ago. So how to recover previous versions of files and folders effectively? Read on to see the guides in-depth.
Previous versions are either copies of files and folders created by Windows Backup or Windows automatically saves as part of a restore point. You can use previous versions to restore files and folders as you want.
Step 1. Right-click the file or folder, and then click «Restore previous versions».
Step 2. Here, you can see the previous versions come from File History or from restore points.
Step 3. If you’re lucky enough, a list of older versions of the file will be displayed. Choose the file edition you’re looking for, and click the «Restore» button.
Some of you would probably find that the place is empty, with no files at all, and Windows says «There are no previous versions available». Your attempt fails.
Recover Deleted Previous Version of Files with Data Recovery Software
If the above method doesn’t work, and you have deleted the previous version of files or folders, how can you restore files? Don’t worry; you still have a great chance to restore the previous version of the file by using reliable and professional data recovery software. EaseUS data recovery software is developed to recover deleted or lost data from HDD, SSD, USB flash drive, Pen drive, external hard drive, CF/SD card, etc.
In addition to the deleted file recovery, this data recovery tool is also capable of RAW partition recovery, lost partition recovery, virus attack recovery, recycle bin emptied data recovery, and so on. Now, download EaseUS Data Recovery Wizard, and use it to restore previous versions of files and folders with a few clicks.
- Notice:
- EaseUS Data Recovery Wizard is not used to restore a previous version of files or folders that had been overwritten by new data, only when the older editions were deleted, you can apply the software to bring the previous version back.
Step 1. Launch EaseUS file recovery software on your Windows computer. Choose the exact location where you lost the files and click the «Scan» button.
Step 2. The software will immediately start scanning the drive, and the deleted files will be displayed soon. If you find the files you need during the scan, you can stop the scan. In order to find the target file quickly, you can use the file format filter.
Step 3. Select files, such as Word, Excel, PDF, photos, videos, or emails and click the «Recover» button. You can browse for a different location to keep the recovered files.
Quick steps on how to restore a previous version of a file or folder on Windows:
Right-click the file or folder, and then click Restore previous versions. You’ll see a list of available previous versions of the file or folder. The list will include files saved on a backup (if you’re using Windows Backup to back up your files) as well as restore points.
Overview
After editing a Word document or a photo for a while, you’ve made many changes. But later you may regret it, thinking maybe the current edition is not so good as the older one. Then, how to go back or restore the previous version of files or folders?
The chances of recovering old versions of files are different. Usually, Windows Office supports Ctrl+Z file recovery to undo changes so that you can go back to an earlier modified state for documents, worksheets, or presentations. However, this method doesn’t work for many users, because the files or folders that need to restore are not the versions being changed, but the ones saved a few days ago or even a few weeks ago. So how to recover previous versions of files and folders effectively? Read on to see the guides in-depth.
Previous versions are either copies of files and folders created by Windows Backup or Windows automatically saves as part of a restore point. You can use previous versions to restore files and folders as you want.
Step 1. Right-click the file or folder, and then click «Restore previous versions».
Step 2. Here, you can see the previous versions come from File History or from restore points.
Step 3. If you’re lucky enough, a list of older versions of the file will be displayed. Choose the file edition you’re looking for, and click the «Restore» button.
Some of you would probably find that the place is empty, with no files at all, and Windows says «There are no previous versions available». Your attempt fails.
Recover Deleted Previous Version of Files with Data Recovery Software
If the above method doesn’t work, and you have deleted the previous version of files or folders, how can you restore files? Don’t worry; you still have a great chance to restore the previous version of the file by using reliable and professional data recovery software. EaseUS data recovery software is developed to recover deleted or lost data from HDD, SSD, USB flash drive, Pen drive, external hard drive, CF/SD card, etc.
In addition to the deleted file recovery, this data recovery tool is also capable of RAW partition recovery, lost partition recovery, virus attack recovery, recycle bin emptied data recovery, and so on. Now, download EaseUS Data Recovery Wizard, and use it to restore previous versions of files and folders with a few clicks.
- Notice:
- EaseUS Data Recovery Wizard is not used to restore a previous version of files or folders that had been overwritten by new data, only when the older editions were deleted, you can apply the software to bring the previous version back.
Step 1. Launch EaseUS file recovery software on your Windows computer. Choose the exact location where you lost the files and click the «Scan» button.
Step 2. The software will immediately start scanning the drive, and the deleted files will be displayed soon. If you find the files you need during the scan, you can stop the scan. In order to find the target file quickly, you can use the file format filter.
Step 3. Select files, such as Word, Excel, PDF, photos, videos, or emails and click the «Recover» button. You can browse for a different location to keep the recovered files.
Заменила документ как вернуть
На чтение 5 мин Просмотров 8.1к. Опубликовано 31.07.2020
Содержание
- Установите программу.
- Запустите программу.
- Восстановите свои файлы.
- Если файлы перезаписаны – можно ли их спасти?
- Восстановление предыдущей версии файла (Windows 7/8/10)
- Восстанавливаем старую версию файла через Dropbox
- Восстановление предыдущей версии
- Восстановление перезаписанных данных
Замена вашего файла на компьютере довольно распространена. Это может произойти случайно или вы могли бы заменить его, только чтобы узнать, что в вашем старом файле есть некоторые вещи.
Независимо от того, был ли это случайным или если он был преднамеренным, если вы заменили свой файл и плохо нуждаетесь в своем старом файле, тогда не беспокойтесь. Вы по-прежнему можете восстановить старый файл.
Откройте «Панель управления» вашего компьютера. Нажмите на меню «Пуск» и найдите «Панель управления».
Нажмите на это и, когда откроется окно «Панель управления», выберите «Производительность и обслуживание». После того, как вы нажмете на это, нажмите «Резервное копирование данных».
После нажатия «Резервное копирование данных» выберите «Восстановить файлы и настройки», затем нажмите кнопку «Далее». Появится окно со списком. Установите флажки для файлов, которые вы хотите восстановить, затем нажмите «Закрыть». Файлы, на которые вы нажали, теперь возвращены на ваш компьютер.
Этот параметр доступен только для компьютеров, на которых установлена резервная копия. Вы можете проверить, включен ли параметр резервного копирования, ища имя вашего файла с расширением «.wbk».
Если вы отключили эту опцию, вы можете попробовать эту альтернативу для восстановления вашего замещенного файла. Загрузите внешнее программное обеспечение для резервного копирования / восстановления.
В Интернете существует множество внешних программ резервного копирования / восстановления. Некоторые программы бесплатны, хотя есть некоторые программы, которые вам придется покупать. Вы можете проверить Bounce Back Ultimate или Glary Utilities.
Установите программу.
После загрузки программного обеспечения вы должны установить его на свой компьютер. Обязательно следуйте всем инструкциям, чтобы программа работала.
Запустите программу.
После установки программы запустите программу. Дважды щелкните значок рабочего стола или откройте программу для ее запуска.
Восстановите свои файлы.
Вы найдете вариант, который позволит вам восстановить ваши файлы. Если у вас есть Bounce Back Ultimate, просто нажмите «восстановление одной кнопкой», чтобы восстановить замененные файлы.
Если у вас есть Glary Utilities, перейдите на вкладку «Модули», затем нажмите «Конфиденциальность и безопасность». Нажмите «File Undelete», затем откроется новое окно. Выберите место, где был сохранен последний файл, затем нажмите «Сканировать». Glary Utilities затем сканирует местоположение и восстанавливает все удаленные файлы. Сохраните файл под новым именем файла, чтобы сохранить его.
Всегда лучше включить функцию резервного копирования и восстановления, так как это упростит восстановление файлов для замененных файлов.
Но если вы отключили этот параметр, вы всегда можете использовать программы восстановления файлов для восстановления ваших файлов. Вот почему в следующий раз, когда вы случайно заменили свой файл, вам не нужно начинать с нуля, потому что вы можете легко восстановить его.
Файлы и папки часто удаляются по ошибке, эти сценарии мы рассматривали неоднократно. Но встречается и более сложный вариант – перезапись файлов: например, пользователь внес правки в документ, сохранил – и только потом вспомнил, что в старом документе были ценные сведения.
В этой статье мы постараемся помочь тем, кто столкнулся с подобной проблемой и предложим несколько способов восстановления перезаписанных файлов.
Если файлы перезаписаны – можно ли их спасти?
При перезаписи файла его часть (или файл целиком) может быть безвозвратно утеряна. Поэтому, к сожалению, восстановить перезаписанные файлы в исходном состоянии можно не всегда.
Более того, если после перезаписи прошло много времени, вероятность восстановления будет стремиться к нулю.
Однако бывают разные ситуации. Не всегда файл перезаписывается на место старого; иногда файл можно восстановить через облачное хранилище или встроенные средства Windows. Собственно об этом мы и поговорим далее.
Восстановление предыдущей версии файла (Windows 7/8/10)
ОС Windows 7, 8 и 10 позволяют “откатиться” к предыдущей версии документа. Эта функция полезна, если вы случайно перезаписали документ (например, Word / Excel) и хотите быстро его восстановить содержимое.
Примечание. Эта функция доступна только при активированной службе Windows Backup (Служба архивации). Если точек восстановления нет, вернуться к другой версии документа вы не сможете.
Для того, чтобы вернуть файл,
- При необходимости, создайте резервную копию файла, скопировав его в другое место (при восстановлении, новый файл записывается поверх старого).
- В контекстном меню файла или папки выберите пункт «Восстановить предыдущую версию».
- Во вкладке «Предыдущие версии» выберите дату. Если файл был создан и изменен на момент создания резервной копии, то во вкладке появится список версий документа.
- Нажмите кнопку Restore («Восстановить»).
- При успешнов восстановлении Windows отобразит сообщение “Файл был успешно восстановлен”.
- Нажмите ОК и проверьте, открывается ли восстановленный файл.
Облегчить задачу можно с помощью простой утилиты Systemrestoreexplorer. Она позволяет открывать содержимое точки восстановления как папку, извлекать оттуда нужные файлы и папки, сохраненные в их состоянии.
Удалили документ из папки и затем очистили Корзину? Воспользовавшись точкой восстановления, можете вернуть содержимое папки. Для этого через контекстное меню выберите команду «Восстановить предыдущую версию» (все действия аналогичны восстановлению отдельного файла).
Восстанавливаем старую версию файла через Dropbox
У пользователей Dropbox больше шансов вернуть перезаписанные файлы, поскольку история версий в облаке сохраняется в диапазоне 30 дней.
Функция Version history работает в Dropbox изначально, найти ее можно через контекстное меню файла или папки.
- Зайдите в папку Dropbox
- В контекстном меню файла выберите опцию «Журнал версий».
- В открывшемся списке выберите нужный документ, ориентируясь по дате изменения.
- Восстановите документ – команда Restore («Восстановить»). (Будьте внимательны: файл перезапишет текущую, т.е., новейшую версию файла.)
Читайте также: Можно ли удалить msxml
Больше информации о восстановлении файлов можно узнать из официального руководства Dropbox: https://www.dropbox.com/help/security/recover-older-versions.
Восстанавливаем перезаписанные файлы программой Recuva
Если перечисленные способы не дали результата (или качество восстановления вас не устроило), обратитесь к более универсальному методу. Конечно, в случае с перезаписью файла шансов остается очень мало, но упускать их не стоит.
Подойдет любая recovery-программа, например, Recuva. Она работает с sd картами, usb флешками, данными на жестком диске. Разобраться с программой вам поможет эта статья — http://softdroid.net/vosstanovlenie-faylov-na-sd-karte-posle-formatirovaniya-recuva. Здесь описаны все этапы восстановления файлов от установки программы до сохранения результатов.
- Во избежание новой перезаписи файлов, устанавливайте программу на другой диск или носитель информации; результаты восстановления не сохраняйте на тот же диск, откуда данные были удалены.
- Попробуйте различные режимы сканирования, используйте функцию Deep scan для углубленного анализа удаленных файлов. Поиск займет больше времени – но и результатов будет больше.
- Проверьте разные папки. Возможно, файлы хранились на других источниках информации.
У Recuva есть вполне достойные (и тоже бесплатные) аналоги: PhotoRec, TestDisk, DiskDigger. Они мало отличаются по интерфейсу, но есть некоторые различия в методах сканирования. Тем не менее, чудо вряд ли произойдет, если файлы действительно были перезаписаны и критически важная информация уничтожена.
Желаем удачи с восстановлением! Задавайте ваши вопросы через форму обратной связи.
При копировании пользователи иногда совершают серьезную ошибку – заменяют файл с важной информацией другими данными. В результате перезаписанный файл становится недоступным, и вернуть его не получается. Прежнюю версию документа, рисунка или данных другого типа можно восстановить, но для этого придется поработать с настройками Windows или применить сторонние приложения.
Восстановление предыдущей версии
Если у вас была включена защита системы, то вы можете быстро восстановить предыдущую версию через свойства. Сначала убедитесь, что защита системы активирована и Windows автоматически создает резервные копии, из которых можно восстановить данные:
- Щелкните правой кнопкой по значку «Компьютер» и откройте «Свойства».
- В меню слева перейдите по ссылке «Защита системы».
- Убедитесь, что на диске, где хранился перезаписанный файл, включена защита.

- Щелкните правой кнопкой по перезаписанному файлу.
- Выберите пункт «Восстановить предыдущую версию».
- Откроется окно «Предыдущие версии». Если замененный другими данными файл имеет сохраненные резервные копии, то вы увидите их список.
Вам остается только выбрать нужный файл по дате изменения и нажать «ОК», чтобы его восстановить. Отсутствие резервных копий данных можно объяснить несколькими причинами:
- Выключена функция «Защита системы».
- Вы пытаетесь восстановить системные данные, в которых хранится информация о пользователе или системе (для них резервная копия не создается по умолчанию).
- В файл или папку не вносились изменения.
- Резервные данные удалены в числе временных данных программой CCleaner или другой чистящей утилитой.
Помните, что резервные копии не хранятся вечно: они постоянно обновляются, старые данные стираются, заменяясь новыми сведениями. Поэтому восстановить получится только ту версию файла, что сохранилась недавно. Чтобы быть уверенным в том, что резервная копия сохраняется, настройте архивацию данных с помощью встроенного инструмента «Архивация и восстановление».
Восстановление перезаписанных данных
Если защита системы была выключена, то у вас есть еще один шанс вернуть замененный файл – применить универсальный HEX-редактор WinHex, который изучает и изменяет все виды данных, восстанавливая стертую или замененную информацию.
Программу можно установить или запустить в портативном режиме. Если замененный файл хранился на жестком диске, то рекомендуется использовать портативную версию редактора, так как при установке на винчестер будут записаны новые данные, которые могут затереть нужную информацию, что помешает её восстановить.
- Запустите WinHex. Раскройте меню «Tools» и нажмите «Open Disk».
- Выберите накопитель, на котором хранились замененные данные. Если вы собираетесь восстанавливать информацию на флешке, выбирайте её в разделе «Physical Media».
- После открытия накопителя в окне программы появится его содержимое в виде шестнадцатеричных кодов. Раскройте меню «Tools», наведите курсор на раздел «Disk Tools» и запустите инструмент «File Recovery By Type».
- Появится окно с предупреждением о том, что информацию нужно восстанавливать на другой диск, а не на тот накопитель, где она были заменена. Нажмите «ОК».
- Выберите формат файла, который был заменен новыми данными. Если это документ Word, выбирайте MS Office/OLE2 или MS Office 2007, если рисунок – JPEG, PNG или GIF в зависимости от расширения.
- Нажмите кнопку «Output folder» и выберите папку, в которую нужно сохранить восстановленные данные. Папка должна быть на другом диске, а не на том, с которого вы производите восстановление.
- Нажмите «ОК», чтобы запустить сканирование накопителя и поиск файлов.
После завершения восстановления зайдите в папку, путь к которой вы указали, нажав кнопку «Output folder». Внутри вы увидите все данные, которые удалось восстановить. Имена у файлов будут заменены цифровыми значениями, поэтому искать документ или рисунок придется по содержанию. Если программа обнаружит несколько версий файла, то она восстановит их все. Выберите подходящий файл и перенесите его в другую папку, чтобы не потерять.
«>