roryrem
дополнение! Возможна еще одна причина неотображения иконок. Иконки игр находятся по пути к клиенту стим C:Program Files (x86)Steamsteamgames если нужной иконки там нет стим будет создавать вместо неё листочек чтобы исправить ситуацию достаточно просто перекачать игру заново в момент верификаций файлов в папке указанной выше создаётся корректная иконка игры. Я решил поступить так: Перенёс папку с игрой из установочного каталога в корень диска куда ставил игры,удалил игру в стиме, Поставил скачивание игры по новой в момент кеширования создалась норм иконка, чтобы проверить: правая копка мыши, создать ярлык на раб столе, убедившись, что ярлык отображается верно, отменяем скачивание, выходим из стима, возвращаем игру из корня диска на прежнее место, снова открываем стим и производим загрузку в привычную нам папку, после кэширования клиент начнёт поиск существующих файлов игры по завершению процесса получаем стандартное уведомление «Загрузка игры завершена» и снова рвёмся в бой, с красивым ярлыком вместо белого листочка, Примечание! если до этого с игрой производились манипуляции вроде установки русика, то естественно после проверки перекачаються оригинальные файлы. Всем добра!
Иметь все нужные и важные ярлыки под рукой, на рабочем столе компьютера – это желание любого пользователя ПК. Так не надо тратить много времени на запуск приложения. В связи с этим возникает резонный вопрос: как установить ярлыки Стима на рабочем столе ПК?
В этой статье будет дан исчерпывающий ответ, после которого даже новичок справится с поставленной задачей.
Установка ярлыка Steam
Как правило, ярлык Стима автоматически появляется на рабочем столе пользователя после установки программы. Для этого в мастере установки нужно установить «галочку» в месте, где есть пункты «Добавить иконку на рабочий стол» и «Добавить иконку в меню «Пуск». Но бывают случаи, что он нечаянно удаляется пользователем, и его необходимо установить заново.
Для установки ярлыка необходимо открыть проводник компьютера и найти папку, в которую был установлен Steam. В ней нужно отыскать папку «Steam» и открыть её.
Обратите внимание! Если пользователь не менял путь установки, то по умолчанию программа устанавливается на диск С в директорию Program Files (x86).
Среди файлов, хранящихся в данной папке, необходимо найти файл с расширением «Steam.ехе» (1). Нужно встать на него мышью, кликнуть правой кнопкой и в контекстном меню последовательно выбрать «Отправить»(2) => «Рабочий стол (создать ярлык)» (3).
Ярлык также можно закрепить на панели задач. Для этого нужно запустить меню «Пуск». Далее, в поисковую строку ввести название программы. Затем встать на ярлык программы и нажать правую кнопку мыши. В меню выбрать строку «Закрепить на панели задач».
Установка ярлыка игры
Если по каким-то причинам не был установлен ярлык игры, не беда, проблему решить очень просто: установить его вручную. Для этого необходимо открыть десктопное приложение Стима, авторизоваться в нём. В главном меню перейти в пункт «Библиотека» (1), затем «Загрузки». В данном разделе в окне слева найти нужную игру (2), встать на неё и нажать правую кнопку мыши и в загруженном меню выбрать «Создать ярлык на рабочем столе» (3).
Также добавить ярлык можно способом, который описан в предыдущем пункте. То есть, необходимо:
- найти на компьютере папку, куда установлена игра
- отыскать в ней исполняемый файл с расширением ехе
- с помощью контекстного меню отправить ярлык на рабочий стол
- или же закрепить на панели задач.
Заключение
Какой бы способ ни использовал геймер, любой из них приведёт к желаемому результату. Ярлыки на Стим и любимую игру будут восстановлены, а значит не нужно терять много времени на их поиск, а просто запустить и начать наслаждаться общением в Стиме и игровым процессом. Надеюсь, что данная статья была вам полезна и теперь вы знаете, как установить ярлыки Стима на рабочем столе.

Как создать ярлык Стима на рабочем столе, чтобы быстро заходить в любимое приложение? Можно ли добавить иконки самых лучших игр, чтобы не тратить время на поиск? Отвечаем на все вопросы – вас ждет подробный и понятный гайд.
Как сделать ярлык Стим
Сначала поговорим о том, как можно создать ярлык Стима на рабочем столе. Неудивительно, что вы заинтересовались этим вопросом – иметь под рукой нужную программу удобно. Особенно, если часто играете, общаетесь с друзьями, обмениваетесь предметами на торговой площадке или создаете руководства…
Чтобы создать ярлык Steam на рабочем столе, необходимо:
- Открыть проводник и перейти к папке, куда был установлен игровой клиент;
- По умолчанию это C:Program Files (x86) (но вы могли выбрать другой путь во время загрузки);
- Найдите папку с названием платформы и откройте ее;
- Внутри есть файл с расширением .ехе;
- Кликните по нему правой кнопкой мышки и нажмите на строчку «Создать…». Или просто захватите его курсором и перетащите на рабочий стол.
Также вы можете закрепить значок на панели задач:
- Щелкните по кнопке лупы, рядом с меню Пуск;
- Введите название программы в поисковую строку;
- Найдите нужный результат выдачи и кликните правой кнопкой мышки;
- Выберите пункт «Закрепить…». Готово!
Сделать кнопку для перехода в нужное приложение смогли – что делать с контентом из библиотеки, как создать ярлык игры из Steam?
Напомним, при установке любого контента открывается окно загрузчика, где вы можете поставить отметку в строках «Добавить иконку на рабочий стол» и «Добавить иконку в меню «Пуск»».
Ярлык игры
Забыли сразу нажать на нужные кнопки, теперь не создается ярлык игры из Steam? Попробуем решить проблему – необходимо сделать следующее:
- Откройте десктопный клиент и перейдите в библиотеку;
- Найдите нужный контент в списке слева;
- Щелкните по названию правой кнопкой мышки;
- Из выпадающего меню выберите пункт «Управление»;
- Кликните по значку «Добавить на рабочий стол…».
Есть дополнительный способ. Вы можете открыть путь установки игрового клиента (рассказано выше), найти там папку конкретной игры и перетащить файл с расширением .ехе на рабочий стол или панель задач, чтобы закрепить его для последующего быстрого доступа.
Если будете действовать по инструкции, без проблем разберетесь, как создать ярлык Стима и добавить ссылки на любимые игры. Это несложно – несколько нехитрых манипуляций и желаемый результат перед вами. Очень удобно!
Содержание
- Белые ярлыки на рабочем столе windows 10 steam
- Белые ярлыки на рабочем столе windows 10 steam
- Как установить ярлыки Стима и игры на рабочем столе ПК?
- Установка ярлыка Steam
- Установка ярлыка игры
- Заключение
- Ярлыки игр в Steam стали белыми, что делать?
- Как убрать белые ярлыки на рабочем столе Windows 10
- С помощью Редактора реестра
- С помощью проводника
Белые ярлыки на рабочем столе windows 10 steam
сами ярлыки работают, то и конки должны. вообще это очень старый глюк. Откуда он сейчас мог вылезти. А ОС какая? Обновы ставятся?
Иконки игр находятся в папке Steamsteamgames
Тебе либо нужно перенести игру в папку, где установлен клиент Steam и сделать проверку целостности файлов или после проверки просто вручную выбрать из папки Steamsteamgames нужный ярлык
Иконки игр находятся в папке Steamsteamgames
Тебе либо нужно перенести игру в папку, где установлен клиент Steam и сделать проверку целостности файлов или после проверки просто вручную выбрать из папки Steamsteamgames нужный ярлык
Перенести не вариант ибо места на ссд не хватит. Сделать проверку целостности файлов по каждой игре?
Перенести не вариант ибо места на ссд не хватит. Сделать проверку целостности файлов по каждой игре?
Да, а после зайди и выбери вручную из этой папки значки.
Источник
Белые ярлыки на рабочем столе windows 10 steam
Вот рабочее решение:
1. правой кнопкой по ярлыку (свойства)
2. (там должна быть кнопа изменить приложения запуска) щёлкаем и ставим «Браузер»
мне помогло
Вот рабочее решение:
1. правой кнопкой по ярлыку (свойства)
2. (там должна быть кнопа изменить приложения запуска) щёлкаем и ставим «Браузер»
мне помогло
Это на какой системе? У меня на 10-ке такого нет.
Да, а после зайди и выбери вручную из этой папки значки.
Да помогло. Держал открытой папку steam/steam/games и как только начинал проверку целостности грузились ярлыки в это папку, потом изи добавил их на рабочий стол и они были нормальными. Спасибо за совет всех благ!)
Да помогло. Держал открытой папку steam/steam/games и как только начинал проверку целостности грузились ярлыки в это папку, потом изи добавил их на рабочий стол и они были нормальными. Спасибо за совет всех благ!)
У тебя иконки назывались именами игр или рандомно (что-то вроде 781706904a612452217fee891295166fe983b085.ico)?
Вот рабочее решение:
1. правой кнопкой по ярлыку (свойства)
2. (там должна быть кнопа изменить приложения запуска) щёлкаем и ставим «Браузер»
мне помогло
1. taskkill /im explorer.exe /f
2. cd %userprofile%appdatalocal
Источник
Как установить ярлыки Стима и игры на рабочем столе ПК?
Иметь все нужные и важные ярлыки под рукой, на рабочем столе компьютера – это желание любого пользователя ПК. Так не надо тратить много времени на запуск приложения. В связи с этим возникает резонный вопрос: как установить ярлыки Стима на рабочем столе ПК?
В этой статье будет дан исчерпывающий ответ, после которого даже новичок справится с поставленной задачей.
Установка ярлыка Steam
Как правило, ярлык Стима автоматически появляется на рабочем столе пользователя после установки программы. Для этого в мастере установки нужно установить «галочку» в месте, где есть пункты «Добавить иконку на рабочий стол» и «Добавить иконку в меню «Пуск». Но бывают случаи, что он нечаянно удаляется пользователем, и его необходимо установить заново.
Для установки ярлыка необходимо открыть проводник компьютера и найти папку, в которую был установлен Steam. В ней нужно отыскать папку «Steam» и открыть её.
Обратите внимание! Если пользователь не менял путь установки, то по умолчанию программа устанавливается на диск С в директорию Program Files (x86).
Среди файлов, хранящихся в данной папке, необходимо найти файл с расширением «Steam.ехе» (1). Нужно встать на него мышью, кликнуть правой кнопкой и в контекстном меню последовательно выбрать «Отправить»(2) => «Рабочий стол (создать ярлык)» (3).
Ярлык также можно закрепить на панели задач. Для этого нужно запустить меню «Пуск». Далее, в поисковую строку ввести название программы. Затем встать на ярлык программы и нажать правую кнопку мыши. В меню выбрать строку «Закрепить на панели задач».
Установка ярлыка игры
Если по каким-то причинам не был установлен ярлык игры, не беда, проблему решить очень просто: установить его вручную. Для этого необходимо открыть десктопное приложение Стима, авторизоваться в нём. В главном меню перейти в пункт «Библиотека» (1), затем «Загрузки». В данном разделе в окне слева найти нужную игру (2), встать на неё и нажать правую кнопку мыши и в загруженном меню выбрать «Создать ярлык на рабочем столе» (3).
Также добавить ярлык можно способом, который описан в предыдущем пункте. То есть, необходимо:
Заключение
Какой бы способ ни использовал геймер, любой из них приведёт к желаемому результату. Ярлыки на Стим и любимую игру будут восстановлены, а значит не нужно терять много времени на их поиск, а просто запустить и начать наслаждаться общением в Стиме и игровым процессом. Надеюсь, что данная статья была вам полезна и теперь вы знаете, как установить ярлыки Стима на рабочем столе.
Источник
Ярлыки игр в Steam стали белыми, что делать?
Скорее всего игры удалены или перемещены. Для работы игр в Steam вообще, кстати, не нужны ярлыки, все запускается через библиотеку самого браузера Steam.
Добрый день! Возможно криво записался образ на флешку, попробуйте заново «накатить», или попробуйте использовать другую флешку.
Проблемы могут быть разные.
Перезагрузку можно делать через reset (сбоку обычно есть небольшое отверстие через которое булавкой можно перезапустить).
Если не помогает можно попробовать отключить батареи. Без батарей тот же эффект?
Тогда можно попробовать восстановить windows (через режим восстановления, а не через снос).
Скачайте liveCD c Gparted отсюда http://gparted.org/download.php и хорошенько отформатируйте диск. Потом перезагрузите ПК и попробуйте установить windows.
Русскоязычное руководство к gparted http://gparted.org/display-doc.php?name=help-manual&lang=ru
Есть немного времени.. Позволю себе порассуждать над исходными данными.
Слова Windows, флешка, скинуть. Скинуть = запись.
И это только что пришло мне сейчас в голову.
«Мне надо это». Определитесь что-же вам надо.
Зайдите в BIOS Setup и поменяйте время там, либо отключите на время антивирус и поменяйте время, но это нежелательно, так как создает опасность атаки во время отключенного состояния антивируса.
Блокировка изменения времени антивирусом нужна в связи с тем, что многие вирусы в качестве «метки» используют системное время, подменяя его при системных запросах, так что система показывает правильное время.
Источник
Как убрать белые ярлыки на рабочем столе Windows 10
Белые ярлыки на рабочем столе Windows 10 обычно не дают открыть нужные папки или запустить нужные программы. Избавиться от белых ярлыков на рабочем столе можно двумя способами.
С помощью Редактора реестра
Запускаем редактор реестра, а для этого на клавиатуре одновременно нажимаем сразу две клавиши Win+R. Откроется окно Выполнить в которое вписываете команду regedit и нажимаете ОК или Enter на клавиатуре.

После этого перезагрузите компьютер и на вашем рабочем столе не будет белых ярлыков.
С помощью проводника
Сначала включаем показ скрытых файлов, а для этого открываем проводник например открыв на рабочем столе Этот компьютер. В проводнике на вкладке Вид ставите галочку у пункта Скрытые элементы.

После этого в проводнике в левой части раскрываете C:ПользователиИмя вашей учётной записиAppDataLocal. Нажав в проводнике на последний пункт Local нужно будет в правой части найти и удалить файл IconCache.db.
После этого перезагружаете компьютер и в Windows 10 белые ярлыки с рабочего стола пропадут.
Источник
Прихожу с работы, включаю кудахтер и нет значков. Перезагружаюсь — все равно нет. Вчера были. Именно Стимовские и Эпиковские. RDR2 — RGL; It Take Two, Dirt Rally, Heroes 3 — Rutracker; Инквизиция и Падший орден — Orign.
Как исправить и, главное, почему так стало?
————————
Выпилил из Винды IE11, а он вон для чего оказывается нужен)))
Я раньше обращал внимание, что ярлыки на игры в Стиме и Эпике это URL, а не линк на exe, но не думал, что есть взаимосвязь. Судя по всему, выпилив IE из системы, она перестает уметь отображать значки этих самых URL-ов, хотя сами ссылки работают. Будем знать)
Steam — отличный сервис для покупки и каталогизации всех ваших компьютерных игр. Если у вас есть любимые игры, вы можете закрепить их на панели задач Windows 10 или в другом месте, например на рабочем столе или в меню «Пуск», для быстрого доступа.
Однако ярлыки Steam работают особым образом. Это подключения к Интернету, что означает, что если вы хотите добавить игры Steam или добавить игры Steam на панель задач, вам необходимо выполнить следующие действия.
Если у вас есть большая коллекция игр Steam, полезно заблокировать игры, чтобы вы могли быстро находить и играть в них. Лучший способ сделать это в клиенте Steam — использовать функцию избранного.
Откройте Steam и перейдите в раздел « Библиотека ». Список всех ваших игр появится слева. Щелкните правой кнопкой мыши по игре, которую вы хотите добавить, и нажмите Добавить в закладки.
Это создаст новую категорию в верхней части под названием «Избранное». Вы можете добавить столько игр, сколько хотите в этой категории. Кроме того, вы можете создавать свои собственные категории в Steam , но категория «Избранное» всегда будет отображаться вверху.
Вы можете добавить категорию «Избранное» в качестве «полки» на главной панели. Это увеличенное визуальное представление игр с использованием их графического оформления. Вы можете заказать эту полку , используя Сортировать по капле — вниз меню. У этого есть варианты как Алфавитный , Проигравшие Часы и Дата Выпуска .
2. Как добавить Steam Games на рабочий стол Windows 10
Вы можете добавить ссылку на игру Steam прямо на рабочем столе Windows 10. Игра будет по-прежнему открываться с помощью Steam, но в первую очередь избавит вас от загрузки клиента.
Для этого откройте Steam и перейдите в раздел « Библиотека ». Нажмите правую кнопку мыши на игре, которую хотите поместить на рабочий стол, и нажмите « Управление»> «Добавить ярлык на рабочий стол».
3. Как добавить Steam Games на панель задач Windows 10 и в меню «Пуск»
Существует несколько способов добавить игру Steam на панель задач и меню «Пуск» Windows 10. Вы можете разместить клиент Steam на панели задач или в меню «Пуск» и заблокировать игру в контекстном меню. Кроме того, вы можете добавить игру в качестве отдельного объекта.
Добавьте клиента Steam на панель задач Windows 10 или в меню «Пуск»
Чтобы добавить клиента Steam на панель задач или в меню «Пуск», откройте «Пуск» и введите steam . Это найдет приложение Steam. Нажмите правой кнопкой мыши на результат и нажмите Добавить на панель задач или Добавить, чтобы начать. Ссылка Steam будет добавлена в выбранное вами местоположение, по которому вы можете запустить Steam.
Мы можем пойти еще дальше. Щелкните правой кнопкой мыши значок Steam на панели задач или в меню «Пуск» и откройте контекстное меню. Здесь вы можете перейти непосредственно к таким разделам, как Магазин или Библиотека .
Вверху находятся пять игр, с которыми вы недавно взаимодействовали. Наведите указатель мыши на значок и появится значок булавки. Нажмите на значок булавки, если вы хотите навсегда поместить эту игру в новую категорию, закрепленную в верхней части контекстного меню.
Если игры, которую вы хотите добавить, нет в списке Недавние , нет проблем. Вы могли бы начать это кратко, чтобы это появилось. В качестве альтернативы, только для панели задач, следуйте инструкциям выше, чтобы поместить ярлык игры на рабочий стол. Затем щелкните и перетащите значок на панель задач. Затем он будет добавлен в контекстное меню Steam.
Добавить игру Steam на панель задач Windows 10 или в меню «Пуск»
Вы можете добавить одиночную игру на панель задач или в меню «Пуск». Для этого откройте Steam и перейдите на вкладку « Библиотека ». Щелкните правой кнопкой мыши по игре, которую хотите добавить, и выберите « Управление»> «Просмотр локальных файлов».
Откроется проводник и вы попадете прямо к установочным файлам игры. Здесь должен быть файл приложения с расширением EXE . Это то, что используется для запуска игры. Если вы этого не видите, посмотрите в подпапках.
Найдя EXE-файл, щелкните правой кнопкой мыши и нажмите « Добавить» на панели задач или « Добавить», чтобы начать.
Добавьте игру Steam в меню «Пуск» Windows 10 с Live Tiles
Для меню «Пуск» вы можете получить более изящно выглядящие плитки, используя бесплатное приложение Microsoft Store под названием Pin Steam . Просто скачайте и запустите приложение. Затем при появлении запроса введите пользовательскую часть URL своего профиля Steam. Ваш профиль должен быть общедоступным, чтобы он работал.
Если у вас нет пользовательского URL-адреса или ваш профиль закрыт, вам нужно внести некоторые изменения. Для этого откройте Steam, наведите курсор на свое имя пользователя в верхнем меню и нажмите « Профиль» . Затем нажмите « Изменить профиль» справа.
Сначала настройте пользовательский URL . Затем перейдите на вкладку « Мои настройки конфиденциальности » и установите для параметров игры значение « Общий» . Вы можете установить профиль как приватный после завершения синхронизации с приложением Pin Steam.
После подключения приложения Pin Steam будет отображена сетка ваших игр. Нажмите на те, которые вы хотите добавить в меню «Пуск» по очереди, затем нажмите Quick Pin .
Либо нажмите « Создать рамку», чтобы настроить конкретные параметры рамки, например цвет шрифта. Как только эти панели появятся в меню «Пуск», вы можете щелкнуть правой кнопкой мыши и изменить размер на маленький, средний или большой.
Отличительной особенностью Pin Steam является то, что он создает живые плитки. Это означает, что плитки Start будут отображаться, когда ваши друзья играют. Вы также можете прикрепить своих друзей в качестве стартовой плитки, если хотите следовать за ними.
Для получения дополнительной информации о создании стартовых панелей Windows 10 см. Наше руководство по созданию пользовательских стартовых панелей .
Пусть Steam определится с вашей следующей игрой
Теперь вы знаете, как добавить свои любимые игры Steam в Windows, как в самом клиенте Steam, так и в виде ярлыка на рабочем столе, на панели задач и в меню «Пуск».
Изо всех сил пытаетесь узнать, в какую игру играть дальше? Пусть Steam решит, в какую игру играть .
Прочитайте статью полностью: Как добавить игры Steam в Windows 10
Содержание
- Белые ярлыки на рабочем столе windows 10 steam
- Белые ярлыки на рабочем столе windows 10 steam
- Как установить ярлыки Стима и игры на рабочем столе ПК?
- Установка ярлыка Steam
- Установка ярлыка игры
- Заключение
- Ярлыки игр в Steam стали белыми, что делать?
- Как убрать белые ярлыки на рабочем столе Windows 10
- С помощью Редактора реестра
- С помощью проводника
сами ярлыки работают, то и конки должны. вообще это очень старый глюк. Откуда он сейчас мог вылезти. А ОС какая? Обновы ставятся?
Иконки игр находятся в папке Steamsteamgames
Тебе либо нужно перенести игру в папку, где установлен клиент Steam и сделать проверку целостности файлов или после проверки просто вручную выбрать из папки Steamsteamgames нужный ярлык
Иконки игр находятся в папке Steamsteamgames
Тебе либо нужно перенести игру в папку, где установлен клиент Steam и сделать проверку целостности файлов или после проверки просто вручную выбрать из папки Steamsteamgames нужный ярлык
Перенести не вариант ибо места на ссд не хватит. Сделать проверку целостности файлов по каждой игре?
Перенести не вариант ибо места на ссд не хватит. Сделать проверку целостности файлов по каждой игре?
Да, а после зайди и выбери вручную из этой папки значки.
Источник
Белые ярлыки на рабочем столе windows 10 steam
Вот рабочее решение:
1. правой кнопкой по ярлыку (свойства)
2. (там должна быть кнопа изменить приложения запуска) щёлкаем и ставим «Браузер»
мне помогло
Вот рабочее решение:
1. правой кнопкой по ярлыку (свойства)
2. (там должна быть кнопа изменить приложения запуска) щёлкаем и ставим «Браузер»
мне помогло
Это на какой системе? У меня на 10-ке такого нет.
Да, а после зайди и выбери вручную из этой папки значки.
Да помогло. Держал открытой папку steam/steam/games и как только начинал проверку целостности грузились ярлыки в это папку, потом изи добавил их на рабочий стол и они были нормальными. Спасибо за совет всех благ!)
Да помогло. Держал открытой папку steam/steam/games и как только начинал проверку целостности грузились ярлыки в это папку, потом изи добавил их на рабочий стол и они были нормальными. Спасибо за совет всех благ!)
У тебя иконки назывались именами игр или рандомно (что-то вроде 781706904a612452217fee891295166fe983b085.ico)?
Вот рабочее решение:
1. правой кнопкой по ярлыку (свойства)
2. (там должна быть кнопа изменить приложения запуска) щёлкаем и ставим «Браузер»
мне помогло
1. taskkill /im explorer.exe /f
2. cd %userprofile%appdatalocal
Источник
Как установить ярлыки Стима и игры на рабочем столе ПК?
Иметь все нужные и важные ярлыки под рукой, на рабочем столе компьютера – это желание любого пользователя ПК. Так не надо тратить много времени на запуск приложения. В связи с этим возникает резонный вопрос: как установить ярлыки Стима на рабочем столе ПК?
В этой статье будет дан исчерпывающий ответ, после которого даже новичок справится с поставленной задачей.
Установка ярлыка Steam
Как правило, ярлык Стима автоматически появляется на рабочем столе пользователя после установки программы. Для этого в мастере установки нужно установить «галочку» в месте, где есть пункты «Добавить иконку на рабочий стол» и «Добавить иконку в меню «Пуск». Но бывают случаи, что он нечаянно удаляется пользователем, и его необходимо установить заново.
Для установки ярлыка необходимо открыть проводник компьютера и найти папку, в которую был установлен Steam. В ней нужно отыскать папку «Steam» и открыть её.
Обратите внимание! Если пользователь не менял путь установки, то по умолчанию программа устанавливается на диск С в директорию Program Files (x86).
Среди файлов, хранящихся в данной папке, необходимо найти файл с расширением «Steam.ехе» (1). Нужно встать на него мышью, кликнуть правой кнопкой и в контекстном меню последовательно выбрать «Отправить»(2) => «Рабочий стол (создать ярлык)» (3).
Ярлык также можно закрепить на панели задач. Для этого нужно запустить меню «Пуск». Далее, в поисковую строку ввести название программы. Затем встать на ярлык программы и нажать правую кнопку мыши. В меню выбрать строку «Закрепить на панели задач».
Установка ярлыка игры
Если по каким-то причинам не был установлен ярлык игры, не беда, проблему решить очень просто: установить его вручную. Для этого необходимо открыть десктопное приложение Стима, авторизоваться в нём. В главном меню перейти в пункт «Библиотека» (1), затем «Загрузки». В данном разделе в окне слева найти нужную игру (2), встать на неё и нажать правую кнопку мыши и в загруженном меню выбрать «Создать ярлык на рабочем столе» (3).
Также добавить ярлык можно способом, который описан в предыдущем пункте. То есть, необходимо:
Заключение
Какой бы способ ни использовал геймер, любой из них приведёт к желаемому результату. Ярлыки на Стим и любимую игру будут восстановлены, а значит не нужно терять много времени на их поиск, а просто запустить и начать наслаждаться общением в Стиме и игровым процессом. Надеюсь, что данная статья была вам полезна и теперь вы знаете, как установить ярлыки Стима на рабочем столе.
Источник
Ярлыки игр в Steam стали белыми, что делать?
Скорее всего игры удалены или перемещены. Для работы игр в Steam вообще, кстати, не нужны ярлыки, все запускается через библиотеку самого браузера Steam.
Добрый день! Возможно криво записался образ на флешку, попробуйте заново «накатить», или попробуйте использовать другую флешку.
Проблемы могут быть разные.
Перезагрузку можно делать через reset (сбоку обычно есть небольшое отверстие через которое булавкой можно перезапустить).
Если не помогает можно попробовать отключить батареи. Без батарей тот же эффект?
Тогда можно попробовать восстановить windows (через режим восстановления, а не через снос).
Скачайте liveCD c Gparted отсюда http://gparted.org/download.php и хорошенько отформатируйте диск. Потом перезагрузите ПК и попробуйте установить windows.
Русскоязычное руководство к gparted http://gparted.org/display-doc.php?name=help-manual&lang=ru
Есть немного времени.. Позволю себе порассуждать над исходными данными.
Слова Windows, флешка, скинуть. Скинуть = запись.
И это только что пришло мне сейчас в голову.
«Мне надо это». Определитесь что-же вам надо.
Зайдите в BIOS Setup и поменяйте время там, либо отключите на время антивирус и поменяйте время, но это нежелательно, так как создает опасность атаки во время отключенного состояния антивируса.
Блокировка изменения времени антивирусом нужна в связи с тем, что многие вирусы в качестве «метки» используют системное время, подменяя его при системных запросах, так что система показывает правильное время.
Источник
Как убрать белые ярлыки на рабочем столе Windows 10
Белые ярлыки на рабочем столе Windows 10 обычно не дают открыть нужные папки или запустить нужные программы. Избавиться от белых ярлыков на рабочем столе можно двумя способами.
С помощью Редактора реестра
Запускаем редактор реестра, а для этого на клавиатуре одновременно нажимаем сразу две клавиши Win+R. Откроется окно Выполнить в которое вписываете команду regedit и нажимаете ОК или Enter на клавиатуре.

После этого перезагрузите компьютер и на вашем рабочем столе не будет белых ярлыков.
С помощью проводника
Сначала включаем показ скрытых файлов, а для этого открываем проводник например открыв на рабочем столе Этот компьютер. В проводнике на вкладке Вид ставите галочку у пункта Скрытые элементы.

После этого в проводнике в левой части раскрываете C:ПользователиИмя вашей учётной записиAppDataLocal. Нажав в проводнике на последний пункт Local нужно будет в правой части найти и удалить файл IconCache.db.
После этого перезагружаете компьютер и в Windows 10 белые ярлыки с рабочего стола пропадут.
Источник
roryrem
дополнение! Возможна еще одна причина неотображения иконок. Иконки игр находятся по пути к клиенту стим C:Program Files (x86)Steamsteamgames если нужной иконки там нет стим будет создавать вместо неё листочек чтобы исправить ситуацию достаточно просто перекачать игру заново в момент верификаций файлов в папке указанной выше создаётся корректная иконка игры. Я решил поступить так: Перенёс папку с игрой из установочного каталога в корень диска куда ставил игры,удалил игру в стиме, Поставил скачивание игры по новой в момент кеширования создалась норм иконка, чтобы проверить: правая копка мыши, создать ярлык на раб столе, убедившись, что ярлык отображается верно, отменяем скачивание, выходим из стима, возвращаем игру из корня диска на прежнее место, снова открываем стим и производим загрузку в привычную нам папку, после кэширования клиент начнёт поиск существующих файлов игры по завершению процесса получаем стандартное уведомление «Загрузка игры завершена» и снова рвёмся в бой, с красивым ярлыком вместо белого листочка, Примечание! если до этого с игрой производились манипуляции вроде установки русика, то естественно после проверки перекачаються оригинальные файлы. Всем добра!
Содержание
- Способ 1: Удаление кэша ярлыков
- Способ 2: Исправление ассоциации ярлыков
- Способ 3: Перерегистрация LNK-ассоциации
- Способ 4: Редактирование системного реестра
- Способ 5: Проверка ОС на ошибки
- Способ 6: Откат системы к предыдущему состоянию
- Вопросы и ответы
Способ 1: Удаление кэша ярлыков
Самая частая причина, почему ярлыки становятся белыми, – это сбой в их кеше. Чтобы решить проблему, нужно удалить его, после чего система автоматически создаст другой, но уже без ошибки:
- Откройте системный «Проводник». Кеш ярлыков располагается в скрытой системной папке, и чтобы отобразить такие файлы и каталоги, нажмите на вкладку «Вид» на верхней панели, затем отметьте пункт «Скрытые элементы».
- Скопируйте путь
%userprofile%AppDataLocalи вставьте его в адресную строку «Проводника». Нажмите на клавишу «Enter». - Пролистайте список папок вниз и отыщите файл «IconCache.db». Удалите его любым удобным способом, например через контекстное меню или с помощью клавиши «Delete».

Перезагрузите компьютер, чтобы при включении система вновь создала файл с кешем ярлыков. Проверьте, не ушла ли проблема. Если нет, то неполадка серьезнее и требует других вариантов решения.
Способ 2: Исправление ассоциации ярлыков
В результате системных сбоев или деятельности вирусов в Windows 10 мог произойти сбой в ассоциации файлов с расширением LNK, который свойственен ярлыкам. В этом случае восстановить их вид поможет исправление ошибки с ассоциациями LNK путем внесения изменений в системном реестре.
Прежде чем редактировать реестр, лучше создать точку восстановления. В случае непредвиденной ошибки или неверных настроек реестра можно будет вернуть состояние Windows 10 до того, как параметры были изменены.
Читайте также: Инструкция по созданию точки восстановления Windows 10
- Запустите «Редактор реестра», отыскав инструмент через системный поиск меню «Пуск».
- Проследуйте по пути на панели слева:
HKEY_CURRENT_USERSOFTWAREMicrosoftWindowsCurrentVersionExplorerFileExts. Из подраздела «.lnk» нужно полностью удалить каталог «UserChoice».

Как только изменения окажутся внесены, закройте окно «Редактора реестра» и перезагрузите систему. Чаще всего этот метод помогает решить проблему с белыми или «пустыми» ярлыками.
Читайте также: Способы открыть «Редактор реестра» в Windows 10
Способ 3: Перерегистрация LNK-ассоциации
Еще один способ восстановления файлов с предназначенными для них функциями является перерегистрация ассоциации с расширением LNK. Для этого используйте команды и консоль «Командная строка»:
- Запустите упомянутое приложение от имени администратора. В окне с результатом воспользуйтесь запуском с расширенными правами.
- В окне консоли вставьте команду
assoc.lnk=lnkfile, нажмите на клавишу «Enter».

После перерегистрации ассоциации с LNK перезапустите Windows 10.
Способ 4: Редактирование системного реестра
Следующий метод предполагает импорт ключей системного реестра со стороннего компьютера, где проблем с белыми ярлыками нет. Не обязательно использовать другое устройство, можно попробовать создать виртуальную машину с любой операционной системой внутри, затем скопировать ключи оттуда.
Читайте также: Руководство по использованию VirtualBox
- Откройте «Редактор реестра» так же, как и в Способе 2. Для начала нужно отыскать разделы с ключами, которые подлежат экспорту. Чтобы это сделать, кликните по вкладке «Правка» и выберите пункт «Найти».
- В новом окне в строке «Найти» введите расширение
.lnk. Оставьте галочку только у опции поиска «имена разделов» и нажмите на кнопку «ОК». - В списке разделов результатов поиска будет несколько. После того как вы отыскали первый, кликните по его названию ПКМ и выберите пункт «Экспортировать».
- Запустится окно системного «Проводника», где нужно указать путь сохранения. Формат файла оставьте неизменным — «.reg». Поскольку таких сохранений может быть несколько, а их имена будут одинаковыми, в конце имени экспортируемого файла можете поставить цифру, чтобы пронумеровать их.

Продолжите поиск и экспорт разделов таким же образом, что и в Шагах 2-4. Как только все данные будут сохранены, перенесите их на проблемный компьютер. После чего достаточно поочередно дважды щелкнуть ЛКМ по каждому REG-файлу и подтвердить импорт сведений в «Редактор реестра».
Когда импорт будет завершен, перезагрузите ПК. Если неполадка крылась в ассоциации файлов, она будет устранена, и ярлыки примут привычный вид.
Способ 5: Проверка ОС на ошибки
Если ни один совет не помог, попытайтесь проверить ОС на наличие ошибок, потому что причина неполадки может быть гораздо глубже. В этом случае может понадобиться досконально просканировать Windows с помощью встроенных утилит, которые предназначены для поиска и восстановления поврежденных системных файлов, или через функции сторонней утилиты. Об этом более детально мы писали ранее.
Подробнее: Использование и восстановление проверки целостности системных файлов в Windows 10

Способ 6: Откат системы к предыдущему состоянию
Вероятно, недавно установленные программы или настройки, которые вы внесли, повлияли на систему и вызывали ошибку с ярлыками. Чтобы вернуть то состояние ОС, которое было до этих изменений, откатите Windows 10 до контрольной точки. Наш автор разбирал, как это сделать, в отдельном материале.
Подробнее: Откат к точке восстановления в Windows 10
Having created a series of shortcuts through the method of
properties --> general --> create desktop shortcut
I found that some, which I know have icons from installing it on a previous computer, do not appears to have any images anymore. Does anyone know how to fix this. An image of an example is link.
Is there anyway to fix this? This problem keeps on catching my eyes and it makes me extremely annoyed.
asked Aug 18, 2014 at 16:21
1
I just created a desktop for Q.U.B.E. And it also shows just a blank icon.
To change the icon right click the shortcut and select proeperties. On the Webdocument Tab you have a button to change the icon.
On the dialog that opens when you click the button locate the .exe of the game and choose an icon, if more than one are available.
(For Q.U.B.E. you find the .exe in steamSteamAppscommonQUBEBinariesWin64QUBE.exe)
I don’t think there is a method to fix the icon for shortcuts in one go.
answered Aug 18, 2014 at 17:06
1
You must log in to answer this question.
Not the answer you’re looking for? Browse other questions tagged
.
Not the answer you’re looking for? Browse other questions tagged
.
Having created a series of shortcuts through the method of
properties --> general --> create desktop shortcut
I found that some, which I know have icons from installing it on a previous computer, do not appears to have any images anymore. Does anyone know how to fix this. An image of an example is link.
Is there anyway to fix this? This problem keeps on catching my eyes and it makes me extremely annoyed.
asked Aug 18, 2014 at 16:21
1
I just created a desktop for Q.U.B.E. And it also shows just a blank icon.
To change the icon right click the shortcut and select proeperties. On the Webdocument Tab you have a button to change the icon.
On the dialog that opens when you click the button locate the .exe of the game and choose an icon, if more than one are available.
(For Q.U.B.E. you find the .exe in steamSteamAppscommonQUBEBinariesWin64QUBE.exe)
I don’t think there is a method to fix the icon for shortcuts in one go.
answered Aug 18, 2014 at 17:06
1
You must log in to answer this question.
Not the answer you’re looking for? Browse other questions tagged
.
Not the answer you’re looking for? Browse other questions tagged
.
Проблема ярлыка со значком пар характеризуется отсутствием значка игры, замененного общим значком. Обычно Steam автоматически создает ярлык игры на рабочем столе. Также можно вручную создать ярлык на рабочем столе для любой игры из вашей библиотеки Steam.
Однако бывают случаи, когда ярлык игры на рабочем столе, созданный Steam, вообще не отображает значок или отображает общий значок Windows (пустая страница с загнутым внутрь правым углом).
Для большинства новичков Steam — это платформа цифровой дистрибуции, посвященная видеоиграм. Разработанная студией Valve, известной, в частности, благодаря Counter Strike, Half Life или Team Fortress, Steam является одним из мировых лидеров в этой области.
Поэтому в этой статье мы увидим, откуда возникает проблема с ярлыком со значком Steam и как ее исправить.
Одной из основных причин этой ошибки является перемещение папки установки вашей игры.Действительно, когда вы устанавливаете игру в Steam, для которой создан ярлык, простое его перемещение делает ярлык устаревшим, именно по этой причине исчезает значок игры.
Для этого укажите место установки вашей библиотеки по умолчанию. Войти в Steam/Настройки/Загрузки, Cliquez sur Папки Steam.
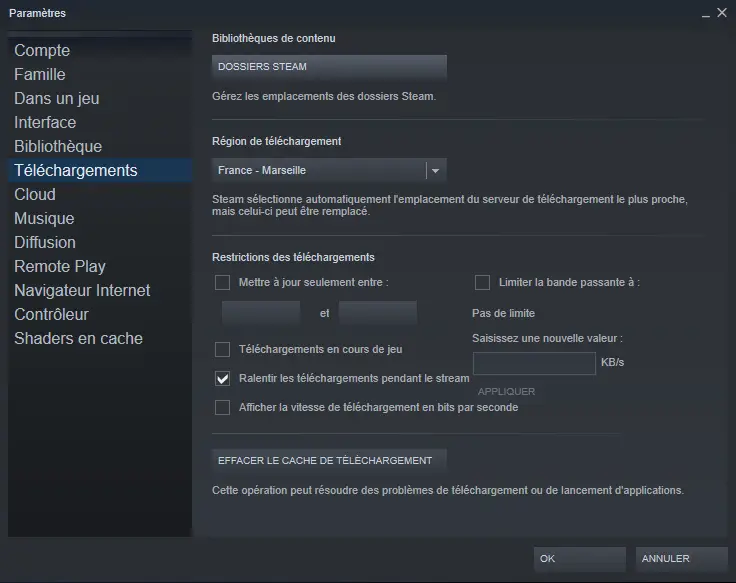
Вы войдете в свой менеджер хранилища Steam. Нажмите на маленький серый крестик, чтобы добавить местоположение по умолчанию, если оно не определено. Steam предложит вам все доступные диски для хранения, выберите тот, который вам подходит.
Причина также может быть связана с тем, что Steam не имеет достаточных привилегий при создании ярлыка игры.
Если вы окажетесь в такой ситуации, открыть стим от имени администратора, выберите игру, у которой отсутствует значок, и выполните Щелкните правой кнопкой мыши / Свойства
Оказавшись в свойствах, перейдите в раздел Локальные файлы. Чтобы гарантировать успех операции, проверьте целостность файлов игры.
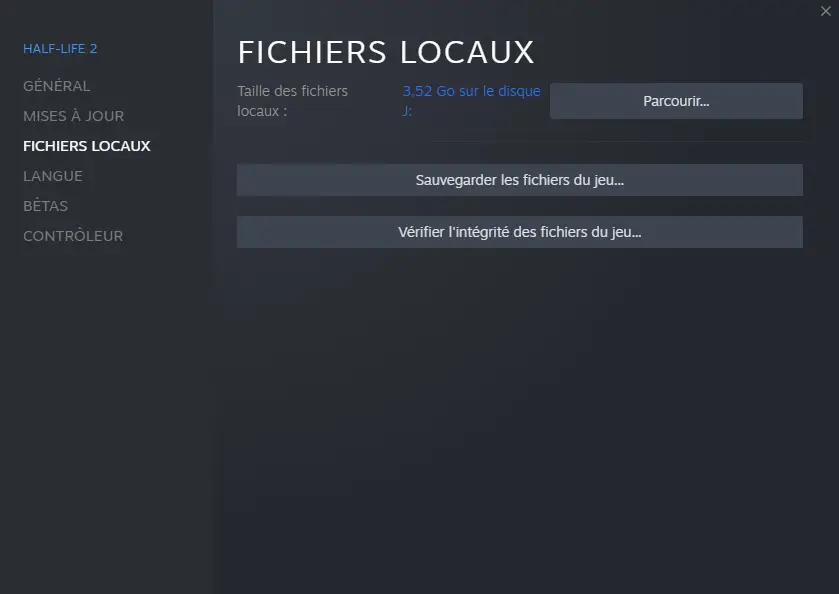
Затем нажмите Просматривать. Найдите исполняемый файл (.exe/приложение), сделайте Щелкните правой кнопкой мыши / Создать / Ярлык и переместите его в выбранное вами место
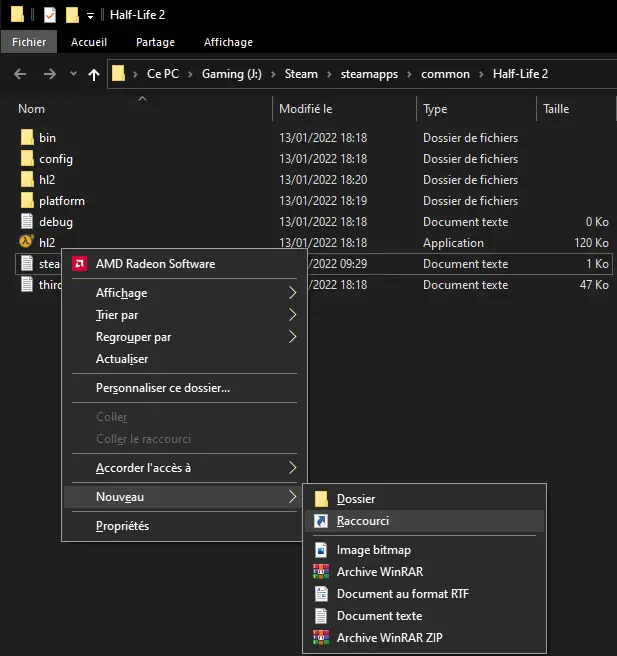
Вы также можете сделать это: щелкните правой кнопкой мыши по проблемной игре в Steam, затем управлять / Создать ярлык на рабочем столе
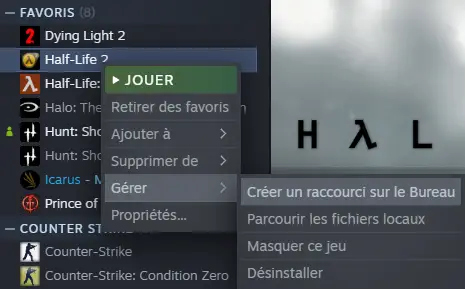
Если ни одно из этих решений не работает, удалите Steam и повторите шаги, описанные выше, по порядку.
Ваши значки, должно быть, с тех пор снова появились, сообщите нам об этом в комментариях!
Как узнать свой пароль Роблокс
проблема с обновлением стим
Как заблокировать Roblox на ПК

































