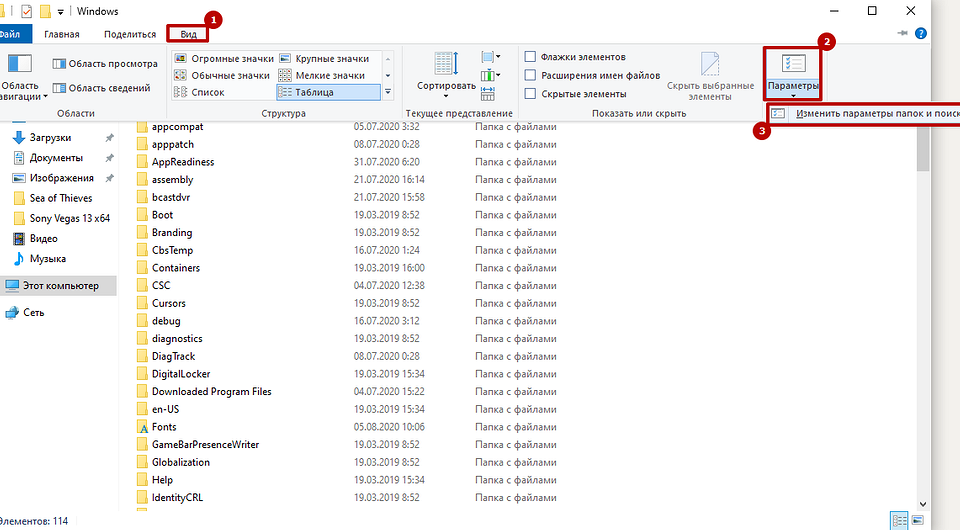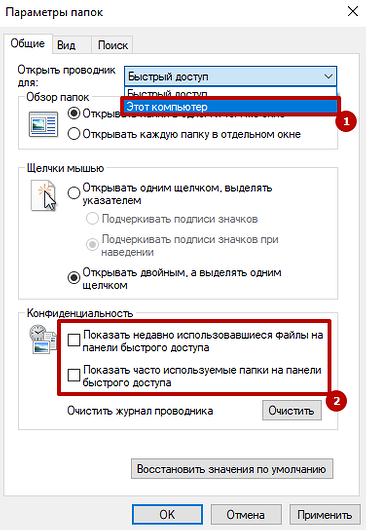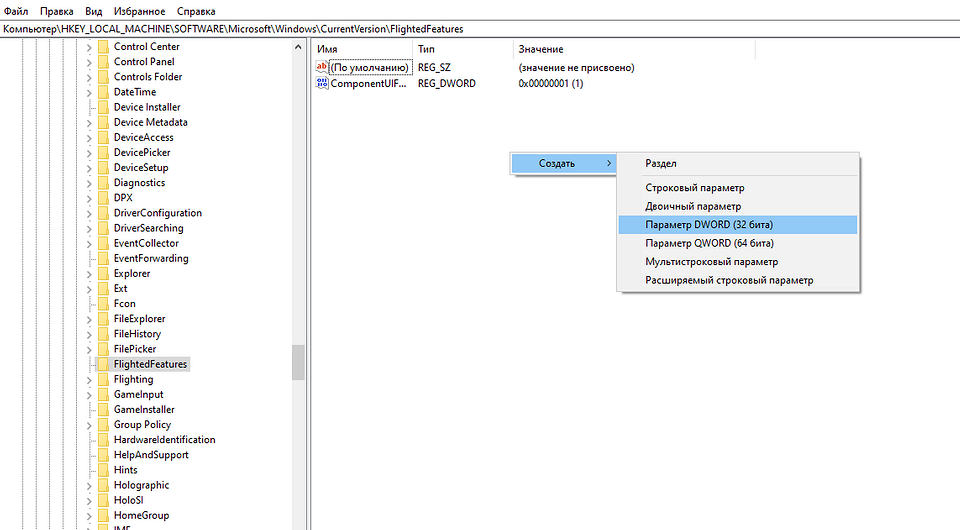Операционная система Windows 10 славится своей функциональностью и надежностью. Однако в определенных случаях возникает ситуация, когда приходится разбираться, как вернуть настройки ОС Виндовс 10 по умолчанию. При каких сценариях необходимо выполнять сброс, как откатить параметры без последствий и существует ли разница при выполнении операции на разных моделях ноутбуков?
Для чего сбрасывают систему
Операционная система играет важнейшую роль в организации работы компьютера. Процессор, видеокарта и другие элементы материнской платы не будут функционировать в полном объеме, если на ПК не установлена ОС. Операционная система представляет собой пользовательский интерфейс, который необходим человеку для взаимодействия с компьютером.
Среди функций Windows 10 предполагается возможность восстановить настройки по умолчанию. Эта операция приводит к полному удалению информации, которая хранится на внутреннем накопителе устройства. К перечню данных относятся как мультимедийные файлы, так и установленные ранее программы.
Важно. Чтобы не потерять важные файлы, перед сбросом параметров необходимо создать резервную копию.
Несмотря на всю опасность отката настроек для хранящихся файлов, выполнение операции является необходимым в следующих случаях:
- некорректная установка драйверов и программ;
- сбой в работе системы;
- наличие вирусов;
- резкое снижение производительности;
- сохранение остатков от ранее установленного софта;
- перепродажа устройства.
Это далеко не весь список сценариев, когда откат параметров представляется единственно верным решением проблемы. Все зависит от конкретной ситуации, в которую попал владелец компьютера. Как бы то ни было, сброс системы является универсальным способом устранения любых неполадок, связанных с работой ОС.
Выполнение сброса
Откат к настройкам по умолчанию возможен на любом компьютере с операционной системой Windows 10. Причем пользователю доступно сразу несколько способов восстановления. Все они равнозначны, а потому выбор того или иного варианта зависит от предпочтений пользователя в плане удобства.
Через Параметры
На Виндовс 10 есть специальное меню, которое позволяет владельцу ПК изменять настройки операционной системы. Это и установка обновлений ОС, и активация, и точечное редактирование отдельных элементов оболочки. Пункт настроек Windows 10 получил название «Параметры» и вынесен в качестве значка шестеренки в меню Пуск.
В числе функций раздела Параметры есть возможность сброса настроек. Для выполнения операции понадобится:
- Открыть Параметры через меню Пуск вручную или комбинацией клавиш «Win+I».
- Перейти в раздел «Восстановление и безопасность», а затем выбрать подпункт «Восстановление».
- Нажать кнопку «Начать» под заголовком «Вернуть компьютер в исходное состояние».
- Выбрать вариант отката настроек («Удалить все» или «Сохранить мои файлы»).
- Запустить выполнение операции нажатием кнопки «Сброс».
Еще один вариант отката системы через Параметры предполагает использование функции «Новый запуск». В данном случае следующее включение устройства будет распознано, как активация ПК новым пользователем. Для использования подобного способа в разделе «Восстановление» необходимо кликнуть по надписи «Узнайте, как начать заново с чистой установкой Windows», расположенной в правом нижнем углу экрана.
Сторонние программы
Если стандартным методом откатиться не получится, и в процессе выполнения операции выскочит ошибка, можно попробовать вернуть настройки по умолчанию через использование специального софта. Так, компания Microsoft разработала программу RefreshWindowsTool, специально созданную для сброса параметров.
Для отката понадобится:
- Открыть любой браузер.
- Перейти на страницу https://www.microsoft.com/ru-ru/software-download/windows10startfresh.
- Скачать дистрибутив.
- Установить и запустить программу.
- Следуя инструкциям, восстановить настройки ПК.
Откат системы через сторонний софт происходит так же, как и через меню Параметры. Поэтому сложностей в процессе выполнения операции возникнуть не должно.
Меню восстановления
В случае, когда операционная система не запускается, и нет возможности справиться с задачей при помощи первых двух способов, необходимо выполнить сброс через меню восстановления.
Для сброса необходимо:
- Подготовить флеш-накопитель формата FAT32, рассчитанный минимум на 4 Гб.
- Загрузить на флешку утилиту MediaCreationTool, используя ссылку https://www.microsoft.com/ru-ru/software-download/windows10.
- Вставить накопитель в свободный USB-разъем компьютера.
- Нажать кнопку запуска и на первом экране нажать кнопку «F12» (может отличаться в зависимости от модели материнской платы).
- Перейти во вкладку «Boot» и поставить флешку на первое место в списке устройств для загрузки.
- Сохранить параметры и выйти.
- Если все сделано верно, на экране появится меню установки Windows Останется только следовать инструкциям, которые будут периодически высвечиваться.
В случае, когда не получается самостоятельно откатиться ни одним из рассмотренных способов, есть смысл обратиться за помощью в сервисный центр, где выполнением операции займутся профессионалы.
Особенности сброса ноутбуков
Рассмотренные варианты отката актуальны для всех ПК и ноутбуков под управлением Windows 10. Однако производители лэптопов предлагают дополнительные способы выполнения операции.
Asus
На ноутбуках Asus сбросить настройки можно через BIOS. Для этого понадобится нажать кнопку «F2» на первом экране режима и поставить значение «Выключить» напротив пункта «Boot Booster». Далее останется перезагрузить устройство и на первых секундах включения нажать «F9», чтобы перейти в режим восстановления.
HP
На устройствах HP для сброса нужно перезагрузить ноутбук и на первых секундах включения нажать кнопку «F11». Далее останется следовать инструкциям, которые появятся на экране восстановления.
Acer
Для перехода в меню восстановления Acer пользователю нужно зажать клавиши «Alt+F10» на первом экране включения. Чтобы запустить процесс, понадобится ввести пароль (по умолчанию – 000000) и нажать кнопку «Factory Reset».
Samsung
На ноутбуках южнокорейского производителя переход в меню восстановления также происходит при запуске устройства. Пользователь должен зажать клавишу «F4», а затем выбрать пункт «Restore». Наконец, в разделе «Complete Restore» останется нажать кнопку «Computer Initial Status».
Содержание
- Как вернуть Windows 10 к настройкам по умолчанию
- Сброс настроек доступа
- Выберите параметры восстановления
- Сохранить или удалить файлы
- Перезагрузить компьютер
- Сброс настроек внешнего вида Windows 10
- Сброс настроек внешнего вида Windows 10
- Как вернуть старый Проводник в Windows 10
- Настройка внешнего вида
- Редактор реестра
- Меняем меню «Пуск»
- Как вернуть стандартный интерфейс Windows 10?
- Как сделать стандартный рабочий стол в Windows 10?
- Как настроить внешний вид в Windows 10?
- Как восстановить плитки Windows 10?
- Как попасть на рабочий стол в Windows 10?
- Как убрать метро интерфейс в Windows 10?
- Как вернуть обычный рабочий стол в Windows 10?
- Как выйти из режима планшета на Windows 10?
- Как в Windows 10 сделать классический вид?
- Как в Windows 10 поставить английский язык?
- Как упростить интерфейс Windows 10?
- Как включить плитки в Windows 10?
- Как вернуть экран в исходное положение?
- Как вернуть рабочий стол вместо меню Пуск?
- Как восстановить настройки рабочего стола по умолчанию в Windows
- Как сбросить настройки по умолчанию в Windows 10
- Восстановить тему Windows 10 и исходный режим
- Изменить разрешение экрана
- Отключить режим высокой контрастности в операционной системе
- Настройте размер шрифта по умолчанию
- Отключить настройку масштабирования
- Отключить режим Night Light
Как вернуть Windows 10 к настройкам по умолчанию
Если ваш компьютер с Windows 10 работает со сбоями, возможно, настало время для восстановления стандартных настроек. Если это новая покупка, возможно, вам просто нужно очистить Windows от нежелательных программ.
Если вы решитесь на возврат к заводским настройкам, обязательно сделайте резервную копию ваших файлов перед большим сбросом, чтобы вы ничего не потеряли. Затем следуйте инструкциям ниже, чтобы (надеюсь) снова начать работать гладко.
Сброс настроек доступа
Нажмите «Пуск» и выберите значок шестерёнки, чтобы открыть окно параметров. Или введите «Параметры» в строке поиска и нажмите соответствующий пункт, когда он появится.
В приложении «Параметры» нажмите «Обновления и безопасность», чтобы продолжить.
Выберите параметры восстановления
Перейдите на вкладку Восстановление и нажмите кнопку Начать под «Вернуть компьютер в исходное состояние».
Если вы хотите восстановить свой экземпляр Windows 10 из внешнего источника, вы можете заглянуть в «Особые варианты загрузки».
Сохранить или удалить файлы
На данный момент у вас будет несколько вариантов. Для начала вы можете либо сохранить свои файлы и удалить только загруженные приложения, либо вы можете стереть всё и начать с нуля.
Если вы выберете Сохранить мои файлы, вам будет показан список приложений, которые будут удалены с вашего компьютера вместе с остальными. Если вы решите Удалить всё, вы можете выбрать, хотите ли вы просто удалить файлы или полностью стереть жесткий диск.
В случае, если вы хотите избавиться от своего ПК, Windows 10 рекомендует очистить диск, что значительно затруднит восстановление потерянных файлов.
Перезагрузить компьютер
Источник
Сброс настроек внешнего вида Windows 10
Мы уже не раз рассказывали как изменить цвет и другие настройки внешнего вида Windows 10. Для изменения внешнего вида чаще всего приходится изменять реестр Windows. Изменения небольшие и как правило не затрагивают критические настройки, но изменение реестра всегда сопряжено с определенным риском, поэтому всегда следует выполнять его резервное копирование. Невозможно быстро восстановить реестр до его состояния по умолчанию. Если вы изменили настройки внешнего вида и что-то пошло ни так, вы можете сбросить внешний вид Windows 10, восстановив соответствующие ключи реестра.
Этот способ не поможет относительно других настроек Windows. Данное решение никак не влияет на другие настройки Windows и позволяет сбросить исключительно изменения связанные с интерфейсом внешним видом Windows 10.
Сброс настроек внешнего вида Windows 10
Чтобы восстановить внешний вид и цвет Windows 10 до значения по умолчанию, вам нужно будет создать файл настроек и внести немало изменений в реестр, поэтому сначала следует создать его резервную копию.
Сделав резервную копию реестра, создайте новый текстовый файл в «Блокноте» и вставьте в него следующее. Сохраните файл с расширением REG. Назвать файл можете как угодно, это не повлияет ни на что.
Как только вы сохранили файл, пришло время внести изменения в реестр. Перед тем как сделать это, вы должны отключить все приложения и настройки окна настроек Windows, которые изменяют интерфейс Windows 10. В идеале лучше удалить приложения меняющие интерфейс WIndows, но если вы не хотите этого делать, просто закройте их.
Щелкните правой кнопкой мыши по созданному файл и выберите «Слияние» в контекстном меню. Файл изменит значение нескольких различных значений реестра, поэтому после слияния вы должны как минимум перезапустить Explorer. Лучше всего перезагрузить систему, так как есть некоторые изменения, которые применяются только после выхода пользователя из системы или выключения системы.
Эта операция сбрасывает только настройки связанные с внешним видом. Если у вас есть проблемы с обрезкой текста, неправильным отображением значков, неправильным отображением меню и т. д., то это должно исправить ситуацию.
Источник
Как вернуть старый Проводник в Windows 10
Не нравится стандартный файловый менеджер в «десятке»? Можно сделать его таким, каким он был в более ранних версиях Windows. Ничего сложного — пара минут, и готово.
В Windows 10 многие элементы интерфейса были переработаны. В первую очередь в глаза бросается измененный внешний вид проводника. Если ваше знакомство с продукцией Microsoft началось с «десятки», то дизайн файлового менеджера не вызовет особых проблем, ведь навигация в этой операционной системе вполне логичная и удобная. Но владельцам старых ОС подобная организация может быть непривычна. Это не беда, ведь всё можно исправить в пару кликов.
Настройка внешнего вида
Многие визуальные параметры в Windows 10 поддаются тонкой настройке, в том числе и тип отображения папок. Для того, чтобы проводник выглядел «как в старые, добрые», придется его открыть и зайти в меню «Вид» в верхней части окна. Нас интересует раздел «Параметры» и пункт «Изменить параметры папок и поиска».
Чтобы заменить меню быстрого доступа (которое открывается по умолчанию) на основной раздел компьютера, выбираем соответствующий пункт в первой опции. Если вы также хотите избавиться от недавно и часто используемых файлов на панели быстрого доступа, придется снять галочки в разделе с конфиденциальностью чуть ниже.
Это не единственный способ, который возвращает старый вид проводнику. Поэтому, если данный метод у вас по каким-то причинам не сработал, вы можете сделать всё то же самое с помощью редактора реестра.
Редактор реестра
Чтобы его запустить нажмите комбинацию клавиш Win + R и в появившемся поле введите команду regedit. Нас интересует ветка, находящаяся по адресу: HKEY_LOCAL_MACHINESOFTWAREMicrosoftWindowsCurrentVersionFlightedFeatures.
В правой части окна кликаем правой кнопкой мыши и выбираем пункт «Создать параметр DWORD (32-бита)». Задаём для него имя ImmersiveContextMenu и подтверждаем операцию. По умолчанию этому параметру присвоится значение 0. Это то, что нам и нужно, менять ничего не стоит. Для того, чтобы изменения вступили в силу, необходимо перезагрузить операционную систему. Чтобы вернуть всё в исходное состояние, разумеется, придется параметр удалить из реестра аналогичным способом.
Меняем меню «Пуск»
Также любителям Windows XP и Windows 7 зачастую не нравится новое меню «Пуск». В этом вопросе нам поможет программа Classic Shell, которая распространяется на бесплатной основе, но, к сожалению, не поддерживает русский язык. Впрочем, от вас не потребуется копаться в настройках (при желании это сделать всё же можно для более детальной кастомизации), нужно будет просто запустить утилиту после инсталляции.
Источник
Как вернуть стандартный интерфейс Windows 10?
Нажатием комбинации клавиш Win + I открыть «Параметры Windows» и перейти к блоку «Персонализация». Также открыть настройки «Персонализации» можно, кликнув на любой свободной области рабочего стола правой клавишей мыши и выбрав из списка контекстного меню «Персонализация». В новом окне открыть пункт меню «Пуск».
Как сделать стандартный рабочий стол в Windows 10?
Как настроить внешний вид в Windows 10?
Windows 10 позволяет легко настроить внешний вид рабочего стола. Чтобы получить доступ к настройкам персонализации, щелкните правой кнопкой мыши в любом свободном месте рабочего стола, и выберите пункт Персонализация из контекстного меню. Откроется экран настроек персонализации.
Как восстановить плитки Windows 10?
Как попасть на рабочий стол в Windows 10?
Как показать рабочий стол, нажав правой кнопкой мыши на панели задач Вы также можете быстро показать рабочий стол, щелкнув правой кнопкой мыши на панели задач. Когда появится меню, выберите «Показать рабочий стол».
Как убрать метро интерфейс в Windows 10?
Но для работы нужно использовать что-то одно, поэтому если вы хотите вернуть Metro-интерфейс, достаточно щёлкнуть правой кнопкой на панели задач и выбрать пункт «Параметры». Затем перейти во вкладку «Начальное меню» и убрать галочку с параметра «Использовать меню «Пуск» вместо начального экрана».
Как вернуть обычный рабочий стол в Windows 10?
Как открыть исчезнувший рабочий стол?
Как выйти из режима планшета на Windows 10?
Режим планшета оптимизирует Windows 10 для сенсорного ввода при использовании устройства как планшета. Выберите центр действий на панели задач (рядом с датой и временем), а затем выберите режим планшета, чтобы включить или отключить его.
Как в Windows 10 сделать классический вид?
Нажатием комбинации клавиш Win + I открыть «Параметры Windows» и перейти к блоку «Персонализация». Также открыть настройки «Персонализации» можно, кликнув на любой свободной области рабочего стола правой клавишей мыши и выбрав из списка контекстного меню «Персонализация». В новом окне открыть пункт меню «Пуск».
Как в Windows 10 поставить английский язык?
Зайдите в меню “Пуск” => Параметры => Время и язык. Выберите с левой стороны “Регион и язык” и в правой колонке нажмите на “Добавление языка”. Откроется окошко со всеми известными языками в алфавитном порядке, выберите нужный и дождитесь пока он загрузится.
Как упростить интерфейс Windows 10?
Пуск — Параметры — Персонализация — Цвета — Сделать меню «Пуск», панель управления и центр уведомлений прозрачными Выкл.
Как включить плитки в Windows 10?
Управление плитками достаточно интуитивное, нужно просто кликнуть правой кнопкой мыши по ней и откроется меню. С его помощью можно изменить цвет плитки, определить ее размер, включить или выключить оповещения или вовсе удалить ее.
Как вернуть экран в исходное положение?
Восстановление ориентации экрана
Как вернуть рабочий стол вместо меню Пуск?
Если вы столкнулись с этим, то для исправления используйте следующие шаги:
Источник
Как восстановить настройки рабочего стола по умолчанию в Windows
Каждый день мы используем Microsoft операционная система для работы со всеми видами приложений, которые нам пригодятся. В то же время у нас есть возможность настроить Windows 10 до максимума, чтобы он мог адаптироваться к потребностям каждого.
Более того, сотрудники Redmond постепенно вводят новые функции в этом смысле, чтобы мы могли работать с операционной системой, которая является максимально персонализированной. И мы не просто говорим о проблемах, связанных с интерфейс или внешний вид программного обеспечения. В то же время мы находим ряд параметров для адаптации функционального раздела системы Microsoft.
Кроме того, по прошествии месяцев или лет количество этих изменений, которые мы проводим, увеличивается. Но может случиться так, что, например, обновление некоторого программного обеспечения или самой Windows приведет к изменению части этих изменений. Это может относиться к настройке экран внешний вид рабочего стола ПК с Windows 10. Таким образом, если нам не нравятся эти изменения, первым шагом к решению этой проблемы будет поиск кнопки для восстановления исходной конфигурации. Но такой кнопки нет, поэтому мы не можем вернуться к исходным настройкам Windows 10.
Таким образом, это то, что при необходимости мы должны установить вручную. Фактически, это то, что нам придется делать индивидуально для каждого эстетического компонента операционной системы, и мы собираемся помочь вам в этом.
Как сбросить настройки по умолчанию в Windows 10
Имейте в виду, что иногда, помимо обновления, мы можем внести эти изменения сами, не осознавая этого. Или даже какой-то другой пользователь, имеющий доступ к оборудованию как таковой и посвященный изменение параметров этого не должно быть. Именно для всего этого, чтобы вернуться к параметрам запуска системы, здесь или мы поговорим о восстановлении хорошего их количества. Это значительно упростит нам задачу, поскольку мы видим, что во внешний вид Windows 10 были внесены нежелательные изменения, и мы хотим начать с нуля в этом аспекте.
Восстановить тему Windows 10 и исходный режим
Иногда просто восстанавливаю значение по умолчанию Окна 10 тема решает все проблемы с внешним видом. Для этого нам нужно открыть приложение конфигурации на ПК, чего мы достигаем с помощью Win + I комбинация клавиш. Далее переходим в раздел Персонализация, а в окно Оказывается, мы не идем в раздел Темы. Здесь мы прокручиваем немного вниз по темам и щелкаем тему под названием Windows 10, чтобы применить ее.
С другой стороны, мы также можем выбрать синий цвет в разделе «Выберите цвет выделения», чтобы использовать цвет по умолчанию Windows 10.
Изменить разрешение экрана
Следует отметить, что способ отображения контента на экране зависит от его конфигурации, разрешения и масштаба. Поэтому, если мы видим текст больше или меньше обычного, мы должны изменить конфигурация шкалы. Возвращаемся в приложение Настройки и заходим в Система. В разделе «Отображение» на левой панели выберите процентное значение масштаба в разделе «Масштаб и распределение». По умолчанию Windows предлагает нам рекомендованное разрешение, основанное на одинаково рекомендуемом разрешении. Поэтому лучшим решением будет выбрать оба значения.
Отключить режим высокой контрастности в операционной системе
Также может быть случай, когда на экране мы обнаруживаем цвета, которые отличаются или темнее, чем обычно. Обычно это происходит из-за того, что он был активирован по какой-либо причине, а настройка высокой контрастности по умолчанию отключена. Таким образом, в Настройках в данном случае мы находимся в Доступность раздел, где мы видим раздел под названием High Contrast.
Настройте размер шрифта по умолчанию
Также может случиться так, что тексты мы видим больше, чем обычно, во всей операционной системе. Поэтому, чтобы изменить размер текста, снова из раздела «Доступность» в Настройках мы переходим к записи «Экран». Здесь мы уже находим слайдер под названием «Увеличить текст». По умолчанию Windows устанавливает это значение на минимум, то есть в крайнее левое положение этой полосы.
Отключить настройку масштабирования
В случае, если мы используем персонализированные настройки настраиваемого масштаба на ПК с Windows 10, некоторые тексты или приложения могут появляться на экране неправильного размера. Это означает, что была активирована настройка масштабирования Windows, что я делал по умолчанию.
Для этого заходим в «Система» приложения «Настройки» и нажимаем «Экран» на боковой панели. Затем мы нажимаем ссылку Advanced Scale Settings, которая приведет нас в новое окно. Таким образом, в его нижней части мы удаляем любое число, добавленное в поле Custom scale.
Отключить режим Night Light
Источник
Содержание
- Как можно вернуть нормальный рабочий стол Windows 10
- Вернуть быстрым способом
- Надёжный способ включить прежний классический вид
- Заключение
- Как вернуть рабочий стол Windows 10: Решение проблемы
- Действие первое. Подождите
- Действие второе. Перезагрузитесь
- Действие третье. Отображение значков рабочего стола
- Действие четвертое. Запуск процесса вручную
- Действие пятое. Запуск проводника через редактор реестра
- Действие шестое. Проверка на вирусы
- Как восстановить на компьютере настройки рабочего стола по умолчанию — Вокруг-Дом — 2021
- Table of Contents:
- Шаг 1
- Шаг 2
- Шаг 3
- Как восстановить ярлыки на рабочем столе (Апрель 2021).
- Как вернуть прежнее состояние рабочего стола на Windows 10
- Визуализация иконок
- Создание нового элемента
- Сбой настроек
- Полностью пропал рабочий стол на Windows 10
- Неверная работа проводника
- Файл «explorer.exe»
- Ошибки реестра
- Откат системы до точки восстановления
Как можно вернуть нормальный рабочий стол Windows 10
Функция Continuum — новейшая разработка корпорации «Майкрософт», реализованная в десятой версии Windows. Она нужна для того, чтобы ОС быстро адаптировалась под устройство, на котором работает.
Но случается так, что при случайном нажатии пользователем кодовых горячих клавиш, после вредного действия вируса или каком-либо сбое в системе неожиданно включается «Режим планшета» на компьютере, для него не предназначенном. Мало кто знает, как вернуть нормальный рабочий стол windows 10, хотя это совсем несложно.
Вернуть быстрым способом
Быстрее всего для отключения обратиться к специальной кнопке, запускающей «Центр уведомлений». Она выглядит, как диалоговое окошко и расположена в правом углу панели задач.
Её нажатие вызовет появление окна с различными командными элементами, размещёнными плиткой. Среди них есть плитка «Режим планшета», щелчок по ней приведёт к отключению функции и вернёт десктоп в стандартный вид.

Надёжный способ включить прежний классический вид
Не всегда значок «Центра уведомлений» имеется на панели задач или в нём отсутствует нужная плитка. Можно вернуть стандартное отображение десктопа в «Параметрах» компьютера («Пуск» → значок шестерёнки слева или Win+I). Далее:
- Выбрать раздел «Система»;
- Среди подразделов, список которых расположен в левой части («Звук», «Многозадачность» и другие), выбрать «Режим планшета»;
- Активировать вариант, предлагающий отображение рабочего стола.
Заключение
Функция Continuum в Виндовс 10 — незаменимая опция для определённых устройств, но на обычных ПК она совсем не нужна. Чтобы предотвратить повторение неудобной ситуации в будущем, находясь в «Параметрах» и возвращая обычный рабочий стол, в выпадающем списке чуть ниже нужно активировать команду, предлагающую никогда не переключать режим.
Как вернуть рабочий стол Windows 10: Решение проблемы
Вопрос о том, как вернуть рабочий стол Windows 10, возникает, когда пропадают все значки и ярлыки. Меню «Пуск» может не отображаться или показывать пустые плитки. Проблема эта возникает из-за закрытия процесса explorer.exe или «Проводника». Он систематизирует все процессы и программы в тот интерфейс, который является привычным для нас. А вот почему же закрывается explorer.exe, это уже другой вопрос.
Мы рассмотрим, что делать в такой ситуации и почему появляется рассматриваемая проблема.
Содержание:
Действие первое. Подождите
Да, кажется глупым просто подождать, однако в данном случае это может сработать.
В некоторых случаях через некоторое время после того, как пропадает рабочий стол, появляется уведомление, подобное тому, что показано на скриншоте ниже. В нем можно нажать «Перезапустить программу» и все снова заработает так, как раньше.
Сообщение о прекращении работы проводника
Вы можете попробовать сделать клики мышью по пустым местам экрана. Такое действие может вызвать окно, показанное выше. Если же этого не происходит, переходим к следующему действию.
Действие второе. Перезагрузитесь
Также помогает такое до невозможности простое действие, как перезагрузка компьютера. Интересно, что даже если рабочий стол пропал, все процессы работают. Поэтому вы сможете сохранить свою работу в других программах и закрыть их.
Подсказка: Переключаться между открытыми программами можно при помощи одновременного нажатия клавиш «Alt» и «Tab». Тогда появится такое окно, как показано ниже. Оставьте зажатой кнопку «Alt» и переключайтесь при помощи «Tab».
Переключение между открытыми окнами при помощи «Alt» и «Tab»
Действие третье. Отображение значков рабочего стола
Иногда из-за сбоев операционной системы Windows 10 некоторые опции перестают быть выбранными. Одной из них является функция «Отображать значки рабочего стола». Чтобы снова включить ее, сделайте вот что:
- нажмите на рабочем столе правой кнопкой мыши;
- в выпадающем меню выберете «Вид» (наведите курсор мыши на этот раздел и справа откроется еще одно, вспомогательное меню);
- а дальше нажмите на «Отображать значки рабочего стола».
Включение опции «Отображать значки рабочего стола»
Действие четвертое. Запуск процесса вручную
Вышеупомянутый процесс explorer.exe можно запустить и вручную. Делается это так:
- Откройте диспетчер задач. Легче всего сделать это одновременным нажатием кнопок «Ctrl+Alt+Delete». Появится меню, в котором нужно будет выбрать вариант «Диспетчер задач».
- В открывшемся окне жмите «Файл». Эта кнопка находится в правом верхнем углу. В выпадающем меню выбирайте «Новая задача».
- Там введите «explorer.exe» (без кавычек) и нажмите «ОК» или «Enter» на клавиатуре.
Запуск процесса explorer.exe вручную через Диспетчер задач
Посмотрите на список запущенных процессов. Там должен быть «Проводник» или «explorer.exe». Если этого не произошло, попробуйте еще раз. Перезагрузитесь и снова выполните указанные выше действия.
Не помогает? Тогда идем дальше.
Действие пятое. Запуск проводника через редактор реестра
Вышеупомянутый диспетчер задач далеко не всегда помогает решить проблему. Запустить проводник вручную также можно через редактор реестра. Пошагово это выглядит следующим образом (инструкция касается также и Windows 7, 8):
Запуск процесса explorer.exe вручную через Диспетчер задач
Шаг 1. На клавиатуре одновременно нажмите кнопки «Win» (находится внизу слева, выглядит как значок ОС Windows) и «R». В открывшемся окне введите «regedit» (опять же, без кавычек) и кликните «ОК».
Удаление раздела «exe»
Шаг 2. При помощи проводника в левой части открывшегося окна последовательно перейдите в разделы «HKEY_LOCAL_MACHINE», «SOFTWARE», «Microsoft», «WindowsNT», «CurrentVersion», «Image File Execution Options».
Шаг 3. В этом разделе необходимо найти подразделы «exe» или «iexplorer.exe». Если они там есть, нажмите на них правой кнопкой мыши и выберете «Удалить» в выпадающем меню.
Редактирование параметра «Shell»
Шаг 4. Независимо от того, удалось ли вам найти данный подраздел и удалить его, переходите в другой – «Winlogon». Он тоже находится в разделе «CurrentVersion». То есть вы открываете то же самое, что и раньше, только вместо «Image File Execution Options» будет «Winlogon».
Шаг 5. В правой части открытого окна появится список доступных для редактирования параметров. Вам нужно найти тот, который называется «Shell». Откройте его двойным щелчком мыши.
Шаг 6. При помощи проводника в левой части открывшегося окна последовательно перейдите в разделы «HKEY_LOCAL_MACHINE», «SOFTWARE», «Microsoft», «WindowsNT», «CurrentVersion», «Image File Execution Options».
Если там и так стояло значение «explorer.exe», значит, проблема не в реестре и вообще не в самом проводнике.
Бывает также, что параметра «Shell» в указанном разделе реестра нет. Тогда его нужно создать. Для этого выполните следующий порядок действий:
- Кликните правой кнопкой мыши по пустому месту в открытом разделе.
- Откроется меню, состоящее всего лишь из одного пункта – «Создать». Наведите на него курсор мыши, а дальше выберете «Строковый параметр».
Создание строкового параметра в редакторе реестра
- Затем вместо имени «Новый параметр #1» введите «Shell» (как всегда, без кавычек). Обычно возможность указать новое имя появляется сразу же после создания. Если это не так, нажмите на параметр правой кнопкой мыши и выберете «Переименовать».
Переименование нового параметра
- Затем нажмите на него два раза левой кнопкой мыши. Откроется меню редактирования. И теперь осталось ввести в строке «Значение» «explorer.exe», как это и должно было быть изначально.
Перезагрузите компьютер. После этого изменения должны вступить в силу. Вы уже сделали все, что касается Windows. Возможно, рассматриваемая проблема появилась из-за вмешательства извне. Имеется в виду влияние вирусов.
Поэтому необходимо избавиться от них.
Действие шестое. Проверка на вирусы
Чтобы проверить, действительно ли дело в вирусах, сделайте небольшую процедуру:
- Откройте папку «Компьютер» и папку «Users» на диске С:. Так как проводник не работает, для этого нажмите «Win+R»и введите там команду «C:Users» (без кавычек) и нажмите «ОК».

Открытие папки C:Users
В любом случае, стоит попробовать избавиться от вредоносных программ. Лучше всего выполнить эту задачу при помощи одной из специальных утилит для удаления вирусов. Список можете найти в этой статье.
Вы можете скачать программу на другом компьютере, скопировать файл запуска на флешку и открыть его уже в той системе, где есть проблема. Для этого воспользуйтесь окном запуска программ («Win+R», после чего открывайте диск С:, возвращайтесь в меню всех дисков и открывайте флешку).
Что еще можно сделать?
Также можно сделать откат ОС, то есть вернуть ее в то состояние, когда все хорошо работало. Пошагово эта процедура описана здесь. В самом крайнем случае потребуется переустановка Виндовс (вот статья об этом). Но перед этим лучше попросить о помощи более квалифицированного друга. Со стороны, как говорят, виднее, возможно он сможет выполнить все действия, описанные выше, еще раз.
Как восстановить на компьютере настройки рабочего стола по умолчанию — Вокруг-Дом — 2021
Table of Contents:
Восстановление настроек рабочего стола по умолчанию на вашем компьютере — это простой процесс, который включает в себя сброс отдельных настроек в меню «Персонализация». Щелкнув правой кнопкой мыши на рабочем столе компьютера, вы можете выбрать, какие настройки вы хотите вернуть к заводским настройкам по умолчанию. Вам придется восстановить каждую настройку по отдельности обратно в положение по умолчанию на рабочем столе.
Восстановите настройки компьютера по умолчанию с помощью функции персонализации рабочего стола.
Шаг 1
Найдите «Настройки персонализации рабочего стола». Включите компьютер и дождитесь загрузки рабочего стола. Щелкните правой кнопкой мыши на рабочем столе и выберите «Персонализация», чтобы перейти к настройкам рабочего стола. Нажмите «Изменить значки рабочего стола» в разделе «Задачи» и дважды щелкните «Восстановить по умолчанию».
Шаг 2
Перейдите к «Свойствам панели задач и меню« Пуск »в разделе« Задачи »и нажмите« Настроить ». Прокрутите меню вниз и нажмите «Восстановить настройки по умолчанию». Выберите «Уведомление», нажмите «Настроить» и дважды щелкните «Настройки по умолчанию». Нажмите кнопку «ОК» в нижней части всех вкладок, чтобы применить только что установленные вами настройки.
Шаг 3
Восстановите по умолчанию внешний вид вашего рабочего стола и звуки. Нажмите «Рабочий стол» в меню «Персонализация». Установите флажок рядом с каждой из настроек дисплея, для которой вы хотите вернуться к настройкам по умолчанию. Нажмите «Настроить», как только вы выбрали все настройки, и нажмите «Восстановить по умолчанию». Перезагрузите компьютер, чтобы изменения вступили в силу и вернули рабочий стол к заводским настройкам по умолчанию.
Как восстановить ярлыки на рабочем столе (Апрель 2021).
Как вернуть прежнее состояние рабочего стола на Windows 10
Достаточно часто пользователи Windows 10 сталкиваются с такой проблемой, как пропажа значков с главного экрана компьютера. Подобная ситуация обычно возникает в результате очередного обновления системы, системных сбоев и других непонятных причин, например, после перезагрузки ПК.
Представители компании Майкрософт не смогли назвать точную причину возникновения проблемы и могут лишь порекомендовать несколько эффективных способов ее решения. Мы постараемся максимально подробно рассмотреть все варианты, и поможем вам вернуть рабочий стол в прежнее состояние.
Визуализация иконок
Если на вашем компьютере пропали значки с рабочего стола после обновления ОС Windows 10 или обычной перезагрузки, то, скорее всего, сбились системные настройки. Их и следует проверять в первую очередь и при необходимости изменить. Возможно, что визуализация значков просто-напросто выключена в параметрах.
Чтобы проверить это необходимо:
- Вызвать контекстное меню, щелкнув правой мышкой по свободному месту десктопа. Перейдите в раздел «Вид» и убедитесь, что рядом с пунктом «Отображать значки…» установлена галочка.
Если галочка стоит, то попробуйте убрать ее и снова поставить. Для того чтобы рабочий стол изменился согласно настройкам, обновите его, используя контекстное меню «Обновить» или клавишу F5.
Создание нового элемента
Если первый метод не помог, то восстановить рабочий стол можно путем создания его нового элемента. Это помогает в тех случаях, когда причиной является «глюк» системы.
Для этого делаем следующее:
- Открываем контекстное меню десктопа, находим пункт «Создать» и создаем любой файл.
В некоторых ситуациях этот довольно простой алгоритм способен быстро исправить неполадку. Если это не помогло и ярлыки по-прежнему не отображаются, то созданный нами объект нужно удалить и перейти к следующему пункту.
Сбой настроек
Новое меню, которое появилось в Windows 10, имеет огромное количество настроек, о многих из которых может не знать даже опытный пользователь. И одной из них является специальный «режим планшета» — полноэкранный режим, скорее всего все ваши файлы с рабочего стола пропали именно из-за него, а вместо них появились плитки быстрого доступа. Обычно он включается автоматически, например, после обновления с более старой Windows 7/8 на 10тку.
Отключить данный режим достаточно просто:
- С помощью контекстного меню «Пуска», либо клавиш «Win+L» вызываем настройки системы.
- Открываем раздел «Система».
- Переходим во вкладку «Режим планшета».
- Перед вами появится окно настроек с двумя переключателями, которые нужно перевести сначала в положение «Вкл», и затем сменить на «Откл».
- Закрываем окно и снова обновляем рабочий стол.
После этого его состояние должно вернутся к прежнему и ваш ПК снова будет готов к полноценной работе.
Полностью пропал рабочий стол на Windows 10
Также значки (иконки, ярлыки) могут исчезнуть с рабочего стола в результате различных системных сбоев, один из которых дает о себе знать после некорректного завершения работы Windows 10. Обычно это случается после моргания света, когда компьютер резко выключается. Вследствие чего могут измениться некоторые системные настройки.
Все что нужно, это изменить их обратно:
- Щелкаем по «Пуск», переходим в «Панель инструментов», затем в «Персонализацию».
- Откроется окно, перемещаемся во вкладку «Пуск», находим опцию «Открывать начальный экран в полноэкранном режиме» и отключаем ее.
Таким образом, вы вернете рабочий стол в прежнее состояние, со всеми пропавшими иконками и ярлыками.
Неверная работа проводника
Большинство людей, кто еще пользуется старушкой Windows XP, знакомы с данным способом и некоторые из них наверняка испробовали его ранее. Если до этого «Проводник» постоянно приходилось перезапускать ввиду нашествия вирусов, то сегодня такой вариант развития событий менее вероятен, однако все же имеет право на существование.
Давайте решим данную проблему и вернем наш пропавший рабочий стол:
- Запускаем «Диспетчер задач» через контекстное меню «Пуска» или путем нажатия «Ctrl+Shift+Esc».
- В верхнем окне, перемещаемся во вкладку «Процессы» и находим среди них «Проводник» или как он еще может называться «Windows Explorer».
- Если вы нашли его, то далее нужно вызвать контекстное меню, нажав по нему правой мышкой и выбрать пункт «Перезапустить».
- Еще один вариант — выделить процесс и нажать по одноименной кнопке.
- Если вам не удалось найти «Проводник» в списке активных процессов, то нужно нажать «Файл» и кликнуть «Новая задача/процесс» или «Выполнить».
- Далее требуется ввести «explorer.exe» или «explorer» и отправить команду системе.
- Команда также может быть запущена во вкладке «Выполнить», открыть которую достаточно просто, нажав «Win+R».
Таким образом, вы сможете запустить «Проводник», который был выключен по какой-то причине, и восстановить на ноутбуке привычный классический рабочий стол.
Файл «explorer.exe»
В случае появления сообщения, что файл не был обнаружен или инструмент недоступен, то самое время провести проверку операционной системы на вирусы и убедиться что файл, который отвечает за оконный интерфейс Виндовс 10, не поврежден.
План действий следующий:
- Выполняем проверку ОЗУ и системного диска на наличие вирусов.
- Открываем «Диспетчер задач» или окно «Выполнить», выполняем команду «sfc /scannow» и жмем «Enter». Дожидаемся окончания проверки.
- После этого проверяем состояние файла командой «sfc /scanfile=C:Windowsexplorer.exe». В данном случае указан диск «С», если ваша ОС установлена на другом диске, то указывайте его.
Если это не помогло восстановить ярлыки (значки, иконки) на рабочем столе, в обязательном порядке попробуйте сделать следующее:
- Первым делом следует проверить по указанному немного выше пути наличие файла «explorer.exe». В случае, если его нет, необходимо провести откат системы, до того момента, когда все работало.
- Загрузите ОС в безопасном режиме, и проверьте, ушла ли данная проблема. Если она отсутствует, то источник неполадки следует поискать в установленных программах и службах, которые запускаются вместе с Виндовс.
- Также можно попробовать заменить родной файл «explorer.exe» аналогом, например, скопировать его у знакомого, который пользуется той же версией Windows 10 с той же разрядностью. Перед заменой в обязательном порядке сохраните оригинал на всякий случай.
Отдельное внимание хотелось бы уделить первому пункту, именно поэтому мы подробно разберем его чуть ниже.
Ошибки реестра
Если вы дошли до этого пункта, значит, предыдущие способы вам не помогли, и это в свою очередь указывает на то, что ваш рабочий стол пропал из-за ошибок в реестре. Для начала коротко, о том, что это такое. Реестр — это своего рода база данных операционной системы Windows 10. В нем хранятся все системные настройки, настройки программ, приложений и подключаемого оборудования (принтеры, сканеры и т.д.). И даже небольшие ошибки могут нарушить корректную работу ОС.
Поэтому его также следует проверить:
- Вызываем окно «Выполнить» комбинацией и сразу же вводим фразу «regedit».
- Откроется редактор. Но перед тем как проводить какие-либо манипуляции с настройками, необходимо создать резервную копию. Нажимаем на пункт меню «Файл» — «Экспорт», указываем любое имя и сохраняем, где удобно. Теперь у вас будет возможность восстановить в случае чего исходные настройки, для этого его нужно просто открыть.
- Открываем раздел «HKEY_LOCAL_MACHINE — SOFTWARE — Microsoft —WindowsNT — CurrentVersion — Winlogon».
- В главном окне находим пункт «Shell» и смотрим, чтобы в качестве его значения стоял файл «explorer.exe». Если указан другой параметр, то изменяем его на нужный.
- Обращаем внимания и на параметр «Userinit». Его значение должно быть следующим «C:Windowssystem32userinit.exe». Где диск «C» это раздел с установленной ОС.
После смены параметров обычно появляется черный экран, который проходит через несколько секунд.
Дополнительно его следует проверить с помощью утилиты Reg Organizer. Она найдет и исправит все ошибки.
Откат системы до точки восстановления
Еще один способов вернуть все значки и иконки обратно на рабочий стол – откатить все изменения в системе, до того момента, когда все значки и ярлыки отображались. Это эффективный способ, который наверняка решит возникшую проблему даже в том случае, если ни один из вышеуказанных способов не принес должного результата.
Для выполнения этой задачи нужно:
- Войти в классическую «Панель управления» путем нажатия «Win+X» либо же через Пуск.
- В строке поиска (найти ее можно в правом верхнем углу) необходимо ввести запрос «Восстановление».
- В результатах поиска будет отображен нужный нам раздел, заходим в него.
- Запускаем восстановление системы, нажав на соответствующий пункт.
- Откроется мастер «Восстановления». Чтобы сделать откат и вернуть нормальный облик рабочего стола нужно просто нажать «Далее» и следовать инструкции на экране.
- Важным шагом является выбор подходящей точки восстановления, к которой должен быть сделан откат.
- Выбираем точку из имеющихся в списке и кликаем «Далее». Если вы не знаете, что делать в этом случае и какую точку выбрать, то следует использовать опцию «Поиск затрагиваемых программ». Для этого выделяем точку и жмем эту кнопку.
- На экране появится окно со списком утилит, которые будут затронуты при откате системы. В верхнем списке вы увидите приложения, которые удалятся, а в нижнем – те, которые восстановятся.
- Выбрав точку восстановления, жмем «Готово».
После этого процесс будет запущен и ОС Windows 10 сделает откат до нужной вам точки восстановления.
Исходя из имеющихся данных, можно подытожить, что вернуть старый рабочий стол не сложно, при этом не нужны специализированные знания или навыки в компьютерной сфере, так как мы максимально детально объяснили каждый из способов.
Мы уже не раз рассказывали как изменить цвет и другие настройки внешнего вида Windows 10. Для изменения внешнего вида чаще всего приходится изменять реестр Windows. Изменения небольшие и как правило не затрагивают критические настройки, но изменение реестра всегда сопряжено с определенным риском, поэтому всегда следует выполнять его резервное копирование. Невозможно быстро восстановить реестр до его состояния по умолчанию. Если вы изменили настройки внешнего вида и что-то пошло ни так, вы можете сбросить внешний вид Windows 10, восстановив соответствующие ключи реестра.
Этот способ не поможет относительно других настроек Windows. Данное решение никак не влияет на другие настройки Windows и позволяет сбросить исключительно изменения связанные с интерфейсом внешним видом Windows 10.
Чтобы восстановить внешний вид и цвет Windows 10 до значения по умолчанию, вам нужно будет создать файл настроек и внести немало изменений в реестр, поэтому сначала следует создать его резервную копию.
Сделав резервную копию реестра, создайте новый текстовый файл в «Блокноте» и вставьте в него следующее. Сохраните файл с расширением REG. Назвать файл можете как угодно, это не повлияет ни на что.
|
1 2 3 4 5 6 7 8 9 10 11 12 13 14 15 16 17 18 19 20 21 22 23 24 25 26 27 28 29 30 31 32 33 34 35 36 37 38 39 40 41 42 |
Windows Registry Editor Version 5.00 [HKEY_CURRENT_USERControl PanelDesktopWindowMetrics] «IconTitleWrap»=«1» «Shell Icon Size»=«32» «BorderWidth»=«-15» «CaptionFont»=hex:f4,ff,ff,ff,00,00,00,00,00,00,00,00,00,00,00,00,90,01,00,00, 00,00,00,01,00,00,05,00,53,00,65,00,67,00,6f,00,65,00,20,00,55,00,49,00,00, 00,00,00,00,00,00,00,00,00,00,00,00,00,00,00,00,00,00,00,00,00,00,00,00,00, 00,00,00,00,00,00,00,00,00,00,00,00,00,00,00,00,00,00,00,00,00,00 «CaptionHeight»=«-330» «CaptionWidth»=«-330» «IconFont»=hex:f4,ff,ff,ff,00,00,00,00,00,00,00,00,00,00,00,00,90,01,00,00,00, 00,00,01,00,00,05,00,53,00,65,00,67,00,6f,00,65,00,20,00,55,00,49,00,00,00, 00,00,00,00,00,00,00,00,00,00,00,00,00,00,00,00,00,00,00,00,00,00,00,00,00, 00,00,00,00,00,00,00,00,00,00,00,00,00,00,00,00,00,00,00,00,00 «MenuFont»=hex:f4,ff,ff,ff,00,00,00,00,00,00,00,00,00,00,00,00,90,01,00,00,00, 00,00,01,00,00,05,00,53,00,65,00,67,00,6f,00,65,00,20,00,55,00,49,00,00,00, 00,00,00,00,00,00,00,00,00,00,00,00,00,00,00,00,00,00,00,00,00,00,00,00,00, 00,00,00,00,00,00,00,00,00,00,00,00,00,00,00,00,00,00,00,00,00 «MenuHeight»=«-285» «MenuWidth»=«-285» «MessageFont»=hex:f4,ff,ff,ff,00,00,00,00,00,00,00,00,00,00,00,00,90,01,00,00, 00,00,00,01,00,00,05,00,53,00,65,00,67,00,6f,00,65,00,20,00,55,00,49,00,00, 00,00,00,00,00,00,00,00,00,00,00,00,00,00,00,00,00,00,00,00,00,00,00,00,00, 00,00,00,00,00,00,00,00,00,00,00,00,00,00,00,00,00,00,00,00,00,00 «ScrollHeight»=«-255» «ScrollWidth»=«-255» «SmCaptionFont»=hex:f4,ff,ff,ff,00,00,00,00,00,00,00,00,00,00,00,00,90,01,00, 00,00,00,00,01,00,00,05,00,53,00,65,00,67,00,6f,00,65,00,20,00,55,00,49,00, 00,00,00,00,00,00,00,00,00,00,00,00,00,00,00,00,00,00,00,00,00,00,00,00,00, 00,00,00,00,00,00,00,00,00,00,00,00,00,00,00,00,00,00,00,00,00,00,00 «SmCaptionHeight»=«-330» «SmCaptionWidth»=«-330» «StatusFont»=hex:f4,ff,ff,ff,00,00,00,00,00,00,00,00,00,00,00,00,90,01,00,00, 00,00,00,01,00,00,05,00,53,00,65,00,67,00,6f,00,65,00,20,00,55,00,49,00,00, 00,00,00,00,00,00,00,00,00,00,00,00,00,00,00,00,00,00,00,00,00,00,00,00,00, 00,00,00,00,00,00,00,00,00,00,00,00,00,00,00,00,00,00,00,00,00,00 «AppliedDPI»=dword:00000060 «PaddedBorderWidth»=«-60» «IconSpacing»=«-1125» «IconVerticalSpacing»=«-1125» «MinAnimate»=«0» |
Как только вы сохранили файл, пришло время внести изменения в реестр. Перед тем как сделать это, вы должны отключить все приложения и настройки окна настроек Windows, которые изменяют интерфейс Windows 10. В идеале лучше удалить приложения меняющие интерфейс WIndows, но если вы не хотите этого делать, просто закройте их.
Щелкните правой кнопкой мыши по созданному файл и выберите «Слияние» в контекстном меню. Файл изменит значение нескольких различных значений реестра, поэтому после слияния вы должны как минимум перезапустить Explorer. Лучше всего перезагрузить систему, так как есть некоторые изменения, которые применяются только после выхода пользователя из системы или выключения системы.
Эта операция сбрасывает только настройки связанные с внешним видом. Если у вас есть проблемы с обрезкой текста, неправильным отображением значков, неправильным отображением меню и т. д., то это должно исправить ситуацию.
Загрузка…
Если вы хотите вернуться к цветам и звукам (темам) по умолчанию, вы можете выполнить следующие действия: Откройте панель управления> Открыть оформление и персонализацию> Выберите персонализацию> выберите «Изменить тему». Затем выберите Windows в разделе Темы Windows по умолчанию.
Найдите «Настройки персонализации рабочего стола». Включите компьютер и дождитесь загрузки рабочего стола. Щелкните правой кнопкой мыши на рабочем столе и выберите «Персонализировать», чтобы перейти к настройкам рабочего стола. Щелкните «Изменить значки рабочего стола» в разделе «Задачи» и дважды щелкните «Восстановить значения по умолчанию».
Где персонализация в настройках?
Найти путь к персонализации несложно, просто запустите приложения «Настройки» и нажмите «Персонализация». Если вы обнаруживаете, что часто обращаетесь к этим настройкам, вы можете щелкнуть значок «Закрепить» в правом верхнем углу, чтобы закрепить плитку в меню «Пуск» для более быстрого доступа.
Как восстановить значки на рабочем столе по умолчанию?
Как восстановить значки рабочего стола по умолчанию
- Щелкните правой кнопкой мыши фон рабочего стола с помощью компьютерной мыши.
- В меню выберите «Персонализация».
- Нажмите «Изменить значки на рабочем столе» в меню «Задачи» в верхней левой части меню «Персонализация».
- Нажмите кнопку «Восстановить значения по умолчанию» в окне «Настройки значка рабочего стола», которое открылось после шага 3.
Как сбросить настройки внешнего вида Windows?
Чтобы вернуться к цветам и звукам по умолчанию, щелкните правой кнопкой мыши кнопку «Пуск» и выберите «Панель управления». В разделе «Оформление и персонализация» выберите «Изменить тему». Затем выберите Windows в разделе Темы Windows по умолчанию.
Как сбросить настройки клавиатуры?
Сбросьте настройки проводной клавиатуры
- Отключите клавиатуру.
- При отключенной клавиатуре нажмите и удерживайте клавишу ESC.
- Удерживая нажатой клавишу ESC, снова подключите клавиатуру к компьютеру.
- Удерживайте нажатой клавишу ESC, пока клавиатура не начнет мигать.
- Снова отключите клавиатуру, а затем снова подключите ее.
Как исправить персональные настройки?
5 простых способов исправить ошибку, когда персональные настройки не отвечают
- Перезагрузите компьютер или ноутбук.
- Переключите состояние сетевого подключения.
- Перезапустите проводник Windows.
- Использование команды Scannow (SFC) для проверки наличия поврежденных системных файлов вручную.
- Удалить установленное обновление.
5 окт. 2020 г.
Что такое персонализированные настройки в Windows 10?
Windows 10 позволяет легко настроить внешний вид вашего рабочего стола. Чтобы получить доступ к параметрам персонализации, щелкните правой кнопкой мыши в любом месте рабочего стола, затем выберите «Персонализировать» в раскрывающемся меню. Появятся настройки персонализации.
Как увеличить окно персонализации?
Шаг 1. Щелкните правой кнопкой мыши на рабочем столе, выберите параметр «Персонализация», чтобы открыть раздел «Персонализация» в приложении «Настройки». Шаг 2. На левой панели нажмите «Темы», чтобы просмотреть настройки тем и связанных с ними. Шаг 3. Наконец, щелкните ссылку «Параметры классической темы», чтобы открыть классическое окно «Персонализация».
Как мне сбросить свои значки?
Как удалить все значки приложений:
- Откройте настройки вашего устройства.
- Нажмите на «Приложения»
- Нажмите на «Google App»
- Нажмите на «Хранилище»
- Нажмите на «Управление пространством».
- Нажмите «Очистить данные запуска».
- Нажмите «ОК» для подтверждения.
Как сбросить настройки компьютера без потери приложений?
Как обновить Windows 10 без потери программ?
- Шаг 1. Нажмите «Обновление и безопасность» на странице «Настройки», чтобы продолжить.
- Шаг 2: Нажмите «Восстановление» и нажмите «Начать работу» справа, чтобы продолжить.
- Шаг 3. Выберите «Сохранить мои файлы», чтобы перезагрузить компьютер.
- Шаг 4: Прочтите последующие сообщения и нажмите «Сброс».
21 ян. 2021 г.
Как сбросить настройки звука в Windows 10?
Вот как:
- В поле поиска на панели задач введите панель управления и выберите ее из результатов.
- Выберите Оборудование и звук на Панели управления, а затем выберите Звук.
- На вкладке «Воспроизведение» щелкните правой кнопкой мыши список вашего аудиоустройства, выберите «Установить как устройство по умолчанию», а затем нажмите «ОК».
Более того, сотрудники Redmond постепенно вводят новые функции в этом смысле, чтобы мы могли работать с операционной системой, которая является максимально персонализированной. И мы не просто говорим о проблемах, связанных с интерфейс или внешний вид программного обеспечения. В то же время мы находим ряд параметров для адаптации функционального раздела системы Microsoft.
Кроме того, по прошествии месяцев или лет количество этих изменений, которые мы проводим, увеличивается. Но может случиться так, что, например, обновление некоторого программного обеспечения или самой Windows приведет к изменению части этих изменений. Это может относиться к настройке экран внешний вид рабочего стола ПК с Windows 10. Таким образом, если нам не нравятся эти изменения, первым шагом к решению этой проблемы будет поиск кнопки для восстановления исходной конфигурации. Но такой кнопки нет, поэтому мы не можем вернуться к исходным настройкам Windows 10.
Таким образом, это то, что при необходимости мы должны установить вручную. Фактически, это то, что нам придется делать индивидуально для каждого эстетического компонента операционной системы, и мы собираемся помочь вам в этом.
Содержание
- Как сбросить настройки по умолчанию в Windows 10
- Восстановить тему Windows 10 и исходный режим
- Изменить разрешение экрана
- Отключить режим высокой контрастности в операционной системе
- Настройте размер шрифта по умолчанию
- Отключить настройку масштабирования
- Отключить режим Night Light
Имейте в виду, что иногда, помимо обновления, мы можем внести эти изменения сами, не осознавая этого. Или даже какой-то другой пользователь, имеющий доступ к оборудованию как таковой и посвященный изменение параметров этого не должно быть. Именно для всего этого, чтобы вернуться к параметрам запуска системы, здесь или мы поговорим о восстановлении хорошего их количества. Это значительно упростит нам задачу, поскольку мы видим, что во внешний вид Windows 10 были внесены нежелательные изменения, и мы хотим начать с нуля в этом аспекте.
Восстановить тему Windows 10 и исходный режим
Иногда просто восстанавливаю значение по умолчанию Windows 10 тема решает все проблемы с внешним видом. Для этого нам нужно открыть приложение конфигурации на ПК, чего мы достигаем с помощью Win + I комбинация клавиш. Далее переходим в раздел Персонализация, а в окно Оказывается, мы не идем в раздел Темы. Здесь мы прокручиваем немного вниз по темам и щелкаем тему под названием Windows 10, чтобы применить ее.
В этом же смысле мы можем внести еще одно изменение — это попытаться изменить цвет темы на ПК. Система предлагает нам переключение между светлым и темным режимами или их комбинацию. Поэтому, чтобы достичь этого, что мы комментируем, снова в Настройках / Персонализации, мы находимся в Цвета . Здесь нам просто нужно щелкнуть раскрывающийся список «Выбрать цвет». Стоит упомянуть, что по умолчанию вход Windows настроен на режим Claro, поэтому мы можем выбрать его. Мы также можем использовать другой цвет для Приложения и Панель задач , поэтому мы можем выбрать Custom.
С другой стороны, мы также можем выбрать синий цвет в разделе «Выберите цвет выделения», чтобы использовать цвет по умолчанию Windows 10.
Изменить разрешение экрана
Следует отметить, что способ отображения контента на экране зависит от его конфигурации, разрешения и масштаба. Поэтому, если мы видим текст больше или меньше обычного, мы должны изменить конфигурация шкалы. Возвращаемся в приложение Настройки и заходим в Система. В разделе «Отображение» на левой панели выберите процентное значение масштаба в разделе «Масштаб и распределение». По умолчанию Windows предлагает нам рекомендованное разрешение, основанное на одинаково рекомендуемом разрешении. Поэтому лучшим решением будет выбрать оба значения.
Отключить режим высокой контрастности в операционной системе
Также может быть случай, когда на экране мы обнаруживаем цвета, которые отличаются или темнее, чем обычно. Обычно это происходит из-за того, что он был активирован по какой-либо причине, а настройка высокой контрастности по умолчанию отключена. Таким образом, в Настройках в данном случае мы находимся в Универсальный доступ раздел, где мы видим раздел под названием High Contrast.
Мы нажимаем на него, и тогда мы видим селектор, который теперь может быть активным, с именем Активировать высокую контрастность. Поэтому на данный момент нам нужно только выключить его, чтобы все вернулось в норму или, по крайней мере, в параметры Windows по умолчанию .
Настройте размер шрифта по умолчанию
Также может случиться так, что тексты мы видим больше, чем обычно, во всей операционной системе. Поэтому, чтобы изменить размер текста, снова из раздела «Доступность» в Настройках мы переходим к записи «Экран». Здесь мы уже находим слайдер под названием «Увеличить текст». По умолчанию Windows устанавливает это значение на минимум, то есть в крайнее левое положение этой полосы.
Отключить настройку масштабирования
В случае, если мы используем персонализированные настройки настраиваемого масштаба на ПК с Windows 10, некоторые тексты или приложения могут появляться на экране неправильного размера. Это означает, что была активирована настройка масштабирования Windows, что я делал по умолчанию.
Для этого заходим в «Система» приложения «Настройки» и нажимаем «Экран» на боковой панели. Затем мы нажимаем ссылку Advanced Scale Settings, которая приведет нас в новое окно. Таким образом, в его нижней части мы удаляем любое число, добавленное в поле Custom scale.
Отключить режим Night Light
Мы также можем найти на экране оранжевый или красноватый оттенок, что означает, что Night Light активирован. Поэтому на данный момент самый простой и быстрый способ деактивировать его — из Центра действий. Он расположен полностью справа на компьютера панель задач. Здесь мы увидим несколько ярлыков для системных функций, где мы находим Night Light, где мы щелкаем, чтобы отключить его.
-
Небольшие технические трудности. В ближайшее время мы появимся в сети и сайт станет чуточку лучше
Как сбросить, откатить Windows 10 к прежним настройкам
Какой бы совершенной ни казалась очередная сборка Windows 10 — новые проблемы продолжают выявляться.
К сбросу или откату Windows 10 приводят недоработки последних обновлений или захламленность системы программным мусором, тормозящим ПК и затрудняющим его быструю, чёткую работу.
Зачем сбрасывать Windows 10 до заводских настроек
Причины сброса Windows 10 следующие:
- Установка слишком большого количества программ, удалённых впоследствии за ненадобностью, но Windows стала работать заметно хуже.
- Низкая производительность ПК. Вы неплохо поработали первые полгода — затем Windows 10 стала «тормозить». Это редкий случай.
- Вы не хотите себя утруждать копированием/переносом личных файлов с диска C и намерены оставить всё как было на неопределённый срок.
- Вы неправильно настроили некоторые компоненты и встроенные приложения, службы, работу драйверов и библиотек, уже шедших в комплекте с Windows 10, но не хотите долго разбираться в них, вспоминая, как было раньше.
- Работа из-за «тормозов» Windows существенно замедлилась, а время дорого: вам проще за полчаса сбросить ОС к исходным настройкам, чтобы быстрее вернуться к прерванной работе.
Практические способы отката и сброса Windows 10
Каждая последующая сборка Windows 10 может быть «откачена» до предыдущей. Так, можно откатиться с Windows 10 Update 1703 до Windows 10 Update 1607.
Как откатиться на предыдущую сборку Windows 10 в течение 30 дней
Предпримите такие шаги:
Дайте команду «Пуск — Параметры — Обновление и безопасность — Восстановление».
Выберите откат к прежней сборке Windows 10
Отметьте причины возврата к более ранней сборке Windows 10.

Вы можете подробно объяснить причину возврата к предыдущей версии Windows 10
Подтвердите откат, нажав «Далее».

Подтвердите своё решение, нажав кнопку перехода к дальнейшим действиям
Подтвердите возврат на предыдущую сборку ещё раз.

Подтвердите откат Windows 10 ещё раз
Нажмите кнопку запуска процесса отката Windows 10.

Наконец, нажмите кнопку возврата к прежней версии Windows 10
Откат обновления ОС будет выполнен. После перезапуска старая сборка запустится с прежними компонентами.
Как отменить последнее обновление Windows 10
Такой сброс помогает, когда ошибки Windows 10 накопились в количестве, при котором нормальная работа в «десятке» стала невозможной.
- Вернитесь в то же подменю восстановления Windows 10.
- Нажмите кнопку «Начать» в графе «Вернуть компьютер в исходное состояние».
- Выберите вариант с сохранением файлов. При продаже или передаче ПК другому лицу перенесите сохранённые файлы на внешний носитель. Сделать это можно после отката Windows.

Определитесь, нужно ли сохранять личные файлы при сбросе Windows 10
- Подтвердите сброс ОС.

Нажмите кнопку сброса Windows 10
Windows 10 приступит к сбросу настроек.
Как восстановить заводские настройки Windows 10 с помощью Refresh Tool
Для этого необходимо:
Пройдите в уже знакомое подменю восстановления Windows 10 и нажмите ссылку чистой установки Windows.

Для инициализации загрузки Refresh Tool нажмите на ссылку перехода на сайт Microsoft
Перейдите на сайт Microsoft и кликните на «Скачать средство сейчас» (или аналогичную ссылку, означающую загрузку Windows 10 Refresh Tool).

Нажмите ссылку загрузки RT внизу страницы
Запустите скачанное приложение и следуйте инструкциям Windows 10 Refresh Tool.

Следуйте инструкциям мастера Windows Refresh Tool
Приложение Windows 10 Refresh Tool напоминает интерфейс Windows 10 Media Creation Tool — для удобства оно сделано в виде мастера с подсказками. Как и Media Creation Tool, Refresh Tool позволяет сохранить личные данные. Оно как бы выполняет обратную Media Creation Tool функцию — не обновление, а именно сброс Windows 10.
В процессе сброса ПК несколько раз перезапустится. После этого вы начнёте работу с Windows 10, как если бы только что её переустановили — без приложений и неверных настроек ОС.
Откат с версии 1703 до 1607/1511 пока не производится — это задача будущих обновлений утилиты Windows 10 Refresh Tool.
Видео: недоработки Refresh Tool
Как сбросить Windows 10 при неполадках запуска
Операция выполняется в два этапа: проверка запуска с флешки в BIOS и выбор вариантов сброса самой ОС.
Проверка загрузки ПК с флешки в BIOS
В качестве примера — BIOS версии AMI, наиболее часто встречающейся в ноутбуках. Вставьте загрузочную флешку и перезапустите (или включите) ПК перед дальнейшими действиями.
При показе экрана логотипа производителя вашего ПК нажмите клавишу F2 (или Del).

Надпись внизу подсказывает, что нужно нажать Del
Войдя в BIOS, откройте подменю Boot («Загрузка»).

Выберите подменю Boot
Дайте команду Hard Disk Drives — 1st Drive («Жёсткие диски — Первый носитель»).

Войдите в список накопителей, которые видны в списке BIOS
Выберите в качестве первого носителя вашу флешку.

Имя флешки определяется, когда она вставлена в USB-порт
Нажмите клавишу F10 и подтвердите сохранение настройки.

Нажмите Yes (или OK)
Теперь ПК загрузится с флешки.
Версия BIOS, указываемая на экране логотипа производителя, может быть любой (Award, AMI, Phoenix). На некоторых ноутбуках версия BIOS не указывается вообще — описана лишь клавиша для входа в прошивку BIOS Setup.
Запуск сброса Windows 10 с установочного носителя
Дождитесь начала загрузки ПК с флешки Windows 10 и сделайте следующее:
Нажмите ссылку «Восстановление системы».

Не нажимайте на кнопку установки Windows 10 — здесь начинают с восстановления
Отметьте вариант «Поиск и устранение неисправностей».

Выберите поиск и устранение неисправностей при запуске Windows 10
Выберите возврат ПК в исходное состояние.

Выберите возврат ПК в прежнее состояние
Выберите сохранение файлов, если будете и дальше пользоваться данным ПК.

Сохранение файлов можно не выбирать, если вы до этого их скопировали в другое место
- Подтвердите сброс Windows 10. Сообщение-запрос на сброс здесь мало чем отличается от тех, что рассмотрены в руководствах выше.
По окончании сброса Windows 10 запустится с параметрами по умолчанию.
Сброс с установочной флешки Windows 10 — это, по сути, восстановление утерянных или повреждённых файлов, из-за которых ОС не смогла запуститься. Варианты восстановления Windows существуют со времён Windows 95 (исправление неполадок при запуске) — выполняемые шаги за 20 лет стали более понятными, без ввода мудрёных команд.
Проблемы со сбросом Windows 10 к прежним установкам
Как бы ни был понятен и каким бы лёгким процесс сброса Windows 10 ни казался, свои трудности есть и тут.
- Откат Windows 10 не запускается в уже работающей системе. Вы превысили отпущенный для восстановления месяц либо не остановили отсчёт этих дней вышеописанным способом. Поможет лишь переустановка ОС.
- Варианты сброса Windows 10 не выводятся при вставленной флешке или DVD. Проверьте порядок загрузки ПК с BIOS. Убедитесь, работает ли DVD-дисковод или USB-порты, читается ли сам диск DVD или флешка. В случае обнаружения аппаратных неисправностей замените установочный DVD или флешку, проведите обслуживание ПК или ноутбука. Если речь идёт о планшете — проверьте, исправен ли OTG-переходник, порт microUSB, USB-концентратор (если используется дисковод USB-DVD), «видит» ли планшет флешку.
- Сброс/восстановление Windows 10 не запускается из-за неправильно записанной (мульти)загрузочной флешки или DVD. Перепишите ваш установочный носитель заново — возможно, вы его записали так, что получилась просто копия Windows 10, а не загрузочный накопитель. Используйте перезаписываемые (DVD-RW) диски — это позволит исправить ошибку, не жертвуя при этом самим диском.
- Сброс Windows на заводские установки не запускается из-за урезанной версии Windows 10. Это весьма редкий случай, когда из сборки Windows исключены варианты восстановления и обновления, — работает лишь переустановка «с нуля». Обычно из такой сборки вырезают многие другие «ненужные» компоненты и приложения, обрезают графическую оболочку Windows и прочие «фишки» с целью уменьшить занимаемое на диске C место после установки такой сборки. Применяйте полные сборки Windows, которые позволят откатиться или «сброситься», не прибегая к новой установке с удалением всех данных.
Откат или сброс Windows 10 на заводские установки — дело нехитрое. В любом случае вы устраните ошибки без потери важных документов, и ваша система вновь будет работать как часы. Удачи!
Источник
Содержание
- 1 Как сбросить Windows 10 до заводских настроек?
- 1.1 Возврат к заводским настройкам Windows 10
- 1.2 Возможности сброса настроек компьютера
- 2 Как сделать сброс Windows 10 до заводских настроек: возврат в исходное состояние системы Виндовс на ПК, ноутбуке и телефоне
- 2.1 Для чего нужно сбрасывать систему
- 2.2 Выполнение сброса
- 2.3 При помощи меню «Параметры»
- 2.4 Как протекает процесс
- 2.5 При помощи сторонней утилиты
- 2.6 При помощи меню восстановления (если доступ к системе отсутствует)
- 2.7 Сброс ноутбуков
- 2.8 Asus
- 2.9 HP
- 2.10 Acer
- 2.11 Samsung
- 2.12 Toshiba
- 2.13 Откат телефона и планшета на Windows
- 2.14 При помощи настроек
- 2.15 При помощи комбинации клавиш
- 2.16 : сброс мобильного устройства с Windows
- 3 Как вернуть настройки программ Windows по умолчанию
- 3.1 Сброс настроек internet explorer
- 3.2 Сброс настроек Брандмауэра
- 3.3 Сброс настроек Windows Media
- 3.4 Сброс настроек Музыка Groove
- 3.5 Восстановить цветовые и звуковые настройки
- 3.6 Восстановить шрифт
- 3.7 Восстановить библиотеки
- 3.8 Восстановить параметры папок
- 4 Сброс Windows 10 в исходное состояние – 4 способа
- 4.1 Сброс windows 10
- 4.2 НОВЫЙ ЗАПУСК
- 4.3 УСТАНОВОЧНЫЙ НОСИТЕЛЬ
- 4.4 ВОССТАНОВЛЕНИЕ С ОБРАЗА СИСТЕМЫ
- 5 Сброс настроек операционной системы Windows 10 до заводских
- 5.1 Сброс настроек из работающей системы
- 5.2 Сброс настроек из неработающей системы
- 5.3 Переустановка системы через Refresh Windows Tool
- 5.4 Возможные проблемы со сбросом параметров
- 6 Как сбросить службы Windows 10 по умолчанию? — О компьютерах просто
- 6.1 Зачем это нужно?
- 6.2 Выполняем сброс из работающей системы
- 6.3 Чистая установка «десятки» посредством инструмента Refresh Windows Tool
- 6.4 Сброс системы, когда та не запускается
- 6.5 Возможные проблемы со сбросом Windows 10
- 6.6 Укрощаем Windows 10: как отключить шпионящие службы Microsoft и принудительное обновление | CHIP
- 6.7 Освобождение от шпионажа служб Microsoft
Если операционная система, установленная на домашнем компьютере, по каким-то причинам работает со сбоями, вам будет полезно знать, как сбросить Windows 10 до стандартных заводских настроек. Иногда такой радикальный способ решения проблем с работоспособностью – единственный выход из положения.
Если вы хотите произвести сброс Windows 10 до стандартных заводских настроек, то вам нужно четко знать, как это сделать, чтобы не совершить досадных ошибок. Прежде всего, чтобы сбросить параметры без потери нужной информации, перед проведением подобной операции стоит сохранить резервную копию всех важных данных на вашем компьютере.
Знание о том, как вернуть Виндовс 10 к стандартным заводским настройкам и сбросить ранее используемые параметры, может понадобиться вам не так часто, как другие опции. Выполняется такая операция в исключительных случаях, когда проблему с производительностью нельзя решить другими способами, являющимися менее радикальными, например восстановление до актуальной контрольной точки.
Возврат к заводским настройкам Windows 10
Как обыкновенному пользователю откатить Windows 10 к стандартным заводским настройкам? Чтобы сбросить параметры, достаточно следовать простой инструкции. Через меню «Пуск» в параметрах системы найдите раздел «Обновление и безопасность». Открыв этот пункт на Windows 10, следует найти вкладку «Восстановление», чтобы сбросить прежние настройки. Там будет расположена опция, позволяющая вернуть ваш компьютер в исходное состояние.
Как восстановить Виндовс 10 до первоначальных заводских настроек? Просто нажмите кнопку «Начать» в указанном разделе, чтобы сбросить используемые параметры. Восстановление системы необходимо в том случае, когда ваш компьютер по каким-либо причинам работает неправильно. В крайнем случае, чтобы вернуть нормальное быстродействие вашему устройству, вам стоит полностью удалить все содержимое, хранящееся на нем, и сбросить прежние параметры.
Если вы нажмете кнопку «Начать» в разделе «Восстановление», компьютер предложит вам сохранить личные файлы, удалив только используемые приложения и сбросив параметры. Если вы проигнорируете этот пункт, нажав кнопку «Удалить все», то компьютер будет полностью очищен, а ваши файлы будет уже не восстановить, если вы, конечно же, не сохранили их на другом носителе заранее.
Вам может быть интересно: Не запускается Скайп на Windows 7
Перед тем, как скинуть Windows 10 до заводских настроек и сбросить используемые ранее параметры, попробуйте применить другие способы исправления ситуации. В некоторых случаях для восстановления нужной работоспособности вам будет достаточно произвести простую перезагрузку или прогнать устройство через антивирус.
После выбора нужной вам опции, система оповестит вас о том, какие действия будет произведены в дальнейшем. Вы увидите надпись, что устройство готово к восстановлению. При возврате к заводским стандартам будут выполнены следующие действия:
- удалены личные файлы и приложения;
- возвращены стандартные настройки
- выполнена переустановка Windows 10.
Возможности сброса настроек компьютера
При необходимости вы можете произвести переустановку Windows 10 без использования функции, позволяющей сбросить параметры до заводских. В таком случае воспользуйтесь установочным диском и следуйте его инструкциям. Чтобы попасть в среду «bios», просто нажмите на клавиатуре клавишу «Delete». Затем вы попадете в меню, где вам предложат выполнить поиск и устранение неисправностей.
Система сама определит, стоит ли производить полный возврат к исходным параметрам или можно обойтись другими методами. После проведения диагностики при необходимости вам будет предложено вернуть компьютер в исходное состояние. Далее действия при использовании установочного диска будут аналогичны тем, которые требуется выполнять при восстановлении системы через панель управления.
Перед тем, как снести свою систему до заводских настроек, рекомендуется провести подробную диагностику состояния устройства. Возможно, найдутся менее радикальные способы решения возникшей проблемы. После проведения восстановления на вашем компьютере останется только сама операционная система Windows 10. С этой точки зрения ваше устройство будет выглядеть так, как будто им никогда ранее не пользовались.
При этом сама операционка Windows 10 будет переустановлена, что должно помочь восстановить работоспособность используемого вами устройства. Далее вам придется заново устанавливать все требующиеся вам программы. В стандартной справке на сайте поддержки Microsoft вы сможете прочитать подробные инструкции, как наилучшим образом начать использование вашего устройства заново с чистой операционкой Windows 10.
Источник: https://WindowsTips.ru/kak-sbrosit-windows-10-do-zavodskix-nastroek
Как сделать сброс Windows 10 до заводских настроек: возврат в исходное состояние системы Виндовс на ПК, ноутбуке и телефоне
После нескольких месяцев или лет использования операционной системы Windows 10 можно столкнуться с тем, что она начнёт работать хуже: зависать, медлить и выдавать ошибки. Есть разные способы для устранения определённых типов проблем. Но есть универсальный метод — сброс.
Для чего нужно сбрасывать систему
Производительность операционной системы снижается из-за того, что в ней скапливается большое количество ненужных файлов и процессов. Устанавливая сторонние программы, изначально не входившие в состав Windows, вы создаёте некоторые элементы и сервисы, необходимые для их работы. Но после удаления этих приложений не все данные, связанные с ними, стираются — система засоряется.
Конечно, Windows пытается предотвратить появление мусора, вредоносных утилит и прочего софта, мешающего ей. Но чем дольше она работает, тем больше нагрузка, соответственно, шанс появления критических проблем выше.
Сброс настроек — это процесс, позволяющий откатить все параметры и файлы системы в исходное состояние, сохранив при этом файлы пользователя. Получив чистую Windows, вы как будто установите новую операционную систему, так как настройки, совершённые вами и выполняющимися программами, сбросятся до заводских значений. Ваши же файлы (музыка, картинки, видео, документы и прочие) останутся невредимы, хотя все программы будут удалены.
После сброса Windows 10 ваши личные данные не пострадают, а все системные файлы и установки вернутся в первоначальное состояние
К сбросу стоит прибегать в том случае, если решить проблему откатом системы к точке восстановления не получается, или тогда, когда нужно быстро и без особых усилий получить свежую операционную систему.
Выполнение сброса
В Windows 10 предусмотрено несколько встроенных методов, позволяющих выполнить сброс. Компания Microsoft выпустила также отдельную утилиту, выполняющую этот процесс. Сброс можно выполнить как из системы, войдя в свою учётную запись, так и другим способом, не требующим доступа к Windows (он пригодится, когда система не запускается).
При помощи меню «Параметры»
В Windows 10 появилось новое меню, позволяющее работать с настройками системы — «Параметры». Используя его, можно начать сброс:
- Прибегнув к помощи системной поисковой строки, раскройте утилиту «Параметры».
К параметрам компьютера проще всего перейти, начав набирать название этого меню в поисковой строке
- Перейдите к блоку «Обновление и безопасность».
Открываем раздел «Обновление и безопасность»
- Разверните подпункт «Восстановление» и кликните по кнопке «Начать».
Если вы твёрдо решили сбросить операционную систему к начальным установкам, нажимайте кнопку «Начать»
- Начнётся процедура сброса. Вас спросят, хотите ли вы оставить файлы пользователя. Выберите подходящий вариант.
Укажите, хотите ли вы сохранить свои файлы при сбросе
- Подтвердите начало процесса, нажав кнопку «Сброс».
Для того чтобы начать процесс, нажмите кнопку «Сброс»
Как протекает процесс
Сброс может длиться от пары минут до нескольких часов — в зависимости от производительности и загруженности компьютера. Система будет несколько раз перезагружаться. Ни в коем случае не прерывайте процедуру, иначе могут возникнуть серьёзные ошибки. В процессе сброса может показаться, что система зависла, но дайте ей немного время (полчаса-час), а только по его истечении заканчивайте процедуру принудительно.
При помощи сторонней утилиты
Компания Microsoft выпустила стороннюю утилиту под названием RefreshWindowsTool, с помощью которой можно выполнить тот же самый сброс.
- Скачайте её на странице официального сайта — https://www.microsoft.com/ru-ru/software-download/windows10startfresh. Программа бесплатная и не требует установки — достаточно запустить загруженный файл.
Скачиваем средство восстановления на официальном сайте Microsoft
- Выберите, стоит ли сохранять данные пользователя, и дождитесь окончания процедуры.
Нажимаем на кнопку «Начать» и ждём окончания процесса
При помощи меню восстановления (если доступ к системе отсутствует)
Если вы можете включить систему, то лучше использовать два вышеперечисленных метода, так как они быстрее и проще. Но если возможности войти в Windows нет, придётся прибегнуть к этому способу. Для выполнения процедуры вам потребуется один рабочий компьютер, так как с его помощью необходимо создать установочный носитель Windows. Нужен он для того, чтобы попасть в меню восстановления.
- Перейдите на официальный сайт Microsoft (https://www.microsoft.com/ru-ru/software-download/windows10) и скачайте утилиту MediaCreationTool, позволяющую создать установочную флешку. Вам понадобится носитель, имеющий как минимум 4 ГБ памяти и отформатированный в FAT32. Запустите средство и запишите образ на флешку, используя встроенные инструкции. При неправильном обращении утилита может сбросить тот компьютер, на котором вы работаете, поэтому будьте внимательны при её использовании. Обязательно выберите пункт «Создать установочный диск для другого компьютера».
Укажите программе, что вам нужно создать установочный носитель для другого компьютера
- Вставьте флешку в компьютер, подлежащий восстановлению. Он при этом должен быть выключенным. Включите его и на первом этапе нажмите F12 (в зависимости от модели материнской платы кнопка может отличаться), чтобы войти в меню загрузки.
Нажмите F12 или другую кнопку, которая отвечает за вход в меню загрузки на вашем компьютере
- Найдите во вкладке «Загрузка» (Boot) пункт, отвечающий за порядок загрузки. Укажите в нём, что в первую очередь нужно проверять сторонний носитель: для этого установите на первое место в списке флешку, на которую записан образ системы. Не забудьте сохранить новые параметры CMOS и выйдите из него.
На вкладке Boot укажите системе, чтобы она начинала загрузку с флешки (USB-HDD)
- Если все вышеописанные действия выполнены правильно, начнётся загрузка не системы, а установочной программы. Выберите язык, на котором хотите использовать установочную утилиту. На втором шаге не продолжайте установку Windows, а кликните по строке «Восстановление системы».
Нажмите на строку «Восстановление системы»
- Запустится специальное меню, ради которого происходили вышеописанные этапы. Перейдите к поиску и устранению неисправностей.
Перейдите к разделу «Поиск и устранение неисправностей»
- Запустите процесс возвращения компьютера в исходное состояние. В разделе «Дополнительные параметры» можно указать некоторые условия сброса: до какой из возможных редакций сбрасывать Windows (выбирайте ту версию, которую использовали до начала сброса), сохранять ли данные пользователя или нет.
Выберите условия сброса в разделе «Дополнительные параметры» и нажмите на блок «Вернуть компьютер в исходное состояние»
- Дождитесь завершения процедуры.
Сброс ноутбуков
Методы, описанные в разделе «Выполнение сброса», подходят для всех компьютеров и ноутбуков, работающих под Windows 10. Но обладатели ноутбуков имеют некоторое преимущество — большинство компаний вшивают в свои устройства дополнительные способы сброса. Нижеописанные действия помогут вам воспользоваться особыми методами. Разные фирмы используют немного отличающиеся программы сброса.
Asus
Перед тем как выполнять сброс на ноутбуках Asus, необходимо деактивировать режим быстрого включения. Сделать это можно в настройках BIOS
- Для входа в BIOS нажмите клавишу F2 на первом этапе включения ноутбука, до начала загрузки операционной системы. В блоке Boot отыщите пункт Boot Booster и установите в нём значение «Отключено». Сохраните новые параметры и выйдите из BIOS.
Переведите пункт Boot Booster на вкладке Boot в положение Disabled
- Как только компьютер начнёт включаться снова, до начала загрузки операционной системы нажмите клавишу F9, чтобы активировать процесс сброса. Примите все условия, о которых вас уведомят, и подтвердите намерения.
Нажмите F9 до загрузки операционной системы для перехода к программе сброса
Процедура сброса на ноутбуках ничем не отличается от того же процесса на стационарных компьютерах: длится он от пары минут до нескольких часов, в течение которых система несколько раз перегружается и иногда уведомляет пользователя о том, на сколько процентов завершён сброс.
HP
Выключите ноутбук и на первом этапе включения нажмите клавишу F11 — запустится программа восстановления. Укажите, стоит ли сохранять ваши данные, а также примите все условия сброса. Запустите процесс, дождитесь его окончания и получите чистую систему.
В менеджере программы восстановления выберите раздел Windows System Reset
Acer
Выключите ноутбук и на первом этапе его включения зажмите одновременно Alt и F10 (возможно, придётся нажать несколько раз). Вас попросят ввести пароль: если вы его не меняли вручную, то введите стандартный — 000000. После того как доступ будет получен, кликните по кнопке Factory reset, тем самым запустив сброс, и дождитесь окончания процедуры.
В менеджере программы восстановления выберите раздел Restore Factory Settings
Samsung
Для сброса Windows 10 на ноутбуках Samsung нужно выполнить следующие шаги:
- Выключите ноутбук и на первом этапе его включение нажмите клавишу F4. Запустите специальная программа, в которой необходимо будет выбрать блок Restore.
- Перейдите к разделу Complete Restore, а в нём запустите выполнение Computer Initial Status. Вас спросят, хотите ли вы сохранить данные пользователя, а после получения ответа начнётся сброс.
В менеджере программы восстановления выберите раздел Restore
Toshiba
Выключите ноутбук, зажмите клавишу «0» (ноль) на клавиатуре и начните включение системы. Отпускать клавишу можно в тот момент, когда вы услышите сигнал, издаваемый компьютером. Начнётся процедура сброса, дождитесь её завершения.
Откат телефона и планшета на Windows
Обладатели Windows Phone с Windows 10 также могут выполнить сброс операционной системы. Есть два способа: через настройки, когда доступ к системе телефона или планшета есть, или при помощи специальной комбинации, работающей даже тогда, когда устройство выключено и не может загрузиться.
При помощи настроек
Перед началом операции убедитесь, что заряд устройства выше 50%. Если это не так, сначала выполните зарядку, а только потом переходите к нижеописанным шагам.
- Отыщите в списке всех программ настройки устройства и откройте их.
- Перейдите к блоку «Сведения об устройстве».
- Запустите процесс сброса.
Перейдите к разделу «О системе» в настройках телефона и нажмите «Сброс настроек»
Процедура на мобильных устройствах обычно осуществляется за 10–20 минут, но может продлиться дольше, если телефон или планшет слабый или перегружен.
При помощи комбинации клавиш
Для сброса устройства с не отвечающим экраном можно выполнить принудительные команды. Зажмите на 10–15 секунд клавиши увеличения звука и блокировки экрана.
Как только устройство начнёт вибрировать, зажмите кнопку уменьшения звука и не отпускайте её, пока не увидите восклицательный знак. После этого последовательно зажмите следующие кнопки: увеличение громкости, снижение громкости, блокировка экрана, снижение громкости.
Учтите, нажать их необходимо последовательно, а не одновременно. Если все вышеописанные действия выполнены верно, начнётся процесс сброса.
Для сброса мобильного телефона нужно поочерёдно нажать несколько клавиш
: сброс мобильного устройства с Windows
Сброс необходимо выполнять для того, чтобы получить чистую систему, но при этом сохранить собственные данные. Запустить сброс можно через системные настройки, программу от Microsoft или меню восстановления. На ноутбуках присутствуют специальные программы от производителей. Мобильное устройство сбрасывается через встроенные настройки или меню экстренного восстановления.
- Денис Долгополов
- Распечатать
Источник: https://winda10.com/nastrojki/sbros-windows-10-do-zavodskih-nastroek.html
Как вернуть настройки программ Windows по умолчанию
В качестве одного из вариантов решения возникших проблем рассмотрите возможность возвратить настройки компьютера по умолчанию. В Windows 10 не существует единой команды сброса настроек компьютера до значений по умолчанию, поэтому, чтобы добиться желаемого результата, вам придется изрядно потрудиться.
Ниже описаны программы и приложения, снабженные командами, позволяющими восстановить настройки по умолчанию.
Сброс настроек internet explorer
Internet Explorer.
Предпочитая работать в старом браузере Internet Explorer, вы быстро обнаружите, что его поведение перестало вас радовать: на экране появляется много всплывающей рекламы, в окне присутствует большое количество непонятных панелей инструментов, а при выполнении операций появилась неприятная медлительность, которая способна вывести из себя кого угодно. Чтобы вернуть исходные установки Internet Explorer, откройте меню Сервис (для отображения в окне программы строки меню вам может понадобиться нажать клавишу ) и выберите в нем команду Свойства браузера. Перейдите на вкладку Дополнительно и щелкните на кнопке Сброс.
Сброс настроек Internet Explorer приводит к удалению из браузера всех дополнительных элементов, появившихся в процессе работы в нем: панелей инструментов, надстроек и установок, определяющих личные предпочтения пользователей.
Если при этом также установить флажок Удалить личные настройки, то после щелчка на кнопке Сброс из браузера будут удалены история посещенных сайтов и сохраненные пароли.
После сброса настроек браузер будет помнить только о добавленных в него закладках и некоторых других элементах папки Избранное.
Сброс настроек Брандмауэра
Брандмауэр. Если в низкой производительности компьютера вы вините брандмауэр, встроенный в Windows 10, то не спешите отказываться от его услуг, а рассмотрите вариант сброса настроек до исходных значений. (Учтите, что при этом вам может понадобиться переустановить отдельные программы.
) Чтобы выполнить эту задачу, щелкните на кнопке Пуск правой кнопкой мыши и выберите в контекстном меню команду Панель управления. В папке Панель управления перейдите к категории Система и безопасность и щелкните на разделе Брандмауэр Windows.
На левой панели следующего окна щелкните на ссылке Восстановите значения по умолчанию.
Сброс настроек Windows Media
Проигрыватель Windows Media. Заметив, что библиотека проигрывателя Windows Media содержит серьезные ошибки, обновите ее индексацию и начните наполнять заново.
Запустите проигрыватель, нажмите в его окне клавишу , откройте меню Сервис и выберите команду Дополнительно, после чего в раскрывающемся меню щелкните на команде Восстановить библиотеку мультимедиа.
(Если вы ранее ошибочно удалили из библиотеки важные элементы, то для их восстановления воспользуйтесь командой Восстановить удаленные элементы библиотеки.)
Сброс настроек Музыка Groove
Музыка Groove. Даже новое приложение Музыка Groove в процессе длительной эксплуатации может вас разочаровать. Чаще всего это происходит при неконтролированном удалении из каталога часто воспроизводимых музыкальных произведений или, наоборот, загромождении программы композициями, которые вы неоднократно исключали.
Чтобы исправить ситуацию, на панели слева щелкните на значке Настройки. После отображения в окне настроек приложения щелкните на ссылке Удалить плейлисты и композиции, добавленные из музыкального каталога.
После повторной загрузки приложение Музыка Groove восстановит каталог с музыкальными композициями, к которым оно имеет доступ.
Восстановить цветовые и звуковые настройки
Цвета. Иногда Windows 10 применяет к своему графическому интерфейсу совершенно немыслимую цветовую палитру Чтобы вернуться к цветовым и звуковым решениям, заданным в операционной системе по умолчанию, щелкните правой кнопкой мыши на кнопке Пуск и выберите в контекстном меню команду Панель управления. В категории Оформление и персонализация щелкните на ссылке Изменение темы, а затем в разделе Темы по умолчанию щелкните на варианте Windows.
Восстановить шрифт
Шрифты. Доводилось ли вам изменять шрифты, которые используются операционной системой для отображения на экране надписей и вывода сообщений? Чтобы вернуться к стандартным шрифтам, перейдите в папке Панель управления к категории Оформление и персонализация и щелкните на разделе Шрифты. В следующем окне перейдите в подраздел Параметры шрифтов (на левой панели), а затем щелкните на кнопке Восстановить параметры шрифтов по умолчанию.
Восстановить библиотеки
Библиотеки. В Windows 10 библиотеки по умолчанию скрыты от пользователей. После активизации доступ к библиотекам можно получить в окне любой папки. Если вы не можете найти на левой панели окна программы Проводник названия необходимой библиотеки, например Музыка, то щелкните правой кнопкой мыши на элементе Библиотеки и выберите в контекстном меню команду Восстановить библиотеки по умолчанию. К стандартным библиотекам относятся следующие четыре: Документы, Музыка, Изображения и .
Восстановить параметры папок
Папки. Windows 10 мастерски скрывает от рядовых пользователей большое количество данных и элементов интерфейса, считая их ненужными или малоиспользуемыми. Чтобы познакомиться с ними, воспользуйтесь настройками диалогового окна Параметры папок. В этом же окне можно сбросить все измененные вами параметры до значений, установленных по умолчанию. Откройте содержимое любой папки, отобразите на ленте вкладку Вид и щелкните на кнопке Параметры.
На каждой вкладке (Общие, Вид, Поиск) появившегося на экране диалогового окна Параметры папок вы найдете кнопку Восстановить значения по умолчанию. (Чтобы применить изменения в настройках текущего диалогового окна, не закрывая его, щелкните на кнопке Применить.)
Не забывайте о программе сброса и восстановления windows 10 и переустановки Windows 10, подробно рассмотренной в начале раздела.
Рассчитанная на использование в случае возникновения крупных неприятностей, она тем не менее восстанавливает все исходные настройки операционной системы.
Источник: https://mysitem.ru/windows/72-nastrojki-windows.html
Сброс Windows 10 в исходное состояние – 4 способа
Сброс Windows 10 в исходное состояние поможет решить ряд критичных проблем, возникающих в работе операционной системы. Если ваш ПК стал работать намного медленнее, чем обычно, наблюдается постоянная повышенная активность жесткого диска, частые перезагрузки и т.п., вы имеете дело с вредоносными программами, которые сами по себе не исчезнут.
Если бороться с ними не получается, никакие примененные способы не помогают или вы вдруг решили продать свой компьютер или ноутбук, возврат ОС в исходное состояние – это самое удобное решение. В зависимости от установленной версии Windows, у вас есть несколько разных способов вернуться к “заводским настройкам”.
Прежде чем приступать к действиям, которые будут описаны в этой статье, вы должны убедиться, что у вас есть резервная копия ваших важных файлов и желательно на внешних подключаемых накопителях или в облаке. Не думайте, что вам, как суперспециалисту, не грозит их утеря, когда что-то пойдет не так.
Выполнение сброса настроек приведет к уничтожению всех установленных пользователем программ и файлов на системном диске. В случае хранения важных данных на другом логическом разделе жесткого диска, отличном от системного, данные будут сохранены в своих прежних каталогах.
https://www.youtube.com/watch?v=J0Qo5BV2-fo
Лично я, перед переустановкой ОС, всегда забывал резервировать полезные закладки веб-браузера, которые накапливались продолжительный период времени. Поэтому было не очень приятно их терять. Давайте ознакомимся с 4-мя способами сброса ОС.
Сброс windows 10
Встроенная опция возврата ПК в исходное состояние. Когда-то процесс был довольно неудобным, но Microsoft представила гораздо более простой способ сделать это в Windows 8. Он также включен в новую десятую версию операционной системы и является лучшим способом перезагрузки компьютера для большинства пользователей.
Чтобы получить к нему доступ, откройте “Параметры”, перейдите в раздел “Обновление и безопасность” – “Восстановление”. Вы увидите кнопку “Начать” в самом верху справа, нажмите на неё.
У вас будет на выбор два варианта: сохранить ваши файлы или удалить все. Первая опция возвращает параметры по умолчанию и удаляет все установленные пользователем приложения (веб-браузеры, офисные пакеты, игры и т.п.), но сохраняет данные. Удалить все – соответственно так и работает.
В том случае, если вы захотели оставить свои файлы и выбрали первый вариант, в следующем окне вы увидите список приложений, которые будут удалены. Windows сохранит их список на Рабочем столе после завершения сброса, чтобы вы могли вспомнить, какие нужно заново установить.
Наконец, подтвердите операцию, нажав кнопку “Заводской” и дождитесь завершения процесса. Он будет содержать такие шаги после перезагрузки:
- удаление всех пользовательских приложений и программ;
- изменение параметров до заводских установок;
- переустановку системы без удаления ваших персональных файлов.
Если вы работаете с ноутбуком, убедитесь, что он подключен к постоянному источнику питания.
НОВЫЙ ЗАПУСК
Использование опции “Новый запуск”. Это похоже на вышеизложенный способ, но имеет несколько небольших отличий, которые делают его достойным вашего внимания. В том же разделе “Восстановление” немного ниже вы увидите ссылку “Узнайте, как начать заново с чистой установкой Windows”, нажмите на неё.
Это действие откроет окно Центра безопасности Защитника Windows с кнопкой “Начало работы”. Нажмите на неё, чтобы продолжить. По сравнению с вышеуказанным способом сброса, имеет следующие отличия:
- всегда сохраняет ваши личные файлы без возможности их удаления;
- загружает последнюю версию ОС;
- сохраняет некоторые настройки, но не указывает, какие из них.
УСТАНОВОЧНЫЙ НОСИТЕЛЬ
Переустановка с помощью установочного носителя. Если вы не хотите использовать предыдущие удобные методы по какой-либо причине, вы всегда можете восстановить заводские настройки с помощью установочного носителя. Он позволит вам установить новую копию ОС на свой ПК и стереть все имеющиеся файлы.
Скачайте официальный ISO-образ системы и создайте установочный диск. Для этого используйте USB-накопитель, как самый распространенный вариант или DVD-диск. В любом случае, загрузитесь со съемного устройства, где в Мастере установки вам будут предложены шаги, которые необходимо выполнить, чтобы установить чистую копию ОС.
ВОССТАНОВЛЕНИЕ С ОБРАЗА СИСТЕМЫ
Хотя три метода, перечисленные выше, будут работать для большинства пользователей, есть несколько расширенных способов сброса ОС. Один из них включает в себя использование системного образа, который является снимком системы. Если вы создали его в чистом состоянии, то можете восстановить из меню Advanced Startup после перезагрузки.
В дополнительных параметрах выберите раздел “Восстановление образа системы”. Далее следуйте указаниям пошагового мастера.
В итоге, вы узнали о 4-х способах, которыми можно выполнить сброс Windows 10 к заводским настройкам. Применяйте любой из них в случае критических неисправностей или перед продажей ПК другим лицам. Спасибо за внимание!
Источник: https://liwihelp.com/sistema/sbros-windows-10.html
Сброс настроек операционной системы Windows 10 до заводских
Сброс Windows 10 до заводских настроек необходим в тех случаях, когда рабочий компьютер начинает тормозить, появляются различного рода баги. Стандартный метод чистки компьютера — это установка утилит для ПК. Иногда этого может быть недостаточно, и приходится возвращать Windows 10 к заводским настройкам по умолчанию более радикальным способом.
Сброс настроек из работающей системы
Возобновление операционной системы к начальному состоянию необходимо при неправильном ее функционировании и постоянных сбоях в работе. Также такой вариант послужит прекрасной заменой переустановке самого Windows. Плюсами данного метода можно назвать сохранение личных файлов (документов, настроек приложений) и прочее.
Один из самых простых способов, который поможет вернуть Windows 10 в работающее состояние, — это откат через интерфейс. Такой сброс настроек Windows 10 возможен только при условии, что ПК включается и можно вызвать меню «Параметры».
Вернуть домашний компьютер в исходное состояние помогает контрольная точка, которая создается системой после установки Windows 10. Все установленные ранее программы при этом удаляются. Поэтому необходимо сделать резервные копии всех важных файлов и документов со своего компьютера и скинуть их на сторонний носитель.
В итоге будет пустая система с несколькими драйверами для устройств.
Поэтому все программы пользователю придется устанавливать заново.
Как сбросить Win:
- Для восстановления первым делом необходимо открыть интерфейс конфигурирования операционной системы. Для этого нужно одновременно нажать на клавиши win и I или кликнуть иконку шестеренки в меню «Пуск».
- В открывшемся диалоговом окне выбираем последний пункт, «Обновление и безопасность», далее кликаем по нему.
- Затем выбираем раздел «Восстановление».
- В первом подпункте «Вернуть компьютер в исходное состояние» нужно выбрать пиктограмму с названием «Начать». После этого появится предложение для выбора наиболее удовлетворительного варианта.
- В открывшемся окне появится выбор дальнейших действий. Для того чтобы сохранить пользовательские файлы, рекомендуется выбрать первый пункт. В том случае, когда системный диск не содержит важных файлов или пользователь заранее скопировал их на другой носитель, можно выбрать второй пункт. Последний вариант работает быстрее.
- Далее система предлагает ознакомиться с параметрами операции. Внимательно прочитав их, пользователь может нажать кнопку «Сброс». Нажатие данной кнопки запускает автоматический процесс настройки Windows 10 на параметры по умолчанию.
Если пользователь решил сохранить личные документы, после переустановки они будут находиться в каталоге Windows.old. Если потребуется удалить данную папку, можно воспользоваться инструментом очистки диска.
Стоит отметить, что это достаточно радикальный метод, поэтому для начала можно попробовать перезагрузить устройство или почистить домашний компьютер при помощи антивируса.
Сброс настроек из неработающей системы
Многих пользователей интересует вопрос о том, как сделать сброс «Виндовс 10», если операционная система домашнего компьютера или ноутбука не загружается. В этом случае, для того чтобы сбросить настройки, необходимо воспользоваться установочной флэшкой или установочным диском.
Как создать загрузочную флэшку:
- Лучше всего подойдет флэшка с объемом памяти более 4 Гб. На нее необходимо скачать образ Windows 10.
- Существует несколько программ для создания загрузочной флэшки, одна из них — Rufus. Данная программа есть на русском языке. Ее можно скачать из интернета, а далее ее необходимо запустить.
- После запуска программы Rufus нужно в разделе «Устройство» выбрать флэшку.
- Используя соответствующую кнопку, нужно выбрать файл с образом Windows 10.
- Далее следует кликнуть по кнопке «Старт».
- После этого появится надпись о том, что все данные на диске будут уничтожены. Необходимо нажать кнопку ОК.
- Запускается процесс монтирования образа.
- По окончании процесса следует кликнуть «Закрыть».
Процесс создания установочной флэшки завершен. Далее необходимо зайти в БИОС:
- Сразу же после включения домашнего компьютера необходимо нажать на кнопку F2 или Del, расположенную на клавиатуре.
- Далее нужно перейти к разделу Boot сверху на экране.
- Используя клавишу F6, необходимо поднять строчку с флэшкой на самый верх списка.
- Далее пользователь должен нажать кнопку F10, для того чтобы сохранить параметры.
- Следует выполнить перезагрузку ПК.
- После перезагрузки появится сообщение «press any key to boot from…». Нужно просто нажать на любую клавишу на клавиатуре.
- В открывшемся меню флэшки необходимо выбрать строчку «Установка Windows 10».
- Далее нужно выбрать требуемый раздел жесткого диска и нажать на кнопку «Форматировать».
- Кликаем по кнопке «Далее».
Затем запускается автоматическая установка операционной системы. В процессе установки будут появляться различные поля, которые пользователь настраивает в соответствии со своими предпочтениями.
Для того чтобы выполнить сброс и вернуть параметры по умолчанию, следует выполнить следующие действия:
- После того как пользователь выполнил загрузку из-под флэшки, открывается окно, где нужно выбрать «Восстановление системы» в левом нижнем углу монитора.
- Далее необходимо нажать на кнопку «Диагностика».
- Затем восстанавливаем ПК путем выбора пункта «Вернуть компьютер в исходное состояние».
- Далее появляется окошко с выбором того, как откатить систему, с сохранением личных файлов или без.
- Выбрав нужный вариант, пользователь нажимает кнопку «Сброс», после чего запускается автоматический процесс восстановления операционной системы Windows 10.
Переустановка системы через Refresh Windows Tool
Сбросить Windows 10 можно при помощи специальной утилиты от компании Microsoft — Refresh Windows Tool. После ее использования вернется операционная система с настройками по умолчанию.
Программа Refresh Windows Tool обладает достаточно простым интерфейсом и доступна на трех языках: английском, китайском и японском. Перед тем как воспользоваться утилитой и выполнить сброс системы, необходимо принять лицензированное соглашение об использовании программы.
Инструкция по использованию Refresh Windows Tool:
- Перед тем как сбросить настройки на Windows 10, юзер должен убедиться, что у него стоит предварительный вариант Windows 10 Anniversary Update.
- Перед тем как восстановить заводские параметры, необходимо удостовериться в том, что все важные файлы и документы скопированы на другой электронный носитель, потому что иначе все они будут уничтожены.
- Загрузить утилиту можно через официальный сайт Microsoft или перейдя в меню «Параметры».
- Из меню «Параметры» необходимо нажать на строку «Восстановление» и кликнуть по ссылке «Узнайте, как начать заново с чистой установкой Windows». Данный шаг перемещает пользователя на пост, размещенный в официальном блоге Microsoft, где можно загрузить Refresh Windows Tool.
- После загрузки необходимо запустить утилиту Refresh Windows Tool.
- Затем открывается окошко, в котором есть 2 варианта установки Windows 10. Первый из них предполагает полную очистку системы от всех файлов, а второй — предлагает их сохранение. Если пользователь выбирает пункт Nothing, он должен понимать, что утилита действительно уничтожит все.
- В результате использования утилиты на домашний компьютер будет установлена чистая операционная система Windows 10 последней сборки.
- В процессе установки предусмотрена функция отмены. Она доступна до того момента, пока компьютер не предложит перезагрузку.
Данная программа пока существует только в новейших сборках быстрого круга Insider Preview. Утилита носит предварительный статус. Это достаточно радикальный способ, прибегать к которому рекомендуется только опытным пользователям ПК, так как будет установлена именно последняя сборка быстрого круга обновлений.
Использование программы пока что находится на этапе предварительного тестирования, поэтому необходимо быть готовым к разного рода сбоям, ошибкам и последствиям.
Вернуть установленные приложения можно будет только через Магазин Windows, т. к. после использования утилиты они будут уничтожены.
Если после переустановки возникнут трудности с драйверами, тогда следует выполнить проверку на наличие последних версий на панели «Параметры» или на официальном сайте производителя устройства.
Возможные проблемы со сбросом параметров
Иногда возвращение настроек по умолчанию может быть осложнено некоторыми проблемами. Например, после перезапуска устройства возникает надпись «Проблема при возврате компьютера в исходное состояние. Изменения не были внесены».
Данный сбой говорит о трудностях, связанных с файлами восстановления, которые находятся в разделе WinSxS. Они могут быть повреждены, их может просто не быть. Иногда эти файлы могут быть изменены автором сборки версии Windows.
Если после этого сообщения ОС исправно запускается, нужно выполнить проверку системных файлов на наличие повреждений.
Если это не поможет, следует выполнить чистую установку Windows 10, предварительно сделав резервные копии всех важных файлов и документов.
Еще одна ошибка, которая не дает выполнить полный сброс настроек, — это сообщение с просьбой вставить компакт-диск для установки операционной системы. Для решения этой проблемы можно воспользоваться программой Refresh Windows Tool. Также можно воспользоваться флэшкой или диском с файлами инсталляции Windows 10 той же разрядности и редакции, что и установленная на устройстве ОС.
Еще одним способом, как вернуть ОС к заводским настройкам, является регистрация своего образа со снимком системы для ее восстановления. При этом Windows 10 должна исправно функционировать, т. к. операции выполняются в ее окружении. Для этого необходимо сделать следующее:
- Скачать образ диска операционной системы.
- Смонтировать его через программу имитации виртуальных дисководов.
- Скопировать файл install.wim, который находится в каталоге sources, в папку ResetRecoveryImage. Создавать папку ResetRecoveryImage рекомендуется в любом, отличном от системного, месте.
- Вместо программы эмулятора можно воспользоваться архиватором.
- Запустить с администраторскими возможностями командную строку, где необходимо ввести «reagentc /setosimage /path «D:ResetRecoveryImage» /index 1».
Таким образом происходит создание и регистрация образа восстановления в системе.
Далее, чтобы осуществить возврат к исходным параметрам, необходимо еще раз запустить автоматическую переустановку Виндовс, для начала сделав запасную копию ОС.
Операционная система Windows 10 существует и на мобильных устройствах. Периодически пользователю требуется возвращение стандартных настроек на своем гаджете. Существует несколько способов восстановления заводских настроек:
- Первый метод подходит в тех случаях, когда телефон заблокирован. Нужно нажимать следующие кнопки: громкость +, громкость -, вкл., громкость -. Далее устройство будет перезагружено, и все параметры вернутся в изначальный вид.
- Второй способ подходит, если телефон нормально функционирует. В меню «Настройки» нужно выбрать пункт «Сведения об устройстве» и далее кликнуть на кнопку «Сброс настроек».
Устройство будет перезагружено, а операционная система перейдет на заводские настройки.
Источник: https://owindows.ru/poleznoe/sbros-operatsionnoj-sistemy.html
Как сбросить службы Windows 10 по умолчанию? — О компьютерах просто
Сегодня рассмотрим, как сбросить Windows 10 до заводских настроек и осуществить откат системы до состояния только установленной операционной системы. Тема требует подробного рассмотрения ввиду фактического отсутствия этих функций в предыдущих редакциях Windows и концепции хранения образа для осуществления отката состояния операционной системы.
Вся прелесть «десятки» здесь заключается в том, что для реализации описанной выше процедуры не потребуется установочный диск, загрузочная флешка с программным обеспечением, вроде True Image, или образ работоспособной системы.
Внимание, переходить к выполнению инструкции следует только в крайнем случае, когда решением проблемы может стать только повторная инсталляция Windows 10. Когда выполнение инструкций завершается неудачно, просто выполните инсталляцию операционной системы, убедившись, что никакие данные в процессе не пострадают.
Все возникающие и возможные проблемы, сопровождающие процесс отката «десятки» рассмотрены в последнем разделе. Если столкнулись с одной из них — перемещайтесь вниз страницы.
Зачем это нужно?
Прежде чем узнать, как сбросить Windows 10, следует знать, зачем вообще выполнять ее сброс. Возвращение операционной системы к исходному состоянию необходимо в случаях, когда она неправильно функционирует, а возврат к штатному режиму работы не получается.
Также функция является полноценной заменой переустановке Windows 10, но с некоторым преимуществом: сохранение личных файлов (документы, настройки приложений).
Выполняем сброс из работающей системы
Данный метод выполнения сброса «десятки» возможен только в случае, когда она запускается. Осуществляется все довольно просто.
1. Вызываем новое меню «Параметры» (быстрее всего это делается посредством комбинации «Win+I»).
2. Нажимаем по элементу «Обновление и безопасность».
3. Идем в подраздел «Восстановление».
4. В первом разделе появившегося окна жмём по кнопке «Начать».
Бывает, что операционная система сообщает о невозможности обнаружить требуемые для выполнения операции файлы. В таком случае идем к следующему разделу статьи.
5. Выбираем наиболее подходящий вариант из предложенных (рекомендуется первый, но все зависит от ситуации).
Далее идет ветвление: если выбрали второй способ, будет предложено форматирование диска или его простая очистка. Здесь также все зависит от ситуации. Например, когда собираетесь продать компьютер, лучше подойдет вариант с полной очисткой диска, но процесс может занять много времени при большом объеме винчестера или множестве битых секторов на поверхности магнитной пластины.
6. В последнем окошке нажимаем «Сброс», если не передумали.
Кнопка запустит процесс автоматической инсталляции операционной системы, в процессе чего ПК 2-3 раза перезапустится. Вследствие этого компьютер запустится с новой операционной системой.
При выборе варианта с сохранением личных данных на системном разделе появится каталог Windows.old, где хранится копия всех файлов прошлой Windows 10 (например, содержимое рабочего стола, каталогов «Загрузки», «Мои документы»).
Чистая установка «десятки» посредством инструмента Refresh Windows Tool
В одном из первых августовских обновлений Windows 10 за 2016 год появился инструмент Refresh Windows Tool, позволяющий выполнить откат операционной системы или ее переустановку с сохранением пользовательских документов.
Утилита справляется с откатом системы в ситуациях, когда первый метод по какой-либо причине не сработал.
1. Как и ранее, заходим в параметры восстановления.
2. В последнем разделе жмём по пиктограмме «Узнайте, как начать заново с …».
3. После этого откроется сайт Майкрософт в браузере, где внизу необходимо кликнуть: «Скачать средство сейчас».
4. После скачивания запускаем приложение, согласившись с условиями его использования.
5. Выбираем вариант сохранения личной информации или задаем способ ее удаления, с которыми ознакомились в предыдущем разделе.
Все остальные действия осуществляются в автоматическом режиме.
Окончание процесса может затянуться ввиду множества факторов (производительность компьютера, нет фрагментации файлов на системном томе, поврежденность некоторых секторов системного диска, выбран значительный объем сохраняемой информации).
После загрузки компьютера с чистой Windows 10 нелишним будет выполнение следующей процедуры:
- вызываем командный интерпретатор Win+R;
- вводим «cleanmgr»;
- выполняем команду;
- нажимаем по пиктограмме «Очистить системные файлы».
Вследствие этого можно освободить до 23 и более Гб дискового пространства.
Сброс системы, когда та не запускается
В разделе рассмотрим, как сбросить Windows 10, если она отказывается загружаться. Здесь пригодятся средства производителей материнских плат или ноутбуков или же загрузочный флэш-накопитель или диск возобновления системы.
Для устройств, пользователи которых обзавелись лицензионной Windows 10 во время покупки компьютера, существует элементарный метод его сброса. Это использование комбинации определенных клавиш для отката устройства.
В большинстве же случаев, когда требуется откат системы, компьютеры не приобретались с лицензионной «десяткой», потому потребуется наличие диска/флешки восстановления. С него необходимо загрузиться в режиме восстановления.
1. Запустившись в среде возобновления, жмём по пункту поиска и устранения неполадок.
2 Далее переходим к пункту «Вернуть ПК в исходное состояние» и нажимаем «OK».
3. В следующем окне можно сохранить/удалить личные файлы — как и ранее, доступны варианты простого удаления или полной очистки диска при выборе удаления файлов.
4. В меню выбора операционной системы выбираем Windows 10.
5. Если уверены в своих действиях, нажимаем по пиктограмме «Вернуть компьютер в исходное состояние».
6 После знакомимся со списком действий, которые будут проделаны в автоматическом режиме.
Это удаление приложений, сброс системных настроек на заводские с последующей инсталляцией Windows 10.
7. Жмём «Вернуть в исходное состояние», если уверены в необходимости выполнения операции.
Это запустит процесс возобновления системы, который сопровождается перезагрузкой компьютера.
Совет: если для загрузки с загрузочного носителя изменяли настройки БИОСА (изменяли приоритетность устройств загрузки), измените их порядок обратно.
Возможные проблемы со сбросом Windows 10
Бывает, что при попытке откатить «десятку» к исходному состоянию и перезапуска компьютера появляется окошко с текстом «Проблема при возврате компьютера в исходное состояние. Изменение не были внесены».
Ошибка свидетельствует о проблемах с файлами возобновления, расположенными в каталоге WinSxS (они повреждены, отсутствуют или были модифицированы автором сборки).
Если после неудачной попытки «десятка» исправно запускается, обязательно проверьте системные файлы на целостность, в жесткий диск — на наличие поврежденных секторов.
Если ничего не поможет, выполните чистую инсталляцию операционной системы, не забыв позаботиться о важной информации на системном диске.
Вторая распространённая ошибка — просьба вставить компакт-диск (флеш-накопитель) с файлами инсталляции операционной системы.
Для этих случаев и была разработана Refresh Windows Tool, речь о которой шла во втором разделе текущей статьи.
Также решением может стать использование флешки/диска с файлами установки Windows 10 той же разрядности и редакции, что и инсталлированная на компьютере операционная система.
Вторым вариантом алгоритма действий, если вернуть операционную систему к прежнему состоянию не удалось ввиду отсутствия носителя с файлами восстановления, является регистрация собственного образа со снимком системы для ее возобновления. Но при этом «десятка» должна исправно работать, ведь операции осуществляются в ее окружении.
- Скачиваем файл-образ диска с Windows 10.
- Монтируем его через средство эмуляции виртуальных дисководов и копируем файл «install.wim», расположенный в каталоге «sources», в папку «ResetRecoveryImage», созданную на любом, отличном от системного, разделе.
- Вместо эмулятора физического привода, можно воспользоваться любым архиватором.
- Запускаем с администраторскими привилегиями командную строку и вводим команду типа «reagentc /setosimage /path «D:ResetRecoveryImage» /index 1», где в качестве пути к созданному в третьем шаге каталогу является «D:».
Этими действиями создается и регистрируется в системе образ ее восстановления.
После успешного выполнения операций вновь запускаем автоматическую переустановку Windows 10, предварительно обзывавшись ее резервной копией. Это ускорит процесс возврата к текущему состоянию ОС в случае возникновения проблем.
Источник: https://windows10i.ru/ustanoi-i-zagruzki/kak-sbrosit-windows-10-do-zavodskih-nastroek.html
Укрощаем Windows 10: как отключить шпионящие службы Microsoft и принудительное обновление | CHIP
Агрессивная – именно этот эпитет приходит в голову многим пользователям Windows 10, если им необходимо описать систему одним словом. Такое поведение начинается еще до установки, с раздражающих требований обновиться.
Даже сам руководитель отдела маркетинга Microsoft Крис Капоссела признает, что концерн действовал слишком напористо в своем желании максимально быстро распространить систему среди пользователей. Миллиарды ПК максимум за три года – таким был план. И, разумеется, все лишь во благо потребителей: «Мы хотим, чтобы как можно больше пользователей перешли на Windows 10 из соображений безопасности».
В категорию «Безопасность», однако, не попала конфиденциальность. Капоссела утаил, что Windows 10 проникает в частную сферу глубже, чем любая другая Windows прежде.
Многих пользователей просто ставят перед непреложными фактами: данные собираются по умолчанию, обновления устанавливаются автоматически и без спроса, на экране блокировки отображается реклама.
Microsoft ставит на то, что большинство людей свыкнутся с Windows 10 из-за отсутствия альтернатив.
Смириться? Хорошо, но, пожалуйста, на пользовательских условиях: мы покажем, как приручить наглую операционную систему, чтобы сохранить свою прайваси даже под Windows 10.
Освобождение от шпионажа служб Microsoft
Внедрение ощутимо ужесточенного наблюдения за своими клиентами Microsoft оправдывает необходимостью, в первую очередь, отслеживать частоту возникновения определенных ошибок. По информации из Online-FAQ, речь не идет о том, чтобы «идентифировать отдельных пользователей, контактировать с ними или отображать целевую рекламу».
Предустановленные настройки по умолчанию, однако, позволяют сотрудникам Microsoft напрямую подключаться к домашнему ПК, чтобы с помощью различных инструментов диагностики определить причины зарегистрированной ошибки. Полученная таким образом информация, однако, не разглашается.
Если вы владелец предварительно сконфигурированного ПК или же не проявили достаточно бдительности при установке Windows 10, стоит заглянуть в параметры конфиденциальности. Такие бесплатные утилиты, как O&O ShutUp10 (oo-software.com/en/shutup10), наглядно отображают большинство настроек приватности для Windows 10.
Большинство настроек стоит изменить вручную. ShutUp10 отчитается, получилось ли это у вас
Источник: https://ruspchelper.com/kak-sbrosit-sluzhby-windows-10-po-umolchaniyu/
Операционная система Windows 10 известна своей функциональностью и надежностью. Однако в некоторых случаях возникает ситуация, когда нужно разобраться, как сбросить операционную систему Windows 10 до заводских настроек по умолчанию. В каких сценариях нужно выполнить сброс, как сбросить настройки без последствий и есть разница когда вы делаете операцию на разных моделях ноутбуков?
Для чего сбрасывают систему
Операционная система играет жизненно важную роль в организации компьютера. Процессор, видеокарта и другие элементы материнской платы не будут работать полноценно, если на ПК не установлена операционная система. Операционная система – это пользовательский интерфейс, который нужен человеку для взаимодействия с компьютером.
Функции Windows 10 предполагают возможность восстановления настроек по умолчанию. Эта операция приводит к полному удалению информации, хранящейся во внутренней памяти устройства. Список данных включает как мультимедийные файлы, так и ранее установленные программы.
Важный. Чтобы не потерять важные файлы, перед восстановлением настроек необходимо создать резервную копию.
Несмотря на опасность восстановления настроек для архивных файлов, операция необходима в следующих случаях:
- некорректная установка драйверов и программ;
- неисправность системы;
- наличие вирусов;
- резкое снижение продуктивности;
- хранение остатков ранее установленного ПО;
- перепродажа устройства.
Это далеко не весь список сценариев, в которых откат параметров является единственно правильным решением проблемы. Все зависит от конкретной ситуации, в которой оказался владелец компьютера. Как бы то ни было, восстановление системы – это универсальный способ исправить любые проблемы, связанные с работой операционной системы.
Выполнение сброса
восстановить заводские настройки по умолчанию можно на любом компьютере с операционной системой Windows 10. Кроме того, пользователю доступны несколько методов восстановления одновременно. Все они равноценны, поэтому выбор того или иного варианта зависит от предпочтений пользователя с точки зрения комфорта.
Через Параметры
В Windows 10 есть специальное меню, которое позволяет владельцу ПК изменять настройки операционной системы. Это установка обновлений операционной системы, активация и точная модификация отдельных элементов оболочки. Элемент настроек Windows 10 назывался «Настройки» и отображался в виде значка шестеренки в меню «Пуск.
Среди функций раздела Параметры есть возможность сбросить настройки. Для проведения операции вам потребуются:
- Откройте «Настройки» через меню «Пуск» вручную или нажав комбинацию клавиш «Win + I».
- Зайдите в раздел «Восстановление и безопасность», затем выберите подпункт «Восстановление».
- Нажмите кнопку «Пуск» под заголовком «Вернуть компьютер в исходное состояние».
- Выберите вариант сброса настроек («Удалить все» или «Сохранить мои файлы»).
- Запустите операцию, нажав кнопку «Сброс».
Другой вариант сброса системы через Настройки – использование функции «Новый запуск». В этом случае при следующем включении устройство будет распознано как активация ПК новым пользователем. Чтобы использовать этот метод в разделе «Восстановление», вам нужно нажать на слова «Узнать, как начать заново с чистой установкой Windows», расположенные в правом нижнем углу экрана.
Сторонние программы
Если не удается выполнить откат стандартным способом и во время операции возникает ошибка, можно попробовать восстановить настройки по умолчанию с помощью специального программного обеспечения. Например, Microsoft разработала программу RefreshWindowsTool, которая была создана специально для восстановления параметров.
Для отката вам понадобится:
- Откройте любой браузер.
- Перейдите на страницу https://www.microsoft.com/en-us/software-download/windows10startfresh.
- Скачайте дистрибутив.
- Установите и запустите программу.
- Следуйте инструкциям, чтобы сбросить настройки вашего ПК.
Откат системы с помощью стороннего программного обеспечения такой же, как в меню «Параметры». Поэтому никаких сложностей в процессе проведения операции возникнуть не должно.
Меню восстановления
В случае, если операционная система не загружается и не удается справиться с задачей первыми двумя способами, то вам необходимо восстановить ее через меню восстановления.
Для восстановления необходимо:
- Подготовьте флеш-накопитель FAT32 с минимальной емкостью 4 ГБ.
- Загрузите утилиту MediaCreationTool на флешку по ссылке https://www.microsoft.com/ru-ru/software-download/windows10.
- Вставьте диск в свободный USB-порт вашего компьютера.
- Нажмите кнопку запуска и на первом экране нажмите кнопку «F12» (может отличаться в зависимости от модели вашей материнской платы).
- Перейдите во вкладку «Загрузка» и поставьте флешку на первое место в списке устройств для загрузки.
- Сохраните параметры и выйдите.
- Если все было сделано правильно, на экране появится меню установки Windows, остается лишь следовать инструкциям, которые будут периодически появляться.
В том случае, если самостоятельно выполнить откат каким-либо из рассмотренных способов не представляется возможным, имеет смысл обратиться за помощью в сервисный центр, где об операции позаботятся профессионалы.
Особенности сброса ноутбуков
Описанные варианты отката актуальны для всех ПК и ноутбуков с Windows 10. Однако производители ноутбуков предлагают дополнительные способы сделать это.
Asus
На ноутбуках Asus вы можете сбросить настройки через BIOS. Для этого нужно на первом экране режима нажать кнопку «F2» и установить значение «Отключить» напротив пункта «Boot Booster». После этого остается перезагрузить устройство и в первые несколько секунд включения нажать «F9» для входа в режим восстановления.
HP
На устройствах HP для выполнения сброса необходимо перезагрузить ноутбук и нажать кнопку «F11» в течение первых нескольких секунд после включения. После этого остается следовать инструкциям, появляющимся на экране восстановления.
Acer
Чтобы получить доступ к меню восстановления Acer, пользователь должен удерживать клавиши «Alt + F10» на первом экране включения питания. Для запуска процесса вам потребуется ввести пароль (по умолчанию – 000000) и нажать кнопку «Factory Reset».
Samsung
На ноутбуках южнокорейского производителя переключение в меню восстановления также происходит при запуске устройства. Пользователь должен зажать клавишу «F4» и затем выбрать пункт «Сброс». Наконец, в разделе «Полное восстановление» осталось нажать на кнопку «Исходное состояние компьютера».
Источник изображения: it-tehnik.ru