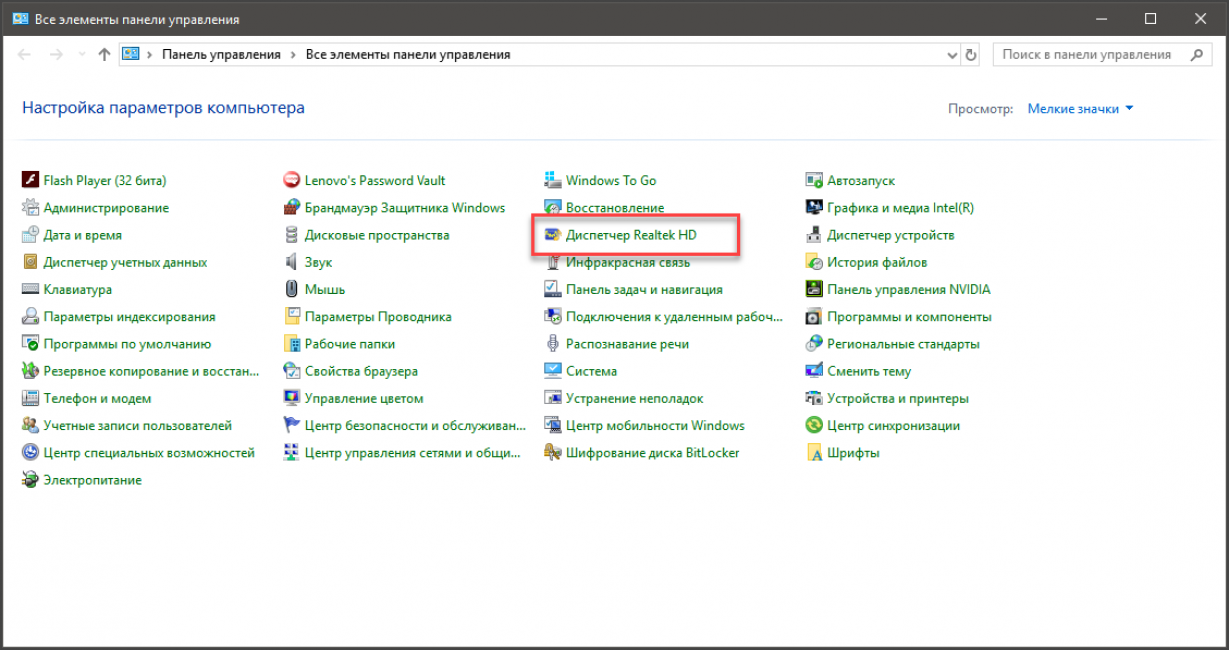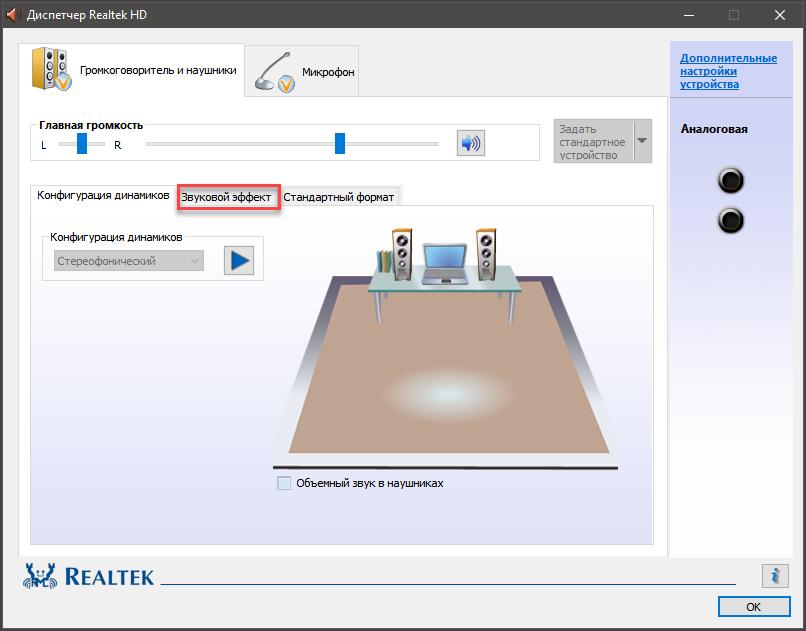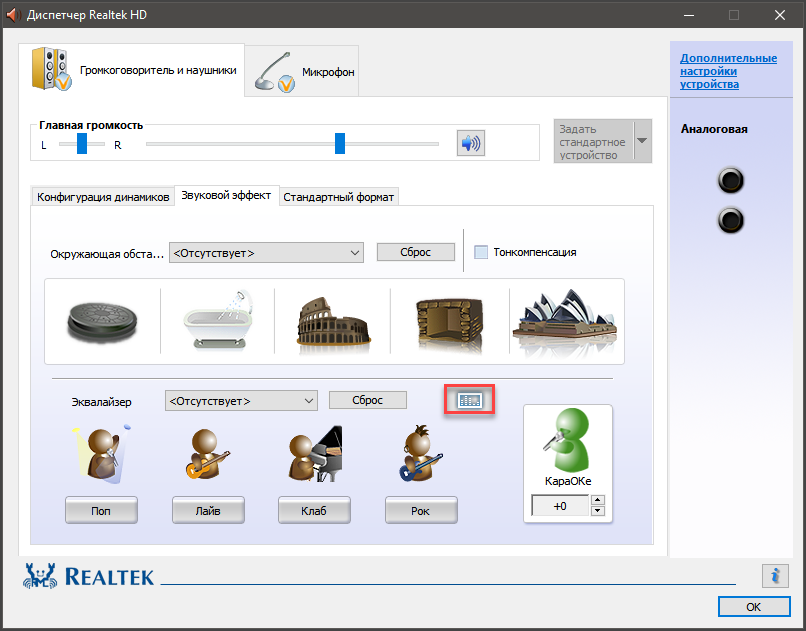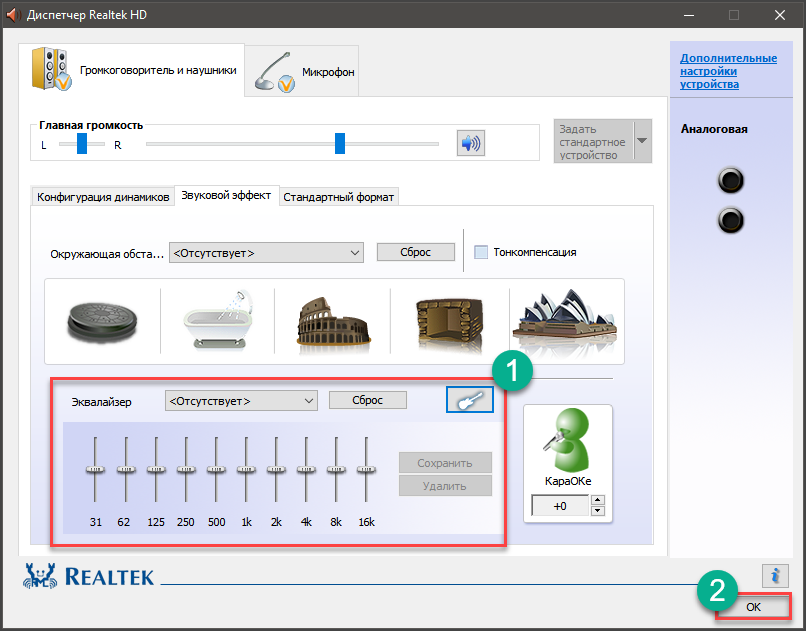Содержание
- Выполнение настройки
- Способ 1: Панель управления звуковой карты
- Способ 2: Функционал операционной системы
- Вопросы и ответы
Если вы любите слушать музыку, часто смотрите видео или общаетесь голосом с другими пользователями, то для комфортного взаимодействия с компьютером необходимо правильно настроить звук. Давайте разберемся, как это можно выполнить на устройствах под контролем Виндовс 7.
Читайте также: Настраиваем звук на компьютере
Выполнение настройки
Настроить звук на ПК с Виндовс 7 можно при помощи «родного» функционала данной операционной системы или же используя панель управления звуковой карты. Далее будут рассмотрены оба указанных варианта действий. Но прежде удостоверьтесь, что звук у вас на ПК включен.
Урок: Как включить звук на ПК
Способ 1: Панель управления звуковой карты
Прежде всего, рассмотрим вариант настройки в панели управления аудиоадаптера. Интерфейс данного инструмента будет зависеть от конкретной звуковой карты, которая подключена к компьютеру. Как правило, программа управления устанавливается вместе с драйверами. Мы рассмотрим алгоритм действий на примере панели управления звуковой карты VIA HD Audio.
- Для перехода в окно управления аудиоадаптером щелкайте «Пуск» и заходите в «Панель управления».
- Выбирайте вариант «Оборудование и звук».
- В открывшемся разделе найдите наименование «VIA HD Audio Deck» и щелкайте по нему. Если вы используете звуковую карту Realtek, то и пункт будет называться соответственно.
Также перейти в интерфейс аудиоадаптера можно, щелкнув по его значку в области уведомлений. У программы для звуковой карты VIA HD Audio он имеет вид ноты вписанной в кружок.
- Запустится интерфейс панели управления звуковой картой. Прежде всего, чтобы получить доступ к полному функционалу, щелкайте «Расширенный режим» в нижней части окна.
- Открывается окно с расширенным функционалом. В верхних вкладках выберите наименование того устройство, которое необходимо отрегулировать. Так как нужно настроить звук, то это будет вкладка «Динамик».
- Первый раздел, который обозначается иконкой в виде динамика, называется «Контроль громкости». Перетягиванием бегунка «Громкость» влево или вправо можно, соответственно, уменьшать данный показатель или увеличивать. Но мы советуем выставить бегунок в крайнее правое положение, то есть на максимальную громкость. Это будут глобальные настройки, но реально вы её сможете регулировать и в случае необходимости уменьшить в конкретной программе, например, в медиапроигрывателе.
Ниже с помощью передвижения бегунков вниз или вверх можно отрегулировать уровень громкости отдельно для переднего и заднего аудиовыхода. Советуем поднять их максимально вверх, если нет особой необходимости в обратном.
- Далее переходим в раздел «Параметры динамика и тест». Здесь можно протестировать звучание при подключении нескольких парных динамиков. Внизу окна выберите количество каналов, которое соответствует числу подключенных к компьютеру динамиков. Тут же можно активировать выравнивание громкости, щелкнув по соответствующей кнопке. Для того чтобы прослушать звучание, жмите кнопку «Тест всех динамиков». Каждое из подключенных к ПК звуковых устройств поочередно проиграет мелодию и вы сможете сравнить их звучание.
Если к вашему компьютеру подключено 4 динамика, а не 2, и вы выберите соответствующее количество каналов, то станет доступна опция «Расширенное стерео», которую можно активировать или деактивировать путем щелчка по кнопке с одноименным названием.
Если вы счастливый обладатель 6 динамиков, то при выборе соответствующего количества каналов добавляется опция «Замена центра/сабвуфера», а кроме того появляется дополнительный раздел «Управление басом».
- Раздел «Управление басом» предназначен для регулировки работы сабвуфера. Для активации этой функции после перехода в раздел нажмите кнопку «Включить». Теперь вы можете путем перетаскивания бегунка вниз и вверх регулировать усиления баса.
- В разделе «Формат по умолчанию» можно выбрать частоту дискретизации и битовое разрешение, щелкнув по одному из представленных вариантов. Чем более высокий показатель вы выберите, тем звук будет качественнее, но и ресурсов системы будет использоваться больше.
- В разделе «Эквалайзер» можете отрегулировать тембры звучания. Для этого сначала активируйте данную опцию, нажав «Включить». Затем путем перетаскивания бегунков добейтесь оптимального звучания прослушиваемой мелодии.
Если вы не специалист по регулировке эквалайзера, то из раскрывающегося списка «Параметры по умолчанию» выберите тот тип мелодии, который наиболее соответствует в настоящее время воспроизводимой динамиками музыке.
После этого расположение ползунков автоматически изменится на оптимальное для этой мелодии.
Если вы желаете сбросить все измененные в эквалайзере параметры к дефолтным, то просто нажмите кнопку «Вернуть настройки по умолчанию».
- В разделе «Окружающее аудио» можно использовать одну из готовых звуковых схем в зависимости от того, какая внешняя среда вас окружает. Для активации данной возможности жмите «Включить». Далее из раскрывающегося списка «Расширенные параметры» выберите из представленных вариантов тот, который более всего соответствует звуковому окружению, где находится система:
- Клуб;
- Аудитория;
- Лес;
- Ванная;
- Церковь и т.д.
Если ваш компьютер расположен в обычных домашних условиях, то выбирайте вариант «Жилая комната». После этого будет применена та звуковая схема, которая наиболее оптимальна для выбранной внешней среды.
- В последнем разделе «Коррекция помещения» можно оптимизировать звучание, указав расстояние от вас до динамиков. Для активации функции нажмите «Включить», а затем переставьте бегунки на соответствующее количество метров, которое отделяет вас от каждого подключенного к ПК динамика.
На этом настройку звука с помощью инструментария панели управления звуковой карты VIA HD Audio можно считать завершенной.
Способ 2: Функционал операционной системы
Даже если вы не устанавливали панель управления звуковой картой на свой компьютер, то звук на Виндовс 7 можно отрегулировать при помощи «родного» инструментария данной операционной системы. Выполняется соответствующая настройка через интерфейс инструмента «Звук».
- Перейдите в раздел «Оборудование и звук» в «Панели управления» Виндовс 7. Как это сделать, было рассказано при описании Способа 1. Далее щелкайте по названию элемента «Звук».
В нужный раздел можно также перейти через системный трей. Для этого щелкайте правой кнопкой мыши по значку в виде динамика в «Области уведомлений». В открывшемся перечне перемещайтесь по пункту «Устройства воспроизведения».
- Открывается интерфейс инструмента «Звук». Переместитесь в раздел «Воспроизведение», если он открылся в другой вкладке. Отметьте наименование активного устройства (динамики или наушники). Около него будет установлена галочка в зеленом кружке. Далее щелкайте «Свойства».
- В открывшемся окне свойств переходите во вкладку «Уровни».
- В отобразившейся оболочке будет расположен бегунок. Путем перемещения его влево можно уменьшать громкость, а перемещая вправо – увеличивать. Как и при регулировке через панель управления звуковой карты, тут также рекомендуем поставить бегунок в крайнее правое положение, а уже фактическую регулировку громкости производить через конкретные программы, с которыми вы работаете.
- Если нужно настроить уровень громкости отдельно для переднего и заднего аудиовыхода, то щелкайте по кнопке «Баланс».
- В открывшемся окне переставьте бегунки соответствующих аудиовыходов на нужный уровень и жмите «OK».
- Перемещайтесь в раздел «Дополнительно».
- Здесь из раскрывающегося списка можете выбрать наиболее оптимальную комбинацию частоты дискретизации и битового разрешения. Чем выше величина показателей, тем качественнее будет запись и, соответственно, больше ресурсов компьютера будет использоваться. Но если у вас мощный ПК, смело выбирайте самый нижний вариант из предложенных. Если же у вас есть сомнения насчет мощности вашего компьютерного устройства, лучше оставьте значения по умолчанию. Для того чтобы услышать, каковым будет звучание при выборе конкретного параметра, щелкайте «Проверка».
- В блоке «Монопольный режим» путем установки галочек разрешается отдельным программам использовать звуковые устройства монопольно, то есть, блокируя воспроизведение звука другими приложениями. Если вам не нужна данная функция, то лучше снимите отметки в соответствующих чекбоксах.
- Если же вы желаете сбросить все корректировки, которые сделали во вкладке «Дополнительно», к дефолтным настройкам, нажмите «По умолчанию».
- В разделе «Enhancements» или «Улучшения» можно произвести ещё ряд дополнительных настроек. Какие конкретно, зависят от используемых вами драйверов и звуковой карты. Но, в частности, там можно произвести регулировку эквалайзера. Как это сделать, рассказывается в нашем отдельном уроке.
Урок: Регулирование эквалайзера в Виндовс 7
- После проведения всех необходимых действий в окне «Звук» не забудьте последовательно щелкнуть «Применить» и «OK» для сохранения внесенных изменений.
В данном уроке мы выяснили, что настроить звук в Виндовс 7 можно с помощью панели управления звуковой картой или же через внутренние функции операционной системы. Использование специализированной программы для управления аудиоадаптером позволяет настраивать более разнообразные параметры звука, чем внутренний инструментарий ОС. Но в то же время применение встроенных средств Windows не требует установки никакого дополнительного ПО.
Еще статьи по данной теме:
Помогла ли Вам статья?
Для работы проектов iXBT.com нужны файлы cookie и сервисы аналитики.
Продолжая посещать сайты проектов вы соглашаетесь с нашей
Политикой в отношении файлов cookie
Если вам кажется, что звук в современных видеоиграх ужасен и сильно отличается от того, который вы когда-то слышали во времена Windows XP, то, возможно, вам вовсе не кажется и синдром утёнка здесь ни причём. В этом материале мы постараемся разобраться, куда пропал один из важнейших аспектов влияющих на погружение, а также постараемся исправить всё то, что компания Microsoft успела натворить в плане ухудшения звука за 15 лет.
Внимание!
Гайд рассчитан на уверенного пользователя и автор не несёт никакой ответственности, если вы что-то сломаете. Все выполняемые действия лишь на вашей совести.
Содержание
- Внимание!
- В чём проблема современного звука
- Что мы потеряли
- Как исправить звук в Windows
- Есть ли смысл в EAX сейчас
- Выводы
В чём проблема современного звука
Когда-то звук был одним из важнейших аспектов, влияющих на погружение в играх, но современные способы вывод звука сильно отличаются от того, что когда-то считалось незыблемой нормой. Если во времена Windows XP звуковой поток передавался напрямую к аппаратной части через интерфейсы с низкой задержкой, то начиная с Windows Vista ситуация приняла печальный оборот и качество звуковых эффектов начало отходить на второй план. Компания Microsoft, под предлогом обеспечения лучшей совместимости и удешевления консолей, переработала привычную схему вывода звука и добавила весьма длинную цепочку программных вмешательств.
Такие изменения в звуковой подсистеме небыли вынужденными, ибо проблемы с микшером или принудительным изменением всего до 48 кГц не были критичными и спокойно исправлялись в пару кликов пользователем или производителями звуковых карт. Все изменения были лишь желанием Microsoft, которое привело к потерям многих звуковых эффектов (EAX), задержкам, искажениям и смерти рынка игровых звуковых карт. Мы получили реальность, где разработчики просто забили на качественный хардварный звук и переложили всю обработку на программную часть ресурсами процессора, превратив звук в плоское подобие прекрасного, а также лишив множество игр былого шарма.
Что мы потеряли
Одной из важнейших потерь, о которой всё ещё плачут геймеры за 30, является технология EAX. Чтобы не быть многословным и не грузить вас лишней информацией, здесь стоит лишь отметить, что технология EAX работала по принципу современного Ray tracing, но только в плане звука. Каждый звук мог отражаться от объекта окружающего мира и звучать исходя из размера помещения, способности материала передавать и поглощать звук, удалённости объекта и т.п.
EAX использовался во многих популярных видеоиграх — это Half-life, Counter-Strike, Grand Theft Auto San Andreas, Grand Theft Auto IV, S.T.A.L.K.E.R., Doom 3 и т.п. Список игр с поддержкой технологии можно найти здесь.
Хотя сжатие ютуба и влияет на качество передачи, но разницу можно отчётливо уловить, особенно это становится заметно в Doom 3 и Halo: Combat Evolved в определении источников звука.
Как исправить звук в Windows
Существует множество способов исправить ошибки Microsoft и пустить звук напрямую к оборудованию в обход программного вмешательства Windows, но универсальным средством являются только утилиты Alchemy и ASIOALL.
ALchemy Universall — это приложение для восстановления функциональности DirectSound 3D (EAX) на картах от Creative, но в последующем модифицированное для работы с любыми звуковыми картами. Программа работает по принципу ретранслятора, минуя вмешательства со стороны Windows и переводя запросы в OpenAL напрямую.
В основном ALchemy необходим для старых игрушек, но я советую включать приложение для всех игр, ибо если игра даже не поддерживает EAX, то вы всё равно заметите некоторое улучшение играх при использовании ALchemy.
Возможно, лучше всего добавить все игры в ALchemy; если вы не заметите никаких преимуществ или испытываете отрицательные эффекты от использования ALchemy, то просто удалите игру из программы.
- Установить ALchemy и OpenAL
- Открываем ALchemy и нажимаем на кнопку Add
- Указываем путь до вашего исполняемого файла
- Нажимаем окей и переносим с помощью стрелок добавленный exe на правую сторону
- EAX активирован.
Скачать OpenAL
Скачать Alchemy Universall
Многие встроенные звуковые чипы имеет поддержку технологии Asio, но умышленно или в силу иных причин не задействуют её в своих драйверах. Бесплатная утилита ASIOALL призвана исправить эту проблему.
ASIOALL — это универсальный драйвер разработанный музыкантами для уменьшения задержки ввода и вывода при игре на гитаре. Если вы хотите быть быстрее всех в соревновательных игрушках или вы замечаете, что звук иногда опаздывает за мимикой рта персонажа в игре, то ASIOALL вам просто необходим.
- Установить ASIOALL
- Запустить a4apanel.exe
- Сместить ползунки как на скриншоте.
Cкачать ASIOALL_RU
В основном достаточно ALchemy для возвращения качественно звука, но если вас интересуют только задержки ввода и вывода, то достаточно использовать ASIOALL.
Есть ли смысл в EAX сейчас
Несмотря на появление новейших технологий объёмного звучания и 7.1 канального звука, смысл в EAX ещё остаётся, ибо многие проекты, благодаря своим звуковым движкам, имеют скрытую поддержку технологии и только ждут пока вы её активируете. Возможность же современных встроенных кодеков поддерживать-эмулировать версии EAX, позволяет без каких-либо затрат окунуться в настоящее объёмное звучание и обеспечить незабываемый эффект присутствия. Посмотреть список игр по звуковым движкам на наличие скрытой технологии можно здесь.
Выводы
Конечно, обидно, что что-то настолько хорошее, по прихоти IT-гиганта, так бесславно волочит своё существование, но пока остаётся возможность активации настоящего хардварного звука без программных вмешательств и разработчики продолжают использовать EAX в новых проект (Killing Floor 2 [2017]), то надежда, о возвращении хорошего звука продолжит жить.
Содержание
- Как увеличить громкость звука на компьютере
- Как усилить колонки без усилителя в машине
- Перейти к результатам поиска >>>
- Как работает FxSound
- Настройка звука 5.1 в windows 7
- Скачать FxSound (DFX Audio Enhancer)
- «Китайская коробка» или полноценный ресивер?
- Как увеличить громкость звука в браузере
Как увеличить громкость звука на компьютере
Конечно, продвинутые пользователи логично могут предположить, что усилить звук на компьютере без физической замены (подключения внешней) аудио карты на более мощную, современную и дорогую модель невозможно по множеству причин (мол, нельзя впихнуть невпихуемое или объять необъятное).
И будут правы… частично. Действительно, увеличить громкость звука на компьютере сильнее ограниченной возможности отдельно взятой звуковой карты нельзя, но можно улучшить его таким образом, чтоб он стал громче.
Запутались? Сможете собственными ушами услышать заметное усиление звука на компьютере, убедившись в вышенаписанном, просто запустив программу FxSound.
Как усилить колонки без усилителя в машине
Дождитесь окончания поиска во всех базах. По завершению появится ссылка для доступа к найденным материалам.
Перейти к результатам поиска >>>
Пожалуй, основную роль в решении этого вопроса сыграет выбор усилителя. Функция Усилитель отвечает за качество и мощь воспроизведения звука. При этом при покупке стоит обратить внимание на следующие обозначения, знаменующие внедрение высоких технологий в производство аудио — аппаратуры:
- Hi-fi. Обеспечивает максимальную чистоту и точность звука, освобождая его от посторонних шумов и искажений.
- Hi-end. Выбор перфекциониста, готового немало заплатить за удовольствие различать мельчайшие нюансы любимых музыкальных композиций. Нередко к этой категории относят аппаратуру ручной сборки.
Как работает FxSound
Ничего волшебного и загадочного — качественно улучшить и увеличить громкость звука на компьютере можно тонкими настройками эквалайзера (любого из хороших).
Главные преимущества FxSound перед конкурентами:
- наличие большой коллекции готовых пресетов
- простота в использовании
- хороший и заметно усиленный звук на компьютере сразу после запуска, как говорят — «из коробки»
Данная программа для улучшения звука создает собственную виртуальную звуковую карту (устройство воспроизведения) и может работать (подключаться) отдельно для любого приложения.
Не советую обычным пользователям баловаться с эффектами в программе и «умничать» руками в ее эквалайзере.
Настройка звука 5.1 в windows 7
Любителям объемного звука – привет! Настройку можно будет осуществить при помощи панели управления также и диспетчера звука Realtek. Откройте «Пуск > Панель управления > Звук». Найдите там вкладку под названием «Воспроизведение», затем выделите значок «Динамики» и зайдите в «Настроить». Если вы увидите там стрелочку зеленого цвета, то она указывает, что на данный момент это устройство используется.
Изначально следует проверить, есть ли у вас вообще кодек для воспроизведения и настройки звука. Если нет, скачать realtek для windows 7 можно в любой момент. Тем, кто уже успел скачать realtek hd, для windows 7 и 8, не придется тратить много времени на настройку, звук теперь будет отличный.
В окне, которое у вас открылось в списке, следует найти «Объемное звучание 5.1» и там нажать на «Проверку». После этого звук вы должны слышать со всех динамиков. Также важно отметить, что если вы слышите звук не со всех динамиков, тогда можно будет попробовать выбрать вместо 5.1 пункт «Объемное звучание 7.1».
После того, как вы пройдете тест, то нажмите на «Далее». Дальше вам необходимо будет выбрать в настройках, какие именно динамики должны оказаться задними, широкополосными, боковыми и т.п. Когда вы закончите работать с мастером, то снова потребуется выделить значок «Динамики» и зайдите в «Свойства». Найдя окно «Свойства: динамики», перейдите на вкладку под названием «Дополнительные возможности» и там установите галочку «Виртуальное объемное звучание», а после этого жмите кнопку «ОК». После этого вы можете снова проверить параметры установленных звуковых эффектов.
coolinfoo.ru
Скачать FxSound (DFX Audio Enhancer)
| Предназначение: | Качественная программа позволяющая заметно улучшить и увеличить громкость звука на компьютере. |
| Название программы: | FxSound (DFX Audio Enhancer) |
| Производитель (автор): | Paul Titchener и Mark Kaplan |
| Статус: | Бесплатно (пробный период 7 дней) |
| Категория: | Звук |
| Размер инсталлятора (архива): | 3.1 Мб |
| Поддержка ОС: | Windows XP,7,8,10 |
| Язык интерфейса: | Английский, Русский… |
| Безопасность: | Вирусов нет |
| Похожие программы: | — |
| Ссылка на инсталлятор/сайт: |
…
…
Как могли заметить, данная полезная многим пользователям программа слегка платная, но имеет неделю бесплатного полноценного пробного периода и не очень дорогая.
«Китайская коробка» или полноценный ресивер?
На самом деле, выбор неоднозначен. При необходимости связывать несколько устройств в единую систему выбор очевиден.
Всем привет, друзья! Сегодня я помогу настроить объёмный звук 5.1, такой, как в домашнем кинотеатре (а может и не только в домашнем…). Не псевдоквадро и не расширение звуковой базы за счёт подмешивания соседнего канала в фазировку. А именно, чтобы каждой звуковой дорожке на файле соответствовала своя колонка в комнате. Настроить звук 5.1 нам и поможет эта статья.
По умолчанию в плеере, точнее в кодеке выполнена такая настройка, что звук на ресивере с компа только во фронтальных каналах: левом и правом. Пришла пора расширить горизонты!
Под 5.1 подразумевается следующая система:.
— центральный канал (он чаще используется для голоса)
SW
— канал сабвуфера (чтоб в пол бомбило, да посильнее, соседям на радость)
FL
— дальний фронт левый
FR
— дальний фронт правый
SL
— дальний тыл левый (располагаются сзади слушателя слева)
SR
— дальний тыл правый (располагаются сзади слушателя справа)
Вам надо обзавестись усилителем (ресивером), который будет поддерживать подключение 6-ти колонок, и чтобы на каждую был отдельный вход и отдельный выход. Также, на компьютере звуковая карта должна поддерживать такое подключение.
Если меньше выходов, то придётся приобрести дополнительную звуковую карту
Зелёный разъём, он обычно по умолчанию главный. К нему подсоединяются колонки: левый и правый фронт. Оранжевый объединяет центральный динамик и сабвуфер. Чёрный – это тыловые колонки, которые сзади. Серый – это для 7.1 (плюс ещё 2 колонки в наш натюрморт). В звуковой карте для начала выставим 5.1 (не, ну можно и 7.1, если аппаратура позволяет). Показываю на примере звуковой карты Realtek. Хотя, сильно не отличается интерфейс и у более старых версий. Однако новый удобнее и красивее.
Справа от разворачивающегося списка есть кнопка Play. Она позволяет проверить, как работает каждая колонка в отдельности.
Будем настраивать на примере плеера Classic, который входит в состав K-lite Codec Pack.
И не надо говорить, что:
- Это кодекопомойка (особенно людям, которые монтируют видео), скажу так: если руки прямые, то и программы будут работать на пользу.
- В плеере Classic невозможно получить 5.1, так как работают только 2 колонки. Всё возможно и 5.1 и даже более того: выжать все 17 каналов одновременно, если у вас позволит оборудование. Только в случае с 17 колонками — обвешаешься ими и проводами.
Запустим видеофайл в плеере Classic. Перейдём к настройкам и убедимся, что звук посылается на нужную звуковую карту (у меня это 15-й номер «Динамики Realtek»):
Звук идёт? Во всех колонках? Нет? Заходим в трей, там значки кодеков, с которыми работает плеер: Надо открыть LAV. Уберём галочку «Mixer». Она обычно ставится по умолчанию для 2-х канальных звуковых карт, однако мы уже дальше зашли, ломая стереотипы и ограничения! Применяем изменения. Если звук во всех колонках не появился, то в разворачивающемся списке выберем 5.1, опять применим.
Всё, звук ОБЯЗАН быть во всех нужных колонках. Если это не так – проверяйте оборудование, перезапустите плеер, или посмотрите, не закончился ли видеофайл? =))
Тэги для поисковиков, не читайте их: как включить звук 5.1 в media player classic, настройка звука 5.1 в media player classic, audio 5.1 no media player classic, 5.1 output media player classic, настроить 5.1 на windows 7, настроить 5.1, настроить 5.1 на windows 8, настроить 5.1 на компьютере, настроить 5.1 звук, как настроить 5.1 на realtek, как настроить 5.1 на windows xp, 5.1 акустика настройка, настроить аудиосистему 5.1, настройка 5.1 в windows 7, настройка 5.1 в winamp, MPC,
Если вы настраиваете ваши компьютерные колонки 2.1, 2.0 или сложную систему домашнего кинотеатра 5.1, то настройка каналов, акустики и размещения является наиболее важным шагом в наслаждении новой звуковой системы. Читайте дальше, для вас мы устроим ускоренный курс по настройке объемного звучания.
Почему это должно меня беспокоить? Зачем мне надо настраивать акустику 5.1.?
Как то давно мой друг сделал большую покупку купил новую лэд-панель, а также шикарный, мощный ресивер и новую акустику. В то время он неустанно исследовал, бродил по форумам и все-таки сделал свою покупку, потратив большую часть денежных средств на шикарный, мощный ресивер и небольшую часть на акустические системы 5.1 (довольно ).
Когда пришло время подключения акустики в установленном порядке, то мой друг просто напросто расставил всю акустику 5.1 прямо на полку под свой новый телевизор.
Затем он позвонил мне и сказал, что акустика в кино 5.1 «полная дрянь, долбит как надо, но эффектов нет вообще никаких». Придя к нему домой я увидев такую картину долго смеялся, но потом расставил его акустику 5.1 в надлежащем порядке и настроил всю.
После этой настройки я пригласил моего друга и показал на некоторых тестовых кино как звучит система 5.1, лицо у моего друга стало радостное, кстати, немного позднее мой друг купил все таки нормальную систему 5.1 и заменил убогий на хороший кинотеатральный проектор.
Существует огромное количество акустики для домашнего кинотеатра. Все они добавляют звуковые эффекты в фильмах — все это способствует воссозданию реалистически-приятного звука в вашем.
Для того, чтобы воспользоваться всей это энергией, затраченной на производстве удивительных звуковых дорожек и оценки фильмов, вы должны сделать самостоятельную настройку. Не волнуйтесь, мы уже сделали исследование для вас. Просто следуйте вместе с нами, и мы объясним, что каждая колонка делает и где её лучше разместить.
Чтобы начать наше размещение акустики, давайте сначала начнем с наиболее известной аудио настройки — простого стереозвука. Когда вы слушаете ваш плеер или смартфон с парой наушников, или слушаете радио, то вы слышите звук в.
Стерео звук — это просто два канала аудио, один для левого динамика и один для правого динамика. Это самая минимальная настройка, которая вам потребуется, чтобы обеспечить иллюзию звучания направленности и перспективы для слушателя.
В обозначениях объемного звучания, это простая установка — два канала называют системой 2.0 (или, 2 канала, не имеющих сабвуфера). Добавление сабвуфера изменяет обозначения 2.1-. Где цифра 1 представляет сабвуфер и прилагаемый канал для низкочастотных эффектов, который его.
Более сложные аудиосистемы — это система 2.1 и добавленные дополнительные каналы, чтобы создать звук вокруг слушателя. В отличие от простых систем состоящих из 2 каналов, которые обычно есть в аппаратных средствах на главном устройстве (например, портативном музыкальном проигрывателе или телевизоре), многоканальные системы окружающего звука, как правило, требуют отдельного компонента, известный как ресивер для распределения звуковых сигналов с источник (Blu-Ray плеера или кабельного телевидения) до акустики. Впрочем, существуют комплекты не только стандартные 5.1 но и 7.1, а также 9.2 и 11.2 каналов аудио (пять колонок с одним сабвуфером и одиннадцать АС с двумя сабвуферами, ).
Подавляющее большинство ресиверов в настоящее время поддерживают 5.1 и 7.1-канальный объемный звук, которых очень много в Blu-Ray, причем фильмы в настоящее время поставляются с поддержкой аудио даже больше, чем 5.1.
Давайте начнем с настройки акустики. Мы начнем с простой 2.1 настройки и перейдем к установке 7.1.
Как увеличить громкость звука в браузере
Еще сильнее улучшить и увеличить громкость звука в браузере (да, при уже активированной FxSound в компьютере) поможет бесплатное расширение Ears Audio Toolkit.
Рекомендую
После установки (в котором оно почему-то называется Ears: Bass Boost, EQ Any Audio!) добраться до него можно будет через кнопку в меню расширений браузера…
Тут нам будет полезна только первая вкладка и ползунок слева.
Заметил, что максимально чистый и лучший эффект усиления звука в браузере достигается при клике на кнопку «Bass Boost» и сдвиге ползунка слева немного вверх.
Но никто не запрещает самостоятельно подвигать точки в рабочем окне расширения и выбрать на слух лучший именно для себя вариант…
Результат экспериментов можно назвать, сохранить (удалить) или сбросить в состояние по умолчанию…
Убедиться, что расширение может заметно увеличить громкость звука в браузере позволяет клик на кнопке «Stop EQing This Tab» (остановка Ears Audio Toolkit в отдельной вкладке).
Осторожно, не пораньте при этом упавшую на компьютерный стол челюсть!
Звук на компьютере может заикаться по нескольким причинам, но чаще всего это происходит по причине загрузки процессора под потолок. Если в период заикания звука у вас загрузка процессора под потолок, тогда причина скорее всего в этом. В противном случае вам следует предпринять все возможные действия. В первую очередь следует почистить автозагрузку вашей операционной системы.
Поиск данных по Вашему запросу:
ПОСМОТРИТЕ ВИДЕО ПО ТЕМЕ: Windows 7 как избавиться от хрипов
Почему заикается звук на ноутбуке как исправить
Я установил Windows 7 как виртуальный бокс-гость. Мой Ubuntu работает как хост. Звук заикается уродливо. Результат: после перезагрузки ничего не изменилось, звук заикается, как раньше. Есть ли способ получить правильный звук? Гостевые дополнения установлены и работают нормально.
Испытав одного и того же гостя за горами Windows под хостом Unbuntu Но не все. Обратите внимание, что до вышеупомянутого перераспределения кэшей процессора и исполнения я также попытался изменить этот драйвер и не удаленно устранил заикание. Необходимы два изменения в комбинации. Заикание звука почти всегда указывает на недостаточную производительность оборудования или памяти.
Это также сильно зависит от источника звука и используемого программного обеспечения. Если у вас нет проблем с звуком на вашем хосте Ubuntu, различные настройки Pulse Audio не будут сильно влиять на проблемы с звуком, возникающие при запуске довольно требовательной гостевой ОС, такой как Windows 7. Чтобы свести к минимуму последствия, исходящие из ограничений виртуальной машины, мы должны, как можно скорее, назначить как можно больше аппаратных ресурсов для гостевой ОС, но убедитесь, что хост-система все еще может работать хорошо включая Pulse Audio в вашем случай!
Из того, что мы видим из ваших настроек, кажется, что требования к получению гладкого звука будут выполнены. Есть только несколько вещей, мы можем попытаться выяснить, есть ли улучшения:.
В случае, если мы получим лучший звук, мы можем пошагово уменьшить количество ресурсов, чтобы найти оптимальную настройку для программного обеспечения, которое мы запускаем для нашего гостя.
Если мы все еще не получим плавный выход звука, нам, возможно, придется попробовать использовать программное обеспечение с менее требовательной обработкой звука, например, WinAmp или Foobar для дальнейшего отслеживания проблемы. Возможно, однако, что ваши аппаратные возможности — даже несмотря на неплохую — все еще недостаточны для запуска Windows 7 и вашего дополнительного программного обеспечения для воспроизведения звука и видео?
Никаких других изменений в конфигурации Добавления для гостей VirtualBox 4. Это тоже произошло, по какой-то причине, процессоры были на 4 из 8. Когда я поставил CPU на 1, он начал работать намного лучше. У меня гость Windows 7, хост Debian, и у меня не было звука. В гостях нет аудиоустройства. Вот что я сделал, чтобы получить звук:. Ключом к этому исправлению является драйвер RealTek.
Некоторым людям пришлось переключиться на Alsa из Pulse Audio. Шахта отлично работает с импульсным звуком. Это, вероятно, связано с установкой машины HOST. У меня нет звука, если я не использовал драйвер realtek У меня есть хост Linux Mint Я не изменял свойства звука по умолчанию в VirtualBox:. Установка гостевых дополнений virtualbox не помогла восстановить звук. Затем я загрузил и установил драйвер Realtek AC97 из realtek. Toggle navigation. Ubuntu Geeks.
Навигация по ответам 1 от scolley 7 голосов 2 от Takkat 5 голосов 3 от Kirill 5 голосов 4 от Levi 2 голосов 5 от JeremyC 1 голосов 6 от Anton Protopopov 1 голосов.
Есть только несколько вещей, мы можем попытаться выяснить, есть ли улучшения: назначить 2 из 3 ядер процессора без крышки исполнения или 3 из 3, но затем с закрытием выполнения предоставить гостевой ОС дополнительную оперативную память например, 3 ГБ на 4 ГБ. Вот что я сделал, чтобы получить звук: Добавлен звуковой драйвер RealTek AC97 со своего веб-сайта для разрядных окон 7, обращая внимание на то, куда он загружается. Тогда у меня был звук от Xonar, но он все еще заикался.
Как проверить версию установленного API Selenium? Как прервать застрявшую команду на сервере ubuntu?
Проблема не в драйверах
Если обновление ПО не привело к успеху, значит, проблема кроется не в криво написанных драйверах, и ее стоит поискать в параметрах конфигурации звука, самой Windows 10 или настройках BIOS.
Проблема с параметрами системы
В Интернете практически нет статей на тему проблем со звуком в «десятке», и лишь на нескольких форумах приведены решения неполадки, если ее источником являются неправильные настройки.
- Перезагружаем систему и заходим в BIOS (в Виндовс 10 это делается множеством методов).
- Отключаем опции С1E и EIST.
- Отыскиваем параметр HPET и ставим его значение как «Enabled», выбираем разрядность, как в используемой Windows 10.
Примечание. Этот параметр может быть далеко не во всех BIOS материнской платы, потому зацикливаться на поисках опции не стоит.
- Запускаем командный интерпретатор с привилегиями администраторской учетной записи через контекстное меню программы в Пуске.
- Вводим команду: «bcdedit /set {default} disabledynamictick yes» и выполняем ее, нажав «Enter».
- Затем вставляем в командную строку «bcdedit /set {default} useplatformclock true» и жмем «Enter».
- Перезагружаем компьютер.
Звук в Windows 10 должен воспроизводиться нормально.
Дополнительные средства звука
Бывает, что звук начинает воспроизводиться с рывками, подвисаниями и шумами из-за активированной опции «Дополнительные средства аудио». Для ее отключения выполняем такие действия.
- Вызываем контекстное меню пиктограммы динамика в трее.
- Кликаем «Открыть микшер…».
- Выполняем щелчок по пиктограмме устройства, воспроизводящего звук в системе.
- Активируем вкладку «Дополнительно» и снимаем флажок, стоящий возле опции «Включить дополнительные средства…».
- Кликаем «ОК».
Последнее, что можно посоветовать при возникновении артефактов при воспроизведении аудио в Windows 7 – проверить нагрузку на ЦП. Возможно, ввиду загруженности процессор попросту не справляется с декодированием звука. Для этого запускаем «Диспетчер задач» и ищем самые прожорливые процессы в одноименной вкладке.
(Visited 40 498 times, 1 visits today)
У многих пользователей может возникнуть такая странная проблема, когда “заикается” звук на ноутбуке при просмотре видео роликов в режиме онлайн.
Также нередко бывает, что ролики “заикаются” и в скачанном виде. Особенно часто таким “недугом” страдают ноутбуки Lenovo.
Итак, рассмотрим проблему и найдем решение!
Почему ноутбук заикается?
Совсем неважно, какой именно у вас ноутбук: мощный или не очень, ибо одна и та же проблема «заикания» возникает в обоих случаях. Выглядит это так:
- Вы заходите, например, на Ютуб (),
- включаете какой-нибудь ролик;
- в процессе его воспроизведения видеоряд выдается нормально,
- а звук как бы притормаживает на долю секунды;
- и так на протяжении всего ролика, с интервалом “заикания” в 5-10 секунд.
В общем, те, кто ощутил все “прелести” данной проблемы, уже поняли, о чем речь. Как решить проблему, когда ноутбук «заикается»?
Как ни странно, но проблема решается просто (если знаешь, в каком направлении пойти, чтобы ее решить). Начнем с того, что площадка Lenovo сама по себе подразумевает автозагрузку просто неимоверного количества приложений, которые Вы никогда не используете, но при этом все эти приложения нещадно «съедают» системный ресурс. Напомню, что
Автозагрузка программ означает, что при включении компьютера или при его перезагрузке загружается операционная система компьютера и одновременно с ней автоматически загружаются все те программы, которые находятся в Автозагрузке.
В итоге получается банальный конфликт из-за перегрузки, например, памяти. И решить проблему с “заиканием” Вам поможет не компьютерный “логопед”, а Вы сами. Как это делается?
Входите в автозагрузки и отключаете все, что Вы не используете. Например, ежели вы используете ОС Windows 7 или 8, то все «прибамбасы» от Lenovo Вам ни к чему. По очереди
отключайте приложения (по одному приложению) и проверяйте работоспособность ноутбука при выключенном приложении, подробнее об этом ниже.
Для начинающих пользователей лучше убирать в автозагрузке по одной
или по две галочки, мысленно запоминать их. Затем перезагружать ноутбук и смотреть, все ли в порядке. Если что-то не так, возвращать галочки на место.
В принципе, определиться с тем, что именно отключать, вовсе не так уж и трудно. Например, в автозагрузках Вам не нужен: его и так можно включить при необходимости. То же самое касается и всех остальных “балластных” приложений, как-то: всякие системные дефрагментаторы, Maxthon Cloud, Яндекс.Диск, Adobe Reader и т.д.
Всё это и является причиной возникновения “заикания” при просмотре роликов. Как только Вы отключите всё лишнее, “заикание” исчезнет.
Выйдите из тех сервисов и программ, где это возможно
Кроме Автозагрузки, также проверьте, что у Вас “лишнего” открыто на компьютере:
- социальные странички в соцсети,
- почта,
- Скайп,
- программа Фотошоп или иная серьезная программа,
- компьютерная игра,
- несколько браузеров, в каждом из которых работают много разных сервисов и
- так далее.
Обратите внимание, что после этого войти снова на некоторые сервисы (например, страничка в соцсети или почта) можно будет только, введя логин и пароль!
Где в Windows 7 Автозагрузка?
Откроем программу «Выполнить». Это можно сделать с помощью горячих клавиш Win + R, либо с помощью Поиска. В кнопке Пуск в строке Поиска введем без кавычек «выполнить» (цифра 1 на рис. 1), а затем кликаем по найденной программе «Выполнить» (цифра 2 на рис. 1):
Рис. 1 Ищем программу «Выполнить»
В окне «Выполнить» следует ввести команду msconfig, естественно, английскими буквами, после чего нажать ОК:
Рис. 2 Вводим команду msconfig, чтобы попасть в Автозагрузки
Появится окно «Конфигурация системы» (рис. 3, один клик по рисунку увеличивает его, второй клик – уменьшает):
В этом окне нас интересует вкладка «Автозагрузка» (цифра 1 на рис. 3).
Как убрать программу из Автозагрузки Windows 7?
Список программ в Автозагрузке зависит от того, какие Вы программы ставили на свой компьютер. На рис. 3 видна часть тех программ, которые установлены у меня. У Вас будет, вероятно, другой список. Синими галочками отмечены те программы, которые автоматически загружаются при каждой загрузке ноутбука. и файерволы удалять из Автозагрузки не следует.
Убираем по 1-2 галочки в Автозагрузках (по принципу «тише едешь – дальше будешь»), потом нажимаем на «Применить» (цифра 2 на рис. 3), затем — на «ОК» (цифра 3 на рис. 3).
В результате появится сообщение (рис. 4):
Рис. 4 Утверждаем изменения, внесенные в Автозагрузку
Можно сразу нажать на кнопку «Перезагрузка» (цифра 1 на рис. 4), после чего пойдет перезагрузка компьютера. Но если перезагрузка в данный момент времени не желательна, то жмем на «Выход без перезагрузки» (цифра 2 на рис. 4). В любом случае внесенные в Автозагрузку изменения вступят в силу только после перезагрузки компьютера.
Если после перезагрузки вдруг обнаружится, что, например, исчезли системные часы, а также языковая панель в Панели задач, тогда достаточно поставить соответствующие галочки во вкладке Автозагрузки и сделать перезагрузку. Собственно, именно по этой причине я не советую начинающим пользователям отключать в Автозагрузке много галочек одновременно, лучше отключать по 1-2 галочки за один заход.
Где Автозагрузка в Windows 8.1?
В алгоритм отключения программ из автозагрузки даже проще, чем описанный выше алгоритм для Windows 7. Окно программы Автозагрузки в Windows 8.1 выглядит иначе. Оно вызывается кликом правой кнопкой мыши по свободному месту в Панели задач (цифра 1 на рис. 5). В появившемся контекстном меню кликаем по пункту «Диспетчер задач» (цифра 2 на рис. 5). И в открывшемся окне Диспетчера задач заходим на вкладку «Автозагрузки» (цифра 3 на рис. 5):
Программа из автозагрузки отключается одним кликом мыши. Если кликнуть по опции «Включить» напротив программы, которую нужно отключить из Автозагрузки, она поменяется на «Отключено» (цифра 4 на рис. 5).
Если кликнуть по «Отключено», опция поменяется на «Включено». Так что в Windows 8.1 процесс включения или удаления программ из Автозагрузки немного проще, чем в Windows 7.
Медленный Интернет
Многие сервисы сейчас работают в режиме онлайн, когда требуется постоянное подключение к Интернету.
Если есть проблемы какие-то , то заикание звука в этом случае – стандартная проблема.
Иногда помогает, если просто “Обновить” страницу с помощью стрелочки в браузере.
. Уже более
3.000 подписчиков
.
Подробное описание избавиться от подтормаживания звука, различных посторонних щелчков, хрипения или заеданий при воспроизведении музыки или видео.
Начал заикаться звук почти каждую секунду или 2
Проблемы со звуком в Windows 10 известны с первых дней работы в среде новой ОС родом с Редмонда. Сегодня постараемся рассмотреть все аспекты неполадок, возникающих с воспроизведением аудиоинформации: от аппаратных неполадок до переустановки драйверов и правильной конфигурации аудиопараметров системы. После выполнения вышеперечисленных рекомендаций можно переходить к поиску проблем со звучанием, связанных в программной составляющей:. Часто пользователи сталкиваются с тем, что заикается звук, воспроизводимый через любой проигрыватель или браузер. Источников такой работы ПК два:.
Со вчерашнего на моем ноутбуке msi leopard pro 2qf ОС win 7 ultimate x64 не лицензия, начал заикаться звук почти каждую секунду или.
Обновление драйверов
Драйвер звука для Windows 10 может стать причиной неполадок. Системный сбой мог привести к тому, что «дрова» были удалены или повреждены. Виной могут быть и вирусы. Чтобы исправить это, проще самостоятельно найти драйверы и установить их. Но не каждый пользователь может справиться с этим.
Поэтому для начала можно попробовать инструментарий ОС. Для этого нужно запустить диспетчер устройств. Это можно сделать через меню «Пуск». Достаточно найти соответствующую строку. Также можно использовать комбинацию клавиш Win + X. В новом диалоговом окне необходимо найти строку с устройствами воспроизведения.
Искать необходимые драйверы можно в строке «Звуковые, игровые и иные видеоустройства». Если до этого программное обеспечение не было установлено, динамики могут находиться в строке с «Неизвестными устройствами».
Кликнув по строке «Звуковые, игровые и иные видеоустройства», нужно выбрать в контекстном меню обновление. После в списке устройств выбрать драйверы динамиков и обновить их таким же способом.
Далее достаточно будет выбрать автоматический поиск нужных файлов. Система самостоятельно будет искать их на компьютере, а также в интернете. После успешного обновления можно перезапустить ноутбук.
Ноутбук тормозит звук что делать. Почему на компе заикается звук
У меня существует такая проблема: при проигрывании медиа файлов, как видео так и аудио, звук тормозит, и как бы «заедает» примерно на секунду вместе с изображением. Это не зависит от проигрывателя. То же самое происходит при проигрывании файлов из интернета — из контакта и youtube. Драйвера установлены самые новые. Может ли это быть из-за неустановленных кодеков? В играх со звуком все в порядке. У меня существует такая проблема: при проигрывании медиа файлов, как видео так и аудио, звук тормозит, и как бы «заедает» примерно на секунду вместе с изображением..
Форум МИРа NVIDIA
Модератор: Sonic-Chainik. Сейчас этот форум просматривают: Google [Bot] и гости: 7. Добавлено: Я уже даже не надеюсь на все эти обновления, сначала тоже все ждал, что вот-вот исправят в обновлении, откатился на win 8.
Windows 10 не перестает удивлять: только одна проблема решается ее разработчиками, место исправленной неполадки занимает как минимум одна новая.
С различными сбоями в воспроизведении звука сталкиваются многие пользователи Windows Проблема может заключаться в системных или аппаратных поломках, что и следует выяснить. Если с самим устройством разобраться не так сложно, то для решения программных неполадок потребуется перебрать несколько способов. Об этом и пойдет речь далее. Прерывистое воспроизведение, появление шумов, треска иногда вызывается выходом из строя каких-нибудь элементов динамика, колонок или наушников. Колонки и наушники проверяются подключением к другому оборудованию, а в случае нахождения проблемы происходит их замена, дальнейшая диагностика вручную либо в сервисном центре.
Уважаемый посетитель!
Войдите , пожалуйста. Хабр Geektimes Тостер Мой круг Фрилансим. Мегапосты: Криминальный квест HR-истории Путешествия гика. Войти Регистрация. Как вернуть качественный звук в Windows 7 — побитовый вывод, аппаратные эффекты EAX и пр. Звук Из песочницы Хочу поделиться опытом по теме звука в Windows 7. На самом деле, всё не так плохо, как сначала кажется, и я вам сейчас это продемонстрирую.
Если у вас заикается и хрипит звук при запуске Windows, а еще есть заикание звука при воспроизведении музыки, мелкие зависания.
Самые простые причины
Чаще всего причина заключается в том, что звук пропадает в следствие его отключения. То есть случайно открыв микшер вы его опустили вниз, либо поставили галочку на «Выкл». Таким образом звук у вас не появится.
Микшер настраиваться как в общем на компьютер, так и для каждого отдельного приложения. Микшер можно открыть, нажав два раза левой кнопки мыши на значок регулировки громкости в нижнем углу рабочего стола. Все показатели должны быть установлены на отметке выше 1 процента, чтобы был звук.
Что делать, когда на ноутбуке тормозит звук? Почему на компе заикается звук
Кто сталкивался с этой проблемой как решили? Еще и микрофон в играх плохо работает часто люди жалуются что меня плохо слышно. Дрова на звук ставил родные с сайта. Добрый день, ноутбук был с виндовс
Windows 7 считается одной из наиболее устойчивых операционных систем, когда-либо произведенных Microsoft. За что и пользуется заслуженной популярностью у пользователей. Некоторые проблемы имеются со звуком. Иногда из динамиков начинает доноситься шипение, хрипение, а сам звуковой ряд постоянно прерывается начинает заикаться.
Перевод: zCarot Распространение информации возможно только с письменного разрешения администрации издания.
Модератор: Sonic-Chainik. Сейчас этот форум просматривают: Google [Bot] и гости: 6. Добавлено: Я уже даже не надеюсь на все эти обновления, сначала тоже все ждал, что вот-вот исправят в обновлении, откатился на win 8. Сначала грешил на драйвер реалтека, но он оказался не причем, т. Поэтому опытным путем был выбрана та версия драйвера который не давал заиканий.
Инструмент восстановления на этой странице предназначен только для машин, работающих только с Windows. Откройте эту страницу на совместимом устройстве. To Fix stuttering audio and video error you need to follow the steps below:. Совместимость : Windows 10, 8.
Настройка через БИОС
Крайне редко приходится прибегать к представленной процедуре, но все же стоит знать о ней. Если ни один из методов не помог, то скорее всего сбились настройки в самом БИОСЕ.
Если все проделанные выше операции не помогли, то следует воспользоваться настройкой через систему БИОС. Это специальная операционная система, которая открывает API-доступ ко всему оборудованию и настройкам.
Как настроить звуковое оборудование через БИОС:
- При запуске компьютера, появляется заставка с логотипом производителям материнской платы. В этот момент нужно зажать клавишу F2, клавиши могут отличаться, посмотреть нужную комбинацию кнопок можно в интернете или в техническом паспорте на устройство.
- Откроется БИОС, где выбираем раздел «Advanced» и открываем «Onboard Devices Configuration».
- Настройка производится через сервис «Front Panel Type», где представлено всего два раздела HD Audio и AC97. Нужно выбрать тот вариант, который соответствует модели вашей материнской платы. Нужная аббревиатура указана на самой плате.
Если звук не появляется и после представленных манипуляций, то требуется замена звуковой карты. В данной ситуации рекомендуется обратиться к компетентным мастерам, которые в кратчайшие сроки проведут ремонт вашего компьютера. Также причиной может стать сломанный внешний динамик, который можно проверить, отключив его от компьютера и подключив к другому источнику, например, к ноутбуку.
Главная » Wi-Fi » Как вернуть качественный звук в Windows 7 — побитовый вывод, аппаратные эффекты (EAX и пр. )
ТОП-15 лучших бесплатных и коммерческих аудиоредакторов: какую программу для работы со звуком выбрать новичку, а какую – опытному музыканту
4.4 Оценок: 10 (Ваша: )
Любой меломан, даже если он не профессиональный музыкант, хотя бы раз обрабатывал аудиотрек. Обрезать дорожку, убрать шумы, переконвертировать в другой формат бывает необходимо каждому. Для этого существует много программ, и все они отличаются по сложности и функциональности. В этом топе мы собрали лучшие аудиоредакторы, которые подойдут для профессиональных звукорежиссеров и новичков аудиомонтажа.
Меломанам: точный вывод звука
1. Как я писал выше, большинство приложений для вывода звука в Windows 7 (хотят они того, или нет) используют режим WASAPI Shared. Но есть и другой режим — WASAPI Exclusive. Если руководствоваться блок-схемой, то в этом режиме отбрасывается всё, что лежит между Application Programming Interface и Kernel Streaming Transport — грубо говоря, звук идет непосредственно от приложения через интерфейс WASAPI на звуковую карту.
Но надо сделать замечание: так как в этом режиме отключен микшер WASAPI, а к микшеру звуковой карты доступа всё равно нет (ибо нет DirectSound), при использовании приложением эксклюзивного режима, воспроизведение любого другого источника через WASAPI становится невозможным.
Но, так или иначе, мы получаем по-битовый вывод аудио на звуковую карту.
2. Есть и другой способ. Если ваша звуковая карта имеет родной драйвер ASIO — вам крупно повезло. ASIO функционирует совершенно отдельно от WASAPI, так что, при прослушивании музыки системные звуки не будут отключаться — потоки ASIO и WASAPI будут микшироваться самой звуковой картой.
Вывод: если ваш драйвер ASIO не вызывает сомнений, используйте его.
Да, чуть не забыл — ASIO4ALL использовать нежелательно — как и Kernel Streaming, в этой ОС он работает очень нестабильно (судя по всему, из-за того, что другие звуки, идущие через WASAPI, периодически блокируют Kernel Transport).
Теперь непосредственно к делу.
Конечно же, для прослушивания музыки я рекомендую foobar2000 с плагином ASIO Output или WASAPI output support — ни за что другое ручаться я не могу. Подробная настройка вывода звука через foobar2000 описана здесь.
Любителей AIMP я разочарую — WASAPI Exclusive не предполагается даже в AIMP3 beta (только Shared), а ASIO в нем пока что сильно хромает (не умеет выставлять правильное количество каналов вывода, что приводит к нехорошим результатам).
Пользователям Winamp могу предложить плагины ASIO output Plugin или даже такое: OpenAL Output — кстати, еще один способ обхода WASAPI (видно из блоксхемы).
Усиление басов
Название опции говорит само за себя. Если вы хотите добавить больше басов при звучании музыки, включите этот параметр. Он увеличит более низкие частоты, которые вы слышите, тем самым усилив басы в звуковых дорожках.
Откройте настройки, чтобы изменить частоту басов и уровень их усиления. При тестировании нашей гарнитуры мы усилили басы до 9 дБ, что сделало звук слишком мрачным. Однако вы можете самостоятельно подобрать нужное значение параметра для усиления басов и комфортного прослушивания любимых песен.
Бесплатные онлайн аудиоредакторы
Если вам нужно быстро обрезать аудиофайл, объединить несколько песен, записать короткий трек, воспользуйтесь простыми веб-платформами. Они позволят изменить данные и скачать их в популярном формате на ПК. Однако сервисы зависят от качества сети, ограничивают объем загрузки и не позволяют выполнить полноценный аудиомонтаж.
1. AudioCutter
Веб-платформа быстро обрезает лишние отрывки из аудиодорожки и подготавливает контент для скачивания в подходящем аудиоформате. Есть возможность импортировать медиафайлы с компьютера, удалить отрезок в начале и конце трека, а затем сохранить итог на устройство.
AudioCutter не содержит опций для обработки и улучшения звучания. Также с ним нельзя сводить треки, вырезать отрезки из середины ряда, вести запись с микрофона и т.д.
✔️ Преимущества:
- создает рингтоны для iPhone;
- указывает точное время обрезки;
- доступ к аудиоматериалам на сервере доступен только пользователю;
- имеет адаптированную мобильную версию;
- простота в использовании.
- сервис выполняет только одну задачу: обрезает аудиофайл;
- выгружает итог в MP3 и M4R;
- некоторые антивирусные программы воспринимают сайт как угрозу;
- можно загрузить файл размером до 50 МБ;
- много рекламы.
2. Sodaphonic
Удобный онлайн-сервис, который предназначен для звукозаписи и обработки аудиотреков. С его помощью можно удалить ненужные отрезки из контента, добавить эффект плавного появления и затухания, увеличить, уменьшить или нормализовать громкость. Также возможно инвертировать мелодию и изменить скорость воспроизведения.
Sodaphonic позволяет делиться песней с другими пользователями и отправлять уникальную ссылку на материал. Также вы сможете сохранить файл на компьютер в MP3 или WAV.
✔️ Преимущества:
- корректирует выделенную часть аудио;
- записывает аудиоконтент поверх загруженной песни;
- предоставляет коллекцию фильтров;
- преобразует стерео-канал в моно- и наоборот;
- загружает файлы с ПК, Google Drive, Dropbox.
- ресурс периодически выдает ошибку;
- для сохранения и получения ссылки на медиа требуется создать учетную запись;
- нельзя оформить двухканальную звукозапись;
- веб-страница представлена только на английском языке.
3. Qiqer
Веб-программа для обработки аудио предлагает инструменты для захвата вокала с микрофона и редактирования трека в браузере. С помощью ПО можно корректировать медиафайлы MP3, WAVE и OGG. Вы сможете вырезать ненужные части ряда, выровнять или увеличить громкость, добавить нарастание или затухание аудио.
Для точной коррекции контента Qiqer позволяет масштабировать волну. После завершения у вас будет возможность экспортировать итоговый материал на компьютер без регистрации.
Запись и редактирование материала доступны в двух разных вкладках. В нем нет возможности захватить голос, а затем сразу приступить к аудиокоррекции.
✔️ Преимущества:
- быстрый рендер аудиоконтента;
- настраивает и нормализует громкость музыки;
- предлагает дополнительный инструмент для звукозаписи.
- неудобно выделять часть дорожки;
- экспортирует результат только в WAVE;
- нельзя корректировать правый и левый канал по отдельности.
4. Bear Audio Tool
Платформа предназначена для обрезки мелодий, захвата голоса с подключенных устройств, конвертации медиафайлов и извлечения аудиодорожки из видеоклипа. В редакторе возможно вырезать лишние фрагменты и копировать аудиоконтент, накладывать затухание или появление мелодии. Конвертер преобразует MIDI, MP4, FLV, MOV и т.д. в подходящий аудиоформат.
Каждый инструмент Bear Audio Tool необходимо использовать в отдельной вкладке, поэтому полноценная работа на сервисе невозможна.
Bear Audio Tool
✔️ Преимущества:
- точно регулирует громкость аудиозаписи;
- импортирует песни из интернета по URL-адресу;
- переформатирует медиафайлы;
- извлекает звуковую дорожку из ролика;
- настраивает параметры экспорта: битрейт, канал, расширение.
- частичный перевод веб-страницы;
- небольшое количество опций;
- рендер занимает много времени.
5. Hya-Wave
Онлайн-редактор выполняет многодорожечное редактирование, склеивает несколько аудиофайлов в один, удаляет лишние фрагменты и записывает звук с подключенного оборудования. Вы сможете загрузить мелодию и добавить вокальную часть, микшировать аудиозаписи, настраивать моно- и стерео-каналы по отдельности.
Hya-Wave может показаться сложным для новичков, так как на ресурсе отсутствуют автоматические функции и фильтры.
✔️ Преимущества:
- импортирует документы во всех популярных расширениях;
- инвертирует музыкальную композицию;
- точно обрезает нежелательные части звукозаписи;
- накладывает одну дорожку поверх другой.
- нельзя обработать часть аудиоряда;
- скачивание итога доступно только в WAVE;
- отсутствуют функции для нормализации звучания и удаления шумов;
- англоязычное меню;
- неудобный дизайн страницы.
6. Online Audio Joiner
Ресурс объединяет аудиоконтент с компьютера, обрезает начало и конец дорожки, а также настраивает треки по отдельности. У вас будет возможность добавить плавный переход между аудиозаписями, применить плавное появление и затухание композиции.
Online Audio Joiner можно использовать бесплатно, однако базовый пакет ограничивает максимальный размер медиафайла и содержит рекламу. Чтобы убрать объявления и работать с большими записями, нужно купить подписку за 370 р. в месяц.
Online Audio Joiner
✔️ Преимущества:
- объединяет любое количество медиафайлов;
- поддерживает 300+ аудиоформатов;
- содержит опцию для создания кроссфейда;
- выгружает итог на ПК, Google Drive, Dropbox;
- простой дизайн, который подходит для пользователей с любым уровнем навыков.
- платформа выполняет только одну задачу: обрезает аудиоряд;
- в день можно создать до 35 проектов;
- максимальный размер файла ограничен 4 ГБ;
- много рекламы.
Как настроить
Чтобы настроить параметры звука для уведомлений, необходимо выполнить следующие действия:
- Кликнуть по меню «Пуск» левой кнопкой мышки и выбрать «Параметры».
- Перейти в «Персонализацию».
- В разделе «Темы» щелкнуть по параметру «Звуки по умолчанию». Кроме того, можно открыть нужное окно, щелкнув по иконке динамиков, расположенной на панели задач, и выбрав соответствующую опцию из выпадающего меню.
- На вкладке «Звуки» пользователь может включить или отключить звуковые эффекты в разделе «Звуковая схема». Для их включения установить опцию «Windows по умолчанию», для отключения – «Без звуков».
- В разделе «Программные события» выбрать любое событие из списка, которое нужно настроить или изменить, а также можно протестировать эту мелодию, нажав кнопку «Проверить».
- Для настройки или изменения исходного звука, нажать кнопку «Обзор» справа или щелкнуть по раскрывающемуся списку слева, а затем применить изменения.
- Если хочется еще раз проверить персонализированную мелодию, следует протестировать ее, нажав кнопку «Проверить».
- Применить изменения.
Выполнив указанные выше действия, можно быстро настроить или персонализировать системные звуковые эффекты для всех событий в Windows 10.
BONGIOVI ACOUSTICS DPS AUDIO ENHANCER
Bongiovi Acoustics DPS Audio Enhancer — программа для тонкой настройки качества звучания. Приложение заменяет стандартные аудиодрайвера звуковых карт. Есть возможность автоматического подбора оптимальных параметров для звука и выбора устройства воспроизведения для выполнения настроек. Язык интерфейса — английский, модель распространения — условно-бесплатная, полная версия стоит 3 доллара, но можно загрузить бесплатную пробную версию на 30 дней.
После запуска программы откроется главное окно. На первом этапе работы пользователям следует выбрать устройство для воспроизведения звука. Утилита автоматически определяет все подключенные устройства и отображает их в разделе «Output».
В правой части интерфейса расположены два инструмента для улучшения качества звука. Регулятор «Bass» используется для настройки басов. С помощью этого инструмента пользователи могут усилить или уменьшить количество басов.
Второй инструмент для регулирования звука — «Treble». С помощью этого инструмента пользователи программы Bongiovi Acoustics DPS Audio Enhancer могут настроить высоту звучания.
В нижней части интерфейса находится инструмент «Stereo Image». Он позволяет настроить стерео звучание. При необходимости пользователи могут отключить этот инструмент или сбросить внесенные изменения нажав кнопку «Reset».
Последний доступный инструмент для настройки качества звука на компьютере — «Content». Здесь доступно два параметра: Music — используется во время прослушивания музыки; Movies — используется для просмотра фильмов.
Преимущества Bongiovi Acoustics DPS Audio Enhancer:
- возможность выбора устройства воспроизведения;
- инструменты для настройки басов и высоты звучания;
- регулирование стерео;
- выбор типа контента для настроек;
- простой и удобный интерфейс.
- нет официальной поддержки русского языка;
- отсутствуют готовые шаблоны для улучшения качества звука.
Остались вопросы, предложения или замечания? Свяжитесь с нами и задайте вопрос.
Как улучшить аудио видео или игр
Со всем и с этим, теперь ниже мы хотим сосредоточиться на втором из упомянутых разделов, мы имеем в виду звук. Это фундаментальная часть, позволяющая наслаждаться лучшими видами отдыха. видео и игры днем в день. Именно для этого очень важно будет использовать наиболее подходящее программное обеспечение или правильно настроить операционную систему. Но мы можем поискать альтернативные решения, такие как приложения, о которых мы будем говорить ниже.
Чтобы дать вам представление о том, что мы имеем в виду, мы рассмотрим ряд эквалайзеров, которые мы можем интегрировать в Сама Windows 10 , Как легко предположить, они помогут нам улучшить вывод звука при использовании установленных программ, подобных тем, которые мы упоминали ранее. Все это послужит полезным дополнением к драйверам и функциям Редмонд система , Все с четкой целью — улучшить качество звука при просмотре видео или воспроизведении на нашем компьютере.
О штатном эквалайзере Windows
В операционной системе Windows 10 есть собственный эквалайзер. Но пользоваться им не рекомендуется. И для этого есть свои причины. К примеру, он работает только в том случае, если установлены актуальные драйвера для звуковой карты.
А ведь далеко не все устройства официально поддерживаются «десяткой». Да и функционал у такого эквалайзера уж очень ограничен. И с улучшением звука он справляется из рук вон плохо. Тем не менее, нужно рассмотреть, как правильно с ним работать. Для общей информации.
Сначала открываем «Панель управления» и щелкаем по пункту «Диспетчер Realtek HD».
В диспетчере сразу же перемещаемся на вкладку «Звуковой эффект».
Теперь нажимаем на кнопку с изображением полос эквалайзера.
Настраиваем полосы эквалайзера (или используем готовый пресет) и нажимаем на кнопку «ОК».
Вот так работают со штатным эквалайзером ОС Windows. Но он доступен только в том случае, если установлены актуальные дайвера. Если его нигде нет, то стоит попробовать обновить драйвера на звук. Но лучше качать их с официального сайта.
После переустановки драйверов нужно будет перезагрузить компьютер или ноутбук и только потом заново попробовать найти эквалайзер в Windows 10. А настроить его очень просто. Можно даже выбрать готовую настройку. Но лучше все-таки попробовать вручную.
Заключение
Итак, выше мы рассмотрели самые лучшие сторонние эквалайзеры для операционных систем семейства Windows. Все они прекрасно работают на «десятке». Некоторые из них обладают дополнительным функционалом.
Стоит, однако, запомнить, что после успешной установки любого эквалайзера обязательно нужно перезагрузить машину. Только так он сможет прописаться в системе и начать нормально работать. Теперь вам осталось только выбрать лучший.
ВИДЕО: Как увеличить звук на ноутбуке и настроить эквалайзер на пк Windows 10
Как установить эквалайзер на пк Windows 10
ТОП-7 Лучших бесплатных программ эквалайзеров для операционной системы Windows 7/10
Наш Рейтинг
Для нас очень важна обратная связь с нашими читателями. Если Вы не согласны с данными оценками, оставьте свой рейтинг в комментариях с аргументацией Вашего выбора. Ваше мнение будет полезно другим пользователям.
Устранение проблем со звуком или звуком в Windows 7, 8 и 10
- Применить обновления с автоматическим сканированием.
- Попробуйте средство устранения неполадок Windows.
- Проверьте настройки звука.
- Проверьте свой микрофон.
- Проверьте конфиденциальность микрофона.
- Удалите звуковой драйвер из диспетчера устройств и перезапустите (Windows попытается переустановить драйвер, если нет, попробуйте следующий шаг)
Как мне восстановить настройки звука?
перейдите к своим настройкам> система> звук> Дополнительные параметры звуков > прокрутите вниз, вы увидите Reset, нажмите здесь! Мой компьютер.
Каковы настройки звука по умолчанию в Windows 7?
Щелкните Пуск, а затем щелкните Панель управления. Щелкните «Оборудование и звук» в Windows Vista или «Звук» в Windows 7. На вкладке «Звук» щелкните «Управление аудиоустройствами». На вкладке «Воспроизведение» щелкните гарнитуру, а затем нажмите кнопку «Установить по умолчанию».
Как мне сбросить мой компьютер до звука по умолчанию?
Выберите Оборудование и звук на Панели управления, а затем выберите Звук. На вкладке «Воспроизведение» щелкните правой кнопкой мыши список вашего аудиоустройства, выберите «Установить как устройство по умолчанию», а затем нажмите «ОК».
Как исправить отсутствие устройства вывода звука в Windows 7?
Метод 2: вручную удалите и переустановите драйвер устройства
1) По-прежнему в диспетчере устройств, еще раз разверните Звуковые, видео и игровые контроллеры, щелкните правой кнопкой мыши свое аудиоустройство и нажмите Удалить, чтобы удалить драйвер. 2) Перезагрузите компьютер. После перезапуска Windows должна автоматически переустановить звуковой драйвер.
Как мне обновить звуковые драйверы Windows 7?
Как использовать Центр обновления Windows в Windows 7
- Щелкните меню «Пуск» и выберите «Панель управления».
- Щелкните Система и безопасность и Центр обновления Windows.
- Выберите ссылку Проверить наличие обновлений.
- Ждите результатов. Найдите аудиодрайверы на главном экране или в категории «Дополнительные обновления».
- Нажмите кнопку Установить.
Как сбросить настройки звука на Android?
Как это исправить, когда на вашем устройстве Android не работает динамик
- Включите динамик. …
- Увеличьте громкость во время разговора. …
- Отрегулируйте настройки звука приложения. …
- Проверьте громкость мультимедиа. …
- Убедитесь, что режим «Не беспокоить» не включен. …
- Убедитесь, что ваши наушники не подключены. …
- Выньте телефон из футляра. …
- Перезагрузите устройство.
Почему у меня не работает звук на моем компьютере?
С помощью значка динамика на панели задач убедитесь, что звук не отключен и включен. Убедитесь, что компьютер не отключен с помощью оборудования, например специальной кнопки отключения звука на ноутбуке или клавиатуре. Проверьте, проиграв песню. … Если наушники работают, снимите их, чтобы продолжить поиск и устранение неисправностей внутренних динамиков.
Почему на моем компьютере нет звука?
Причины, по которым на вашем компьютере обычно нет звука: аппаратный факультет, неправильные настройки звука или отсутствующий или устаревший аудиодрайвер на вашем компьютере. Не волнуйся. Вы можете попробовать приведенные ниже решения, чтобы устранить неполадки и исправить отсутствие звука на компьютере, а также восстановить работу компьютера.
Как настроить вывод звука для каждого приложения в Windows 7?
Как установить устройства вывода звука для каждого приложения
- Откройте Настройки> Система> Звук.
- Прокрутите страницу вниз и выберите параметр «Громкость приложения и настройки устройства».
- Вы увидите новую страницу с различными переключателями. …
- Ниже вы найдете список приложений с ползунками громкости и устройствами вывода / ввода для каждого из них.




































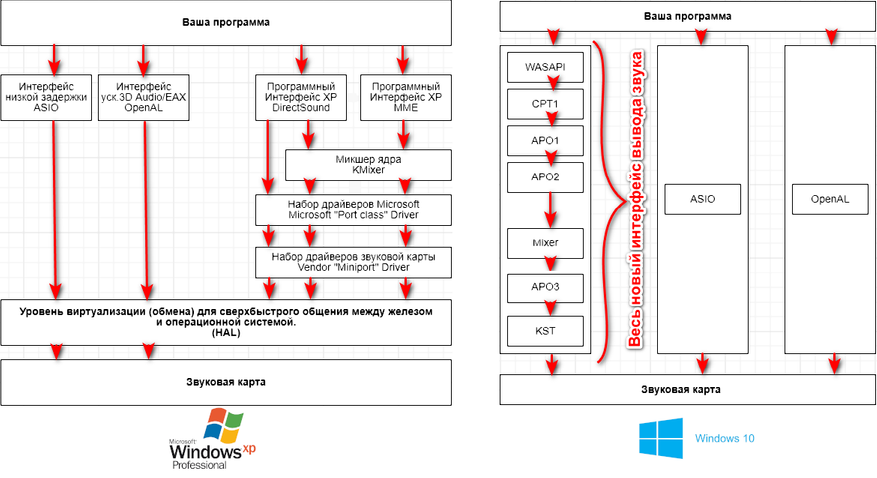
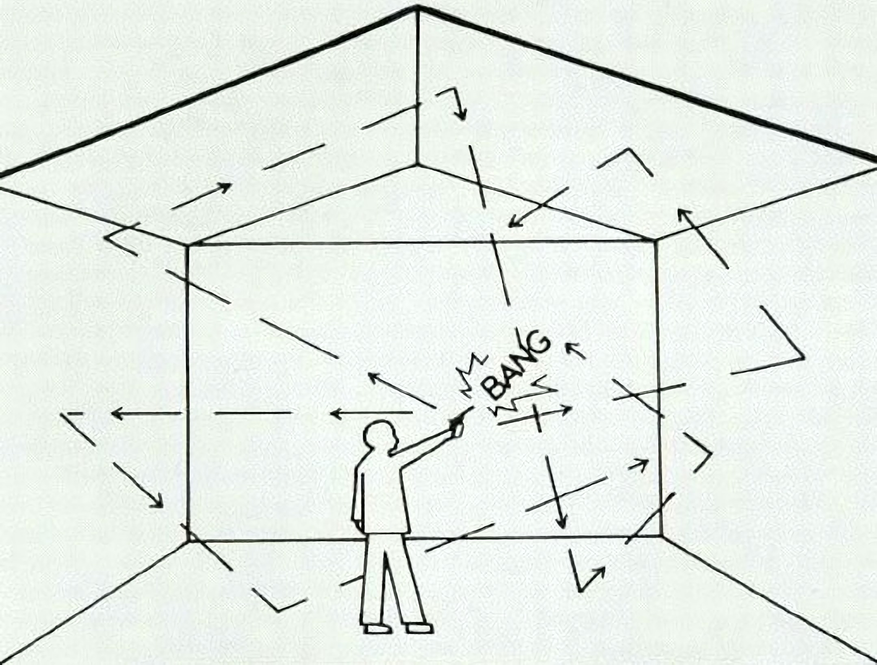
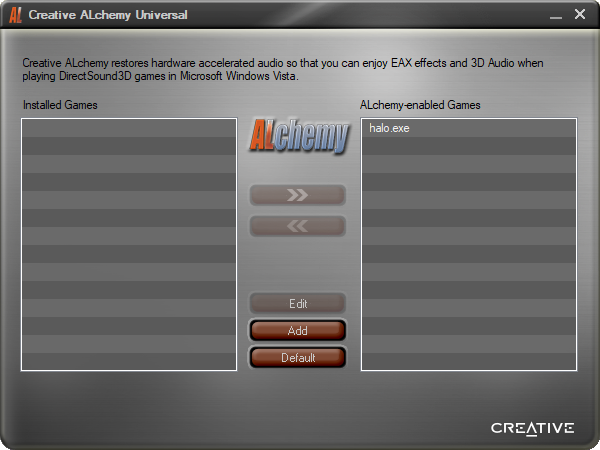
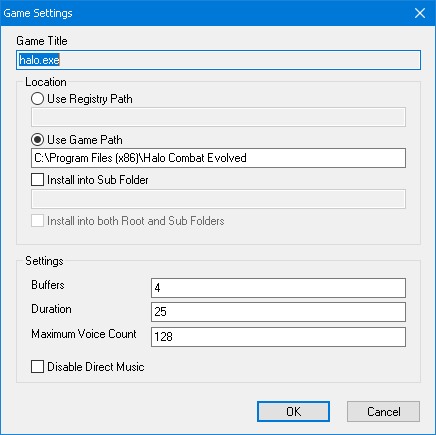
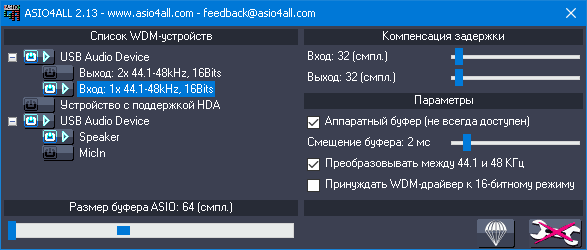














.png?1549990177225)
.png?1549990188286)
.png?1549990195818)
.png?1549990204360)
.png?1549990211959)