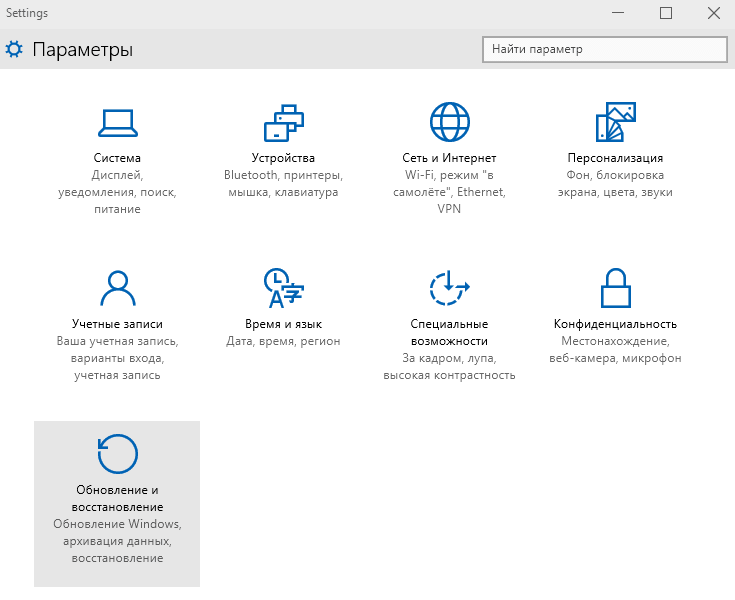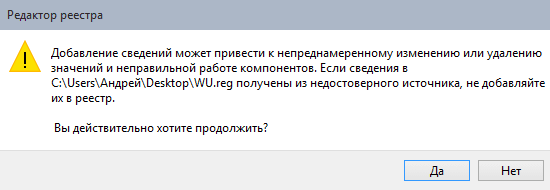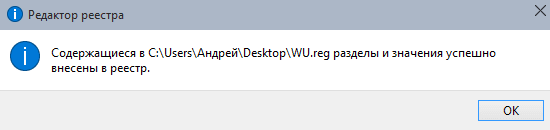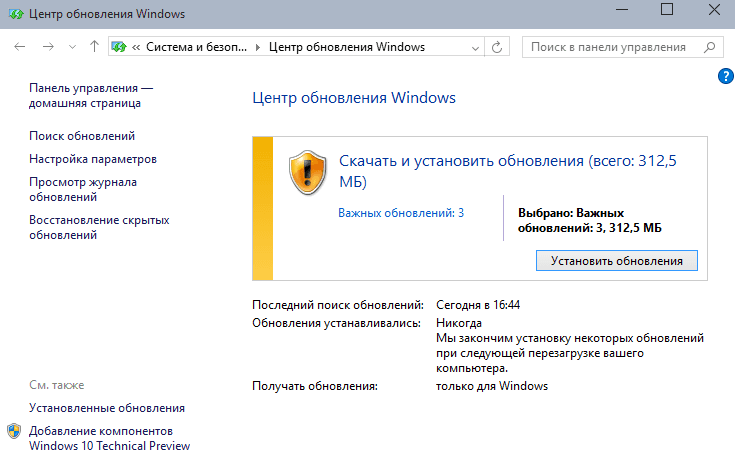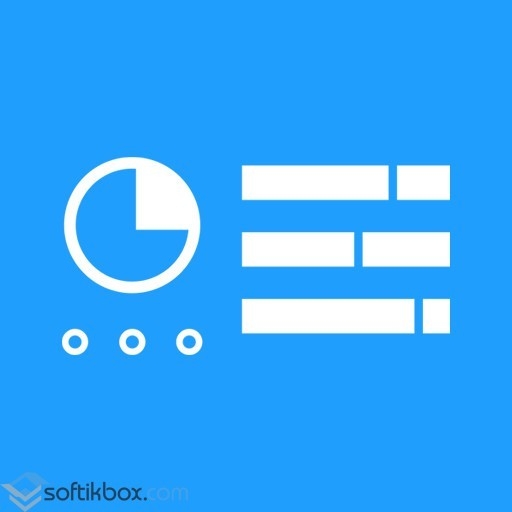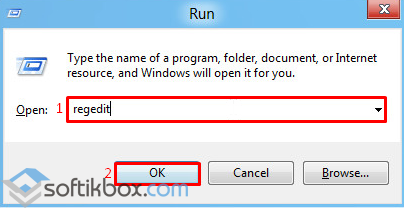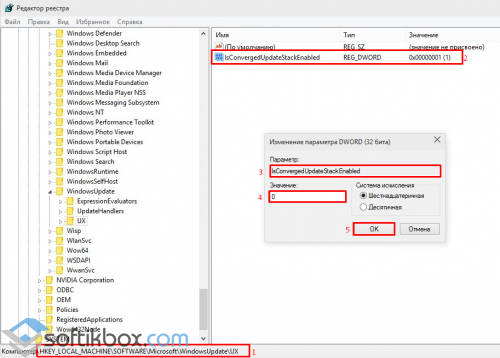«Центр обновления» в Windows — основной инструмент, обеспечивающий безопасность операционной системы. По сути, это связующее звено между пользователем и корпорацией Microsoft. Очень важно всегда содержать ОС в актуальном состоянии, иначе есть вероятность потери личных данных и повреждения файлов компьютера.
Как и большинство апплетов «Панели управления», «Центр обновления» (ЦО) был перенесён в систему «Параметров» Windows. Находится ЦО в графе «Обновление и безопасность».
Открыть «Параметры» можно несколькими способами:
Как восстановить классический вариант «Центра обновления» в Windows 10
Постепенно Windows отказывается от классических окон и меняет интерфейсы апплетов на современные и стильные. ЦО также не стал исключением. После очередного обновления классического варианта не стало, остались только настройки в среде «Параметров».
Однако восстановить старый «оконный» вид всё же можно, лишь немного подкорректировав записи реестра:
- Открываем блокнот.
- Записываем в документ команду: Windows Registry Editor Version 5.00 [HKEY_LOCAL_MACHINESOFTWAREMicrosoftWindowsUpdateUX] «IsConvergedUpdateStackEnabled»=dword:00000000 [HKEY_LOCAL_MACHINESOFTWAREMicrosoftWindowsUpdateUXSettings] «UxOption»=dword:00000000.
- В левом верхнем углу открываем вкладку «Файл», выбираем пункт «Сохранить как».
Сохраняем документ с командой для изменения реестра - В открывшемся окне меняем фильтр «Тип файла» на «Все файлы». А в поле «Имя файла» прописываем любое название, но в конце ставим расширение .reg. Этот формат позволит внести изменения в реестр.
Расширение reg сохраняет файл в формате реестра - Нажимаем кнопку «Сохранить», затем просто открываем новосозданный файл. Если будет запрос на подтверждение, соглашаемся с внесением изменений.
- Перезагружаем компьютер.
Видео: как вернуть классический вид «Центру обновления» в Windows 10
Возможные проблемы и способы их решения
Как и любая служба Windows, «Центр обновления» подвержен некоторым неполадкам и ошибкам. Возникать они могут как из-за человеческого фактора (изменение некоторых настроек, отключение служб для экономии оперативной памяти), так и по программным причинам (повреждение системных файлов вирусами, неполадки оборудования). Рассмотрим проблемы, которые можно устранить программными средствами.
Решение проблем с помощью службы «Устранение неполадок» в Windows 10
Начинать исправление ошибок с ЦО нужно со службы «Устранение неполадок». Это простой системный инструмент для решения небольших ошибок.
- Нажимаем комбинацию клавиш Win + R, в поле «Выполнить» вводим control и запускаем команду кнопкой «OK».
Запускаем «Панель управления» через выполняющую программу - Щёлкаем по элементу «Система и безопасность».
Переходим в графу «Система и безопасность» - Переходим по ссылке «Устранить типичные проблемы компьютера».
В графе «Центр безопасности и обслуживания» переходим в «Устранить типичные проблемы компьютера» - В графе «Система и безопасность» нажимаем на «Устранение неполадок с помощью Центра обновления Windows».
В графе «Система и безопасность» нажимаем «Устранение неполадок с помощью Центра обновления Windows» - Откроется окно мастера по устранению неполадок. Нажимаем «Далее». Всю дальнейшую работу программа сделает сама, просто дожидаемся отчёта. Если служба найдёт проблемы, она попытается их исправить.
После завершения работы мастер по устранению неполадок предоставит отчёт
Ошибка Service Registration is Missing or Corrupt
Ошибка типа Service Registration is Missing or Corrupt означает неполадки в работе одной из служб, которые отвечают за обновление системы. Исправить неполадку можно несколькими способами, в зависимости от того, какого рода проблема вызвала аварийный код.
Первым делом необходимо проверить компьютер на наличие вирусов. Используем для этого не меньше двух программ от разных разработчиков. Это увеличит шанс обнаружения вредоносного кода и исправления ситуации.
Если вирусы будут обнаружены, придётся восстанавливать системные файлы. Для этого необходимо воспользоваться терминалом «Командной строки»:
- Нажимаем комбинацию клавиш Win + R, вводим CMD и кликаем «OK» или Enter.
- В открывшемся терминале вводим команду sfc /scannow и запускаем её в работу клавишей Enter.
Запускаем команду sfc /scannow для проверки целостности системных файлов - Ожидаем, пока утилита закончит свою работу. Затем перезагружаем компьютер.
Когда я сталкивался с этой ошибкой, причиной её возникновения была отключенная или условно отключенная служба обновления Windows. Очень часто виной отключения становились программы, обещающие сделать компьютер более производительным, или личная невнимательность при деактивации действительно лишних служб.
Далее проверяем тип запуска необходимых служб:
- Нажимаем комбинацию клавиш Win + R, вводим services.msc в соответствующее поле и нажимаем «OK».
- В открывшемся окне двойным щелчком кликаем по службе «Центр обновления Windows» (Windows Update, если установлена английская версия ОС).
Двойным щелчком по службе открываем её свойства - Откроется окно свойств, в нём меняем тип запуска на «Автоматически», затем подтверждаем изменение кнопкой «OK».
Меняем тип запуска на «Автоматически» и подтверждаем изменение кнопкой «OK» - Повторяем операцию для службы «Фоновая интеллектуальная служба передачи» (Background Intelligent Transfery System). Перезагружаем компьютер, чтобы изменения вступили в силу.
Видео: как проверить целостность системных файлов в Windows 10
Перезагрузка компьютера «Центром обновления» в Windows 10
Установка обновлений может стать целой проблемой для определённого кластера пользователей, работающих с компьютером до поздней ночи. Внезапная перезагрузка может привести к потере важных пользовательских данных.
Чтобы решить эту проблему, нужно изменить настройки ЦО:
- Открываем «Центр обновления» Windows. Как это сделать, описано выше. Нажимаем кнопку «Параметры перезапуска».
Во вкладке «Центр обновления Windows» нажимаем «Параметры перезапуска» - Переводим тумблер в положение «Откл», после чего закрываем «Параметры» и перезагружаем компьютер.
Переводим тумблер в положение «Откл», чтобы убрать возможность системы перезагружать компьютер
Не все версии операционной системы «насильно» перезагружают компьютер ради установки обновлений. Используя Windows 10 LTSB уже три года, ни разу не сталкивался с подобной проблемой, хотя стабильно загружаю все апгрейды ОС. На Win10 Pro также не возникало никаких проблем, система просила перезагрузить компьютер, но никогда не делала этого сама. Потому лично мой совет: просто устанавливайте обновления по мере их скачивания. Потратив на это 10–15 минут, вы много времени не потеряете, зато компьютер всегда будет в актуальном состоянии и защищён от внешних угроз.
Проблема с кэшем и старыми обновлениями
Так называемая проблема с кэшем обновлений нередко сопровождает неполадки на винчестере или возникает в случае разрыва связи при скачивании обновлений, что нарушает целостность структуры загружаемых файлов. Решение простое: необходимо удалить повреждённые файлы и повторить загрузку обновлений «с чистого листа»:
- Любым файловым менеджером («Проводник», Total Commander и др.) переходим в папку C:WindowsSoftwareDistributionDownload.
- Выделяем все файлы каталога и удаляем их.
Выделяем все файлы папки и удаляем их -
После перезагружаем компьютер и повторяем загрузку обновлений.
Обычно рекомендуется перед удалением кэша выключать службу обновления. Однако опыт показывает, что это лишние действия, так как файлы удаляются без проблем.
Видео: как очистить кэш обновлений в Windows 10
Как настроить «Центр обновления»
По сравнению с предыдущими версиями Windows, особенно с «семёркой», у пользователя «десятки» весьма ограничен простор по настройке ЦО. Например, нельзя отказаться от обновлений Windows (на самом деле можно, но для безопасности компьютера не стоит это делать).
Как показывает личный опыт, настройки «Центра обновления», которые установлены разработчиками Windows по умолчанию, являются оптимальными для использования. Конечно, существуют некоторые нюансы, например, принудительный перезапуск компьютера в определённый момент времени. Но их также можно настроить под себя. Я не рекомендую отключать или менять что-то кардинальное в настройках ЦО. Эта служба защищает от вирусов, следит за актуальностью программных продуктов и драйверов компьютера.
Как выключить автоматическое обновление Windows 10
Выключить обновление Windows 10 обычными методами невозможно. Не рекомендуется отключать ЦО, так как это может привести к сбоям системы. Но в случаях, когда, например, лимитирован интернет-трафик, отказ от обновления может быть вполне оправдан.
Чтобы выключить возможность операционной системы получать обновления, необходимо отключить саму службу ЦО:
- Открываем «Службы», затем свойства элемента «Центр обновления Windows» (Windows Update).
- Меняем тип запуска на «Отключена», после чего сохраняем изменения и перезагружаем компьютер.
Меняем тип запуска на «Отключена», чтобы запретить системе обновляться
Видео: как отключить обновление в Windows 10
Другие настройки
Настройки ЦО сведены разработчиками к минимуму. Пользователь может только «Изменить период активности» в одноимённой настройке, а так же настроить, какие обновления он будет получать вместе с основными.
Изменение периода активности приведёт к появлению уведомлений в случае, когда Windows запланирует перезапуск системы.
Щёлкнув «Дополнительные параметры», попадём в интерфейс «Как устанавливать обновления».
Поставив галочку у пункта «При обновлении системы…», запустим проверку. ЦО будет искать и устанавливать апгрейды не только системы, но и всех продуктов корпорации Microsoft. Сюда можно отнести:
- Mirosoft Office;
- Skype;
- DirectX и др.
Пункт «Использовать мои данные» никак не влияет на установку обновлений и, как уверяет превью от разработчиков, просто ускоряет процесс входа в систему после обновления.
Работать в «Центре обновления» Windows очень просто. Воспользовавшись инструкциями выше, вы сможете решить практически все проблемы и содержать свою ОС в актуальном и безопасном состоянии.
- Распечатать
Здравствуйте! Меня зовут Алексей. Мне 27 лет. По образованию — менеджер и филолог.
Оцените статью:
- 5
- 4
- 3
- 2
- 1
(9 голосов, среднее: 4.4 из 5)
Поделитесь с друзьями!
«Центр обновления» в Windows — основной инструмент, обеспечивающий безопасность операционной системы. По сути, это связующее звено между пользователем и корпорацией Microsoft. Очень важно всегда содержать ОС в актуальном состоянии, иначе есть вероятность потери личных данных и повреждения файлов компьютера.
Как и большинство апплетов «Панели управления», «Центр обновления» (ЦО) был перенесён в систему «Параметров» Windows. Находится ЦО в графе «Обновление и безопасность».
Открыть «Параметры» можно несколькими способами:
Постепенно Windows отказывается от классических окон и меняет интерфейсы апплетов на современные и стильные. ЦО также не стал исключением. После очередного обновления классического варианта не стало, остались только настройки в среде «Параметров».
Однако восстановить старый «оконный» вид всё же можно, лишь немного подкорректировав записи реестра:
- Открываем блокнот.
- Записываем в документ команду: Windows Registry Editor Version 5.00 [HKEY_LOCAL_MACHINESOFTWAREMicrosoftWindowsUpdateUX] «IsConvergedUpdateStackEnabled»=dword:00000000 [HKEY_LOCAL_MACHINESOFTWAREMicrosoftWindowsUpdateUXSettings] «UxOption»=dword:00000000.
- В левом верхнем углу открываем вкладку «Файл», выбираем пункт «Сохранить как».
Сохраняем документ с командой для изменения реестра - В открывшемся окне меняем фильтр «Тип файла» на «Все файлы». А в поле «Имя файла» прописываем любое название, но в конце ставим расширение .reg. Этот формат позволит внести изменения в реестр.
Расширение reg сохраняет файл в формате реестра - Нажимаем кнопку «Сохранить», затем просто открываем новосозданный файл. Если будет запрос на подтверждение, соглашаемся с внесением изменений.
- Перезагружаем компьютер.
Видео: как вернуть классический вид «Центру обновления» в Windows 10
Возможные проблемы и способы их решения
Как и любая служба Windows, «Центр обновления» подвержен некоторым неполадкам и ошибкам. Возникать они могут как из-за человеческого фактора (изменение некоторых настроек, отключение служб для экономии оперативной памяти), так и по программным причинам (повреждение системных файлов вирусами, неполадки оборудования). Рассмотрим проблемы, которые можно устранить программными средствами.
Решение проблем с помощью службы «Устранение неполадок» в Windows 10
Начинать исправление ошибок с ЦО нужно со службы «Устранение неполадок». Это простой системный инструмент для решения небольших ошибок.
- Нажимаем комбинацию клавиш Win + R, в поле «Выполнить» вводим control и запускаем команду кнопкой «OK».
Запускаем «Панель управления» через выполняющую программу - Щёлкаем по элементу «Система и безопасность».
Переходим в графу «Система и безопасность» - Переходим по ссылке «Устранить типичные проблемы компьютера».
В графе «Центр безопасности и обслуживания» переходим в «Устранить типичные проблемы компьютера» - В графе «Система и безопасность» нажимаем на «Устранение неполадок с помощью Центра обновления Windows».
В графе «Система и безопасность» нажимаем «Устранение неполадок с помощью Центра обновления Windows» - Откроется окно мастера по устранению неполадок. Нажимаем «Далее». Всю дальнейшую работу программа сделает сама, просто дожидаемся отчёта. Если служба найдёт проблемы, она попытается их исправить.
После завершения работы мастер по устранению неполадок предоставит отчёт
Ошибка Service Registration is Missing or Corrupt
Ошибка типа Service Registration is Missing or Corrupt означает неполадки в работе одной из служб, которые отвечают за обновление системы. Исправить неполадку можно несколькими способами, в зависимости от того, какого рода проблема вызвала аварийный код.
Первым делом необходимо проверить компьютер на наличие вирусов. Используем для этого не меньше двух программ от разных разработчиков. Это увеличит шанс обнаружения вредоносного кода и исправления ситуации.
Если вирусы будут обнаружены, придётся восстанавливать системные файлы. Для этого необходимо воспользоваться терминалом «Командной строки»:
- Нажимаем комбинацию клавиш Win + R, вводим CMD и кликаем «OK» или Enter.
- В открывшемся терминале вводим команду sfc /scannow и запускаем её в работу клавишей Enter.
Запускаем команду sfc /scannow для проверки целостности системных файлов - Ожидаем, пока утилита закончит свою работу. Затем перезагружаем компьютер.
Когда я сталкивался с этой ошибкой, причиной её возникновения была отключенная или условно отключенная служба обновления Windows. Очень часто виной отключения становились программы, обещающие сделать компьютер более производительным, или личная невнимательность при деактивации действительно лишних служб.
Далее проверяем тип запуска необходимых служб:
- Нажимаем комбинацию клавиш Win + R, вводим services.msc в соответствующее поле и нажимаем «OK».
- В открывшемся окне двойным щелчком кликаем по службе «Центр обновления Windows» (Windows Update, если установлена английская версия ОС).
Двойным щелчком по службе открываем её свойства - Откроется окно свойств, в нём меняем тип запуска на «Автоматически», затем подтверждаем изменение кнопкой «OK».
Меняем тип запуска на «Автоматически» и подтверждаем изменение кнопкой «OK» - Повторяем операцию для службы «Фоновая интеллектуальная служба передачи» (Background Intelligent Transfery System). Перезагружаем компьютер, чтобы изменения вступили в силу.
Видео: как проверить целостность системных файлов в Windows 10
Перезагрузка компьютера «Центром обновления» в Windows 10
Установка обновлений может стать целой проблемой для определённого кластера пользователей, работающих с компьютером до поздней ночи. Внезапная перезагрузка может привести к потере важных пользовательских данных.
Чтобы решить эту проблему, нужно изменить настройки ЦО:
- Открываем «Центр обновления» Windows. Как это сделать, описано выше. Нажимаем кнопку «Параметры перезапуска».
Во вкладке «Центр обновления Windows» нажимаем «Параметры перезапуска» - Переводим тумблер в положение «Откл», после чего закрываем «Параметры» и перезагружаем компьютер.
Переводим тумблер в положение «Откл», чтобы убрать возможность системы перезагружать компьютер
Не все версии операционной системы «насильно» перезагружают компьютер ради установки обновлений. Используя Windows 10 LTSB уже три года, ни разу не сталкивался с подобной проблемой, хотя стабильно загружаю все апгрейды ОС. На Win10 Pro также не возникало никаких проблем, система просила перезагрузить компьютер, но никогда не делала этого сама. Потому лично мой совет: просто устанавливайте обновления по мере их скачивания. Потратив на это 10–15 минут, вы много времени не потеряете, зато компьютер всегда будет в актуальном состоянии и защищён от внешних угроз.
Проблема с кэшем и старыми обновлениями
Так называемая проблема с кэшем обновлений нередко сопровождает неполадки на винчестере или возникает в случае разрыва связи при скачивании обновлений, что нарушает целостность структуры загружаемых файлов. Решение простое: необходимо удалить повреждённые файлы и повторить загрузку обновлений «с чистого листа»:
- Любым файловым менеджером («Проводник», Total Commander и др.) переходим в папку C:WindowsSoftwareDistributionDownload.
- Выделяем все файлы каталога и удаляем их.
Выделяем все файлы папки и удаляем их -
После перезагружаем компьютер и повторяем загрузку обновлений.
Обычно рекомендуется перед удалением кэша выключать службу обновления. Однако опыт показывает, что это лишние действия, так как файлы удаляются без проблем.
Видео: как очистить кэш обновлений в Windows 10
Как настроить «Центр обновления»
По сравнению с предыдущими версиями Windows, особенно с «семёркой», у пользователя «десятки» весьма ограничен простор по настройке ЦО. Например, нельзя отказаться от обновлений Windows (на самом деле можно, но для безопасности компьютера не стоит это делать).
Как показывает личный опыт, настройки «Центра обновления», которые установлены разработчиками Windows по умолчанию, являются оптимальными для использования. Конечно, существуют некоторые нюансы, например, принудительный перезапуск компьютера в определённый момент времени. Но их также можно настроить под себя. Я не рекомендую отключать или менять что-то кардинальное в настройках ЦО. Эта служба защищает от вирусов, следит за актуальностью программных продуктов и драйверов компьютера.
Как выключить автоматическое обновление Windows 10
Выключить обновление Windows 10 обычными методами невозможно. Не рекомендуется отключать ЦО, так как это может привести к сбоям системы. Но в случаях, когда, например, лимитирован интернет-трафик, отказ от обновления может быть вполне оправдан.
Чтобы выключить возможность операционной системы получать обновления, необходимо отключить саму службу ЦО:
- Открываем «Службы», затем свойства элемента «Центр обновления Windows» (Windows Update).
- Меняем тип запуска на «Отключена», после чего сохраняем изменения и перезагружаем компьютер.
Меняем тип запуска на «Отключена», чтобы запретить системе обновляться
Видео: как отключить обновление в Windows 10
Другие настройки
Настройки ЦО сведены разработчиками к минимуму. Пользователь может только «Изменить период активности» в одноимённой настройке, а так же настроить, какие обновления он будет получать вместе с основными.
Изменение периода активности приведёт к появлению уведомлений в случае, когда Windows запланирует перезапуск системы.
Щёлкнув «Дополнительные параметры», попадём в интерфейс «Как устанавливать обновления».
Поставив галочку у пункта «При обновлении системы…», запустим проверку. ЦО будет искать и устанавливать апгрейды не только системы, но и всех продуктов корпорации Microsoft. Сюда можно отнести:
- Mirosoft Office;
- Skype;
- DirectX и др.
Пункт «Использовать мои данные» никак не влияет на установку обновлений и, как уверяет превью от разработчиков, просто ускоряет процесс входа в систему после обновления.
Работать в «Центре обновления» Windows очень просто. Воспользовавшись инструкциями выше, вы сможете решить практически все проблемы и содержать свою ОС в актуальном и безопасном состоянии.
- Распечатать
Здравствуйте! Меня зовут Алексей. Мне 27 лет. По образованию — менеджер и филолог.
Оцените статью:
- 5
- 4
- 3
- 2
- 1
(9 голосов, среднее: 4.4 из 5)
Поделитесь с друзьями!
Центр обновления Windows является неотъемлемой частью работы Windows 10 независимо от того, какую версию данной операционной системы вы используете.
Центр обновления Windows 10 — это способ, которым Microsoft поставляет не только обновления функций, но и регулярные патчи безопасности и исправления ошибок. Если вы хотите знать больше, о центре обновления Windows 10, например, как его открыть и использовать, установить, удалить, оптимизировать доставку, отложить, заблокировать или вообще отключить обновления, ознакомьтесь с нашим руководством:
Где найти Центр обновления в Windows 10
В Windows 10, центр обновления доступен через приложение «Параметры«, которое можно быстро открыть сочетанием клавиш Windows + I или через меню «Пуск«.
Перейдите в раздел «Обновление и безопасность«.
Вы попадете на страницу «Центра обновления Windows«.
Как проверить наличие обновлений Windows 10
Первое, что вы увидите — это надпись «У вас установлены все последние обновления» или о доступности новых, а так же, время последней проверки.
Если нужно проверить наличие доступных обновлений вашему компьютеру, нажмите кнопку «Проверить наличие обновлений«.
Поиск может занять некоторое время, в зависимости от вашего интернет-соединения, а также количества доступных обновлений.
Установка обновлений Windows 10
По завершении проверки, Windows 10 начинает установку доступных обновлений. Для каждого обновления в списке, вы можете увидеть статус: скачивается, устанавливается или ожидает установки.
Используйте компьютер, как обычно, пока идет загрузка обновлений, иногда, во время данного процесса могут наблюдаться небольшие замедления работы. После того, как все обновления загружены и установлены, может потребоваться перезагрузка Windows 10, нажмите кнопку «Перезагрузить сейчас» либо запланируйте перезапуск.
Независимо от того, когда будет выполнена перезагрузка Windows 10, появится экран, подобный показанному ниже, на котором отобразится информация что, идет работа с обновлениями и выключать компьютер не рекомендуется. Если сделать это, обновления могут установиться неправильно и ваша операционная система начнет работать с ошибками.
Как узнать подробности определенного обновления Windows 10
На странице Центра обновления Windows, нажмите «Просмотр журнала обновлений«.
Это откроет страницу журнала обновлений. Здесь можно увидеть все обновления, которые были установлены на вашем компьютере. Найдите то, о котором хотите узнать больше, и нажмите по ссылке.
Выполненное действие заставит Windows 10 запустить веб-браузер по умолчанию и загрузить страницу Microsoft, которая предоставляет подробную информацию об этом обновлении (улучшения и изменения).
Как отложить обновления Windows 10
Если вы хотите отложить процесс обновления, то можете на время приостановить его. Однако это зависит от того, какая версия Windows 10. Чтобы остановить установку обновлений на вашем компьютере, вы можете использовать кнопку «Приостановить обновление на X дней» или настроить дополнительные параметры.
Где более тонкая настройка (скриншот из профессиональной версии).
Как оптимизировать доставку обновлений Windows 10
Вплоть до выхода Windows 10 обновления загружались традиционным способом, непосредственно с серверов Microsoft. Однако в Windows 10 Microsoft представила новый способ получения обновлений быстрее и с такой же безопасностью, используя функцию под названием «Оптимизация доставки«. Это позволяет вашим компьютерам и устройствам обмениваться обновлениями, уже загруженными другими компьютерами, найденными в той же сети или в Интернете.
Если хотите оптимизировать доставку обновлений на компьютеры и устройства Windows 10, перейдите в «Дополнительные параметры«.
Прокрутите страницу до «Оптимизация доставки» и зайдите туда.
Включите опцию «Разрешить загрузки с других компьютеров» и отметьте «ПК в локальной сети и ПК в Интернете«.
Как удалить обновления
Зайдите в раздел «Просмотр журнала обновлений» как показано немного выше, и нажмите по ссылке «Удалить обновления«.
Выберите необходимое и произведите удаление.
Как заблокировать обновления Windows 10
Windows 10 не позволяет просматривать доступные обновления перед их установкой, но можно использовать инструмент «Показать или скрыть обновления«, чтобы заблокировать (или разблокировать) обновления. Для получения подробной информации, ознакомьтесь с нашим руководством: Блокировка нежелательных обновлений Windows 10, чтобы заблокировать неугодные обновы, включая драйвера.
Отключение обновлений Windows 10
Есть довольно простой способ отключения обновлений Windows 10, без необходимости использования сложных методик. Которые в большинстве случаев уже не действуют, служба обновлений запускается вновь и продолжает свои действия.
Используйте нашу инструкцию: Как отключить обновления Windows 10
Каково ваше мнение о Центре обновления Windows 10?
Работа обновлений Windows 10 проста и понятна, к то муже полностью автоматизирована. Обновления доставляются автоматически в фоновом режиме и действия пользователя зачастую не требуются. Хотя некоторые могут утверждать, что автоматические обновления — это зло. Правда заключается в том, что в большинстве случаев они помогают улучшить функционал и обезопасить компьютер от найденных уязвимостей. Но иногда могут причинить и неудобства, в виде различных ошибок и синих экранов смерти. Каков ваш опыт работы с Центром обновления Windows 10? Вам нравится такой подход корпорации Microsoft? Поделитесь своим мнением в комментариях ниже.
Содержание
- Включение Центра обновлений в Windows 10
- Способ 1: Win Updates Disabler
- Способ 2: «Командная строка» / «PowerShell»
- Способ 3: «Диспетчер задач»
- Способ 4: «Редактор локальных групповых политик»
- Вопросы и ответы
Любые обновления операционной системы Виндовс приходят к пользователю через Центр обновлений. Эта утилита отвечает за автоматическое сканирование, установку пакетов и откат к предыдущему состоянию ОС в случае неудачной установки файлов. Поскольку Win 10 нельзя назвать самой успешной и стабильной системой, многие пользователи отключают Центр обновлений совсем или скачивают сборки, где этот элемент выключен автором. При необходимости вернуть его в активное состояние не составит труда одним из рассмотренных ниже вариантов.
Для получения последних версий обновления юзеру требуется скачивать их вручную, что не очень удобно, либо оптимизировать этот процесс, активировав работу Центра обновлений. Второй вариант имеет как положительные, так и отрицательные стороны — установочные файлы скачиваются фоном, поэтому могут потратить трафик, если вы, например, периодически используете сеть с ограниченным трафиком (некоторые тарифы 3G/4G-модема, недорогие помегабайтные тарифные планы от провайдера, мобильный интернет). В этой ситуации мы настоятельно советуем включить «Лимитные подключения», ограничивающие скачивание и обновления в определенное время.
Подробнее: Настройка лимитных подключений в Windows 10
Многие также знают, что последние обновления «десятки» были не самыми успешными, и неизвестно, исправится ли Майкрософт в дальнейшем. Поэтому если вам важна стабильность системы, мы не рекомендуем включать Центр обновлений раньше времени. К тому же всегда можно установить обновления и вручную, убедившись в их совместимости, через несколько дней после выхода и массовой инсталляции пользователями.
Подробнее: Устанавливаем обновления для Windows 10 вручную
Всем тем, кто решился включить ЦО, предлагается воспользоваться любым удобным методом из разобранных ниже.
Способ 1: Win Updates Disabler
Легкая утилита, умеющая включать и отключать обновления ОС, а также других системных компонентов. Благодаря ей можно в пару кликов гибко управлять Центром управления и безопасностью десятки. Юзеру доступно скачивание с официального сайта как установочного файла, так и portable-версии, не требующей инсталляции. Оба варианта весят всего около 2 МБ.
Скачать Win Updates Disabler с официального сайта
- Если вы скачали установочный файл, инсталлируйте программу и запустите ее. Portable-версию достаточно распаковать из архива и запустить EXE в соответствии с разрядностью ОС.
- Переключитесь на вкладку «Включить», проверьте, стоит ли галочка рядом с пунктом «Включить обновления Windows» (она должна быть там по умолчанию) и нажмите «Применить сейчас».
- Дайте согласие перезагрузить компьютер.

Способ 2: «Командная строка» / «PowerShell»
Без труда служба, отвечающая за обновления, может быть принудительно запущена через cmd. Делается это очень просто:
- Откройте «Командную строку» или «PowerShell» с правами администратора любым удобным способом, например, нажав по «Пуск» правой кнопки мыши и выбрав соответствующий пункт.
- Напишите команду
net start wuauservи нажмите Enter. При положительном ответе от консоли можно проверить, происходит ли поиск обновлений.


Способ 3: «Диспетчер задач»
Это приложение также без особых сложностей позволяет гибко управлять включением или отключением ЦО десятки.
- Откройте «Диспетчер задач», нажав горячую клавишу Ctrl + Shft + Esc или кликнув по «Пуск» ПКМ и выбрав там данный пункт.
- Перейдите на вкладку «Службы», найдите в списке «wuauserv», кликните по ней правой кнопкой мыши и выберите «Запустить».


Способ 4: «Редактор локальных групповых политик»
Такой вариант требует от пользователя редакции Pro/Enterprise (т. е. для Windows 10 Home не подойдет) и больше кликов, но при этом позволяет задать дополнительные параметры работы службы, а именно время и периодичность обновления.
- Зажмите сочетание клавиш Win + R, впишите gpedit.msc и подтвердите ввод на Enter.
- Разверните ветку «Конфигурация компьютера» > «Административные шаблоны» > «Компоненты Windows». Найдите папку «Центр обновления Windows» и, не разворачивая ее, в правой части отыщите параметр «Настройка автоматического обновления». Кликните по нему два раза ЛКМ, чтобы открыть настройку.
- Задайте статус «Включено», а в блоке «Параметры» можете настроить тип обновления и его расписание. Обратите внимание, что оно доступно только для значения «4». Подробное объяснение дано в блоке «Справка», что находится правее.
- Сохраните изменения на «ОК».

Мы рассмотрели основные варианты включения обновлений, при этом опустив менее эффективные (меню «Параметры») и не очень удобные («Редактор реестра»). Иногда обновления могут не устанавливаться или работать некорректно. О том, как это исправлять, читайте в наших статьях по ссылкам ниже.
Читайте также:
Устранение проблем с установкой обновлений в Windows 10
Удаление обновлений в Windows 10
Восстановление предыдущей сборки Windows 10
Еще статьи по данной теме:
Помогла ли Вам статья?
Мы не устаем повторять, что вам нужно постоянно обновлять свой ПК, поэтому часто получаем вопросы – а как это сделать. И один из самых частых вопросов, который связан с этим – где находится центр обновления Windows 10 и как его запустить. Чтобы раз и навсегда закрыть данный вопрос и помочь всем, кто не может запустить так называемый Update, мы решили подготовить данный материал, в котором ответим на данный вопрос.

Содержание
- 1 Центр обновления – где находится на Windows 10
- 2 Что такое центр обновления и какие у него функции на Windows 10
Самый простой и быстрый способ, как попасть в Центр обновлений – это воспользоваться поиском в области меню Пуск. Для этого напишите необходимое словосочетание, и вы увидите предложенные варианты:

Важно не испугаться, что центр не называется центром, а вы видите перед собой функцию «Проверить наличие обновлений» — это то, что вам нужно. Вы сможете через поиск оказаться в необходимой папке. Даже если вы не планировали именно искать новые апдейты и вам нужен некоторых другой функционал, о котором мы расскажем далее в этой статье, то все равно через эту кнопку вы можете попасть в нужную вкладку, где вы увидите отдельную подвкладку «Центр обновления»
Второй вариант, как оказаться в Центре обновления, это через раздел «Параметры». В него можно попасть также через Пуск и далее перед вами откроется следующее окно:

Далее вам нужно выбрать пункт «Обновление и безопасность». У нас на скриншоте он последний, но у вас А. Может быть другой порядок и Б. отображение не значками, а списком. В этом случае найдите именно этот пункт и не переживайте, если он не последний.
И кликнув на эту кнопку, вы окажетесь в секции «Обновление и безопасность», где вы сможете перейти в необходимый вам раздел:

Запускается этот раздел просто – один клик, и вы в нём, далее вы можете использовать его по своему усмотрению.
Что такое центр обновления и какие у него функции на Windows 10
Мы разобрались с тем, где находится Центр обновления, но у тех, кто впервые с ним взаимодействует, могут возникнуть вопросы, а что это такое и что с этим можно сделать. В ранних версиях (семерка, восьмерка и старее) такой функционал тоже был, поэтому, возможно, он вам уже хорошо знаком.
Данная функция является встроенной и доступна абсолютно во всех версиях Windows 10, то есть нет ни одной версии, где бы данного функционала не было. Поэтому – если вы не можете найти у себя, то будьте уверены на все сто процентов, что данная функция у вас однозначно есть, просто нужно поискать получше.
К основным возможностям данной функции относятся:
- Обновление Windows 10;
- Просмотр текущей версии;
- Просмотр журнала обновлений;
- Откат к предыдущим и более старым версиям.
Т.е. условно – это единая точка для входа в управление вопросом обновления вашего ПК. Это не только – установить что-то новое, но и откатиться назад или просто узнать, какая у вас прямо сейчас версия стоит. А это важно знать, чтобы понимать если у вас самая свежая сборка или уже устарела.

Чуть подробнее о Центре обновления Windows 10 вы сможете узнать из следующего видео. В нём рассказали, как о том, где эта функция находится и о том, как ей пользоваться:
Если после просмотра у вас все равно остались вопросы, или же вам не удалось найти нужный функционал даже после нашей максимально подробной инструкции, то обязательно пишите в комментариях мы вам обязательно поможем разобраться и с нашей помощью вы решите все свои вопросы по Windows 10.

Загрузка…
Апгрейд программного комплекса Виндовс необходимо использовать абсолютно для всех видов устройств. Многие пользователи пытаются отключить эту службу, чтобы снизить нагрузку на ЦП своего устройства.
Однако немало юзеров задаются вопросом: как включить центр обновления Windows 10 на устройстве? В данной статье приведены различные способы решения этого вопроса.
Рисунок 1. Диалоговое окно сообщающие нам о отсутствии обновлений
Содержание:
- Варианты включения
- Запуск через панель управления
- Включение в локальной групповой политике
- Запуск через диспетчер задач
- Через командную строку
- Исправить значение параметра в реестре
- Программа WSUS Offline Update
- Центр обновления Windows 10 не работает
- Как проверить работает ли центр обновления через Диспетчер задач
- Настройка центра обновления ОС Windows 10
Варианты включения
Центр обновления Виндовс 10 находится в директории «Параметры» под пунктом «Обновления и безопасность».
Запуск через панель управления
Автообновление Виндовс 10 выполняется, как правило, самостоятельно, но встречаются случаи, когда автоматического апдейта не происходит, тогда необходимо выполнить настройку вручную.
Из привычного всем места центр обновлений перенесен, разработчиками Майкрософт, в приложение «Параметры». Для этого следует перейти в Меню Пуск. После выбираем «Параметры». В окне переходим на вкладку «Обновление и безопасность», далее находим пункт «Центр обновления Виндовс».
Включение в локальной групповой политике
Если центр обновления windows 10 не работает, необходимо выполнить следующие действия:
- Зажатием клавиш Win+R открываем команду «Выполнить».
- Пишем в строке «Открыть:» services.msc
- Щелкаем по кнопке ОК (Рисунок 2).
Таким образом, мы вызовем окошко «Службы». В списке справа располагается «Центр обновления Виндовс». Наводим курсор и кликаем ПКМ, после чего появится список с пунктом «Свойства». В новом окне на вкладке «Общее» выбираем строку «Тип запуска» и устанавливаем параметр «Автоматически». Не забудьте щелкнуть по кнопке ОК.
Конечным этапом нужно выполнить перезагрузку устройства.
Рисунок 2. Прописывание команды service.msc в служебном окне
Запуск через диспетчер задач
Как включить службу апдейта Виндовс 10? Для этого требуется запустить «Диспетчер задач», быстро сделать это можно, одновременно зажав, клавиши CTRL+SHIFT+ESC. Двигаемся в дирекцию «Службы» и находим службу «wuauserv». С помощью этой службы на устройстве выполняется автообновление в фоновом режиме (Рисунок 3).
Рисунок 3. Служба wuauserv запущенная в диспетчере задач для автообновления ОС
Через командную строку
Бывает так, что на получение апдейта наложен запрет через настройки системы. В этом случае обновить вашу машину вышеуказанными способами не получится — это можно сделать принудительно, воспользовавшись командной строкой.
Как включить апдейт Виндовс 10 принудительно? С помощью клика ПКМ на меню Пуск и из списка найти «Командная строка» либо Windows PowerShell.
В появившемся окне нужно написать следующую команду: wuaclt.exe/updatenow и ударить по клавише Enter (не сильно) (Рисунок 4).
Рисунок 4. Окно центра обновления Windows с наличием обновлений
Исправить значение параметра в реестре
Чтобы проверить наличие апдейта для компьютера, нужно щелкнуть по кнопке «Проверка наличия обновлений».
Он также может не работать, если не исправить значение параметра в реестре.
Чтобы исправить это недоразумение придется выполнить следующие шаги:
- Открываем окно «Выполнить», зажимаем клавиши Win+R и далее пишем команду «regedit».
- В окне «Редактор реестра» в строке поиска вставляем этот путь: HKEY_LOCAL_MACHINESystemCurrentControlSetServiceswuauserv.
- В списке находим интересующий нас параметр «Start» и щелкаем по нему ПКМ, для выбора пункта «Изменить».
- Наверняка вы будете видеть значение параметра 4. Чтобы запустить нужную нам службу и начать загрузку поменяйте значение на 1 (Рисунок 5).
Рисунок 5. Исправление значения параметров в реестре для активации обновления
Программа WSUS Offline Update
Утилита WSUS Offline Update — лайфхак для юзеров, которые не хотят отставать от свежих новинок для Windows и Office. Ведь именно через эту утилиту можно ввести установку различных дополнений для устройств, при этом это удобно тем, что можно производить установку апдейта оффлайн — интернет-подключение не потребуется. К списку для загрузки компонентов, можно добавлять и удалять сервис-паки, различные библиотеки и другие «фишки» (Рисунок 6).
Примечание: В WSUS Offline Update предоставляется возможность производить верификацию загружаемых апдейтов.
А также существует возможность собирать данные в образы ISO, что может быть полезно для дальнейшего их использования.Так же на нашем сайте Вы можете огромное количество полезных программ для Windows.
Рисунок 6. Внешний вид интерфейса приложения WSUS Offline Update
Центр обновления Windows 10 не работает
Установка апдейта в Виндовс 10 выполняется на самостоятельном уровне системы. Однако порой по какой-либо причине виндовс не может загрузить и установить апдейт из-за ошибок в системе. Возникает вопрос: как включить службу апдейта windows 10?
В системе существует специальный инструмент для выявления и устранения ошибок системы, который называется «Устранение неполадок». Для его запуска переходим в строку поиска и вводим название этого инструмента. При запуске инструмента «Устранение неполадок» будет выполняться сканирование системы на ошибки, после чего службы перезапустятся.
Как проверить работает ли центр обновления через Диспетчер задач
Если вы заметили, что апдейт Windows 10 зависает, то в первую очередь необходимо проверить работает ли апдейт на вашем устройстве по default.
Для этого запускаем «Диспетчер задач». Быстро сделать это можно комбинацией горячих клавиш CTRL+SHIFT+ESC. Перейти во вкладку «Службы» и найти службу «wuauserv». С помощью этой службы на устройстве выполняется автообновление в фоновом режиме.
Настройка центра обновления ОС Windows 10
«Параметры» → «Обновление и безопасность»
Здесь мы видим, какие апдейты уже доступны для Виндовс 10. Ниже располагается настройка перезагрузок устройства.
Как включить апдейт Виндовс 10 в службах:
- Вызвать функцию «Выполнить» сочетанием клавиш Win+R.
- Написать в строке «Открыть:» services.msc
- Щелкнуть по кнопке ОК.
Таким образом, мы вызовем директорию «Службы». В списке справа отыскиваем «Центр обновления Windows» и щелкаем по нему ПКМ, где выбираем из списка пункт «Свойства». В появившемся окне на вкладке «Общее» выбираем строку «Тип запуска» и устанавливаем пункт «Автоматически». Не забудьте щелкнуть по кнопке ОК.
Примечание: После всех действий необходимо выполнить перезагрузку устройства.
Содержание
- 1 Где расположен?
- 2 Как восстановить классический вариант?
- 3 Отключение
- 4 Исправление ошибок при загрузке пакетов для апдейта
- 5 Вывод
- 6 Поиск центра
- 7 Настройка параметров
- 8 Отложение или-же отключение параметров
- 9 Как открыть «Центр обновления» Windows 10
- 10 Как восстановить классический вариант «Центра обновления» в Windows 10
- 11 Возможные проблемы и способы их решения
- 12 Как настроить «Центр обновления»
Где расположен?
Разработчики Microsoft убрали классическое приложение Центр обновлений Windows из панели управления. Теперь он расположен в приложении Параметры.
Меню Пуск → Параметры → Обновление и безопасность → пункт «Центр обновления Windows».
Чтобы проверить обновления для компьютера, нажмите на кнопку «Проверка наличия обновлений». В основном окне почти нет настроек приложения. Вы найдете их, нажав на пункт «Дополнительные параметры» (доступен только для версий Pro, Enterprise, Education).
Как восстановить классический вариант?
Если вы привыкли использовать классическое приложение для апдейта своего компьютера, восстановите классический Центр обновлений.
Важно! Этот способ работает только в ранних сборках Windows 10.
- Окно поиска → введите «Блокнот» → ПКМ → Запустить от имени администратора.
- Вставьте в поле блокнота текст:
Windows Registry Editor Version 5.00 [HKEY_LOCAL_MACHINESOFTWAREMicrosoftWindowsUpdateUX] "IsConvergedUpdateStackEnabled"=dword:00000000 [HKEY_LOCAL_MACHINESOFTWAREMicrosoftWindowsUpdateUXSettings] "UxOption"=dword:00000000
-
Меню Файл → Сохранить как → укажите имя документа и установите для него расширение «.reg» (в строке «Тип файла» выберите все файлы).
- Запустите созданный файл → в окне предупреждения подтвердите действия → Ок.
Более подробная инструкция указана на видео.
Отключение
Отключение приложения выполняется в стандартных утилитах – Службах и редакторе локальных групповых политики. Здесь же его можно снова включить. Информацию о том, как выполнить отключение другими способами, вы найдете в статье «Отключаем автоматическую установку обновлений в Windows 10».
В службах
- Нажмите Win+R → введите команду: services.msc.
- Служба «Центр обновления Windows» → ПКМ → Свойства → Остановить.
- Выберите в поле «Тип запуска» → Отключена → Ок.
В редакторе локальных групповых политик
Важно! Этот способ доступен только в версиях Windows 10 Pro и Enterprise.
- Нажмите Win+R → введите команду: gpedit.msc.
- Конфигурация компьютера → Административные шаблоны → Компоненты Windows → Центр обновления Windows.
- В правой части окна выберите «Настройка автоматического обновления» → ПКМ → Изменить → установите «Отключено» → подтвердите изменения.
Полезно знать! После внесения изменений перейдите в параметры и проверьте наличие обновлений для компьютера. Не всегда изменения вступают в силу сразу.
На видео процесс отключения представлен наглядно.
Исправление ошибок при загрузке пакетов для апдейта
Иногда во время работы Центра обновлений появляются неполадки, которые приводят к нестабильности работы компьютера или обновления перестают скачиваться с серверов Microsoft. Основной способ исправления ошибки – восстановление значений утилиты по умолчанию (также прочитайте статью «Как проверить целостность системных файлов Windows 10 и восстановить их?»).
- Окно поиска → введите «Блокнот» → ПКМ → Запустить от имени администратора.
- Вставьте текст:
@ECHO OFF echo Sbros Windows Update echo. PAUSE echo. attrib -h -r -s %windir%system32catroot2 attrib -h -r -s %windir%system32catroot2*.* net stop wuauserv net stop CryptSvc net stop BITS ren %windir%system32catroot2 catroot2.old ren %windir%SoftwareDistribution SoftwareDistribution.old ren "%ALLUSERSPROFILE%application dataMicrosoftNetworkdownloader" downloader.old net Start BITS net start CryptSvc net start wuauserv echo. echo Gotovo echo. PAUSE
-
Меню Файл → Сохранить как → укажите имя документа и установите для него расширение «.bat» (в строке «Тип файла» выберите все файлы).
- ПКМ на созданном документе → Запуск от имени администратора.
- Перезагрузите компьютер и проверьте работоспособность Центра обновлений.
Вывод
Классический Центр обновлений в новой версии ОС в панели управления отсутствует. Он находится в приложении Параметры. Восстановить стандартную утилиту можно только в ранних сборках Windows 10. Если же при загрузке пакетов для апдейта ПК возникнут проблемы, сбросьте все настройки Центра обновлений.
Благодаря тому, что Центр обновления в Windows 10 был кардинально изменён, найти его теперь становится очень трудно, так как многие пользователи недостаточно хорошо ознакомлены с новым дизайном операционки. Итак, где находится Центр обновления Windows 10?
Кроме сложного местонахождения, стоит упомянуть о том, что с такой-же трудностью пользователю придется столкнутся, когда процесс коснётся изменения каких-либо процессов в Центре обновления. А вносить новые параметры, касающиеся новаций, могут только пользователи, имеющие версию «Профессиональная».
Другим людям, в свою очередь не имеющим именно этой версии, придётся ждать, пока обновление само к ним нагрянет, теперь давайте узнаем, где хранятся настройки параметров.
Поиск центра
Для начала, давайте научимся находить наш центр управления, итак, где он находится? Сам он расположен во вкладке Параметры Системы. Найти эти параметры можно в меню Пуск. Зайдя в него, вбейте в поисковую строку слово Параметры, вот вы и узнали, где хранятся данные параметры. Для более подробного ознакомления, рекомендуем просмотреть данные изображения:
После того, как мы зашли в них, находим окно Обновление и Восстановление. Зайдя в данное меню, мы сразу-же можем увидеть, какие новшества уже доступны для нашего устройства. Также вы столкнётесь с окошком, где вам предлагают перезапустить его в какое-то время суток или-же прямо сейчас.
Данная перезагрузка нужна для того, что-бы переустановка параметров прошла без ошибок и загрузочные файлы не повредились. Даже выключенный компьютер может резко начать перезапуск, это зависит от таймера, который выставлен в регулировках, обычно он выставлен на 3:30 ночи, не очень то приятно застать своё устройство ночью, перезагружающимся перед установкой, не так-ли?
Рекомендуем сразу по возможности осуществить перезагрузку, чтобы она вместе с переустановкой не застала вас врасплох. Также, если вы не нашли в меню уведомления о грядущих новаторствах и таймера перезагрузки, там скорее всего будет кнопка под названием Проверка Наличия Обновлений, нажав её, ждёте некоторое время и узнаёте, какие возможности для вас уже доступны. Теперь вы знаете, где находятся настройки обновлений, идём дальше.
Настройка параметров
Давайте перейдём к регулировке Центра, дело в том, что операционная система Виндовс 10 даёт очень мало свободы пользователям, почти никакого выбора. Единственное, что было выделено пользователям в этом случае — это функция Дополнительные Параметры.
Только благодаря им вы сможете хоть немножко подстроить данный процесс под себя, но где они находятся и как совершить их отключение? Правильно, файлы могут лежать в дополнительных отладках. Начнём с того, что в том меню вам предложат, как будет происходить установка , автоматически или с уведомлением о перезагрузке.
Конечно-же галочка будет стоять на автоматическом обновлении, меняете её на кнопку, связанную с уведомлением. Теперь найтись у вас эти настройки, у вас нет необходимости постоянно сохранять информацию на ПК, что связано с незнанием точной даты обновления. Теперь, зная когда произойдёт обновление, вы уже можете подготовится к нему, идём дальше.
И наконец самое главное, в версии Виндовс Профессиональная, в том меню будет функция под названием Отложить Обновление, но напоминаем, такие, можно сказать, услуги предусматривает только десятый Виндовс, к сожалению, пользователи десятой версии, не имеющие функцию Pro на своих Пк, не смогут откладывать и отключать обновления, если вы хотите переустановить Виндовс на более удобную версию, у нас на сайте вы сможете найти статью по её переустановке.
Отложение или-же отключение параметров
С помощью неё, как вы уже поняли, вы сможете бесконечно откладывать грядущие новинки, до тех пор, пока не будете готовы обновить устройство, теперь вы знаете, как можно отключить обновления и где могут располагаться настройки по их отключению. Теперь вы не только знаете, где центр обновления Windows 10, но и умеете его настраивать.
Самонастройка автообновлений есть капля в море, по сравнению со многими другими процессами, с которыми вам придётся столкнутся при пользовании данной системой. Здесь вам и поможет наш сайт, у нас вы сможете найти огромное множество других статей, касающихся всех версий операционный систем.
«Центр обновления» в Windows — основной инструмент, обеспечивающий безопасность операционной системы. По сути, это связующее звено между пользователем и корпорацией Microsoft. Очень важно всегда содержать ОС в актуальном состоянии, иначе есть вероятность потери личных данных и повреждения файлов компьютера.
Как открыть «Центр обновления» Windows 10
Как и большинство апплетов «Панели управления», «Центр обновления» (ЦО) был перенесён в систему «Параметров» Windows. Находится ЦО в графе «Обновление и безопасность».
Открыть «Параметры» можно несколькими способами:
- на клавиатуре нажать комбинацию клавиш Win + I;
- открыть меню «Пуск» и нажать соответствующую иконку в виде шестерёнки;
Через меню «Пуск» открыть «Параметры» системы можно, нажав иконку в виде шестерёнки - в правом нижнем углу щёлкнуть по иконке «Центр уведомлений» и в открывшемся интерфейсе выбрать «Все параметры»;
Через «Центр уведомлений» откройте «Параметры» системы - в окне «Этот компьютер» щёлкнуть вкладку «Компьютер» и нажать «Открыть параметры»;
Через вкладку «Компьютер» откройте «Параметры» системы - использовать поиск.
Как восстановить классический вариант «Центра обновления» в Windows 10
Постепенно Windows отказывается от классических окон и меняет интерфейсы апплетов на современные и стильные. ЦО также не стал исключением. После очередного обновления классического варианта не стало, остались только настройки в среде «Параметров».
Однако восстановить старый «оконный» вид всё же можно, лишь немного подкорректировав записи реестра:
- Открываем блокнот.
- Записываем в документ команду: Windows Registry Editor Version 5.00 [HKEY_LOCAL_MACHINESOFTWAREMicrosoftWindowsUpdateUX] «IsConvergedUpdateStackEnabled»=dword:00000000 [HKEY_LOCAL_MACHINESOFTWAREMicrosoftWindowsUpdateUXSettings] «UxOption»=dword:00000000.
- В левом верхнем углу открываем вкладку «Файл», выбираем пункт «Сохранить как».
Сохраняем документ с командой для изменения реестра - В открывшемся окне меняем фильтр «Тип файла» на «Все файлы». А в поле «Имя файла» прописываем любое название, но в конце ставим расширение .reg. Этот формат позволит внести изменения в реестр.
Расширение reg сохраняет файл в формате реестра - Нажимаем кнопку «Сохранить», затем просто открываем новосозданный файл. Если будет запрос на подтверждение, соглашаемся с внесением изменений.
- Перезагружаем компьютер.
Видео: как вернуть классический вид «Центру обновления» в Windows 10
Возможные проблемы и способы их решения
Как и любая служба Windows, «Центр обновления» подвержен некоторым неполадкам и ошибкам. Возникать они могут как из-за человеческого фактора (изменение некоторых настроек, отключение служб для экономии оперативной памяти), так и по программным причинам (повреждение системных файлов вирусами, неполадки оборудования). Рассмотрим проблемы, которые можно устранить программными средствами.
Решение проблем с помощью службы «Устранение неполадок» в Windows 10
Начинать исправление ошибок с ЦО нужно со службы «Устранение неполадок». Это простой системный инструмент для решения небольших ошибок.
- Нажимаем комбинацию клавиш Win + R, в поле «Выполнить» вводим control и запускаем команду кнопкой «OK».
Запускаем «Панель управления» через выполняющую программу - Щёлкаем по элементу «Система и безопасность».
Переходим в графу «Система и безопасность» - Переходим по ссылке «Устранить типичные проблемы компьютера».
В графе «Центр безопасности и обслуживания» переходим в «Устранить типичные проблемы компьютера» - В графе «Система и безопасность» нажимаем на «Устранение неполадок с помощью Центра обновления Windows».
В графе «Система и безопасность» нажимаем «Устранение неполадок с помощью Центра обновления Windows» - Откроется окно мастера по устранению неполадок. Нажимаем «Далее». Всю дальнейшую работу программа сделает сама, просто дожидаемся отчёта. Если служба найдёт проблемы, она попытается их исправить.
После завершения работы мастер по устранению неполадок предоставит отчёт
Ошибка Service Registration is Missing or Corrupt
Ошибка типа Service Registration is Missing or Corrupt означает неполадки в работе одной из служб, которые отвечают за обновление системы. Исправить неполадку можно несколькими способами, в зависимости от того, какого рода проблема вызвала аварийный код.
Первым делом необходимо проверить компьютер на наличие вирусов. Используем для этого не меньше двух программ от разных разработчиков. Это увеличит шанс обнаружения вредоносного кода и исправления ситуации.
Если вирусы будут обнаружены, придётся восстанавливать системные файлы. Для этого необходимо воспользоваться терминалом «Командной строки»:
- Нажимаем комбинацию клавиш Win + R, вводим CMD и кликаем «OK» или Enter.
- В открывшемся терминале вводим команду sfc /scannow и запускаем её в работу клавишей Enter.
Запускаем команду sfc /scannow для проверки целостности системных файлов - Ожидаем, пока утилита закончит свою работу. Затем перезагружаем компьютер.
Далее проверяем тип запуска необходимых служб:
- Нажимаем комбинацию клавиш Win + R, вводим services.msc в соответствующее поле и нажимаем «OK».
- В открывшемся окне двойным щелчком кликаем по службе «Центр обновления Windows» (Windows Update, если установлена английская версия ОС).
Двойным щелчком по службе открываем её свойства - Откроется окно свойств, в нём меняем тип запуска на «Автоматически», затем подтверждаем изменение кнопкой «OK».
Меняем тип запуска на «Автоматически» и подтверждаем изменение кнопкой «OK» - Повторяем операцию для службы «Фоновая интеллектуальная служба передачи» (Background Intelligent Transfery System). Перезагружаем компьютер, чтобы изменения вступили в силу.
Видео: как проверить целостность системных файлов в Windows 10
Перезагрузка компьютера «Центром обновления» в Windows 10
Установка обновлений может стать целой проблемой для определённого кластера пользователей, работающих с компьютером до поздней ночи. Внезапная перезагрузка может привести к потере важных пользовательских данных.
Чтобы решить эту проблему, нужно изменить настройки ЦО:
- Открываем «Центр обновления» Windows. Как это сделать, описано выше. Нажимаем кнопку «Параметры перезапуска».
Во вкладке «Центр обновления Windows» нажимаем «Параметры перезапуска» - Переводим тумблер в положение «Откл», после чего закрываем «Параметры» и перезагружаем компьютер.
Переводим тумблер в положение «Откл», чтобы убрать возможность системы перезагружать компьютер
Проблема с кэшем и старыми обновлениями
Так называемая проблема с кэшем обновлений нередко сопровождает неполадки на винчестере или возникает в случае разрыва связи при скачивании обновлений, что нарушает целостность структуры загружаемых файлов. Решение простое: необходимо удалить повреждённые файлы и повторить загрузку обновлений «с чистого листа»:
- Любым файловым менеджером («Проводник», Total Commander и др.) переходим в папку C:WindowsSoftwareDistributionDownload.
- Выделяем все файлы каталога и удаляем их.
Выделяем все файлы папки и удаляем их -
После перезагружаем компьютер и повторяем загрузку обновлений.
Видео: как очистить кэш обновлений в Windows 10
Как настроить «Центр обновления»
По сравнению с предыдущими версиями Windows, особенно с «семёркой», у пользователя «десятки» весьма ограничен простор по настройке ЦО. Например, нельзя отказаться от обновлений Windows (на самом деле можно, но для безопасности компьютера не стоит это делать).
Как выключить автоматическое обновление Windows 10
Выключить обновление Windows 10 обычными методами невозможно. Не рекомендуется отключать ЦО, так как это может привести к сбоям системы. Но в случаях, когда, например, лимитирован интернет-трафик, отказ от обновления может быть вполне оправдан.
Чтобы выключить возможность операционной системы получать обновления, необходимо отключить саму службу ЦО:
- Открываем «Службы», затем свойства элемента «Центр обновления Windows» (Windows Update).
- Меняем тип запуска на «Отключена», после чего сохраняем изменения и перезагружаем компьютер.
Меняем тип запуска на «Отключена», чтобы запретить системе обновляться
Видео: как отключить обновление в Windows 10
Другие настройки
Настройки ЦО сведены разработчиками к минимуму. Пользователь может только «Изменить период активности» в одноимённой настройке, а так же настроить, какие обновления он будет получать вместе с основными.
Изменение периода активности приведёт к появлению уведомлений в случае, когда Windows запланирует перезапуск системы.
Щёлкнув «Дополнительные параметры», попадём в интерфейс «Как устанавливать обновления».
Поставив галочку у пункта «При обновлении системы…», запустим проверку. ЦО будет искать и устанавливать апгрейды не только системы, но и всех продуктов корпорации Microsoft. Сюда можно отнести:
- Mirosoft Office;
- Skype;
- DirectX и др.
Пункт «Использовать мои данные» никак не влияет на установку обновлений и, как уверяет превью от разработчиков, просто ускоряет процесс входа в систему после обновления.
Работать в «Центре обновления» Windows очень просто. Воспользовавшись инструкциями выше, вы сможете решить практически все проблемы и содержать свою ОС в актуальном и безопасном состоянии.
Используемые источники:
- https://geekon.media/kak-najti-otklyuchit-centr-obnovlenij-windows-i-ispravit-problemy-v-ego-rabote/
- http://secretwindows.ru/instrukcii/raspolozhenie-fajlov-i-programm/gde-v-windows-10-tsentr-obnovleniya.html
- https://winda10.com/obnovlenie/tsentr-obnovleniya-windows-10.html
Примечание: Если вам необходимы сведения об обновлении Microsoft Office, см. раздел Установка обновлений Office.
В Windows 11 вы сами выбираете время и способ получения последних обновлений для поддержания работоспособности и безопасности устройства. Установка обновлений дает возможность получить последние исправления программного обеспечения и улучшения системы безопасности, что помогает вашему устройству работать эффективно и оставаться защищенным. В большинстве случаев перезапуск устройства завершает обновление. Не забудьте проверить подключение устройства к электросети, если знаете, что предстоит установка обновлений.
Если при обновлении Windows 11 возникают другие вопросы, ниже приведены некоторые другие вопросы, которые могут вас заинтересовать:
-
Как сбросить пароль учетной записи Майкрософт
-
Активация Windows
Если вам нужны только сведения об обновлении Windows 11, ответы на многие вопросы можно найти здесь:
Когда Windows 11 версия 22H2 будет готова для вашего устройства, его можно будет скачать и установить на странице клиентский компонент Центра обновления Windows в разделе Параметры. Выберите подходящее время для установки. Затем вам потребуется перезагрузить устройство и завершить установку. После этого устройство будет работать Windows 11 версии 22H2.
Чтобы вручную проверить наличие последних рекомендуемых обновлений на устройстве Windows 11, выберите Пуск > параметры > клиентский компонент Центра обновления Windows > Проверить наличие обновлений.
Проверить наличие обновлений
Некоторые обновления могут быть доступны не на всех устройствах одновременно; мы следим за готовностью и совместимостью обновлений.
Чтобы оставаться в курсе событий, выберите Пуск > параметры > клиентский компонент Центра обновления Windows > Проверить наличие обновлений.
Проверить наличие обновлений
Если для вашего устройства доступно обновление компонентов, оно появится отдельно на странице «Центр обновления Windows». Чтобы установить его, выберите Загрузить и установить сейчас.
Если у вас возникли проблемы при установке обновлений, попробуйте выполнить следующие действия.
-
Убедитесь, что устройство подключено к Интернету. Для скачивания обновлений требуется подключение к Интернету.
-
Если вы подключены к Интернету, попробуйте установить обновления вручную. Выберите Пуск > Параметры > клиентский компонент Центра обновления Windows , а затем просмотрите доступные обновления.
Проверка наличия обновлений
-
Запустите средство устранения неполадок Центра обновления Windows. Выберите Пуск > Параметры > Система > Устранение неполадок > Другие средства устранения неполадок. В разделе Наиболее часто используемые выберите клиентский компонент Центра обновления Windows.
-
Если средство устранения неполадок не устраняет проблему, см. статью Устранение неполадок с обновлением Windows или Устранение ошибок клиентский компонент Центра обновления Windows.
Время, необходимое для скачивания обновлений, прежде всего зависит от скорости подключения к Интернету, параметров сети и размера файла обновления. Убедитесь, что устройство подключено к электросети и Интернету, чтобы сократить время, нужное для скачивания обновлений.
Вы не можете полностью отключить обновления. Поскольку они обеспечивают безопасность и надежность работы устройства, вне зависимости от заданных вами параметров обновления в итоге их потребуется скачать и установить. Вот как можно временно приостановить скачивание и установку обновлений. Обратите внимание, что по достижении предела приостановки вам потребуется установить последние обновления до того, как вы сможете опять приостановить скачивание и установку обновлений.
В Windows 11 выберите Пуск > Параметры > клиентский компонент Центра обновления Windows . Рядом с полем Приостановка обновлений выберите нужную длину паузы.
Чтобы завершить установку обновления, необходимо перезагрузить устройство. Windows попытается перезапустить устройство, когда вы его не используете. Если это невозможно, вам будет предложено запланировать перезапуск на более удобное время. Можно также запланировать перезапуск в любое время, выполнив следующие действия:
-
Выберите Пуск > Параметры > Центр обновления Windows .
-
Выберите Запланировать перезагрузку и укажите удобное для вас время.
Можно задать период активности, чтобы автоматический перезапуск для обновления выполнялся только в то время, когда вы не используете устройство. Получайте обновления, когда вы находитесь вдали от компьютера с активными часами в Windows.
Попробуйте удалить ненужные файлы, приложения, которые вы не используете, или переместить файлы на другой диск, например внешний USB-накопитель или в OneDrive. Дополнительные советы по освобождению места на диске см. в статье Освобождение места на диске в Windows.
Когда такие устройства, как ноутбуки и планшеты, не используются, рекомендуется подключать их к электросети. Таким образом, если обновления устанавливаются до или после вашего периода активности, устройство будет получать достаточное питание для установки. Обновления Windows потребляют не больше энергии, чем другие стандартные системные процессы.
Список установленных обновлений и время их установки можно просмотреть в журнале обновлений. Этот список также можно использовать для удаления определенных обновлений, но, как правило, не рекомендуется удалять их без веских причин.
Выберите Пуск > Параметры > клиентский компонент Центра обновления Windows журнал обновления > .
Не рекомендуем удалять установленные обновления. Однако при необходимости это можно сделать в журнале обновлений.
-
Выберите Пуск > Параметры > Центр обновления Windows > Журнал обновлений > Удалить обновления .
-
Выберите обновление, которое необходимо удалить, и нажмите Удалить.
Обновления компонентов, как правило, выпускаются два раза в год и содержат новые функции и возможности, а также потенциальные обновления системы безопасности и исправления. Исправления выпускаются чаще и в основном содержат незначительные обновления системы безопасности и исправления. Windows предоставляет устройствам оба вида обновлений через Центр обновления Windows.
Чтобы проверить актуальность устройства, откройте меню Пуск > Параметры > клиентский компонент Центра обновления Windows и просмотрите состояние обновления и доступные обновления.
Проверить наличие обновлений
Зарезервированное хранилище будет включено для новых устройств с предварительно установленной Windows 11 или устройств, на которых была выполнена чистая установка Windows 11.
Примечание: Если вам необходимы сведения об обновлении Microsoft Office, см. раздел Установка обновлений Office.
В Windows 10 вы сами выбираете время и способ получения последних обновлений для поддержания работоспособности и безопасности устройства. Установка обновлений дает возможность получить последние исправления программного обеспечения и улучшения системы безопасности, что помогает вашему устройству работать эффективно и оставаться защищенным. В большинстве случаев перезапуск устройства завершает обновление. Не забудьте проверить подключение устройства к электросети, если знаете, что предстоит установка обновлений.
Если при обновлении Windows 10 у вас возникнут другие вопросы, здесь представлены еще некоторые сведения, которые могут быть вам полезны.
-
Как сбросить пароль учетной записи Майкрософт
-
Активация Windows
-
Начало работы с Windows 10
Если вам требуются сведения только об обновлении Windows 10, ответы на многие из ваших вопросов можно найти здесь:
Когда обновление Windows 10 2022 будет готово для вашего устройства, его можно будет скачать и установить на странице клиентский компонент Центра обновления Windows в разделе Параметры. Выберите время, когда вам удобнее всего скачать обновление. Затем вам потребуется перезагрузить устройство и завершить установку. После этого устройство будет работать под управлением Windows 10 версии 22H2.
Чтобы вручную проверить наличие последних рекомендуемых обновлений, выберите Пуск > Параметры > Обновление & безопасность > клиентский компонент Центра обновления Windows , а затем выберите Проверить наличие обновлений.
Проверить наличие обновлений
Для получения справки по обновлению до последней версии Windows 10, перейдите на страницу загрузки программного обеспечения Майкрософт и скачайте помощника по обновлению.
Некоторые обновления могут быть доступны не на всех устройствах одновременно; мы следим за готовностью и совместимостью обновлений.
Чтобы оставаться в курсе событий, выберите Пуск > Параметры > Обновление & безопасности > клиентский компонент Центра обновления Windows , а затем выберите Проверить наличие обновлений.
Проверить наличие обновлений
Если для вашего устройства доступно обновление компонентов, оно появится отдельно на странице «Центр обновления Windows». Чтобы установить его, выберите Загрузить и установить сейчас.
Если у вас возникли проблемы при установке обновлений, попробуйте выполнить следующие действия.
-
Убедитесь, что устройство подключено к Интернету. Для скачивания обновлений требуется подключение к Интернету.
-
Если вы подключены к Интернету, попробуйте установить обновления вручную. Выберите Пуск > Параметры > Обновление & безопасности > клиентский компонент Центра обновления Windows , а затем выберите Проверить наличие обновлений.
Проверка наличия обновлений
-
Запустите средство устранения неполадок Центра обновления Windows. Выберите Пуск > Параметры > Обновление & безопасности > устранение неполадок . В разделе Запустить диагностику и устранить неполадку выберите Центр обновления Windows.
-
Если средство устранения неполадок не устраняет проблему, см. статью Устранение неполадок с обновлением Windows или Устранение ошибок клиентский компонент Центра обновления Windows.
Время, необходимое для скачивания обновлений, прежде всего зависит от скорости подключения к Интернету, параметров сети и размера файла обновления. Убедитесь, что устройство подключено к электросети и Интернету, чтобы сократить время, нужное для скачивания обновлений.
Вы не можете полностью отключить обновления. Поскольку они обеспечивают безопасность и надежность работы устройства, вне зависимости от заданных вами параметров обновления в итоге их потребуется скачать и установить. Вот как можно временно приостановить скачивание и установку обновлений. Обратите внимание, что по достижении предела приостановки вам потребуется установить последние обновления до того, как вы сможете опять приостановить скачивание и установку обновлений.
В обновлении Windows 10 за ноябрь 2019 г. (версия 1909) или более поздней версии либо в Windows версии 1809 для pro или Enterprise выберите Пуск > параметры > Обновление & безопасности > клиентский компонент Центра обновления Windows . Затем выберите один из следующих вариантов.
-
Выберите Приостановить обновления на 7 дней.
-
Выберите Дополнительные параметры. Затем в разделе Приостановка обновлений выберите раскрывающееся меню и укажите дату, когда возобновится получение обновлений.
Чтобы завершить установку обновления, необходимо перезагрузить устройство. Windows попытается перезапустить устройство, когда вы его не используете. Если это невозможно, вам будет предложено запланировать перезапуск на более удобное время. Можно также запланировать перезапуск в любое время, выполнив следующие действия:
-
Выберите Пуск > Параметры > Обновление &>клиентский компонент Центра обновления Windows безопасности .
-
Выберите Запланировать перезагрузку и укажите удобное для вас время.
Можно задать период активности, чтобы автоматический перезапуск для обновления выполнялся только в то время, когда вы не используете устройство. Получайте обновления, когда вы находитесь вдали от компьютера с активными часами в Windows.
Попробуйте удалить ненужные файлы, приложения, которые вы не используете, или переместить файлы на другой диск, например внешний USB-накопитель или в OneDrive. Дополнительные советы по освобождению места на диске см. в статье Освобождение места на диске в Windows.
Когда такие устройства, как ноутбуки и планшеты, не используются, рекомендуется подключать их к электросети. Таким образом, если обновления устанавливаются до или после вашего периода активности, устройство будет получать достаточное питание для установки. Обновления Windows потребляют не больше энергии, чем другие стандартные системные процессы.
Список установленных обновлений и время их установки можно просмотреть в журнале обновлений. Этот список также можно использовать для удаления определенных обновлений, но, как правило, не рекомендуется удалять их без веских причин.
Выберите Пуск > Параметры > Обновление & безопасность > клиентский компонент Центра обновления Windows > Просмотр журнала обновлений .
Не рекомендуем удалять установленные обновления. Однако при необходимости это можно сделать в журнале обновлений.
-
Выберите Пуск > Параметры > Обновление & безопасность > клиентский компонент Центра обновления Windows > Просмотр журнала обновлений > Удаление обновлений.
-
Выберите обновление, которое необходимо удалить, и нажмите Удалить.
Обновления компонентов, как правило, выпускаются два раза в год и содержат новые функции и возможности, а также потенциальные обновления системы безопасности и исправления. Исправления выпускаются чаще и в основном содержат незначительные обновления системы безопасности и исправления. Windows предоставляет устройствам оба вида обновлений через Центр обновления Windows.
Чтобы проверить актуальность устройства, откройте параметры > Обновление & безопасности > клиентский компонент Центра обновления Windows и просмотрите состояние обновления и доступные обновления.
Проверить наличие обновлений
Windows не включает зарезервированное хранилище автоматически ни в одном из сценариев обновления. Оно включается только на новых устройствах с предустановленным обновлением Windows 10 за май 2019 г. (версия 1903) или более поздним, а также на устройствах, на которых была выполнена чистая установка.
Примечание: Если вам необходимы сведения об обновлении Microsoft Office, см. раздел Установка обновлений Office.
Лучший способ обеспечить актуальность компонентов Windows 8.1 — включить автоматические обновления. После включения автоматического обновления вам больше не придется искать обновления в сети или волноваться из-за возможного отсутствия критически важных исправлений или драйверов устройств для компьютера. Как только важные обновления становятся доступны, они будут автоматически установлены Центром обновлениях Windows.
Включение автоматических обновлений
-
Откройте Центр обновления Windows. Для этого проведите пальцем от правого края экрана (если вы используете мышь, переместите указатель мыши в правый нижний угол экрана, а затем вверх) и выберите Параметры > Изменение параметров компьютера > Обновление и восстановление > Центр обновления Windows. Чтобы проверить наличие обновлений вручную, выберите Проверить сейчас.
-
Выберите элемент Выберите тип установки обновлений, а затем в разделе Важные обновления — элемент Устанавливать обновления автоматически (рекомендуется).
-
В разделе Рекомендуемые обновления выберите Получать рекомендуемые обновления таким же образом, как и важные обновления.
-
В Центре обновления Майкрософт выберите При обновлении Windows предоставлять обновления других продуктов Майкрософт и нажмите Применить.
Щелкните на приведенных ниже вопросах о том, как Центр обновления Windows поддерживает актуальность вашего устройства, чтобы получить на них ответы.
Примечание: Если ваш компьютер подключен к сети, где установка обновлений управляется в соответствии с групповой политикой, возможно, вам не удастся изменить параметры Центра обновления Windows. За дополнительной информацией обратитесь в службу технической поддержки вашей организации.
Откройте Центр обновления Windows. Для этого проведите пальцем от правого края экрана (если вы используете мышь, переместите указатель мыши в правый нижний угол экрана, а затем вверх) и выберите Параметры > Изменение параметров компьютера > Обновление и восстановление > Центр обновления Windows. Чтобы проверить наличие обновлений вручную, выберите Проверить сейчас.
Список установленных обновлений и время их установки можно просмотреть в журнале обновлений. Этот список также можно использовать для удаления определенных обновлений, но, как правило, не рекомендуется удалять их без веских причин.
Для просмотра журнала обновлений откройте Центр обновления Windows. Для этого проведите пальцем от правого края экрана (если вы используете мышь, переместите указатель мыши в правый нижний угол экрана, а затем вверх) и выберите Параметры > Изменение параметров компьютера > Обновление и восстановление > Центр обновления Windows > Просмотреть журнал обновлений.
Не рекомендуем удалять установленные обновления. Однако при необходимости это можно сделать в журнале обновлений.
-
Откройте Центр обновления Windows. Для этого проведите пальцем от правого края экрана (если вы используете мышь, переместите указатель мыши в правый нижний угол экрана, а затем вверх) и выберите Параметры > Изменение параметров компьютера > Обновление и восстановление > Центр обновления Windows > Просмотреть журнал обновлений.
-
Выберите обновление, которое необходимо удалить, и нажмите Удалить.
Если у вас возникли проблемы при установке обновлений, попробуйте выполнить следующие действия.
-
Убедитесь, что компьютер подключен к Интернету. Если вы используете подключение к Интернету с ограниченным объемом трафика, некоторые обновления не удастся установить.
-
Если вы подключены к Интернету, но обновления не устанавливаются автоматически, подождите несколько минут и попробуйте установить обновления вручную.
-
Подробные указания по устранению проблемы можно найти в разделе Исправление ошибок Центра обновления Windows.
Поддержка Windows 7 закончилась 14 января 2020 года.
Чтобы продолжить получать обновления системы безопасности от Майкрософт, мы рекомендуем перейти на Windows 11.
Подробнее
Щелкните на приведенных ниже вопросах о том, как Центр обновления Windows поддерживает актуальность вашего устройства, чтобы получить на них ответы.
Для просмотра журнала обновлений компьютера нажмите кнопку Пуск и выберите Панель управления > Программы. В разделе Программы и компоненты нажмите Просмотр установленных обновлений.
Не рекомендуем удалять установленные обновления. Однако при необходимости это можно сделать в журнале обновлений.
-
Нажмите кнопку Пуск, затем выберите Панель управления > Программы. В разделе Программы и компоненты нажмите Просмотр установленных обновлений.
-
Выберите обновление, которое необходимо удалить, и нажмите Удалить.
Если у вас возникли проблемы при установке обновлений, попробуйте выполнить следующие действия.
-
Убедитесь, что компьютер подключен к Интернету. Если вы используете подключение к Интернету с ограниченным объемом трафика, некоторые обновления не удастся установить.
-
Если вы подключены к Интернету, но обновления не устанавливаются автоматически, подождите несколько минут и попробуйте установить обновления вручную.
-
Подробные указания по устранению проблемы можно найти в разделе Исправление ошибок Центра обновления Windows.
Примечание: Если ваш компьютер подключен к сети, где установка обновлений управляется в соответствии с групповой политикой, возможно, вам не удастся изменить параметры Центра обновления Windows. За дополнительной информацией обратитесь к специалисту службы поддержки в вашей организации.
Нужна дополнительная помощь?
ОБНОВЛЕНИЕ: в последних сборках этот трюк больше не работает.
Первое, что я обычно делаю после установки операционной системы – запускаю Windows Update, чтобы проверить наличие новых обновлений. Каково же было мое удивление, когда после установки Windows 10 build 9926 я обнаружил, что «Центр обновления Windows» больше не является частью «Панели управления».
В Windows 10 build 9926 доступ к «Центру обновления Windows» можно получить только через окно апплета Settings, где эта функция находится в разделе «Обновление и восстановление».
Выполнение команды wuapp через командную строку или диалог «Выполнить», которая в предыдущих версиях Windows позволяет открыть окно для проверки и установки апдейтов, не приводит к желаемому результату, т.е. запускает все тот же центр обновления в новом меню параметров.
Многие, я уверен, не обрадовались, когда узнали, что эта функция больше не доступна в классической «Панели управления», но, к счастью, пока еще есть простой способ вернуть ее на свое родное место.
Итак, откройте «Блокнот», скопируйте и вставьте в него следующее:
Windows Registry Editor Version 5.00
[HKEY_LOCAL_MACHINESOFTWAREMicrosoftWindowsUpdateUX]
”IsConvergedUpdateStackEnabled”=dword:00000000
[HKEY_LOCAL_MACHINESOFTWAREMicrosoftWindowsUpdateUXSettings]
”UxOption”=dword:00000000
Далее нажмите «Файл» -> Сохранить как…», присвойте файлу имя и сохраните его с расширением .reg (WU.reg, например).
Теперь запустите созданный файл.
В открывшемся диалоговом окне нажмите «Да».
В следующем окне нажмите «OK».
Все. Теперь перейдите в «Панель управления», чтобы увидеть «Центр обновления Windows» на своем обычном месте.
Заходя в службы services.msc Windows 11/10, можно обнаружить, что нет в списке службы Центра обновления Windows, тем самым получая ошибку, что она не запущена.
Отсутствие службы центра обновления Windows может быть связано с повреждением записей реестра вредоносным ПО или вы применили программу по отключению данной службы, чтобы Windows 11 или 10 не обновлялись.
В этой инструкции о том, как восстановить службу Windoows Update, которая пропала из списка и не может быть запущена в Windows 11/10.
1. Восстановление некоторых записей реестра
В первую очередь сделайте резервную копию реестра и создайте точку восстановления. Далее скачайте reg файл, распакуйте его и запустите WU missing.reg, после чего перезагрузите ПК. Далее:
- Нажмите Win+R и введите services.msc
- Найдите службу Центр обновления Windows
- Запустите её, если она остановлена
- Убедитесь, что проблема решена
2. Сканирование на вирусы
Воспользуйтесь сканером DrWeb для нахождения вредоносного ПО, которое может быть виновником за отсутствие службы WU.
3. Восстановить системные файлы
Из-за поврежденных системных файлов может не оказаться службы центра обновления windows в списках служб. Чтобы проверить целостность системы, запустите командную строку от имени администратора и введите ниже команды по порядку:
sfc /scannowDISM /Online /Cleanup-Image /RestoreHealth
! Перезагрузитесь и проверьте, появилась ли служба Windows Update
Смотрите еще:
- Служба обновления завершает работу при установке обновления
- Ошибка 1058: Служба не может быть запущена в Windows
- Ошибка NET HELPMSG 2182. Служба BITS уже запущена
- Служба в настоящее время не может принимать команды
- Пользовательская служба Push-уведомлений перестала работать в Windows
[ Telegram | Поддержать ]
ОБНОВЛЕНИЕ: в последних сборках этот трюк больше не работает.
Первое, что я обычно делаю после установки операционной системы – включаю Центр уведомлений в Windows 10, чтобы проверить наличие новых апдейтов. Каково же было мое удивление, когда после установки Windows 10 build 9926 я обнаружил, что «Центр обновления Windows» больше не является частью «Панели управления». Так где именно в операционной системе находится Центр уведомлений в Windows 10?
В версии 10 build 9926 доступ к «Центру обновления» можно получить только через окно апплета Settings, где эта функция находится в разделе «Обновление и восстановление».
Выполнение команды wuapp через командную строку или диалог «Выполнить», которая в предыдущих версиях операционной системы позволяет открыть окно для проверки и установки апдейтов, не приводит к желаемому результату, т.е. запускает все тот же центр обновления в новом меню параметров.
Многие, я уверен, не обрадовались, когда узнали, что эта функция больше не доступна в классической «Панели управления», но, к счастью, пока еще есть простой способ вернуть ее на свое родное место.
Итак, откройте «Блокнот», скопируйте и вставьте в него следующее:
Windows Registry Editor Version 5.00 [HKEY_LOCAL_MACHINESOFTWAREMicrosoftWindowsUpdateUX] «IsConvergedUpdateStackEnabled»=dword:00000000 [HKEY_LOCAL_MACHINESOFTWAREMicrosoftWindowsUpdateUXSettings] «UxOption»=dword:00000000
Далее нажмите «Файл» -> Сохранить как…», присвойте файлу имя и сохраните его с расширением .reg (WU.reg, например).
Теперь запустите созданный файл.
В открывшемся диалоговом окне нажмите «Да».
В следующем окне нажмите «OK».
Все. Теперь перейдите в «Панель управления», чтобы увидеть «Центр обновления» на своем обычном месте. Теперь вы всегда сможете быстро включить или отключить Центр уведомлений в Windows 10.
Отличного Вам дня!
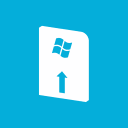
Пользователи первой категории скорее всего заметили, что в операционной системе Windows 10 build 9926 Центр обновления Windows отсутствует в панели управления и существует только в виде нового апплета, который называется «Обновление и восстановление». Целью данной статьи является возврат классического центра обновления в Windows 10.
Продвинутый пользователь скажет: «Напишите в ‘Выполнить’ команду wuapp и наслаждайтесь результатом». Но, не тут-то было, потому как данная команда опять же запустит апплет «Обновление и восстановление» в новом интерфейсе.
Однако, вернуть классический центр обновлений Windows весьма несложно. Достаточно скачать вот этот файл реестра и запустить его (конечно же, понадобятся права администратора для внесения изменений в реестр).
После того, как файл будет загружен (а это произойдет мгновенно, т.к. файл имеет крошечный размер), кликните по нему два раза и в открывшемся диалоговом окне нажмите «Да».
Подтвердите информационное сообщение о том, что новые значения успешно внесены в реестр нажатием кнопки «ОК».
Зайдите в панель управления и проверьте, апплет «Центр обновления Windows» вернулся на привычное место. Если вдруг по каким-то причинам его нет, перезагрузите операционную систему.
Если вы не доверяете загружаемым из сети файлам, используйте эти пути для правки значений в реестре вручную:
Как вернуть апплет Центр обновлений в Windows 10
Майкрософт плавно перемещает настройки из классической Панели управления в новый интерфейс. Из происходящего видно, что в скором будущем Панель управления исчезнет из Windows полностью. Однако, на данный момент в системе одновременно сосуществуют оба интерфейса и из-за этого нередко возникает неразбериха. Часть действий можно выполнить в панели управления, а некоторые — только в новом интерфейсе.
И хорошо, если в нужном месте Панели управления присутствует ссылка на новый апплет, как здесь:
А вот если нажать на ссылку Windows Update в свойствах системы…
…то мы попадём в никуда:
Как видите, вместо управления обновлениями мы видим сообщение:
Надеемся, что такие страницы-заглушки являются издержками бета-версии ОС и в релизе их уже не будет. Ведь ничего не мешает создать прямую ссылку на нужный апплет уже в новом интерфейсе.
Возвращение классического апплета Windows Update
Запустите редактор реестра (Win+R, regedit, enter):
Нажмите Yes:
Откройте раздел HKEY_LOCAL_MACHINESOFTWAREMicrosoftWindowsUpdateUX
Найдите параметр IsConvergedUpdateStackEnabled. (Если таковой отсутствует, создайте параметр dword-32 с таким именем)
Присвойте значение «» :
Теперь при нажатии на ссылку Windows Update в свойствах системы будет открываться привычный апплет:
«Центр обновления Windows 10»: как вернуть классический вид
«Центр обновления Windows 10»: как вернуть классический вид
Виджеты на рабочий стол
В Экселе не двигается курсор по ячейкам: в чем может быть проблема?
Не работает правая кнопка мыши в Excel: где кроется проблема?
Не работает фильтр в Excel: загвоздка, на которую мы часто не обращаем внимания
Не отображаются листы в Excel: как вернуть вкладки без танцев с бубнами
ОБНОВЛЕНИЕ: в последних сборках этот трюк больше не работает.
Первое, что я обычно делаю после установки операционной системы – включаю Центр уведомлений в Windows 10, чтобы проверить наличие новых апдейтов. Каково же было мое удивление, когда после установки Windows 10 build 9926 я обнаружил, что «Центр обновления Windows» больше не является частью «Панели управления». Так где именно в операционной системе находится Центр уведомлений в Windows 10?
В версии 10 build 9926 доступ к «Центру обновления» можно получить только через окно апплета Settings, где эта функция находится в разделе «Обновление и восстановление».
Выполнение команды wuapp через командную строку или диалог «Выполнить», которая в предыдущих версиях операционной системы позволяет открыть окно для проверки и установки апдейтов, не приводит к желаемому результату, т.е. запускает все тот же центр обновления в новом меню параметров.
Многие, я уверен, не обрадовались, когда узнали, что эта функция больше не доступна в классической «Панели управления», но, к счастью, пока еще есть простой способ вернуть ее на свое родное место.
Итак, откройте «Блокнот», скопируйте и вставьте в него следующее:
Далее нажмите «Файл» -> Сохранить как…», присвойте файлу имя и сохраните его с расширением .reg (WU.reg, например).
Теперь запустите созданный файл.
В открывшемся диалоговом окне нажмите «Да».
В следующем окне нажмите «OK».
Все. Теперь перейдите в «Панель управления», чтобы увидеть «Центр обновления» на своем обычном месте. Теперь вы всегда сможете быстро включить или отключить Центр уведомлений в Windows 10.
Как вернуть Центр обновления в Панель управления Windows 10?
Некоторые пользователи после выхода финальной версии Windows 10 забеспокоились об исчезновении Центра обновления Windows из Панели задач. По сути даже в начальных сборках этого элемента там и не было. Разработчики переместили его в панель настроек под названием «Параметры» или «Setting». Однако это не значит, что Центр обновления системы невозможно вернуть на привычное место.
Компания Microsoft, в связи с частым выпуском обновлений для новой операционной системы, не рекомендует вносить какие-либо изменения в редактор реестра, которые касаются Центра обновления. Поэтому все ниже изложенные действия вы будете выполнять на свой риск.
Чтобы вернуть Центр обновления Windows в Панель управления, стоит нажать «Win+R» и ввести «regedit».
Далее переходим по ветке «HKEY_LOCAL_MACHINE», «SOFTWARE», «Microsoft», «WindowsUpdate» в раздел «UX». Здесь нужно найти параметр «IsConvergedUpdateStackEnabled» и задать ему значение «1».
Цент обновлений Windows вернется в Панель управления и приобретёт классический вид.
Как найти, отключить Центр обновлений Windows и исправить проблемы в его работе?
В последней версии ОС от Microsoft отсутствует классическое приложение Центр обновления. Некоторые юзеры не могут установить пакеты обновлений на компьютер, потому что они не знают, где расположен в Windows 10 Центр обновлений. Где находится утилита, вы прочитаете в этой статье.
Где расположен?
Разработчики Microsoft убрали классическое приложение Центр обновлений Windows из панели управления. Теперь он расположен в приложении Параметры.
Меню Пуск → Параметры → Обновление и безопасность → пункт «Центр обновления Windows».
Чтобы проверить обновления для компьютера, нажмите на кнопку «Проверка наличия обновлений». В основном окне почти нет настроек приложения. Вы найдете их, нажав на пункт «Дополнительные параметры» (доступен только для версий Pro, Enterprise, Education).
Как восстановить классический вариант?
Если вы привыкли использовать классическое приложение для апдейта своего компьютера, восстановите классический Центр обновлений.
- Окно поиска → введите «Блокнот» → ПКМ → Запустить от имени администратора.
- Вставьте в поле блокнота текст:
- Меню Файл → Сохранить как → укажите имя документа и установите для него расширение «.reg» (в строке «Тип файла» выберите все файлы).
- Запустите созданный файл → в окне предупреждения подтвердите действия → Ок.
Более подробная инструкция указана на видео.
Отключение
Отключение приложения выполняется в стандартных утилитах – Службах и редакторе локальных групповых политики. Здесь же его можно снова включить. Информацию о том, как выполнить отключение другими способами, вы найдете в статье «Отключаем автоматическую установку обновлений в Windows 10».
В службах
- Нажмите Win+R → введите команду:services.msc.
- Служба «Центр обновления Windows» → ПКМ → Свойства → Остановить.
- Выберите в поле «Тип запуска» → Отключена → Ок.
В редакторе локальных групповых политик
- Нажмите Win+R → введите команду:gpedit.msc.
- Конфигурация компьютера → Административные шаблоны → Компоненты Windows → Центр обновления Windows.
- В правой части окна выберите «Настройка автоматического обновления» → ПКМ → Изменить → установите «Отключено» → подтвердите изменения.
На видео процесс отключения представлен наглядно.
Исправление ошибок при загрузке пакетов для апдейта
Иногда во время работы Центра обновлений появляются неполадки, которые приводят к нестабильности работы компьютера или обновления перестают скачиваться с серверов Microsoft. Основной способ исправления ошибки – восстановление значений утилиты по умолчанию (также прочитайте статью «Как проверить целостность системных файлов Windows 10 и восстановить их?»).
- Окно поиска → введите «Блокнот» → ПКМ → Запустить от имени администратора.
- Вставьте текст:
- Меню Файл → Сохранить как → укажите имя документа и установите для него расширение «.bat» (в строке «Тип файла» выберите все файлы).
- ПКМ на созданном документе → Запуск от имени администратора.
- Перезагрузите компьютер и проверьте работоспособность Центра обновлений.
Вывод
Классический Центр обновлений в новой версии ОС в панели управления отсутствует. Он находится в приложении Параметры. Восстановить стандартную утилиту можно только в ранних сборках Windows 10. Если же при загрузке пакетов для апдейта ПК возникнут проблемы, сбросьте все настройки Центра обновлений.
Adblock
detector
24.04.2018Рубрика: ОбновлениеАвтор: Алексей Герус
«Центр обновления» в Windows — основной инструмент, обеспечивающий безопасность операционной системы. По сути, это связующее звено между пользователем и корпорацией Microsoft. Очень важно всегда содержать ОС в актуальном состоянии, иначе есть вероятность потери личных данных и повреждения файлов компьютера.
- Как восстановить классический вариант «Центра обновления» в Windows 10
Видео: как вернуть классический вид «Центру обновления» в Windows 10
- Решение проблем с помощью службы «Устранение неполадок» в Windows 10
Видео: как проверить целостность системных файлов в Windows 10
- Видео: как очистить кэш обновлений в Windows 10
- Как выключить автоматическое обновление Windows 10
Видео: как отключить обновление в Windows 10
Все методы
Выполнить данную процедуру возможно только с помощью встроенного функционала операционной системы. Сторонний софт вам не понадобится. Для начала проверьте, работает ли центр обновления по умолчанию на вашем компьютере. Сделать это можно так:
- Запустите «Диспетчер задач» с помощью комбинации Ctrl+ Shift+ Esc.
- Откройте вкладку «Службы». Здесь найдите службу с именем «wuauserv».
Благодаря ей в операционной системе работает автообновление в фоновом режиме. Если у вас «wuauserv» отсутствует, то переходите к одному из методов включения:
- через групповую политику;
- через «Параметры Windows»;
- с помощью командной строки;
- через настройки реестра;
- через «Службы».
Рассмотрим каждый способ подробно.
Включение в локальной групповой политике
Восстановить работу данного сервиса в «десятке» можно следующим образом:
- Откройте программу «Выполнить» посредством комбинации клавиш Win+ R. Впишите команду «services.msc» и запустите выполнение кнопкой ОК.
- Перед вами появится окно «Службы». В правом списке найдите строку «Центр обновления Windows» и с помощью ПКМ в меню выберите пункт «Свойства».
- Во вкладке «Общее» найдите строку «Тип запуска» и в меню установите параметр «Автоматически», после чего примените изменения кнопкой «ОК».
- Перезагрузите ПК.
Таким способом можно запустить ЦО в операционной системе Windows 10. Этот метод может помочь вам избавиться от ошибки с кодом 0x80070422.
Через Параметры
Начнём из самого простого метода.
1. Зажмите клавиши Win + I и перейдите в последний раздел в появившемся окне.
2. Кликните по кнопке «Проверка наличия обновлений».
3. Немного подождите, пока помощник установит соединение с серверами Microsoft и отыщет свежие заплатки и патчи для Windows 10.
Тот же результат будет после запуска приложения «Проверить наличие обновлений» через поисковую строку в Пуске.
«Редактор локальной групповой политики»
Для запуска программы проделайте следующие шаги:
- Зайдите в «Выполнить» с помощью Win+ R. Напишите команду «gpedit.msc».
- Откройте ветку «Центр обновления Windows», которая находится по пути «Конфигурация компьютера» — «Административные шаблоны» — «Компоненты Windows».
- В правой части окна найдите строку «Настройка автоматического обновления» и нажмите по ней ПКМ. В меню перейдите в пункт «Изменить».
- Установите настройку «Включено» (1). В разделе «Параметры» выберите настройки, согласно которым будет работать автоматическое обновление (расписание, установка, уведомления о доступных загрузках и т.д.). Примените изменения кнопкой «ОК».
Ярлык
2. В качестве пути к объекту введите «ms-settings:windowsupdate-action».
- Не работает центр обновления в Windows 8.1 — как исправить бесконечный поиск обновлений
3. На следующем экране укажите название ярлыка.
Для изменения иконки ярлыка вызовите его свойства, на вкладке «Веб-документ» кликните «Изменить значок…». Выберите подходящий из системной библиотеки shell32.dll либо укажите собственный и сохраните изменения.
После обнаружения обновлений Windows 10 начнёт автоматическую загрузку, а после — инсталляцию. Для завершения установки необходимо перезагрузить компьютер, а в её процессе желательно оставить ПК в покое, завершив все ненужные программы. Разумеется, не следует забывать о создании точки отката системы или образа текущего состояния системного диска для быстрого восстановления Windows 10 в случае появления критической неполадки.
Командная строка
С помощью командной строки Windows 10 можно отключить или включить «Центр обновлений». Через нее получится принудительно запустить службу «wuauserv».
- Откройте командную строку с правами администратора. Впишите команду «net start wuauserv» и нажмите Enter.
- Программа запустит службу, после чего вы увидите соответствующее сообщение. Процесс будет запускаться при каждом включении ПК, поэтому вам не придется повторять данную процедуру. Чтобы отключить ЦО Windows 10, необходимо ввести команду «net stop wuauserv».
Место нахождения
Раньше в эту программу можно было зайти через Панель управления, однако сейчас ни один пользователь там ее не находит. Теперь Центр обновления можно открыть через меню «Пуск». В нем нужно зайти в раздел «Параметры», оттуда в раздел «Обновление и Безопасность». В этом подменю можно легко найти данную программу и обновить свою систему с ее помощью.
Реестр
Также работать ЦО не будет, если не исправить значение параметра в реестре. Нужно сделать следующее:
- В окне «Выполнить» (Win+R) вписать команду «regedit».
- В редакторе реестра найти ветку HKLMSystemCurrentControlSetServiceswuauserv. Достаточно скопировать путь из данной инструкции и вставить его в строку поиска вверху окна.
- В правой части окна будет находиться параметр «Start». Кликните ПКМ для выбора в меню пункта «Изменить».
- В отключенном состоянии параметр будет иметь значение 4. Чтобы ЦО начал загружать обновления, установите значение 1.
На запуск данной службы не влияют никакие другие, поэтому неполадок и проблем с работоспособность возникнуть не должно. Также вы можете проверить ветвь HKEY_LOCAL_MACHINESOFTWAREMicrosoftWindows NTCurrentVersionHotfix, в которой находится информация обо всех файлах обновления.
Сторонние программы
Что делать, если настроить автоматическое скачивание никак не получается? Запуск службы не помогает, а находить обходные пути у вас нет времени или знаний? Тогда попробуйте обновить операционную систему с помощью утилиты WSUS Offline Update. Загрузите ее с официального сайта разработчиков по ссылке. На главной странице нажмите на кнопку, отмеченную на скриншоте. Создатели гарантируют полную безопасность для пользователей и их личных данных на ПК. После скачивания проделайте следующую процедуру:
- В папке программы откройте файл UpdateGenerator.exe.
- Выберите версию вашей ОС: Windows 10 x32 или x64. Чтобы файлы начали загружаться, нажмите «Start».
- По окончании загрузки вы увидите на экране журнал со списком всех скачанных файлов. Время загрузки и установки зависит от того, как давно вы не обновляли Windows Теперь необходимо перейти в папку «client» и открыть файл UpdateInstaller.exe.
- В окне программы нажмите «Start» для начала установки.
Если WSUS Offline Update начнет зависать или перестанет искать файлы, попробуйте воспользоваться более ранней и стабильной версией программы.
Обновлять операционную систему подобным способом нужно всего один раз, поскольку после установки патча будет проведено устранение неполадок и запущен ЦО по умолчанию.
Часть данной операционной системы и непременно важный его компонент имеет Центр обновления. Именно он регулярно проверяет все серверы Майкрософт на способность обновиться. Поскольку после того, как система начнет обновляться, производительность такого устройства резко возрастет. Повысится в системе безопасность, стабильность и плюс надежность.
Не секрет, что вот некоторые системы способны настраивать всё поведение для Центра обновления:
- устанавливать можно обновления автоматически и загружать его также автоматически;
- в ручном режиме проводить запуски текущих обновлений.
Дополнительные такие моменты для настроек:
- выбирать теперь не только, как запустить обновление, но и выбирать снова какие конкретно обновления непременно должны устанавливаться;
- легко и просто включать полную проверку для поиска обновлений.
Что дают эти дополнительные функции
Все эти удобные такие моменты помогают принимать же решение о целесообразности для установок определенного рода обновлений. Также данное воздействие помогает не засорять излишне пропускную способность текущего канала интернет, если речь идет о медленных соединений.
Тонкости работы с Windows 10
Без выбора оставили теперь пользователя редакция Pro, поскольку тут возможно отложить теперь включение обновления только на некоторое время. Другими словами теперь новая система устанавливает все автоматически.
Есть некоторые моменты, которые и позволяют несколько блокировать данный процесс. Читайте, как установить обновление windows 10 вручную. Несколько есть и способов для виндовс управлять центром обновления:
1) Через раздел под таким названием «дополнительные параметры».
Настраивать в windows 10 anniversary update процесс обновления можно при помощи раздела названием «дополнительные параметры». Этот метод позволит предотвратить перезапуск компьютера автоматический, но вы не сможете этим методом блокировать теперь обновления.
Последовательность действий:
- Открываем приложение названием «параметры» и там переходим к теме обновление и теме безопасность и только потом к самому центру обновления windows 10 anniversary update.
- Переходим к «дополнительным параметрам».
- Теперь здесь уже выбираем «уведомлять …» . Так вы сможете windows 10 anniversary update защитить от автоматического перезагружения сразу после скачивания и после установленных текущих обновлений.
- Далее просто необходимо вам включить опцию названием «При обновлении виндовс предоставлять обновления …т».
- Затем стоит активировать параметр под названием «отложить обновления». После того, как вы включили такую опцию, обновления не смогут устанавливаться теперь и загружаться в течение примерно нескольких дней или даже месяцев. Исключением тут будут только те обновления, которые отвечают за безопасную её работу от системы.
- Осталось только выбрать ссылку «выберите, как и когда получать …» и потом сразу переведите специальный переключатель на «обновление из нескольких мест» в состояние его «откл». Это действие точно поможет в целях экономии интернет трафика, поскольку данная функция делается по принципам технологии P2P или по принципу работы торрент-клиентов.
2) Через отключение его автоматической загрузки от драйверов таких устройств.
Система новая ещё и позволяет нам не начать автоматическую его загрузку и также установку драйверов.Смотрите, как включить это:
- При помощи сочетания быстро открываем диалог выполнить.
Как открыть диалог выполнить на видео.
- Теперь в окне вводим вот такую специальную команду rundll32 newdev.dll,DeviceInternetSettingUi и теперь перед вашими глазами окно «параметры установки …».
- Теперь в таком окне выбираем «нет, предоставить возможность выбора» и только после этого переходим к выбору «никогда не устанавливать драйверы из Центра …».
- Фиксируем текущие изменения через сохранения.
После такого подключенного действия система не будет и устанавливать, и искать драйверы с компьютера, а обращаться к системе Центра обновления станет только в случае не нахождения на жестком диске конкретного драйвера.
3) Использование Show or hide updates, специального инструмента, для того чтобы скрыть обновления.
После запущенного инструмента можно освободить систему от неугодных обновлений. Вот какая последовательность действий пригодится для этого:
- Скачиваем инструмент для этого под названием Show or hide updates.
Видео как скачать Show or hide updates.
- Программу теперь запускаем и после нажимаем далее, для того, чтобы начиналось сканирование.
- Теперь можно нажать «Hide updatesВ».
- Перед вами откроется ещё один экран, и теперь вы можете здесь выбрать через список обновления, которые планируете скрыть, и после вашего выбора в списке вам это легко удастся. Вы после неправильного выбора всегда сможете всё вернуть на свои места и просто убрать галочку с необходимых для обновления вариантов. Просто вам потом нужно будет вместо того, чтобы нажать В«Hide updatesВ» подобрать вариант В«Show hidden updatesВ».
4) В качестве лимитного теперь установим подключение к подключению Wi-Fi.
Ещё один путь помогает в виндовс 10 устанавливать и загружать обновления строго не автоматически, а од некоторым контролем самого пользователя. Для этого условия просто настраиваем интернет к данному подключению, как к лимитному.
Вот что для этого необходимо сделать самому пользователю:
- Откроем сначала «Параметры» и потом откроем «Сеть и интернет».
- Затем открываем название «дополнительные параметры» и тут стоит переключить специальный ползунок в режим «задать как лимитное подключение» и просто поставить его в положение «вкл».
И этого будет достаточно, чтобы наша «десятка» не проводила бесконечные автоматические загрузки, когда сама того захочет. Пока подключение к интернету у вас значится, как лимитное она будет не в праве это производить.
Смотрите видео, как сделать проводное соединение интернет лимитным.
5) Настройка реестра или групповой политики.
Можно перейти от наиболее простых способов к более продвинутым. Даже в условиях того, что Майкрософт смогла удалить все возможности управления при помощи скачивания обновлений, настройки через редактор реестра остались работать по-прежнему. Вы можете включить или уведомления о текущих загрузках, либо автоматическую его загрузку и также уведомления об установке, также есть шанс подключать установку всего строго по расписанию. Следует также знать, что поскольку измены произошли и в самом центре обновления, то в силу не сразу вступают настройки политики реестра. Вы увидите это и отметите, что изменения не наступают сразу и даже после перезагрузки устройства.
Вам после всего необходимо нажать кнопку «проверка наличия обновлений» через центр обновления.
После этого система практически сразу начнет принимать текущие изменения. Только после этого вы сможете заметить изменения после того как откроете дополнительные параметры и посмотрите, что новые настройки применены успешно. Вот как включить обновления при помощи простого способа.
Видео о способах работы с реестром.
secretwindows.ru
( 2 оценки, среднее 3 из 5 )