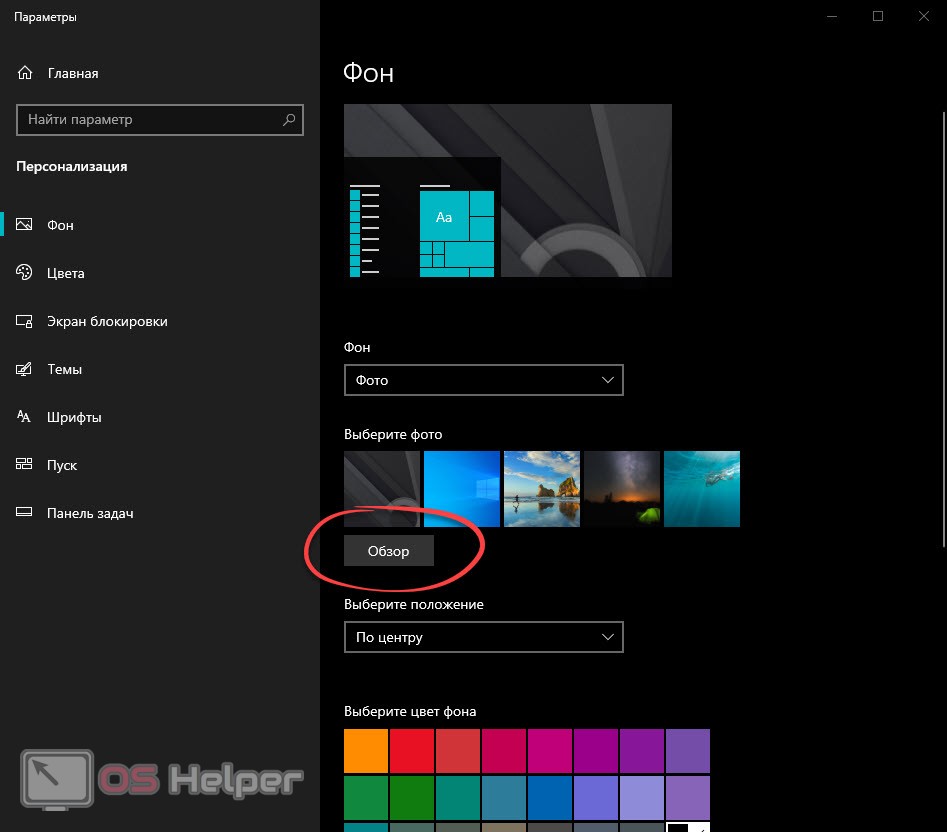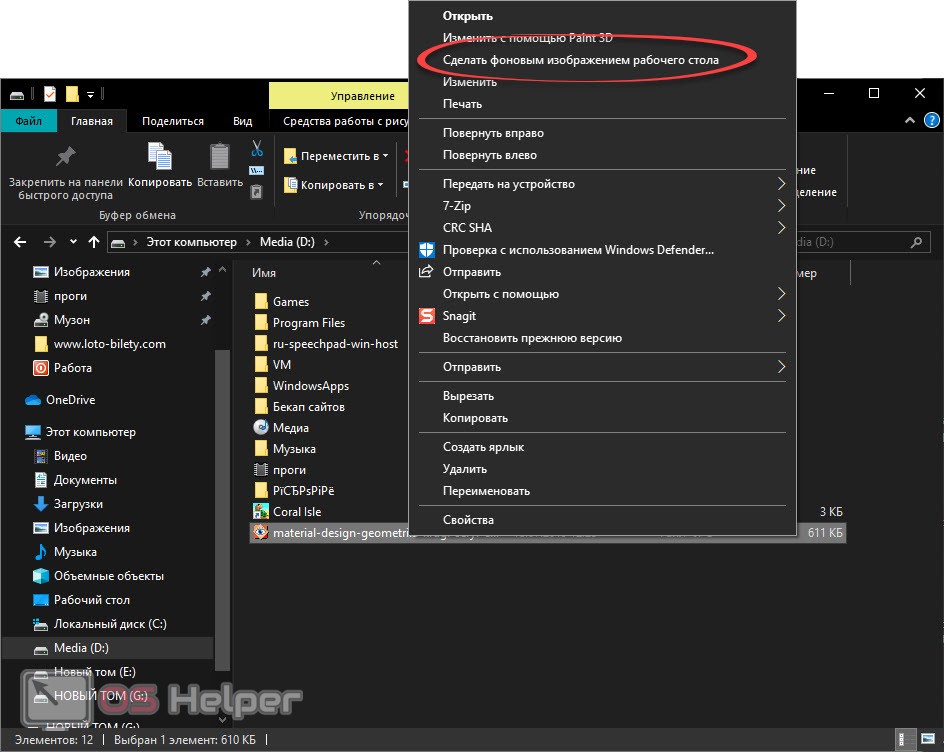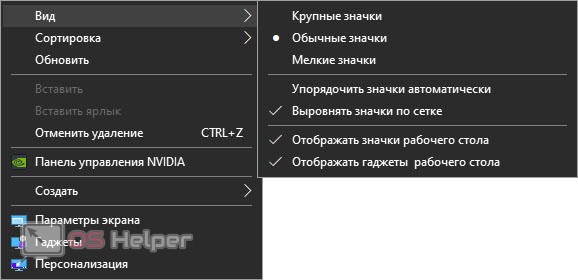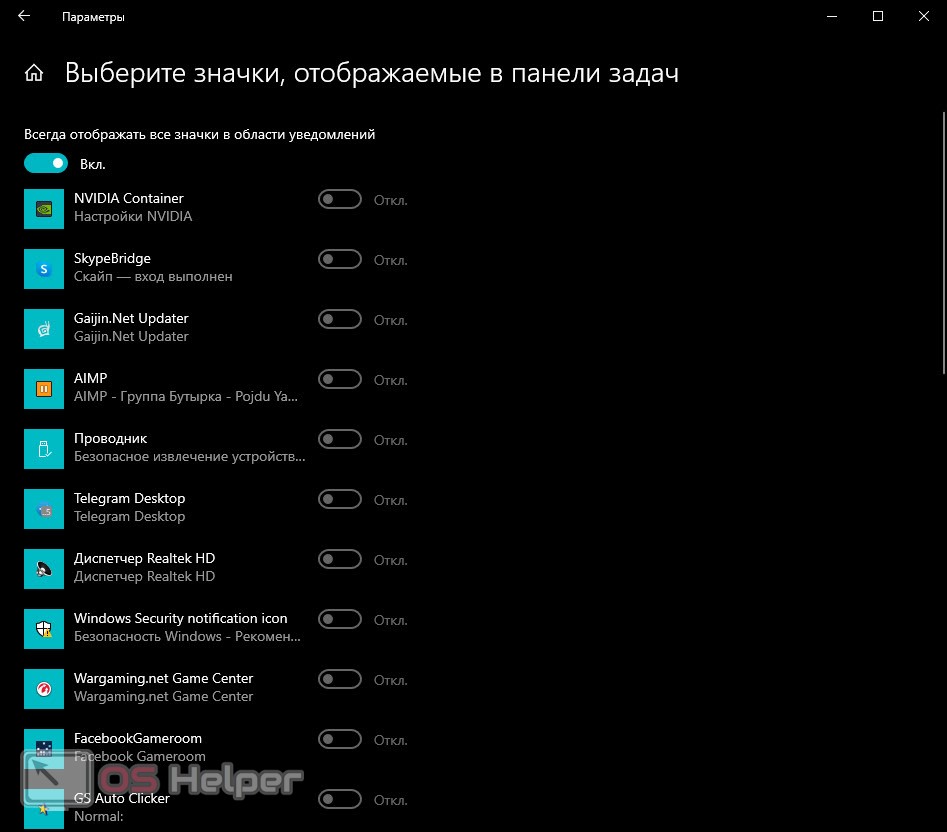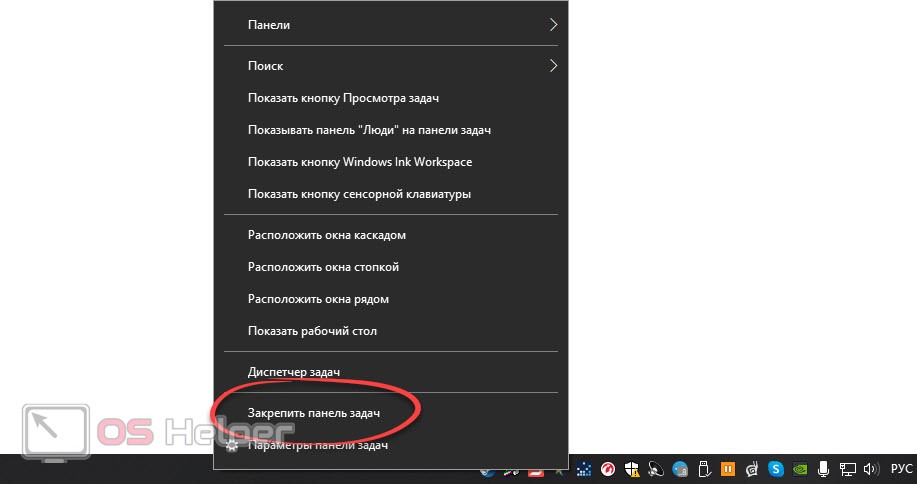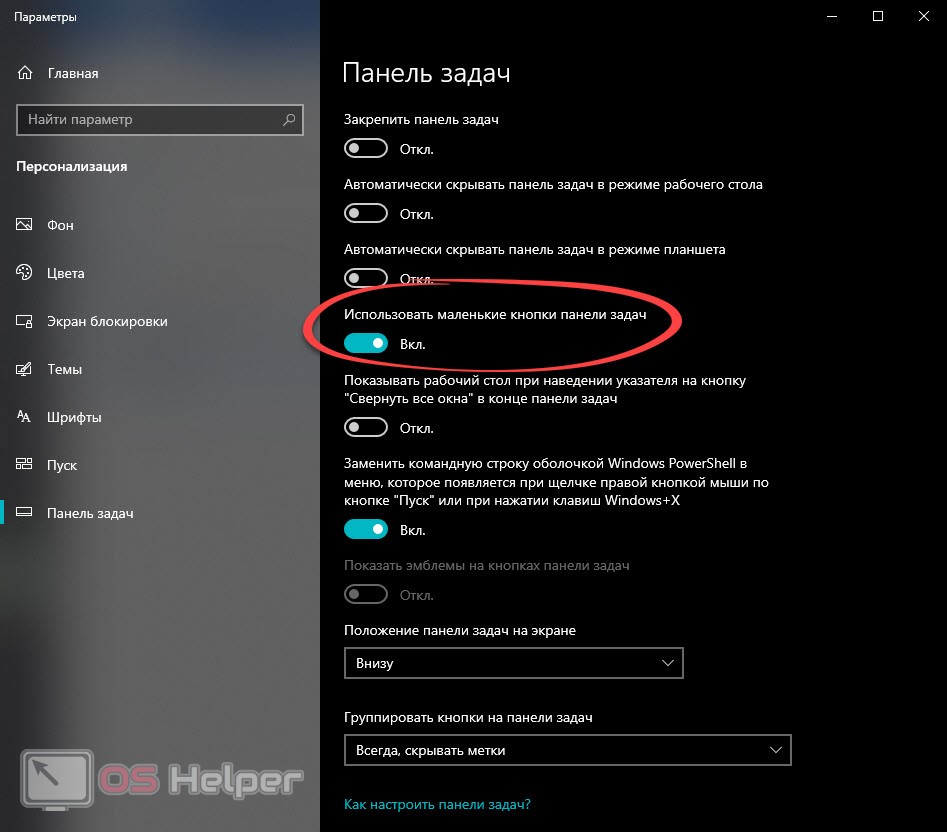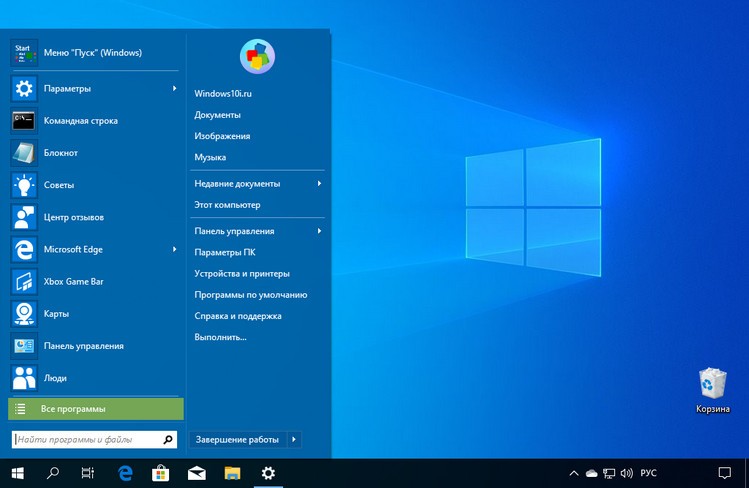Функция Continuum — новейшая разработка корпорации «Майкрософт», реализованная в десятой версии Windows. Она нужна для того, чтобы ОС быстро адаптировалась под устройство, на котором работает.
Но случается так, что при случайном нажатии пользователем кодовых горячих клавиш, после вредного действия вируса или каком-либо сбое в системе неожиданно включается «Режим планшета» на компьютере, для него не предназначенном. Мало кто знает, как вернуть нормальный рабочий стол windows 10, хотя это совсем несложно.
Содержание
- Вернуть быстрым способом
- Надёжный способ включить прежний классический вид
- Заключение
Вернуть быстрым способом
Быстрее всего для отключения обратиться к специальной кнопке, запускающей «Центр уведомлений». Она выглядит, как диалоговое окошко и расположена в правом углу панели задач.
Её нажатие вызовет появление окна с различными командными элементами, размещёнными плиткой. Среди них есть плитка «Режим планшета», щелчок по ней приведёт к отключению функции и вернёт десктоп в стандартный вид.

Надёжный способ включить прежний классический вид
Не всегда значок «Центра уведомлений» имеется на панели задач или в нём отсутствует нужная плитка. Можно вернуть стандартное отображение десктопа в «Параметрах» компьютера («Пуск» → значок шестерёнки слева или Win+I). Далее:
- Выбрать раздел «Система»;
- Среди подразделов, список которых расположен в левой части («Звук», «Многозадачность» и другие), выбрать «Режим планшета»;
- Активировать вариант, предлагающий отображение рабочего стола.
Заключение
Функция Continuum в Виндовс 10 — незаменимая опция для определённых устройств, но на обычных ПК она совсем не нужна. Чтобы предотвратить повторение неудобной ситуации в будущем, находясь в «Параметрах» и возвращая обычный рабочий стол, в выпадающем списке чуть ниже нужно активировать команду, предлагающую никогда не переключать режим.
На Рабочем столе компьютера пользователь хранит важные файлы, папки и ярлыки, к которым предоставляется быстрый доступ. Периодически люди сталкиваются с проблемой, когда оформление пространства главного экрана меняется без видимых на то причин. Но перед тем, как вернуть Рабочий стол в операционной системе Windows 10 вместо плиток, следует разобраться, почему произошла замена.
Почему пропал Рабочий стол в Windows 10
В ситуации, когда исчезает рабочее пространство, пользователь (особенно неопытный) ощущает серьезный дискомфорт. Ведь без стандартного оформления становится невозможно взаимодействовать с устройством. Трудно найти нужную папку или файл.
Виной всему могли стать следующие причины:
- случайное включение режима планшета;
- активация функции скрытия ярлыков;
- отключение Рабочего стола;
- ошибка при установке апдейта ОС;
- сбой Виндовса.
Чаще всего проблема заключается в том, что пользователь случайно изменил настройки оборудования. Для этого не обязательно открывать Параметры, ведь отдельные значения редактируются через нажатие горячих клавиш.
В то же время причинами ошибки нередко становятся сбои ОС, вызванные целым рядом дополнительных причин. Поэтому решение проблемы может отнять у пользователя немало сил.
Как его вернуть?
Разобравшись с возможными причинами, следует приступить к выполнению действий по восстановлению рабочего пространства. Рекомендуется начать с наиболее простых вариантов, которые быстро возвращают исходное состояние в случае изменения настроек.
Отключение режима планшета
Если вместо привычного интерфейса вы стали наблюдать на Рабочем столе плитки, то не исключено, что на компьютере активирован режим планшета. Это специальная опция, позволяющая с комфортом использовать ПК с сенсорным дисплеем. Однако для большинства людей опция является бесполезной и раздражающей.
Чтобы выйти из особого режима, нужно:
- Открыть «Параметры» (через меню «Пуск» или комбинацией клавиш «Win + I»).
- Перейти в раздел «Режим планшета».
- Подтвердить использование режима обычного стола вместо планшета.
Важно. Если после перезапуска рабочее пространство снова изменится, активируйте параметр «Всегда спрашивать» в настройках режима планшета.
В ситуации, когда изменение настроек не помогает или стол пропадает по другой причине, необходимо обратиться к альтернативным вариантам развития событий.
Запуск процесса explorer.exe
Если вместо интерфейса главного экрана пользователь видит перед собой картинку черного света, необходимо активировать Рабочий стол. Проблема решается через Диспетчер задач. Восстановить исходные показатели можно следующим образом:
- Откройте ДЗ («Ctrl + Shift + Esc»).
- Кликните ЛКМ по вкладке «Файл».
- Нажмите кнопку запуска задачи.
- Введите запрос «explorer.exe».
- Подтвердите выполнение операции.
Если данная инструкция не поможет, повторите операцию, но при этом отметьте галочкой пункт «Создать задачу с правами администратора» в окне, куда нужно вводить запрос «explorer.exe». Так у вас получится открыть рабочее пространство, которое при прочих равных сможет показать все имеющиеся значки.
Восстановление ОС
Это крайняя мера, к которой следует прибегать в последнюю очередь, если компьютер полностью слетел, или ни один из ранее рассмотренных способов не работает. Однако о ней необходимо рассказать как можно раньше, чтобы в процессе выполнения операции не возникло проблем.
Совет. В процессе восстановления системы удаляются все файлы, поэтому заблаговременно позаботьтесь о создании резервной копии.
Когда иных способов нет, действуйте по инструкции:
- Запустите «Параметры».
- Перейдите в раздел «Обновления и безопасность».
- Нажмите кнопку «Начать».
- Подтвердите выполнение операции.
После перезагрузки вам удастся вернуть прежний вид главного экрана. При этом со стола пропадут все ранее установленные иконки и папки. Так что перед выполнением подобной операции рассмотрите другие методы решения проблемы.
Конфигурирование реестра
Отличным способом включить обратно отображение Рабочего стола является редактирование реестра. Не исключено, что параметры были повреждены или случайно изменены. Для исправления ошибки потребуется:
- Воспользоваться комбинацией «Win + R».
- Ввести команду «regedit», после чего нажать «ОК» или клавишу «Enter».
- Открыть в реестре папку «Winlogon».
- Проверить файл «Shell» на предмет того, чтобы во вкладке «Значение» был выставлен параметр «explorer.exe».
Если все в порядке, сразу переходите к следующему способу. А в случае, когда в разделе «Значение» стоит другой параметр, нужно дважды кликнуть по файлу ЛКМ, а затем изменить значение.
Важно. При неблагоприятном развитии событий отыщите в директории реестра HKEY_LOCAL_MACHINESOFTWAREMicrosoftWindows NTCurrentVersionImage File Execution Options папку «iexplorer.exe» или «explorer.exe» и удалите ее.
Восстановление ярлыков
Когда на столе не отображается ни один ярлык, следует проверить настройки. Для этого используется такая инструкция:
- Перейдите в параметры ОС.
- Откройте раздел «Режим планшета».
- Отключите параметры скрытия ярлыков и панели задач.
Если нужная вам информация все равно не появляется, обратитесь еще к нескольким методам решения проблемы. В итоге вам удастся исправить ошибку рабочего пространства.
Проверка на вирусы
Если Рабочий стол не показывает значки, нельзя сбрасывать со счетов вирусы. В процесс функционирования устройства могло вмешаться вредоносное ПО. Так что стоит обратиться к помощи специальных программ:
- Kaspersky;
- Avast;
- Web и другие.
Указанные приложения являются платными. Поэтому иногда проверка на вирусы не включается. В таком случае рекомендуется воспользоваться встроенным защитником Windows (соответствующий пункт есть в «Параметрах»), который тоже способен выполнить тестирование.
Проверка на вирусы занимает 15-30 минут, в зависимости от объема накопителя и скорости чтения данных. В конечном итоге антивирус предложит удалить вредоносное ПО, что поможет вернуть обычный вид Рабочего стола.
Удаление обновлений
Когда Рабочий стол исчез на компьютере, и вместо него появился белый экран, следует рассмотреть вариант, при котором пользователь некорректно обновился, или операция была прервана:
- Откройте «Параметры».
- Перейдите в раздел «Обновления и безопасность».
- Кликните по надписи «Дополнительные параметры», а затем выберите просмотр журнала обновлений.
- Нажмите «Удалить обновления», а затем избавьтесь от последних установленных апдейтов.
Чтобы закрепить изменения, необходимо перезагрузить ПК. Теперь на начальном экране должны отобразиться пропавшие значки.
Восстановление отдельных элементов
Также пользователи сталкиваются с ситуацией, когда Рабочий стол не пропадает, но исчезают отдельные компоненты. Далее предложены инструкции, позволяющие восстановить недостающие элементы.
Кнопка «Пуск»
Первое, что нужно делать в случае пропажи кнопки «Пуск», – запустить список текущих задач. Здесь потребуется выполнить несколько простых шагов:
- Кликните по вкладке «Файл» и выберите пункт «Создать новую задачу».
- Введите название «PowerShell», после чего подтвердите создание задачи с правами Администратора.
- В появившемся окне введите запрос «Get-AppXPackage -AllUsers | Foreach {Add-AppxPackage -DisableDevelopmentMode -Register “$($_.InstallLocation)AppXManifest.xml”}».
- Нажмите клавишу «Enter».
Меню «Пуск» должно сразу же вернуться. После перезапуска обязательно проверьте его функциональность.
Возвращение корзины
Файлы, которые удалил пользователь, изначально помещаются в «Корзину». Данный элемент располагается на Рабочем столе и, когда его нет, появляется масса неудобств. Для восстановления компонента нужно:
- Кликните ПКМ по пустой области главного экрана.
- Выберите пункт «Персонализация».
- Через вкладку «Тема» перейдите в раздел параметров стола.
- Отметьте галочкой пункт с «Корзиной».
После сохранения настроек пропавший инструмент вернется на прежнее место. А если ничего не изменится, просто перезагрузите компьютер.
Зайдите в Настройки -> Персонализация -> Темы слева. Прокрутите вниз и в разделе «Связанные параметры» выберите «Параметры значка рабочего стола». Выберите значки, которые хотите разместить на рабочем столе, затем нажмите «Применить» и «ОК».
Чтобы внести изменения в меню Пуск классической оболочки:
- Откройте меню «Пуск», нажав Win или кнопку «Пуск». …
- Щелкните «Программы», выберите «Классическая оболочка», а затем выберите «Параметры меню« Пуск »».
- Щелкните вкладку «Стиль меню« Пуск »» и внесите необходимые изменения.
Как мне вернуться к Windows на моем рабочем столе?
Как попасть на рабочий стол в Windows 10
- Щелкните значок в правом нижнем углу экрана. Это похоже на крошечный прямоугольник рядом со значком вашего уведомления. …
- Щелкните правой кнопкой мыши на панели задач. …
- В меню выберите Показать рабочий стол.
- Нажмите Windows Key + D, чтобы переключаться с рабочего стола вперед и назад.
Есть ли в Windows 10 классический вид?
Легкий доступ к классическому окну персонализации
По умолчанию, когда вы щелкните правой кнопкой мыши рабочий стол Windows 10 и выберите «Персонализировать»., вы попадете в новый раздел Персонализация в Настройках ПК. … Вы можете добавить ярлык на рабочий стол, чтобы при желании быстро получить доступ к классическому окну персонализации.
Как мне вернуть рабочий стол Windows 10 в нормальное состояние?
Все ответы
- Щелкните или коснитесь кнопки «Пуск».
- Откройте приложение «Настройки».
- Щелкните или коснитесь «Система»
- Прокрутите панель в левой части экрана до конца вниз, пока не увидите «Режим планшета».
- Убедитесь, что переключатель выключен в соответствии с вашими предпочтениями.
Как мне выйти из режима рабочего стола в Windows 10?
Щелкните Система, затем выберите Режим Tablet в левой панели. Появится подменю режима планшета. Установите для параметра Сделать Windows более сенсорное управление при использовании устройства в качестве планшета значение Вкл., Чтобы включить режим планшета. Установите для этого параметра значение Выкл. Для режима рабочего стола.
Почему на моем рабочем столе пропала Windows 10?
Если вы включили режим планшета, значок на рабочем столе Windows 10 будет отсутствовать. Снова откройте «Настройки» и нажмите «Система», чтобы открыть настройки системы. На левой панели нажмите «Режим планшета» и выключите его. Закройте окно настроек и проверьте, видны ли значки на рабочем столе.
Как перейти на рабочий стол в Windows 10 во время игры?
Лучшие игры отключают клавишу Windows при запуске, чтобы вы случайно не нажали ее и не вышли из игры. Если не отключить, Windows переключится на рабочий стол, чтобы отобразить меню «Пуск». Горячая клавиша для переключения из полноэкранного приложения на рабочий стол: alt + ввод.
Почему исчезли все значки на моем рабочем столе Windows 10?
Настройки — Система — Режим планшета — выключите, посмотрите, вернутся ли ваши значки. Или, если вы щелкните правой кнопкой мыши по рабочему столу, нажмите «Просмотр», а затем убедитесь, что флажок «Показывать значки рабочего стола» отключен.
На чтение 4 мин Просмотров 2.4к. Опубликовано 26.08.2019

Содержание
- Настраиваем рабочий стол
- Наводим порядок в системном трее
- Панель задач
- Видеоинструкция
- Подводим итоги
Настраиваем рабочий стол
Итак, давайте приступим к восстановлению былого вида рабочего стола Windows 10. Первое что нам нужно сделать, это восстановить нормальное фоновое изображение. Для этого мы делаем правый клик на пустом месте рабочего стола и из контекстного меню выбираем пункт «Персонализация». После этого переходим во вкладку «Фон» и выбираем любую картинку, нажав кнопку «Обзор» (обозначена на скриншоте ниже).
Мнение эксперта
Дарья Ступникова
Специалист по WEB-программированию и компьютерным системам. Редактор PHP/HTML/CSS сайта os-helper.ru.
Спросить у Дарьи
Также вместо одного изображения тут можно установить сплошной цвет или слайд-шоу.
Есть еще один вариант, позволяющий настроить картинку рабочего стола Windows 10. Вы просто переходите в папку с изображениями, которые потенциально могут стать фоном, и найдя нужную картинку, делаете на ней правый клик мыши. Из открывшегося списка выбираем пункт «Сделать фоновым изображением рабочего стола».
Когда картинка будет настроена мы можем перейти к работе со значками. А конкретно:
- Правильно расставим их по своим местам. Это достигается путем перемещения мыши. Также можно использовать один из режимов сортировки, доступный по правому клику на пустом месте рабочего стола и использованию соответствующего пункта контекстного меню.
- Настраиваем размер. Для того чтобы изменить размер значков рабочего стола Windows 10 мы можем зажать кнопку [knopka]Ctrl[/knopka] и вращать колесико мыши. Опять же, при помощи контекстного меню, получится настроить размер значков.
- Выравниваем значки по сетке. С помощью все того же контекстного меню мы можем выровнять все значки по специальной сетке, которая по умолчанию невидима. Таким образом файлы и ярлыки аккуратно выстроятся в линию.
В автоматическом режиме доступны сортировка по имени, по размеру, по типу элемента или по дате создания.
Внимание: если ваша операционная система не прошла активацию, работать с персонализацией не получится!
Наводим порядок в системном трее
Системный трей – это область рабочего стола, в которой отображаются иконки различных приложений. Причем даже тех, которые работают в фоне. Также тут находится кнопка запуска меню уведомлений. В Windows 10 мы можем либо свернуть список приложений, после чего те, которые не помещаются, будут выводиться в отдельном меню при нажатии мышью, либо, соответственно, развернуть их. Для этого делаем несколько простых шагов:
- Производим правый клик мышью по пустому месту панели задач и из открывшегося контекстном меню выбираем пункт его настройки.
- Прокручиваем содержимое окна до пункта «Область уведомлений» и уже тут жмем по надписи «Выберите значки, которые должны отображаться на панели задач».
- После этого мы сможем отдельно включить или отключить значки приложений в системном трее или при помощи имеющегося в самом верху переключателя одновременно отображать их все.
Рекомендуем использовать именно режим полного отображения всех значков, так как в этом случае получить к ним доступ гораздо легче.
Панель задач
Теперь поговорим немного и о самой панели задач. Если мы сделаем по ней правый клик и уберем галочку с пункта «Закрепить панель задач», то сможем перетаскивать ее влево, вправо, вверх или вернуть вниз. Также, наведя указатель мыши на самый край панели, мы сможем менять ее размер просто, расширяя или уменьшая.
Кроме этого, существует возможность настроить размер ярлыков. Если на вашей панели задач закреплено много различных программ, эта функция очень пригодится. Опять же, делаем правый клик по панели задач и из открывшегося меню выбираем пункт параметров. Далее просто включаем или отключаем переключатель закрепления.
Результат последует незамедлительно.
Видеоинструкция
Для того чтобы вам было понять все то, о чем мы говорили выше, рекомендуем обязательно ознакомиться с обучающим роликом по данной теме.
Подводим итоги
Теперь, когда вы знаете, как настроить рабочий стол Windows 10 в привычный вид, мы можем заканчивать свою пошаговую инструкцию. Надеемся, трудностей у вас не возникнет. А если какие-то вопросы все же останутся, задавайте их нам, воспользовавшись формой комментирования.
Функция Continuum — новейшая разработка корпорации «Майкрософт», реализованная в десятой версии Windows. Она нужна для того, чтобы ОС быстро адаптировалась под устройство, на котором работает.
Но случается так, что при случайном нажатии пользователем кодовых горячих клавиш, после вредного действия вируса или каком-либо сбое в системе неожиданно включается «Режим планшета» на компьютере, для него не предназначенном. Мало кто знает, как вернуть нормальный рабочий стол windows 10, хотя это совсем несложно.
Вернуть быстрым способом
Быстрее всего для отключения обратиться к специальной кнопке, запускающей «Центр уведомлений». Она выглядит, как диалоговое окошко и расположена в правом углу панели задач.
Её нажатие вызовет появление окна с различными командными элементами, размещёнными плиткой. Среди них есть плитка «Режим планшета», щелчок по ней приведёт к отключению функции и вернёт десктоп в стандартный вид.
Надёжный способ включить прежний классический вид
Не всегда значок «Центра уведомлений» имеется на панели задач или в нём отсутствует нужная плитка. Можно вернуть стандартное отображение десктопа в «Параметрах» компьютера («Пуск» → значок шестерёнки слева или Win+I). Далее:
- Выбрать раздел «Система»;
- Среди подразделов, список которых расположен в левой части («Звук», «Многозадачность» и другие), выбрать «Режим планшета»;
- Активировать вариант, предлагающий отображение рабочего стола.
Заключение
Функция Continuum в Виндовс 10 — незаменимая опция для определённых устройств, но на обычных ПК она совсем не нужна. Чтобы предотвратить повторение неудобной ситуации в будущем, находясь в «Параметрах» и возвращая обычный рабочий стол, в выпадающем списке чуть ниже нужно активировать команду, предлагающую никогда не переключать режим.
Функция Continuum — новейшая разработка корпорации «Майкрософт», реализованная в десятой версии Windows. Она нужна для того, чтобы ОС быстро адаптировалась под устройство, на котором работает.
Но случается так, что при случайном нажатии пользователем кодовых горячих клавиш, после вредного действия вируса или каком-либо сбое в системе неожиданно включается «Режим планшета» на компьютере, для него не предназначенном. Мало кто знает, как вернуть нормальный рабочий стол windows 10, хотя это совсем несложно.
Вернуть быстрым способом
Быстрее всего для отключения обратиться к специальной кнопке, запускающей «Центр уведомлений». Она выглядит, как диалоговое окошко и расположена в правом углу панели задач.
Её нажатие вызовет появление окна с различными командными элементами, размещёнными плиткой. Среди них есть плитка «Режим планшета», щелчок по ней приведёт к отключению функции и вернёт десктоп в стандартный вид.
Надёжный способ включить прежний классический вид
Не всегда значок «Центра уведомлений» имеется на панели задач или в нём отсутствует нужная плитка. Можно вернуть стандартное отображение десктопа в «Параметрах» компьютера («Пуск» → значок шестерёнки слева или Win+I). Далее:
- Выбрать раздел «Система»;
- Среди подразделов, список которых расположен в левой части («Звук», «Многозадачность» и другие), выбрать «Режим планшета»;
- Активировать вариант, предлагающий отображение рабочего стола.
Заключение
Функция Continuum в Виндовс 10 — незаменимая опция для определённых устройств, но на обычных ПК она совсем не нужна. Чтобы предотвратить повторение неудобной ситуации в будущем, находясь в «Параметрах» и возвращая обычный рабочий стол, в выпадающем списке чуть ниже нужно активировать команду, предлагающую никогда не переключать режим.
Достаточно часто пользователи Windows 10 сталкиваются с такой проблемой, как пропажа значков с главного экрана компьютера. Подобная ситуация обычно возникает в результате очередного обновления системы, системных сбоев и других непонятных причин, например, после перезагрузки ПК.
Представители компании Майкрософт не смогли назвать точную причину возникновения проблемы и могут лишь порекомендовать несколько эффективных способов ее решения. Мы постараемся максимально подробно рассмотреть все варианты, и поможем вам вернуть рабочий стол в прежнее состояние.
Визуализация иконок
Если на вашем компьютере пропали значки с рабочего стола после обновления ОС Windows 10 или обычной перезагрузки, то, скорее всего, сбились системные настройки. Их и следует проверять в первую очередь и при необходимости изменить. Возможно, что визуализация значков просто-напросто выключена в параметрах.
Чтобы проверить это необходимо:
- Вызвать контекстное меню, щелкнув правой мышкой по свободному месту десктопа. Перейдите в раздел «Вид» и убедитесь, что рядом с пунктом «Отображать значки…» установлена галочка.
Если галочка стоит, то попробуйте убрать ее и снова поставить. Для того чтобы рабочий стол изменился согласно настройкам, обновите его, используя контекстное меню «Обновить» или клавишу F5.
Создание нового элемента
Если первый метод не помог, то восстановить рабочий стол можно путем создания его нового элемента. Это помогает в тех случаях, когда причиной является «глюк» системы.
Для этого делаем следующее:
Не удалось устранить проблему? Обратитесь за помощью к специалисту!
- Открываем контекстное меню десктопа, находим пункт «Создать» и создаем любой файл.
В некоторых ситуациях этот довольно простой алгоритм способен быстро исправить неполадку. Если это не помогло и ярлыки по-прежнему не отображаются, то созданный нами объект нужно удалить и перейти к следующему пункту.
Сбой настроек
Новое меню, которое появилось в Windows 10, имеет огромное количество настроек, о многих из которых может не знать даже опытный пользователь. И одной из них является специальный «режим планшета» — полноэкранный режим, скорее всего все ваши файлы с рабочего стола пропали именно из-за него, а вместо них появились плитки быстрого доступа. Обычно он включается автоматически, например, после обновления с более старой Windows 7/8 на 10тку.
Отключить данный режим достаточно просто:
- С помощью контекстного меню «Пуска», либо клавиш «Win+L» вызываем настройки системы.
- Открываем раздел «Система».
- Переходим во вкладку «Режим планшета».
- Перед вами появится окно настроек с двумя переключателями, которые нужно перевести сначала в положение «Вкл», и затем сменить на «Откл».
- Закрываем окно и снова обновляем рабочий стол.
После этого его состояние должно вернутся к прежнему и ваш ПК снова будет готов к полноценной работе.
Полностью пропал рабочий стол на Windows 10
Также значки (иконки, ярлыки) могут исчезнуть с рабочего стола в результате различных системных сбоев, один из которых дает о себе знать после некорректного завершения работы Windows 10. Обычно это случается после моргания света, когда компьютер резко выключается. Вследствие чего могут измениться некоторые системные настройки.
Все что нужно, это изменить их обратно:
- Щелкаем по «Пуск», переходим в «Панель инструментов», затем в «Персонализацию».
- Откроется окно, перемещаемся во вкладку «Пуск», находим опцию «Открывать начальный экран в полноэкранном режиме» и отключаем ее.
Таким образом, вы вернете рабочий стол в прежнее состояние, со всеми пропавшими иконками и ярлыками.
Не удалось устранить проблему? Обратитесь за помощью к специалисту!
Неверная работа проводника
Большинство людей, кто еще пользуется старушкой Windows XP, знакомы с данным способом и некоторые из них наверняка испробовали его ранее. Если до этого «Проводник» постоянно приходилось перезапускать ввиду нашествия вирусов, то сегодня такой вариант развития событий менее вероятен, однако все же имеет право на существование.
Давайте решим данную проблему и вернем наш пропавший рабочий стол:
- Запускаем «Диспетчер задач» через контекстное меню «Пуска» или путем нажатия «Ctrl+Shift+Esc».
- В верхнем окне, перемещаемся во вкладку «Процессы» и находим среди них «Проводник» или как он еще может называться «Windows Explorer».
- Если вы нашли его, то далее нужно вызвать контекстное меню, нажав по нему правой мышкой и выбрать пункт «Перезапустить».
- Еще один вариант — выделить процесс и нажать по одноименной кнопке.
- Если вам не удалось найти «Проводник» в списке активных процессов, то нужно нажать «Файл» и кликнуть «Новая задача/процесс» или «Выполнить».
- Далее требуется ввести «explorer.exe» или «explorer» и отправить команду системе.
- Команда также может быть запущена во вкладке «Выполнить», открыть которую достаточно просто, нажав «Win+R».
Таким образом, вы сможете запустить «Проводник», который был выключен по какой-то причине, и восстановить на ноутбуке привычный классический рабочий стол.
Файл «explorer.exe»
В случае появления сообщения, что файл не был обнаружен или инструмент недоступен, то самое время провести проверку операционной системы на вирусы и убедиться что файл, который отвечает за оконный интерфейс Виндовс 10, не поврежден.
План действий следующий:
- Выполняем проверку ОЗУ и системного диска на наличие вирусов.
- Открываем «Диспетчер задач» или окно «Выполнить», выполняем команду «sfc /scannow» и жмем «Enter». Дожидаемся окончания проверки.
- После этого проверяем состояние файла командой «sfc /scanfile=C:Windowsexplorer.exe». В данном случае указан диск «С», если ваша ОС установлена на другом диске, то указывайте его.
Если это не помогло восстановить ярлыки (значки, иконки) на рабочем столе, в обязательном порядке попробуйте сделать следующее:
Не удалось устранить проблему? Обратитесь за помощью к специалисту!
- Первым делом следует проверить по указанному немного выше пути наличие файла «explorer.exe». В случае, если его нет, необходимо провести откат системы, до того момента, когда все работало.
- Загрузите ОС в безопасном режиме, и проверьте, ушла ли данная проблема. Если она отсутствует, то источник неполадки следует поискать в установленных программах и службах, которые запускаются вместе с Виндовс.
- Также можно попробовать заменить родной файл «explorer.exe» аналогом, например, скопировать его у знакомого, который пользуется той же версией Windows 10 с той же разрядностью. Перед заменой в обязательном порядке сохраните оригинал на всякий случай.
Отдельное внимание хотелось бы уделить первому пункту, именно поэтому мы подробно разберем его чуть ниже.
Ошибки реестра
Если вы дошли до этого пункта, значит, предыдущие способы вам не помогли, и это в свою очередь указывает на то, что ваш рабочий стол пропал из-за ошибок в реестре. Для начала коротко, о том, что это такое. Реестр — это своего рода база данных операционной системы Windows 10. В нем хранятся все системные настройки, настройки программ, приложений и подключаемого оборудования (принтеры, сканеры и т.д.). И даже небольшие ошибки могут нарушить корректную работу ОС.
Поэтому его также следует проверить:
- Вызываем окно «Выполнить» комбинацией и сразу же вводим фразу «regedit».
- Откроется редактор. Но перед тем как проводить какие-либо манипуляции с настройками, необходимо создать резервную копию. Нажимаем на пункт меню «Файл» — «Экспорт», указываем любое имя и сохраняем, где удобно. Теперь у вас будет возможность восстановить в случае чего исходные настройки, для этого его нужно просто открыть.
- Открываем раздел «HKEY_LOCAL_MACHINE — SOFTWARE — Microsoft —WindowsNT — CurrentVersion — Winlogon».
- В главном окне находим пункт «Shell» и смотрим, чтобы в качестве его значения стоял файл «explorer.exe». Если указан другой параметр, то изменяем его на нужный.
- Обращаем внимания и на параметр «Userinit». Его значение должно быть следующим «C:Windowssystem32userinit.exe». Где диск «C» это раздел с установленной ОС.
После смены параметров обычно появляется черный экран, который проходит через несколько секунд.
Дополнительно его следует проверить с помощью утилиты Reg Organizer. Она найдет и исправит все ошибки.
Откат системы до точки восстановления
Еще один способов вернуть все значки и иконки обратно на рабочий стол – откатить все изменения в системе, до того момента, когда все значки и ярлыки отображались. Это эффективный способ, который наверняка решит возникшую проблему даже в том случае, если ни один из вышеуказанных способов не принес должного результата.
Для выполнения этой задачи нужно:
- Войти в классическую «Панель управления» путем нажатия «Win+X» либо же через Пуск.
- В строке поиска (найти ее можно в правом верхнем углу) необходимо ввести запрос «Восстановление».
- В результатах поиска будет отображен нужный нам раздел, заходим в него.
- Запускаем восстановление системы, нажав на соответствующий пункт.
- Откроется мастер «Восстановления». Чтобы сделать откат и вернуть нормальный облик рабочего стола нужно просто нажать «Далее» и следовать инструкции на экране.
- Важным шагом является выбор подходящей точки восстановления, к которой должен быть сделан откат.
- Выбираем точку из имеющихся в списке и кликаем «Далее». Если вы не знаете, что делать в этом случае и какую точку выбрать, то следует использовать опцию «Поиск затрагиваемых программ». Для этого выделяем точку и жмем эту кнопку.
- На экране появится окно со списком утилит, которые будут затронуты при откате системы. В верхнем списке вы увидите приложения, которые удалятся, а в нижнем – те, которые восстановятся.
- Выбрав точку восстановления, жмем «Готово».
После этого процесс будет запущен и ОС Windows 10 сделает откат до нужной вам точки восстановления.
Исходя из имеющихся данных, можно подытожить, что вернуть старый рабочий стол не сложно, при этом не нужны специализированные знания или навыки в компьютерной сфере, так как мы максимально детально объяснили каждый из способов.
Видео по теме
Профессиональная помощь
Если не получилось самостоятельно устранить возникшие неполадки,
то скорее всего, проблема кроется на более техническом уровне.
Это может быть: поломка материнской платы, блока питания,
жесткого диска, видеокарты, оперативной памяти и т.д.
Важно вовремя диагностировать и устранить поломку,
чтобы предотвратить выход из строя других комплектующих.
В этом вам поможет наш специалист.
Это бесплатно и ни к чему не обязывает.
Мы перезвоним Вам в течении 30 мин.
Содержание
- Как сделать рабочий стол по умолчанию в Windows 10, 8.1
- Сделать рабочий стол по умолчанию в Windows 10, 8.1
- Как можно вернуть нормальный рабочий стол Windows 10
- Вернуть быстрым способом
- Надёжный способ включить прежний классический вид
- Заключение
- Как настроить рабочий стол в windows 10 в привычный вид
- Настройка меню «Пуск» именно таким, как вам нравится
- Полноэкранный режим
- Планшетный режим
- Рабочий стол и «Пуск» Windows 10 как в Windows 7
- Живые плитки и группы
- Настройка интерфейса и внешнего вида Рабочего стола Windows 10
- Персонализация рабочего стола
- Как найти классную тему для рабочего стола и экрана блокировки?
- Зачем кнопка «Поиск в интернете и в Windows»?
- Зачем виртуальные столы в Windows 10?
- Горячие клавиши для виртуальных столов
- Как настроить Центр уведомлений в Windows 10
- Какими способами сделать на Виндовс 10 рабочий стол похожий на Виндовс 7
- Возврат исчезнувших значков
- Вернуть привычный вид меню «Пуск» с помощью утилиты
- Как изменить внешний вид «Проводника»
- Заменить Microsoft Edge на привычный Internet Explorer
- Гаджеты
Как сделать рабочий стол по умолчанию в Windows 10, 8.1
Создание рабочего стола в Windows 10, Windows 8.1 в качестве постоянного параметра по умолчанию очень полезно, особенно если вы новый пользователь и привыкли к старому рабочему столу Windows. Хотя в Windows 10, 8 и Windows 8.1 было непросто установить рабочий стол по умолчанию, Microsoft реализовала функцию, которая делает это. Поэтому, если вы хотите узнать, как это сделать, ознакомьтесь с приведенными ниже рекомендациями.

В этом руководстве из нескольких коротких шагов объясняется, как настроить рабочий стол по умолчанию в Windows 10, 8.1 сразу после загрузки ПК. Весь процесс не займет у вас более 2 минут. Обычно Windows 10, 8.1 имеет другое начальное изображение, чем предыдущие. Многие люди были разочарованы тем фактом, что им приходится нажимать каждый раз, когда на ПК запускается приложение для рабочего стола. Давайте посмотрим, как мы можем облегчить им жизнь.
Сделать рабочий стол по умолчанию в Windows 10, 8.1
1. После загрузки компьютера с Windows нам нужно щелкнуть левой кнопкой мыши на приложении «Рабочий стол» в левой части экрана, чтобы перейти в режим рабочего стола.
2. Щелкните правой кнопкой мыши открытую область на панели задач (расположенную в нижней части экрана) и выберите там «Свойства», щелкнув левой кнопкой мыши на ней.
3. Щелкните левой кнопкой мыши на вкладке «Навигация» в верхней части. окна «Панель задач и свойства навигации».
4. В части окна «Пуск» установите флажок рядом с «Переходить на рабочий стол вместо запуска при входе в систему».
5. Нажмите «ОК» в нижней части окна «Панель задач и свойства навигации».
6. Перезагрузите компьютер, чтобы изменения вступили в силу.
Если вы застряли на экране плитки и хотите вернуть рабочий стол обратно, вам нужно отключить режим планшета. Итак, нажмите на значок уведомлений, который расположен по часам (вы должны найти квадрат), а затем нажмите на кнопку режима планшета. Теперь вы должны быть выключены в режиме планшета.
Вот и все, после того, как компьютер перезагрузится, он автоматически приведет вас к вашему настольному приложению. Если у вас есть какие-либо мысли или улучшения по этой статье, сообщите нам об этом ниже.
Источник
Как можно вернуть нормальный рабочий стол Windows 10
Функция Continuum — новейшая разработка корпорации «Майкрософт», реализованная в десятой версии Windows. Она нужна для того, чтобы ОС быстро адаптировалась под устройство, на котором работает.
Но случается так, что при случайном нажатии пользователем кодовых горячих клавиш, после вредного действия вируса или каком-либо сбое в системе неожиданно включается «Режим планшета» на компьютере, для него не предназначенном. Мало кто знает, как вернуть нормальный рабочий стол windows 10, хотя это совсем несложно.
Вернуть быстрым способом
Быстрее всего для отключения обратиться к специальной кнопке, запускающей «Центр уведомлений». Она выглядит, как диалоговое окошко и расположена в правом углу панели задач.
Её нажатие вызовет появление окна с различными командными элементами, размещёнными плиткой. Среди них есть плитка «Режим планшета», щелчок по ней приведёт к отключению функции и вернёт десктоп в стандартный вид.

Надёжный способ включить прежний классический вид
Не всегда значок «Центра уведомлений» имеется на панели задач или в нём отсутствует нужная плитка. Можно вернуть стандартное отображение десктопа в «Параметрах» компьютера («Пуск» → значок шестерёнки слева или Win+I). Далее:
Заключение
Функция Continuum в Виндовс 10 — незаменимая опция для определённых устройств, но на обычных ПК она совсем не нужна. Чтобы предотвратить повторение неудобной ситуации в будущем, находясь в «Параметрах» и возвращая обычный рабочий стол, в выпадающем списке чуть ниже нужно активировать команду, предлагающую никогда не переключать режим.
Источник
Как настроить рабочий стол в windows 10 в привычный вид
Возможность настроить рабочий стол в Windows 10 позволяет сделать операционную систему более личной, и это поможет вам стать более продуктивным. Таким образом, сегодня мы рассмотрим некоторые настройки, которые каждый должен знать, чтобы улучшить свой пользовательский опыт. Возможно, одной из самых сильных сторон Windows является способность регулировать практически все. После установки лучше сразу выполнить более тонкую настройку системы.
Настройка меню «Пуск» именно таким, как вам нравится
Меню «Пуск» в Windows 10 очень похоже на то, что вы использовали в Windows 7. Однако оно также объединяет части экрана «Пуск» из Windows 8.1, и это одна из первых функций, которые лучше настроить.
Существует несколько способов настройки меню «Пуск». Можно воспользоваться небольшой по умолчанию версией меню, к которой удобнее всего обращаться. В этом случае у вас будет меню с живыми плитками справа, а с левой стороны — доступ ко всем вашим приложениям и список наиболее используемых и недавно установленных программ.
Вы также можете изменить размер меню «Пуск» по горизонтали и вертикали, но как далеко изменится размер меню, будет зависеть от разрешения экрана. Например, при разрешении экрана 1366 x 768 вы получите только до 3 столбцов.
На 4K дисплее вы сможете растянуть горизонтально до 4 столбцов. Изменить размер меню «Пуск» легко, просто перетащите края вправо или вверх.
У вас также может быть меню «Пуск» без «Живых плиток», и оно будут ближе всего к виду меню в Windows 7. Однако Windows 10 не включает в себя возможность скрыть все фрагменты; вам придется вручную, щелкать правой кнопкой мыши каждый фрагмент и нажимать «Открепить от начального экрана».
Полноэкранный режим
Теперь вы можете всегда использовать меню «Пуск» в полноэкранном режиме. Если вы предпочитаете этот вариант, откройте «Параметры»>«Персонализация»>«Пуск» и включите соответствующею функцию, как показано на рисунке:
Попробуйте подстроить интерфейс Windows 10 под себя, и тогда вы заметите, как улучшится ваше настроение и уменьшится усталость от компьютера.. В полноэкранном режиме меню «Пуск» будет охватывать все положение на дисплее, очень похожее на экран «Пуск» в Windows 8.1. У вас все равно будет доступ к рабочему столу, и приложения будут запускаться в окне.
Планшетный режим
Наконец, существует планшетный режим, который Microsoft специально разработала для устройств 2-в-1. Это функция, которая должна появляться автоматически при удалении клавиатуры и мыши с устройства с сенсорным экраном.
Основной недостаток использования режима Tablet заключается в том, что вы не можете получить доступ к рабочему столу, но приложения, проводник файлов и все остальное будут отображаться в полноэкранном режиме.
Режим планшета можно включить с помощью кнопки быстрых действий, расположенной в центре действий, или выбрав «Параметры»> «Система»> «Планшет» и включив функцию.
Вы также можете настроить, вход в систему, (операционная система должна запросить вас, когда необходимо автоматически переключиться в режим Tablet). Кроме того, у вас есть возможность скрывать или показывать значки приложений на панели задач в режиме Tablet.
Рабочий стол и «Пуск» Windows 10 как в Windows 7
Сделать стандартное меню «Пуск», как в Windows 7 возможно с помощью сторонних приложений. Если вам хочется работать со стандартным меню «Пуск» можно воспользоваться популярной утилитой Classic Shell.
Живые плитки и группы
Как и в Windows 8.1, Windows 10 предлагает возможность перетаскивать и группировать Живые плитки любым удобным способом. Если вы хотите назвать группу, просто щелкните правой кнопкой мыши в верхнем краю группы и дайте ей название.
В режиме Живых плиток можно просмотреть последнюю информацию без необходимости открывать приложение. Но иногда вам не нужно видеть определенную информацию. Хотя вы не можете отключить эту функцию по всей системе, вы можете щелкнуть правой кнопкой мыши по каждой плитке и выбрать «Выключить живые фрагменты».
Точно так же вы можете изменить размер каждой плитки на любой из поддерживаемых размеров (малый, средний, широкий и большой). Также, из того же меню вы можете привязать приложение к панели задач, или удалить любое приложение, включая универсальные утилиты для Windows.
Источник
Настройка интерфейса и внешнего вида Рабочего стола Windows 10
Несомненно, на сегодняшний день Windows 10 является своеобразным локомотивом для компании Microsoft. В нее верят, ее усовершенствуют, делают более удобной в использовании, я бы сказал даже больше-более упрощенной и понятной. Я хочу поделиться с вами моими навыками и знаниями в плане настройки самого устройства на Windows 10, чтобы его использование приносило радость и удовольствие. Следует помнить, что Windows 10 очень похожа на своих предшественниц. Поэтому здесь вы встретите много известного вам. О различиях я уже писал в своих статьях.
После того, как вы обновили устройство до Windows 10, перед вами откроется Рабочий стол.
Некоторые пользователи просто не знают, что теперь делать. Просто успокоиться и рассмотреть все. В Windows 10 сделано всё так, что вы можете работать на ней с первой же секунды. Приложения от Microsoft, о которых я уже тоже писал, позволят работать за компьютером.
Я же расскажу о том, как более эффективно настроить ваше устройство.
Персонализация рабочего стола
Вряд ли среди пользователей Windows найдётся много таких, которые никак не изменяют оформление интерфейса операционной системы — хотя бы обои на рабочем столе меняет наверно каждый. Все хотим видеть интерфейс заточенным именно под себя.
Нажав на опцию Фон, сумеете изменить фон Рабочего стола. Можно установить стандартный фон Windows 10 или же выбрать свою папку с изображениями. Я всегда выбираю свои фото, но иногда разбавляю их и посторонними изображениями. Если у вас имеется большая подборка обоев рабочего стола, удобно использовать их в качестве фона в режиме слайд-шоу. Для этого нужно лишь выбрать пункт «Слайд-шоу» в выпадающем списке «Фон», а затем указать путь к папке с изображением, воспользовавшись кнопкой «Обзор». Для изображений в слайд-шоу можно также выбрать подходящее положение, ну и конечно задать периодичность их смены.
В разделе Цвета вы можете легко сменить цвет фона. Интерфейс Windows 10 разноцветный, краски фона сочные, теплые и с разнообразной палитрой. Изменяя цвет фона, вы автоматически можете изменить и цвет меню Пуска и Центра уведомлений.
Раздел Экран блокировки позволит вам установить фоновую заставку, которая встретит вас при включении вашего устройства. Здесь тоже можно установить свое изображение. Для этого достаточно нажать на Обзор и любое ваше фото будет отображаться на Экране блокировки.
Последнее время в Интернете появились сообщения о том, что на Экране блокировки Microsoft стала размещать разного рода рекламу. Отключить ее легко, если выключить настройку «Отображать забавные факты, шутки, подсказки и другую информацию на экране блокировки». Тогда реклама больше не станет вам докучать. Чуть ниже можете выбрать перечень приложений, которые будут отображаться на Экране блокировке. Кому-то это очень удобно после использования смартфонов.
Как найти классную тему для рабочего стола и экрана блокировки?
Как настроить меню Пуск?
В Windows 10 вновь появилось меню Пуск, представляющее на этот раз смесь из того пуска, что был в Windows 7 и начального экрана в Windows 8. При этом отсутствие такого меню в предыдущей версии ОС было, наверное, самым часто упоминаемым ее недостатком среди пользователей.
Разобраться в новом меню Пуск очень легко. По умолчанию, меню Пуск представляет собой разделенную на две части панель, где слева отображается список часто используемых приложений (нажав на которые правой кнопкой мыши можно запретить их показ в этом списке).
Там же находятся пункт для доступа к списку «Все приложения», отображающий все ваши программы, упорядоченные по алфавиту, пункты для открытия проводника (или, если нажать на стрелку около этого пункта, для быстрого доступа к часто используемым папкам), параметров, выключения или перезагрузки компьютера.
В верхнем правом углу увидите имя пользователя, кликнув на которое можете настроить учетную запись, выйти из нее или заблокировать компьютер.
В правой части расположены активные плитки приложения и ярлыки для запуска программ, упорядоченные по группам. С помощью правого клика, вы можете менять размеры, отключать обновление плиток (то есть они станут не активными, а статичными), удалять их из меню Пуск (пункт «Открепить от начального экрана») или удалить саму программу, соответствующую плитке. Простым перетаскиванием мышью можно менять взаимное расположение плиток. Также можно создавать группы приложений.
Здесь вы можете отключить показ часто используемых и недавно установленных программ, а также список переходов на них (открывается по нажатию на стрелку справа от названия программы в списке часто используемых). Если же у вас сенсорный экран, то можете включить параметр «Открывать начальный экран в полноэкранном режиме», и меню Пуск будет выглядеть почти как начальный экран Windows 8.1, что может быть удобно для сенсорных дисплеев.
Можно также выбрать, что будете отображать в меню Пуска. Для этого откройте параметр «Выберите, какие папкибудут отображаться в меню Пуск». Это поспособствует более эффективному использованию меню Пуска.
Не забудьте также выбрать цвет отображения меню Пуска, что позволить ему стать более соответствующим вашему видению и принесет удовольствия в использовании. Мне лично серость уже надоела.
Кнопка Пуск сохранила и одну особенность от Windows 8.1.При нажатии на нее правой кнопкой мышки появляется знакомое пользователям меню из предыдущей версии операционной системы. Я часто его использую, потому что доступ к некоторым настройкам через него очень доступен.
Кстати, для тех, кому новое меню Пуск в Windows 10 пришлось не по душе, имеется возможность использовать бесплатную программу Classic Shell, StartIsBack и другие подобные утилиты, чтобы вернуть точно такой же Пуск, как был в Windows 7.
Зачем кнопка «Поиск в интернете и в Windows»?
Поле поиска будет одним из первых новшеств, которые вы заметите, когда начнете использовать Windows 10. Оно позволяет искать как в интернете, так и на компьютере, и расположено в панели задач рядом с меню «Пуск», где мы обычно размещаем ярлыки для быстрого доступа к папкам, программам или дискам.
В самом поле есть возможность настройки голосового помощника Cortana. К большому сожалению, для нашего региона она еще не доступна, но со временем все же, уверен, Cortana заговорит и по-русски, и українською мовою. Это просто дело времени.
Я часто пользуюсь данной кнопкой. Зная название нужной мне программы, могу легко найти ее, не роясь в настройках ноутбука.
Не отрицаю и тот факт, что некоторым эта кнопка не нравится. То ли им мало места на панели задач, то ли она их раздражает, то ли у них коленки перед Cortana дрожат, то ли им их религия не позволяет ею пользоваться? Для них есть способ, как скрыть эту интересную кнопку.
Для этого щелкните правой кнопкой мыши на Панели задач, найдите Поиск и нажмите Скрыто. Ненавистная кнопка поиска исчезнет из Панели задач. Если же захотите ее вернуть, то придется проделать тот же путь, но вместо опцииСкрыто нажать на Показать значок поиска или Показать поле поиска.
Зачем виртуальные столы в Windows 10?
Операционная система Windows 10 по умолчанию оснащена одной очень полезной функцией – возможностью поддерживать несколько виртуальных рабочих столов. Данная функция уже несколько лет использовалась в Mac OS X, Linux и очень хорошо себя зарекомендовала.
Для чего нужны виртуальные рабочие столы? Для оптимизации работы пользователя или, сказать проще, для удобства и комфорта. Например, когда идет плотная и напряженная работа на ПК, то часто открыто много приложений: калькулятор, браузер, документ Word, медиа-файлы и др. В таких случаях, когда открыто несколько окон, легко запутаться при переключении с одного объекта на другой.
С помощью виртуальных рабочих столов, работу можно организовать более удобно и продуктивно. Это все равно, если бы были под рукой несколько компьютеров и мониторов. На одном был бы открыт браузер и документ Word, на другом калькулятор и органайзер, на третьем медиаплеер и т.п. Кстати, дополнительный рабочий стол полезен на работе – для сокрытия содержимого от начальства.
Как же их создавать и как пользоваться? Чтобы упорядочить работу с программами и окнами по определенным направлениям, предпочтениям, нажимаем на специальную кнопку в “Панели задач”, которая включает режим “Представление задач”.
Появятся миниатюры всех запущенных приложений, где можно выбрать необходимую в данный момент программу. В правом нижнем углу находится значок “Создать рабочий стол”, нажав на который появится новый виртуальный рабочий стол.
Если в него перейти, то там не будет открытых приложений – как будто Вы только включили компьютер. Теперь нужно перейти в первый рабочий стол, и из показанных миниатюр перетащить необходимую программу во второй рабочий стол. Возможен вариант, когда во вновь созданном рабочем столе открыть нужное приложение. Т.е. полная свобода творчества. Количество рабочих столов неограниченно. При закрытии каждого рабочего стола, открытые в них приложения автоматически перемещаются на соседний рабочий стол. Не хватает еще только возможности поставить пароль на каждый рабочий стол.
Горячие клавиши для виртуальных столов
Использование виртуальных рабочих столов намного облегчает работу пользователя. Возможно, с первого раза не все будет понятно, но стоит только вникнуть в принцип работы – дела побегут впереди вас.
Как настроить Центр уведомлений в Windows 10
В новой операционной системе от Microsoft впервые появился Центр уведомлений, знакомый всем, кто хоть один день пользовался современными смартфонами.
При помощи центра уведомлений в операционной системе Windows 10, многие системные приложения, а также установленные из Магазина Windows и множество других программ, имеют возможность отображать на экране различные уведомления. Такая информация распределяется по времени отображения, а так же по степени своей важности и выводятся в правый нижний угол экрана.
Если развернуть Центр уведомлений, то внизу можно увидеть кнопки для быстрого включения разных режимов и выполнения необходимых действий. Эти панельки можно редактировать и выбирать, что нужно отображать. Для этого пройдем путь Параметры-Система-Уведомления и действия и сами выбираем, что и откуда нам будет приходить в Центр уведомлений.
Если всё же он вам не нужен или попросту надоел, тогда вы можете его отключить. Там же в Уведомления и действияесть опция «Включение и выключение системных знаков». Открываете ее и попросту выключаете эту функцию. Можно Центр уведомлений и полностью отключить, но это уже с помощью реестра. В неопытных руках может навредить работе устройства.
В завершение хочется пожелать вам приятной работы за вашим устройством. Настройте его по своему вкусу и предпочтениям. Пусть работа за компьютером на Windows 10 приносит вам радость и массу положительных эмоций.
Понравилась статья? Подпишитесь на канал, чтобы быть в курсе самых интересных материалов
Источник
Какими способами сделать на Виндовс 10 рабочий стол похожий на Виндовс 7
Переход на новую версию операционной системы от Microsoft — та еще задачка. Из-за частых экспериментов над функциональным и визуальным наполнением все больше владельцев персональных компьютеров предпочитают оставаться на уже проверенных версиях Windows, вместо перехода на новинку в ногу со временем.
Ну, а когда переход уже почти обязателен пользователи постоянно пытаются перетащить часть знакомого функционала на новую ОС. Так, например, вопрос: как сделать на Виндовс 10 рабочий стол Виндовс 7, уже давно закрепился на вершине поисковой выдачи и стал почти вирусным. А, значит, пора разобраться.
Возврат исчезнувших значков
Начинать частичное перевоплощение Windows 10 в классическую Windows 7 придется с возвращения некоторых ярлыков на рабочий стол. По умолчанию разработчики из Microsoft скрывают и «Мой компьютер» и «Сеть», и даже иконку «Корзины» в исключительных случаях. Вернуть привычные элементы интерфейса назад можно так:
2. После перехода — выбрать раздел «Темы» и спуститься до пункта «Параметры значков рабочего стола».
3. Последний шаг — установить галочки напротив нужных ярлыков, которых давно недостает на рабочем столе.
Вернуть привычный вид меню «Пуск» с помощью утилиты
Живые плитки в меню «Пуск» появились еще в Windows 8.1. Так разработчики пытались скрестить вместе гаджеты и кнопки с дополнительными разделами. Не всем нововведение пришлось по нраву, и все же плитки чуть позже перекочевали и в Windows 10, навсегда закрепившись в меню в качестве крайне противоречивых элементов интерфейса.
Но страдать и переживать лишний раз уже не придется — с помощью утилиты Classic Shell можно вновь вернуться во времена Windows 7. Официальный сайт разработчиков — classicshell.net
2. После короткой подготовки на экране появится специальный раздел с параметрами, способными вернуть сразу несколько образов для меню «Пуск»: классический, в два столбца или прямиком из Windows 7.
Для энтузиастов предусмотрены и дополнительные опции — никто не мешает выбрать внешний вид кнопки или же — указать дополнительные сценарии работы, связанные с горячими клавишами, стилистикой и автозапуском после перезагрузки ПК.
Как изменить внешний вид «Проводника»
Кроме меню «Пуск» при работе с системой в глаза бросается и изменившийся «Проводник» с новыми элементами, нестандартным положением панели быстрого доступа и кучей второстепенных нововведений от Microsoft.
Интерфейс OldNewExplorer доступен на английском и русском языке, разобраться в особенностях легко даже методом опционального перебора — стоит расставить несколько галочек, нажать на кнопку «Применить» и результат появится сразу же — без перезагрузки ПК. Если же лишние опции не нужны, то достаточно выбрать «Стиль внешнего вида» или «Стиль строки состояния».
Заменить Microsoft Edge на привычный Internet Explorer
Репутация у Internet Explorer крайне противоречивая. Некоторые старый браузер от Microsoft использовали лишь для загрузки Google Chrome, Mozilla Firefox или Opera. Остальные же наоборот — радовались скорости работы, количеству доступных параметров и функций.
С приходом Microsoft Edge ситуация изменилась — критики стало меньше, положительных рецензий больше. Но ностальгию уже не победить. Раз захотелось IE, то придется действовать согласно алгоритму:
1. Загружать отдельную версию обозревателя не нужно — Internet Explorer поставляется вместе с Windows 10 и легко открывается через меню «Пуск».
2. Но, несмотря на легкий запуск, настройка еще не завершена. Во-первых, в разделе с «Параметрами» в пункте «Приложения» стоит выставить в качестве браузера по умолчанию Internet Explorer.
А во-вторых, не помешает закрепить иконку на панели задач через контекстное меню, вызываемое правой кнопкой мыши.
Гаджеты
Гаджеты, размещаемые на рабочем столе в произвольном порядке, появились в официальной версии Windows 7 в качестве важного нововведения от Microsoft.
Разработчики уже тогда возлагали на своеобразные информационные блоки, способные рассказать о погоде и курсе валют, серьезную ответственность — заинтересовать владельцев ПК и стать важной частью рабочего процесса.
И, хотя идея не всем пришлась по вкусу и многие так ни разу и не воспользовались даже «Календарем», тоска и ностальгия почти вынуждает поэкспериментировать с виджетами и гаджетами в эпоху развития Windows 10. И долго искать способ реализации задуманного не придется — софтверные инструменты Gadgets Revived и 8GadgetPack предлагают повернуть время вспять.
Источник