Содержание
- Способ 1: Сочетания клавиш
- Способ 2: Панель задач
- Способ 3: Windows Shell (команда/ярлык/оснастка)
- Вопросы и ответы
Способ 1: Сочетания клавиш
Клавиатура, а точнее нажатие комбинаций её клавиш – чаще всего наиболее быстрое и удобное решение по инициации разнообразных операций в среде Windows 11, и сворачивание всех окон работающих в ОС приложений здесь не является исключением. Системой для этого поддерживается несколько сочетаний клавиш, то есть рассмотренный далее подход позволяет выполнить нашу задачу разновариантно.
Сочетания клавиш могут быть задействованы и на устройствах с Виндовс 11 без физической клавиатуры, в этом случае используется виртуальная (интегрированное в ОС приложение «Экранная клавиатура»), а комбинации вызываются путём последовательных кликов по входящим в них кнопкам. Стоит также отметить, что буквы в указанных далее комбинациях клавиш – латинские, при этом первые сработают вне зависимости от выбранных в системе языка ввода, раскладки клавиатуры и регистра (т.е. режим «Caps Lock» — включен он или выключен — на действенность манипуляций не влияет).
Читайте также: Включение экранной клавиатуры в Windows 11
- «Главное» сочетание клавиш, приводящее к свёртыванию всех окон в Виндовс — «Win»+«M».
Нажимаем эти две кнопки одновременно —
Рабочий стол Win 11 мгновенно освободится от запущенных приложений.
К слову, чтобы «вернуть все как было», то есть развернуть свёрнутые окна, следует нажать комбинацию «Win»+«Shift»+«M».
- «Win»+«D» — так же, как и комбинация из предыдущего пункта настоящих рекомендаций, сворачивает все окна в Виндовс 11, но операция выполняется быстрее. (Заметить разницу, правда, на современных компьютерах практически нереально).
- Сочетание «Win» + «Home» позволяет свернуть все окна, но оставить отображаться на экране активное в момент нажатия комбинации.
Удобно использовать, когда количество открытых в ОС приложений велико, но работать в основном требуется в единственном из них, а остальные визуально мешают.
Повторное воздействие на «Win»+«Home» приведёт к восстановлению всех свернутых при первичном нажатии комбинации окон.

Способ 2: Панель задач
Второй, предусмотренный создателями Windows 11, метод быстрого сворачивания всех без исключения открытых в операционной системе окон подразумевает воздействие на специальный элемент «Панели задач».
- «Кнопка» «Свернуть все окна» расположена крайней справа на Панели задач, после области с часами и счётчиком уведомлений.
Так, если переместить курсор мыши в правый нижний угол экрана, на «Панели задач» отобразится вертикальная чёрточка, а выше появится подсказка о происходящем далее в случае клика здесь левой кнопкой манипулятора.
- Стоит отметить, что специальным образом «выцеливать» указанный элемент «Панели задач», стараться попасть в чёрточку или область справа от неё, в общем-то, не нужно, — всё сделано таким образом, чтобы было выполнимо на интуитивном уровне. К примеру, можно, даже не смотря на экран компьютера, кардинально (как бы «с запасом») переместить манипулятор вправо вниз и затем нажать на его левую кнопку, – Виндовс 11 отреагирует требуемым в нашем случае образом, то есть свернёт все окна.
Клик по рассмотренному элементу при свободном от окон Рабочем столе системы (то есть, когда все программы свёрнуты) вернёт все приложения в то состояние (визуально), в котором они находились до свёртывания.
Способ 3: Windows Shell (команда/ярлык/оснастка)
Windows Shell — доступный из всех версий операционки от Microsoft, включая 11-ю, интерпретатор команд, который обеспечивает отдельный интерфейс для взаимодействия пользователя с функциями системы (к примеру, с помощью решения возможно получить доступ к файловой системе компьютера и диалоговым окнам ОС, запускать приложения, изменять системные настройки и т.п). С целью сворачивания всех окон средство можно привлечь по-разному:
- Первый вариант применения Windows Shell с целью сворачивания всех окон заключается в отправке на выполнение системой следующей текстовой команды:
Shell:::{3080F90D-D7AD-11D9-BD98-0000947B0257}Реализовать указанное практически возможно с помощью системной оснастки «Выполнить»:
Помимо «Выполнить» команду Shell можно передать через «Командную строку» Windows (только классическое приложение, «Терминал» или «PowerShell» в этом случае не подойдут),
но чтобы указание было верно интерпретировано системой в этом случае, в его текст необходимо включить путь к исполняемому файлу системного «Проводника». Выглядеть это будет так:
%windir%\explorer.exe Shell:::{3080F90D-D7AD-11D9-BD98-0000947B0257}Читайте также: Как открыть Проводник в Windows 11
Открываем классическую «Командную строку», пишем (или, скорее, вставляем из буфера обмена) в ней представленную выше консольную команду, нажимаем «Ввод» на клавиатуре –
все открытые окна мгновенно будут свёрнуты.
Читайте также: Как открыть «Командную строку» в Windows 11
- Конечно, ввод и запуск текстовых команд (с точки зрения практического применения, а не праздного интереса) — не самый эффективный и быстрый вариант свернуть все окна, поэтому чаще для задействования Windows Shell с такой целью создаётся ярлык, который можно разносторонне оформить и разместить в удобном по своему пониманию месте(ах) интерфейса операционки:
- Расположив курсор мыши в свободной от значков области Рабочего стола Виндовс 11, нажимаем её правую кнопку, после чего выбираем «Создать» — «Ярлык» в отобразившемся контекстном меню.
- В поле «Укажите расположение объекта:» диалогового окна «Создание ярлыка» вставляем следующий текст, и затем кликаем «Далее».
%windir%\explorer.exe Shell:::{3080F90D-D7AD-11D9-BD98-0000947B0257} - Путём ввода в поле «Введите имя ярлыка» присваиваем формируемому объекту любое желаемое название,
щёлкаем «Готово».
- Для придания созданному ярлыку более приемлемого внешнего вида можно сменить его иконку:
- На этом, по сути, всё – открытие полученного ярлыка (двойным или одинарным, в зависимости от настроек ОС, кликом манипулятора) будет приводить к сворачиванию всех окон в Windows 11,
а повторное воздействие (но только, если сразу же) – к обратному эффекту.
- Объект можно скопировать или переместить в любую открытую через «Проводник» папку, закрепить на «Начальном экране»
и разместить на «Панели задач».
Читайте также: Как убрать стрелки с ярлыков в Windows 11
- Ещё один вариант получения отдельного программного инструмента для быстрого сворачивания всех окон – это создание исполняемого BAT-файла, содержащего единственную, уже дважды рассмотренную выше консольную команду:
- Запускаем системный текстовый редактор «Блокнот». Проще всего с такой целью и в рассматриваемой ситуации будет кликнуть правой кнопкой мыши на Рабочем столе ОС, выбрать «Создать» — «Текстовый документ» в меню,
а затем открыть полученный TXT-файл.
- Вставляем в документ текст Shell-команды на сворачивание всех окон (c указанием пути к файлу explorer.exe в системе):
%windir%\explorer.exe Shell:::{3080F90D-D7AD-11D9-BD98-0000947B0257} - Открываем меню «Файл» Блокнота, выбираем «Сохранить как…».
- Присваиваем файлу любое имя и, самое главное, — меняем предлагаемое редактором для сохранения документов по умолчанию расширение .txt на .bat,
после этого кликаем «Сохранить».
Читайте также: Включение отображения расширений файлов в Windows 11 - Проверяем действенность выполненного — запуск получившегося файла (если угодно, — мини-программы) сворачивает все окна в системе,
повторное открытие – разворачивает.
- Расположить и запускать батник можно из любой доступной в системе папки, также возможно создать сколько угодно копий «программы» и сформировать для неё ярлык(и), к примеру, с целью закрепления в Главном меню ОС и/или на её Панели задач.
Читайте также: Добавление ярлыка на панель задач в Windows 11
- Запускаем системный текстовый редактор «Блокнот». Проще всего с такой целью и в рассматриваемой ситуации будет кликнуть правой кнопкой мыши на Рабочем столе ОС, выбрать «Создать» — «Текстовый документ» в меню,
- Наконец, последнее программное средство, которое можно собственноручно создать и в дальнейшем использовать для решения рассматриваемой в этой статье задачи – оснастка. В сравнении с вышеописанным батником выполняет сворачивание окон быстрее, в остальном свойства инструмента в общем-то те же.
- Открываем «Блокнот», создаём текстовый документ следующего содержания:
[Shell]
Command=2
IconFile=explorer.exe,3
[Taskbar]
Command=ToggleDesktop - Далее кликаем «Файл» — «Сохранить как».
- Сохраняем формируемое программное средство в любой папке на компьютере
и под любым именем,
но обязательно указав для его файла расширение SCF.
- Проверяем работоспособность полученной оснастки,
затем переносим/копируем её в предпочтительное для вызова в дальнейшем место системы.
- Открываем «Блокнот», создаём текстовый документ следующего содержания:
Еще статьи по данной теме:
Помогла ли Вам статья?
В Windows 11 есть функция, которая сворачивает все отрытые окна на рабочем столе, и расположена она на панели задач в углу. Для некоторых пользователей может неудобно, так как нажимая на часы, чтобы вывести календарь можно попасть на сворачивания окон. Для других, данная кнопка по сворачиванию всех окон может быть хорошим методом на рабочем месте прятать всё с рабочего стола, когда заходит директор. Разберем, как отключить или включить «Свернуть все окна» в Windows 11.
Включение и отключение Свернуть все окна в Windows 11
- Откройте «Параметры» > «Панель задач«
- Справа разверните пункт «Поведение панели задач«
- Снимите галочку в графе «Щелкните в дальнем углу панели задач, чтобы показать рабочий стол«, чтобы убрать кнопку с панели задач
- Или установите галочку, если вам нужно, чтобы появилась кнопка, которая будет сворачивать все окна.
Смотрите еще:
- Не работает Поиск в Windows 11 — Что делать?
- Как сразу отобразить полное контекстное меню в Windows 11
- Как отключить прозрачность в Windows 11
- Планирование GPU с аппаратным ускорением в Windows 11
- Как изменить фон рабочего Windows 11
[ Telegram | Поддержать ]
Здравствуйте, уважаемые читатели сайта Uspei.com. В прошлом месяце Microsoft официально представила операционную систему Windows 11 с рядом улучшений, такими как новый пользовательский интерфейс, анимация, сенсорные жесты и поддержка приложений Android.
Однако одно изменение в Windows 11 может показаться не прогрессом в развитии интерфейса, а шагом назад. Речь идет о кнопке “Свернуть все окна / показать рабочий стол”, которая со времен Windows 7 расположена в правом нижнем углу панели задач. Такое расположения неслучайно – это позволяет пользователям вслепую и интуитивно уводить мышку в правый нижний угол для отображения чистого рабочего стола.

В Windows 11 эта удобная кнопка превратилась в очень тонкую линию, и теперь ее необходимо “выцеливать”, чтобы свернуть все окна и способ слепого быстрого сворачивания теперь не работает.

Хотя пользователи также могут использовать сочетания клавиш Win + D для той же операции, сочетания клавиш не такое интуитивно понятное и быстрое, как способ увести мышку в крайнее нижнее правое положение.
В настоящее время Microsoft не прокомментировала это изменение, и я не знаю, изменится ли что-то в дальнейшем.
Свидетельство о регистрации СМИ в РКН: ЭЛ № ФС77-83818 от 29.08.2022
Если вы пользователь Windows, вы точно знаете, как переключаться между открытыми приложениями и как сворачивать и разворачивать открытые окна. Почти все мы используем для этой цели кнопки максимизации и минимизации в верхней правой части приложений. Знаете ли вы, что в Windows 11/10 есть несколько других способов максимизировать и свернуть окна? В этой статье мы увидим, как развернуть и свернуть окна в Windows 11/10.

Если вы когда-нибудь замечали, что помимо разворачивания и свертывания окна в Windows 11/10 есть еще одна опция, то есть «Восстановить». Прежде чем мы начнем обсуждение различных способов максимизации и минимизации окон в Windows 11/10, давайте посмотрим на разницу между этими тремя терминами.
- Развернуть: Когда мы говорим «развернуть», мы имеем в виду приложение, которое покрывает весь экран компьютера пользователя, независимо от его размера экрана.
- Свернуть: Сворачивание приложения скрывает его с экрана рабочего стола или ноутбука, не закрывая. Приложение остается открытым, но только скрывается с экрана. Вы можете получить к нему доступ, щелкнув его значок на панели задач.
- Восстановить: восстановление окна не разворачивает его на весь экран и не сворачивает на панель задач. При нажатии кнопки Восстановить размер выбранного окна изменится. Вы можете рассматривать это как состояние между максимизацией и минимизацией. Когда вы восстанавливаете приложение, становятся доступными параметры как развернуть, так и свернуть.
Вы можете развернуть и свернуть активные, неактивные или все открытые окна в WIndows 11/10, используя следующие методы:
- С помощью кнопок максимизации и минимизации
- Нажав на строку заголовка приложения
- С помощью меню строки заголовка
- На панели задач
- С помощью сочетаний клавиш
- Развернуть и свернуть все открытые окна
Давайте рассмотрим все эти методы подробно.
1]Развернуть и свернуть окна в Windows 11/10 с помощью кнопок развернуть и свернуть.
Начнем с метода, который известен практически всем пользователям Windows. Почти все вы знакомы с этим методом. Вы можете разворачивать и сворачивать приложения, нажимая на соответствующие кнопки. Эти кнопки доступны в верхней правой части приложения или открытого окна.
Когда приложение не открыто в полноэкранном режиме, вы увидите кнопки «развернуть» и «свернуть» в правом верхнем углу. Знак «минус» сворачивает приложение, а кнопка «квадрат» разворачивает окно или приложение. Нажмите на кнопку в соответствии с вашими потребностями.
Когда вы развернете окно, вы увидите, что кнопка с одинарным квадратом превратилась в кнопку с двойным квадратом. Это кнопка Восстановить. Если вы нажмете на эту кнопку, размер открытого окна изменится.
2]Разверните и восстановите приложение, щелкнув его строку заголовка.
Этот трюк не сворачивает окно. Вместо этого он восстанавливает и максимизирует его. Чтобы развернуть и восстановить приложение, вам просто нужно дважды щелкнуть пустое место в его строке заголовка. Если приложение открыто в полноэкранном режиме, двойной щелчок по строке заголовка восстановит его, и наоборот.
3]Разверните и сверните открытое окно с помощью меню строки заголовка.
Выше мы видели, что двойной щелчок по строке заголовка открытого окна только разворачивает и восстанавливает его. Вы не можете свернуть приложение, дважды щелкнув его строку заголовка. Но если вы используете меню строки заголовка, вы можете разворачивать, сворачивать и восстанавливать окно.
Чтобы открыть меню строки заголовка, щелкните правой кнопкой мыши строку заголовка приложения или нажмите сочетание клавиш Alt + пробел. После этого выберите нужный вариант. В меню строки заголовка вы можете найти определенную опцию, выделенную серым цветом. Это потому, что ваше приложение в данный момент находится в этом режиме. Например, если ваше приложение находится в полноэкранном режиме (в развернутом виде), вы увидите, что параметр «Развернуть» в меню строки заголовка неактивен.
4]Развернуть и свернуть окна на панели задач.
Значки приложений или программ, которые мы открываем, появляются на панели задач. Мы можем переключаться между открытыми приложениями или программами, щелкая соответствующий значок на панели задач или нажимая клавиши Alt + Tab. Большинство из вас, вероятно, не знают, что вы можете разворачивать и сворачивать приложения с панели задач.
Следующие шаги помогут вам развернуть и свернуть окна на панели задач.
- Наведите курсор мыши на значок приложения.
- Вы увидите предварительный просмотр миниатюр этого приложения. Щелкните его правой кнопкой мыши.
- Когда вы щелкаете правой кнопкой мыши на предварительном просмотре эскиза, Windows покажет вам меню, чтобы свернуть, развернуть, восстановить и закрыть приложение.
- Выберите нужный вариант.
5]Разверните и сверните приложения с помощью сочетаний клавиш Windows 11/10.
Вы можете разворачивать и сворачивать открытые окна с помощью сочетаний клавиш. Давайте посмотрим, что это за сочетания клавиш и как их использовать.
- Win + Клавиша со стрелкой вверх: эта комбинация клавиш увеличивает окно.
- Win + Клавиша со стрелкой вниз: при использовании этого сочетания клавиш открытое окно сначала восстанавливается, а затем сворачивается.
- Win + клавиша со стрелкой вправо: разворачивает окно справа от экрана.
- Win + клавиша со стрелкой влево: разворачивает окно слева от экрана.
- Win + Home: эта комбинация клавиш сворачивает все окна, кроме окна активного рабочего стола.
- Win + цифровые клавиши: это сочетание клавиш используется для открытия приложений, закрепленных на панели задач. Например, если вы хотите открыть четвертое приложение, закрепленное на панели задач, вам нужно нажать клавиши Win + 4 и так далее. Это сочетание клавиш работает только для 9 приложений, потому что 9 — это самое большое однозначное число.
Вы также можете использовать эту комбинацию клавиш Win + Number Keys, чтобы разворачивать и сворачивать окна. Например, если вы открыли приложение, закрепленное под 6-м номером на панели задач, вам нужно нажать клавиши Win + 6, чтобы свернуть его. Нажмите клавиши Win + 6 еще раз, чтобы развернуть его.
На приведенном выше снимке экрана я пронумеровал приложения, закрепленные на панели задач, от 1 до 7. Если все эти приложения открыты, сочетания клавиш для развертывания и свертывания окон следующие:
6]Развернуть и свернуть все открытые окна
Нажатие Win+M свернет все открытые окна. Если вы хотите развернуть или свернуть все открытые окна сразу, вы можете использовать сочетание клавиш Win+D. Нажатие этого ярлыка свернет все открытые окна. Повторное нажатие развернет все свернутые окна. Помимо этого сочетания клавиш, есть еще один способ развернуть и свернуть все открытые окна одновременно. В нижней правой части панели задач есть вертикальная полоса. При нажатии на эту полосу все окна будут свернуты. Если вы снова нажмете на эту вертикальную полосу, все свернутые окна будут развернуты.
Читайте: Как выбрать, скопировать и вставить, удалить, переименовать несколько файлов и папок в Windows 11/10
Как развернуть окно в Windows 11?
Существует несколько способов развернуть окно в Windows 11. Наиболее распространенным способом является использование кнопки развертывания в верхней правой части открытого окна. Этот метод используется большинством пользователей Windows. Помимо этого, есть несколько других способов развернуть окно в Windows 11. Для этого вы можете использовать сочетания клавиш, меню строки заголовка и т. Д. В дополнение к этому двойной щелчок на строке заголовка открытого окна также разворачивает и восстанавливает окна.
Все способы развернуть и свернуть окна в Windows 11/10 мы описали в этой статье.
Какие есть сочетания клавиш для разворачивания и свертывания окна?
Вы можете использовать Win + клавиши со стрелками, чтобы максимизировать и свернуть окна. Если вы нажмете Win + клавиши со стрелками вверх, ваше окно будет развернуто. Если вы нажмете Win + клавиши со стрелками вниз, ваше окно будет свернуто. Кроме того, вы также можете использовать Win + цифровые клавиши для того же. Мы объяснили все сочетания клавиш, чтобы развернуть и свернуть окна в Windows 11/10.
Надеюсь это поможет.
Читать далее: Управление файлами и папками в Windows — советы и рекомендации.

Как свернуть окно с помощью клавиатуры на Windows 11 или Windows 10
Вы могли не знать, но любое действие в операционных системах Windows 11 или Windows 10, которое вы делаете с помощью мышки, можно выполнить и с помощью клавиатуры. В частности, с помощью клавиатуры можно сворачивать окна и для этого даже существует несколько способов. В данной статье мы расскажем, как свернуть окно с помощью клавиатуры на Windows 11 или Windows 10.
Сворачивание окон с помощью Win-M
Самый простой и популярный способ свернуть окно с помощью клавиатуры — это комбинация клавиш Win-M (в англ. раскладке). Данная комбинация клавиш сворачивает на панель задач все окна, открытые в данный момент в Windows 11 или Windows 10.
При этом сворачивание происходит плавно, с отображением анимации. Комбинация клавиш Win-M работает, как с левой кнопкой Windows, так и с правой, но ее удобней использовать именно с правой кнопкой, так как это показано на картинке внизу.
Для отмены данного действия, то есть для разворачивания свернутых окон, можно использовать комбинацию клавиш Win-Shift-M.
Обратите внимание, данную комбинация клавиш работает только в английской раскладке клавиатуры.
Сворачивание окон с помощью Win-D
Второй способ сворачивания окно с помощью клавиатуры это комбинация клавиш Win-D. Данная комбинация клавиш также сворачивает все открытые окна в Windows 11 и Windows 10, но в отличие от предыдущего способа она делает это мгновенно, без отображения анимации. Данный способ подойдет если вам нужно быстро свернуть все окна и перейти к рабочему столу.
У данного способа есть одна особенность, он работает в обе стороны. Так комбинацию клавиш Win-D можно использовать как для того, чтобы свернуть все окна, так и для того, чтобы развернуть их обратно, если они свернуты.
Также Win-D не зависит от раскладки клавиатуры, эту комбинацию клавиш можно использовать как с английской, так и с русской раскладкой.
Сворачивание окон с помощью Alt-Space
Если вам нужно свернуть только одно окно, то для этого можно использовать комбинацию клавиш Win и Стрелка вниз. При первом нажатии эта комбинация меняет размер окна, а при втором сворачивает окно на панель задач.
Также для сворачивания одного окна можно использовать комбинацию Alt-Space (Alt-Пробел). Данная комбинация клавиш открывает небольшое меню, которое расположено в левом верхнем углу любого окна.
В этом окне доступно несколько действий, которые можно выполнить с этим окном:
Восстановить;
- Переместить;
- Изменить размер;
- Свернуть;
- Развернуть;
- Закрыть;
Если вам нужно свернуть окно, то в данном меню нужно выбрать вариант «Свернуть» с помощью клавиш со стрелками и нажав Enter.
Другие полезные комбинации клавиш
Также в Windows 11 и Windows 10 есть и другие полезные комбинации клавиш, которые позволяют управлять окнами. Некоторые из них мы приведем в таблице ниже.
| Alt-Tab | Переключение между окнами. Позволяет изменить активное окно не используя мышку. |
| Win-Tab | Переключение между виртуальными рабочими столами. Работает только в Windows 10. |
| Alt-F4 | Закрытие программы. Позволяет закрыть активное окно или выключить компьютер, если все окна уже закрыты. |
| Ctrl-R или F5 | Обновление информации в активном окне. |
| Windows | Открывает меню Пуск. Позволяет выйти из полноэкранного режима назад к рабочему столу. |
| Windows-Home | Свернуть все окна кроме окна, которое активно в данный момент. |
| Ctrl-Tab | Переход к следующей вкладке в том же окне. |
| Ctrl-Shift-Tab | Переход к предыдущей вкладке в том же окне. |
Нужно отметить, что все описанные в статье комбинации протестированы на Windows 11 и Windows 10 и в более старых версиях Windows могут не работать либо работать по другому.
Посмотрите также:
- Как отключить залипание клавиш на Windows 7
- Как переключить язык на клавиатуре
- Как изменить цвет окон в Windows 10
- Почему не работает мышка на ноутбуке или компьютере
- Как отключить клавиатуру на ноутбуке с Windows 7 или Windows 10
Автор
Александр Степушин
Создатель сайта comp-security.net, автор более 2000 статей о ремонте компьютеров, работе с программами, настройке операционных систем.
Остались вопросы?
Задайте вопрос в комментариях под статьей или на странице
«Задать вопрос»
и вы обязательно получите ответ.
Пользовательский интерфейс Windows меняется с годами и в каждой версии Windows, но кнопки «Свернуть», «Развернуть» и «Закрыть» присутствуют в каждой версии Windows, и они являются одним из наиболее важных аспектов пользовательского интерфейса любой Windows .
Но что, если эти кнопки исчезнут? Не волнуйтесь, есть способ сделать эти иконки снова видимыми.
Свернуть, развернуть и закрыть кнопки отсутствуют, как их исправить?
Интерфейс Windows прост в использовании, но иногда могут возникать определенные проблемы. Говоря о проблемах интерфейса, пользователи сообщили о следующих проблемах:
- Закрыть, свернуть, развернуть кнопки, отсутствующие Firefox, Chrome, Excel, Internet Explorer — иногда эта проблема может появляться в различных приложениях, таких как Firefox, Chrome и многих других. Чтобы исправить это, откройте уязвимое приложение и восстановите его настройки по умолчанию.
- Кнопки сворачивания и закрытия исчезли — Несколько пользователей сообщили, что кнопки свертывания и закрытия исчезли с их ПК. Чтобы решить эту проблему, обязательно попробуйте некоторые из наших решений.
- Кнопки «Закрыть», «Свернуть», «Развернуть» не работают. В некоторых случаях кнопки «Закрыть», «Свернуть» и «Развернуть» не будут работать вообще. Скорее всего, это вызвано повреждением профиля пользователя, поэтому вам, возможно, придется создать новый профиль пользователя.
Решение 1. Перезапустите менеджер окон рабочего стола.
Причина, по которой исчезли кнопки «Свернуть», «Развернуть» и «Закрыть», возможно, связана с некоторой ошибкой в dwm.exe (диспетчере окон рабочего стола), и сброс этого процесса должен решить проблему.
Но прежде чем мы дадим вам точные сведения о решении, давайте немного поговорим о самом диспетчере окон рабочего стола.
Windows ‘Desktop Window Manager — это встроенный файл в вашей системе, который управляет визуальными эффектами в операционных системах Windows.
Например, этот процесс обеспечивает прозрачность меню «Пуск», а также управление средой Aero в Windows 7. Он также управляет другими элементами пользовательского интерфейса, такими как отсутствующие кнопки.
Таким образом, ошибка в выполнении этого процесса может привести к различным визуальным проблемам, и исчезновение кнопок «Свернуть», «Свернуть» и «Закрыть» — только одна из них.
Теперь, когда вы знаете, какой сервис вызывает проблему, все, что вам нужно сделать, это перезапустить его, и кнопки «Свернуть», «Развернуть» и «Закрыть» должны отображаться как обычно.
Вот как это сделать:
- Нажмите Ctrl + Shift + Esc, чтобы запустить диспетчер задач .
- Когда откроется « Диспетчер задач» , найдите « Диспетчер Windows для рабочего стола» , щелкните его правой кнопкой мыши и выберите « Завершить задачу» .
- Теперь процесс возобновится, и кнопки должны появиться снова.
Менеджер окон рабочего стола перестал работать и закрылся? Никакой паники! Вот что нужно сделать!
Решение 2. Откат к старым драйверам
По словам пользователей, иногда проблемный драйвер видеокарты может вызвать эту проблему. Если это так, мы советуем вам вернуться к более старой версии драйвера вашей видеокарты.
Это относительно просто, и вы можете сделать это, выполнив следующие действия:
- Нажмите Windows Key + X, чтобы открыть меню Win + X, и выберите « Диспетчер устройств» из списка.
- Найдите адаптер дисплея в диспетчере устройств и дважды щелкните его, чтобы открыть его свойства.
- Перейдите на вкладку « Драйвер » и нажмите кнопку « Откатить драйвер» .
Помните, что опция «Откатить драйвер» может быть не всегда доступна. Если эта опция недоступна, вы можете попробовать удалить драйвер и использовать драйвер по умолчанию.
Есть несколько способов сделать это, но лучше всего использовать Display Driver Uninstaller .
Если драйверы по умолчанию не работают, вы также можете попробовать обновить драйвер видеокарты и проверить, помогает ли это.
Мы написали руководство по обновлению драйвера вашей видеокарты , поэтому обязательно ознакомьтесь с ним. Мы рекомендуем использовать этот сторонний инструмент (одобрен Microsoft и Norton) для автоматического обновления драйверов.
Решение 3. Убедитесь, что вы используете стандартную тему Windows
Многим пользователям нравится настраивать свои Windows с помощью пользовательских тем, но некоторые темы могут быть не полностью совместимы с Windows 10. В результате кнопки «Свернуть», «Свернуть» и «Закрыть» могут исчезнуть из Windows.
Это может быть раздражающей проблемой, которая может помешать вашей работе, но для ее устранения рекомендуется вернуться к стандартной теме Windows 10. Для этого просто выполните следующие действия:
- Щелкните правой кнопкой мыши на рабочем столе и выберите « Персонализация» .
- Приложение настроек теперь должно появиться. Перейдите в раздел « Темы » на левой панели. На правой панели выберите одну из тем по умолчанию, например Windows или Windows 10 .
После этого Windows 10 вернется к теме по умолчанию, и проблема должна быть решена.
Решение 4 — Удалить проблемные сторонние приложения
Существует множество отличных сторонних приложений, которые могут настраивать внешний вид Windows 10. Используя эти приложения, вы можете добавлять различные функции и улучшать внешний вид Windows 10.
Однако некоторые сторонние приложения могут вызвать определенные проблемы.
Если кнопки свернуть, развернуть и закрыть отсутствуют, возможно, проблема в стороннем приложении. Чтобы устранить проблему, обязательно удалите любое приложение, которое позволяет изменить внешний вид и функциональность вашего пользовательского интерфейса.
Чтобы убедиться, что проблемное приложение полностью удалено, мы рекомендуем вам использовать программное обеспечение для удаления.
Эти типы приложений хороши тем, что они удаляют желаемое приложение, а также все файлы и записи реестра, связанные с ним.
Если вы ищете надежное приложение для удаления, наиболее популярными приложениями для удаления являются Revo Uninstaller , IOBit Uninstaller и Ashampoo Uninstaller , так что не стесняйтесь попробовать любое из них.
Решение 5. Убедитесь, что вы не используете планшетный режим.
Windows 10 оптимизирована для устройств с сенсорным экраном, поэтому поставляется со специальным режимом планшета, который имитирует внешний вид интерфейса планшета.
В режиме планшета нет кнопок свертывания, разворачивания и закрытия, доступных для универсальных приложений.
Если эти кнопки отсутствуют, вам необходимо отключить режим планшета. Для этого просто выполните следующие действия:
- Откройте Центр действий , щелкнув его значок на панели задач . Кроме того, вы можете быстро открыть его, нажав клавишу Windows + A.
- Теперь найдите параметр « Режим планшета» и щелкните по нему, чтобы отключить его. Если режим планшета недоступен, сначала нажмите « Развернуть», чтобы открыть параметр «Режим планшета».
После отключения режима планшета проблема должна быть решена, и кнопки должны появиться снова.
Мы написали хорошую статью о Windows 10 Tablet Mode, обязательно посмотрите!
Решение 6 — Проверьте настройки приложения
Многие пользователи сообщили, что в некоторых приложениях отсутствуют кнопки сворачивания, разворачивания и закрытия. Обычно это вызвано настройками приложения.
Многие приложения позволяют настраивать их пользовательский интерфейс, и иногда вы можете случайно скрыть строку заголовка или эти кнопки.
Если эта проблема появляется только в определенных приложениях, обязательно откройте уязвимое приложение и измените его настройки интерфейса пользователя по умолчанию. После этого проблема должна быть полностью решена.
Решение 7 — Измените конфигурацию вашей видеокарты
Ваша видеокарта поставляется с собственным программным обеспечением для настройки, которое позволяет вам изменять различные функции.
По словам пользователей, эта проблема обычно возникает с видеокартами AMD и связана с Catalyst Control Center .
По словам пользователей, их видеокарта была настроена для работы в режиме высокой производительности в Catalyst Control Center, что вызвало появление этой ошибки.
Чтобы решить эту проблему, вам нужно изменить режим с высокой производительности на стандартную производительность в Catalyst Control Center. После этого проблема должна быть полностью решена.
Еще одной проблемой может быть опция Dual Graphics. Эта опция заставит ваш компьютер использовать как выделенную, так и интегрированную графику одновременно. В результате могут появиться определенные проблемы, такие как отсутствующие кнопки.
Что делать, если Catalyst Control Center не работает? Вот лучшие решения.
Решение 8. Измените режим проекта на расширенный
Если вы используете установку с двумя мониторами, вы можете переключаться между несколькими различными режимами проекта.
Если кнопки свертывания, разворачивания и закрытия отсутствуют, вы можете исправить это, просто переключившись в режим расширенного проекта.
Для этого выполните следующие действия:
- Нажмите Windows Key + P, чтобы открыть панель проекта .
- Список проектов появится. Выберите Расширить из списка, и проблема должна быть решена.
Несколько пользователей сообщили, что это решение работает для них, поэтому вы можете попробовать его.
Решение 9. Убедитесь, что Windows обновлена
По словам пользователей, если кнопки свертывания, разворачивания и закрытия отсутствуют, проблема может быть связана с ошибкой Windows 10. Чтобы решить эту проблему, рекомендуется проверить наличие обновлений и регулярно обновлять компьютер.
По умолчанию Windows 10 автоматически загружает отсутствующие обновления, но иногда вы можете пропустить важное обновление.
Однако вы всегда можете проверить наличие обновлений вручную, выполнив следующие действия:
- Откройте приложение «Настройки» . Вы можете сделать это быстро с помощью сочетания клавиш Windows + I.
- Когда откроется приложение «Настройки» , перейдите в раздел « Обновление и безопасность ».
- На правой панели нажмите кнопку Проверить наличие обновлений .
Теперь Windows проверит наличие доступных обновлений. Если какие-либо обновления доступны, они будут загружены автоматически в фоновом режиме.
Windows не будет обновляться? Все не так страшно, как кажется. Посмотрите это руководство, чтобы быстро решить проблему.
Вот и все, кнопки «Свернуть», «Развернуть» и «Закрыть» должны появиться после использования одного из наших решений.
Если у вас есть какие-либо вопросы или комментарии, или вы, возможно, знаете другие решения этой проблемы пользовательского интерфейса, запишите их в комментариях.
Примечание редактора : этот пост был первоначально опубликован в июле 2015 года и с тех пор был полностью переработан и обновлен для обеспечения свежести, точности и полноты.
ЧИТАЙТЕ ТАКЖЕ:
- Исправлено: кнопка Microsoft Store Install отсутствует в Windows 10
- Исправлено: .NET Framework 3.5 отсутствует в Windows 10
- Исправлено: Microsoft XPS Document Writer отсутствует / не работает
- Что делать, если в Windows 10 пропала корзина
- Исправлено: отсутствует экран входа в Windows 10
Начнем с новых сочетаний клавиш в Windows 11, а затем перейдем к уже существующим. Список включает некоторые сочетания клавиш, представленные в Windows 10, в то время как большинство других существует уже давно. Независимо от того, новые они или старые, все эти сочетания клавиш объединяет то, что они улучшат ваш рабочий процесс в Windows 11. Итак, приступим сразу же.
Новые сочетания клавиш в Windows 11
В Windows 11 появилось несколько новых сочетаний клавиш, которых не было в более ранних версиях ОС. Мы перечислим все их ниже вместе с их функциями. Просто чтобы вы знали, что клавиша «Win» или «Win» в этой статье относится к клавише Windows на клавиатуре.
1. Откройте Центр поддержки — Win + ярлык
Технически сочетание клавиш Win + A также доступно в Windows 10, но работает несколько иначе в Windows 11. В Windows 10 это сочетание клавиш открывает Центр управления и Панель уведомлений.
Но в Windows 11 запускается только Центр действий с панелью быстрых настроек. Это так, потому что Microsoft разделила Центр уведомлений и панель уведомлений в своей последней версии ОС для настольных ПК.
2. Откройте панель уведомлений — сочетание клавиш Win + N.
Сочетание клавиш Win + N является новым дополнением к ОС Windows 11. Она открывает Уведомление панели, которая теперь спрятан под иконкой часов в лотке системы. Использование этого сочетания клавиш покажет все ваши непрочитанные уведомления.
3. Откройте панель виджетов — сочетание клавиш Win + W.
Windows 11 поставляется со специальной панелью виджетов, которая дает вам быстрый доступ к погоде, новостям и календарю. Хотя панель виджетов имеет специальную кнопку на панели задач в Windows 11 , вы также можете получить к ней доступ с помощью сочетания клавиш Win + W.
4. Быстрый доступ к макету привязки — сочетание клавиш Win + Z
Макеты привязки в Windows 11 — это новая функция, которая улучшает управление окнами привязки в Windows 10. Она показывает всплывающее окно, которое отображает возможные макеты окна привязки при наведении курсора на кнопку «Развернуть» в любом активном окне. Microsoft называет это «Snap Assist», и вы также можете получить доступ к этой функции с помощью специального сочетания клавиш Win + Z.
Существующие сочетания клавиш в Windows 11
Мы делим список существующих сочетаний клавиш на 11 сегментов, чтобы помочь вам лучше запомнить их и получить к ним доступ. В Windows доступны десятки сочетаний клавиш в следующих категориях:
- общие сочетания клавиш
- ярлыки для скриншотов
- ярлыки браузера
- ярлыки диалогового окна
- ярлыки доступности
- Ярлыки командной строки
- Ярлыки проводника
- Ярлыки на панели задач
- Ярлыки игровой панели
- ярлыки рабочего стола и виртуального рабочего стола и многое другое.
Общие ярлыки
Ниже приведены обязательные сочетания клавиш Windows 11, которые каждый должен использовать для эффективного рабочего процесса и повышения производительности. Они работают с большинством приложений в большинстве условий и во всех последних версиях Windows.
Примечание . Некоторые ярлыки в этой статье перечислены под несколькими заголовками, если они работают с разными приложениями в разных сценариях. В некоторых случаях они работают немного по-разному в зависимости от области приложения или категории приложения.
- Alt + F4 : закрыть активное окно. Когда вы находитесь на рабочем столе и не выбрано ни одного активного окна, этот ярлык открывает диалоговое окно выключения с опциями для перезапуска, перехода в спящий режим, перехода в спящий режим, выхода из системы или выключения компьютера.
- Win + L : заблокировать компьютер
- Win + D : сворачивает все открытые окна и переносит вас. на рабочий стол
- Alt + Tab : переключение между запущенными приложениями (переключатель задач)
- Win + Tab : открыть представление задач
- Ctrl + Z : отменить действие
- Ctrl + Y : повторить действие
- Ctrl + Delete : переместить выбранный элемент в корзину:
- Shift + Delete : удалить выбранный элемент навсегда.
- Win + X : открыть контекстное меню кнопки «Пуск».
- Esc : остановить или закрыть текущую задачу
- F11 : войти / выйти из полноэкранного режима
- F2 : переименовать выбранный элемент
- F5 : обновить активное окно. Этот ярлык также обновляет рабочий стол Windows, когда не выбрано ни одно активное окно.
- F10 : открыть строку меню в текущем приложении
- Win + I : откройте настройки Windows 11.
- Win + R : открыть команду «Выполнить»
- Alt + Page Up : переход на один экран вверх
- Alt + Page Down : перемещение на один экран вниз
- Ctrl + Shift + Es c: сочетание клавиш для открытия диспетчера задач в Windows 11
- Win + S или Win + Q : открыть Windows Search
- Ctrl + P : распечатать текущую страницу
- Shift + клавиши со стрелками : выберите более одного элемента
- Ctrl + S : сохранить текущий файл (работает в таких приложениях, как Office 365, Блокнот, Paint и т. д.)
- Ctrl + Shift + S : Сохранить как
- Ctrl + O : открыть файл в текущем приложении.
- Alt + Esc : циклическое переключение приложений на панели задач.
- Alt + F8 : отобразить ваш пароль на экране входа в систему.
- Alt + пробел : открыть контекстное меню для текущего окна.
- Alt + Enter : открыть свойства выбранного элемента.
- Alt + F10 : открыть контекстное меню (контекстное меню) для выбранного элемента.
- Ctrl + N : открыть новое окно программы текущего приложения.
- Backspace : вернуться на домашнюю страницу настроек (находясь на любой странице настроек Windows).
- Win + точка (.) Или Win + точка с запятой (;) : сочетание клавиш Windows 11 для доступа к клавиатуре Emoji.
- Win + P : проецировать экран
- Win + H : запустить голосовой ввод
Ярлыки для скриншотов
Вы можете узнать больше о том, как делать снимки экрана в Windows 11, а также как делать скриншоты с прокруткой из наших специальных статей по этой теме, но вот некоторые из распространенных встроенных сочетаний клавиш для скриншотов в Windows 11:
- PrtScn / Print Screen : сделайте снимок экрана всего рабочего стола.
- Alt + PrtScn : сделать снимок экрана активного окна.
- Win + Shift + S : захват любой части экрана с помощью Snip & Sketch
Ярлыки диалогового окна и текстового редактора
Большинство следующих сочетаний клавиш работают со всеми диалоговыми окнами и текстовыми полями, будь то в Интернете или на вашем компьютере. Это включает в себя формы веб-сайтов, программное обеспечение CMS, такое как WordPress, а также Блокнот, WordPad, MS Word и т. д.
Однако некоторые из них являются эксклюзивными только для редакторов Rich Text и не будут работать в таких приложениях, как Блокнот.
- Ctrl + A : выделить весь контент
- Ctrl + C : скопировать выбранные элементы.
- Ctrl + X : вырезать выбранные элементы
- Ctrl + V : вставить элементы из буфера обмена
- Ctrl + B : выделенный текст жирным шрифтом (только для редакторов форматированного текста)
- Ctrl + I : выделить выделенный текст курсивом (только для редакторов форматированного текста)
- Ctrl + U : подчеркнуть выделенный текст (только для редакторов форматированного текста)
- Home : переместите курсор в начало текущей строки
- Конец : переместите курсор в конец текущей строки
Ярлыки браузера
Следующие ярлыки работают во всех основных браузерах Windows , включая Google Chrome, Mozilla Firefox, Microsoft Edge и Opera. Вы можете легко изменить браузер по умолчанию в Windows 11, не беспокоясь о совместимости этих сочетаний клавиш. В общем, это одни из наиболее часто используемых сочетаний клавиш.
- Alt + стрелка влево : вернуться на одну страницу назад (стрелка назад)
- Alt + стрелка вправо : перейти на одну страницу вперед
- Ctrl + Numbers (1-9) : переход между вкладками
- Ctrl + Tab : перейти на вкладку справа
- Ctrl + Shift + Tab : перейти на вкладку слева
- Ctrl + F : открыть поиск на странице (работает с текстовыми редакторами, текстовыми редакторами, командной строкой и т. Д.)
- Shift + Home : переместите курсор в начало текущей строки и выделите текст.
- Shift + End : переместите курсор в конец текущей строки и выделите текст.
- Shift + клавиши со стрелками вправо / влево : выбор / выделение одного символа за раз
- Shift + клавиши со стрелками вверх / вниз : выбор / выделение одной строки за раз
Все упомянутые выше ярлыки диалоговых окон также работают с браузерами, как и многие другие общие, такие как Alt + F4 для закрытия окон и т. д. Между тем ярлыки вкладок также работают в других приложениях с вкладками, таких как Windows Terminal.
Ярлыки рабочего стола и виртуального рабочего стола
-
- Клавиша Windows : открыть меню «Пуск».
- Ctrl + Shift : переключить раскладку клавиатуры.
- Alt + Tab : просмотреть все открытые приложения.
- Ctrl + клавиши со стрелками + пробел : выберите более одного элемента на рабочем столе.
- Win + M : свернуть все открытые окна
- Win + Shift + M : развернуть все свернутые окна
- Win + Home : свернуть или развернуть все, кроме активного окна
- Win + стрелка влево : привязать текущее приложение или окно влево
- Win + клавиша со стрелкой вправо : привязать текущее приложение или окно вправо
- Win + Shift + стрелка вверх : растянуть активное окно до верхней и нижней части экрана.
- Win + Shift + стрелка вниз : восстановить или свернуть активные окна рабочего стола по вертикали, сохраняя ширину
- Win + Tab : открыть рабочий стол
- Win + Ctrl + D : добавить новый виртуальный рабочий стол
- Win + Ctrl + F4 : закрыть активный виртуальный рабочий стол
- Win + Ctrl + стрелка вправо : переключение на виртуальные рабочие столы справа
- Win + Ctrl + стрелка влево : переключение на виртуальные рабочие столы слева
- Ctrl + Shift : создать ярлык (при перетаскивании значка файла или папки)
- Win + запятая (,) : Windows Peek (взгляните на рабочий стол)
- Win + Ctrl + Shift + B : сочетание клавиш для мгновенного перезапуска графического драйвера в Windows 11.
Ярлыки командной строки
Командная строка, Windows PowerShell и Терминал поддерживают стандартные ярлыки редактирования текста для копирования, вставки и редактирования команд. Кроме того, они также поддерживают следующие специальные сочетания клавиш:
- Ctrl + Home : прокрутите до верхней части окна командной строки.
- Ctrl + End : прокрутите до конца окна командной строки.
- Ctrl + A : выделить все в текущей строке
- Page Up : перемещение курсора на страницу вверх.
- Страница вниз : перемещение курсора на страницу вниз.
- Ctrl + M : войти в режим «Отметить».
- Ctrl + Home : переместите курсор в начало буфера в режиме отметки.
- Ctrl + End : переместите курсор в конец буфера в режиме отметки.
- Клавиши со стрелками вверх / вниз : циклическое переключение истории команд активного сеанса
- Клавиши со стрелками влево / вправо : перемещение курсора влево или вправо в текущей командной строке
- Shift + Home : переместить курсор в начало текущей строки
- Shift + End : переместить курсор в конец текущей строки
- Shift + Page Up : перемещение курсора на один экран вверх и выделение текста.
- Shift + Page Down : переместите курсор на один экран вниз и выделите текст.
- Ctrl + стрелка вверх : перемещение экрана на одну строку вверх
- Ctrl + стрелка вниз : перемещение экрана на одну строку вниз
- Shift + стрелка вверх : переместите курсор на одну строку вверх и выделите текст.
- Shift + стрелка вниз : переместите курсор на одну строку вниз и выделите текст.
- Ctrl + Shift + клавиши со стрелками : перемещайте курсор по одному слову за раз
Ярлыки проводника
Проводник имеет собственный набор сочетаний клавиш, которые упрощают навигацию по файловой системе Windows. Вот почти два десятка ярлыков, которые работают с Проводником Windows:
- Win + E : открыть проводник.
- Ctrl + E или Ctrl + F : выберите «Поиск в проводнике».
- Ctrl + N : открыть текущую страницу в новом окне
- Ctrl + W : закрыть активное окно
- Ctrl + Прокрутка мыши : изменение представления файлов и папок (переключение между маленькими значками, большими значками, списком, подробным представлением и т. д.)
- Ctrl + Shift + Number (1-8) : изменяет вид папки.
- F6 : переключение между левой и правой панелями
- Ctrl + Shift + N : создать новую папку.
- Ctrl + Shift + E : развернуть все подпапки на панели навигации слева.
- Alt + D : выберите адресную строку проводника.
- Alt + P : отобразить панель предварительного просмотра.
- Alt + Enter : открыть настройки свойств для выбранного элемента.
- Alt + стрелка вправо : перейти к следующей папке
- Alt + стрелка влево (или Backspace) : перейти к предыдущей папке
- Alt + стрелка вверх : перейти в родительскую папку для текущего файла / папки.
- F4 : переключить фокус на адресную строку
- Стрелка вправо : развернуть текущее дерево папок на левой панели. Этот ярлык выбирает первую подпапку в родительской папке, если последняя уже развернута.
- Стрелка влево : свернуть текущее дерево папок. Этот ярлык выбирает родительскую папку, если она уже свернута.
- Главная : переход в верхнюю часть активного окна.
- Конец : перейти в нижнюю часть активного окна.
Ярлыки на панели задач
Следующие ярлыки помогают легко запускать приложения определенными способами или при определенных условиях с помощью значков на панели задач Windows:
- Ctrl + Shift + клик левой кнопкой мыши по значку приложения : открыть приложение от имени администратора на панели задач.
- Win + Ctrl + Shift + Цифровая клавиша (0–9) : открыть второй экземпляр приложения с правами администратора.
- Клавиша Win + Number : открытие приложений с помощью закрепленных значков на панели задач. это означает, что Win + 1 откроет первое приложение, значок которого закреплен на панели задач, а Win + 2 откроет второе приложение и т. д., в зависимости от их положения на панели задач.
- Win + T : циклическое переключение приложений на панели задач
- Win + Alt + D : просмотр даты и времени на панели задач
- Shift + левый клик по значку приложения : открытие другого экземпляра приложения на панели задач.
- Shift + клик правой кнопкой мыши по значку сгруппированного приложения : отображение оконного меню для групповых приложений на панели задач.
- Win + B : выделите клавишу переполнения (стрелка вверх) в области уведомлений (после выделения вы можете нажать Enter, а затем использовать клавиши со стрелками для переключения между каждым значком в меню переполнения)
- Alt + клавиша Windows + цифровая клавиша (0-9) : открытие списка переходов значка панели задач.
- Win + Shift + цифровые клавиши (0-9) : открыть другой экземпляр открытого приложения.
- Win + Ctrl + Цифровая клавиша (0-9) : переход к последнему активному окну закрепленного приложения.
Ярлыки специальных возможностей
Следующие сочетания клавиш помогают активировать и использовать специальные возможности в Windows 11:
- Win + U : откройте центр «Простота доступа» в настройках Windows.
- Win + плюс (+) : включить лупу и масштаб
- Win + минус (-) : уменьшение с помощью лупы
- Win + Esc : выход из лупы
- Alt + Ctrl + D : переключиться в режим закрепления в лупе.
- Alt + Ctrl + F : переключиться в полноэкранный режим в лупе.
- Alt + Ctrl + L : переключиться в режим линзы в лупе.
- Alt + Ctrl + I : инвертировать цвета в лупе.
- Alt + Ctrl + M : циклическое переключение между видами в лупе.
- Alt + Ctrl + R : изменение размера линзы с помощью мыши в лупе.
- Alt + Ctrl + клавиши со стрелками : панорамирование в лупе
- Ctrl + Alt + прокрутка мыши : увеличение или уменьшение масштаба
- Win + Enter : открыть экранного диктора
- Win + Ctrl + O : открыть экранную клавиатуру с помощью этого сочетания клавиш в Windows 11.
- Удерживайте нажатой клавишу «Shift» вправо в течение восьми секунд : включение и выключение клавиш фильтра.
- Left Alt + Left Shift + PrtSc : включить или выключить высокую контрастность
- Left Alt + Left Shift + Num Lock : включить или выключить клавиши мыши
- Нажмите Shift пять раз : включение или выключение залипания клавиш
- Нажмите Num Lock в течение пяти секунд : включите или выключите Toggle Keys
Ярлыки Windows Game Bar
Первоначально представленная в Windows 10, игровая панель Windows предлагает множество выделенных сочетаний клавиш для удобства и простоты использования.
- Win + G : открыть игровую панель
- Win + Alt + G : записать последние 30 секунд активной игры
- Win + Alt + R : запуск или остановка записи активной игры
- Win + Alt + PrtSc : сделать снимок экрана активной игры.
- Win + Alt + T : показать / скрыть таймер записи активной игры
Разные ярлыки
Помимо перечисленных выше, Windows 11 предлагает множество других ярлыков, не все из которых можно отнести к какой-либо конкретной категории. Они здесь:
- Win + косая черта (/) : начать реконверсию IME
- Win + F : открыть центр отзывов
- Win + K : откройте быструю настройку «Подключить».
- Win + O : заблокировать ориентацию устройства
- Win + Pause : отображение свойств системы (страница «О программе») в настройках Windows.
- Win + Ctrl + F : поиск компьютеров (если вы в сети)
- Win + Shift + стрелка влево / вправо : перемещение приложения или окна с одного монитора на другой.
- Win + пробел : переключение языка ввода и раскладки клавиатуры.
- Win + V : открыть историю буфера обмена
- Win + Y : переключение ввода между рабочим столом и Windows Mixed Reality.
- Win + C : запустить Cortana (устанавливается отдельно)
Теперь, когда вы знаете о лучших сочетаниях клавиш в Windows 11, вы должны использовать их, чтобы максимально эффективно использовать новую операционную систему Microsoft. Конечно, большинство ярлыков работают и в Windows 10, и в более старых версиях, поэтому они пригодятся, даже если вам еще предстоит перейти на Windows 11.
Между тем, если вы используете Windows 11, но изменения вам не нравятся, вот руководство, которое поможет вам вернуться к Windows 10 с Windows 11 на вашем ПК. И наоборот, если вы застряли с Windows 10. Наконец, поскольку вы заинтересованы в использовании сочетаний клавиш для повышения производительности, узнайте, как очистить историю просмотров с помощью сочетаний клавиш в Chrome, Firefox и Edge.








































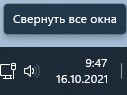
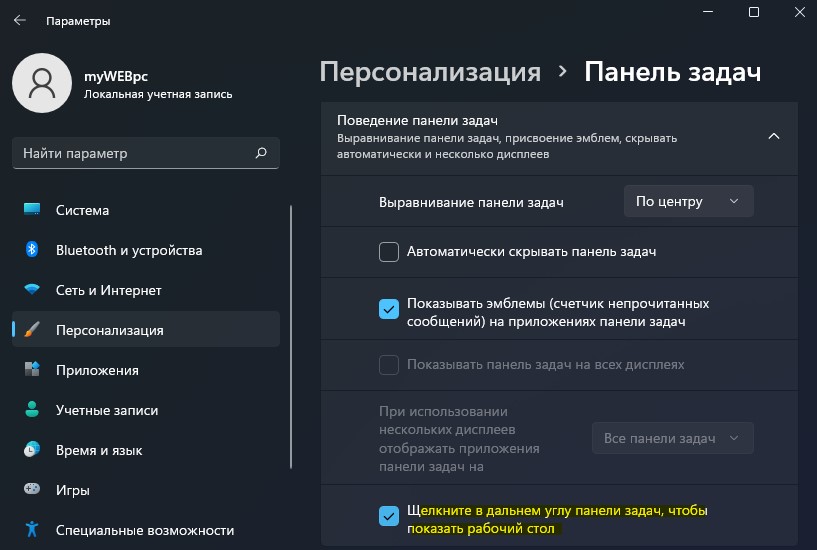






 Восстановить;
Восстановить;







