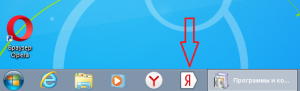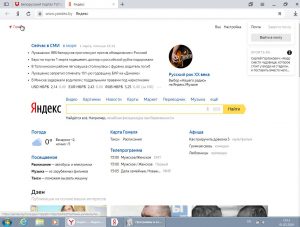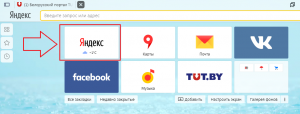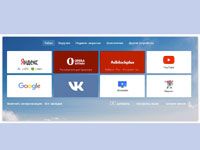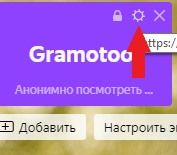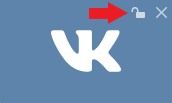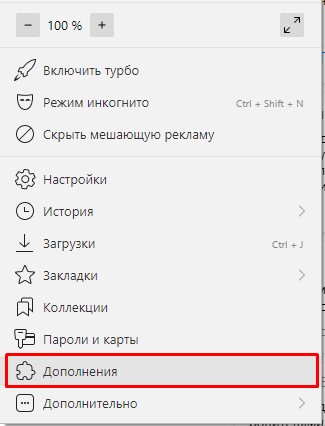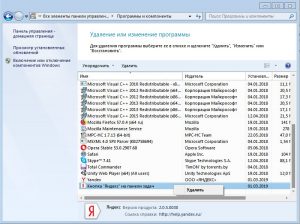Что это за программа?
По сути программой это назвать можно с большим трудом, так как судя по выполняемым функциям «Кнопка яндекс на панели задач» это ничто иное, как обычный ярлык на сайт. В нашем случае на сайт Яндекс.
Вот так эта «программа» выглядит в виде значка на панели задач:
Вид программы
Если на нее нажать, то автоматически открывается Яндекс браузер с активной вкладкой на главную страницу сайта Яндекс.
Открытие сайта Яндекс при нажатии на кнопку
- Закрепить сайт на панели задач и начальном экране Windows 10
Причем если до этого в браузере были открыты или закреплены вкладки на другие сайты, они никуда не пропадают, а остаются на своих местах. К ним просто добавляется активная вкладка с сайтом Яндекса.
Оставить или удалить?
Нужна она вам или нет, здесь каждый решает сам для себя. Если вы очень часто пользуетесь сайтом Яндекс, например для чтения новостей или проверки почты, то может и стоит оставить ее на своем компьютере. Хотя и в этом случае вам ничто не мешает сделать самую обыкновенную закладку, например на панели быстрого запуска.
Закладка на сайт Яндекса в панели быстрого доступа
В любом случае, удаление «Кнопки яндекс на панели задач» никак не повлияет и не затронет другие программы. Даже Яндекс браузер останется на компьютере со всеми настройками, закладками и паролями. Поэтому смело можете удалять эту действительно малополезную программу.
Удаление кнопки яндекс на панели задач
- Где настройки Яндекс браузера на телефоне андроид
Всем привет Было дело, ставил я программу Download Master, многие эту программу знают, но если что то я вам напомню, что это самая популярная качалка. То есть как торрент, но для обычных файлов, которые можно скачать с сайтов. Ну так вот. Поставил я короче эту программу и вместе с ней поставился Яндекс Браузер. И случилось это потому что при установке Download Master я не снял левые галочки. То есть походу я затупил
В общем в итоге у меня еще появилась Яндекс кнопка на панели задач. Это такой трюк, чтобы вы заходили на поисковик Яндекс. Данная кнопка предназначена просто для того чтобы быстро открыть Яндекс поисковик и начать что-то в нем искать
Смотрите, вот эта кнопулька как выглядит у меня, думаю что у вас также:
Кстати видите слева еще один значок такой необычный, он тоже появился тогда когда и эта кнопка, если его нажать то появится измененный браузер Internet Explorer с сайтом кинопоиска:
Видимо таким образом этот кинопоиск пытаются продвигать в массы.
Если же вы нажмете на Яндекс кнопку, то откроется такое окно:
- Не работает яндекс браузер: что делать?
В общем я думаю что с этой Яндекс-кнопкой все ясно, главное что это не вирус и не грузит процессор.
Воспользоваться старой версией
Вы всегда можете откатить текущую версию Браузера до старой. Это довольно простой процесс, но прежде чем сделать это, мы предлагаем сделать синхронизацию данных. Чтобы не потерять данные: закладки, история и пароли. После создания резервной копии (синхронизации) они автоматически восстанавливаются после входа в учетную запись.
- Перейдите в панель управления и удалите Yandex Browser.
- Теперь скачайте и установите Browser с версией 18.11.1.721 Portable.
Как удалить Яндекс кнопку?
Если вам эта кнопка оказалась ненужной, то ее лучше удалить, это сделать очень просто. Ее можно в принципе удалить из панели задач, но вот я не знаю насколько это грамотно, поэтому я покажу как это сделать более так бы сказать традиционным способом.
Итак открываем меню Пуск и там нажимаем на Панель задач (а если у вас Windows 10 то там этот пункт находится в меню, которое вызывается кнопками Win + X):
Потом находим значок Программы и компоненты:
Откроется окно с установленными программами. Вот тут нужно найти кнопку Яндекса, нажать по ней правой кнопкой и выбрать Удалить:
И все, она удалится без каких либо сообщений. Но что самое интересное, сама кнопка на панели задач осталась. Я вот не сразу понял в чем прикол и сделал перезагрузку. После нее кнопка вроде бы все равно осталась, но уже в нерабочем состоянии, вот смотрите сами:
Когда я на нее нажал, то выскочило такое окошко:
Тут нажимаем Да. Получается что кнопка то была удалена, но след ее остался…
Если у вас также еще была кнопка оранжевого браузера, то чтобы удалить ее, нажмите по ней правой кнопкой и выберите Изъять программу:
Все, после этого у вас нет левых и ненужных кнопок на панели задач.
Еще скажу вот что, если у вас появилась эта кнопка то вполне возможно что есть еще левые какие то проги на компе. А то и рекламные.. Или рекламные вирусы, которых обычные антивирусы просто не видят. Поэтому на всякий случай я вам советую проверить комп супер утилитами AdwCleaner и HitmanPro, если есть время то не ленитесь и сделайте это!
В общем надеюсь что все написал нормально и вам тут все понятно было. Удачи вам
На главную!27.06.2016 «>Читать! —>
Клавиатура в помощь — четвертый метод
Как сделать новую вкладку в «Яндексе»? Мы изучили наиболее распространенные приемы. Трудно поверить, но с поставленной задачей иногда помогает справиться клавиатура. Как?
В любом интернет-обозревателе имеются так называемые «горячие клавиши». Их сочетание позволяет выполнять различные действия. Например, закрывать просматриваемые страницы или пополнять панель вкладок новыми элементами. Ничего особенного или непонятно в приеме нет. От пользователя не потребуется каких-либо навыков и знаний.
Как сделать вкладку в «Яндексе»? Для этого нужно:
- Зайти в упомянутый обозреватель.
- Нажать на клавиатуре сочетание Ctrl + T. Можно выполнять действия при любой языковой раскладке.
Дело сделано. Клавиши нужно нажимать одновременно. Это приведет к открытию новых вкладок в «Яндексе». Данный вариант развития событий прекрасно подходит для массового открытия новых страничек.
Стартовая страница браузера
Вместо стартовой (домашней) страницы Яндекс.Браузер при запуске отображает либо Табло с наиболее посещаемыми страницами, либо вкладки, открытые в прошлый раз. По умолчанию открываются вкладки. Чтобы открывалось Табло:
- Нажмите → Настройки.
- Откройте Интерфейс.
- В блоке Вкладки отключите опцию При запуске браузера открывать ранее открытые вкладки.
Чтобы выбрать сайт Яндекса в качестве стартовой страницы, включите опции При запуске браузера открывать ранее открытые вкладки и Открывать yandex.ru, если нет вкладок. Также вы можете закрепить вкладку в качестве аналога стартовой страницы. Для этого нажмите на вкладке правой кнопкой мыши и выберите в контекстном меню команду Закрепить вкладку.
Восстановление закрытых страничек
Мы выяснили, как добавить вкладки в «Яндексе». Но это еще не все. Существуют иные интересные и полезные приемы, помогающие работать с изучаемыми элементами.
Например, восстановление закрытых страниц. Эта операция будет недоступна полностью или частично, если:
- пользователь работает в режиме «инкогнито»;
- у человека в настройках браузера отключено сохранение истории посещенных страниц;
- юзер хочет вернуть вкладки из прошлой сессии.
В остальных случаях справиться с восстановлением проще, чем кажется.
Можно воспользоваться одним из следующих приемов:
- Открыть настройки обозревателя и перейти в пункт «История». Здесь появится пункт «Недавно закрытые». Если кликнуть по строчке с подходящим сайтом, на активной вкладке «Яндекса» откроется соответствующий ресурс.
- Зайти в «Историю» в настройках браузера, затем кликнуть по кнопке «История…». Выбрать в появившемся меню страницу, на которую хочется перейти. Такой прием позволяет открывать вкладки, которые были закрыты давно.
- Кликнуть по панели вкладок и выбрать параметр «Восстановить закрытую…». В ходе операции откроется последняя закрытая страница. Повторная обработка операции восстановит вторую закрытую вкладку в текущей сессии и так далее.
- Задействовать сочетание клавиш Ctrl + Shift + T. Этот прием работает по принципу ранее предложенного метода восстановления просмотренных страниц.
Теперь понятно, как открыть вкладки в «Яндексе», которые были закрыты в текущей сессии и не только. На самом деле все предельно просто и понятно. Несколько секунд — и дело сделано.
Как изменить вид контекстного меню?
Если в контекстном меню (вызывается нажатием правой кнопки мыши) для вас слишком много команд:
- Нажмите → Настройки.
- Откройте Инструменты.
- В блоке Контекстное меню включите опцию Показывать компактное меню.
После этого часть команд будет перемещена в раздел Дополнительно.
При выделении слова или фразы над ними автоматически всплывает панель с командами Найти в Яндексе и Копировать. Если вам она мешает:
- Нажмите → Настройки.
- Откройте Инструменты.
- В блоке Контекстное меню отключите опцию При выделении текста показывать кнопки «Найти» и «Копировать».
Что происходит при сбросе настроек браузера?
В результате сброса настроек браузера будут восстановлены исходные настройки:
- на Табло будут установлены виджеты по умолчанию;
- в Умной строке будет установлена система поиска по умолчанию;
- все расширения браузера будут отключены;
- закрепленные вкладки будут удалены;
- все личные данные будут удалены.
Чтобы сбросить настройки браузера:
- Нажмите → Настройки.
- Откройте Системные.
- Прокрутите страницу вниз и нажмите Сбросить все настройки.
- Подтвердите сброс настроек.
Оптимизация максимальной производительности
Для проведения оптимизации нужно попасть на страницу скрытых возможностей обозревателя. Будем менять все тонкие настройки нашего поисковика. В адресной строке поиска вводим browser://flags/, возможно применить сочетание горячих клавиш: Ctrl+F.
Увеличить максимально доступное ОЗУ
На странице нужно найти название функции «Максимальное количество изображений». В меню, поставить значение 512, это значительно повысит скорость поисковика, без увеличения потребления оперативной памяти.
Увеличить скорость загрузки изображений
Для быстрой обработки изображений задействуем как можно больше потоков. Найти строчку «Число потоков растрового изображения» и поменять установленные по умолчанию значения на цифру 4.
Ускоренное закрытие вкладок
Подключение этой опции поможет сэкономить и время, и нервы особенно при небольшой скорости интернет соединения, когда открытые вкладки имеют свойство подвисать. Найти пункт «Разрешить быстрое закрытие вкладок/окон» и активировать опцию.
Аппаратное ускорение
После активации этой опции браузер задействует все ресурсы встроенной видеокарты даже в случае, если карта устаревшая и слабая. Найти в поиске название «Переопределение списка программного рендеринга». Активировать.
Не забывайте периодически применять очищение истории просмотров, чистить куки и кеш поисковика, что в свою очередь, поддерживает на высоком уровне максимальную производительность любого интернет-поисковика.
Как закрепить браузер в панели задач?
Из меню Пуск или с рабочего стола
- Нажмите правой кнопкой мыши ярлык Яндекс.Браузера (на рабочем столе или в меню Пуск).
- Выберите пункт Закрепить на панели задач.
Чтобы открепить браузер, выберите пункт Открепить от панели задач.
Из панели задач
- Откройте Яндекс.Браузер.
- Нажмите правой кнопкой мыши значок браузера на панели задач.
- Выберите пункт Закрепить на панели задач.
Чтобы открепить браузер, выберите пункт Открепить от панели задач.
Как открыть браузеру доступ к данным приложений в macOS
В операционной системе macOS 10.14 Mojave доступ к данным приложений ограничивается автоматически. Чтобы Яндекс.Браузер мог получить доступ к данным других приложений (например, других браузеров):
- В верхнем левом углу нажмите → Системные настройки
- Нажмите Защита и безопасность .
- Нажмите Конфиденциальность.
- В левом нижнем углу окна нажмите .
- В блоке Универсальный доступ установите флажок возле строки Яндекс.Браузер.
Используемые источники:
- https://helpadmins.ru/knopka-yandeks-na-paneli-zadach-chto-yeto/
- https://virtmachine.ru/knopka-yandeks-na-paneli-zadach-chto-eto-za-programma.html
- https://yandex.kz/support/browser/faq/faq-settings.html
Содержание
- Яндекс Алиса на панели задач (заданий)
- Как удалить Алису с панели задач на Windows?
- Как вернуть голосового помощника на панель задач?
- Как убрать Алису с рабочего стола на телефоне, планшета Android
- Как настроить Алису Яндекс для Windows на компьютере и ноутбуке
- Как включить Алису в Яндексе на компьютере
- Старая версия Яндекс Браузера (До версии 19.3.2, все версии установленные до апреля 2019 года)
- Новая версия Яндекс Браузера (19.3.2 и новее — апрель 2019 года и позже)
- Как установить и настроить — голосовой помощник Алиса от Яндекс
- Что собой представляет голосовой помощник Алиса
- Как установить и настроить голосовой помощник
- Чтобы установить голосовой помощник «Алиса», достаточно лишь выполнить ряд последовательных действий:
- Как восстановить голосового помощника Алису
- На компьютере
- Включение в настройках
- Включение через офсайт
- Как восстановить иконку помощника на панели задач?
- Переустановка
- На телефоне
- Включение опций
- В приложении Яндекс
- В браузере Яндекс
- Переустановка
- Решение проблем
- Алиса меня не слышит
- Невозможно включить голосовую активацию
- Алиса тратит много ресурсов
- Алиса не отвечает на вопрос
- Алиса активируется, когда ее не вызывали
- Алиса неверно определяет местоположение
- Не могу удалить Алису
- Решение проблем
- Алиса меня не слышит
- Невозможно включить голосовую активацию
- Алиса тратит много ресурсов
- Алиса не отвечает на вопрос
- Алиса активируется, когда ее не вызывали
Яндекс Алиса на панели задач (заданий)
Голосовой помощник от Яндекс – Алиса – умная кибердевушка с хорошим чувством юмора и выраженным характером. Вот только при установке он занимает большую часть панели задач в Виндовс, что не всегда удобно, особенно тем, что сохраняет важные программы. Из-за этого может возникнуть вопрос, как убрать ее из панели задач.
Как удалить Алису с панели задач на Windows?
Разработчики позаботились о том, чтобы Алису можно было свернуть в компактный значок. Для этого следует в настройках приложения выбрать «Внешний вид» и нажать на соответствующий режим отображения. Их три:
Полный устанавливается по умолчанию. Пользователи, привыкшие использовать всплывающее меню и убирать ненужные программы, просто нажав на «убрать из панели задач», будут разочарованы тем, что, отображающуюся таким образом Алису не убрать. А вот компактный значок вполне можно открепить.
Как вернуть голосового помощника на панель задач?
Голосовой помощник является частью Яндекса. До ноября 2019 года Алису можно было вернуть на панель задач в меню «Настройки». Сейчас данная опция недоступна. Если вы убрали Алису с панели задач, то для ее возращения потребуется обновление или переустановка браузера.
Как убрать Алису с рабочего стола на телефоне, планшета Android
В телефоне или планшете Алиса по умолчанию добавляется на один из рабочих столов (по умолчанию на главный). С рабочего стола ее можно убрать простым способом, как и любое другое приложение. Достаточно нажать на значок приложения и удерживать до тех пор, пока не откроется окно настроек. В нем выбрать пункт «убрать». Приложение исчезнет с рабочего стола, но останется в папке «Приложения».
Чтобы добавить Алису обратно на рабочий стол, просто перетащите иконку оттуда обратно.
Источник
Как настроить Алису Яндекс для Windows на компьютере и ноутбуке
Голосовой помощник Алиса от Яндекс можно установить на Android, iOS, Windows. Подробнее о настройках для андроидов в статье Настройки Алисы Яндекс для Android. Голосовой помощник поможет найти: маршруты, музыку, новости, игры, открывает сайты, отвечает на простые вопросы.
После обновления Яндекс браузера в апреле 2019 года Яндекс Алиса перестала работать без включенного Яндекс браузера, а также настройки голосового помощника сократились и переместились в настройки самого браузера.
Как включить Алису в Яндексе на компьютере
Старая версия Яндекс Браузера (До версии 19.3.2, все версии установленные до апреля 2019 года)
Настройки Алисы на компьютере найти было очень просто: открываем приложение Алиса (как правило, иконка на панели задач) — внизу находим шестеренку настроек и всё. В Яндекс браузер приходилось заходить по 2 поводам: Алиса открывала поиск по какому-то вашему запросу или если вы отключили отображение Алисы на панели задач, а в остальном Алиса могла работать и без включения браузера.
Инструкция как настроить Алису на ПК:
Новая версия Яндекс Браузера (19.3.2 и новее — апрель 2019 года и позже)
Теперь настройки Алисы «перекочевали» в Яндекс Браузер. А голосовой помощник может быть активирован только при включенном браузере, если вызвать Алису при закрытом браузере, открывается и интернет-обозреватель от Яндекса.
Также существенно сократились настройки самой Алисы. Но для начала найдем эти настройки:
1. Открываем Яндекс Браузер и в правом верхнем углу вызываем меню «Настройки Яндекс Браузера»
Источник
Как установить и настроить — голосовой помощник Алиса от Яндекс
В статье подробно разъясняется, как установить Алису на свой ПК, как ее удалить, что она умеет, история создания программы. Также рассказывается о том, как голосовой помощник участвует в управлении системой умный дом, какие гаджеты включены в работу.
Собираетесь на работу, обедаете в перерыве или едете в командировку и дорога каждая минута? В таком случае вам поможет голосовой помощник «Алиса».
Нет, речь идет не о даме с приятным голосом, а о программе, созданной Яндексом в октябре 2017 года. Что представляет собой «Алиса», каким функционалом обладает и как правильно ее настроить – все это читайте далее.
Что собой представляет голосовой помощник Алиса
Как было упомянуто ранее «Алиса» – это виртуальный помощник, управляемый посредством голоса. Производство ассистента в «Яндексе» началось еще в 2016 году. Идея создания виртуального помощника не была новаторской, в крупных западных компаниях уже были представлены Siri от Google и Alexa от Amazon.
Разработка такого крупного проекта как создание голосового ассистента – это задача не из легких. Тем не менее специалисты «Яндекс» справились на отлично и уже 10 октября 2017 года программа была добавлена в поисковое приложение компании, а значит любой желающий мог поинтересоваться: «Алиса, как у тебя дела?»
Это интересно: специалисты «Яндекса», создавая помощника, опирались на опыт западных компаний. Обратите внимание, что Siri, Alexa и Cortana разговаривают женскими голосами. А почему бы не проявить чуточку оригинальности?
«Яндекс» едва не решился придать своему ассистенту мужской голос, однако после ряда исследований и опросов выяснилось, что женский тембр более приятен пользователю.
Как и ожидалось, виртуальный помощник, распознающий живую речь, многим пришелся по душе. Всего за каких-то полгода «Алису» установили более 50% пользователей на свои смартфоны. Если желаете установить программу на свой ПК, но не знаете, как это сделать – читайте далее.
Как установить и настроить голосовой помощник
В Яндекс.Браузер уже предусмотрительно установлена «Алиса», однако бывают случаи, когда ее все-таки требуется активировать или обновить. Если программа отсутствует на вашем компьютере, вам потребуется самолично добавить виртуального ассистента.
Чтобы установить голосовой помощник «Алиса», достаточно лишь выполнить ряд последовательных действий:
1. Вам потребуется Яндекс.Браузер (скачать). В случае, если он уже имеется на вашем компьютере, для удобства рекомендуется обновить его до последней версии. По умолчанию Алиса уже интегрирована в последние версии браузера. Если по каким, то причинам у вас Алиса не активирована, то:
Источник
Как восстановить голосового помощника Алису
Алиса – виртуальный голосовой помощник в Яндекс.Браузере. Реагирует на аудиозапросы пользователя и поддерживает текстовый чат. Умеет искать информацию в Сети, рассказывать о погоде, новостях, включать музыку и запускать приложения, беседовать на любые темы.
Для некоторых пользователей исчезновение помощника в браузере, панели задач Windows – проблема. Где искать? Как восстановить? Пользовались, работали – а теперь его нет. Если у вас подобная ситуация, не стоит беспокоиться. Можно восстановить Алису на компьютере, ноутбуке, мобильном через настройки Яндекс.Браузера и путём переустановки программы. Как это делается – далее пошагово покажем.
На компьютере
Включение в настройках
Обратите внимание, есть ли Yandex в системе: должная быть иконка на рабочем столе, на панели задач или в меню «Пуск». Если браузер установлен в ОС, запустите его (клик по ярлыку) и проверьте настройки:
1. Щёлкните кнопку «три полоски» в верхнем правом углу.
2. В меню нажмите пункт «Настройки».
3. На появившейся вкладке, в списке слева, выберите раздел «Интерфейс».
4. Найдите блок «Боковая панель». Если отключена опция «Показывать боковую панель… », включите её, чтобы кнопки управления голосовой помощницей появились в интерфейсе браузера.
Совет! Дополнительно в опции можно задать режим отображения: «всегда» – панель зафиксирована, доступна на любой странице; «при наведении на левую границу» – при установке курсора в левую часть экрана панель выезжает.
5. Перейдите в раздел настроек «Инструменты». Поставьте «галочку» в строке «Включить голосовую активацию фразой», чтобы управлять помощником через микрофон. В надстройке установите «Алиса».
Совет! Если браузер тормозит, перегружается оперативная память, то лучше отключить поддержку голосовых команд.
Включение через офсайт
Ещё восстановить Алису (активировать её) можно с официальной странички в браузере:
1. Запустите Яндекс.
2. Откройте страницу – https://browser.yandex.ru/alice/
3. Щёлкните кнопку «Включить Алису».
Как восстановить иконку помощника на панели задач?
Если случайно, намеренно пользователь удалил ярлык для включения голосового помощника на панели задач Windows, есть возможность его восстановить.
НО: предварительно проверьте, есть ли приложение в системе. Откройте: Пуск → Панель управления → настройка «Просмотр» – Категория → Удаление Программы. Просмотрите список: есть голосовой помощник – можно восстанавливать.
Примечание. Если приложения нет в каталоге установленного ПО, возможно потребуется переустановка браузера (см. следующую инструкцию).
2. Нажмите комбинацию клавиш – «Win» + «E».
3 В верхней части открывшегося окна, в поле «Поиск» наберите запрос – searchband.
4. В результатах поиска найдите одноимённый объект. Его характеристики: тип «Приложение», местонахождение – директория браузера.
5. Запустите файл searchband. Иконка помощника появится на панели задач. Кликните по ней, чтобы активировать сервис.
Совет! В панели «Алисы» можно вызвать меню настроек кнопкой «три точки» (вверху справа). В числе функций приложения: данные о чате, очистка истории, обратная связь с сервисом, справка.
Переустановка
Если предыдущие инструкции вам не помогли вернуть голосовой помощник, попробуйте переустановить Яндекс.Браузер.
1. Удалите браузер Яндекс из системы через панель управления или при помощи сторонней программы-деинсталлятора.
2. Откройте любой другой браузер, который есть на ПК – Edge, IE, Opera, Firefox или Google Chrome.
3. Откройте страницу – https://browser.yandex.ru/alice/
4. Кликните кнопку «Установить».
5. Запустите скачанный файл (клик по иконке в нижней панели или в папке, где размещён).
Совет! В окне установщика не забудьте снять «галочку» в строке «… по умолчанию», если в системе другой основной браузер. В противном случае, настройки изменятся, и Яндекс получит статус браузера по умолчанию в Windows (все ссылки, сохранённые веб-страницы, переадресации приложений будут открываться в нём).
6. Нажмите «Установить».
7. По завершении инсталляции в окне Яндекса задайте настройку автозапуска, использования cookies. Кнопки управления помощником отобразятся в панели слева: «Поиск», «Навыки», «Алиса».
8. Кликните «Динамик» и настройте уровень громкости. Если вы используете аккаунт Яндекс для синхронизации данных в браузере, нажмите в панели «Войти». Авторизуйтесь. Для запуска без входа выберите «Пропустить».
9. Для быстрой настройки Яндекса дайте ответ на запросы Алисы: выбор фона, формы вкладок.
10. По завершении установки параметров нажмите «Закончить… ».
11. Чтобы открыть чат с Алисой, нажмите иконку сервиса в боковой панели.
На телефоне
Разберём способы восстановления помощника в телефоне на примере Андроид-устройства.
Включение опций
В приложении Яндекс
1. Запустите Яндекс.
2. Тапните кнопку «меню» вверху слева.
3. Перейдите в раздел «Настройки».
4. Найдите блок «Алиса». Настройте помощник:
Голосовая активация – разрешение записи аудио. Тапните и выберите – «Отклонить» или «Разрешить».
Скрыть кнопку Алисы. Опция должна быть выключена. Иначе иконка для запуска сервиса не отображается в интерфейсе браузера.
Активация через гарнитуру – включить/выключить использование голосовой активации при помощи гарнитуры.
В браузере Яндекс
1. Вверху справа нажмите кнопку меню (три точки).
2. Откройте раздел «Настройки».
3. Тапните блок «Голосовые возможности».
4. В списке выберите «Голосовой помощник Алиса».
5. В появившемся дополнительном блоке при необходимости включите опции сервиса: голосовая активация, добавление ярлыка на домашний экран.
Переустановка
Всё равно не удаётся воспользоваться помощником – повторно установите Яндекс:
1. Откройте магазин приложений Google Play. В поисковой строке наберите – яндекс браузер с алисой.
2. Перейдите на страничку для загрузки ( https://play.google.com/store/apps/details?id=com.yandex.browser ).
Примечание. Для iOS используйте ссылку – https://apps.apple.com/ru/app/%D1%8F%D0%BD%D0%B4%D0%B5%D0%BA%D1%81-%D0%B1%D1%80%D0%B0%D1%83%D0%B7%D0%B5%D1%80/id483693909
3. Установите и запустите приложение.
4. Дайте согласие на запуск и использование голосового помощника. Чат с Алисой отобразится на вкладке.
Всё. Браузер готов к работе. Чтобы вызвать помощника, в экспресс-панели нажмите кнопку «микрофон» (расположена справа от поисковой строки).
| Способ восстановления | Время на выполнение (в минутах) | Устройство |
| активация в настройках браузера | 3-4 | ПК, телефон |
| переустановка браузера | 5-10 | ПК, телефон |
| восстановление ярлыка на панели задач | 10-15 | ПК |
| включение на страничке сервиса | 2-3 | ПК |
Надеемся, эти инструкции вам помогут восстановить Алису. Если не можете воспользоваться помощником, первым делом проверьте настройки браузера, убедитесь в том, что приложение установлено в систему. Не получается активировать – заново установите Яндекс.Браузер. Успешной настройки!
Источник
Решение проблем
Алиса меня не слышит
Если значок не пульсирует, проверьте работу микрофона:
Подробные сведения о настройке микрофона см. в Справке Windows.
Чтобы включить голосовую активацию:
Голосовые команды может блокировать установленный антивирус или блокировщик рекламы. Попробуйте временно отключить его и проверьте, работает ли голосовое управление после этого.
Отключите в антивирусном ПО проверку соединений HTTPS. Используйте инструкции для программ:
Для других антивирусов или блокировщиков рекламы попробуйте найти инструкцию на сайте производителя или изменить настройки самостоятельно.
Невозможно включить голосовую активацию
Опция Включить голосовую активацию фразой неактивна, если отключена боковая панель. Чтобы пользоваться голосовой активацией, включите боковую панель в браузере или добавьте Алису на панель задач вашего компьютера.
Алиса тратит много ресурсов
Большую часть ресурсов Алиса тратит на голосовую активацию. Если браузер работает медленно, попробуйте ее отключить:
Теперь Алиса будет активироваться только после того, как вы нажмете значок на боковой панели браузера.
Алиса не отвечает на вопрос
Чтобы отвечать на вопросы, Алисе нужен стабильный доступ в интернет. Убедитесь, что интернет подключен. Затем проверьте ваше соединение, перезапустите программу и спросите еще раз.
Если после нескольких попыток проблема сохраняется, напишите нам через форму обратной связи.
Алиса активируется, когда ее не вызывали
Алиса реагирует на свое имя, но похоже звучащие слова и фразы могут вызвать ложные срабатывания. Чтобы избавиться от них, вы можете:
Теперь Алиса будет активироваться только после того, как вы нажмете значок на боковой панели браузера.
Алиса неверно определяет местоположение
Таким же образом вы можете сообщить Алисе место вашей работы.
Не могу удалить Алису
Алиса встроена в Яндекс.Браузер, поэтому совсем удалить ее нельзя. Но можно отключить. Для этого:
Дополнительно вы можете удалить значок с боковой панели:
Решение проблем
Алиса меня не слышит
На боковой панели браузера нажмите значок 

Если значок не пульсирует, проверьте работу микрофона:
Подробные сведения о настройке микрофона см. в Справке Windows.
Если голосовая активация отключена, Алиса будет реагировать на команды только после того, как вы нажмете значок 
Чтобы включить голосовую активацию:
Голосовые команды может блокировать установленный антивирус или блокировщик рекламы. Попробуйте временно отключить его и проверьте, работает ли голосовое управление после этого.
Отключите в антивирусном ПО проверку соединений HTTPS. Используйте инструкции для программ:
Для других антивирусов или блокировщиков рекламы попробуйте найти инструкцию на сайте производителя или изменить настройки самостоятельно.
Невозможно включить голосовую активацию
Опция Включить голосовую активацию фразой неактивна, если отключена боковая панель. Чтобы пользоваться голосовой активацией, включите боковую панель в браузере или добавьте Алису на панель задач вашего компьютера.
Алиса тратит много ресурсов
Большую часть ресурсов Алиса тратит на голосовую активацию. Если браузер работает медленно, попробуйте ее отключить:
Теперь Алиса будет активироваться только после того, как вы нажмете значок 
Алиса не отвечает на вопрос
Чтобы отвечать на вопросы, Алисе нужен стабильный доступ в интернет. Убедитесь, что интернет подключен. Затем проверьте ваше соединение, перезапустите программу и спросите еще раз.
Если после нескольких попыток проблема сохраняется, напишите нам через форму обратной связи.
Алиса активируется, когда ее не вызывали
Алиса реагирует на свое имя, но похоже звучащие слова и фразы могут вызвать ложные срабатывания. Чтобы избавиться от них, вы можете:
Теперь Алиса будет активироваться только после того, как вы нажмете значок 
Источник
Содержание
- Для чего нужна программа “Кнопка Яндекс на панели задач”?
- Что это за программа?
- Откуда она взялась?
- Оставить или удалить?
- Для чего нужна программа «Кнопка Яндекс на панели задач»?
- Что это за программа?
- Оставить или удалить?
- Воспользоваться старой версией
- Как удалить Яндекс кнопку?
- Клавиатура в помощь — четвертый метод
- Стартовая страница браузера
- Восстановление закрытых страничек
- Как изменить вид контекстного меню?
- Что происходит при сбросе настроек браузера?
- Оптимизация максимальной производительности
- Увеличить максимально доступное ОЗУ
- Увеличить скорость загрузки изображений
- Ускоренное закрытие вкладок
- Аппаратное ускорение
- Как закрепить браузер в панели задач?
- Как открыть браузеру доступ к данным приложений в macOS
- Как добавить значок яндекс на панель
- Создать ярлык, устанавливая Яндекс браузер
- Как перенести на рабочий стол Яндекс-ярлык вручную
- Добавить ярлык через меню пуск
- Создание ярлыка и указание точного адреса
- Установить ярлык на панель задач
- Установить значок Яндекс на рабочий стол (ссылка на сайт)
- Как установить панель быстрого запуска в Windows XP
- Как добавить ярлык (значок) на панель быстрого запуска в Windows XP
- Зачем нужно Табло
- Как настроить
- Добавление страниц
- Редактирование вкладок
- Уменьшение и увеличение табло
- Как отключить и вернуть исчезнувшее табло
- Вирусная атака
- Сбой в синхронизации
- Устаревшая версия продукта
- Видео
Для чего нужна программа “Кнопка Яндекс на панели задач”?
Пользователи, у которых установлен Яндекс браузер, открыв список всех программ, имеющихся на их компьютере, могут обнаружить в нем приложение с данным названием. Далеко не всем ясно что это такое, откуда оно взялось и можно ли удалить без негативных последствий.
Ответы на все эти вопросы вы найдете в данной статье.
Что это за программа?
По сути программой это назвать можно с большим трудом, так как судя по выполняемым функциям “Кнопка яндекс на панели задач” это ничто иное, как обычный ярлык на сайт. В нашем случае на сайт Яндекс.
Вот так эта “программа” выглядит в виде значка на панели задач:
Если на нее нажать, то автоматически открывается Яндекс браузер с активной вкладкой на главную страницу сайта Яндекс.
Открытие сайта Яндекс при нажатии на кнопку
Причем если до этого в браузере были открыты или закреплены вкладки на другие сайты, они никуда не пропадают, а остаются на своих местах. К ним просто добавляется активная вкладка с сайтом Яндекса.
Откуда она взялась?
Вопрос вполне уместный, учитывая что никто специально ее не устанавливал. Но здесь все просто. “Кнопка яндекс на панели задач” устанавливается вместе с Яндекс браузером никак вас об этом не информируя и не предлагая выбора.
Так что если у вас установлен данный браузер или когда – то был установлен, то ответ на вопрос откуда взялась эта кнопка Яндекса очевиден.
Оставить или удалить?
Нужна она вам или нет, здесь каждый решает сам для себя. Если вы очень часто пользуетесь сайтом Яндекс, например для чтения новостей или проверки почты, то может и стоит оставить ее на своем компьютере. Хотя и в этом случае вам ничто не мешает сделать самую обыкновенную закладку, например на панели быстрого запуска.
Закладка на сайт Яндекса в панели быстрого доступа
В любом случае, удаление “Кнопки яндекс на панели задач” никак не повлияет и не затронет другие программы. Даже Яндекс браузер останется на компьютере со всеми настройками, закладками и паролями. Поэтому смело можете удалять эту действительно малополезную программу.
Источник
Для чего нужна программа «Кнопка Яндекс на панели задач»?
Что это за программа?
По сути программой это назвать можно с большим трудом, так как судя по выполняемым функциям «Кнопка яндекс на панели задач» это ничто иное, как обычный ярлык на сайт. В нашем случае на сайт Яндекс.
Вот так эта «программа» выглядит в виде значка на панели задач:
Если на нее нажать, то автоматически открывается Яндекс браузер с активной вкладкой на главную страницу сайта Яндекс.
Открытие сайта Яндекс при нажатии на кнопку
Причем если до этого в браузере были открыты или закреплены вкладки на другие сайты, они никуда не пропадают, а остаются на своих местах. К ним просто добавляется активная вкладка с сайтом Яндекса.










Оставить или удалить?
Нужна она вам или нет, здесь каждый решает сам для себя. Если вы очень часто пользуетесь сайтом Яндекс, например для чтения новостей или проверки почты, то может и стоит оставить ее на своем компьютере. Хотя и в этом случае вам ничто не мешает сделать самую обыкновенную закладку, например на панели быстрого запуска.
Закладка на сайт Яндекса в панели быстрого доступа
В любом случае, удаление «Кнопки яндекс на панели задач» никак не повлияет и не затронет другие программы. Даже Яндекс браузер останется на компьютере со всеми настройками, закладками и паролями. Поэтому смело можете удалять эту действительно малополезную программу.
Удаление кнопки яндекс на панели задач
Всем привет Было дело, ставил я программу Download Master, многие эту программу знают, но если что то я вам напомню, что это самая популярная качалка. То есть как торрент, но для обычных файлов, которые можно скачать с сайтов. Ну так вот. Поставил я короче эту программу и вместе с ней поставился Яндекс Браузер. И случилось это потому что при установке Download Master я не снял левые галочки. То есть походу я затупил
В общем в итоге у меня еще появилась Яндекс кнопка на панели задач. Это такой трюк, чтобы вы заходили на поисковик Яндекс. Данная кнопка предназначена просто для того чтобы быстро открыть Яндекс поисковик и начать что-то в нем искать
Смотрите, вот эта кнопулька как выглядит у меня, думаю что у вас также:
Кстати видите слева еще один значок такой необычный, он тоже появился тогда когда и эта кнопка, если его нажать то появится измененный браузер Internet Explorer с сайтом кинопоиска:
Видимо таким образом этот кинопоиск пытаются продвигать в массы.
Если же вы нажмете на Яндекс кнопку, то откроется такое окно:
В общем я думаю что с этой Яндекс-кнопкой все ясно, главное что это не вирус и не грузит процессор.










Воспользоваться старой версией
Вы всегда можете откатить текущую версию Браузера до старой. Это довольно простой процесс, но прежде чем сделать это, мы предлагаем сделать синхронизацию данных. Чтобы не потерять данные: закладки, история и пароли. После создания резервной копии (синхронизации) они автоматически восстанавливаются после входа в учетную запись.
Как удалить Яндекс кнопку?
Если вам эта кнопка оказалась ненужной, то ее лучше удалить, это сделать очень просто. Ее можно в принципе удалить из панели задач, но вот я не знаю насколько это грамотно, поэтому я покажу как это сделать более так бы сказать традиционным способом.
Итак открываем меню Пуск и там нажимаем на Панель задач (а если у вас Windows 10 то там этот пункт находится в меню, которое вызывается кнопками Win + X):
Потом находим значок Программы и компоненты:
Откроется окно с установленными программами. Вот тут нужно найти кнопку Яндекса, нажать по ней правой кнопкой и выбрать Удалить:
И все, она удалится без каких либо сообщений. Но что самое интересное, сама кнопка на панели задач осталась. Я вот не сразу понял в чем прикол и сделал перезагрузку. После нее кнопка вроде бы все равно осталась, но уже в нерабочем состоянии, вот смотрите сами:
Когда я на нее нажал, то выскочило такое окошко:
Тут нажимаем Да. Получается что кнопка то была удалена, но след ее остался…
Если у вас также еще была кнопка оранжевого браузера, то чтобы удалить ее, нажмите по ней правой кнопкой и выберите Изъять программу:
Все, после этого у вас нет левых и ненужных кнопок на панели задач.
Еще скажу вот что, если у вас появилась эта кнопка то вполне возможно что есть еще левые какие то проги на компе. А то и рекламные.. Или рекламные вирусы, которых обычные антивирусы просто не видят. Поэтому на всякий случай я вам советую проверить комп супер утилитами AdwCleaner и HitmanPro, если есть время то не ленитесь и сделайте это!
В общем надеюсь что все написал нормально и вам тут все понятно было. Удачи вам
На главную!27.06.2016 «>Читать! —>
Клавиатура в помощь — четвертый метод
Как сделать новую вкладку в «Яндексе»? Мы изучили наиболее распространенные приемы. Трудно поверить, но с поставленной задачей иногда помогает справиться клавиатура. Как?
В любом интернет-обозревателе имеются так называемые «горячие клавиши». Их сочетание позволяет выполнять различные действия. Например, закрывать просматриваемые страницы или пополнять панель вкладок новыми элементами. Ничего особенного или непонятно в приеме нет. От пользователя не потребуется каких-либо навыков и знаний.
Как сделать вкладку в «Яндексе»? Для этого нужно:
Дело сделано. Клавиши нужно нажимать одновременно. Это приведет к открытию новых вкладок в «Яндексе». Данный вариант развития событий прекрасно подходит для массового открытия новых страничек.
Стартовая страница браузера
Вместо стартовой (домашней) страницы Яндекс.Браузер при запуске отображает либо Табло с наиболее посещаемыми страницами, либо вкладки, открытые в прошлый раз. По умолчанию открываются вкладки. Чтобы открывалось Табло:
Чтобы выбрать сайт Яндекса в качестве стартовой страницы, включите опции При запуске браузера открывать ранее открытые вкладки и Открывать yandex.ru, если нет вкладок. Также вы можете закрепить вкладку в качестве аналога стартовой страницы. Для этого нажмите на вкладке правой кнопкой мыши и выберите в контекстном меню команду Закрепить вкладку.
Восстановление закрытых страничек
Мы выяснили, как добавить вкладки в «Яндексе». Но это еще не все. Существуют иные интересные и полезные приемы, помогающие работать с изучаемыми элементами.
Например, восстановление закрытых страниц. Эта операция будет недоступна полностью или частично, если:
В остальных случаях справиться с восстановлением проще, чем кажется.
Можно воспользоваться одним из следующих приемов:
Теперь понятно, как открыть вкладки в «Яндексе», которые были закрыты в текущей сессии и не только. На самом деле все предельно просто и понятно. Несколько секунд — и дело сделано.
Как изменить вид контекстного меню?
Если в контекстном меню (вызывается нажатием правой кнопки мыши) для вас слишком много команд:
После этого часть команд будет перемещена в раздел Дополнительно.
При выделении слова или фразы над ними автоматически всплывает панель с командами Найти в Яндексе и Копировать. Если вам она мешает:
Что происходит при сбросе настроек браузера?
В результате сброса настроек браузера будут восстановлены исходные настройки:
Чтобы сбросить настройки браузера:
Оптимизация максимальной производительности
Для проведения оптимизации нужно попасть на страницу скрытых возможностей обозревателя. Будем менять все тонкие настройки нашего поисковика. В адресной строке поиска вводим browser://flags/, возможно применить сочетание горячих клавиш: Ctrl+F.
Увеличить максимально доступное ОЗУ
На странице нужно найти название функции «Максимальное количество изображений». В меню, поставить значение 512, это значительно повысит скорость поисковика, без увеличения потребления оперативной памяти.
Увеличить скорость загрузки изображений
Для быстрой обработки изображений задействуем как можно больше потоков. Найти строчку «Число потоков растрового изображения» и поменять установленные по умолчанию значения на цифру 4.
Ускоренное закрытие вкладок
Подключение этой опции поможет сэкономить и время, и нервы особенно при небольшой скорости интернет соединения, когда открытые вкладки имеют свойство подвисать. Найти пункт «Разрешить быстрое закрытие вкладок/окон» и активировать опцию.
Аппаратное ускорение
После активации этой опции браузер задействует все ресурсы встроенной видеокарты даже в случае, если карта устаревшая и слабая. Найти в поиске название «Переопределение списка программного рендеринга». Активировать.
Не забывайте периодически применять очищение истории просмотров, чистить куки и кеш поисковика, что в свою очередь, поддерживает на высоком уровне максимальную производительность любого интернет-поисковика.
Как закрепить браузер в панели задач?
Из меню Пуск или с рабочего стола
Чтобы открепить браузер, выберите пункт Открепить от панели задач.
Чтобы открепить браузер, выберите пункт Открепить от панели задач.
Как открыть браузеру доступ к данным приложений в macOS
В операционной системе macOS 10.14 Mojave доступ к данным приложений ограничивается автоматически. Чтобы Яндекс.Браузер мог получить доступ к данным других приложений (например, других браузеров):
Источник
Как добавить значок яндекс на панель
Установить ярлык Яндекс на рабочий стол своего компьютера довольно просто – устанавливая браузер Яндекс, он все сделает за вас. Но что же делать в том случае, когда программа у вас уже установлена, но ярлык не установился, либо он был, но исчез?
Ниже описаны все известные методы, как добавить иконку Яндекс браузера на рабочий стол своего компьютера:
Создать ярлык, устанавливая Яндекс браузер
Первый и самый распространённый способ вывести значок на рабочий стол, это установить Яндекс браузер, который вы скачаете абсолютно бесплатно с официального сайта производителя. Просто перейдите по указанной ссылке: https://browser.yandex.ru и нажмите кнопку «Завантажити» либо «Скачать» (все зависит от вашего региона проживания).
Затем, как только дистрибутив загрузится на ваш компьютер, запустите его установку и следуйте указанным инструкциям.
По завершению процесса установки – ярлык браузера будет создан автоматически.
Как перенести на рабочий стол Яндекс-ярлык вручную
Данный метод будет полезен абсолютно всем, кто в очередной раз собрался постичь просторы интернета, но не обнаружил на своем рабочем столе ни малейшего намека на ярлык браузера.
Для этого вам понадобится найти установленный дистрибутив с программой.
Для этого запустите панель управления, затем перейдите в раздел «Параметры папок».
Далее перейдите во вкладку «Вид» и, используя бегунок «2» переместитесь в самый низ списка, где найдите строчку «Показывать скрытые файлы, папки и диски» – напротив этой строчки установите галочку, а после нажмите «OK».
Теперь приступим к возвращению ярлыка на «Свое законное место». Для этого вам понадобится перейти по следующему адресу: Мой компьютер
C: Users «Тут папка с именем вашей учетной записи» AppData Local Yandex YandexBrowser Application.
Теперь найдите значок приложения «browser» (на скриншоте он указан под номером 2) и щелкните по нему правой кнопкой своей мыши, затем в дополнительном контекстном меню найдите строчку «Отправить», а после «Рабочий стол (создать ярлык)» и щелкните по этой надписи левой кнопкой своей мыши.
Готово – ярлык создан.
Добавить ярлык через меню пуск
Для того чтобы вывести значок на рабочий стол таким методом, откройте «Меню пуск» на своем компьютере, теперь наведите указатель своей мыши на «Все программы» и через секунду откроется дополнительное контекстное меню, где вы найдете все ваши раннее установленные программы. Теперь из открывшегося списка найдите папку «Yandex» и откройте ее. Внутри вы найдете всего один файл – нажмите на него правой кнопкой, и выберите пункт «Отправить», а после на «Рабочий стол».
Создание ярлыка и указание точного адреса
Для этого щелкните правой кнопкой мыши по «Пустому месту» рабочего стола и из дополнительного контекстного меню выберите строчку «Создать», а после «Ярлык».
После этого вам «Выпадет» окно, в котором следует нажать на кнопку «Обзор» и указать путь хранения значка Яндекс браузера: C: Users «Тут папка с именем вашей учетной записи» AppData Local Yandex YandexBrowser Application browser.exe
После чего нажмите «Далее» и придумайте подходящее название для ярлыка (либо оставьте поле без изменений), после чего нажмите «Готово» и ярлык будет создан.
Установить ярлык на панель задач
Теперь, после того как вы воспользовались одним из выше перечисленных методов и создали ярлык на рабочем столе, давайте разберем как же его вернуть на панель задач.
Для этого найдите ярлык на рабочем столе, затем зажмите на нем левую кнопку вашей мыши и, не отпуская переместите указатель мыши на панель задач, после чего отпустите клавишу.
Установить значок Яндекс на рабочий стол (ссылка на сайт)
Речь идет о создании ярлыка, запуск которого позволит быстро и без лишних действий попасть на главную поисковую страницу сайта Yandex.ua
Для осуществления задуманного перейдите на главную страницу Яндекс поиска и скопируйте ссылку этого сайта. Выглядит она следующим образом: https://yandex.ua/
Следующая манипуляция выглядит практически идентично одной из выше описанных за исключением небольшого отличия: для этого щелкните правой кнопкой мыши по пустому месту вашего рабочего стола и выберите «Создать», а после «Ярлык».
Теперь наступает то самое небольшое отличие: в строку «Укажите расположение объекта» вставьте скопированную ранее ссылку и нажмите далее. После чего придумайте подходящее название для ярлыка (сайта) и нажмите готово.
Проделайте одну из таких несложных манипуляций, и вы всегда сможете без труда и лишних усилий запустить свой любимый и такой удобный для вас Яндекс браузер.
Так же мы сможете применить последний метод к любым желанным вам сайтам, что значительно сэкономит ваше драгоценное время при их поиске.
Внешний вид панели задач в Windows 7 отличается от панели задач в Windows XP. В Windows 7 она имеет элегантный, полупрозрачный вид.
Однако, отдельной панели быстрого запуска, как в Windows XP, в Windows 7 нет. Ярлыки программ размещаются прямо на панели задач, вместе с вкладками открытых программ. А разместить на панели задач ярлык программ, которыми вы пользуетесь каждый день, не представляет сложности.
Щелкаете левой кнопкой мыши на значке нужной программы на рабочем столе, и, не отпуская кнопку мыши, тянете значок вниз, на панель задач (показано красной стрелкой). Потом отпускаете, и ярлык останется на панели задач, став доступным в любой момент.
Когда же, ярлык на панели задач становится не нужным – нажимаете на него, не отпуская левую кнопку мыши тянете ярлык вверх и «бросаете» его на рабочий стол. С панели задач ярлык тут же исчезнет.
Потренируйтесь – с первого раза может не получиться. Иногда панель задач ускользает, если в настройках указано: Автоматически скрывать панель задач. Кстати, вы сами можете настроить панель задач, как вам нравится. Подскажу, как это сделать.
Правой кнопкой мыши нажимаете на кнопке Пуск. Откроется контекстное меню, в котором выбираете ссылку Свойства.
Откроется окно Свойства панели задач и меню «Пуск». Если вы хотите, чтобы панель задач (полоска внизу экрана), все время была на виду и никуда не исчезала – тогда поставьте галочку перед Закрепить панель задач, а галочку перед Автоматически скрывать панель задач – уберите.
Если вы хотите, чтобы панель задач появлялась только при подведении курсора к нижнему краю экрана (рабочего стола), тогда наоборот – уберите галочку перед «Закрепить панель задач», и поставьте галочку перед «Автоматически скрывать панель задач». Остальные настройки панели задач менее важны, поэтому я на них останавливаться не буду.
Как установить панель быстрого запуска в Windows XP
Вы говорите: а у меня нет такой панели! Значит она не активирована.
Для того, чтобы активировать панель быстрого запуска, в любом месте на панели задач, (но щелкаете правой кнопкой мыши. Откроется контекстное меню панели задач. Выберите пункт Свойства.
Откроется окно Свойства панели задач.
Здесь ставите галочку напротив Отображать панель быстрого запуска. Если галочка не стоит, значит панель у вас отключена.
галочку (флажок) напротив Отображать панель задач поверх остальных окон.
И еще я ставлю галочку напротив Автоматически скрывать панель задач. Если не поставите, значит она будет все время торчать в низу экрана. Я считаю, удобнее, когда она скрывается, только к этому нужно приноровиться.
Остальные пункты этой вкладки не так важны и понятны без объяснений. Если уберете галочку напротив Отображать часы – значит у вас пропадут часы, и т.д..
Как добавить ярлык (значок) на панель быстрого запуска в Windows XP
Чтобы добавить значок на панель быстрого запуска, наводите курсор на нужный значок на рабочем столе, нажимаете левую кнопку мыши и тащите значок на панель задач. Когда появится вертикальная черная черта кнопку отпускаете и значок появляется на панели.
Если вы решите переместить значки относительно друг друга, то также захватываете значок курсором и тащите вдоль панели быстрого запуска, а вертикальная черта будет перемещаться и показывать место, на котором окажется значок, если вы отпустите кнопку мыши. Таким образом вы можете разместить значки в том порядке, который вам нравится.
Конечно, вам могут понравиться удобства, которые предоставляет панель быстрого запуска и вы начнете тащить туда значки в неограниченном количестве. В итоге, значки могут заполнить всю панель задач, а это никуда не годится!
Но из этого положения есть выход! Можно скрыть часть значков. Для этого наводите курсор на разделитель (обведен красным карандашом на рис. 5). При этом курсор превратится в стрелки, указывающие влево-вправо. В этот момент нажимаете левую кнопку мыши и тащите разделитель влево. По мере перемещения разделителя значки начнут скрываться. Я обычно оставляю видимыми 4-5 значков.
За скрывшиеся значки можете не бояться – они никуда не денутся! Достаточно нажать на стрелочку (обведена красным карандашом на рис. 6) и все скрытые значки появятся перед вашими глазами.Нажимаете любой значок и программа запускается!
Для современных браузеров характерно использование специальной страницы, на которую попадает пользователь при запуске программы или открытии новой вкладки. Яндекс Браузер тоже имеет такую страницу, одним из элементов которой является «Табло». Оно служит для отображения наиболее посещаемых сайтов и позволяет быстро совершить переход по нужному адресу. У многих людей возникает трудность с тем, как настроить, уменьшить или увеличить табло в Яндекс Браузере, поэтому стоит более подробно рассказать о нем.
Зачем нужно Табло
Предназначение этого элемента программы заключается в отображении на экране сайтов, которые пользователь посещает чаще всего. Каждая страница имеет небольшое изображение. Если кликнуть по нему, то будет открыта новая вкладка, на которой будет загружен нужный сайт. Яндекс браузер самостоятельно составляет топ посещаемых страниц исходя из данных истории и на основании этого выводит их на табло. Также здесь могут размещаться популярные сервисы Яндекса, такие как: карты, почта погода и многое другое.
При первой установке программы, будут отображены самые посещаемые страницы в других браузерах, установленных на компьютере или ноутбуке, такие как Google Chrome, Mozilla, Opera. Если же установка была произведена на новое устройство, то Яндекс самостоятельно сформирует на табло наиболее посещаемые интернет-ресурсы. Примечательно, что на разных устройствах: компьютер, планшет или смартфон, синхронизированных между собой, табло будет иметь отличия. Это связано с тем, что сфера применения каждого из устройств может быть отличной от других. Поэтому разработчики предусмотрительно отключили синхронизацию этого элемента браузера.
Алгоритм определения и вывода на табло популярных сайтов в большинстве случаев действует правильно. Тем не менее бывают случаи, когда программа по непонятным причинам убирает с панели те или иные виджеты, а на их место может добавить непопулярный ресурс. Поэтому разработчиками предусмотрена ручная корректировка данного элемента программы. Пользователь может самостоятельно установить в табло нужные ему сайты, убрать лишнее с экрана, изменить название и даже отключить табло.
Как настроить
Разработчиками предусмотрительно были добавлены различные настройки, которые позволяют изменять внешний вид табло и сделать его наиболее удобным для каждого пользователя.
Добавление страниц
Для того чтобы открыть табло в Яндекс Браузере достаточно кликнуть по кнопке, которая открывать новую вкладку вверху экрана.
Дальнейшие действия выполняются в следующем порядке:
1.Нажать кнопку «Добавить».
2.Выбрать вариант «Сайт» или «Папку».
3.Появятся прозрачное меню для добавления. Система предложит на выбор ввести адрес нужной страницы или же выбрать из списка ранее посещенных и популярных сайтов.
В поисковую строку можно скопировать адрес самостоятельно. Также, если пользователь начнет вводить название, система предложит ему популярные названия.
Остается только нажать кнопку «Готово».
В случае если пользователь видит нужный ему ресурс там, где расположены картинки, ему достаточно будет кликнуть по ней и система автоматически добавит ее на табло.
Редактирование вкладок
Разработчики добавили возможность изменить информацию по каждой вкладке и сделать описание. Для этого необходимо навести курсор мыши на изображение, после чего в правом верхнем углу появятся несколько значков. Нужно кликнуть по значку настроек, который выглядит как шестеренка механизма.
После этого можно наблюдать, что появилось меню, в котором пользователь может поменять адрес сайта и редактировать его описание в нижней строке. Чтобы сохранить изменения, нужно нажать кнопку «Готово» внизу экрана.
Если строка с описанием отсутствует, нужно нажать кнопку «Добавить подпись».
Для удаления сайта с табло необходимо навести курсор на картинку и нажать на значок крестика в правом верхнем углу.
По прошествии времени программа может самостоятельно вносить изменения на табло и убрать с экрана некоторые сайты, выводя другие им на замену. Чтобы этого не произошло, нужно закрепить страницу. Для этого следует навести курсор на изображение и нажать на значок открытого замка. После этого он сменится на значок закрытого замка, а сайт будет закреплен в табло.
Пользователи могут менять местами сохраненные в табло страницы. Для перемещения вкладки необходимо навести курсор на ее изображение и зажать левую кнопку мыши. Дальше следует, не отпуская левую кнопку, перетащить картинку на другое место, а затем отпустить ее.
Уменьшение и увеличение табло
В старых версиях была предусмотрена функция, позволявшая менять масштаб табло. Размер сохраненных вкладок в новых версиях программы не подлежит изменению. На экране они будут занимать место в соответствии с установленным разрешением и диагональю монитора. Количество столбцов может быть максимум 5, а вот количество рядов может быть от 1 до 4. Тем самым разработчики позволяют пользователям уменьшить или увеличить размер табло в Яндекс Браузер.
На данный момент предусмотрено 20 мест в табло. Для того чтобы увидеть его в полном размере, необходимо заполнить все 20 вкладок описанным выше способом через кнопку «Добавить».
После того как все вкладки будут заполнены, кнопка «Добавить» станет недоступной.
Для тех, кому требуется разместить больше сайтов в табло, предусмотрена функция создания папок. Для этого необходимо:
1.Оставить незаполненным одно место в табло.
2.Нажать кнопку «Добавить».
3.Выбрать пункт «Папку».
4.Нажать кнопку «Добавить сайт».
Теперь можно перетаскивать сайты в папку и освободить место под новые на табло.
Для уменьшения размеров табло на экране потребуется удалить сайты. Для этого наводят на изображение каждого виджета и нажимают на крестик в правом верхнем углу.
Как отключить и вернуть исчезнувшее табло
В новых версиях программы сделать так, чтобы табло пропало с экрана невозможно. Для тех, кому не нравится, что этот элемент браузера постоянно выскакивает при открытии новой вкладки можно посоветовать два решения проблемы.
При желании можно удалить все вкладки и табло полностью исчезнет с экрана. Для этого следует нажать на значок в виде крестика в углу изображения каждой закладки, отображенной на экране. Теперь можно наблюдать, что всплывающие ячейки табло исчезли и остались только несколько кнопок, отвечающих за открытие и добавление закладок и смену фона.
Другое решение проблемы того, что табло выскакивает при запуске программы заключается в настройке запуска стартовой страницы. При условии, что при закрытии браузера не осталось открытых вкладок, можно сделать запуск не рабочего стола программы, а стартовой страницы поисковой системы Яндекс.
1.Зайти в настройки.
2.В графе «При запуске открывать» выбрать пункт «Ранее открытые вкладки».
3.Поставить галочку напротив пункта «Открывать yandex.ru, если нет вкладок».
Теперь при открытии браузера будут открываться используемые ранее вкладки или же стартовая страница поисковой системы.
Вернуть элементы табло на экран можно с помощью кнопки «Добавить». Процесс добавления закладок был описан выше.
В некоторых случаях табло может самостоятельно исчезнуть с экрана. Произойти это может по нескольким причинам, каждую стоит рассмотреть более подробно.
Вирусная атака
Одной из причин, почему исчезло табло в Яндекс Браузере является заражение компьютера вирусами. В этом случае необходимо скачать антивирус, такой как Kaspersky, Dr. Web, Avast или другой. Далее необходимо выполнить полную проверку компьютера на наличие вредоносных файлов.
Сбой в синхронизации
Для лучшей работы веб-обозревателя рекомендуется включить режим синхронизации. Доказано, что это улучшает работу браузера. Сделать это можно следующим образом:
1.Открыть настройки.
2.В разделе «Синхронизация» включить эту функцию, если она отключена.
3.Ввести логин и пароль от своего аккаунта.
4.Нажать кнопку «Показать параметры».
5.Убедиться в том, что возле пункта «Табло» поставлена галочка.
Устаревшая версия продукта
Регулярное обновление программы позволяет избежать сбоев в его работе. Рекомендуется устанавливать автоматическое обновление программы, но если этого не было сделано, то можно выполнить загрузку новой версии вручную. Для этого необходимо:
1.Открыть вкладку «Дополнительно» при вызове настроек в правом верхнем углу экрана.
2.Выбрать вкладку «О браузере».
3.На открывшейся странице будет показана информация о текущей версии. При выходе обновления будет отображаться кнопка «Обновить».
Как видите, табло в Яндекс Браузере – это удобный инструмент для быстрого доступа к любимым интернет-ресурсам. Возможность настройки и добавления множества вкладок ускоряет работу за компьютером. Для тех пользователей, кто не хочет использовать данный сервис предусмотрена возможность минимизировать его размер на экране монитора. Тем не менее, для большинства людей наличие такого элемента в программе является обязательным требованием, и они с большим удовольствием используют его.
Источник
Видео
Исчез значок браузера с панели задач. Восстанавливаем.
Пропала Панель задач в Windows 10
Как вернуть значки на Панель задач 💥
Как убрать (вернуть) Кнопку Поиска, Строку Поиска, Кнопку Представления Задач в Windows 10
Пропала языковая панель | пропал Значок языка на Windows 10
Пропали значки панели задач Windows 10 (Решение)
Не Работает Поиск в WIndows 10 на Панели Задач — ЧТО ДЕЛАТЬ? ✅ РЕШЕНИЕ!
Пропала языковая панель Windows. Как восстановить?
Как убрать поиск из панели задач Windows 10
Настройка Yandex почты в Windows 10
Как включить Алису на компьютере и телефоне (голосового помощника с русским характером)

Управлять компьютером (да и телефоном) не всегда удобно при помощи мышки/тачскрина: иногда руки могут быть параллельно чем-то заняты. 👌
В этом случае на помощь придут голосовые команды! Правда, чтобы устройство их выполнило — на него предварительно нужно установить и настроить спец. программу (их называют виртуальными ассистентами / либо голосовыми помощниками).
Собственно, в этой заметке пойдет речь о вкл. «Алисы» — виртуального помощника от Яндекса (она наиболее близка к русскому менталитету и с полуслова понимает большинство оборотов речи).
Кстати, у меня на блоге не так давно была заметка о 👉 лучших голосовых помощниках (Алиса далеко не единственная, и у нее есть конкуренты! Но их настройка идентична. ).
Теперь о настройке.
Алиса! Вот тебе тут «Алиса» про дорогу расскажет! (Автор: https://alinakostjuk.livejournal.com/ )
Примеры настройки голосового помощника
На компьютере
ШАГ 1
Первое, что нужно сказать — у вас к компьютеру должен быть подключен микрофон* (на ноутбуках, обычно, есть встроенный). Если вы с кем-то разговариваете по Skype / делаете аудио-записи, — и вас собеседник нормально слышит — значит с этим всё в порядке.
Кстати, вместо обычного микрофона — можно приобрести и подключить к ПК 👉 «умную» колонку от Яндекса. Тогда использование ПК станет еще удобнее!
👉 В помощь!
1) Как включить микрофон на ноутбуке — см. инструкцию
2) Как подключить внешний микрофон к ноутбуку или ПК: несколько способов
3) Как подключить наушники с микрофоном к компьютеру или ноутбуку
ШАГ 2
Далее переходим на офиц. страничку с Яндекс-браузером и загружаем программу. Кстати, во время установки браузера поставьте галочку, чтобы значок Алисы появился на панели задач (см. пару скриншотов ниже 👇).
Яндекс-браузер для Windows
Закрепить Алису на панели задач (не самый удачный оборот речи, но под другому не скажешь. 😉)
ШАГ 3
Далее на панели задач (в меню ПУСК также) появятся значки Алисы / Яндекс-браузера. Запускаем одно из приложений!
ШАГ 4
Теперь, чтобы дать задачу Алисе — просто кликните по ее иконке и попросите, например, рассказать последние футбольные новости. Ну а далее Алиса моментально найдет топ-10 новостей о футболе и прочтет вам их. Удобно. 😊
Алиса рассказала мне новости по футболу
Кстати, с такой же легкостью виртуальный помощник может «травить время» анекдотами, сказками, и пр. интересными штуками (в ее «памяти» их довольно много — может часами занимать вас этим!).
Алиса также рассказала парочку анекдотов!
ШАГ 5
Чтобы каждый раз не «тыкать» иконку — удобно использовать голосовую фразу, по которой Алиса начнет вас слушать. Задать ее можно в настройках браузера — раздел «Инструменты» . См. скриншот ниже. 👇
Настройки Яндекс-браузера — голосовая фраза
ШАГ 6
Если Алиса вас «не слышит» — обратите внимание на параметры конфиденциальности в Windows 10. Нередко, когда доступ к микрофону ограничен и Яндекс-браузер блокируется операционной системой.
👉 В помощь!
Не работает микрофон в Windows 10 [решение]
Параметры конфиденциальности (параметры Windows 10)
На телефоне (Android)
ШАГ 1
Для начала открываем 👉 Play Market и устанавливаем приложение «Алиса» (также можно установить приложение 👉 «Яндекс» или «Яндекс-браузер» — и там, и там она встроена!).
ШАГ 2
Далее разрешаем приложению использовать микрофон, геолокацию, и запускаем его.
Примечание : геолокация позволит Алисе определять текущее ваше местоположение, искать кратчайший путь, заказывать такси, пиццу и т.д.
ШАГ 3
Собственно, далее нажав по пиктограмме приложения, — вы можете начать отдавать команды. В ряде случаев это гораздо удобнее и быстрее, чем печатать текст, нажимая на экран телефона.
ШАГ 4
Если вдруг Алиса не слышит вас, ваши команды не отображаются на экране, и т.д. и т.п. — рекомендую перепроверить права и разрешения. Зайдите в настройки Android, вкладка «Приложения» и разрешите использование микрофона для приложений: «Алиса», «Яндекс-браузер», «Яндекс».
Проверка, есть ли у Алисы разрешение на работу с микрофоном
Пару слов про умную колонку
Существенно улучшить взаимодействие с Алисой может помочь так называемая 👉 «умная» колонка (их несколько видов). Отличается эта колонка от обычной тем, что может не только проигрывать музыку, но и «слышать» вас и выполнять ваши команды!
Причем, благодаря нескольким встроенным микрофонам — колонка услышат вас, даже если вы к ней обратитесь из другого конца комнаты!
Само собой, колонка может по вашему голосу находить нужные песни, сказки, фильмы, подсказывать как готовить разные блюда, консистенции, и т.д. Весьма удобно, когда на кухне заняты руки и нужно что-то узнать! 😉
Внешний вид мини-колонки (с сайта Яндекса)
Разумеется, колонку можно подключить к ПК, телефону, и своим Яндекс-сервисам. Причем, в большинстве случаев Алиса сама всё настроит и подключит — вам нужно только дать ей команду!
Кстати, если вы используете элементы «умного дома» — то Алиса интегрируется и с ними, и вы сможете по голосовой команде управлять устройствами. Удобно!
Как восстановить голосового помощника Алису
Алиса – виртуальный голосовой помощник в Яндекс.Браузере. Реагирует на аудиозапросы пользователя и поддерживает текстовый чат. Умеет искать информацию в Сети, рассказывать о погоде, новостях, включать музыку и запускать приложения, беседовать на любые темы.
Для некоторых пользователей исчезновение помощника в браузере, панели задач Windows – проблема. Где искать? Как восстановить? Пользовались, работали – а теперь его нет. Если у вас подобная ситуация, не стоит беспокоиться. Можно восстановить Алису на компьютере, ноутбуке, мобильном через настройки Яндекс.Браузера и путём переустановки программы. Как это делается – далее пошагово покажем.
На компьютере
Включение в настройках
Обратите внимание, есть ли Yandex в системе: должная быть иконка на рабочем столе, на панели задач или в меню «Пуск». Если браузер установлен в ОС, запустите его (клик по ярлыку) и проверьте настройки:
1. Щёлкните кнопку «три полоски» в верхнем правом углу.
2. В меню нажмите пункт «Настройки».
3. На появившейся вкладке, в списке слева, выберите раздел «Интерфейс».
4. Найдите блок «Боковая панель». Если отключена опция «Показывать боковую панель… », включите её, чтобы кнопки управления голосовой помощницей появились в интерфейсе браузера.
Совет! Дополнительно в опции можно задать режим отображения: «всегда» – панель зафиксирована, доступна на любой странице; «при наведении на левую границу» – при установке курсора в левую часть экрана панель выезжает.
5. Перейдите в раздел настроек «Инструменты». Поставьте «галочку» в строке «Включить голосовую активацию фразой», чтобы управлять помощником через микрофон. В надстройке установите «Алиса».
Совет! Если браузер тормозит, перегружается оперативная память, то лучше отключить поддержку голосовых команд.
Включение через офсайт
Ещё восстановить Алису (активировать её) можно с официальной странички в браузере:
1. Запустите Яндекс.
2. Откройте страницу – https://browser.yandex.ru/alice/
3. Щёлкните кнопку «Включить Алису».
Как восстановить иконку помощника на панели задач?
Если случайно, намеренно пользователь удалил ярлык для включения голосового помощника на панели задач Windows, есть возможность его восстановить.
НО: предварительно проверьте, есть ли приложение в системе. Откройте: Пуск → Панель управления → настройка «Просмотр» – Категория → Удаление Программы. Просмотрите список: есть голосовой помощник – можно восстанавливать.
Примечание. Если приложения нет в каталоге установленного ПО, возможно потребуется переустановка браузера (см. следующую инструкцию).
2. Нажмите комбинацию клавиш – «Win» + «E».
3 В верхней части открывшегося окна, в поле «Поиск» наберите запрос – searchband.
4. В результатах поиска найдите одноимённый объект. Его характеристики: тип «Приложение», местонахождение – директория браузера.
5. Запустите файл searchband. Иконка помощника появится на панели задач. Кликните по ней, чтобы активировать сервис.
Совет! В панели «Алисы» можно вызвать меню настроек кнопкой «три точки» (вверху справа). В числе функций приложения: данные о чате, очистка истории, обратная связь с сервисом, справка.
Переустановка
Если предыдущие инструкции вам не помогли вернуть голосовой помощник, попробуйте переустановить Яндекс.Браузер.
1. Удалите браузер Яндекс из системы через панель управления или при помощи сторонней программы-деинсталлятора.
2. Откройте любой другой браузер, который есть на ПК – Edge, IE, Opera, Firefox или Google Chrome.
3. Откройте страницу – https://browser.yandex.ru/alice/
4. Кликните кнопку «Установить».
5. Запустите скачанный файл (клик по иконке в нижней панели или в папке, где размещён).
Совет! В окне установщика не забудьте снять «галочку» в строке «… по умолчанию», если в системе другой основной браузер. В противном случае, настройки изменятся, и Яндекс получит статус браузера по умолчанию в Windows (все ссылки, сохранённые веб-страницы, переадресации приложений будут открываться в нём).
6. Нажмите «Установить».
7. По завершении инсталляции в окне Яндекса задайте настройку автозапуска, использования cookies. Кнопки управления помощником отобразятся в панели слева: «Поиск», «Навыки», «Алиса».
8. Кликните «Динамик» и настройте уровень громкости. Если вы используете аккаунт Яндекс для синхронизации данных в браузере, нажмите в панели «Войти». Авторизуйтесь. Для запуска без входа выберите «Пропустить».
9. Для быстрой настройки Яндекса дайте ответ на запросы Алисы: выбор фона, формы вкладок.
10. По завершении установки параметров нажмите «Закончить… ».
11. Чтобы открыть чат с Алисой, нажмите иконку сервиса в боковой панели.
На телефоне
Разберём способы восстановления помощника в телефоне на примере Андроид-устройства.
Включение опций
В приложении Яндекс
1. Запустите Яндекс.
2. Тапните кнопку «меню» вверху слева.
3. Перейдите в раздел «Настройки».
4. Найдите блок «Алиса». Настройте помощник:
Голосовая активация – разрешение записи аудио. Тапните и выберите – «Отклонить» или «Разрешить».
Скрыть кнопку Алисы. Опция должна быть выключена. Иначе иконка для запуска сервиса не отображается в интерфейсе браузера.
Активация через гарнитуру – включить/выключить использование голосовой активации при помощи гарнитуры.
В браузере Яндекс
1. Вверху справа нажмите кнопку меню (три точки).
2. Откройте раздел «Настройки».
3. Тапните блок «Голосовые возможности».
4. В списке выберите «Голосовой помощник Алиса».
5. В появившемся дополнительном блоке при необходимости включите опции сервиса: голосовая активация, добавление ярлыка на домашний экран.
Переустановка
Всё равно не удаётся воспользоваться помощником – повторно установите Яндекс:
1. Откройте магазин приложений Google Play. В поисковой строке наберите – яндекс браузер с алисой.
2. Перейдите на страничку для загрузки ( https://play.google.com/store/apps/details?id=com.yandex.browser ).
Примечание. Для iOS используйте ссылку – https://apps.apple.com/ru/app/%D1%8F%D0%BD%D0%B4%D0%B5%D0%BA%D1%81-%D0%B1%D1%80%D0%B0%D1%83%D0%B7%D0%B5%D1%80/id483693909
3. Установите и запустите приложение.
4. Дайте согласие на запуск и использование голосового помощника. Чат с Алисой отобразится на вкладке.
Всё. Браузер готов к работе. Чтобы вызвать помощника, в экспресс-панели нажмите кнопку «микрофон» (расположена справа от поисковой строки).
| Способ восстановления | Время на выполнение (в минутах) | Устройство |
| активация в настройках браузера | 3-4 | ПК, телефон |
| переустановка браузера | 5-10 | ПК, телефон |
| восстановление ярлыка на панели задач | 10-15 | ПК |
| включение на страничке сервиса | 2-3 | ПК |
Надеемся, эти инструкции вам помогут восстановить Алису. Если не можете воспользоваться помощником, первым делом проверьте настройки браузера, убедитесь в том, что приложение установлено в систему. Не получается активировать – заново установите Яндекс.Браузер. Успешной настройки!
Как установить и настроить — голосовой помощник Алиса от Яндекс
В статье подробно разъясняется, как установить Алису на свой ПК, как ее удалить, что она умеет, история создания программы. Также рассказывается о том, как голосовой помощник участвует в управлении системой умный дом, какие гаджеты включены в работу.
- Что собой представляет голосовой помощник Алиса
- Как установить и настроить голосовой помощник
- Чтобы установить голосовой помощник «Алиса», достаточно лишь выполнить ряд последовательных действий:
- Подробнее о функционале «умного дома»:
- Отключение через меню настроек в Яндекс браузере:
- Деактивация методом правки контекстного меню браузера:
- Полное удаление с компьютера
Собираетесь на работу, обедаете в перерыве или едете в командировку и дорога каждая минута? В таком случае вам поможет голосовой помощник «Алиса».
Нет, речь идет не о даме с приятным голосом, а о программе, созданной Яндексом в октябре 2017 года. Что представляет собой «Алиса», каким функционалом обладает и как правильно ее настроить – все это читайте далее.
Что собой представляет голосовой помощник Алиса
Как было упомянуто ранее «Алиса» – это виртуальный помощник, управляемый посредством голоса. Производство ассистента в «Яндексе» началось еще в 2016 году. Идея создания виртуального помощника не была новаторской, в крупных западных компаниях уже были представлены Siri от Google и Alexa от Amazon.
Разработка такого крупного проекта как создание голосового ассистента – это задача не из легких. Тем не менее специалисты «Яндекс» справились на отлично и уже 10 октября 2017 года программа была добавлена в поисковое приложение компании, а значит любой желающий мог поинтересоваться: «Алиса, как у тебя дела?»Это интересно: специалисты «Яндекса», создавая помощника, опирались на опыт западных компаний. Обратите внимание, что Siri, Alexa и Cortana разговаривают женскими голосами. А почему бы не проявить чуточку оригинальности?
«Яндекс» едва не решился придать своему ассистенту мужской голос, однако после ряда исследований и опросов выяснилось, что женский тембр более приятен пользователю.
Как и ожидалось, виртуальный помощник, распознающий живую речь, многим пришелся по душе. Всего за каких-то полгода «Алису» установили более 50% пользователей на свои смартфоны. Если желаете установить программу на свой ПК, но не знаете, как это сделать – читайте далее.
Как установить и настроить голосовой помощник
В Яндекс.Браузер уже предусмотрительно установлена «Алиса», однако бывают случаи, когда ее все-таки требуется активировать или обновить. Если программа отсутствует на вашем компьютере, вам потребуется самолично добавить виртуального ассистента.
Чтобы установить голосовой помощник «Алиса», достаточно лишь выполнить ряд последовательных действий:
1. Вам потребуется Яндекс.Браузер (скачать). В случае, если он уже имеется на вашем компьютере, для удобства рекомендуется обновить его до последней версии. По умолчанию Алиса уже интегрирована в последние версии браузера. Если по каким, то причинам у вас Алиса не активирована, то:
Открываем программу, находим общее меню в правом верхнем углу (значок в виде 3-х полосок), затем кликаем по пункту «Дополнения».
Предоставленный перечень расширений нас не интересует, однако можете поинтересоваться ими на досуге. Пролистав список в самый низ, выбираем пункт «Сервисы Яндекса». В этом меню находим «Алису» и если программа выключена, переводим ее в активное положение.
Теперь, если вы откроете общее меню и перейдете в пункт «Дополнения», то обнаружите, что помощник «Алиса» активирована. Ярлык с запуском ассистента будет располагаться рядом с блоком о новостях и Яндекс.Дзен.
Настройки
После того, как виртуальный ассистент успешно установлен на ваш ПК, вы можете обращаться к помощнику фразой «Слушай, Алиса» (Привет, Алиса), кликнув по иконке микрофона или зажав комбинацию горячих клавиш.
К сожалению, «Алиса» не включит микрофон, если ее попросит об этом пользователь, а выведет на экран звуковые настройки. С поиском конкретной информации в интернете у ассистента проблем не возникает. Просто после приветствия укажите запрос, помощник покажет наиболее релевантные и популярные ресурсы.
Виртуальный помощник «Алиса» выполнит любые указания пользователя: расскажет о погоде, включит музыку, сообщит время по Москве.Разумеется, программа развивается и совершенствуется, однако бывают и ошибки. Ассистент может выдать ответ не на тот запрос. Если вам скучно, просто скажите «Алиса, давай поболтаем». Такой собеседник всегда поддержит разговор, а если вам надоест, просто скажите «Хватит болтать».
Основные функции Алисы в управлении умным домом
Начинание в виде «Яндекс.Станция» переросло из мультимедийной платформы в виртуального помощника «Алису».
Тот факт, что «Яндекс» рано или поздно создаст проект «умный дом» под управлением своего небезызвестного ассистента был делом времени.
Для начала потребуется создать центр управления домом. Такую роль может выполнить любой аксессуар, в котором есть «Алиса». Главное и единственное требование – это постоянный доступ к интернету, ведь без его отсутствия программа не сможет принимать запросы пользователя, так как команды обрабатываются на серверах «Яндекса», а не самим устройством.
Содержание
- 1 Установка значка сайта Яндекс на рабочий стол
- 2 Создаем ярлык на рабочем столе для Яндекс браузера
Этот вопрос является очень популярным среди начинающих и неопытных компьютерных пользователей. Прежде чем дать на него ответ нужно разобраться о чем конкретно идет речь и что имеет ввиду пользователь под словом Яндекс. Ведь у Яндекса есть поисковая система, которую используют для поиска информации в интернете, а также есть интернет браузер, который служит как программа на компьютере при помощи которой просматриваются веб сайты.
В данной статье вы узнаете как вынести ярлык на рабочий стол для Яндекс браузера, а также как создать ярлык на рабочем столе для быстрого перехода на сайт Яндекса.
Установка значка сайта Яндекс на рабочий стол
На нашем сайте уже была опубликована статья, в которой рассказывалось как создать ярлык определенного сайта на рабочем столе для быстрого доступа к нему.
Следуя инструкциям, описанным в ней, мы сейчас создадим значок на рабочем столе для сайта Яндекс.
Для этого жмем правой кнопкой мыши на любом свободном месте рабочего стола и выбираем «Создать» -> «Ярлык».
Начало создания Ярлыка сайта Яндекс
После этого нас сразу же попросят указать расположение объекта, на которое должен ссылаться этот самый ярлык. Для того, чтобы он ссылался на сайт Яндекса, в данном поле нужно вписать https://www.yandex.by/ и нажать «Далее».
Указываем интернет адрес Яндекса
Затем нужно будет написать название для ярлыка. Оно может быть любым. Например, Яндекс.
Указываем имя ярлыка
После этого жмем «Готово» и убеждаемся, что теперь на рабочем столе есть значок для быстрого доступа к сайту Яндекса.
Созданный ярлык Яндекса на рабочем столе
Создаем ярлык на рабочем столе для Яндекс браузера
Если же вы при вводе запроса «Установить значок Яндекс на рабочий стол» имели в виду не сайт Яндекса, а браузер, то сейчас мы расскажем как это сделать.
Обычно при установке Яндекс браузера значок на рабочем столе появляется автоматически. Но если он по какой — то причине пропал с рабочего стола, то его можно легко туда вернуть.
Для этого включаем отображение скрытых файлов. Далее переходим через проводник Windows по следующему пути:
и находим в данной папке файл «browser». Это и есть исполняемый файл Яндекс браузера.
Папка с установленным Яндекс браузером
Если вы не нашли этого пути и файла browser, то скорее всего Яндекс браузер не установлен на вашем компьютере. В этом случае перейдите на сайт https://browser.yandex.by/ и скачайте его.
Чтобы его вынести на рабочий стол, нужно кликнуть по нему правой кнопкой мыши и в контекстном меню выбрать «Отправить» -> «Рабочий стол (создать ярлык)».
Создание ярлыка Яндекс браузера
После этого можно убедиться о наличии значка Яндекса на рабочем столе, который можно переименовать как вам удобно, нажав на него правой кнопкой мыши и выбрав «Переименовать».
Созданный ярлык Яндекс браузера на рабочем столе
Автор: SPwKA. Опубликовано в Новости

Что делать? Делаем восстановление кэша значков в Windows 7.
1) Закройте все окна и папки, которые сейчас открыты.
2) Запустите Диспетчер задач, используя сочетание клавиш CTRL+SHIFT+ESC.
3) На вкладке «Процессы» щелкните правой кнопкой мыши по Explorer.exe и выберите «Завершить процесс».
4) Нажмите кнопку «Завершить процесс», когда появится окно с подтверждением.
5) На вкладке «Приложения» нажмите «Новая задача».
6) Введите CMD.EXE, и нажмите OK.
7) В появившемся окне введите эти три команды одну за другой, нажимая ENTER после каждой команды:
CD /d %userprofile%AppDataLocal
DEL IconCache.db /a
8 ) В Диспетчере задач на вкладке «Приложения», нажмите «Новая задача».
9) Введите EXPLORER.EXE, и нажмите OK.
Было
Стало:
Добрый день. Решил немного написать о том, как можно устранить последствия от нахождения вирусов на компьютере. Тема довольно популярная, так как все антивирусы работают по принципу устранения угрозы для предотвращения дальнейшего повреждения системы, но не восстанавливают то, что уже натворил вредитель. Думаю это будет цикл статей. Сегодня же поговорим о том, без чего современные пользователи не представляют себе компьютер — браузер. Рекомендую прочитать статью полностью, чтобы понять суть проблемы и полностью избавиться от проблемы.
К слову, кто не знает, браузер (от англ. Browser) — это программа для просмотра интернет страниц. То есть это та программа, которая занимается обработкой полученной информации из глобальной сети и выводит её в видео текста, изображения, видео. Самые популярные из браузеров это Google Chrome (бесспорный лидер в рунете, как и его модификации вроде Яндекс.Браузера), Mozzila FireFox и Opera. Стандартный Internet Exlorer (или современный Microsoft Edge) больше подходят для того, чтобы скачать понравившийся вам браузер.
Если вы подхватите одного из представителей вредителей, специализирующихся на браузерах. То вполне вероятно, что ярлыки всех ваших браузеров заменятся ярлыки для файлов .bat. Проверить это достаточно просто, включаем отображение расширений файлов, жмем правой клавишей по файлу и выбираем «Расположение файла»(для ярлыков на панели задач, сначала открываем свойства ярлыка, а потом жмем по кнопке). Вы попадете в некую папку, в которой будет несколько файлов .bat с именами различных браузеров. Суть этих батников проста — они запускают ваш браузер, но с дополнительным, скрытым плагином, который заставляет браузер при просмотре страниц интернета показывать вам просто кучу рекламы, она будет в огромных количествах как и на страницах, которые вы открываете, так и на вкладках, которые будут открываться сами по себе. Почему-то, даже сканирование свежими антивирусами далеко не всегда помогает исправить эту проблему, они не видят в батниках угрозы и это приходится делать вручную. Хотя это ни в коем случае не отменяет необходимость в использовании профессиональных средств. Рекомендую пройтись Dr.Web CureIt и AdwCleaner.
Итак, первое что мы делаем — это удаляем содержимое папки с батниками. Вот просто жмем Ctrl+A (выделить всё), а потом Shift+Delete (удалить без корзины).
Далее, удаляем все ярлыки на рабочем столе (так же, через Shift+Del) и открепляем от панели задач (правой клавишей → открепить). Так же поступаем со всеми ярлыками в меню пуск. Лучше это сделать в папках:
C:Users*имя вашего пользователя*AppDataRoamingMicrosoftWindowsStart MenuPrograms
Ну а теперь приступим к восстановлению рабочих ярлыков. Для этого нам придется пройти в папку браузера и вручную создать ярлык. Итак, в зависимости от браузера расположение будет меняться. Вот пути до исполняющих файлов самых популярных браузеров:
Google Chrome
Яндекс.Брузер
Opera
C:Program Files (x86)Operalauncher.exe
Firefox
C:Program Files (x86)Mozilla Firefoxfirefox.exe
Internet Exlorer
C:Program FilesInternet Exploreriexplore.exe
Нашли свой браузер? Теперь жмем по файлу правой клавишей мыши и выбираем «Отправить» → «Рабочий стол (Создать ярлык)». Это автоматически создаст ярлык у вас на рабочем столе.
Для того, чтобы закрепить ярлык на панели задач. Запускаем браузер, жмем по его значку на панели задач и выбираем «Закрепить на панели задач».
Вроде всё. Надеюсь эта статья оказалась вам полезной, нажмите одну из кнопок ниже, чтобы рассказать о ней друзьям. Также подпишитесь на обновления сайта, введя свой e-mail в поле справа или подписавшись на группу во Вконтакте и канал YouTube.
Спасибо за внимание
Как закрепить Алису на панели задач Windows 10, чтобы значок вызова ассистента всегда был под рукой? легко – расскажем, покажем, всему научим! Ведь так важно, чтобы взаимодействие с помощником было простым и удобным.
Закрепляем кнопку
Давайте обо всем по порядку – кнопка Алисы на панели задач появится автоматически после установки Яндекс Браузера. Все верно, вы не ослышались, вам достаточно просто скачать обозреватель и установить его – это процесс автоматический.
Как только установка завершится, иконка помощника появится в пусковой строке, рядом с поиском.
Обратите внимание, мы рассказываем, как закрепить и как включить Алису на панели задач в Виндовс 10. Помощница работает только в этой операционной системе (десятой версии и ниже)! Если вы пользуетесь другими ОС, например mac OS или Linux, такой возможности у вас нет.
Главный вывод – иконка вызова появится по умолчанию после установки браузера. Теперь нажмите на саму пусковую строку правой кнопкой мышки:
- Появится контекстное меню;
- Найдите пункт «Панели», он находится наверху;
- Когда вы наведете на него курсор, появится еще одно дополнительное меню;
- Внутри есть кнопка «Голосовой помощник».
Если она отмечена галочкой – значит, ассистент сейчас включен, вы можете видеть значок на рабочем столе. Если отметки нет – помощница выключена и недоступна.
Оказывается с Алисой можно играть! Переходи в источник и узнай про данный функционал.
Это ответ на вопрос, как вернуть Алису на панель задач Windows 10 – просто поставьте галочку в параметре «Голосовой помощник», тогда иконка вернется на свое место автоматически.
Еще несколько слов о настройках ассистента. Если кнопка не появляется в пусковой строке, нужно проверить параметры браузера:
- Откройте обозреватель Яндекс;
- Нажмите на три полоски наверху справа;
- Найдите раздел «Дополнения» в появившемся меню – здесь есть и иконка ассистента;
- Убедитесь, что тумблер напротив включен;
Поменять голос помощника проще простого! Инструкция здесь.
- Теперь переключитесь на вкладку «Настройки» (наверху) и через панель слева найдите раздел «Инструменты»;


- Отыщите параметр «Голосовой помощник» и убедитесь, что он отмечен галочкой активации.
Надеемся, у вас все получится! Ведь это действительно удобно, всегда иметь ассистента под рукой на рабочем столе.

Для чего нужна программа «Кнопка яндекс на панели задач» и можно ли ее удалить?
Для чего нужна программа “Кнопка Яндекс на панели задач”?
Пользователи, у которых установлен Яндекс браузер, открыв список всех программ, имеющихся на их компьютере, могут обнаружить в нем приложение с данным названием. Далеко не всем ясно что это такое, откуда оно взялось и можно ли удалить без негативных последствий.
Ответы на все эти вопросы вы найдете в данной статье.
Что это за программа?
По сути программой это назвать можно с большим трудом, так как судя по выполняемым функциям “Кнопка яндекс на панели задач” это ничто иное, как обычный ярлык на сайт. В нашем случае на сайт Яндекс.
Вот так эта “программа” выглядит в виде значка на панели задач:
Вид программы
Если на нее нажать, то автоматически открывается Яндекс браузер с активной вкладкой на главную страницу сайта Яндекс.
Открытие сайта Яндекс при нажатии на кнопку
Причем если до этого в браузере были открыты или закреплены вкладки на другие сайты, они никуда не пропадают, а остаются на своих местах. К ним просто добавляется активная вкладка с сайтом Яндекса.
Откуда она взялась?
Вопрос вполне уместный, учитывая что никто специально ее не устанавливал. Но здесь все просто. “Кнопка яндекс на панели задач” устанавливается вместе с Яндекс браузером никак вас об этом не информируя и не предлагая выбора.
Так что если у вас установлен данный браузер или когда – то был установлен, то ответ на вопрос откуда взялась эта кнопка Яндекса очевиден.
Оставить или удалить?
Нужна она вам или нет, здесь каждый решает сам для себя. Если вы очень часто пользуетесь сайтом Яндекс, например для чтения новостей или проверки почты, то может и стоит оставить ее на своем компьютере. Хотя и в этом случае вам ничто не мешает сделать самую обыкновенную закладку, например на панели быстрого запуска.
Закладка на сайт Яндекса в панели быстрого доступа
В любом случае, удаление “Кнопки яндекс на панели задач” никак не повлияет и не затронет другие программы. Даже Яндекс браузер останется на компьютере со всеми настройками, закладками и паролями. Поэтому смело можете удалять эту действительно малополезную программу.
Удаление кнопки яндекс на панели задач
Лучшая благодарность автору — репост к себе на страничку:
Этот вопрос является очень популярным среди начинающих и неопытных компьютерных пользователей. Прежде чем дать на него ответ нужно разобраться о чем конкретно идет речь и что имеет ввиду пользователь под словом Яндекс. Ведь у Яндекса есть поисковая система, которую используют для поиска информации в интернете, а также есть интернет браузер, который служит как программа на компьютере при помощи которой просматриваются веб сайты.
В данной статье вы узнаете как вынести ярлык на рабочий стол для Яндекс браузера, а также как создать ярлык на рабочем столе для быстрого перехода на сайт Яндекса.
Установить значок Яндекс на рабочий стол
Этот вопрос является очень популярным среди начинающих и неопытных компьютерных пользователей. Прежде чем дать на него ответ нужно разобраться о чем конкретно идет речь и что имеет ввиду пользователь под словом Яндекс. Ведь у Яндекса есть поисковая система, которую используют для поиска информации в интернете, а также есть интернет браузер, который служит как программа на компьютере при помощи которой просматриваются веб сайты.
В данной статье вы узнаете как вынести ярлык на рабочий стол для Яндекс браузера, а также как создать ярлык на рабочем столе для быстрого перехода на сайт Яндекса.
Создание ярлыка и указание точного адреса
Для этого щелкните правой кнопкой мыши по «Пустому месту» рабочего стола и из дополнительного контекстного меню выберите строчку «Создать», а после «Ярлык».
После этого вам «Выпадет» окно, в котором следует нажать на кнопку «Обзор» и указать путь хранения значка Яндекс браузера: C: Users «Тут папка с именем вашей учетной записи» AppData Local Yandex YandexBrowser Application browser.exe
После чего нажмите «Далее» и придумайте подходящее название для ярлыка (либо оставьте поле без изменений), после чего нажмите «Готово» и ярлык будет создан.
Установка значка сайта Яндекс на рабочий стол
На нашем сайте уже была опубликована статья, в которой рассказывалось как создать ярлык определенного сайта на рабочем столе для быстрого доступа к нему.
Следуя инструкциям, описанным в ней, мы сейчас создадим значок на рабочем столе для сайта Яндекс.
Для этого жмем правой кнопкой мыши на любом свободном месте рабочего стола и выбираем «Создать» -> «Ярлык».
Начало создания Ярлыка сайта Яндекс
После этого нас сразу же попросят указать расположение объекта, на которое должен ссылаться этот самый ярлык. Для того, чтобы он ссылался на сайт Яндекса, в данном поле нужно вписать https://www.yandex.by/ и нажать «Далее».
Указываем интернет адрес Яндекса
Затем нужно будет написать название для ярлыка. Оно может быть любым. Например, Яндекс.
Указываем имя ярлыка
После этого жмем «Готово» и убеждаемся, что теперь на рабочем столе есть значок для быстрого доступа к сайту Яндекса.
Созданный ярлык Яндекса на рабочем столе
Как настроить
Разработчиками предусмотрительно были добавлены различные настройки, которые позволяют изменять внешний вид табло и сделать его наиболее удобным для каждого пользователя.
Добавление страниц
Для того чтобы открыть табло в Яндекс Браузере достаточно кликнуть по кнопке, которая открывать новую вкладку вверху экрана.
Дальнейшие действия выполняются в следующем порядке: 1.Нажать кнопку «Добавить».
2.Выбрать вариант «Сайт» или «Папку».
3.Появятся прозрачное меню для добавления. Система предложит на выбор ввести адрес нужной страницы или же выбрать из списка ранее посещенных и популярных сайтов.
В поисковую строку можно скопировать адрес самостоятельно. Также, если пользователь начнет вводить название, система предложит ему популярные названия.
Остается только нажать кнопку «Готово».
В случае если пользователь видит нужный ему ресурс там, где расположены картинки, ему достаточно будет кликнуть по ней и система автоматически добавит ее на табло.
Редактирование вкладок
Разработчики добавили возможность изменить информацию по каждой вкладке и сделать описание. Для этого необходимо навести курсор мыши на изображение, после чего в правом верхнем углу появятся несколько значков. Нужно кликнуть по значку настроек, который выглядит как шестеренка механизма.
После этого можно наблюдать, что появилось меню, в котором пользователь может поменять адрес сайта и редактировать его описание в нижней строке. Чтобы сохранить изменения, нужно нажать кнопку «Готово» внизу экрана.
Если строка с описанием отсутствует, нужно нажать кнопку «Добавить подпись».
Для удаления сайта с табло необходимо навести курсор на картинку и нажать на значок крестика в правом верхнем углу.
По прошествии времени программа может самостоятельно вносить изменения на табло и убрать с экрана некоторые сайты, выводя другие им на замену. Чтобы этого не произошло, нужно закрепить страницу. Для этого следует навести курсор на изображение и нажать на значок открытого замка. После этого он сменится на значок закрытого замка, а сайт будет закреплен в табло.
Пользователи могут менять местами сохраненные в табло страницы. Для перемещения вкладки необходимо навести курсор на ее изображение и зажать левую кнопку мыши. Дальше следует, не отпуская левую кнопку, перетащить картинку на другое место, а затем отпустить ее.
Уменьшение и увеличение табло
В старых версиях была предусмотрена функция, позволявшая менять масштаб табло. Размер сохраненных вкладок в новых версиях программы не подлежит изменению. На экране они будут занимать место в соответствии с установленным разрешением и диагональю монитора. Количество столбцов может быть максимум 5, а вот количество рядов может быть от 1 до 4. Тем самым разработчики позволяют пользователям уменьшить или увеличить размер табло в Яндекс Браузер.
На данный момент предусмотрено 20 мест в табло. Для того чтобы увидеть его в полном размере, необходимо заполнить все 20 вкладок описанным выше способом через кнопку «Добавить».
После того как все вкладки будут заполнены, кнопка «Добавить» станет недоступной.
Для тех, кому требуется разместить больше сайтов в табло, предусмотрена функция создания папок. Для этого необходимо:
1.Оставить незаполненным одно место в табло.
2.Нажать кнопку «Добавить».
3.Выбрать пункт «Папку».
4.Нажать кнопку «Добавить сайт».
Теперь можно перетаскивать сайты в папку и освободить место под новые на табло.
Для уменьшения размеров табло на экране потребуется удалить сайты. Для этого наводят на изображение каждого виджета и нажимают на крестик в правом верхнем углу.
Как отключить и вернуть исчезнувшее табло
В новых версиях программы сделать так, чтобы табло пропало с экрана невозможно. Для тех, кому не нравится, что этот элемент браузера постоянно выскакивает при открытии новой вкладки можно посоветовать два решения проблемы.
При желании можно удалить все вкладки и табло полностью исчезнет с экрана. Для этого следует нажать на значок в виде крестика в углу изображения каждой закладки, отображенной на экране. Теперь можно наблюдать, что всплывающие ячейки табло исчезли и остались только несколько кнопок, отвечающих за открытие и добавление закладок и смену фона.
Другое решение проблемы того, что табло выскакивает при запуске программы заключается в настройке запуска стартовой страницы. При условии, что при закрытии браузера не осталось открытых вкладок, можно сделать запуск не рабочего стола программы, а стартовой страницы поисковой системы Яндекс.
Для этого нужно:
1.Зайти в настройки.
2.В графе «При запуске открывать» выбрать пункт «Ранее открытые вкладки».
3.Поставить галочку напротив пункта «Открывать yandex.ru, если нет вкладок».
Теперь при открытии браузера будут открываться используемые ранее вкладки или же стартовая страница поисковой системы.
Вернуть элементы табло на экран можно с помощью кнопки «Добавить». Процесс добавления закладок был описан выше.
В некоторых случаях табло может самостоятельно исчезнуть с экрана. Произойти это может по нескольким причинам, каждую стоит рассмотреть более подробно.
Вирусная атака
Одной из причин, почему исчезло табло в Яндекс Браузере является заражение компьютера вирусами. В этом случае необходимо скачать антивирус, такой как Kaspersky, Dr. Web, Avast или другой. Далее необходимо выполнить полную проверку компьютера на наличие вредоносных файлов.
Сбой в синхронизации
Для лучшей работы веб-обозревателя рекомендуется включить режим синхронизации. Доказано, что это улучшает работу браузера. Сделать это можно следующим образом: 1.Открыть настройки.
2.В разделе «Синхронизация» включить эту функцию, если она отключена.
3.Ввести логин и пароль от своего аккаунта.
4.Нажать кнопку «Показать параметры».
5.Убедиться в том, что возле пункта «Табло» поставлена галочка.
Устаревшая версия продукта
Регулярное обновление программы позволяет избежать сбоев в его работе. Рекомендуется устанавливать автоматическое обновление программы, но если этого не было сделано, то можно выполнить загрузку новой версии вручную. Для этого необходимо: 1.Открыть вкладку «Дополнительно» при вызове настроек в правом верхнем углу экрана.
2.Выбрать вкладку «О браузере».
3.На открывшейся странице будет показана информация о текущей версии. При выходе обновления будет отображаться кнопка «Обновить».
Как видите, табло в Яндекс Браузере – это удобный инструмент для быстрого доступа к любимым интернет-ресурсам. Возможность настройки и добавления множества вкладок ускоряет работу за компьютером. Для тех пользователей, кто не хочет использовать данный сервис предусмотрена возможность минимизировать его размер на экране монитора. Тем не менее, для большинства людей наличие такого элемента в программе является обязательным требованием, и они с большим удовольствием используют его.
Создаем ярлык на рабочем столе для Яндекс браузера
Если же вы при вводе запроса «Установить значок Яндекс на рабочий стол» имели в виду не сайт Яндекса, а браузер, то сейчас мы расскажем как это сделать.
Обычно при установке Яндекс браузера значок на рабочем столе появляется автоматически. Но если он по какой — то причине пропал с рабочего стола, то его можно легко туда вернуть.
- Ярлык «Одноклассники» на рабочий стол: как создать, установить и восстановить после удаления
Для этого включаем отображение скрытых файлов. Далее переходим через проводник Windows по следующему пути:
C:UsersAppDataLocalYandexYandexBrowserApplication
и находим в данной папке файл «browser». Это и есть исполняемый файл Яндекс браузера.
Папка с установленным Яндекс браузером
Если вы не нашли этого пути и файла browser, то скорее всего Яндекс браузер не установлен на вашем компьютере. В этом случае перейдите на сайт https://browser.yandex.by/ и скачайте его.
Чтобы его вынести на рабочий стол, нужно кликнуть по нему правой кнопкой мыши и в контекстном меню выбрать «Отправить» -> «Рабочий стол (создать ярлык)».
Создание ярлыка Яндекс браузера
После этого можно убедиться о наличии значка Яндекса на рабочем столе, который можно переименовать как вам удобно, нажав на него правой кнопкой мыши и выбрав «Переименовать».
Созданный ярлык Яндекс браузера на рабочем столе
Автоматический подбор сайтов для Табло
В процессе установки браузер подбирает сайты для Табло на основе импортированной из других браузеров истории — на Табло попадают сайты, которые вы открывали чаще других. Если при установке вы не импортировали историю, на Табло отображается набор сайтов по умолчанию.
Яндекс.Браузер периодически обновляет на Табло виджеты, которые вы не закрепили. Добавляются сайты, которые вы чаще других ищете через Умную строку или открываете через Табло.
Сайты, удаленные с Табло вручную, добавляться на него автоматически больше не будут. Чтобы вернуть такой сайт на Табло, добавьте его сами.
Что используем: браузер или поисковую систему?
Прежде всего, говоря о сервисах и программных продуктах, предоставляемых , нужно четко разграничивать их типы.
Достаточно условно их можно разделить на две категории: программные продукты, устанавливаемые в компьютерную систему, и сервисы, работающие непосредственно в сети Интернет (почта, поиск, новости и т. д.).
- Вернуть яндекс на прежнее место. Как восстановить историю яндекс браузера
Что касается программ, наиболее известной из всех продуктов этого разработчика является «Яндекс.Браузер». Движок его, откровенно говоря, разработан на основе всемирно известного Chromium, что дает повод сомневаться в авторстве компании. Тем не менее сейчас речь не об этом.
Рассмотрим другой момент: можно ли поместить на Рабочий стол ярлык «Яндекс.Браузера» или поисковой системы, которая вызывается исключительно программными средствами доступа в сеть Интернет. Тут есть два решения как минимум.
Свойства ярлыка
Данный способ имеет очень широкое применение и позволяет узнать, в какой директории хранится exe-файл программы. Для отслеживания вам понадобится ярлык на рабочем столе или на панели быстрого доступа. Если там его нет, можно открыть список всех установленных программ в меню «Пуск», найти там каталог «Yandex», и в нем будет располагаться необходимый вам ярлык.
- Щелкните ПКМ по найденному объекту.
- В ниспадающем контекстном меню выберите действие «Свойства».
- Необходимая вам вкладка называется «Ярлык». В ней находится параметр «Объект», значение которого и является адресом exe-файла Яндекс.
- Скопируйте его с помощью комбинации клавиш Control + C и откройте проводник (Мой компьютер).
- Вставьте с помощью комбинации клавиш Control + V найденную информацию в адресную строку проводника. Enter нажимать пока что не надо.
- Удалите два последних элемента адреса. Это часть строки «applicationrowser.exe».
- Нажмите Enter.
Таким образом вы попадете в папку YandexBrowser, в которой и располагается браузер и его служебные файлы.
Как вывести ярлык «Яндекса» на Рабочий стол: простейшее решение для браузера
Начнем, пожалуй, с самого простого, а именно с одноименного интернет-браузера. Как установить ярлык «Яндекса» на Рабочий стол? Да точно так же, как это делается для всех остальных программ.
Тут можно использовать два метода. В первом случае предполагается найти сам браузер или ссылку на него в меню «Пуск», после чего использовать правый клик для вызова субменю, где выбирается команда отправки ярлыка на Рабочий стол. Во втором варианте можно найти сам исполняемый EXE-файл запуска, скажем, в том же стандартном Проводнике Windows использовать опять же правый клик с вызовом меню, где и содержится строка отправки ярлыка на Рабочий стол.
Но это касается только устаревших версий браузера. Все новые модификации создают иконки и в локации Рабочего стола, и в панели быстрого запуска автоматически (да еще и устанавливают кучу всего дополнительно).
Как установить панель быстрого запуска в Windows XP
Вы говорите: а у меня нет такой панели! Значит она не активирована.
Для того, чтобы активировать панель быстрого запуска, в любом месте на панели задач, (но щелкаете правой кнопкой мыши. Откроется контекстное меню панели задач. Выберите пункт Свойства. Откроется окно Свойства панели задач.
галочку (флажок) напротив Отображать панель задач поверх остальных окон.
И еще я ставлю галочку напротив Автоматически скрывать панель задач. Если не поставите, значит она будет все время торчать в низу экрана. Я считаю, удобнее, когда она скрывается, только к этому нужно приноровиться.
Остальные пункты этой вкладки не так важны и понятны без объяснений. Если уберете галочку напротив Отображать часы — значит у вас пропадут часы, и т.д..
Только не забудьте , чтобы активировать все галочки, которые вы установили, нажмите кнопку Применить, а потом ОК.
Как на Рабочий стол установить ярлык «Яндекса»: методика для поисковой системы
Если же говорить именно о поисковой системе, тут вопрос решается тоже достаточно просто. Давайте рассмотрим, как создать ярлык «Яндекс» на Рабочий стол простейшим способом.
Если кто не обращал внимания, посмотрите внимательно на запущенный интернет-браузер со стартовой или поисковой страницей «Яндекса». Как правило, все современные браузеры слева от адресной строки отображают иконку (логотип) доверенных сайтов. И страницы с сервисами «Яндекса» не исключение.
- Менеджер паролей в Яндекс Браузере: как подключить и пользоваться
На Рабочий стол ярлык «Яндекса» переносится простым перетаскиванием иконки (это литеры Y или Я слева от строки) из браузера при зафиксированном нажатии левой кнопки мыши. Только и всего. При этом нужно свернуть или уменьшить окно браузера таким образом, чтобы он не закрывал полностью область Рабочего стола.
В некоторых случаях можно использовать и еще один вариант, когда окно браузера полностью закрывает Рабочий стол. Но тогда придется сначала переместить ярлык на иконку сворачивания всех окон (в Windows 7 она находится справа внизу экрана), и только после этого ярлык будет помещен в нужное место.
Еще на Рабочий стол ярлык «Яндекса» можно поместить с использованием самих настроек стола, предусмотренных в операционных системах Windows любой модификации. Тут достаточно использовать правый клик на свободной области пустого экрана, а в контекстном меню выбрать строку создания ярлыка.
Далее будет предложено ввести либо адрес программы, либо адрес веб-ресурса. В данном случае нас интересует второй вариант. В строке адреса сайта прописываем адрес «Яндекс»-ресурса. Некоторые системы могут, мягко говоря, плеваться, поэтому в качестве префикса нужно вводить не http, а https (защищенное соединение). Но в целом проблем быть не должно.
Синхронизация Табло
На разных устройствах у вас могут быть разные любимые сайты, поэтому Табло на устройствах формируется независимо друг от друга. Однако данные о Табло синхронизируются между устройствами, поэтому вы можете узнать, какие виджеты закреплены на Табло на любом из них:
После этого на вкладке Другие устройства сайты, закрепленные на Табло, отображаться не будут.
Табло после переустановки ОС
Если на компьютере были переустановлены операционная система, а затем браузер, Табло обновится — на нем появятся виджеты по умолчанию. Но просмотреть список сайтов, закрепленных на Табло до переустановки, вы можете с помощью синхронизации (она привязана к имени устройства).
Откроется вкладка Другие устройства .
Итог
В общем и целом на Рабочий стол ярлык «Яндекса» переносится совершенно просто, что для браузера, для поисковой системы или какого-либо другого сервиса, предоставляемого , и является достаточно простым делом. Другой вопрос – с каким именно объектом или программой должен быть сопоставлен создаваемый ярлык.
Остается добавить, что способ с использованием собственных настроек Рабочего стола является универсальным, поскольку позволяет создать ярлык и для программы, и для веб-страницы. Зато перетаскивание иконки из браузера более просто. Но тут стоит обратить внимание на один момент: поддерживает ли сам браузер отображение иконок доверенных сайтов.
Не нравятся такие варианты? Поступите самым что ни на есть «дедовским» способом: выделите адрес и при зажатой клавише Ctrl переместите его на Рабочий стол. В итоге появится ссылка с иконкой браузера, который установлен по умолчанию или из которого производилось перемещение.
Что такое Табло?
Когда вы открываете новую вкладку или нажимаете на Умную строку, открывается Табло — панель с виджетами сайтов, которые вы чаще всего посещаете. По умолчанию на Табло установлены виджеты некоторых сервисов Яндекса.
Чтобы перейти на нужный сайт, нажмите на его виджет (на нем отображается логотип и, если виджет открывает не главную страницу сайта, название страницы).
где 1, 2. — это номера виджетов на Табло (слева направо и сверху вниз).
Набор и последовательность виджетов на Табло можно настроить вручную.
Как восстановить Яндекс Браузер после удаления?
Яндекс браузер – известный обозреватель Интернета. Высокая скорость работы, великолепный дизайн, простота и безопасность понравилась огромному количеству пользователей. Со временем любой браузер может быть перегружен различными дополнениями, скриптами, которые негативно сказываются на его производительности и стабильности. Возникают ошибки, не совместимые с дальнейшей работой приложения и оно закрывается в аварийном режиме. Работа с таким браузером становится неэффективной и отнимает много времени и сил. Остается только удалить такое приложение, чтобы потом восстановить его в работоспособном состоянии.
Переход вручную
Все служебные и исполнительные файлы размещены в скрытой папке AppData. Просто так открыть ее не получится, сперва придется должным образом настроить проводник на вашем компьютере.
- Откройте проводник (Мой компьютер).
- Зайдите в папку жесткого диска, на котором установлена операционная система (у большинства пользователей его буква – С).
- Далее требуется открыть каталог «Пользователи», а в нем найти свою личную папку (ее название аналогично имени пользователя операционной системы).
- Теперь вам потребуется зайти в настройки, чтобы активировать возможность видеть и заходить в скрытые папки. В меню, которое расположено в верхней части окна, под поисковой строкой, кликните по кнопке «Упорядочить».
- И ниспадающем меню выберите категорию «Параметры».
- Нужная вам вкладка называется «Вид». Перейдите в нее и найдите в представленном перечне настроек пункт «Показывать скрытые папки и файлы». Поставьте напротив него галку и нажмите «Ok».
- Теперь папка «AppData» станет доступна для использования. Переместитесь в нее, откройте вложенную директорию «Local».
- Здесь находится огромное количество служебной информации, используемой многими приложениями, а также некоторые программы целиком. Интересующий вас каталог называется «Yandex».
- В нем и расположена искомая папка YandexBrowser, в которой хранится ваш браузер.
Как восстановить Яндекс Браузер?
Итак, мы решили восстановить прежнюю работоспособность Яндекс браузера. Для этого необходимо его полностью удалить с компьютера, и затем установить заново. Перед удалением обозревателя необходимо сохранить пользовательские настройки для последующего применения на установленном браузере. Для этого достаточно провести синхронизацию с сервером Яндекса.
Шаг 1. Скачивание загрузочного файла
Практически каждая установка приложения требует сохранения установочного файла на диске компьютера. Установочный файл Яндекс браузера – это программа, которая взаимодействует с сервером для копирования данных будущего обозревателя. Для скачивания приложения рекомендуется обращаться на официальный сайт производителя.
- Переходим на сайт yandex.ru;
- Поставить или удалить пометку “Я соглашаюсь принимать участие в улучшении сервисов Яндекса”;
- Нажимаем на кнопку “Скачать”;
- Выбираем удобное место для сохранения загрузочного файла.
- Ждем, когда приложение закачается полностью.
Шаг 2. Установка Yandex Browser
Загрузочный файл мы скачали, осталось установить браузер. Для этого нужно найти его в той папке, в которую он был сохранен:
- Запустить установочный файл;
- В появившемся окне можно снять пометку об отправке статистики или оставить (по желанию);
- Нажмите на кнопку “Начать пользоваться” или «Установить». Установка Яндекс браузера начнется сразу после нажатия;
- После завершения установки браузер запустится автоматически.
Шаг 3. Восстановление настроек Yandex Browser
Стандартная версия Яндекс браузера установлена. Теперь необходимо восстановить параметры обозревателя. Именно здесь нам понадобится сохраненный файл настроек. Итак, чтобы восстановить сохраненные параметры необходимо:
- Зайти в настройки браузера;
- В пункте нажать на кнопку “Настроить синхронизацию”;
- В появившемся окне ввести логин и пароль для учетной записи и нажать на кнопку “Включить синхронизацию”;
- Нажать на “Закрыть окно”, если не планируете установить Яндекс Диск;
- На странице Настройки появится надпись “Включена синхронизация с аккаунтом”;
Что такое Табло?
Когда вы открываете новую вкладку или нажимаете на Умную строку, открывается Табло — панель с виджетами сайтов, которые вы чаще всего посещаете. По умолчанию на Табло установлены виджеты некоторых сервисов Яндекса.
Чтобы перейти на нужный сайт, нажмите на его виджет (на нем отображается логотип и, если виджет открывает не главную страницу сайта, название страницы).
где 1, 2. — это номера виджетов на Табло (слева направо и сверху вниз).
Набор и последовательность виджетов на Табло можно настроить вручную.
Восстанавливаем значок языковой раскладки автозагрузкой файла ctfmon.exe
Чтобы назначить ctfmon.exe в автозагрузку воспользуемся редактором реестра regedit.
Наберите имя редактора реестра regedit в поле «Выполнить» главного меню (кнопка Пуск) и нажмите Enter.
Перейдите в раздел реестра, отвечающего за автозагрузку HKEY_CURRENT_USERSoftwareMicrosoftWindowsCurrentVersionRun (правильность пути увидеть внизу в строке состояния редактора реестра).
Щелкните в правом окне редактора правой кнопкой мыши для вызова контекстного меню и выберите в нем «Создать > Строковой параметр», назначив ему имя ctfmon.exe
Строковой параметр» src=»https://www.pc-school.ru/wp-content/uploads/2017/10/regedit2.png» alt=»Создать > Строковой параметр» width=»800″ height=»411″ srcset=»https://www.pc-school.ru/wp-content/uploads/2017/10/regedit2.png 800w, https://www.pc-school.ru/wp-content/uploads/2017/10/regedit2-150×77.png 150w» sizes=»(max-width: 800px) 100vw, 800px» />
Дважды щелкните по имени строкового параметра ctfmon.exe и присвойте ему значение C:WindowsSystem32ctfmon.exe указывающее место расположения файла.
Нажмите «Ок», закройте редактор реестра и остальные окна, после чего перезагрузите компьютер.
Надеемся, что с помощью вышеперечисленных способов вам удалось вернуть значок языка в панель задач.
Поделиться.
Еще по теме:
- Что делать, если не запускается компьютер Если не запускается компьютер, то не спешите отчаиваться и вызывать квалифицированного специалиста, что может влететь в копеечку. Сначала можно попробовать решить проблему самостоятельно. […]
- Восстановление Windows или как сделать откат системы Если возникли какие-либо проблемы с операционной системой компьютера, с которыми вы не в силах разобраться, то в первую очередь необходимо сделать процедуру восстановления Windows или […]
- Как увидеть скрытые папки в проводнике виндовс 10 В данном материале мы узнаем, как увидеть скрытые папки в Виндовс 10 (Windows 10). В этой операционной системе, как и во всех ее предыдущих версиях, часть папок скрыта от пользователя и […]
- Как убрать пароль на Windows 10 В данном материале будет рассказано, как убрать пароль на виндовс 10 (Windows 10) при загрузке операционной системы, а также при ее выходе из спящего режима. Используя полученные знания […]
- Ноутбук греется, перегревается и выключается. Почему это происходит и чем грозит перегрев ноутбука Конструктивные особенности ноутбуков вынуждают пользователей работать в близости от основных тепловыделяющих элементов системы. Даже если пользователь не держит ноутбук на коленях, то […]
Восстановление браузера
Что бы восстановить сам браузер будем исходить из ваших потребностей и мощности вашего смартфона. Для закачки браузера откройте Play Маркет. И в поисковой строке введите «Яндекс». В результатах поиска отобразится сразу несколько приложений. Ниже мы вкратце рассмотрим каждое из них.
- Яндекс с Алисой – это основное мобильное приложение. Включает в себя голосового помощника, Яндекс.Дзен, музыку, игры, кино и сводки новостей. В общем набор максимум. Подробнее про Алису можно почитать тут: Секреты, скрытые функции и игры Яндекс Алисы.
- Яндекс.Браузер с Алисой – это мобильный браузер для просмотра веб страниц и сёрфинга на просторах Интернета.
- Яндекс. Браузер лайт – это облегченная версия браузера для смартфона. Если ваше смартфон не очень быстрый или содержит малый объем встроенной памяти рекомендуем скачать облегченную версию.
Пользователям Xiaomi устройств можно воспользоваться обновленным приложением GetApps для загрузки Яндекс программ, там находятся те же утилиты и игры что и в Play Маркет, но хранятся на серверах Сяоми.