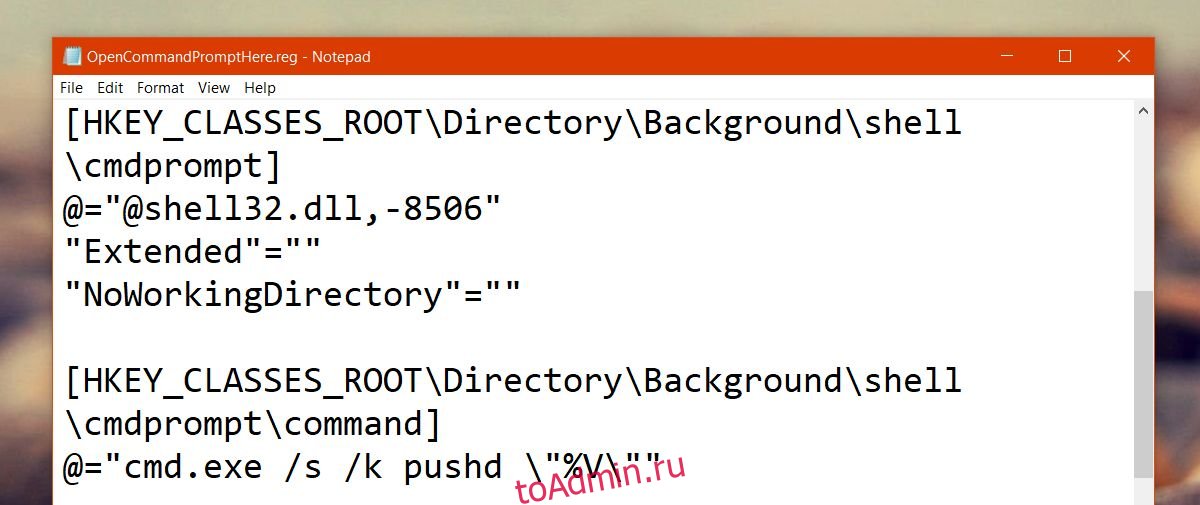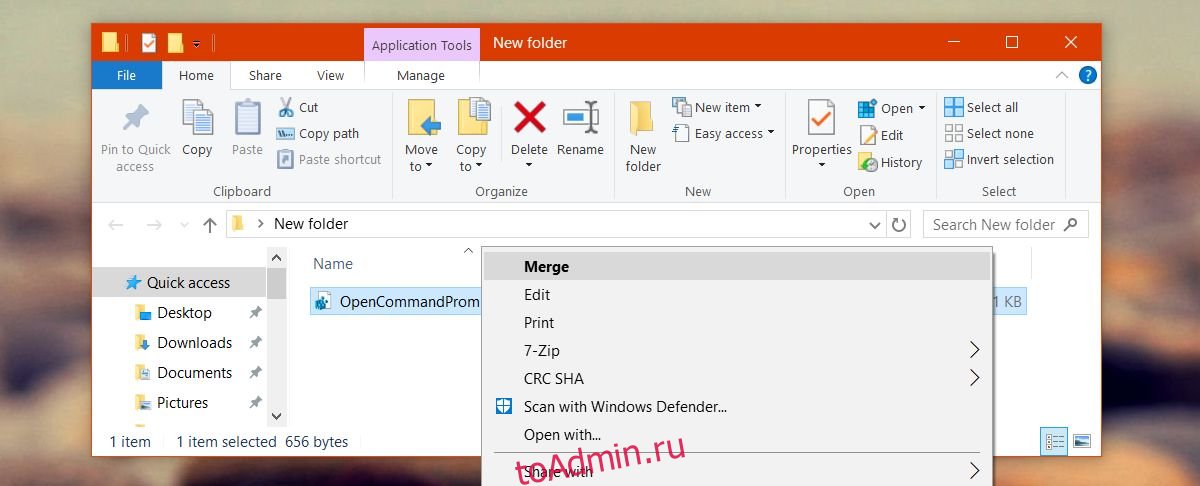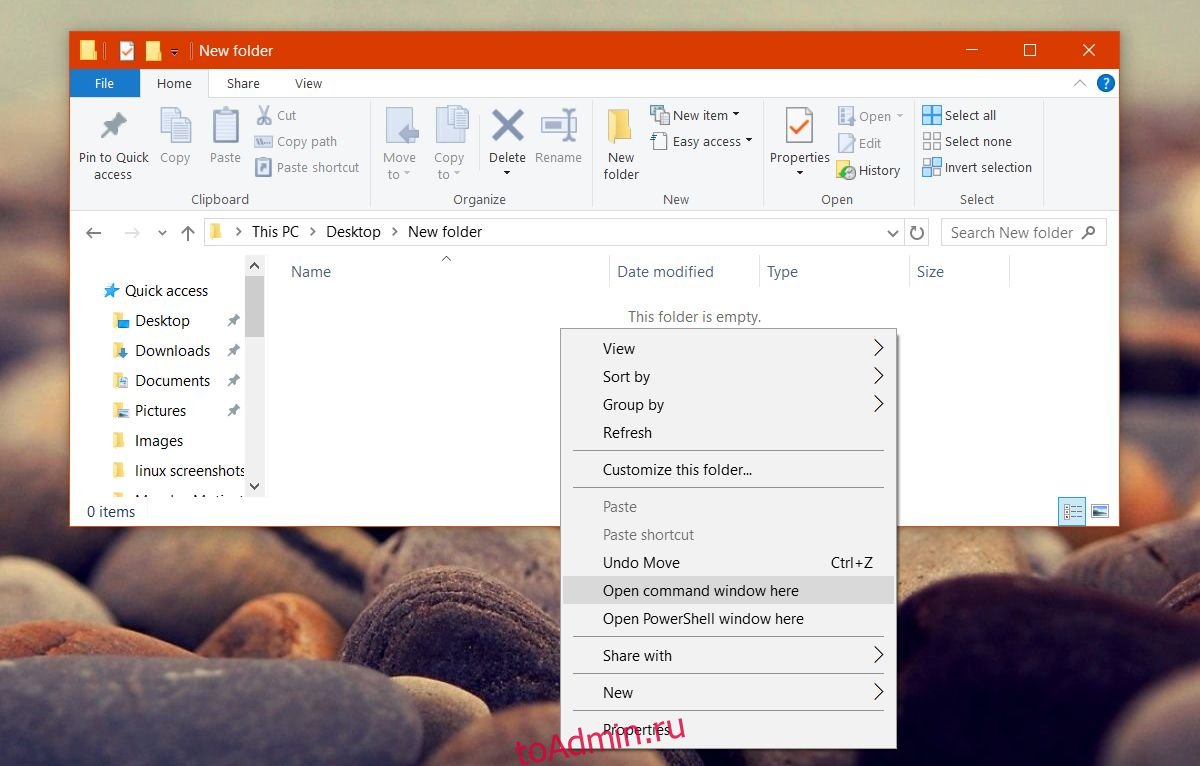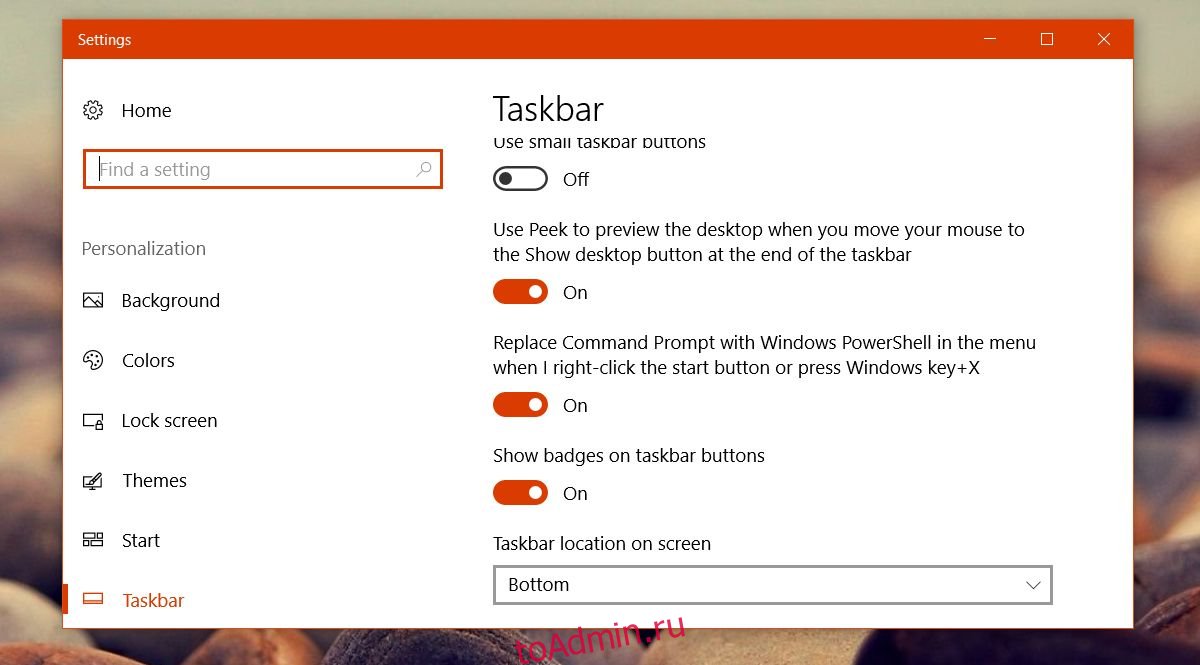В этой инструкции — пошагово о том, как вернуть пункт «Открыть окно команд» Windows 10, вызываемое в Проводнике при вызове контекстного меню с удерживанием клавиши Shift и служащий для запуска командной строки в текущей папке (если вызывать меню в пустом месте окна проводника) или в выбранной папке. См. также: Как вернуть панель управления в контекстное меню Пуск Windows 10.
Возвращаем пункт «Открыть окно команд» с помощью редактора реестра
Для того, чтобы вернуть указанный пункт контекстного меню в Windows 10, проделайте следующие действия:
- Нажмите клавиши Win+R и введите regedit для запуска редактора реестра.
- Перейдите к разделу реестра HKEY_CLASSES_ROOTDirectoryshellcmd, нажмите правой кнопкой мыши по имени раздела и выберите пункт меню «Разрешения».
- В следующем окне нажмите кнопку «Дополнительно».
- Нажмите «Изменить» рядом с пунктом «Владелец».
- В поле «Введите имена выбираемых объектов» введите имя вашего пользователя и нажмите «Проверить имена», а затем — «Ок». Примечание: если используется учетная запись Майкрософт, введите адрес электронной почты вместо имени пользователя.
- Отметьте пункт «Заменить владельца подконтейнеров и объектов» и «Заменить все записи разрешений дочернего объекта», затем нажмите «Ок» и подтвердите действие.
- Вы вернетесь в окно параметров безопасности раздела реестра, в нем выберите пункт «Администраторы» и установите отметку «Полный доступ», нажмите «Ок».
- Вернувшись в редактор реестра, нажмите по значению HideBasedOnVelocityId (в правой части редактора реестра) правой кнопкой мыши и выберите пункт «Удалить».
- Повторите шаги 2-8 для разделов HKEY_CLASSES_ROOTDirectoryBackground shellcmd и HKEY_CLASSES_ROOTDriveshellcmd
По завершении указанных действий, пункт «Открыть окно команд» вернется в том виде, в котором ранее присутствовал в контекстном меню проводника (даже без перезапуска explorer.exe или перезагрузки компьютера).
Дополнительная информация
- Существует дополнительная возможность открыть командную строку в текущей папке в проводнике Windows 10: находясь в нужной папке, введите в адресную строку проводника cmd и нажмите Enter.
Окно команд можно открывать и на рабочем столе: Shift + правый клик мышью — выбор соответствующего пункта меню.
-
Для создания лучшей командной строки PowerShell теперь является стандартной командной оболочкой, которая запускается в проводнике. Она заменяет командную строку (cmd.exe), которая ранее была доступна в меню по нажатию клавиш Windows + X, в меню «Файл» проводника и в контекстном меню, которое открывается щелчком правой кнопкой мыши при нажатой клавише Shift в проводнике. Вы по-прежнему можете ввести cmd (или powershell) в адресной строке проводника для запуска командной оболочки.
-
Пользователи, предпочитающие командную строку, могут отключить измененную функцию клавиш Windows + X. Для этого нужно открыть меню «Параметры» > «Персонализация» > «Панель задач», и отключить параметр Заменить командную строку оболочкой Windows PowerShell в меню, которое появляется при щелчке правой кнопкой мыши по кнопке «Пуск» или при нажатии клавиш Windows+X.
Нужна дополнительная помощь?
Переустановил Windows и пропала командная строка из контекстного меню.
SHIFT+Right Button тоже ничего не дает, там только PowerShell, как его заменить?
задан 16 мая 2017 в 23:06
1
1) Добавление cmd в контекстное меню (оригинальная cтатья)
-
Нажмите клавиши Win + R и введите
regeditдля запуска редактора реестра. -
Перейдите к разделу реестра
HKEY_CLASSES_ROOTDirectroryshellcmd, нажмите правой кнопкой мыши по имени раздела и выберите пункт меню«Разрешения».
- В следующем окне нажмите кнопку Дополнительно.
- Нажмите Изменить рядом с пунктом
«Владелец».
- В поле
«Введите имена выбираемых объектов»введите имя вашего пользователя и нажмите Проверить имена, а затем — Ок. Примечание: если используется учетная записьМайкрософт, введите адрес электронной почты вместо имени пользователя.
- Отметьте пункт
«Заменить владельца подконтейнеров и объектов»и«Заменить все записи разрешений дочернего объекта», затем нажмите Ок и подтвердите действие.
- Вы вернетесь в окно параметров безопасности раздела реестра, в нем выберите пункт
«Администраторы»и установите отметку«Полный доступ», нажмите Ок.

- Вернувшись в редактор реестра, нажмите по значению
HideBasedOnVelocityId(в правой части редактора реестра) правой кнопкой мыши и выберите пункт«Удалить».
- Повторите шаги
2-8для разделовHKEY_CLASSES_ROOTDirectroryBackground shellcmdиHKEY_CLASSES_ROOTDriveshellcmd
Результат при shift + right click`:
2) Замена PowerShell в win + x меню
- Откройте контекстное меню на панели задач и выберите пункт
Параметры панели задач
- В появившемся меню отключите пункт
Заменить командную строку оболочкой Windows PowerShell...
Результат при win + x:
ответ дан 17 мая 2017 в 0:46
Egor TrutnevEgor Trutnev
1,18914 серебряных знаков31 бронзовый знак
1
Here’s a script that will add the Open command window here to Explorer’s right-click context menu. The script uses RunAsTI.bat to add & remove the relevant registry values as the TrustedInstaller account. This obviates changing the registry keys’ permissions. Run it from an elevated command window. No restart of anything required to see the change.
@ECHO OFF
SETLOCAL ENABLEDELAYEDEXPANSION
OPENFILES.EXE 1>NUL 2>&1
IF ERRORLEVEL 1 ECHO You need to run this script from an elevated command prompt. Exiting. & EXIT /B 1
TITLE Configure CMD/Powershell for the Explorer SHIFT+RIGHTCLICK menu
SET REGKEYS=HKCRDriveshell HKCRDirectoryshell HKCRDirectoryBackgroundshell
FOR %%I IN (%REGKEYS%) DO SET CMD_STRING=!CMD_STRING!REG ADD %%Icmd /v ShowBasedOnVelocityId /t REG_DWORD /d 6527944 /f ^& REG DELETE %%Icmd /v HideBasedOnVelocityId /f ^&
CALL :RunAsTI CMD /C "!CMD_STRING:~0,-3!"
REM https://github.com/AveYo/LeanAndMean
#:RunAsTI snippet to run as TI/System, with innovative HKCU load, ownership privileges, high priority, and explorer support
set ^ #=& set "0=%~f0"& set 1=%*& powershell -c iex(([io.file]::ReadAllText($env:0)-split'#:RunAsTI .*')[1])& exit /b
function RunAsTI ($cmd,$arg) { $id='RunAsTI'; $key="Registry::HKU$(((whoami /user)-split' ')[-1])Volatile Environment"; $code=@'
$I=[int32]; $M=$I.module.gettype("System.Runtime.Interop`Services.Mar`shal"); $P=$I.module.gettype("System.Int`Ptr"); $S=[string]
$D=@(); $T=@(); $DM=[AppDomain]::CurrentDomain."DefineDynami`cAssembly"(1,1)."DefineDynami`cModule"(1); $Z=[uintptr]::size
0..5|% {$D += $DM."Defin`eType"("AveYo_$_",1179913,[ValueType])}; $D += [uintptr]; 4..6|% {$D += $D[$_]."MakeByR`efType"()}
$F='kernel','advapi','advapi', ($S,$S,$I,$I,$I,$I,$I,$S,$D[7],$D[8]), ([uintptr],$S,$I,$I,$D[9]),([uintptr],$S,$I,$I,[byte[]],$I)
0..2|% {$9=$D[0]."DefinePInvok`eMethod"(('CreateProcess','RegOpenKeyEx','RegSetValueEx')[$_],$F[$_]+'32',8214,1,$S,$F[$_+3],1,4)}
$DF=($P,$I,$P),($I,$I,$I,$I,$P,$D[1]),($I,$S,$S,$S,$I,$I,$I,$I,$I,$I,$I,$I,[int16],[int16],$P,$P,$P,$P),($D[3],$P),($P,$P,$I,$I)
1..5|% {$k=$_; $n=1; $DF[$_-1]|% {$9=$D[$k]."Defin`eField"('f' + $n++, $_, 6)}}; 0..5|% {$T += $D[$_]."Creat`eType"()}
0..5|% {nv "A$_" ([Activator]::CreateInstance($T[$_])) -fo}; function F ($1,$2) {$T[0]."G`etMethod"($1).invoke(0,$2)}
$TI=(whoami /groups)-like'*1-16-16384*'; $As=0; if(!$cmd) {$cmd='control';$arg='admintools'}; if ($cmd-eq'This PC'){$cmd='file:'}
if (!$TI) {'TrustedInstaller','lsass','winlogon'|% {if (!$As) {$9=sc.exe start $_; $As=@(get-process -name $_ -ea 0|% {$_})[0]}}
function M ($1,$2,$3) {$M."G`etMethod"($1,[type[]]$2).invoke(0,$3)}; $H=@(); $Z,(4*$Z+16)|% {$H += M "AllocHG`lobal" $I $_}
M "WriteInt`Ptr" ($P,$P) ($H[0],$As.Handle); $A1.f1=131072; $A1.f2=$Z; $A1.f3=$H[0]; $A2.f1=1; $A2.f2=1; $A2.f3=1; $A2.f4=1
$A2.f6=$A1; $A3.f1=10*$Z+32; $A4.f1=$A3; $A4.f2=$H[1]; M "StructureTo`Ptr" ($D[2],$P,[boolean]) (($A2 -as $D[2]),$A4.f2,$false)
$Run=@($null, "powershell -win 1 -nop -c iex `$env:R; # $id", 0, 0, 0, 0x0E080600, 0, $null, ($A4 -as $T[4]), ($A5 -as $T[5]))
F 'CreateProcess' $Run; return}; $env:R=''; rp $key $id -force; $priv=[diagnostics.process]."GetM`ember"('SetPrivilege',42)[0]
'SeSecurityPrivilege','SeTakeOwnershipPrivilege','SeBackupPrivilege','SeRestorePrivilege' |% {$priv.Invoke($null, @("$_",2))}
$HKU=[uintptr][uint32]2147483651; $NT='S-1-5-18'; $reg=($HKU,$NT,8,2,($HKU -as $D[9])); F 'RegOpenKeyEx' $reg; $LNK=$reg[4]
function L ($1,$2,$3) {sp 'HKLM:SoftwareClassesAppID{CDCBCFCA-3CDC-436f-A4E2-0E02075250C2}' 'RunAs' $3 -force -ea 0
$b=[Text.Encoding]::Unicode.GetBytes("RegistryUser$1"); F 'RegSetValueEx' @($2,'SymbolicLinkValue',0,6,[byte[]]$b,$b.Length)}
function Q {[int](gwmi win32_process -filter 'name="explorer.exe"'|?{$_.getownersid().sid-eq$NT}|select -last 1).ProcessId}
$11bug=($((gwmi Win32_OperatingSystem).BuildNumber)-eq'22000')-AND(($cmd-eq'file:')-OR(test-path -lit $cmd -PathType Container))
if ($11bug) {'System.Windows.Forms','Microsoft.VisualBasic' |% {[Reflection.Assembly]::LoadWithPartialName("'$_")}}
if ($11bug) {$path=$path='^(l)'+$($cmd -replace '([+^%~()[]])','{$1}')+'{ENTER}'; $cmd='control.exe'; $arg='admintools'}
L ($key-split'\')[1] $LNK ''; $R=[diagnostics.process]::start($cmd,$arg); if ($R) {$R.PriorityClass='High'; $R.WaitForExit()}
if ($11bug) {$w=0; do {if($w-gt40){break}; sleep -mi 250;$w++} until (Q); [Microsoft.VisualBasic.Interaction]::AppActivate($(Q))}
if ($11bug) {[Windows.Forms.SendKeys]::SendWait($path)}; do {sleep 7} while(Q); L '.Default' $LNK 'Interactive User'
'@; $V='';'cmd','arg','id','key'|%{$V+="`n`$$_='$($(gv $_ -val)-replace"'","''")';"}; sp $key $id $($V,$code) -type 7 -force -ea 0
start powershell -args "-win 1 -nop -c `n$V `$env:R=(gi `$key -ea 0).getvalue(`$id)-join''; iex `$env:R" -verb runas
}; $A=$env:1-split'"([^"]+)"|([^ ]+)',2|%{$_.Trim(' "')}; RunAsTI $A[1] $A[2]; #:RunAsTI lean & mean snippet by AveYo, 2022.01.28
If you want to replace the Open PowerShell window here option with Open command window here, or you want to restore the default Open PowerShell window here option, having previously changed it, you can use an enhanced version of the script.
Note a few benign things that will occur when you run either version of the script:
- You may see a
The system cannot find the drive specified.message in your CMD window - You’ll probably see a few
REGerrors in the child CMD window that is created after running the script - Once the script has completed you’ll see a
Control PanelAll Control Panel ItemsAdministrative Toolswindow. This can be safely closed, as it is just a side-effect of utilising theRunAsTIsnippet
PowerShell по умолчанию устанавливается в Windows 10. Microsoft постепенно выдвигает PowerShell в центр внимания. Вероятно, PowerShell в конечном итоге полностью заменит командную строку. Осталось еще немного времени до того, как это произойдет, но это уже началось. После обновления Creators Update Windows 10 заменила командную строку в меню опытных пользователей на PowerShell. Он также удалил опцию «Открыть командное окно здесь» в Проводнике. В более старых версиях Windows и до юбилейного обновления Windows 10, если вы удерживали клавишу Shift и щелкали правой кнопкой мыши внутри папки, вы получали параметр «Открыть командное окно здесь» в контекстном меню. Его заменили на PowerShell, но вы можете вернуть его. Вот как.
Открыть командное окно здесь
Чтобы вернуть опцию «Открыть командное окно здесь» в контекстное меню проводника, вам необходимо изменить реестр Windows. Для изменения реестра вам потребуются права администратора. Маловероятно, что это что-то сломает, но вы все равно должны сделать резервную копию реестра Windows.
Откройте Блокнот и вставьте в файл следующее. Сохраните его с расширением REG.
Windows Registry Editor Version 5.00 [HKEY_CLASSES_ROOTDirectoryshellcmdprompt] @="@shell32.dll,-8506" "Extended"="" "NoWorkingDirectory"="" [HKEY_CLASSES_ROOTDirectoryshellcmdpromptcommand] @="cmd.exe /s /k pushd "%V"" [HKEY_CLASSES_ROOTDirectoryBackgroundshellcmdprompt] @="@shell32.dll,-8506" "Extended"="" "NoWorkingDirectory"="" [HKEY_CLASSES_ROOTDirectoryBackgroundshellcmdpromptcommand] @="cmd.exe /s /k pushd "%V"" [HKEY_CLASSES_ROOTDriveshellcmdprompt] @="@shell32.dll,-8506" "Extended"="" "NoWorkingDirectory"="" [HKEY_CLASSES_ROOTDriveshellcmdpromptcommand] @="cmd.exe /s /k pushd "%V""
Запустите этот файл. Щелкните его правой кнопкой мыши и выберите в контекстном меню опцию «Объединить». При появлении запроса введите пароль администратора.
Вы увидите несколько всплывающих предупреждений, но в них нет ничего необычного. После объединения файла реестра, удерживая клавишу Shift, щелкните правой кнопкой мыши любую папку.
Опция Открыть командное окно здесь вернется в контекстное меню. Параметр «Открыть окно PowerShell» здесь остается нетронутым. Вы можете использовать любой из них.
Добавить командную строку в Win + X Menu
Обновление Creators Update также удалило командную строку из меню Win + X. Опять же, это не невозможно вернуть. На самом деле вернуть его проще, чем вариант «Открыть командное окно здесь».
Щелкните правой кнопкой мыши панель задач и выберите в контекстном меню пункт «Параметры панели задач». Откроется приложение «Настройки» и вы перейдете в «Персонализация»> «Панель задач». Прокрутите вниз и отключите «Заменить командную строку на Windows PowerShell в меню, когда я щелкаю правой кнопкой мыши кнопку« Пуск »или нажимаю клавишу Windows + X». Изменение вступает в силу сразу.
Это лишь одна из немногих проблем роста, связанных с обновлениями Windows 10. Обновление Creators Update также удалило возможность изменять системный шрифт для различных элементов, но есть приложение, которое позволяет вам вручную изменять размер системного шрифта.
Что вы думаете об этой статье?
Здравствуйте! Windows 10 пользуюсь уже второй год, вчера моя система обновилась до нового выпуска Windows 10 Creators Update версия 1703 и я обнаружил целый ряд новшеств. Даже не знаю, что вам сказать, какие-то изменения в новой системе мне нравятся, но некоторые нет. По моему зря убрали командную строку и Панель управления из контекстного меню «Пуск», ведь PowerShell используют немногие пользователи. Подскажите, как вернуть командную строку в контекстное меню Пуск Win 10 Creators Update?
Как вернуть командную строку в контекстное меню Пуск в Windows 10 Creators Update версия 1703
Признаюсь друзья, я и сам несколько дней назад, работая в Windows 10 Creators Update, потерял командную строку. Как обычно я пришёл на работу, включил компьютер, щёлкнул правой кнопкой мыши на контекстном меню «Пуск», но на привычном месте вместо командной строки красовалась оболочка Windows PowerShell! Я тупо уставился на экран, осмысливая произошедшее и соображая как вернуть Command line. На самом деле Windows PowerShell может многим более, чем командная строка, но всё равно начинающим пользователям будет непривычно в ней работать и я уже предвидел вопросы в комментариях, за этим занятием и застал меня мой друг Владимир.
«Что ищем админ?» – заговорщицки спросил он.
«Да вот, командную строку» – жалобным тоном ответил я.
«Вернуть её на место можно так» – сказал Владимир и взял у меня мышь, затем щёлкнул левой кнопкой мыши на контекстном меню «Пуск» и вызвал «Параметры»,
потом вошёл в «Персонализацию».
«Панель задач»
Ставим в положение «Откл.» параметр – «Заменить командную строку оболочкой Windows PowerShell в меню, которое появляется при щелчке правой кнопкой мыши на кнопке Пуск или при нажатии клавиш Windows + X»…
Вот и всё друзья! Теперь командная строка находится на своём прежнем месте.