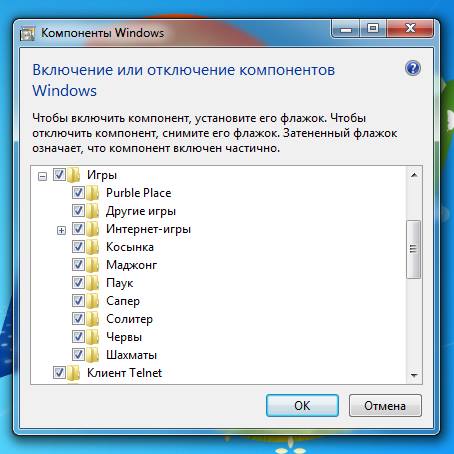При установке Виндовс 7 стандартные игры находятся в отключенном состоянии. В данном уроке разберемся, как задействовать встроенные игровые компоненты, ведь многие юзеры к ним очень привыкли.
Включаем стандартные игры
Итак, приступим ко включению всеми любимых стандартных игр. Для выполнения этой процедуры необходимо выполнить перечень действий, который предоставлен ниже.
- Переходим в меню «Пуск» и идём в «Панель управления».
- В открывшейся консоли совершаем переход в «Программы» (предварительно установив в меню «Просмотр» параметр «Категория»).
- Кликаем по надписи «Включение или отключение компонентов Windows».
- Возникнет окошко «Компоненты Windows», в нём выставляем галочку напротив подпункта «Игры» и жмём «ОК». Также присутствует возможность выбрать определённые игры, которую Вы хотите активировать.
- Ожидаем выполнения изменений.
На этом всё, проделав несколько простых действий, Вы включите стандартные игры в Виндовс 7. Данные игровые приложения будут находиться в директории «Игры» в меню «Пуск».
Веселого времяпровождения за полюбившимися играми!
Еще статьи по данной теме:
Помогла ли Вам статья?
Содержание
- Исправлено: коллекция пасьянсов Microsoft не работает —
- Решение 1. Убедитесь, что ваша операционная система обновлена
- Решение 2. Обновите все свои приложения из Магазина Windows
- Решение 3. Сброс кеша Магазина Windows
- Решение 4. Сбросьте коллекцию пасьянсов Microsoft
- Решение 5. Удалите и переустановите коллекцию пасьянсов Microsoft.
- Решение 6. Запустите средство устранения неполадок Windows для приложений Магазина
- Как включить игры в Windows 7 Professional (сапер, косынка)?
- Куда пропали стандартные игры в Windows 7
- Как вернуть стандартные игры Windows 7
- Как подключить стандартные игры в Windows 7 и 10
- Как подключить стандартные игры в Windows 7
- Microsoft Solitaire → Решение проблем
- Решение проблем Microsoft Solitaire
- Решение проблем в Microsoft Solitaire — не устанавливается? Не запускается? Тормозит? Вылетает? Лагает? Ошибка? Не загружается?
- Что сделать в первую очередь
- Системные требования Microsoft Pasjans
- Файлы, драйверы и библиотеки
- Microsoft Solitaire не скачивается. Долгое скачивание. Решение
- Microsoft Solitaire не устанавливается. Прекращена установка. Решение
- Microsoft Solitaire не запускается. Ошибка при запуске. Решение
- В Microsoft Solitaire черный экран, белый экран, цветной экран. Решение
- Microsoft Pasjans вылетает. В определенный или случайный момент. Решение
- Microsoft Solitaire зависает. Картинка застывает. Решение
- Microsoft Pasjans тормозит. Низкий FPS. Просадки частоты кадров. Решение
- Microsoft Solitaire лагает. Большая задержка при игре. Решение
- В Microsoft Solitaire нет звука. Ничего не слышно. Решение
- В Microsoft Solitaire не работает управление. Microsoft Pasjans не видит мышь, клавиатуру или геймпад. Решение
- Microsoft Pasjans, скачанная с торрента не работает. Решение
- Microsoft Solitaire выдает ошибку об отсутствии DLL-файла. Решение
Исправлено: коллекция пасьянсов Microsoft не работает —
Microsoft Solitaire Collection — это карточная видеоигра, предустановленная на всех версиях Windows 10, которая также доступна для Windows 8 и 8.1, а также для ряда мобильных платформ. Коллекция Microsoft Solitaire предназначена для замены игр Solitaire, FreeCell и Spider Solitaire, которые включены в более старые версии операционной системы Windows. Microsoft Solitaire Collection — это веселое и приятное времяпрепровождение, когда вы находитесь за компьютером и вам нечего делать. Однако, к сожалению, у значительного количества пользователей возникла проблема, когда Microsoft Solitaire Collection просто не работает.
В некоторых случаях игра даже не открывается, тогда как в других она просто вылетает после заставки. Другие варианты этой проблемы также существуют. Хотя пользователи, которые не играют в Microsoft Solitaire Collection, просто не будут затронуты этой проблемой, она оказывается довольно опасной для пользователей, которые играют в игру. Независимо от того, в чем корень этой проблемы в любом конкретном случае затронутого пользователя, эта проблема почти всегда исправима. Ниже приводятся некоторые из наиболее эффективных решений, которые можно использовать для решения этой проблемы и возврата Microsoft Solitaire Collection в рабочее состояние:
Решение 1. Убедитесь, что ваша операционная система обновлена
Решение 2. Обновите все свои приложения из Магазина Windows
Помимо проверки того, что ваша операционная система обновлена, вам также необходимо убедиться, что у вас есть все последние обновления для всех приложений, которые есть на вашем компьютере. Для этого вам необходимо:
Решение 3. Сброс кеша Магазина Windows
Сброс кеша Магазина Windows — это еще одно решение, которое многие пользователи, затронутые этой проблемой, считают довольно эффективным. Чтобы сбросить кеш Магазина Windows, вам необходимо:
Решение 4. Сбросьте коллекцию пасьянсов Microsoft
Если какие-либо файлы или настройки Microsoft Solitaire Collection мешают вашему компьютеру успешно запустить его, и вы можете воспроизвести его, сброс всего приложения должен решить проблему. Для сброса Microsoft Solitaire Collection вам необходимо:
Подождите, пока ваш компьютер загрузится, и, как только это произойдет, проверьте, справилась ли работа по сбросу Microsoft Solitaire Collection.
Решение 5. Удалите и переустановите коллекцию пасьянсов Microsoft.
При возникновении любых проблем с конкретным приложением или программой в операционной системе Windows всегда рекомендуется удалить, а затем переустановить конкретное приложение или программу, и Microsoft Solitaire Collection ничем не отличается. Чтобы удалить, а затем переустановить Microsoft Solitaire Collection, вам необходимо:
Get-AppxPackage * solitairecollection * | Remove-AppxPackage
Решение 6. Запустите средство устранения неполадок Windows для приложений Магазина
Microsoft разработала и выпустила средство устранения неполадок Windows, разработанное специально для обнаружения и решения проблем с приложениями, загруженными из Магазина. Если ничего не помогает, попробуйте запустить средство устранения неполадок Windows для приложений Магазина и посмотреть, удастся ли вам решить эту проблему. Чтобы запустить средство устранения неполадок Windows для приложений Магазина, необходимо:
Источник
Как включить игры в Windows 7 Professional (сапер, косынка)?
Если вы когда-нибудь устанавливали Windows 7 Professional, то, наверное, задавались таким простым вопросом: «А где все обычные игры, вроде косынки и сапера?».
Конечно, не обязательно, что вы им посвящаете свое время, но сам факт отсутствия того, что передавалось от версии к версии, несколько удивляет. Ведь отсутствие чего-либо старого и привычного может означать и отсутствие других компонентов системы.
Но, самом деле все намного проще. Просто в данной версии было принято решение отключить игры в установке по умолчанию. Сами же игры остались, и их легко можно восстановить.
Для вам необходимо открыть консоль управления под названием «Компоненты Windows». Как это сделать вы можете узнать в статье Как включить или отключить компоненты в Windows 7?. Перед вам должно появиться следующего вида окно, среди списка которого будут те самые нужные игры.
Все что от вас потребуется, это просто выбрать галочку напротив пункта «Игры» и нажать «ОК». Тем не менее, будьте аккуратны при выборе, так как снятие галочки означает удаление компонента. Установка и удаление запускаются по нажатия кнопки «ОК».
После того как вы это сделаете, все стандартные игры Windows будут восстановлены. Но, добавить их в меню Пуск вам придется самостоятельно. Для этого вы можете воспользоваться следующей статьей Как настроить меню Пуск в Windows 7?.
Если вы не хотите восстанавливать все игры, а, например, хотите восстановить только отдельные игры, такие как сапер и косынка, то вам необходимо раскрыть пункт «Игры» и выставить галочки только напротив необходимых. Выглядит это примерно так:
Как видите все достаточно просто. И нужно совсем немного времени, чтобы вернуть назад давно знакомые игры.
Этим способом можно не только включать, но и отключать игры, если они вам по тем или иным причинам мешают или не нравятся. Просто уберите с них галочки и нажмите «ОК».
Данный способ применим ко всем версиям Windows 7, не только Professional.
Источник
Куда пропали стандартные игры в Windows 7
Приветствую вас, офисные игроманы! 😉 Не обнаружили у себя на компьютере с Windows 7 стандартные игры? Папка с играми пуста? Не отчаивайтесь — игры никто не удалил, просто нужно их доустановить.
Куда делись стандартные игры в Windows 7 Professional
Будучи в свое время студентом и пользуясь пиратками (как правило Максимальные редакции Windows), то было очень необычным не обнаружить стандартные игры в Профессональной редакции Windows 7. Однако бабулькам на рабочем месте срочно потребовались косынка и всеми любимый паук.
Конечно же можно было скопировать сами файлы игры с другого компьютера, но такой вариант показался мне немного колхозным и не совсем правильным. Поразмышляв пару минут я нашел как вернуть наши привычные стандартные игры Windows, все оказалось очень просто. Стандартные игры Windows 7 — это самый обычный компонент системы, который всего лишь нужно установить (Видимо в профессиональной редакции подразумевается что работники будут работать, а не раскладывать пасьянс в рабочее время)
Как вернуть стандартные игры Windows 7
Для того, чтобы вернуть стандартные игры в Windows 7, нам нужно перейти в панель управления…
…в панели управления нужно выбрать раздел «Программы» (Вообще вероятно у Вас этот момент называется «Программы и компоненты»), связано это с тем, что некоторые специалисты рекомендуют использовать в просмотре панели управления мелкие значки, поэтому конечному пользователю информация будет представляться несколько иначе, чем изложено в моей инструкции, однако смысл от этого не меняется.
Жмем кнопку «Включение или отключение компонентов Windows» (В этой вкладке можно много чего интересного найти, включить или отключить различные компоненты Windows тем самым высвободив системные ресурсы или добавить что-то)
В следующем окне нам следует галками отметить нужные нам игры (наверняка не всем нужны стандартные игры через интернет), и нажать OK
После выбора стандартных игр Windows 7 нам нужно просто подождать пока они проинсталлируются на Ваш компьютер (это совсем недолго, например у меня заняло не больше минуты)
После всех проделанных действий можно открывать меню «Пуск», раздел «Игры» будет заполнен отмеченными вами играми (кстати, там в отличии от Windows XP отображаются еще и установленные Вами играми с описанием — возрастной рейтинг, системные требования, обложка, однако это применимо только к нормальным играм, непонятные сборки там отображаются очень криво…)
Источник
Как подключить стандартные игры в Windows 7 и 10
Многие пользователи с удовольствием играли в свободное время в игры, которые по умолчанию входили в операционную систему Windows. Но, начиная с Windows 7, нас почему-то лишили такого удовольствия. А ведь давно подмечено, что взрослые любят играть не меньше, чем дети. Таким образом, человек не только отвлекается от повседневной рутины, но даже успокаивается и начинает лучше себя чувствовать. Зачем же лишать нас такого удовольствия? Давайте попробуем вернуть наши любимые игрушки, тем более, что их и не убрали насовсем, а просто надежно припрятали, как мы прячем от своих детей сладости, чтобы они чересчур не увлекались ими.
Как подключить стандартные игры в Windows 7
После установки новых версий Виндовс многие сразу же разочаровались, т.к. их лишили любимых карточных пасьянсов паук, косынка, маджонг и др. Но оказывается, это злобные сисадмины не хотят выводить эти игры вам на компьютер. Тогда вы сами можете их отыскать и установить.
Где же спрятаны стандартные игры в Windows 7, 8, 8.1 и 10? А вот где…
Открываем меню Пуск и переходим на Панель управления.
Находим в окне Панели управления иконку Программы и щелкаем по ней левой кнопкой мышки. Откроется следующее окно, где нам необходимо нажать на зеленую ссылку Программы и компоненты.
Далее, в следующем окне ищем слева ссылку Включение или отключение компонентов Windows.
Немного подождите, чтобы загрузились все компоненты-программы, которые есть в нашей системе. Галочка установлена напротив тех компонентов, которые в данный момент подключены в нашей системе. Нам нужны игры, поэтому мы устанавливаем галочку напротив них и в самом низу жмем кнопку ОК.
Больше ничего не трогайте, иначе по незнанию можете сделать свой компьютер тормозным или вовсе не работающим.
Иногда этого и не требуется. Достаточно найти папку Games в меню Пуск и запустить любую, находящуюся в ней игру).
Теперь бегите в меню Пуск и ищите свои любимые игрушки. Обычно они устанавливаются в пункте Все программы.
Если у вас установлен антивирус 360 Total Security, то на время установки игр его лучше отключить, иначе он воспримет этот файл, как потенциальную опасность, и отправит его в карантин. Этот антиврусник отправляет туда все запускающие файлы.
Источник
Microsoft Solitaire → Решение проблем
Microsoft Solitaire — это стратегия с видом от первого лица с примесью карточной игры. Издателем игры выступает Microsoft Corporation. Microsoft Solitaire также. Подробнее
Решение проблем Microsoft Solitaire
Решение проблем в Microsoft Solitaire — не устанавливается? Не запускается? Тормозит? Вылетает? Лагает? Ошибка? Не загружается?
К сожалению, в играх бывают изъяны: тормоза, низкий FPS, вылеты, зависания, баги и другие мелкие и не очень ошибки. Нередко проблемы начинаются еще до начала игры, когда она не устанавливается, не загружается или даже не скачивается. Да и сам компьютер иногда чудит, и тогда в Microsoft Solitaire вместо картинки черный экран, не работает управление, не слышно звук или что-нибудь еще.
Что сделать в первую очередь
Системные требования Microsoft Pasjans
Второе, что стоит сделать при возникновении каких-либо проблем с Microsoft Pasjans, это свериться с системными требованиями. По-хорошему делать это нужно еще до покупки, чтобы не пожалеть о потраченных деньгах.
Каждому геймеру следует хотя бы немного разбираться в комплектующих, знать, зачем нужна видеокарта, процессор и другие штуки в системном блоке.
Файлы, драйверы и библиотеки
Практически каждое устройство в компьютере требует набор специального программного обеспечения. Это драйверы, библиотеки и прочие файлы, которые обеспечивают правильную работу компьютера.
Начать стоит с драйверов для видеокарты. Современные графические карты производятся только двумя крупными компаниями — Nvidia и AMD. Выяснив, продукт какой из них крутит кулерами в системном блоке, отправляемся на официальный сайт и загружаем пакет свежих драйверов:
Обязательным условием для успешного функционирования Microsoft Solitaire является наличие самых свежих драйверов для всех устройств в системе. Скачайте утилиту Driver Updater, чтобы легко и быстро загрузить последние версии драйверов и установить их одним щелчком мыши:
Фоновые процессы всегда влияют на производительность. Вы можете существенно увеличить FPS, очистив ваш ПК от мусорных файлов и включив специальный игровой режим с помощью программы Advanced System Optimizer
Microsoft Solitaire не скачивается. Долгое скачивание. Решение
Скорость лично вашего интернет-канала не является единственно определяющей скорость загрузки. Если раздающий сервер работает на скорости, скажем, 5 Мб в секунду, то ваши 100 Мб делу не помогут.
Если Microsoft Pasjans совсем не скачивается, то это может происходить сразу по куче причин: неправильно настроен роутер, проблемы на стороне провайдера, кот погрыз кабель или, в конце-концов, упавший сервер на стороне сервиса, откуда скачивается игра.
Microsoft Solitaire не устанавливается. Прекращена установка. Решение
Перед тем, как начать установку Microsoft Pasjans, нужно еще раз обязательно проверить, какой объем она занимает на диске. Если же проблема с наличием свободного места на диске исключена, то следует провести диагностику диска. Возможно, в нем уже накопилось много «битых» секторов, и он банально неисправен?
В Windows есть стандартные средства проверки состояния HDD- и SSD-накопителей, но лучше всего воспользоваться специализированными программами.
Но нельзя также исключать и вероятность того, что из-за обрыва соединения загрузка прошла неудачно, такое тоже бывает. А если устанавливаете Microsoft Solitaire с диска, то стоит поглядеть, нет ли на носителе царапин и чужеродных веществ!
Microsoft Solitaire не запускается. Ошибка при запуске. Решение
Microsoft Pasjans установилась, но попросту отказывается работать. Как быть?
Выдает ли Microsoft Pasjans какую-нибудь ошибку после вылета? Если да, то какой у нее текст? Возможно, она не поддерживает вашу видеокарту или какое-то другое оборудование? Или ей не хватает оперативной памяти?
Помните, что разработчики сами заинтересованы в том, чтобы встроить в игры систему описания ошибки при сбое. Им это нужно, чтобы понять, почему их проект не запускается при тестировании.
Обязательно запишите текст ошибки. Если вы не владеете иностранным языком, то обратитесь на официальный форум разработчиков Microsoft Solitaire. Также будет полезно заглянуть в крупные игровые сообщества и, конечно, в наш FAQ.
Если Microsoft Solitaire не запускается, мы рекомендуем вам попробовать отключить ваш антивирус или поставить игру в исключения антивируса, а также еще раз проверить соответствие системным требованиям и если что-то из вашей сборки не соответствует, то по возможности улучшить свой ПК, докупив более мощные комплектующие.
В Microsoft Solitaire черный экран, белый экран, цветной экран. Решение
Проблемы с экранами разных цветов можно условно разделить на 2 категории.
Во-первых, они часто связаны с использованием сразу двух видеокарт. Например, если ваша материнская плата имеет встроенную видеокарту, но играете вы на дискретной, то Microsoft Solitaire может в первый раз запускаться на встроенной, при этом самой игры вы не увидите, ведь монитор подключен к дискретной видеокарте.
Во-вторых, цветные экраны бывают при проблемах с выводом изображения на экран. Это может происходить по разным причинам. Например, Microsoft Solitaire не может наладить работу через устаревший драйвер или не поддерживает видеокарту. Также черный/белый экран может выводиться при работе на разрешениях, которые не поддерживаются игрой.
Microsoft Pasjans вылетает. В определенный или случайный момент. Решение
Играете вы себе, играете и тут — бац! — все гаснет, и вот уже перед вами рабочий стол без какого-либо намека на игру. Почему так происходит? Для решения проблемы стоит попробовать разобраться, какой характер имеет проблема.
Если вылет происходит в случайный момент времени без какой-то закономерности, то с вероятностью в 99% можно сказать, что это ошибка самой игры. В таком случае исправить что-то очень трудно, и лучше всего просто отложить Microsoft Solitaire в сторону и дождаться патча.
Однако если вы точно знаете, в какие моменты происходит вылет, то можно и продолжить игру, избегая ситуаций, которые провоцируют сбой.
Однако если вы точно знаете, в какие моменты происходит вылет, то можно и продолжить игру, избегая ситуаций, которые провоцируют сбой. Кроме того, можно скачать сохранение Microsoft Pasjans в нашем файловом архиве и обойти место вылета.
Microsoft Solitaire зависает. Картинка застывает. Решение
Ситуация примерно такая же, как и с вылетами: многие зависания напрямую связаны с самой игрой, а вернее с ошибкой разработчика при ее создании. Впрочем, нередко застывшая картинка может стать отправной точкой для расследования плачевного состояния видеокарты или процессора.
Так что если картинка в Microsoft Solitaire застывает, то воспользуйтесь программами для вывода статистики по загрузке комплектующих. Быть может, ваша видеокарта уже давно исчерпала свой рабочий ресурс или процессор греется до опасных температур?
Проверить загрузку и температуры для видеокарты и процессоров проще всего в программе MSI Afterburner. При желании можно даже выводить эти и многие другие параметры поверх картинки Microsoft Solitaire.
Какие температуры опасны? Процессоры и видеокарты имеют разные рабочие температуры. У видеокарт они обычно составляют 60-80 градусов по Цельсию. У процессоров немного ниже — 40-70 градусов. Если температура процессора выше, то следует проверить состояние термопасты. Возможно, она уже высохла и требует замены.
Если греется видеокарта, то стоит воспользоваться драйвером или официальной утилитой от производителя. Нужно увеличить количество оборотов кулеров и проверить, снизится ли рабочая температура.
Microsoft Pasjans тормозит. Низкий FPS. Просадки частоты кадров. Решение
Microsoft Solitaire лагает. Большая задержка при игре. Решение
Многие путают «тормоза» с «лагами», но эти проблемы имеют совершенно разные причины. Microsoft Solitaire тормозит, когда снижается частота кадров, с которой картинка выводится на монитор, и лагает, когда задержка при обращении к серверу или любому другому хосту слишком высокая.
Именно поэтому «лаги» могут быть только в сетевых играх. Причины разные: плохой сетевой код, физическая удаленность от серверов, загруженность сети, неправильно настроенный роутер, низкая скорость интернет-соединения.
Впрочем, последнее бывает реже всего. В онлайн-играх общение клиента и сервера происходит путем обмена относительно короткими сообщениями, поэтому даже 10 Мб в секунду должно хватить за глаза.
В Microsoft Solitaire нет звука. Ничего не слышно. Решение
Microsoft Solitaire работает, но почему-то не звучит — это еще одна проблема, с которой сталкиваются геймеры. Конечно, можно играть и так, но все-таки лучше разобраться, в чем дело.
Сначала нужно определить масштаб проблемы. Где именно нет звука — только в игре или вообще на компьютере? Если только в игре, то, возможно, это обусловлено тем, что звуковая карта очень старая и не поддерживает DirectX.
Если же звука нет вообще, то дело однозначно в настройке компьютера. Возможно, неправильно установлены драйвера звуковой карты, а может быть звука нет из-за какой-то специфической ошибки нашей любимой ОС Windows.
В Microsoft Solitaire не работает управление. Microsoft Pasjans не видит мышь, клавиатуру или геймпад. Решение
Как играть, если невозможно управлять процессом? Проблемы поддержки специфических устройств тут неуместны, ведь речь идет о привычных девайсах — клавиатуре, мыши и контроллере.
Таким образом, ошибки в самой игре практически исключены, почти всегда проблема на стороне пользователя. Решить ее можно по-разному, но, так или иначе, придется обращаться к драйверу. Обычно при подключении нового устройства операционная система сразу же пытается задействовать один из стандартных драйверов, но некоторые модели клавиатур, мышей и геймпадов несовместимы с ними.
Таким образом, нужно узнать точную модель устройства и постараться найти именно ее драйвер. Часто с устройствами от известных геймерских брендов идут собственные комплекты ПО, так как стандартный драйвер Windows банально не может обеспечить правильную работу всех функций того или иного устройства.
Если искать драйверы для всех устройств по отдельности не хочется, то можно воспользоваться программой Driver Updater. Она предназначена для автоматического поиска драйверов, так что нужно будет только дождаться результатов сканирования и загрузить нужные драйвера в интерфейсе программы.
Нередко тормоза в Microsoft Solitaire могут быть вызваны вирусами. В таком случае нет разницы, насколько мощная видеокарта стоит в системном блоке. Проверить компьютер и отчистить его от вирусов и другого нежелательного ПО можно с помощью специальных программ. Например NOD32. Антивирус зарекомендовал себя с наилучшей стороны и получили одобрение миллионов пользователей по всему миру.
ZoneAlarm подходит как для личного использования, так и для малого бизнеса, способен защитить компьютер с операционной системой Windows 10, Windows 8, Windows 7, Windows Vista и Windows XP от любых атак: фишинговых, вирусов, вредоносных программ, шпионских программ и других кибер угроз. Новым пользователям предоставляется 30-дневный бесплатный период.
Nod32 — анитивирус от компании ESET, которая была удостоена многих наград за вклад в развитие безопасности. На сайте разработчика доступны версии анивирусных программ как для ПК, так и для мобильных устройств, предоставляется 30-дневная пробная версия. Есть специальные условия для бизнеса.
Microsoft Pasjans, скачанная с торрента не работает. Решение
Такие версии игр использовать не просто неудобно, а даже опасно, ведь очень часто в них изменены многие файлы. Например, для обхода защиты пираты модифицируют EXE-файл. При этом никто не знает, что они еще с ним делают. Быть может, они встраивают само-исполняющееся программное обеспечение. Например, майнер, который при первом запуске игры встроится в систему и будет использовать ее ресурсы для обеспечения благосостояния хакеров. Или вирус, дающий доступ к компьютеру третьим лицам. Тут никаких гарантий нет и быть не может.
К тому же использование пиратских версий — это, по мнению нашего издания, воровство. Разработчики потратили много времени на создание игры, вкладывали свои собственные средства в надежде на то, что их детище окупится. А каждый труд должен быть оплачен.
Поэтому при возникновении каких-либо проблем с играми, скачанными с торрентов или же взломанных с помощью тех или иных средств, следует сразу же удалить «пиратку», почистить компьютер при помощи антивируса и приобрести лицензионную копию игры. Это не только убережет от сомнительного ПО, но и позволит скачивать обновления для игры и получать официальную поддержку от ее создателей.
Microsoft Solitaire выдает ошибку об отсутствии DLL-файла. Решение
Как правило, проблемы, связанные с отсутствием DLL-библиотек, возникают при запуске Microsoft Solitaire, однако иногда игра может обращаться к определенным DLL в процессе и, не найдя их, вылетать самым наглым образом.
Чтобы исправить эту ошибку, нужно найти необходимую библиотеку DLL и установить ее в систему. Проще всего сделать это с помощью программы DLL-fixer, которая сканирует систему и помогает быстро найти недостающие библиотеки.
Если ваша проблема оказалась более специфической или же способ, изложенный в данной статье, не помог, то вы можете спросить у других пользователей в нашей рубрике «Вопросы и ответы». Они оперативно помогут вам!
Источник
Приветствую вас, офисные игроманы! 😉 Не обнаружили у себя на компьютере с Windows 7 стандартные игры? Папка с играми пуста? Не отчаивайтесь — игры никто не удалил, просто нужно их доустановить.
Куда делись стандартные игры в Windows 7 Professional
Будучи в свое время студентом и пользуясь пиратками (как правило Максимальные редакции Windows), то было очень необычным не обнаружить стандартные игры в Профессональной редакции Windows 7. Однако бабулькам на рабочем месте срочно потребовались косынка и всеми любимый паук.
Конечно же можно было скопировать сами файлы игры с другого компьютера, но такой вариант показался мне немного колхозным и не совсем правильным. Поразмышляв пару минут я нашел как вернуть наши привычные стандартные игры Windows, все оказалось очень просто. Стандартные игры Windows 7 — это самый обычный компонент системы, который всего лишь нужно установить (Видимо в профессиональной редакции подразумевается что работники будут работать, а не раскладывать пасьянс в рабочее время)
Как вернуть стандартные игры Windows 7
Для того, чтобы вернуть стандартные игры в Windows 7, нам нужно перейти в панель управления…
…в панели управления нужно выбрать раздел «Программы» (Вообще вероятно у Вас этот момент называется «Программы и компоненты»), связано это с тем, что некоторые специалисты рекомендуют использовать в просмотре панели управления мелкие значки, поэтому конечному пользователю информация будет представляться несколько иначе, чем изложено в моей инструкции, однако смысл от этого не меняется.
Жмем кнопку «Включение или отключение компонентов Windows» (В этой вкладке можно много чего интересного найти, включить или отключить различные компоненты Windows тем самым высвободив системные ресурсы или добавить что-то)
В следующем окне нам следует галками отметить нужные нам игры (наверняка не всем нужны стандартные игры через интернет), и нажать OK
После выбора стандартных игр Windows 7 нам нужно просто подождать пока они проинсталлируются на Ваш компьютер (это совсем недолго, например у меня заняло не больше минуты)
После всех проделанных действий можно открывать меню «Пуск», раздел «Игры» будет заполнен отмеченными вами играми (кстати, там в отличии от Windows XP отображаются еще и установленные Вами играми с описанием — возрастной рейтинг, системные требования, обложка, однако это применимо только к нормальным играм, непонятные сборки там отображаются очень криво…)
P.S. Вот и все, вероятно сперва сложно догадаться как установить стандартные игры Windows 7, но это значительно проще чем может показаться на первый взгляд, да и копировать с другого компьютера ничего не нужно, просто отметьте галками нужные игры.
P.P.S. Собственно таким же образом можно убрать стандартные игрушки из системы Windows 7, а не просто поудалять ярлыки из пуска, что позволит отучить работников раскладывать пасьянсы на работе… Просто уберите галки в программах и компонентов у требуемых игр, и они будут удалены из системы 😉
-
Категория ~
Технические советы -
– Автор:
Игорь (Администратор)
Если вы когда-нибудь устанавливали Windows 7 Professional, то, наверное, задавались таким простым вопросом: «А где все обычные игры, вроде косынки и сапера?».
Конечно, не обязательно, что вы им посвящаете свое время, но сам факт отсутствия того, что передавалось от версии к версии, несколько удивляет. Ведь отсутствие чего-либо старого и привычного может означать и отсутствие других компонентов системы.
Но, самом деле все намного проще. Просто в данной версии было принято решение отключить игры в установке по умолчанию. Сами же игры остались, и их легко можно восстановить.
Для вам необходимо открыть консоль управления под названием «Компоненты Windows». Как это сделать вы можете узнать в статье Как включить или отключить компоненты в Windows 7?. Перед вам должно появиться следующего вида окно, среди списка которого будут те самые нужные игры.
Все что от вас потребуется, это просто выбрать галочку напротив пункта «Игры» и нажать «ОК». Тем не менее, будьте аккуратны при выборе, так как снятие галочки означает удаление компонента. Установка и удаление запускаются по нажатия кнопки «ОК».
После того как вы это сделаете, все стандартные игры Windows будут восстановлены. Но, добавить их в меню Пуск вам придется самостоятельно. Для этого вы можете воспользоваться следующей статьей Как настроить меню Пуск в Windows 7?.
Если вы не хотите восстанавливать все игры, а, например, хотите восстановить только отдельные игры, такие как сапер и косынка, то вам необходимо раскрыть пункт «Игры» и выставить галочки только напротив необходимых. Выглядит это примерно так:
Как видите все достаточно просто. И нужно совсем немного времени, чтобы вернуть назад давно знакомые игры.
Этим способом можно не только включать, но и отключать игры, если они вам по тем или иным причинам мешают или не нравятся. Просто уберите с них галочки и нажмите «ОК».
Данный способ применим ко всем версиям Windows 7, не только Professional.
☕ Понравился обзор? Поделитесь с друзьями!
-
Как включить или отключить компоненты в Windows 7?
Технические советы -
Как добавить классическое всплывающее меню «Все программы» в меню Пуск Windows 7?
Технические советы -
Как сделать классическое меню Пуск в Windows 7?
Технические советы -
Как найти скрытые темы и обои в Windows 7?
Технические советы -
Как изменить меню Пуск в Windows XP?
Технические советы -
Как посмотреть список установленных обновлений в Windows?
Технические советы
Добавить комментарий / отзыв

С выходом 7-ой версии Windows и выше, появились проблемы с наличием игр на компьютере. Многие просто не смогли их найти. Где находятся стандартные игры на Windows 7, 8, 8.1, 10? Следует разобраться в этом в данной статье.
После установки Виндовс 7 отсутствие на данной операционной системе пасьянса паук, пасьянса косынка, маджонга и т.д. стало проблемой. Пользуясь инструкцией, можно разобраться в этой проблеме:
[adsense1]
- открыть «Панель управления» в меню «Пуск»;
- найти «Программы и компоненты», открыть данный раздел;
- слева нажать на «Включение и отключение компонентов Windows», в раскрывшемся окне найти «Игры» и раскрыть корневые папки, нажав «+», после этого открыть «Интернет-игры» и отметить перечисленные игры косынка, маджонг, пасьянс паук и т.д. и нажать «Ок»;
- появится окно с информацией о произошедших изменениях;
- затем в меню «Пуск» найти и нажать «Игры»;
- теперь, стандартные игры виндоуз, карточные (пасьянс паук, косынка, маджонг), шашки, шахматы и др. доступны для пользования.
Установка стандартных игр (пасьянс паук, косынка…) на Windows 8, 8.1, 10
Чтобы установить всем полюбившиеся стандартные игры на данные ОС, достаточно скачать и установить специальную программу Microsoft Games for Windows и после этого можно в пасьянсы играть бесплатно. Данная программа была разработана специально для обычных пользователей, с возможностью автоматического распознавания вида системы и её разрядности (32 или 64).
Как только файл будет скачан на компьютер:
- запустить его;
- когда процесс установки стандартных игр и других дополнительных компонентов завершится, они появятся в меню «Пуск»;
- будет отображение в меню «Приложения» как «Новое».
Стандартные игры на Windows появление и развитие
История появления стандартных игр на Windows начинается в 90-х годах. После этого начался взлёт и развитие игровой отрасли. С появлением личного компьютера, стало возможным устанавливать новые игры в домашних условиях и в большинстве случаев, совершенно бесплатно. На сегодняшний день, можно играть в пасьянсы онлайн. С появившийся свободной минутой на работе или учёбе, можно скоротать время за отдыхом в игре.
Пасьянс паука, косынка, маджонг стали настолько популярными, что по ним даже проводились регулярные международные соревнования, порой даже со значительными денежными выигрышами.
В данной статье показаны действия, с помощью которых можно вернуть в Windows 10 стандартные игры из Windows 7.
Начиная ещё с Windows 8, разработчики корпорации Майкрософт по каким-то не понятным причинам удалили классические игры из состава операционной системы поставлявшихся в комплекте с Windows 7.
Также они отсутствуют и в Windows 10, точнее сказать там присутствует встроенное приложение Microsoft Solitaire Collection (в котором содержатся пасьянсы: Паук, Косынка, Свободная ячейка и ещё парочка) с новым интерфейсом, которое не всем по вкусу.
Но если вам нужны именно классические игры, то благодаря сторонним разработчикам создан набор таких игр, который включает в себя оригинальные файлы из Windows 7 и представляет из себя удобный инсталлятор (установщик).
Содержание
- Список классических игр из Windows 7
- Как установить классические (стандартные игры) в Windows 10
- Способы запуска классических игр в Windows 10
- Видео-инструкция
Список классических игр из Windows 7
В состав установщика входит 11 игр, которые можно установить на компьютер с операционной системой Windows 10, Windows 8.1, или Windows 8.
Вы можете установить все, или по отдельности следующие игры:
- Chess Titans (Шахматы)
- Mahjong Titans (Маджонг)
- Purble Place (Детская развивающая игра)
- Internet Backgammon (Интернет-Нарды)
- Internet Spades (Интернет-Пики)
- Internet Checkers (Интернет-Шашки)
- Solitaire (Косынка)
- SpiderSolitaire (Паук)
- Minesweeper (Сапер)
- FreeCell (Солитер)
- Hearts (Червы)
Как установить классические (стандартные игры) в Windows 10
Скачайте zip-архив c инсталлятором по ссылке, которая находится ниже. Размер архива 146,68 МБ.
Win7Games4Win10_8_81_v2.zip
Извлеките файлы из архива, откройте папку и запустите установку дважды кликнув по файлу Windows 7 Games for Windows 10 and 8.exe
Установщик Windows 7 Games for Windows 10 and 8 по умолчанию выберет язык операционной системы (в данном случае русский язык), но можно в выпадающем списке выбрать нужный вам язык, сделав это нажмите кнопку OK.
В первом окне мастера установки нажмите кнопку Далее
В следующем окне выберите нужные вам игры. По умолчанию, активированы все пункты, это значит что на компьютер будут установлены все 11 игр.
Если вы хотите установить только некоторые игры из этого списка, то снимите флажки напротив тех игр, устанавливать которые вы не желаете. Сделав выбор, нажмите кнопку Установить
Далее сразу начнется установка игр, установщик не предоставляет выбор папки для установки игр и по умолчанию устанавливает файлы игр в папку по следующему пути:
C:\Program Files\Microsoft Games
В завершающем окне мастера установки сбросьте флажок в чекбоксе Discover Winaero Tweaker to tune up Windows 10/8.1/8 и нажмите кнопку Готово
Теперь классические игры установлены и можно играть в старые игры на компьютере с операционной системой Windows 10, Windows 8.1, или Windows 8.
Способы запуска классических игр в Windows 10
Чтобы запустить какую-либо игру, откройте меню «Пуск», в списке программ найдите папку Games, откройте её и вы увидите стандартные игры из Windows 7. Выберите нужную и кликните по ней для запуска.
Также при необходимости можно закрепить любую игру на начальном экране:
Или на панели задач.
Кроме того в набор включён и обозреватель игр, в котором можно не только посмотреть краткое описание, рейтинг и системные требования каждой установленной и совместимой с Windows 7 игры, но и запустить любую из установленных игр.
Также, чтобы открыть окно обозревателя игр, в адресной строке проводника Windows или диалоговом окне Выполнить введите:
shell:games
Вы также можете создать ярлык на рабочем столе для запуска любой игры. Для этого в меню «Пуск», в папке Games, нажмите правой кнопкой мыши на любой игре и в контекстном меню выберите Дополнительно > Перейти к расположению файла
Откроется папка с ярлыками всех установленных игр. Скопируйте ярлык нужной игры на рабочий стол.
Папку с ярлыками всех установленных игр, можно открыть скопировав и вставив в адресную строку проводника Windows или в диалоговое окно Выполнить следующий путь:
%SystemDrive%\ProgramData\Microsoft\Windows\Start Menu\Programs\Games
С помощью таких не сложных действий можно вернуть привычные классические игры на ваш компьютер.
Видео-инструкция
Также, можно посмотреть наш видео-ролик в котором показано как вернуть в Windows 10 классические (стандартные) игры из Windows 7. Не забудьте подписаться на YouTube-канал WinNOTE!
Возможно вас также заинтересуют старые добрые советские игры из серии Электроника, такие как Ну, погоди! (Электроника ИМ-02) и ей подобные, то в статье Эмулятор игр «Электроника» для Windows, можно их скачать.
2011-09-20 | Опубликовано в рубрике: Windows 7
Здравствуйте дорогие друзья! В этой статье хочу описать пример, как восстановить стандартные игры windows 7. Меня не раз уже спрашивали, как это сделать, вот и решил написать, как говорится, лишним не будет ))).
Что бы включить стандартные игры windows 7, зайдите в «Панель управления» и выберите раздел «Программы и компоненты». В открывшемся окне перейдите в раздел «Включение и отключение компонентов windows».
В открывшемся окне, найдите пункт «Игры» и поставьте галочки напротив тех игр, которые Вы хотите видеть в панели задач.
Вот в принципе и всё, стандартные игры windows 7 восстановлены. Теперь зайдите в меню «Пуск» и выберите папку «Игры». В этой папке будут отображены все отмеченные Вами игры.
До новых встреч. Всем удачи!!!
Поделитесь в соц. сетях !
Делясь ссылкой на статью в социальных сетях — Вы помогаете развитию сайта! Спасибо!
Хотите получать новые статьи на свой почтовый ящик!
Уже подписались
Содержание
- Как восстановить стандартные игры в Windows XP
- Восстанавливаем стандартные игры в Windows XP
- Способ 1: Системные настройки
- Способ 2: Копирование игр с другого компьютера
- Заключение
- Восстановление стандартных игр в Windows 7
- Включаем стандартные игры
- Как включить стандартные игры windows 7
- Как вернуть в Windows 10 классические игры из Windows 7
- Список классических игр из Windows 7
- Как установить классические (стандартные игры) в Windows 10
- Способы запуска классических игр в Windows 10
- Видео-инструкция
Как восстановить стандартные игры в Windows XP
Кто из пользователей операционных систем Windows не играл в Косынку или Паука? Да практически каждый человек хоть раз проводил свое свободное время за раскладыванием пасьянсов или же поиском мин. Паук, Солитер, Косынка, Сапер и Червы уже стали неотъемлемой частью операционной системы. И если пользователи сталкиваются с их отсутствием, то первым делом они ищут способы восстановить привычные развлечения.
Восстанавливаем стандартные игры в Windows XP
Восстановление игр, которые изначально поставляются с операционной системой Windows XP, обычно не занимает много времени и не требует особенных навыков владения компьютером. Для того, чтобы вернуть на место привычные средства развлечения, нам потребуются права администратора и установочный диск Windows XP. Если же установочного диска нет, то можно воспользоваться другим компьютером под управлением операционной системы Windows XP с установленными играми. Но, обо всем по порядку.
Способ 1: Системные настройки
Рассмотрим первый вариант восстановления игр, где нам понадобится установочный диск и права администратора.
- Первым делом вставляем установочный диск в дисковод (также можно использовать загрузочную флешку).
- Теперь переходим в «Панель управления», нажав кнопку «Пуск» и выбрав соответствующий пункт.
Далее переходим в категорию «Установка и удаление программ», кликнув левой кнопкой мышки по названию категории.
Если же вы используете классический вид «Панели управления», тогда находим апплет «Установка и удаление программ» и двойным нажатием левой кнопки мыши переходим в соответствующий раздел.
Нажимаем на кнопку «Состав» и перед нами откроется состав группы, куда входят игры и стандартные приложения. Если отметить галочкой категорию «Игры» и нажать кнопку «ОК», то в этом случае мы установим все игры. Если же требуется выбрать какие-то конкретные приложения, тогда кликаем по кнопке «Состав».
В этом окне отображается список всех стандартных игр и нам остается отметить галочками те, которые мы хотим установить. Как только отметили все нужное, нажмите кнопку «ОК».
Вновь нажимаем кнопку «ОК» в окне «Стандартные и служебные программы» и возвращаемся к «Мастеру компонентов Windows». Здесь требуется нажать кнопку «Далее» для установки выбранных компонентов.
Теперь все игры будут на месте и вы сможете наслаждаться игрой в Сапера или Паука, или любой другой стандартной игрушкой.
Способ 2: Копирование игр с другого компьютера
Выше мы рассмотрели как восстановить игры, если под рукой есть установочный диск с операционной системой Windows XP. Но что делать, если диска нет, а поиграть хочется? В этом случае можно воспользоваться компьютером, на котором нужные игры есть. Итак, приступим.
- Для начала, на компьютере, где установлены игры перейдем в папку «System32». Для этого открываем «Мой компьютер» и далее переходим по следующему пути: системный диск (как правило диск «С»), «Windows» и далее «System32».
Теперь необходимо найти файлы нужных игр и скопировать их на флешку. Ниже приведены названия файлов и соответствующей игры.
freecell.exe -> Пасьянс «Солитер»
spider.exe -> Пасьянс «Паук»
sol.exe -> Пасьянс «Косынка»
msheart.exe -> Карточная игра «Червы»
winmine.exe -> «Сапер»
Для восстановления игры «Пинбол» необходимо перейти в каталог «Program Files», который находится в корне системного диска, далее открываем папку «Windows NT».
Заключение
Таким образом, если у вас отсутствуют стандартные игры в системе, то в вашем распоряжении целых два способа их восстановления. Остается лишь выбрать тот, который подойдет в вашем случае. Однако, стоит помнить, что и в первом и во втором случае требуются права администратора.
Восстановление стандартных игр в Windows 7
Включаем стандартные игры
Итак, приступим ко включению всеми любимых стандартных игр. Для выполнения этой процедуры необходимо выполнить перечень действий, который предоставлен ниже.
- Переходим в меню «Пуск» и идём в «Панель управления».
В открывшейся консоли совершаем переход в «Программы» (предварительно установив в меню «Просмотр» параметр «Категория»).
Возникнет окошко «Компоненты Windows», в нём выставляем галочку напротив подпункта «Игры» и жмём «ОК». Также присутствует возможность выбрать определённые игры, которую Вы хотите активировать.
Ожидаем выполнения изменений.
На этом всё, проделав несколько простых действий, Вы включите стандартные игры в Виндовс 7. Данные игровые приложения будут находиться в директории «Игры» в меню «Пуск».
Веселого времяпровождения за полюбившимися играми!
Как включить стандартные игры windows 7
Здравствуйте дорогие друзья! В этой статье хочу описать пример, как восстановить стандартные игры windows 7. Меня не раз уже спрашивали, как это сделать, вот и решил написать, как говорится, лишним не будет ))).
Что бы включить стандартные игры windows 7, зайдите в «Панель управления» и выберите раздел «Программы и компоненты». В открывшемся окне перейдите в раздел «Включение и отключение компонентов windows».
В открывшемся окне, найдите пункт «Игры» и поставьте галочки напротив тех игр, которые Вы хотите видеть в панели задач.
Вот в принципе и всё, стандартные игры windows 7 восстановлены. Теперь зайдите в меню «Пуск» и выберите папку «Игры». В этой папке будут отображены все отмеченные Вами игры.
До новых встреч. Всем удачи.
Как убрать из автозагрузки программу — Для увеличения скорости загрузки windows 7.
Установка драйверов вручную для Windows 7 — Как установить драйвера для windows 7 вручную.
Как заблокировать доступ к сайту — Как заблокировать доступ к нежелательным сайтам.
Как вернуть в Windows 10 классические игры из Windows 7
В данной статье показаны действия, с помощью которых можно вернуть в Windows 10 стандартные игры из Windows 7.
Начиная ещё с Windows 8, разработчики корпорации Майкрософт по каким-то не понятным причинам удалили классические игры из состава операционной системы поставлявшихся в комплекте с Windows 7.
Также они отсутствуют и в Windows 10, точнее сказать там присутствует встроенное приложение Microsoft Solitaire Collection (в котором содержатся пасьянсы: Паук, Косынка, Свободная ячейка и ещё парочка) с новым интерфейсом, которое не всем по вкусу.
Но если вам нужны именно классические игры, то благодаря сторонним разработчикам создан набор таких игр, который включает в себя оригинальные файлы из Windows 7 и представляет из себя удобный инсталлятор (установщик).
Список классических игр из Windows 7
В состав установщика входит 11 игр, которые можно установить на компьютер с операционной системой Windows 10, Windows 8.1, или Windows 8.
Вы можете установить все, или по отдельности следующие игры:
- Chess Titans (Шахматы)
- Mahjong Titans (Маджонг)
- Purble Place (Детская развивающая игра)
- Internet Backgammon (Интернет-Нарды)
- Internet Spades (Интернет-Пики)
- Internet Checkers (Интернет-Шашки)
- Solitaire (Косынка)
- SpiderSolitaire (Паук)
- Minesweeper (Сапер)
- FreeCell (Солитер)
- Hearts (Червы)
Как установить классические (стандартные игры) в Windows 10
Скачайте zip-архив c инсталлятором по ссылке, которая находится ниже. Размер архива 146,68 МБ.
Извлеките файлы из архива, откройте папку и запустите установку дважды кликнув по файлу Windows 7 Games for Windows 10 and 8.exe
Установщик Windows 7 Games for Windows 10 and 8 по умолчанию выберет язык операционной системы (в данном случае русский язык), но можно в выпадающем списке выбрать нужный вам язык, сделав это нажмите кнопку OK.
В первом окне мастера установки нажмите кнопку Далее
В следующем окне выберите нужные вам игры. По умолчанию, активированы все пункты, это значит что на компьютер будут установлены все 11 игр.
Если вы хотите установить только некоторые игры из этого списка, то снимите флажки напротив тех игр, устанавливать которые вы не желаете. Сделав выбор, нажмите кнопку Установить
Далее сразу начнется установка игр, установщик не предоставляет выбор папки для установки игр и по умолчанию устанавливает файлы игр в папку по следующему пути:
В завершающем окне мастера установки сбросьте флажок в чекбоксе Discover Winaero Tweaker to tune up Windows 10/8.1/8 и нажмите кнопку Готово
Теперь классические игры установлены и можно играть в старые игры на компьютере с операционной системой Windows 10, Windows 8.1, или Windows 8.
Способы запуска классических игр в Windows 10
Чтобы запустить какую-либо игру, откройте меню «Пуск», в списке программ найдите папку Games, откройте её и вы увидите стандартные игры из Windows 7. Выберите нужную и кликните по ней для запуска.
Также при необходимости можно закрепить любую игру на начальном экране:
Или на панели задач.
Кроме того в набор включён и обозреватель игр, в котором можно не только посмотреть краткое описание, рейтинг и системные требования каждой установленной и совместимой с Windows 7 игры, но и запустить любую из установленных игр.
Также, чтобы открыть окно обозревателя игр, в адресной строке проводника Windows или диалоговом окне Выполнить введите:
Вы также можете создать ярлык на рабочем столе для запуска любой игры. Для этого в меню «Пуск», в папке Games, нажмите правой кнопкой мыши на любой игре и в контекстном меню выберите Дополнительно > Перейти к расположению файла
Откроется папка с ярлыками всех установленных игр. Скопируйте ярлык нужной игры на рабочий стол.
Папку с ярлыками всех установленных игр, можно открыть скопировав и вставив в адресную строку проводника Windows или в диалоговое окно Выполнить следующий путь:
С помощью таких не сложных действий можно вернуть привычные классические игры на ваш компьютер.
Видео-инструкция
Также, можно посмотреть наш видео-ролик в котором показано как вернуть в Windows 10 классические (стандартные) игры из Windows 7. Не забудьте подписаться на YouTube-канал WinNOTE!
Возможно вас также заинтересуют старые добрые советские игры из серии Электроника, такие как Ну, погоди! (Электроника ИМ-02) и ей подобные, то в статье Эмулятор игр «Электроника» для Windows, можно их скачать.