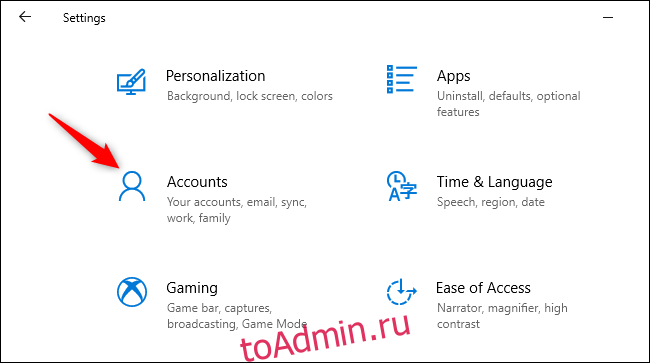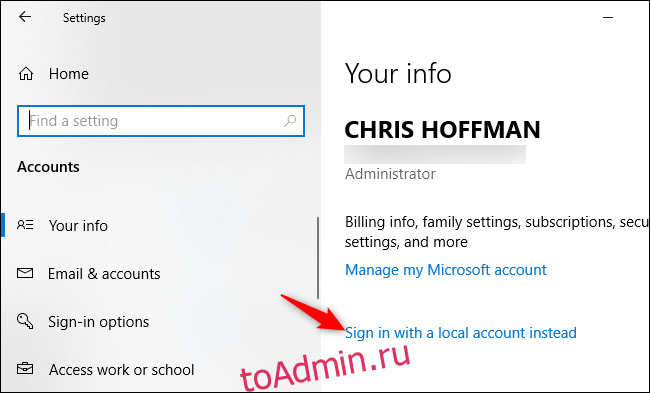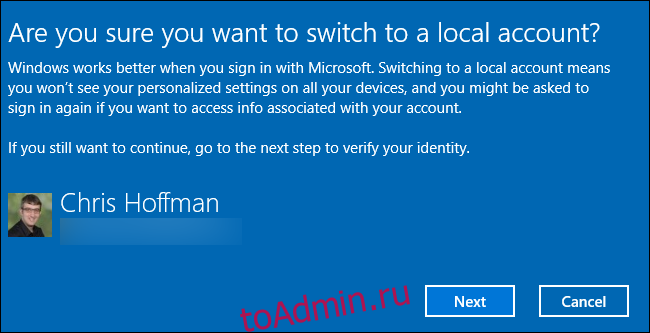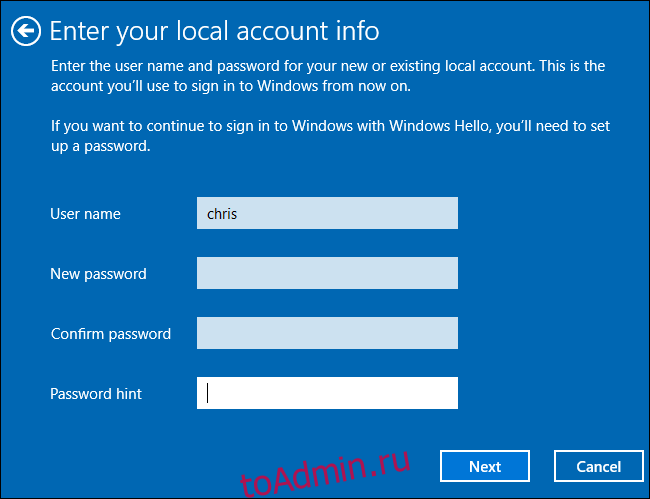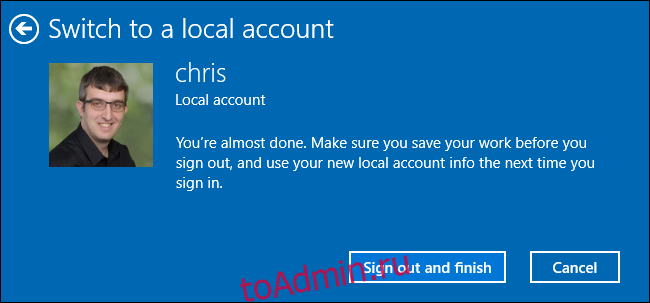Применяется к Windows 10 Домашняя и Windows 10 Профессиональная.
-
Сохраните все результаты работы.
-
В области Начните выберите Параметры > Учетные записи > Ваши данные.
-
Выберите Войти с помощью локальной учетной записи.
-
Введите имя пользователя, пароль и подсказку пароля для новой учетной записи. Имя пользователя должно отличаться от всех остальных на устройстве. Примечание. Если вы используете Windows 10 версии 1803, вы можете добавить контрольные вопросы безопасности (вместо подсказки) для вашей локальной учетной записи, чтобы упростить сброс пароля, если вы его забудете. Проверьте версию Windows 10
-
Выберите Далее, а затем выберите Выйти и завершить. Войдите снова с помощью новой локальной учетной записи.
-
Если вы не добавили вопросы безопасности, чтобы помочь вам сбросить пароль, создайте диск для сброса пароля. Если этого не сделать это, вы не сможете восстановить пароль, если забудете его.
Нужна дополнительная помощь?
Процесс установки Windows 10 теперь требует входа в систему с учетной записью Microsoft. Если вы предпочитаете использовать локальную учетную запись пользователя, Microsoft говорит, что вам следует впоследствии переключиться с Microsoft на локальную учетную запись. Вот как.
Что тебе нужно знать
Есть способ установить Windows 10 без использования учетной записи Microsoft. Если вы отключите свою систему от Интернета, вы сможете войти в систему с локальной учетной записью. Это работает независимо от того, проходите ли вы процесс установки на новом ПК или устанавливаете Windows 10 с нуля.
Но, если вы уже настроили. Windows 10 и создал или использовал существующую учетную запись Microsoft, это не сильно поможет.
Этот процесс сохранит все ваши установленные файлы и программы. Вы ничего не потеряете. Однако Windows 10 больше не будет синхронизировать ваши настройки между вашими компьютерами и использовать другие функции, связанные с учетной записью Microsoft. Вы по-прежнему можете входить в некоторые отдельные приложения с учетной записью Microsoft, не входя на свой компьютер с этой учетной записью Microsoft.
Мы не говорим, что всем нужно использовать локальную учетную запись. Выбор остается за вами! Мы предоставляем эти инструкции, потому что Microsoft делает использование локальной учетной записи более запутанным.
Переключение на локальную учетную запись из учетной записи Microsoft
Вы сделаете это из приложения настроек Windows 10. Чтобы открыть его, нажмите кнопку «Пуск» и щелкните значок шестеренки «Настройки» слева или нажмите Windows + i (это буква «i» в нижнем регистре).
Щелкните значок «Учетные записи» в окне настроек.
Нажмите «Вместо этого войдите в локальную учетную запись». Эта опция находится на вкладке «Ваша информация», которая будет выбрана по умолчанию. Здесь отображаются данные вашей учетной записи Microsoft.
Windows 10 спросит, уверены ли вы, что хотите продолжить, предупредив, что вы потеряете функции учетной записи Microsoft, такие как возможность синхронизации настроек Windows 10 между вашими компьютерами. Чтобы продолжить, нажмите «Далее».
Когда Windows 10 спросит, введите свой PIN-код или пароль, чтобы подтвердить свою личность.
Вам будет предложено ввести имя пользователя, пароль и подсказку для пароля для вашей локальной учетной записи. Подсказка будет показана, когда кто-то попытается войти в систему с неправильным паролем.
Введите данные, которые вы хотите использовать, и нажмите «Далее».
Ты почти сделал. Нажмите «Выйти и закончить». В следующий раз, когда вы войдете в систему, вам нужно будет ввести новый пароль.
Если вы хотите использовать учетную запись Microsoft в будущем, вернитесь на экран «Настройки»> «Учетные записи»> «Ваша информация». Вы сможете связать свою локальную учетную запись с учетной записью Microsoft, указав имя пользователя и пароль учетной записи Microsoft.
Что вы думаете об этой статье?
Здравствуйте админ! Установил себе на ноутбук Windows 10, при установке системы создал простую локальную учётную запись. Попользовавшись операционной системой услышал о существовании учётной записи Майкрософт и создал её, и даже вошёл с помощью неё в Скайп, но вот вопрос, как теперь в Windows 10 переключиться с локальной учётной записи на учётную запись Майкрософт.
P.S. Последний вопрос. Хотелось бы входить в Windows 10 без ввода пароля. Это возможно?
Как в Windows 10 переключиться с обычной учётной записи на учётную запись Майкрософт
Привет друзья! Преимущества работы под учётной записью Майкрософт заслуживают написания целой статьи, здесь же коротко скажу. Самая простая причина — вход в операционную систему Windows и все сервисы Майкрософт (Skype, OneDrive, Outlook.com) будет происходить с помощью одного логина и пароля, это удобнее, проще, безопаснее. Если вы забудете пароль, то его очень просто восстановить.
Если по какой-либо причине вы раздумаете и захотите вернуть себе обычную локальную учётную запись, то сделать это тоже очень просто.
Чтобы в Windows 10 переключиться с обычной учётной записи на учётную запись Майкрософт сделать нужно несколько шагов.
Пуск->Параметры.
Учётные записи.
Ваша учётная запись->Вход с помощью учётной записи Майкрософт.
Вводим логин и пароль.
Далее.
Вводим адрес электронной почты указанной при регистрации учётной записи Майкрософт.
Далее.
На нашу электронную почту приходит код из семи цифр.
Вводим его.
Переключиться.
Вот и всё, цель достигнута.
Вводим пароль учётной записи Майкрософт
Как сделать так, чтобы не вводить каждый раз пароль при входе в операционную систему читайте в следующей статье.
Ещё статья на эту тему: Как создать учётную запись в Windows 10
Привет дорогой читатель.
Сегодня предлагаю поговорить о такой вещи как — локальная учетная запись Windows.

Как многие из вас знают, а может и нет, есть несколько видов пользователей, ранее было два, но с недавнего времени появился еще один:
- Локальная учетная запись
- Доменная учетная запись
- Учетная запись Microsoft
Нас же доменная учетная запись не интересует, вряд ли, кто-то дома разворачивает Active Directory Domain Controller. А вот учетная запись Microsoft сегодня очень актуальна, и как показала практика очень раздражительна для многих пользователей. В предыдущих версиях ОС, и даже в старых сборках десятки, не было проблем с созданием учетных записей, они были локальные и работали без каких-либо проблем. Но с активным развитием облачных сервисов и века технологий, Microsoft решила перевести всех пользователей ПК в онлайн.
Не спорю, преимущества у этого однозначно есть. Синхронизация, почта, календари, заметки и т.д., все это становится доступно на всех устройствах в тот или иной момент времени, т.к. локальная учетная запись хранит все данные исключительно на компьютере в нашей личной папке.
Но не стоит забывать и о минусах, тотальная слежка, все ваши данные хранятся в интернете, и главный минус, при отсутствии интернета, адекватная работа учетной записи заканчивается, начинаются глюки, сбои, а в некоторых случаях был зафиксирован отказ в доступе, из-за потери интернета человек просто не смог войти в компьютер.
В последних сборках ОС при установке Windows, все сложнее становится обнаружить пункт «Создание локальной или автономной учетной записи«, система предлагает вход только с помощью аккаунта Microsoft.
Как отказаться от учетной записи Microsoft в пользу локальной? Создали онлайн учетку, но вас это не устраивает? Не хотите связывать своего пользователя за ПК с интернетом, то вы по адресу, решение ниже.
Локальная учетная запись Windows создается несколькими методами. Опишу два, оба рабочие, проверено на Windows 10 Pro, последняя сборка, скачанная с сайта Microsoft.
Способ 1 — Параметры Windows.
Открываем «Пуск» — «Параметры» — «Учетные записи» — «Семья и другие пользователи» — кликаем по кнопке «Добавить пользователя для этого компьютера«

В открывшемся окне выбираем «У меня нет данных для входа этого человека«

Выбираем пункт «Добавить пользователя без учетной записи Майкрософт» т.е. локального.

Заполняем необходимые поля. Вводим имя пользователя, пароль, а также три контрольных вопроса на случай восстановления — это обязательный пункт.

Как мы можем видеть, в списке появилась локальная учетная запись — в моем случае это «test». Выделяем ее и нажимаем кнопку «Изменить тип учетной записи«, кликаем на пункт «Стандартный пользователь» и выбираем «Администратор» — это позволит получить полные права на управление всеми элементами компьютера.

На этом первый способ подходит к концу, учетную запись создали, права назначили, почему бы не остановится на этом?
Отвечу, не во всех сборках Windows есть вышеописанные кнопки и пункты. Через стандартную оснастку не всегда удается создать локального пользователя. Да и плюсом ко всему, данный способ обязывает вводить пароль и три контрольных вопроса, что не совсем удобно, да и не каждому нужно.
Локальная учетная запись Windows Способ 2 — Управление компьютером.
Данный метод подразумевает более гибкую и быструю настройку учетной записи. Применим к любым операционным системам, как к Windows 10 различных сборок, так и к Win7,8.
Открываем «Пуск» — «Служебные Windows» — «Командная строка«. Вводим команду: compmgmt

Перед нами откроется консоль «Управление компьютером«. Поочередно разворачиваем вкладки «Служебные программы» — «Локальные пользователи и группы» — выделяем папку «Пользователи«.

Кликаем по ней правой кнопкой мыши и выбираем пункт «Новый пользователь«

Вводим «Имя пользователя«, «Полное имя» — при необходимости, «Пароль» — опять же, не обязательное условие, можно оставить пустым.
Снимаем галочку «Требовать смены пароля при следующем входе в систему» и нажимаем кнопку «создать«.
В общем списке появится ваш новый пользователь, кликаете по нему два раза левой кнопкой мыши — откроются настройки. Выбираем вкладку «Членство в группах«. Этот раздел определяет права пользователя. По умолчанию, доступ ограниченный. Выделяете группу «Пользователи» и нажимаете кнопку «Удалить«. Список пуст.

Затем, нажимаем кнопку «Добавить» Откроется окно для выбора групп, в ней сразу же нажимаем кнопку «Дополнительно«

Откроется более широкое меню, в нем и будем работать. Нажимаем кнопку поиск и в списке находим группу «Администраторы«, выделяем ее и нажимаем «ОК«.

Теперь в окне «Членство в группах«, появится надпись «Администраторы«. Ваш новый пользователь получил полные права. Нажимаете кнопку «ОК» и закрываете все предыдущие окна.
После проделанной работы, вам остается только войти в компьютер под вновь созданным аккаунтом. Нажимаете меню «Пуск» — кликаете по иконке пользователя — нажимаете кнопку «Выход«.

Сеанс вашей учетной записи Microsoft будет завершен, а вы попадете на экран приветствия, выбираете своего локального пользователя и осуществляете вход.

На этом все. Молодцы, у вас это получилось. При необходимости, используя вышеописанные методы, вы можете удалить свою учетную запись Microsoft совсем, либо добавить еще несколько пользователей. А используя группы, сможете ограничивать или расширять права на управление компьютером.
По традиции видео инструкция:
Надеюсь кому-то эта статья окажется полезной.
Спасибо за внимание.
Пишите комментарии, подписывайтесь на блог, буду регулярно размещать интересные задачи, которые возникают в процессе работы.
Всем добра!
Для оптимальной работы в Windows 10 рекомендуется войти в систему на компьютере с учетной записью Microsoft. Хотя иногда по той или иной причине вы можете захотеть войти в систему на своем ПК с локальной учетной записью пользователя — когда вы захотите это сделать, вы можете заметить Вместо этого войдите в локальную учетную запись опция отсутствует. Итак, в сегодняшнем посте мы расскажем, как вернуть эту опцию. Этот пост также может помочь вам, если вы увидите Вместо этого настройте локальную учетную запись или же Вместо этого войдите в систему с учетной записью Microsoft сообщение или если Войти без учетной записи Microsoft опция отсутствует.
Войдите в систему с локальной учетной записью, вместо этого параметр отсутствует
Как эффективно решить эту проблему, зависит от двух сценариев.
Во-первых, вам понадобится to открыть Панель управления расширенными учетными записями пользователей чтобы проверить, существует ли учетная запись локального пользователя. Вот как:
- Нажмите клавишу Windows + R.
- В диалоговом окне «Выполнить» введите netplwiz и нажмите клавишу Enter.
- Вы получите результат, как показано ниже.
Как вы можете видеть выше, у меня в списке три учетных записи; первая — это встроенная учетная запись администратора, вторая — учетная запись Microsoft, а третья — локальная учетная запись.
Итак, что касается проблемы, у нас есть под рукой, если локальная учетная запись пользователя указана, но «Вместо этого войдите в локальную учетную запись»Отсутствует, то это, вероятно, случай поврежденных системных файлов Windows — в этом случае вам нужно будет попытаться выполнить сканирование SFC / DISM. Сделайте следующее:
Скопируйте и вставьте приведенную ниже команду в Блокнот.
@echo off date /t & time /t echo Dism /Online /Cleanup-Image /StartComponentCleanup Dism /Online /Cleanup-Image /StartComponentCleanup echo ... date /t & time /t echo Dism /Online /Cleanup-Image /RestoreHealth Dism /Online /Cleanup-Image /RestoreHealth echo ... date /t & time /t echo SFC /scannow SFC /scannow date /t & time /t pause
Сохраните файл с именем и добавьте .летучая мышь расширение файла — например; SFC_DISM_scan.bat
Несколько раз запустите командный файл с правами администратора (щелкните сохраненный файл правой кнопкой мыши и выберите Запустить от имени администратора из контекстного меню), пока он не сообщит об отсутствии ошибок — после этого вы можете перезагрузить компьютер и посмотреть, была ли восстановлена опция.
Если параметр «Вместо этого войдите в локальную учетную запись» по-прежнему недоступен, вы можете выполнить обновление с восстановлением Windows 10 на месте. Эта процедура сохранит все ваши установленные приложения, персональные настройки и личные файлы / документы, но заменит любые поврежденные или поврежденные системные файлы свежими копиями.
Сценарий 2
Если в апплете «Учетные записи пользователей» отсутствует локальная учетная запись пользователя, это означает, что учетная запись не была создана. Итак, вам нужно создать локальную учетную запись пользователя. Кроме того, вы можете создать новую учетную запись локального пользователя в Windows 10 через консоль оснастки «Управление компьютером».
Вот как:
- Щелкните правой кнопкой мыши Начинать и выберите Управление компьютером.
- В окне нажмите шеврон на Локальные пользователи и группы чтобы свернуть раздел. Нажмите Пользователи.
- Теперь щелкните правой кнопкой мыши средний столбец и выберите Новый пользователь.
- Следуйте инструкциям на экране, чтобы предоставить сведения о новом пользователе.
- Когда закончите, перезагрузите компьютер.
Теперь должна быть доступна опция «Войти с локальной учетной записью», и вы сможете войти в систему, используя только что созданную локальную учетную запись пользователя.
Вот и все, ребята. Надеюсь это поможет!