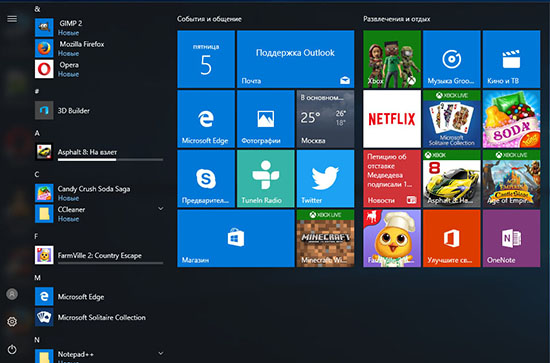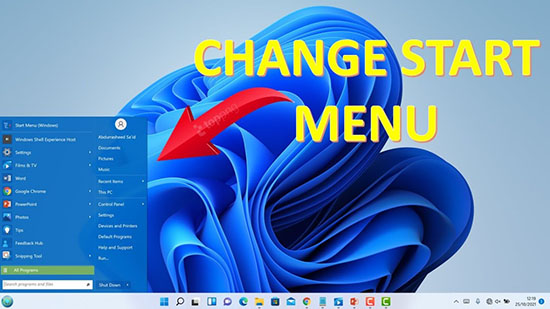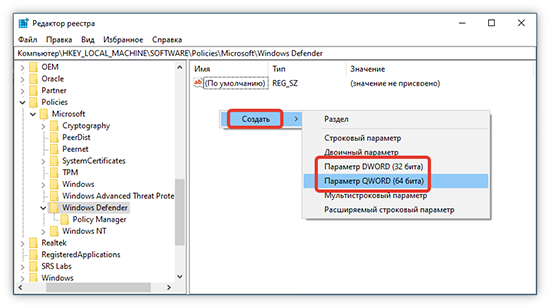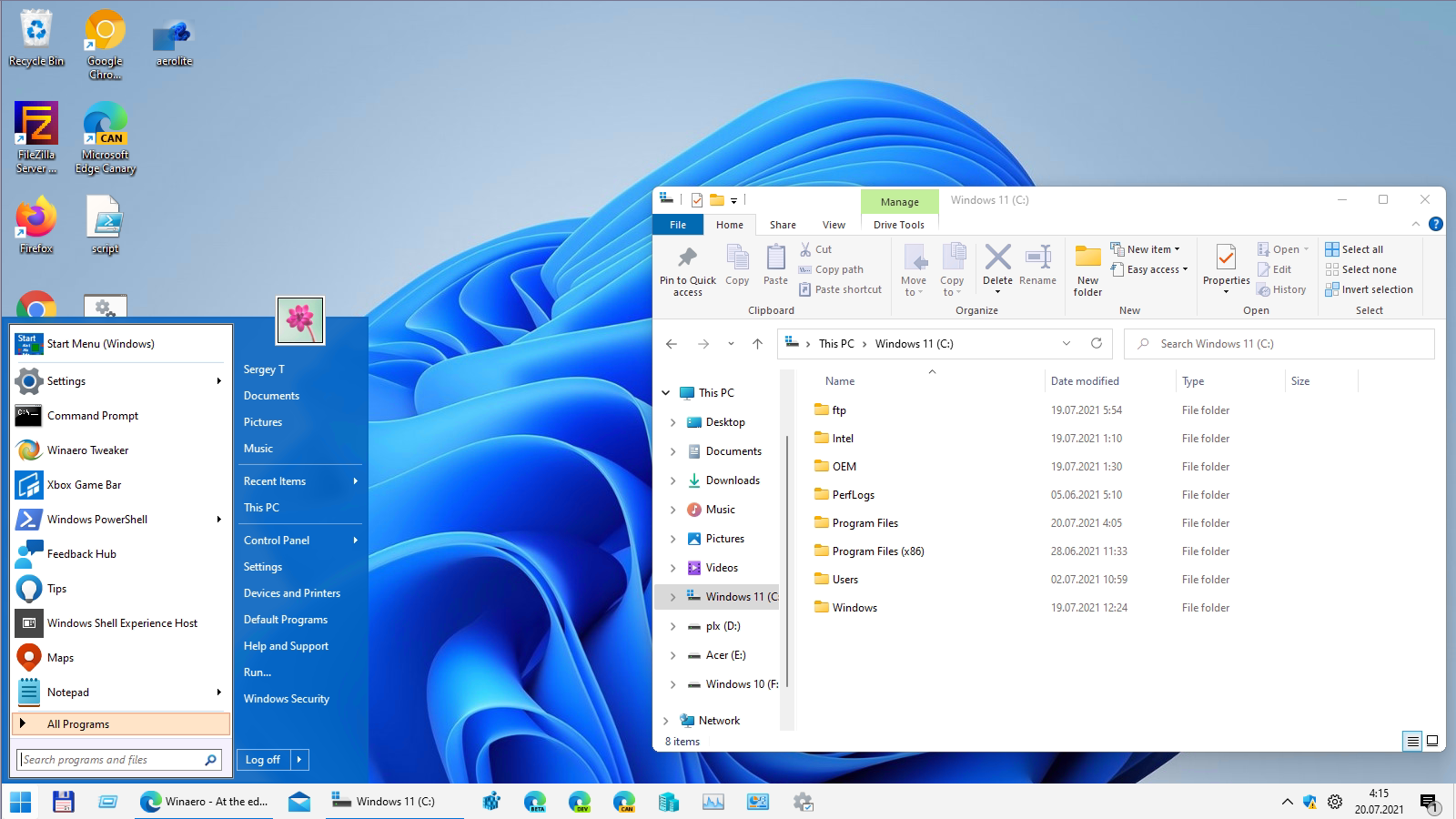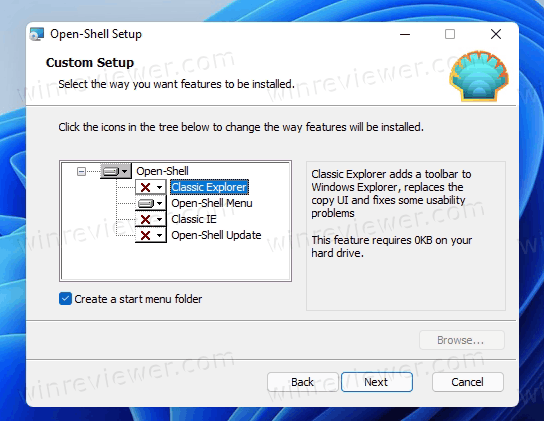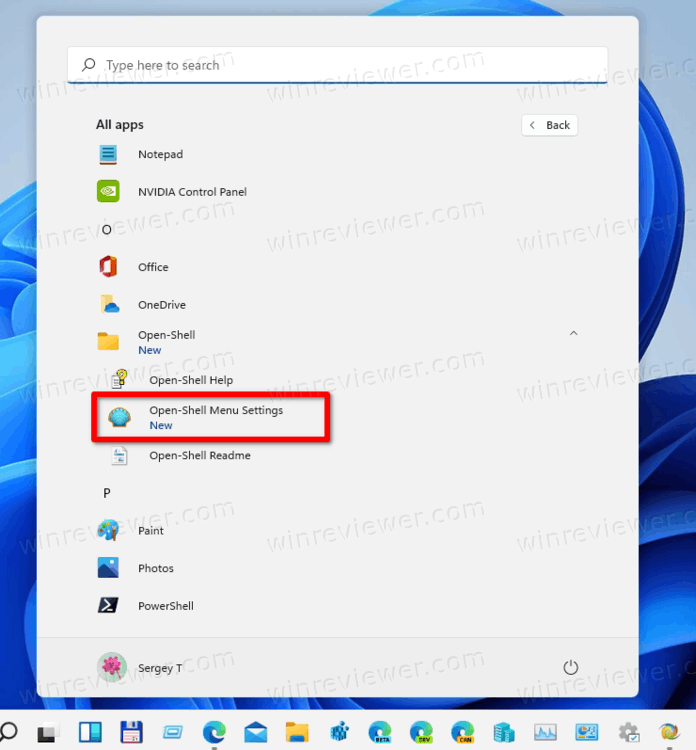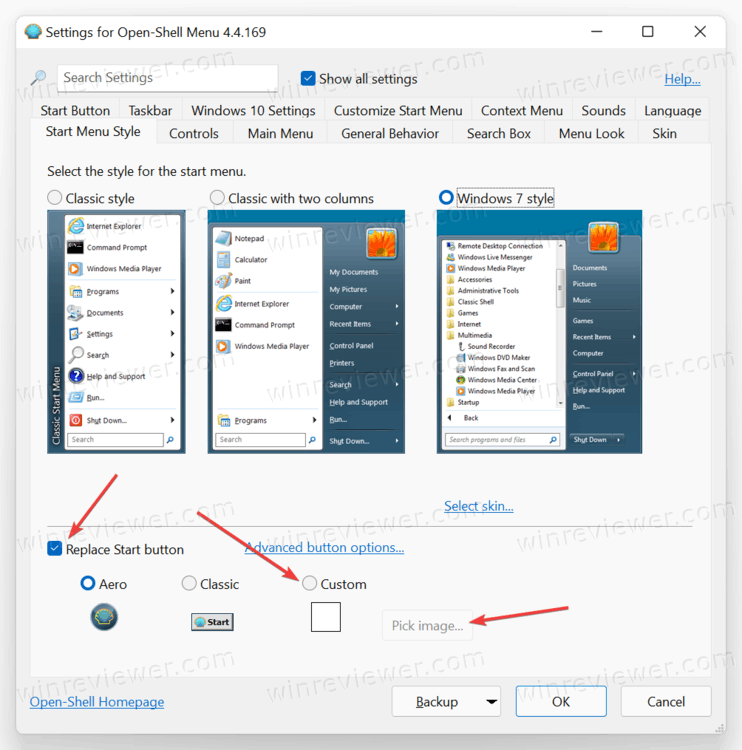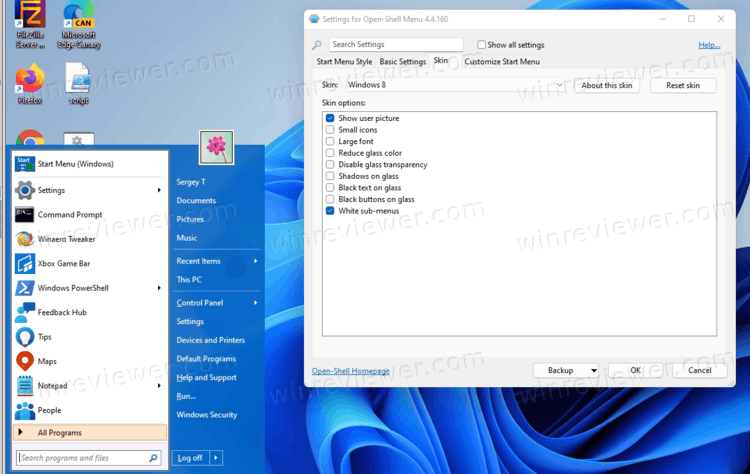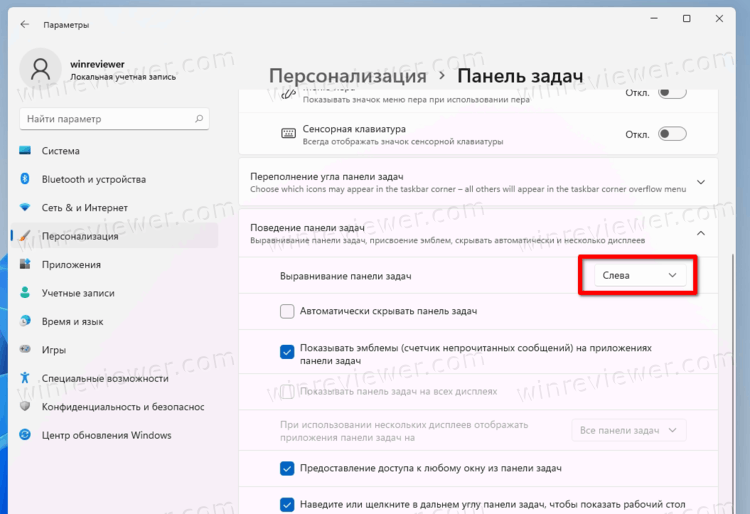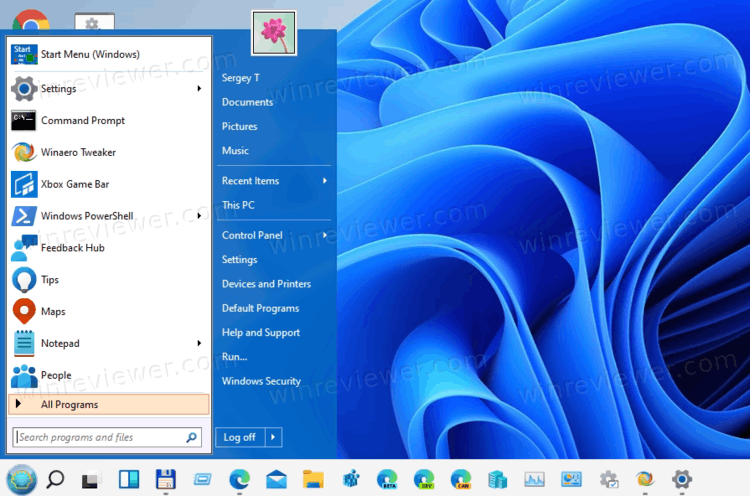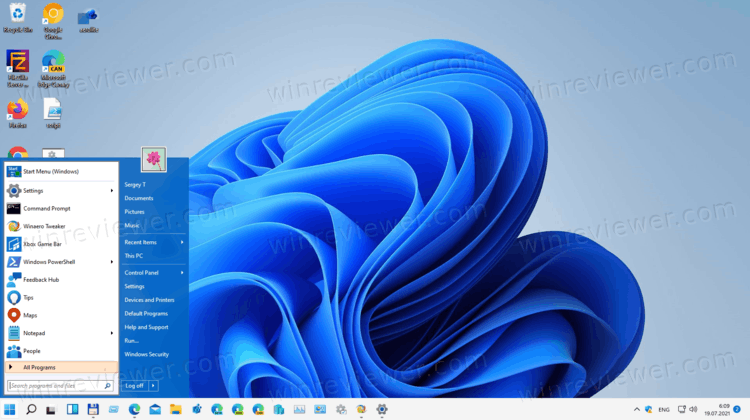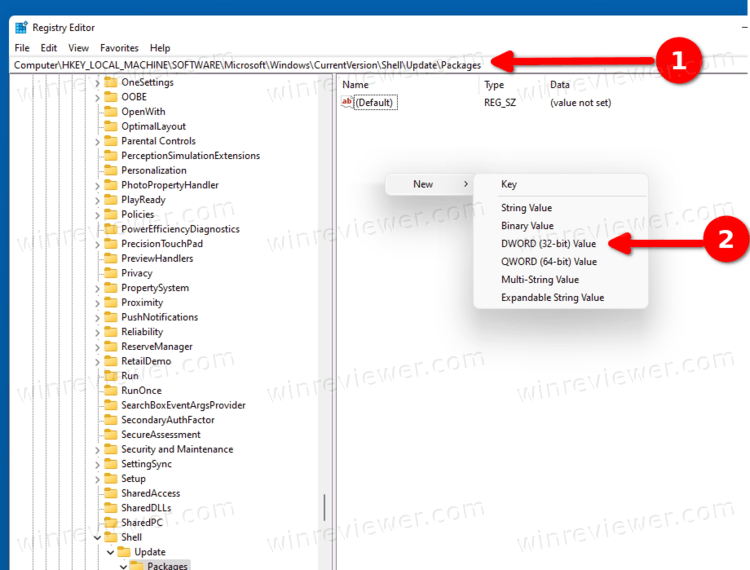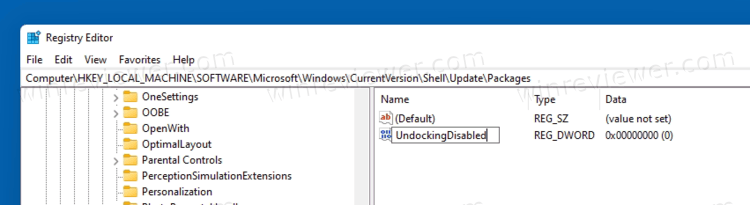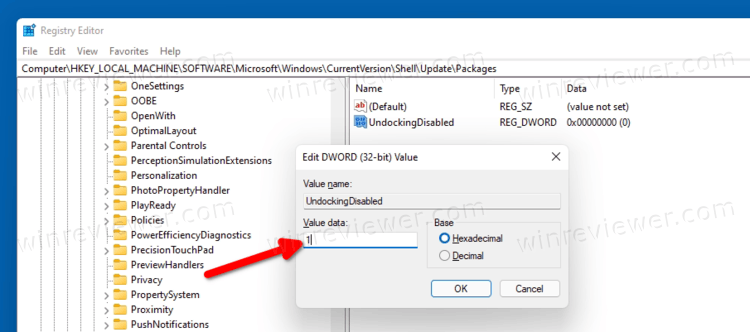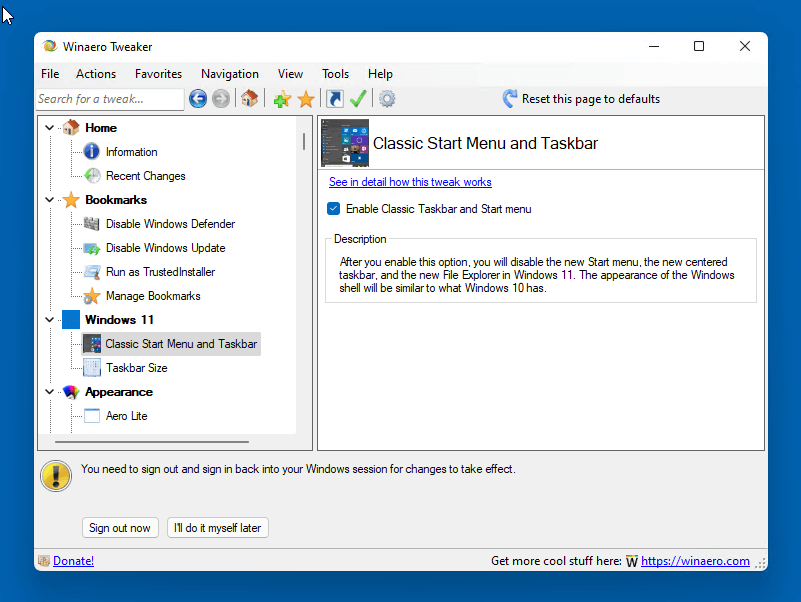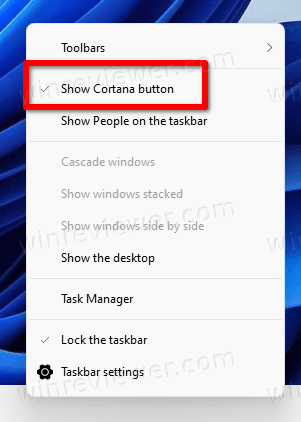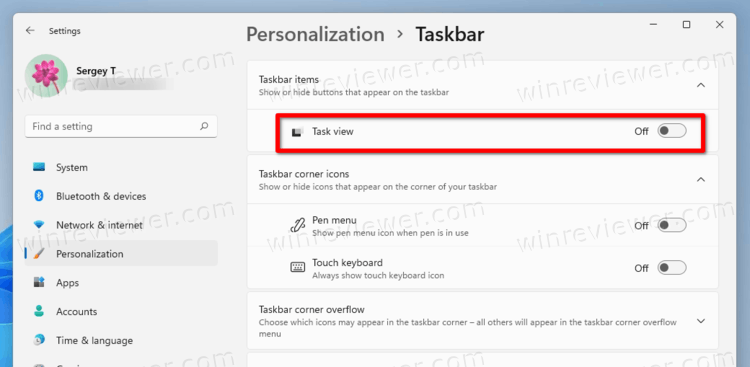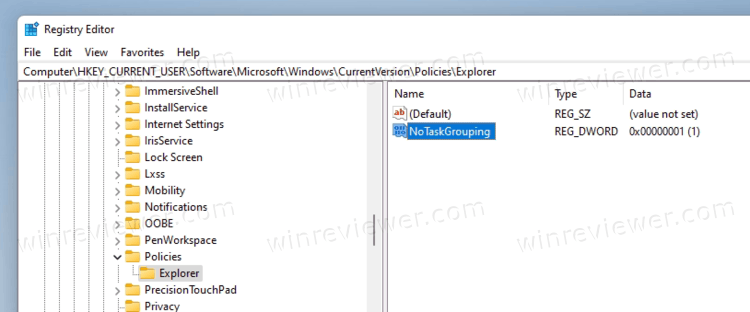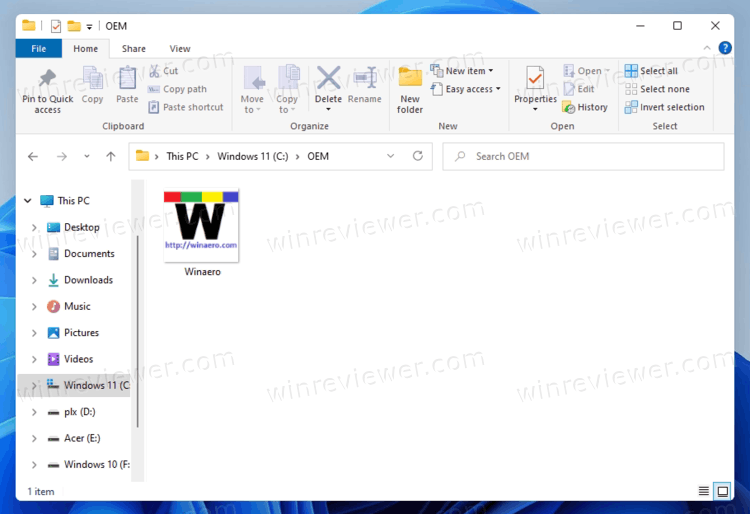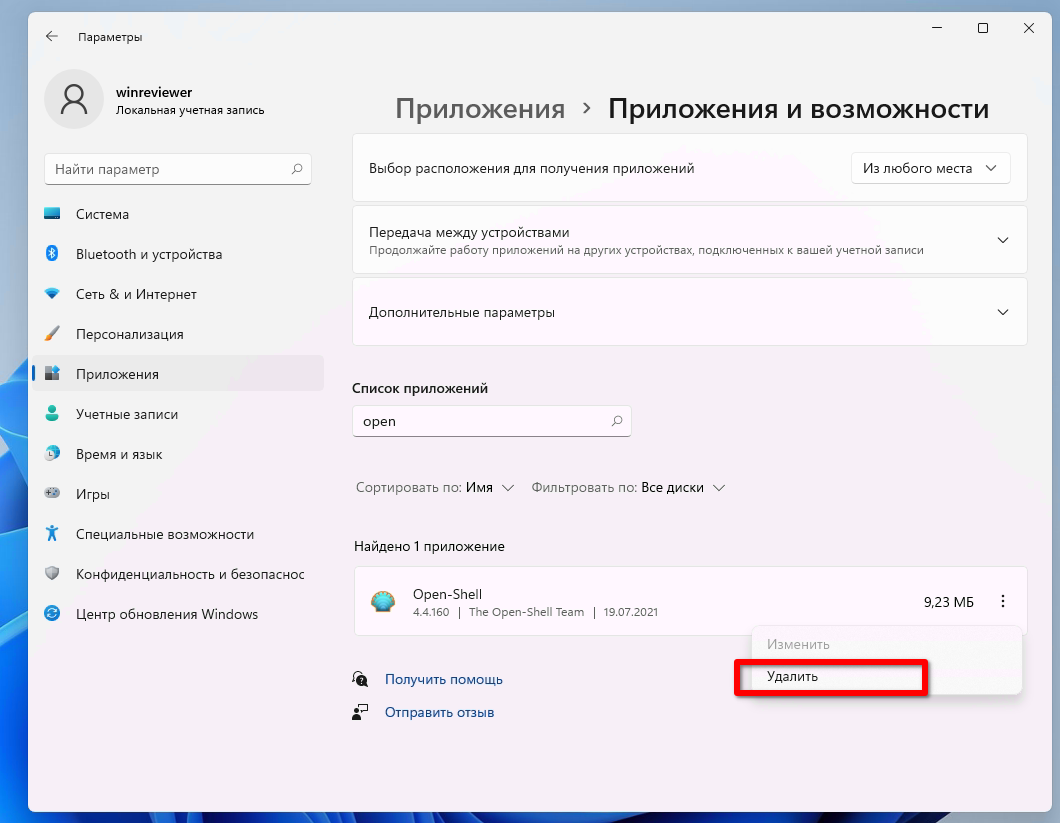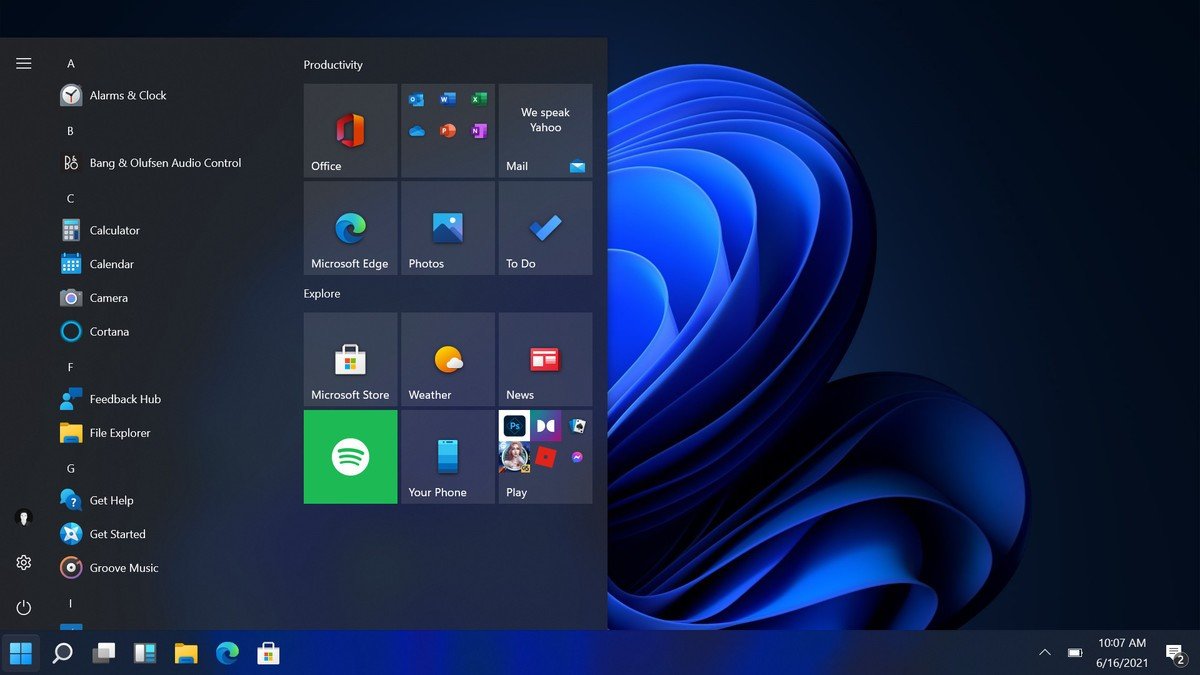Классическое меню «Пуск» для Windows 11 можно вернуть с помощью программы Open Shell и Start11, доступные по ссылкам github.com/Open-Shell/Open-Shell-Menu/releases и stardock.com/products/start11/ соответственно. После установки программа позволяет вернуть прежнее оформление, как в Виндовс 10 и выполнить настройку с учетом собственных предпочтений. Ниже рассмотрим каждый из вариантов подробнее.
Можно ли вернуть
Не всем пользователям новой Windows 11 нравится изменение классического меню «Пуск». При этом разработчики отметили, что такие нововведения, вплоть до значков, шрифта и звука были сделаны специально для удобства пользования. Сам «Пуск» оказался в центре для упрощения поиска. При этом пользователь видит последние файлы вне зависимости от платформы, на которой осуществлялся просмотр.
Жалобы на оформление повлекли за собой вопросы, как вернуть старый «Пуск» в Windows 11, и можно ли это сделать без отката до 10. Такое желание возникает у людей, которые не хотят перестраиваться и планируют пользоваться классическим меню. Его легко вернуть с помощью специальных приложений Open Shell и Start11 (платное), которые находятся в свободном доступе. В некоторых случаях может помочь внесение изменение в реестр, но последнее время этот метод почти не работает.
Как вернуть: все способы
Ниже рассмотрим три способа, как вернуть классический «Пуск» в Виндовс 11 и получить привычное меню. Первый метод, позволяющий внести изменения с помощью реестра, может не сработать, а вот два других (с применением дополнительного софта) дают желаемый результат с гарантией. Рассмотрим все варианты подробнее.
Изменение реестра
До недавнего времени вернуть старое меню «Пуск» в Windows 11 можно было с помощью внесения правок в реестр. Сегодня в большинстве случаев он не сработает, но попробовать стоит. Алгоритм действий такой:
- Войдите в поиск Windows 11 и введите «реестр». Как вариант, жмите Win+R, а потом введите regedit.
- Вверху укажите путь HKEY_CURRENT_USERSoftwareMicrosoftWindowsCurrentVersionExplorerAdvanced для получения доступа к нужной папке.
- Кликните правой кнопкой мышки на раздел «Advanced» и кликните «Создать».
- Выберите параметр DWORD на 32 бита (Value).
- Дайте название Start_ShowClassicMode и жмите «Ввод».
- Два раза жмите на сделанный DWORD-параметр и поменяйте значение с «0» на «1».
- Перезапустите ПК / ноутбук.
В случае успеха должен появиться стандартный пуск Windows 11 в классическом исполнении меню. Еще раз отметим, что в большинстве случаев этот вариант не работает. В таком случае используйте рассмотренные ниже решения.
Вообще способ с реестром спасает от многих проблем с ОС. Начиная от ситуаций, когда пропадает панель задач.
Open Shell
Действенный метод, как вернуть классическое меню «Пуск» Windows 11, как в 10 — применение софта Open Shell. Алгоритм действий в таком случае имеет следующий вид:
- Установите программу Open Shell по ссылке github.com/Open-Shell/Open-Shell-Menu/releases.
- Установите программу. Выберите компонент меню «Пуск», который необходимо изменить.
- Жмите на кнопку меню «Пуск», далее «Все приложения».
- Выберите «Открыть настройки меню Open Shell» из перечня удаленных программ.
- Поставьте флажок возле параметра «Заменить кнопку Пуск». Как только эта работа сделана приложение Опен Шелл помещает значок слева внизу — в то место, где ранее размещалось классическое меню.
- Перейдите на вкладку «Обложка (Skin)».
- Выберите подходящий вариант.
- Отключите панель задач по центру для Виндовс 11. Для этого зайдите в «Параметры» Windows 11, а далее «Персонализация» и «Панель задач».
- Жмите на кнопку «Поведение панель задач» и выберите «Выравнивание панели задач с левой стороны».
Таким способом в Windows 11 можно вернуть старый Пуск в классическом исполнении. Выполнение девятого пункта является обязательным, ведь пока программа Open Shell после активации сохраняет расположение старой панели и придется пользоваться двумя одновременно. Чтобы этого избежать, необходимо отключить отображение строки по центру.
Изменение значка «Пуск»
Чтобы в Windows 11 остался старый «Пуск», необходимо сделать еще один шаг. Дело в том, что после внесения изменений с помощью программы Open Shell значок классического меню имеет немного иной вид. Не такой, как в Виндовс 10, 8 или 7. Для исправления ситуации этот символ необходимо поменять. Для этого сделайте следующие шаги:
- Запустите приложение из пускового раздела.
- В разделе меню «Заменить Пуск» жмите на «Пользовательский».
- Кликните на «Выбрать изображение».
- Выберите подходящий значок и сохранитесь.
При желании можно менять и другие параметры, к примеру, ручное поведение, внешний вид, изменить цвет и т. д. Для загрузки новых стилей можно использовать сайт deviantart.com/gliczide/art/Windows-11-Start-Buttons-Taskbars-882839915.
Start11
Специалисты компании Stardock выпустили еще одну программу, позволяющую вернуть классическое меню «Пуск» в Windows 11. Софт доступен для загрузки на официальном сайте stardock.com/products/start11/. С ее помощью можно выбрать один из нескольких вариантов оформления, расположить панель задач сверху или снизу, поменять цвет, прозрачность или углы, отрегулировать размытие и прозрачность, размер.
Разобраться, как вернуть старую панель задач Windows 11 не составляет труда, ведь интерфейс программы очень простой. На выбор доступно несколько стилей, в том числе классическое меню для Виндовс 7 или 10. Можно также персонализировать отображение под собственное предпочтение.
Собственно, с помощью Start11 можно быстро вернуть кнопку «Пуск» в Windows 11 в классическом варианте. При этом пользователю вправе менять цвета, текстуры, вариант отображения, стили и т. д. Кроме того, в программе доступна привычная поисковая строка. Разработчики приложения заявляют, что новый софт всего лишь возвращает то, что потеряли пользователи Windows 11.
Главный недостаток в том, что программа не бесплатная. При оплате 5,99 долларов доступна 1 активная установка, 30 дней поддержки и 11 языков на выбор (в том числе русский). При этом разработчики обещают 30 дней бесплатного пользования. Также имеется тариф за 14,99 долларов. В этом случае доступно пять установок и месяц поддержки.
Теперь вы знаете, как поменять меню «Пуск» в Windows 11 в стиле 10 и получить его в классическом варианте. Лучший способ — использовать бесплатную программу Open Shell, но при наличии свободных денег можно купить Start11. Что касается внесения изменений в реестр, этот способ в 9 из 10 случаев не работает.
В комментариях поделитесь своим опытом возврата классического меню, и какой еще метод можно использовать.
Отличного Вам дня!
С появлением новой версии ОС между пользователями программным обеспечением возникают несколько противоречивых мнений. Находятся среди них и те, которые взволнованы новыми изменениями пользовательского интерфейса, но есть и те, которые стремятся вернуть старое меню пуск для Windows 11.
С каждым выпуском ОС, противоречия возникают касательно меню «Пуск». Поставщик ПО принял решения внести коррективы в устаревший формат пользовательского интерфейса. Теперь классическое меню пуск для Windows 11 изменит дизайн и получит плавающий центрированный пользовательский интерфейс. Это придаст обновленной версии чистоту и современность облика, но от пользователей потребуется время на то, чтобы привыкнуть к нововведениям.
Жалобы на оформление пользовательского интерфейса вызвали немало вопросов в сети. Часто такое желание возникает у тех, кто не планирует перестраивать работу и предпочитает использовать классический вариант меню, как наиболее удобный.
В чем недостатки нового Пуска
Пользовательский интерфейс – стартовая клавиша запуска работы ПК, позволяющая обеспечить быстрый доступ к остальному функционалу компьютера. На этот раз разработчики попытались внести изменения в меню «Пуск». Следует сказать, что их старания не оценили пользователи новой версии ОС.
- Нет смысла рассказывать о преимуществах «Живых плиток». Все их любят, некоторые привыкли к ним и рационально используют их в работе ПК, но на этот раз поставщик ПО не использовал их возможности в должной мере.
- Панель «Виджеты» минимизирует только незначительную часть недостатков, но вынос в отдельный раздел дает шанс на то, что она не будет видима и потеряется на рабочем столе.
- В новом меню наблюдается нехватка настроек возможностей, что вызывает негодование. Пользователь ограничен в настройке меню под себя.
- Наблюдается некоторое несоответствие прямому назначению.
- Немало претензий к тому, что меню располагается в центральной части рабочего стола, что не очень удобно.
- Поставщик ПО чрезмерно упростил меню. Это вызывает нюансы в работе на ПК у тех, кто только начал осваивать компьютерную грамотность.
Производители программного обеспечения в попытке найти баланс между опытными пользователями и новичками существенно усложняют настройки, внося неудобство в работе для обеих категорий пользователей.
Плюсы и минусы классического варианта
Использование пользовательского интерфейса «Пуск» всегда ассоциировалось с началом работы. За несколько лет существования ОС, до обновления 11 версии пользователи привыкли к запуску «Пуска» в левой нижней части ПК. Ситуация поменялась с изменением формата в обновленной версии системы. Находится все большее количество людей, которые стремятся вернуть меню Пуск в Windows 11 в первоначальное состояние.
- Все под рукой: приложения, файлы и прочее.
- Быстрое и прекрасное начало работы на ПК.
- Возможности поиска нужной программы/файла.
- Обеспечение быстрого доступа к соответствующему разделу.
- Удобный разворот меню и отображение названий элементов.
- Быстрое выключение.
Если есть недовольство тем, что поставщик ПО отказался от «живых плиток» в пользу «иконок» , есть возможность вернуться к классическому интерфейсу.
Изменение реестра
До недавнего времени для возврата к классическому оформлению «Пуск» использовалось внесение поправок в реестр. Для этого нужно:
- Выполнить вход в поиск, ввести «реестр» или использовать комбинацию горячих клавиш WinR с введением «regedit».
- В верхней части прописывается путь:
Это поможет получить доступ к необходимой папке.
- Клик правой клавишей ПМК по разделу «Advanced» и «Создать».
- Сделать выбор в пользу DWORD 32 бит.
- Назвать папку Start_ShowClassicMode и кликнуть«Ввод».
- Двойной щелчок по сделанному DWORD-параметру, со сменой значения на 1.
- Перезапуск.
Если все сделано правильно, появится стандартный раздел «Пуск». Если вариант не сработает, а это не исключено, рекомендуется воспользоваться другими способами.
Open Shell
Этот способ является действенным и предполагает выполнение алгоритм:
- Установка программного софта по ссылке.
- Выбор компонента, который подлежит изменению.
- Кликнуть по меню «Пуск»-«Все приложения».
- Сделать выбор в пользу «Открытие настроек меню», из перечня утилизированных программных продуктов.
- Установить значок возле необходимого параметра – «Замена».
- Переход во вкладку «Обложка».
- Выбор подходящего варианта.
- Отключение панели задач, расположенную в центральной части. «Параметры»-«Персонализация»-«Панели задач».
- Нажатие на «Поведение панели задач» — «Выровнять по левому краю».
Start11
Приложение предназначено для настройки меню «Пуск». В ПО доступно несколько макетов меню, среди которых доступен выбор наиболее удобного. Есть поддержка светлого и темного режимов. Софт доступен для загрузки на официальном ресурсе производителя. Разобраться в программе, не трудно. Есть возможность персонализации изображения. Программа предоставляется платно.
За пользователем сохраняется право изменения параметров шаблона на собственное усмотрение. При наличии подписки в доступе активная установка и 11 языков на выбор. За большую цену доступно 5 установок.
Какую из представленных программ использовать, вправе решить пользователь.
Рекомендуется загружать программный софт с проверенных и лицензированных источников. В этом случае удастся избежать утечки информации о пользователе, заражение программ и файлов вредоносным ПО.
Важно! Перед скачиванием приложения, рекомендуется ознакомится с отзывами о его работе.
С появлением новой версии операционной системы среди пользователей программного обеспечения возникает несколько противоречивых мнений. Есть те, кто в восторге от новых изменений пользовательского интерфейса, но есть и те, кто изо всех сил пытается восстановить старое меню «Пуск» для Windows 11.
С каждой версией операционной системы возникают разногласия по поводу меню «Пуск». Поставщик программного обеспечения решил внести изменения в устаревший формат пользовательского интерфейса. Теперь классическое меню «Пуск» для Windows 11 изменит дизайн и получит пользовательский интерфейс, ориентированный на мобильные устройства. Это придаст обновленной версии чистый и современный вид, но пользователям потребуется время, чтобы привыкнуть к нововведениям.
Вы можете восстановить классическое меню «Пуск» в Windows 11, которое будет похоже на старое доброе меню «Пуск» в Windows 10 со списком приложений. Windows 11 представила обновленную панель задач по центру и совершенно новое меню «Пуск».
Оно больше не позволяет пользователям прикреплять живые плитки, а список приложений теперь скрыт за специальной кнопкой «Все приложения».
Не всем пользователям по душе эти изменения. Если вы только что обновили Windows 10 до Windows 11 и вас не впечатлили все новые изменения на панели задач, вы можете восстановить старое классическое меню «Пуск» в Windows 11. Обратите внимание, что это не вернёт живые плитки. Похоже, эта функция удалена насовсем, и вернуть её не получится.
В отличие от центрированной панели задач, которую легко отключить, Microsoft на данный момент не предлагает простого способа вернуть классическое меню «Пуск» в Windows 11. Чтобы отменить это довольно спорное изменение, вам нужно использовать сторонний инструмент.
В этой статье вы узнаете, как восстановить классическое меню «Пуск» в Windows 11.
- Загрузите приложение Open-Shell из официального репозитория GitHub по этой ссылке.
- Установите приложение. Мы рекомендуем вам настроить настройку и выбрать только компонент «меню Пуск».
- Нажмите кнопку меню «Пуск», нажмите «Все приложения», и выберите «Открыть настройки меню Open-Shell» из списка установленных программ.
- Установите флажок рядом с параметром «Заменить кнопку Пуск». После этого Open-Shell поместит свой значок в нижний левый угол экрана, где кнопка меню «Пуск» находилась почти во всех предыдущих версиях Windows.
- После этого переключитесь на вкладку Обложка(Skin) и выберите какой-нибудь красивый скин. Мой выбор — стиль обложки «Windows 8».
- Теперь отключите панель задач по центру в Windows 11. Откройте Параметры Windows, и перейдите в раздел Персонализация > Панель задач.
- Кликните на Поведение панель задач, и выберите Выравнивание панели задач = Слева. Это переместит стандартную кнопку меню «Пуск» влево и заменит ее классической кнопкой из Open-Shell.
Готово! Вы получите вот такое оформление:
Последний шаг является обязательным, поскольку в настоящее время Open-Shell по умолчанию сохраняет панель задач по центру и исходную кнопку для меню «Пуск». Это означает, что вы можете использовать как классическое меню «Пуск», так и новое, одновременно!
Итак, если вы хотите, чтобы ваша система была максимально похожа на Windows 10, вам лучше отключить панель задач по центру.
Стоит упомянуть, что Open-Shell использует значок, который выглядит совершенно иначе, чем кнопки меню «Пуск» в Windows 11, 10 или 7. К счастью, вы можете изменить его и использовать любой другой значок.
- Запустите Open Shell Menu Settings из меню «Пуск».
- В разделе меню «Заменить Пуск» щелкните «Пользовательский», а затем «Выбрать изображение». Красивое изображение для меню «Пуск» можно найти на этой странице DeviantArt.
- Выберите новый значок и сохраните изменения. Вы получите следующий стиль.
Параметры Open-Shell предоставляют множество других параметров настройки, которые позволяют изменять различное поведение, изменять контекстные меню, настроить внешний вид и т.п.
Теперь вы знаете, как восстановить классическое меню «Пуск» в Windows 11.
Как вернуть классическую панель задач Windows 11
- Запустите редактор реестра, для этого нажмите сочетание клавиш Win + R и введите
regeditв поле «Выполнить». - Перейдите к следующему ключу:
HKEY_LOCAL_MACHINESOFTWAREMicrosoftWindowsCurrentVersionShellUpdatePackages.Вы можете скопировать этот путь и вставить его в адресную строку в редакторе реестра. - В правой части окна щелкните правой кнопкой мыши пустое место и выберите «Создать»> «DWORD» (32-битное значение).
- Переименуйте только что созданный параметр в UndockingDisabled.
- Дважды щелкните по нему и задайте ему значение 1.
- Щелкните правой кнопкой мыши кнопку меню «Пуск» и выберите «Завершение работы или выход» > «Выйти».
Готово. Теперь у вас классическая панель задач, как в Windows 10, но работающая в Windows 11.
Использование Winaero Tweaker
Начиная с Winaero Tweaker 1.20.1, можно легко переключаться между новым и классическим внешним видом одним щелчком мыши. Перейдите в Windows 11 > Classic Start Menu and Taskbar и включите эту опцию. Она активирует старую панель задач.
Мы не знаем, как долго будет работать этот твик реестра. Мы тестировали его на сборках 22000.51 — 22000.71. Тем не менее, пока есть такая возможность, можно продолжить использовать классический внешний вид системы, если вас не впечатлило оформление в новейшем релизе ОС.
К сожалению, у этого метода есть ряд недостатков. После применение твика панель задач перестала показывать часы, и меню Win + X больше не открывается. Кроме того, пропали часы, и значки «громкость», «сеть», «батарея». Исправить это можно cледующим образом.
Как восстановить часы, сеть и звук
Вы можете восстановить значки часов, сети и звука, запустив классический апплет панели управления для системных значков. Нажмите Win + R и введите следующую команду в диалоговом окне «Выполнить».
shell:::{05d7b0f4-2121-4eff-bf6b-ed3f69b894d9}
Эта команда открывает апплет классической панели управления Уведомления. Там нажмите Включить или выключить системные значки.
Включите часы, громкость, сеть, звук и другие значки, которые вам нужны.
И ещё кое-что. После включения классической панели задач кнопки Кортаны, поиск, и переключения между рабочими столами не работают.
Их можно убрать следующим образом.
Как убрать неработающие значки панели задач
- Щелкните правой кнопкой мыши панель задач и снимите флажок «Показать кнопку Кортаны».
- Теперь откройте редактор реестра (Win + R> regedit.exe) и перейдите к следующему ключу:
HKEY_CURRENT_USER Software Microsoft Windows CurrentVersion Search. - Здесь измените или создайте новый 32-разрядный DWORD с именем
SearchboxTaskbarModeи оставьте его значение равным 0. - Наконец, откройте «Параметры» (Win + I) и откройте их на странице «Персонализация»> «Панель задач».
- В разделе «Элементы панели задач» отключите переключатель «Представление задач».
Cовет: если вы привыкли, что значок панели задач не сгруппирован с текстовыми метками, теперь вы можете разгруппировать их с помощью классической панели задач Windows 10, снова в реестре.
Как разгруппировать значки панели задач и включить текстовые подписи
- Запустите редактор реестра (Win + R> regedit.exe).
- Найдите его в разделе
HKEY_CURRENT_USER Software Microsoft Windows CurrentVersion Policies. - Создайте здесь новый ключ Explorer. Вы получите путь
HKEY_CURRENT_USER Software Microsoft Windows CurrentVersion Policies Explorer. - Теперь создайте новое 32-битное значение DWORD
NoTaskGroupingи установите его значение равным 1. - Выйдите из своей учетной записи и войдите снова, чтобы применить это изменение.
В конечном итоге, вы получите вот такое оформление:
Итого
- Кнопки на панели задач имеют подписи.
- Панель задач имеет обычные значки в углу и часы.
- Меню пуск тоже классическое.
- Неработающие кнопки на панели задач скрыты
Наконец, можно вернуть Ленту в Проводник. Об этом — отдельная статья
Как в Windows 11 восстановить классический Проводник с лентой
Если коротко, надо сделать следующее.
Проводник с ленточным интерфейсом
- Нажмите клавиши Win + R и введите команду
regeditв поле «Выполнить». - Перейдите в раздел
HKEY_LOCAL_MACHINESOFTWAREMicrosoftWindowsCurrentVersionShell ExtensionsBlocked. Нажмите Правка > Создать> Строковое значение в меню редактора реестра. - Назовите вновь созданное значение
{e2bf9676-5f8f-435c-97eb-11607a5bedf7}. - Создайте такое же значение в разделе
HKEY_LOCAL_MACHINESOFTWAREWOW6432NodeMicrosoftWindowsCurrentVersionShell ExtensionsBlocked - Выйдите из своей учетной записи и войдите снова.
Вернуть всё как было
Давайте посмотрим, как отменить изменения и восстановить современное меню «Пуск» по умолчанию в Windows 11. В двух словах, вам нужно удалить приложение Open-Shell и отменить твик для панели задач
Чтобы восстановить меню «Пуск» Windows 11 по умолчанию, сделайте следующее.
- Откройте приложение «Параметры«; для этого нажмите Win + I на клавиатуре.
- Перейдите в Приложения > Приложения и возможности.
- Найдите в списке приложение Open-Shell.
- Выберите его в списке, и затем выберите «Удалить» из меню кнопки с тремя точками.
- Возможно, вам придется выйти из системы, чтобы изменения вступили в силу.
Отмена изменений в панели задач
- Откройте редактор реестра Windows (снова используйте поиск или Win + R — regedit).
- Перейдите в раздел
HKEY_LOCAL_MACHINESOFTWAREMicrosoftWindowsCurrentVersionShellUpdatePackages. - Найдите значение DWORD UndockingDisabled.
- Щелкните его правой кнопкой мыши и выберите Удалить.
- Перезагрузите компьютер или выйдите из системы, чтобы изменения вступили в силу.
Готово! Как видите, довольно просто вернуть меню «Пуск» и панель задач по умолчанию в Windows 11.
Источник: Winaero
💡Узнавайте о новых статьях быстрее. Подпишитесь на наши каналы в Telegram и Twitter.
Судя по тому, что вы читаете этот текст, вы дочитали эту статью до конца. Если она вам понравилась, поделитесь, пожалуйста, с помощью кнопок ниже. Спасибо за вашу поддержку!

Далее в статье о различных программах, позволяющих вернуть «классическое» меню Пуск из старых ОС в новой Windows 11. К сожалению, полностью бесплатная только первая из них, остальные могут предложить лишь бесплатный пробный период. Также может быть полезным: Как вернуть старое контекстное меню в Windows 11.
ExplorerPatcher
Первый способ — бесплатная утилита ExplorerPatcher, имеющая множество функций изменения панели задач, параметров оформления Windows 11 и позволяющая, в том числе, вернуть полноценное меню из Windows 10 в новой системе.
Использование программы сравнительно простое:
- Скачайте последнюю версию ExplorerPatcher с официального сайта https://github.com/valinet/ExplorerPatcher/releases (в разделе Assets) и запустите установщик.
- На короткое время рабочий стол и панель задач может пропасть, а затем вновь появиться слегка измененным. Для доступа к настройкам ExplorerPatcher нажмите правой кнопкой мыши в пустом месте панели задач и выберите пункт «Свойства».
- В окне параметров присутствуют разнообразные возможности. Мы коснёмся именно возврата меню Пуск как в Windows В разделе «Taskbar» установите стиль панели задач «Windows 10» (верхний пункт).
- Перейдите в раздел «Start menu» и установите стиль меню «Пуск» как в Windows 10 (верхний пункт), а также поменяйте «Position on screen» на «At screen edge».
- Нажмите «Restart File Explorer» слева внизу окна программы для перезапуска проводника и применения изменений.
- Готово, вы получили меню Пуск из Windows 10, полностью функциональное и рабочее:
Это не все доступные настройки в ExplorerPatcher, рекомендую по возможности изучить их. К примеру, мы можем сделать меню пуск из Windows 10, но со скругленными углами, убрать список приложений из него и оставить лишь плитки, сделать полноэкранное меню «Пуск».
Если вам требуется поместить панель задач сверху, слева или справа экрана, используйте пункт «Primary taskbar location on screen» на вкладке «Taskbar» в Explorer Patcher.
StartAllBack
Программа StartAllBack (полностью на русском языке, в отличие от предыдущего варианта) позволяет гибко настроить панель задач, меню Пуск и вид кнопки Пуск, изменить расположение панели задач и параметры проводника.
В StartAllBack есть предустановленные темы для возврата оформления из Windows 10 или Windows 7, а далее настройки каждой из этих тем можно редактировать для получения того результата, который нужен именно вам.
Подробный обзор возможностей утилиты в отдельной статье: StartAllBack — классическое меню пуск для Windows 11, настройки панели задач и другие функции.
Start11
Если вы когда-либо интересовались вопросами изменения оформления Windows, вам, вероятно, известны программные продукты Stardock. Start11 — один из таких продуктов, специально предназначенный для изменения внешнего вида меню «Пуск» в Windows 11, с русским языком интерфейса.
Скачать пробную 30-дневную версию Start11 можно с официального сайта https://www.stardock.com/products/start11/download — на странице загрузки нажмите «Try free for 30 days», как указано на изображении ниже, затем установите программу.
Можно приступать к выполнению настроек:
- При первом запуске нажмите по кнопке начала ознакомительного периода, вам предложат ввести свой E-mail (вводим какой-либо реальный адрес, так как на него придет ссылка для активации). После активации Start11 вас спросят о предпочитаемом выравнивании панели задач (слева или по центру), а затем можно будет начать настройки меню Пуск.
- На первом экране можно выбрать стиль оформления меню «Пуск»: Windows 7, Windows 10, Modern или Windows 11.
- Выбранный вариант оформления меню «Пуск» можно дополнительно настроить: выбрать ярлыки, поменять цвет и фоновый рисунок, прозрачность, шрифты и другие настройки.
- В разделе «Кнопка Пуск» можно настроить свое изображение кнопки Пуск.
- Раздел «Панель задач» позволяет менять различные её параметры — включать или отключать группировку значков, фоновое размытие и прозрачность, менять размер и другие параметры.
- Вкладка «Поиск» служит для настройки поиска в панели задач и меню «Пуск».
- Раздел «Управление» позволяет настроить, что и как будет открываться при нажатии кнопки «Пуск», клавиши Windows на клавиатуре. Например, вы можете сделать так, чтобы в одном случае открывалось изменённое меню, а во втором — классическое меню Windows 11.
Доступные параметры в достаточной мере понятны и, если известно какого результата и внешнего вида меню «Пуск» требуется достичь, вероятнее всего это получится сделать с помощью Start11, а для многих пользователей могут оказаться подходящими и предустановленные стили.
Если тема изменения внешнего вида ОС вам близка, рекомендую к ознакомлению все статьи сайта на тему оформления Windows 11.
|
16 июня 2021 36
В Windows 11 появилось новое меню Пуск, которое теперь располагается по центру. Вероятно, многие захотят вернуть старый Пуск, и к счастью, Microsoft предоставила такую возможность.
Пользователи могут активировать Пуск из Windows 10 с живыми плитками. Иконки на панели задач в таком случае перемещаются влево.
Как вернуть старое меню Пуск в Windows 11
1. Нажмите Win+R на клавиатуре
2. Введите Regedit и нажмите Enter
3. Перейдите к разделу HKEY_CURRENT_USERSoftwareMicrosoftWindowsCurrentVersionExplorerAdvanced
4. Щелкните правой кнопкой мыши и создайте новый параметр DWORD (32-разрядный)
5. Назовите его Start_ShowClassicMode
6. Установите значение на 1
7. Перезагрузите компьютер
Old or new? You might have the choice on Windows 11.

🤓 Хочешь больше? Подпишись на наш Telegram.

iPhones.ru
Живые плитки не удалили.
- Microsoft,
- windows,
- Windows 11
Илья Сидоров
@ilyasidorov
Редактор новостей и автор статей на iPhones.ru.
Customize your Windows Start menu
Updated on November 4, 2021
What to Know
- Search for regedit to open Registry Editor.
- Add the Start_ShowClassicMode value to a key within HKEY_CURRENT_USER.
- Change the value data to 1 and then reboot.
This article explains how to get the Windows 11 classic Start menu so your desktop feels a bit more like Windows 10. A registry value will need to be added to the Windows Registry, but it’s very straightforward and easy to accomplish.
This registry tweak has been confirmed to work only on a very specific Windows 11 build. Updating to build 22000.65 has been known to prevent the edit from working.
Windows 11 Start Menu: What’s New
The Windows 11 Start menu looks quite a bit different from the menu in Windows 10. As you can see, pinned items are displayed at the top with all the others accessible through an All apps button. Recommended and recent items are on the bottom half. The power button is how you put your computer to sleep or shut down or restart.
After the registry tweak described below, the classic Start menu will be restored. It works in nearly the exact same way as the Windows 10 Start menu, where recently added items are on the left and pinned apps are on the right. The power button is situated on the left in the classic menu and unlike Windows 10, there aren’t links along the left panel for settings, documents, pictures, etc., unless you customize the settings (more on that below).
How to Change the Start Menu Back to ‘Normal’
Windows 11 sets a new normal for the Start menu. It’s not quite the same as the menu you’re used to in Windows 10, but fortunately, a small registry tweak can get it looking more like the classic Start menu you might prefer.
-
Select the search button from the taskbar and type regedit.
-
Select Open when Registry Editor appears.
-
Navigate here by expanding the folders from the left pane:
HKEY_CURRENT_USERSoftwareMicrosoftWindowsCurrentVersionExplorerAdvanced -
Right-click Advanced from the left pane and choose New > DWORD (32-bit) Value.
-
Enter this as the new value’s name, and then press Enter to save it.
Start_ShowClassicMode -
Double-click the same value and change the data to be 1, and then select OK.
-
Restart your computer. The quickest way to reboot Windows 11 is to right-click the Start button and choose Shut down or sign out > Restart. Logging out and back in will also work.
Restoring the default Windows 11 Start menu is really easy by simply reversing the steps from above. You can either delete the value you made during step 5, or return to step 6 and change the data to 0. Reboot or log out to enable the changes.
How to Customize the Windows 11 Start Menu
The Windows 11 Settings is how you can customize what you see on the Start menu. Get there by searching for Settings and then navigating to Personalization > Start.
It’s there you can show or hide recently added apps, most used apps, and recently opened items. Selecting Choose which folders appear on Start lets you toggle the visibility of folders like File Explorer, Settings, Documents, Network, Downloads, and more.
Pinning and unpinning Start menu items, and rearranging them, is very straightforward. Both the default and classic Start menu have an Unpin from Start option when you right-click a pinned item. Click and drag to rearrange how things appear, or right-click on the default Start menu to find Move to top to quickly pin it as the first item in the list.
FAQ
-
Where is the Start menu on Windows 11?
By default, Windows 11 centers the Start menu on your screen over the taskbar. Use the above registry edits to mirror the Windows 10 start menu. To left-align the taskbar as well, go to Settings > Personalization > Taskbar > Taskbar alignment.
-
How do I turn on the Start menu in Windows 11?
Similar to Windows 10, select the Windows start icon from the left side of the Start menu. To edit the apps and folders that appear and other behaviors, launch the Start menu and visit Settings > Personalization > Start.
Thanks for letting us know!
Get the Latest Tech News Delivered Every Day
Subscribe
Customize your Windows Start menu
Updated on November 4, 2021
What to Know
- Search for regedit to open Registry Editor.
- Add the Start_ShowClassicMode value to a key within HKEY_CURRENT_USER.
- Change the value data to 1 and then reboot.
This article explains how to get the Windows 11 classic Start menu so your desktop feels a bit more like Windows 10. A registry value will need to be added to the Windows Registry, but it’s very straightforward and easy to accomplish.
This registry tweak has been confirmed to work only on a very specific Windows 11 build. Updating to build 22000.65 has been known to prevent the edit from working.
Windows 11 Start Menu: What’s New
The Windows 11 Start menu looks quite a bit different from the menu in Windows 10. As you can see, pinned items are displayed at the top with all the others accessible through an All apps button. Recommended and recent items are on the bottom half. The power button is how you put your computer to sleep or shut down or restart.
After the registry tweak described below, the classic Start menu will be restored. It works in nearly the exact same way as the Windows 10 Start menu, where recently added items are on the left and pinned apps are on the right. The power button is situated on the left in the classic menu and unlike Windows 10, there aren’t links along the left panel for settings, documents, pictures, etc., unless you customize the settings (more on that below).
How to Change the Start Menu Back to ‘Normal’
Windows 11 sets a new normal for the Start menu. It’s not quite the same as the menu you’re used to in Windows 10, but fortunately, a small registry tweak can get it looking more like the classic Start menu you might prefer.
-
Select the search button from the taskbar and type regedit.
-
Select Open when Registry Editor appears.
-
Navigate here by expanding the folders from the left pane:
HKEY_CURRENT_USERSoftwareMicrosoftWindowsCurrentVersionExplorerAdvanced -
Right-click Advanced from the left pane and choose New > DWORD (32-bit) Value.
-
Enter this as the new value’s name, and then press Enter to save it.
Start_ShowClassicMode -
Double-click the same value and change the data to be 1, and then select OK.
-
Restart your computer. The quickest way to reboot Windows 11 is to right-click the Start button and choose Shut down or sign out > Restart. Logging out and back in will also work.
Restoring the default Windows 11 Start menu is really easy by simply reversing the steps from above. You can either delete the value you made during step 5, or return to step 6 and change the data to 0. Reboot or log out to enable the changes.
How to Customize the Windows 11 Start Menu
The Windows 11 Settings is how you can customize what you see on the Start menu. Get there by searching for Settings and then navigating to Personalization > Start.
It’s there you can show or hide recently added apps, most used apps, and recently opened items. Selecting Choose which folders appear on Start lets you toggle the visibility of folders like File Explorer, Settings, Documents, Network, Downloads, and more.
Pinning and unpinning Start menu items, and rearranging them, is very straightforward. Both the default and classic Start menu have an Unpin from Start option when you right-click a pinned item. Click and drag to rearrange how things appear, or right-click on the default Start menu to find Move to top to quickly pin it as the first item in the list.
FAQ
-
Where is the Start menu on Windows 11?
By default, Windows 11 centers the Start menu on your screen over the taskbar. Use the above registry edits to mirror the Windows 10 start menu. To left-align the taskbar as well, go to Settings > Personalization > Taskbar > Taskbar alignment.
-
How do I turn on the Start menu in Windows 11?
Similar to Windows 10, select the Windows start icon from the left side of the Start menu. To edit the apps and folders that appear and other behaviors, launch the Start menu and visit Settings > Personalization > Start.
Thanks for letting us know!
Get the Latest Tech News Delivered Every Day
Subscribe