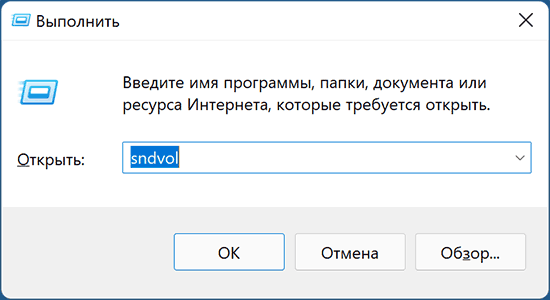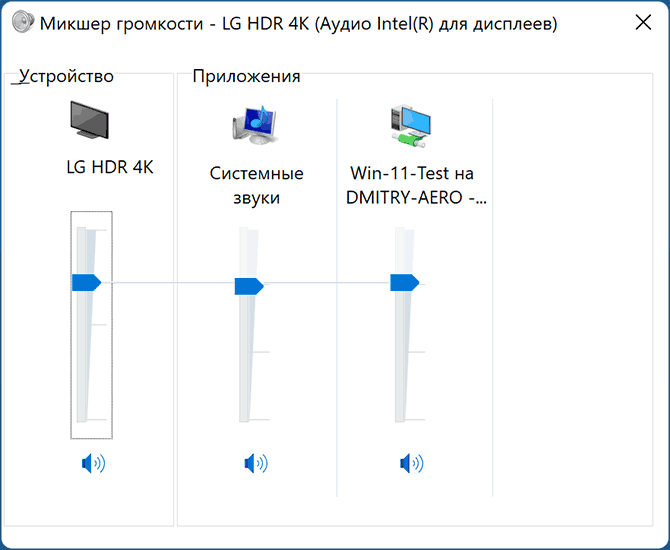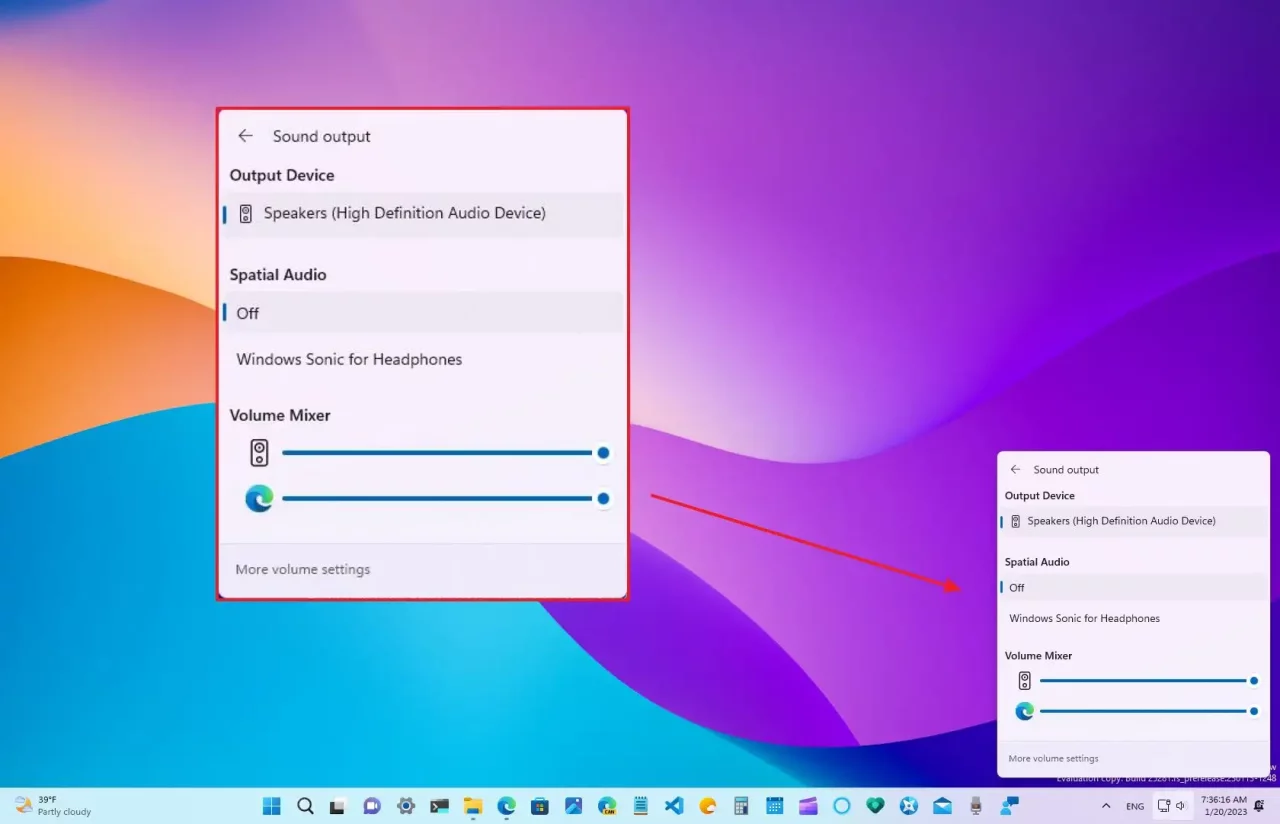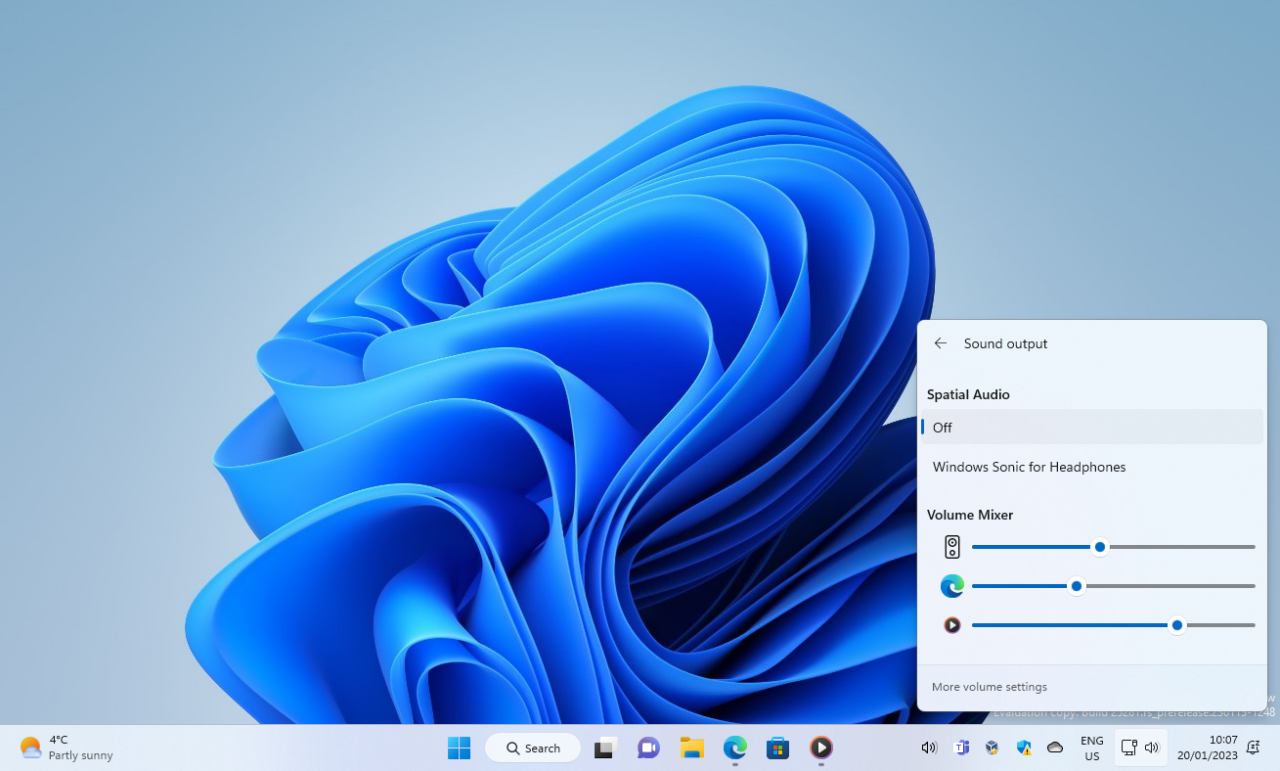В этой инструкции о том, как запустить классический микшер громкости в Windows 11, а при необходимости частого использования — ускорить его запуск.
Запуск старого микшера громкости
Старый вариант микшера громкости в Windows 11 никуда не делся, он всё также присутствует в системе, во всяком случае на дату написания статьи. Чтобы открыть его:
- Нажмите клавиши Win+R на клавиатуре (Win — клавиша с эмблемой Windows), введите sndvol в окно «Выполнить» и нажмите Enter.
- Откроется привычный микшер громкости со всеми доступными ранее возможностями настройки звука.
К сожалению, если он требуется часто, каждый раз выполнять запуск с помощью диалогового окна «Выполнить» не очень удобно, а способ возврата классического регулятора громкости с помощью реестра, который работал в предыдущей версии системы, в Windows 11 больше не работает.
Если стандартный микшер громкости вам нужен регулярно, сделать его открытие более удобным можно следующим способом:
- В удобном вам расположении — папке или на рабочем столе нажмите правой кнопкой мыши и выберите пункт «Создать» — «Ярлык» в контекстном меню.
- В поле «Укажите расположение объекта» введите sndvol.exe и нажмите «Далее».
- Укажите желаемое имя ярлыка.
- Теперь по запуску ярлыка будет открываться стандартный микшер громкости, а сам ярлык вы можете закрепить на панели задач: правый клик по ярлыку — показать дополнительные параметры — закрепить на панели задач.
Бесплатное приложение Classic Volume Mixer
Дополнительная возможность восстановления стандартных регулировок громкости — бесплатная программа Classic Volume Mixer для Windows 11, доступная для загрузки на странице разработчика: https://github.com/popeen/Classic-Volume-Mixer/releases. Учитывайте, что при загрузке приложения, оно может быть заблокировано фильтром SmartScreen, как «малоизвестное».
После запуска программы она добавит свой значок в область уведомлений. Значок может быть скрыт, чтобы отображался всегда — используйте параметры панели задач (открыть можно через правый клик по панели задач), раздел «Переполнение угла панели задач». По нажатии на значок будет открываться стандартный микшер громкости.
Возможно, для кого-то из читателей описанное упростит рассмотренный аспект работы с Windows 11. Однако нельзя исключать, что в будущих обновлениях системы стандартный микшер громкости может и исчезнуть.
Microsoft уже не раз меняла интерфейс микшера громкости, и вот в очередной раз настало время новых изменений. В ближайшее время Windows 11 может получить новый интерфейс панели управления громкостью системы и приложений, внешне напоминающий интерфейс Ear Trumpet — утилиты, позволяющей изменять громкость звука для каждого приложения из одной панели. Новая панель управления звуком доступна в сборке Windows 11 25281 и выше.
И может быть активирована путем внесения изменений в реестр вручную или с помощью тулзы ViveTool.
Помимо микшера громкости, новая панель станет содержать элементы доступа к некоторым дополнительным функциям настройки аудио, например, из нее можно будет включать и отключать пространственный звук, не обращаясь к приложению «Параметры».
Как и большинство экспериментальных компонентов, обновленный микшер громкости в Windows 11 скрыт.
Если у вас имеется установленная сборка 25281, и вы желаете протестировать компонент, выполните следующие действия.
Скачайте со странички разработчика:
github.com/thebookisclosed/ViVe/releases
Архив с утилитой ViveTool и распакуйте его в любое удобное расположение, например, в корень системного тома.
Затем запустите от имени администратора командную строку или PowerShell и выполните команду:
C:vivetool.exe /enable /id:42106010
Перезагрузите компьютер, чтобы новые настройки вступили в силу.
В результате вызванный из системного лотка микшер должен стать таким.
Напоминаем, что восстановить прежний вид компонента вы можете в любой момент с помощью той же утилиты ViveTool.
Команда восстановления та же, заменить в ней нужно только ключ /enable на /disable.
Загрузка…
Содержание
- Способ 1: Кнопка громкости на панели задач
- Способ 2: Приложение «Параметры»
- Способ 3: Поиск в «Пуске»
- Способ 4: «Панель управления»
- Способ 5: Команда «sndvol»
- Способ 6: Исполняемый файл в системной папке
- Способ 7: Пользовательский ярлык
- Вопросы и ответы
Способ 1: Кнопка громкости на панели задач
Быстрый метод перехода к расширенному списку регуляторов громкости в Windows 11 — использование соответствующей кнопки на панели задач. После ее вызова отобразится дополнительная панель, при помощи которой и осуществляется переход к новому окну. Весь процесс не займет много времени и довольно прост.
- Для начала обратите внимание на иконку громкости на панели задач. Щелкните по ней левой кнопкой мыши для отображения в полном размере.
- Справа от регулятора кликните по значку с изображением стрелки вправо, чтобы перейти к этому самому дополнительному меню.
- В нем вас интересует надпись «Дополнительные параметры громкости».
- После нажатия по ней вы будете перемещены в системный раздел «Звук», где есть плитка с названием «Громкость».
- Она отвечает за переход к конечному меню с необходимыми параметрами. Теперь вы получили доступ к микшеру громкости и можете управлять всеми системными и программными звуками по своему усмотрению.
Способ 2: Приложение «Параметры»
Переход к описанному выше меню возможен и через классическое приложение «Параметры». В этом случае принцип действий немного меняется, но результат остается таким же. Мы рекомендуем применять этот метод в том случае, если открытие микшера через кнопку громкости на панели задач по каким-то причинам неудобно или невозможно.
- Откройте меню «Пуск» и найдите в списке закрепленных значков «Параметры».
- После перехода к новому окну на панели слева выберите раздел «Система» и нажмите по кнопке «Звук» справа.
- Вы будете перемещены к уже знакомому меню, о котором шла речь выше. В нем отыщите блок «Громкость» и щелкните для открытия соответствующих настроек.
- Теперь можете регулировать ползунки на микшере в зависимости от того, какую громкость хотите установить для всех открытых сейчас приложений.

Способ 3: Поиск в «Пуске»
Оба предыдущих метода можно упростить до нескольких шагов, обеспечив переход к окну с настройками микшера громкости путем поиска соответствующего параметра через поиск в меню «Пуск». Если вам как раз подходит такой вариант, откройте упомянутое меню, активируйте строку поиска и впишите в ней «Параметры микшера звука». После нажатия по появившемуся соответствию вы будете сразу перенаправлены в окно с ползунками, которое было показано выше.
Способ 4: «Панель управления»
Следующий метод подразумевает открытие старого окна «Микшер громкости», которое использовалось для управления ползунками звука приложений в предыдущих операционных системах. Впрочем, оно и сейчас актуально и может пригодиться в разных ситуациях. Для перехода к нему можно использовать «Панель управления».
- Откройте меню «Пуск», активируйте строку поиска и отыщите нужное классическое приложение.
- Если в нем по умолчанию установлен тип просмотра в качестве значков, можете попасть в меню управления громкостью текущего устройства воспроизведения. Для этого нажмите по значку «Звук».
- Далее дважды щелкните по текущему использующемуся динамику или другому устройству. Оно будет отмечено зеленой галочкой.
- Перейдите на вкладку «Уровни» и регулируйте громкости разных динамиков, если это позволяет сделать используемое оборудование.
- Для открытия классического окна «Микшер громкости» понадобится включить просмотр «Категория» и щелкнуть по надписи «Оборудование и звук».
- Далее перейдите к «Настройка громкости».
- Спустя секунду на экране отобразится «Микшер громкости» для используемого сейчас устройства. Теперь можете регулировать ползунки на свое усмотрение.

Способ 5: Команда «sndvol»
Многие действия в Windows 11 и других версиях данной операционной системы можно выполнить при помощи различных команд. Относится это и к вызову различных системных параметров, включая микшер управления громкостью. Команда «sndvol» вызовет старое меню, которое вы видели в предыдущем методе, а использовать ее можно через разные средства ОС.
- Поддерживается выполнение команды через меню «Пуск», для чего ее понадобится ввести в поле поиска.
- Вместо этого можно запустить утилиту «Выполнить», используя для этого стандартное сочетание клавиш Win + R. В поле ввода понадобится вставить
sndvolи нажать Enter для применения команды. - Поддерживается переход и через «Командную строку». Сначала запустите консоль привычным для вас методом.
- Затем введите ту самую команду и нажмите Enter для перехода к микшеру громкости.
- Если вам удобнее запустить «Терминал Windows», он же «PowerShell», можете сделать это через контекстное меню «Пуск».
- Этот тип консоли тоже поддерживает запуск микшера через команду
sndvol. - Любое из описанных выше действий приведет к тому, что на экране вы увидите новое окно, которое показано на следующем скриншоте. Как раз через него и осуществляется управление громкостью в системе и приложениях.

Способ 6: Исполняемый файл в системной папке
При использовании предыдущих методов вы разными вариантами обращались к одному и тому же системному параметру, который имеет свой исполняемый файл, вызываемый через графическое меню или путем выполнения команды. По надобности вы можете отыскать его вручную и использовать для запуска микшера громкости, что осуществляется следующим образом:
- Откройте «Проводник» и перейдите по пути
C:/Windows/System32/. - В этой папке найдите исполняемый файл «SndVol.exe» и дважды кликните по нему левой кнопкой мыши. Запустится нужное вам окно, через которое и можно решить задачи, связанные с управлением громкостью на компьютере.

Способ 7: Пользовательский ярлык
Допустим, вы хотите довольно часто обращаться к окну с микшером громкости, но ни один из предыдущих методов не позволяет сделать это максимально быстро. В таком случае можно создать ярлык на рабочем столе, который и будет использоваться для запуска соответствующего окна. Выполняется эта настройка всего в несколько кликов.
- Щелкните правой кнопкой мыши в любом месте на рабочем столе. В контекстном меню наведите курсор на пункт «Создать» и выберите пункт «Ярлык».
- В качестве расположения объекта укажите команду
sndvolи нажмите «Далее» для перехода к следующему шагу. - Имя ярлыка задайте удобное для себя, например «Микшер громкости», после чего подтвердите создание его на рабочем столе.
- Щелкните дважды по появившемуся ярлыку, чтобы запустить окно микшера. Теперь можете использовать его в необходимый для вас момент.

Еще статьи по данной теме:
Помогла ли Вам статья?
Накануне Microsoft выпустила новую инсайдерскую сборку Windows 11 под номером 22581 для канала Dev, в которой вновь появилось несколько скрытых нововведений. Например, добавлен обновлённый микшер громкости, позволяющий изменять громкость отдельных приложений из меню быстрых действий без перехода в приложение «Параметры». Новая функция отчасти напоминает приложение EarTrumpet.
Важно отметить, что обновлённый микшер громкости пока официально не анонсирован, но, вероятно, он будет представлен в ближайших инсайдерских сборках. Чтобы принудительно включить новшество, необходимо воспользоваться утилитой ViVeTool и инструкцией ниже.
Инструкция
- Скачайте утилиту ViVeTool по этой ссылке. Это новая версия ViveTool 0.3.2, подробности о которой мы рассказали в нашем материале.
- Распакуйте скачанный архив в любое место на вашем компьютере (например, можно создать папку ViVeTool в корне диска C: и поместить файлы туда).
- Откройте командную строку от имени администратора (например, набрав CMD в поиске и выбрав соответствующий пункт).
- В командной строке перейдите в папку с ViVeTool с помощью команды cd /d <путь к папке>, после чего нажмите Enter. Например:
cd /d "C:ViVeTool" - Введите команду
vivetool /enable /id:42106010 /store:bothи нажмите Enter. - Убедитесь, что в командной строке появилось сообщение «Successfully set feature configuration»
- Перезагрузите компьютер для применения изменений.
Для отключения функции воспользуйтесь командой:
vivetool /disable /id:42106010 /store:both
Сборка Windows 11 Build 25281 имеет новый скрытый микшер громкости, который, наконец, позволяет вам изменять громкость для определенных приложений, переключаться между устройствами вывода и включать дополнительные функции, такие как Spatial Audio. Конечно, вам по-прежнему нужен дополнительный щелчок, чтобы получить доступ к новому ползунку громкости, но, по крайней мере, Windows 11 больше не требует погружения в приложение Настройки или использования Game Bar только для того, чтобы сделать одно приложение немного громче.
Стоит отметить, что Microsoft еще не объявила о новом микшере громкости, поэтому нужно использовать приложение ViveTool для его работы.
Важно: Сделайте резервную копию важных данных перед включением скрытых функций в ранних сборках Windows 11. Вы можете столкнуться с ошибками, нестабильностью или потерей данных после принудительного включения функций, которые Microsoft скрывает от общественности.
Как включить новый микшер громкости в сборке Windows 11 Build 25281
1. Загрузите ViveTool из
репозитория GitHub
.
2. Извлеките файлы в удобное для вас место — например, C:Vive.
3. Запустите Windows Terminal от имени администратора и переключитесь на профиль командной строки.
4. Перейдите в папку ViveTool с помощью команды CD. Например, CD C:Vive.
5. Введите vivetool /enable /id:42106010 и нажмите Enter.
6. Перезагрузите компьютер.
7. Щелкните индикатор громкости и нажмите кнопку рядом с ползунком, чтобы открыть новый микшер.
Если вы хотите вернуть всё назад, повторите шаги, описанные выше, и замените/enable на /disable в команде на шаге 5.
Download PC Repair Tool to quickly find & fix Windows errors automatically
The Volume Control icon in the system tray is the quickest way to control the volume on your Windows 11/10 PC. However if after a recent update or a software installation, it no longer responds to mouse clicks, whether it be a left-click or a right-click, you have a problem. Many have reported that the icon does highlight and show the volume level if you hover the cursor over it, but clicking on the icon has no effect. In Windows 10, it is also the quickest way to change the audio output, especially when you need to change from speakers to an earphone for your privacy.
If your Windows Taskbar Volume Control icon has stopped working, and when you click on the volume icon nothing happens and you are not able to change the volume then this post has some working fixes that will help you. While the audio works fine, you will not be able to control the volume of the PC from the volume control icon.
If you are wondering what exactly is the problem, then it probably has something to do with UI interaction. Many times icons on the taskbar also behave the same. You can mouse hover, but nothing happens when you click on it. The volume icon problem doesn’t seem to affect the actual audio from the PC. It works fine, and you can use hardware on the keyboard or the PC to control volume, but the software doesn’t work. This is very inconvenient for those who connect their laptop to a big display, and the device is not around them most of the time.
Our suggestions are:
- Restart Windows Explorer
- Restart Audio Services
- Update Audio Driver
- Run Audio Troubleshooter
Lets us see them in detail.
1] Restart Windows Explorer
This has worked for many consumers. If anything gets stuck on the taskbar or system tray, this is the best way to revive them.
- Right-click on the taskbar, and select Task Manager.
- Under Processes, look for Windows Explorer
- Right-click and choose to restart.
- Wait for everything to complete and the user interface to refresh. You should see Taskbar disappearing, and then reappearing. This will reload the whole UI, and give you access to the Volume icon. This time it will work.
2] Restart Audio Services
- Type services.msc in the Run prompt.
- In the Services list, find Windows Audio, right-click on it, and go to Properties.
- Make sure to change the Startup Type to Automatic.
- Click on the Stop button, and once it has stopped, Start it again.
- Restart your computer, and check if you will be able to access the volume icon on the taskbar.
Related: Volume stuck at 100% on Windows
3] Update Audio Driver
Run “mmsys.cpl” in a command prompt. Right-click on the sound icon in your system tray and select “Playback Devices”.
When done, in the Sound Control Panel, verify which device is your system default and return to your desktop.
Next, type “Device Manager” in your search box and click on the Device Manager app. Expand the “Sound, video, and game controllers” tab.
Now, right-click your default audio device driver, and click Update Driver Software.
4] Run Audio Troubleshooter
Open Windows 10 Settings > Update & security > Troubleshoot. Run the Playing Audio Troubleshooter.
You can always temporarily fix these types of the problem using DISM tool, and the system file checker (SFC), but it’s not guaranteed to work 100%, and you may have to try it again after you reboot your PC.
Lastly, if nothing works, it’s always a good idea to restore your Windows PC to last good condition.
Anand Khanse is the Admin of TheWindowsClub.com, a 10-year Microsoft MVP (2006-16) & a Windows Insider MVP (2016-2022). Please read the entire post & the comments first, create a System Restore Point before making any changes to your system & be careful about any 3rd-party offers while installing freeware.
Download PC Repair Tool to quickly find & fix Windows errors automatically
The Volume Control icon in the system tray is the quickest way to control the volume on your Windows 11/10 PC. However if after a recent update or a software installation, it no longer responds to mouse clicks, whether it be a left-click or a right-click, you have a problem. Many have reported that the icon does highlight and show the volume level if you hover the cursor over it, but clicking on the icon has no effect. In Windows 10, it is also the quickest way to change the audio output, especially when you need to change from speakers to an earphone for your privacy.
If your Windows Taskbar Volume Control icon has stopped working, and when you click on the volume icon nothing happens and you are not able to change the volume then this post has some working fixes that will help you. While the audio works fine, you will not be able to control the volume of the PC from the volume control icon.
If you are wondering what exactly is the problem, then it probably has something to do with UI interaction. Many times icons on the taskbar also behave the same. You can mouse hover, but nothing happens when you click on it. The volume icon problem doesn’t seem to affect the actual audio from the PC. It works fine, and you can use hardware on the keyboard or the PC to control volume, but the software doesn’t work. This is very inconvenient for those who connect their laptop to a big display, and the device is not around them most of the time.
Our suggestions are:
- Restart Windows Explorer
- Restart Audio Services
- Update Audio Driver
- Run Audio Troubleshooter
Lets us see them in detail.
1] Restart Windows Explorer
This has worked for many consumers. If anything gets stuck on the taskbar or system tray, this is the best way to revive them.
- Right-click on the taskbar, and select Task Manager.
- Under Processes, look for Windows Explorer
- Right-click and choose to restart.
- Wait for everything to complete and the user interface to refresh. You should see Taskbar disappearing, and then reappearing. This will reload the whole UI, and give you access to the Volume icon. This time it will work.
2] Restart Audio Services
- Type services.msc in the Run prompt.
- In the Services list, find Windows Audio, right-click on it, and go to Properties.
- Make sure to change the Startup Type to Automatic.
- Click on the Stop button, and once it has stopped, Start it again.
- Restart your computer, and check if you will be able to access the volume icon on the taskbar.
Related: Volume stuck at 100% on Windows
3] Update Audio Driver
Run “mmsys.cpl” in a command prompt. Right-click on the sound icon in your system tray and select “Playback Devices”.
When done, in the Sound Control Panel, verify which device is your system default and return to your desktop.
Next, type “Device Manager” in your search box and click on the Device Manager app. Expand the “Sound, video, and game controllers” tab.
Now, right-click your default audio device driver, and click Update Driver Software.
4] Run Audio Troubleshooter
Open Windows 10 Settings > Update & security > Troubleshoot. Run the Playing Audio Troubleshooter.
You can always temporarily fix these types of the problem using DISM tool, and the system file checker (SFC), but it’s not guaranteed to work 100%, and you may have to try it again after you reboot your PC.
Lastly, if nothing works, it’s always a good idea to restore your Windows PC to last good condition.
Anand Khanse is the Admin of TheWindowsClub.com, a 10-year Microsoft MVP (2006-16) & a Windows Insider MVP (2016-2022). Please read the entire post & the comments first, create a System Restore Point before making any changes to your system & be careful about any 3rd-party offers while installing freeware.
Как восстановить значок громкости на панели задач
26.02.2018
Пропажа иконки звука — частое явление у пользователей персонального компьютера. Этот значок очень важен для системы, ведь с его помощью существует возможность регулировать громкость и отслеживать работоспособность звуковой составляющей в целом. Статья подскажет, в каком направлении стоит двигаться, для того чтобы решить появившуюся неприятность.
Восстановление значка громкости в области уведомлений
Благодаря нескольким простым методам, можно вернуть исчезнувший микшер громкости. В основном эти методы заключаются в оптимизации некоторых настроек ПК.
Способ 1: Скрытые уведомления
Перед изменением системных настроек, следует проверить, не является ли скрытым по умолчанию искомый значок. Сделать это можно следующим образом: необходимо найти на панели задач кнопку в виде стрелочки «Отображать скрытые значки» и кликнуть по ней.
Иконка громкости могла попасть сюда по разным причинам, например — из-за неосторожных действий пользователя.
Способ 2: Перезагрузка ПК
Ребут персонального компьютера — самый бесхитростный способ, которым пользуются в первую очередь при многих компьютерных проблемах. Не исключено, что в системе могли произойти неполадки или сбои, что и привело к исчезновению значка.
Способ 3: Диспетчер задач
Сделать значок снова видимым через диспетчер задач можно, если предпринять следующие шаги:
- Включить диспетчер задач посредством нажатия Ctrl+Alt+Delete. Также открыть диспетчер можно, нажав в трее кнопкой мыши и выбрав соответствующий пункт.
- Найти explorer.exe во вкладке «Процессы».
- Кликнуть по этой строке и выбрать «Завершить процесс».
- Перейти на вкладку «Приложения», нажать «Новая задача».
- Написать в появившуюся строку explorer.exe и подтвердить выбор.

Способ 4: Панель управления
Вернуть иконку реально через раздел «Значки области уведомлений», для этого требуется:
- Найти слово «Настроить» в меню скрытых уведомлений и кликнуть по нему.
- Перейти в раздел настройки значков системы.
- Перевести необходимую иконку во включенное состояние, подтвердить выбор.

При условии, что проделанные действия положительного результата не принесли, в том же разделе панели управления можно попробовать включить функцию постоянного отображения значков на панели задач.
Способ 5: Реестр
Вернуть микшер громкости можно путем оптимизации настроек реестра. Что для этого нужно сделать:
- Комбинацией Win+R или через поиск «Пуск» открыть команду «Выполнить».
- Напечатать
regeditв выскочившей строчке, подтвердить. - Отправиться в конфигурацию иконок трея по адресу
HKEY_CURRENT_USERSoftwareClassesLocalSettingsSoftwareMicrosoftWindowsCurrentVersionTrayNotify. - Удалить выделенные на скриншоте компоненты, произвести перезагрузку ПК.

Читайте также: На компьютере с Windows 7 пропал звук
Какой-то из вышеописанных способов точно поможет вернуть потерявшийся элемент на прежнее место. Надеемся, что данная статья помогла вам.