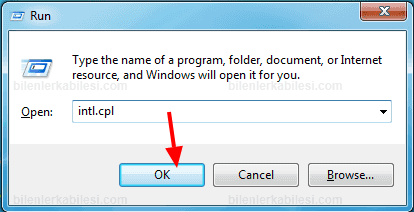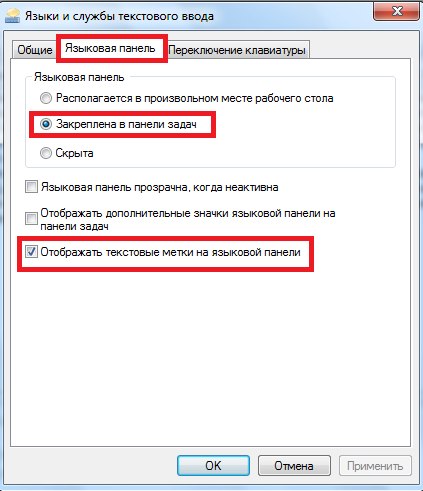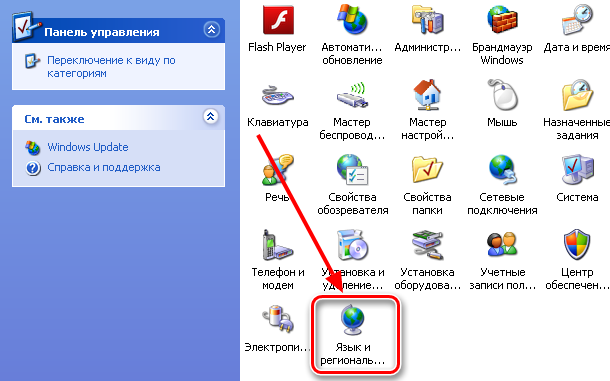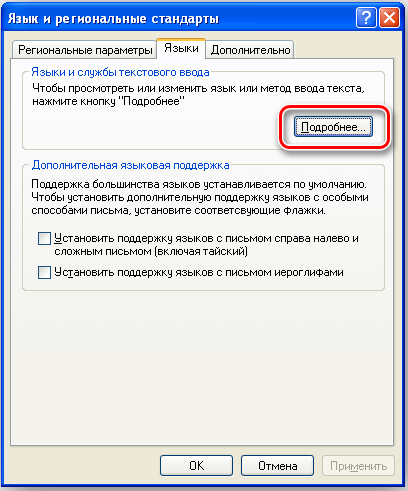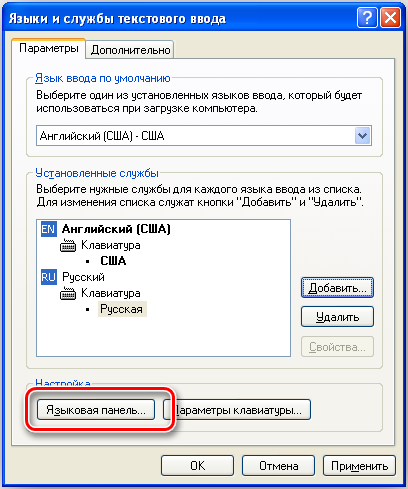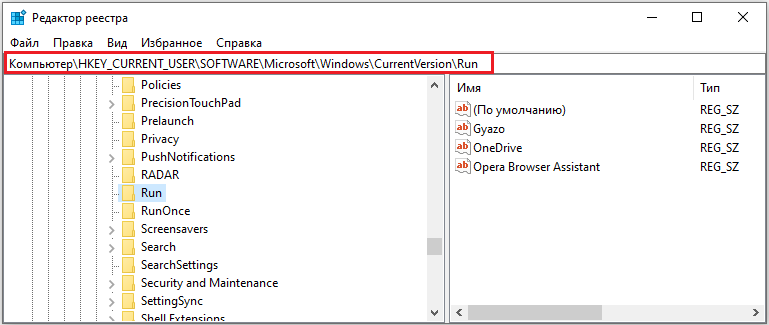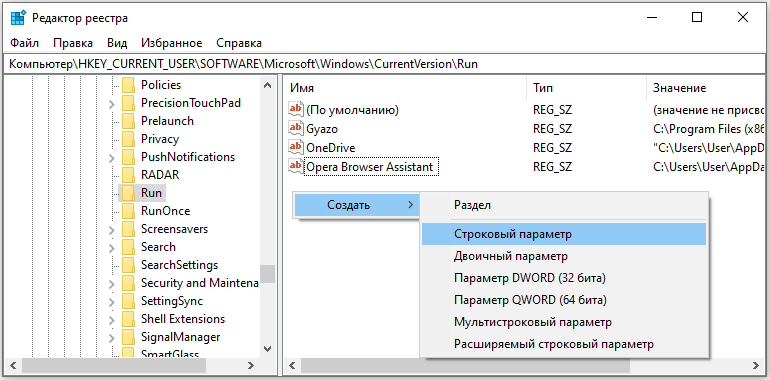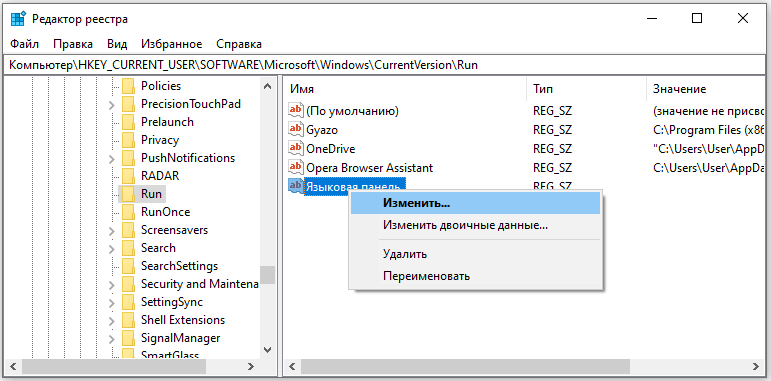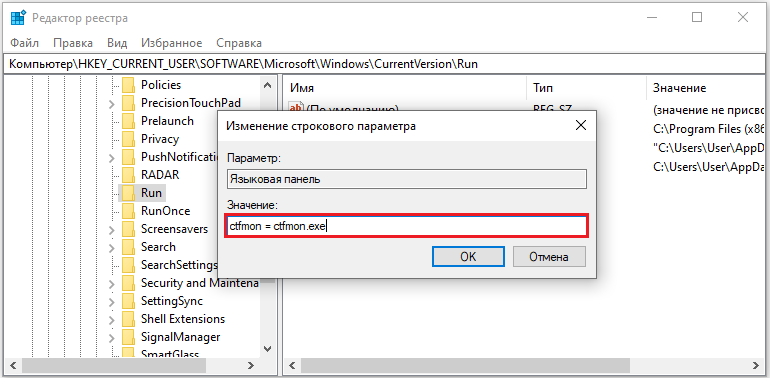Содержание
- Вариант 1: Вынос языковой панели на рабочий стол
- Windows 10
- Windows 7
- Вариант 2: Восстановление языковой панели
- Windows 10
- Windows 7
- Windows XP
- Вопросы и ответы
В этой статье речь пойдет как об отображении языковой панели в виде отдельной панели на рабочем столе, так и о ее восстановлении, если при взаимодействии с Windows на экране не отображается значок с текущей раскладкой клавиатуры. Вам необходимо выбрать один из представленных вариантов и следовать инструкциям в зависимости от версии ОС.
Вариант 1: Вынос языковой панели на рабочий стол
В Виндовс есть функция, позволяющая вынести языковую панель на рабочий стол и перемещать ее в любое удобное место. Это позволяет всегда видеть текущую раскладку и переключать ее при помощи мыши, а не комбинаций на клавиатуре. В разных версиях ОС выполнение задачи выглядит немного иначе, поэтому перейдите к требуемому разделу и ознакомьтесь с описанными там шагами.
Windows 10
Следует учесть, что значок, отображающийся на панели задач и показывающий текущую раскладку, никак не относится к языковой панели. Она представлена в другом виде и по умолчанию отключена в операционной системе. После ее активации уже можно выбрать, в каком месте на рабочем столе расположить окно. При этом на самом экране вы будете наблюдать сразу два индикатора раскладки: на языковой панели и в виде иконки на панели задач, которую никак не скрыть.
- Откройте меню «Пуск» и вызовите «Параметры», щелкнув по значку в виде шестеренки.
- Выберите раздел «Время и язык».
- Через панель слева перейдите в «Язык» и нажмите по ссылке «Настройки для ввода, клавиатуры и проверки орфографии».
- В новом окне опуститесь к блоку «Дополнительные параметры клавиатуры» и нажмите по ссылке с таким же названием.
- Установите галочку возле пункта «Использовать языковую панель на рабочем столе, если она доступна».
- После этого перейдите в «Параметры языковой панели».
- В новом окне отметьте маркером пункт «Располагается в произвольном месте рабочего стола» и примените изменения.
- По желанию настройте дополнительные параметры, прочитав их названия и установив галочки возле подходящих.
- После закрытия окна вернитесь на рабочий стол и убедитесь в отображении языковой панели. Ее можно переместить в любое место или скрыть, когда она не будет нужна.

Если понадобится убрать языковую панель в будущем, вернитесь к тем же меню, о которых шла речь ранее, и отключите отображение данной функции.
Windows 7
В «семерке» значок языковой панели по умолчанию отображается на панели задач, поэтому вам останется только изменить его тип, разрешив произвольное расположение на рабочем столе. Для этого понадобится открыть меню с соответствующими настройками и переключить тип отображения.
- Откройте «Пуск» и на панели слева выберите пункт «Панель управления».
- Нажмите по значку «Язык и региональные стандарты».
- Перейдите на вкладку «Языки и клавиатуры» и нажмите кнопку «Изменить клавиатуру».
- Находясь на вкладке «Языковая панель», отметьте маркером пункт «Располагается в произвольном месте рабочего стола».
- Вернитесь рабочему столу и проверьте отображение языковой панели. Зажмите ее левую часть, чтобы перетащить в любое другое место.

Вариант 2: Восстановление языковой панели
Разберем вторую ситуацию, когда под запросом «как отобразить языковую панель на рабочем столе» пользователь подразумевает, что она у него вообще пропала и теперь не видно, какая сейчас раскладка активна. В разных версиях ОС причины возникновения такой неполадки могут быть разными, поэтому разберем их все, а вам понадобится выбрать свою Windows.
Windows 10
В Windows 10 проблема с исчезновением языковой панели возникает редко, поскольку пользователю сложно самостоятельно изменить настройки отображения, а системные файлы, влияющие на подобное, повреждаются еще реже. Однако если неполадка вас все-таки случилась, понадобится проверить несколько способов ее исправления, каждый из которых имеет свой алгоритм действий.
Подробнее: Восстановление языковой панели в Windows 10
Windows 7
С языковой панелью именно в Виндовс 7 возникает куда больше неполадок. Ее не так сложно открепить или изменить настройки показа значков, что по ошибке могут сделать некоторые пользователи. Иногда проблемы касаются реестра и некоторые записи изменяются или удаляются по определенным причинам. Реже на компьютер попадает вирус, влияющий на отображение языковой панели. Ответы на все вопросы по этой теме вы найдете в другой статье на нашем сайте, перейдя по следующей ссылке.
Подробнее: Восстановление языковой панели в Windows 7
Windows XP
В завершение затронем немногочисленных пользователей Windows XP, тоже сталкивающихся с рассматриваемой проблемой и заинтересованных в поиске методов ее исправления. Если вы относитесь к числу таких юзеров, кликните по заголовку ниже, чтобы попасть на страницу тематического материала и получить все необходимые инструкции.
Подробнее: Восстанавливаем языковую панель в Windows XP
Еще статьи по данной теме:
Помогла ли Вам статья?
Пропала языковая панель


Описание
В правом нижнем углу пропала панель переключения языков.
Причина
- Случайное удаление самой панели или файла ctfmon.exe из автозагрузки.
- Установлен всего один язык.
- Иногда, из-за вируса.
Решение
Прежде чем пробовать описанные ниже методы, проверьте, сколько в системе установлено языков ввода. Это делается в Панели управления — Часы, язык и регион — Язык. Если установлен только один язык, языковая панель не будет появляться. В этом случае нужно его добавить.
Восстановить языковую панель в Windows 7 (Vista) и позднее
- Нажмите «Пуск» — «Панель управления» — «Язык и региональные стандарты».
Перейдите на вкладку «Языки и клавиатуры» и нажмите «Изменить клавиатуру…».
Перейдите на вкладку «Языковая панель» и поставьте переключатель в положение «Закреплена в панели задач».
Нажмите «Применить»;
- Нажмите «Пуск» — кликните правой кнопкой мыши по «Компьютер» — выберите «Управление».
Раскройте «Планировщик заданий» — «Библиотека планировщика заданий» — «Microsoft» — «Windows» — выделите «TextServicesFramework» — в правом окне найдите задание «MsCtfMonitor». При необходимости, включите его — для этого кликните по заданию правой кнопкой мыши и выберите «Включить».
* Если задание MsCtfMonitor отсутствует, его можно экспортировать с другого рабочего компьютера и импортировать на компьютер с проблемой.
Затем нажмите «Пуск» — в форме поиска введите services.msc и нажмите Enter.
Найдите службу «Диспетчер задач» и убедитесь, что она работает и запускается автоматически. Если служба не запускается автоматически, нажмите «Пуск» — в форме поиска введите regedit и нажмите Enter.
Найдите ключ HKEY_LOCAL_MACHINESYSTEMCurrentControlSetservicesSchedule откройте параметр Start и замените его значение на 2. Перезагрузите компьютер;
Если в диспетчере задач нет нужного задания или не получилось включить автозапуск службы, нажмите «Пуск» — в форме поиска введите команду regedit — «OK». Найдите ключ HKEY_USERS.DEFAULTSoftwareMicrosoftWindowsCurrentVersionRun
В правом окне кликните правой кнопкой мыши — «Создать» — «Строковый параметр». Назовите новый параметр CTFMON.EXE и откройте его для редактирования. В поле «Значение:» введите C:WINDOWSsystem32CTFMON.EXE и перезагрузите компьютер. - Открываем Панель управления — Все элементы панели управления — Область уведомлений панели задач — Включение и выключение системных значков. Проверяем, чтобы индикатор ввода был включен.
- Если ни один из вышеперечисленных методов не помог решить проблему, установите программу Punto Switcher. Это более продвинутый переключатель языков для Windows.
Восстановить языковую панель в Windows XP:
- Кликните правой кнопкой мыши по нижней панели меню — раскройте «Панели инструментов» и выберите «Языковая панель»;
- Нажмите «Пуск» — «Панель управление» — «Язык и региональные стандарты». Перейдите на вкладку «Языки» и нажмите «Подробнее…». На вкладке «Дополнительно» убедитесь, что не стоит галочка «Выключить дополнительные текстовые службы».
На вкладке «Параметры» нажмите «Языковая панель» и поставьте галочку «Отображать языковую панель на рабочем столе»;
- Нажмите «Пуск» — «Выполнить» — введите msconfig и нажмите «OK». Перейдите на вкладку «Автозагрузка» — поставьте галочку на ctfmon.
Перезагрузите компьютер.
Если ctfmon отсутствует в msconfig, нажмите «Пуск» — «Выполнить» — введите команду regedit – «OK». Найдите ключ HKEY_USERS.DEFAULTSoftwareMicrosoftWindowsCurrentVersionRun
В правом окне кликните правой кнопкой мыши — «Создать» — «Строковый параметр». Назовите новый параметр CTFMON.EXE и откройте его для редактирования. В поле «Значение:» введите C:WINDOWSsystem32CTFMON.EXE и перезагрузите компьютер.
Универсальный метод
Если ни один из вышеперечисленных методов не помог решить проблему, установите программу Punto Switcher. Это более продвинутый переключатель языков для Windows. Если данная программа мешает своим автопереключением, его можно отключить и пользоваться Punto Switcher, как индикатором активного языка.
Помогла ли вам эта статья?
Да Нет
Языковая панель — это панель инструментов, автоматически появляющаяся на рабочем столе в панели задач. Языковая панель обеспечивает быстрый способ изменения языка ввода или раскладки клавиатуры прямо с рабочего стола, еще один способ сменить раскладку воспользоваться сочетанием клавиш «Ctr»+ «Shift» или «Alt» + «Shift». Бывают случаи, когда после установки какой либо программы или неаккуратных действий пользователя компьютера- она пропадает и не понятно какая раскладка клавиатуры используется. Как вернуть языковую панель? Куда пропала языковая панель? — довольно часто задаваемые вопросы. Возврат языковой панели довольно простая задача, если не верите прочтите эту пошаговую инструкцию и научитесь возвращать ее без особых усилий.
Существует несколько способов вернуть языковую панель:
1 Способ. Вернуть языковую панель с помощью региональных настроек.
Для этого нажимаем «Пуск»- «Панель управления«.
В строке Просмотр выбираем «Мелкие значки» и нажимаем на «Язык и региональные стандарты«.
В открывшемся окне «Язык и региональные стандарты» выбираем вкладку «Язык и клавиатуры«- «Изменить клавиатуру«. В окне «Языки и службы текстового ввода» на вкладке «Общие» вы должны увидеть две раскладки- Русская и Английская. Если это не так, требуется добавить или изменить на соответствующие языки (Русский, Английский- языки используются по умолчанию, помимо них можно добавить другие или изменить эти языки).
После этого переходим на вкладку «Языковая панель» и выбираем «Закреплена в панели задач«, ставим галочку «Отображать текстовые метки на языковой панели«. После этого не забываем нажать «Ок«.
В результате этих действий вы должны увидеть языковую панель на панели задач. Если этого не произошло переходим ко второму способу реанимации языковой панели.
2 Способ. Вернуть языковую панель с помощью проверки службы Планировщика заданий.
Поскольку языковая панель связана со службой Планировщик заданий, необходимо проверить работает ли эта служба. Для этого нажимаем правой кнопкой мыши на ярлыке «Компьютер» и выбираем «Управление«. Если на вашем рабочем столе нету ярлыка компьютер, для удобства, рекомендую вывести ярлык Компьютер на рабочий стол.
Выбираем «Службы и приложения»- «Службы» и в правой колонке находим службу «Планировщик заданий«, смотрим, что бы она была запущена (Состояние- Работает).
После этого нажимаете на ней двойным кликом мыши и смотрите, что бы в строке Тип запуска было выставлено «Автоматически«.
3 Способ. Вернуть языковую панель с помощью реестра.
Еще один способ это проверить, не внесены ли изменения в приложение ctfmon.exe, ответственного за работу языковой панели. Для этого нажимаем «Пуск» в строке поиска программ вводим REGEDIT и нажимаем клавишу Enter.
заходим по пути HKEY_CURRENT_USERSoftwareMicrosoftWindowsCurrentVersionRun и смотрим есть ли там параметр ctfmon.exe, если есть нажимаем на нем двойным кликом мышки и смотрим, чтобы в значении была указана строчка C:WindowsSystem32ctfmon.exe.
Если этого параметра нет, нажимаем правой кнопкой мыши в правом поле выбираем «Создать»- «Строковый параметр» в имени пишем ctfmon.exe в значении C:WindowsSystem32ctfmon.exe. После этого перезагружаете компьютер.
Надеюсь мои рекомендации помогли восстановить языковую панель без лишних усилий.
Я очень надеюсь, моя статья помогла Вам! Просьба поделиться ссылкой с друзьями:

Однако иногда пользователи сталкиваются с ситуацией, что языковая панель пропала из привычного места — а это действительно мешает комфортной работе с Windows, несмотря на то, что смена языка продолжает работать нормально, хотелось бы еще видеть, какой язык установлен в данный момент. Способ восстановить языковую панель в Windows очень прост, но не очень очевиден, а потому, думаю, имеет смысл рассказать о том, как это сделать.
Примечание: вообще, самый быстрый способ сделать так, чтобы появилась языковая панель Windows 10, Windows 8.1 и 7 — нажать клавиши Win+R (Win — клавиша с эмблемой на клавиатуре) и ввести ctfmon.exe в окно Выполнить, а затем нажать Ок. Другое дело, что в данном случае, после перезагрузки она может снова исчезнуть. Ниже — о том, что делать, чтобы этого не произошло. В Windows 10 последних версий параметры языковой панели можно найти в Параметры — Устройства — Ввод — Дополнительные параметры клавиатуры — Параметры языковой панели, в панели управления, как описано в разделе ниже, её уже нет.
Простой способ вернуть языковую панель Windows на место
Для того, чтобы восстановить языковую панель, зайдите в панель управления Windows 7 или 8.1 и выберите пункт «Язык» (В панели управления должно быть включено отображение в виде значков, а не категорий).
Нажмите пункт «Дополнительные параметры» в левом меню.
Отметьте галочкой пункт «Использовать языковую панель, если она доступна», после чего нажмите ссылку «Параметры» напротив нее.
Установите необходимые опции языковой панели, как правило, выбирают «Закреплена в панели задач».
Сохраните все сделанные настройки. На этом все, пропавшая языковая панель снова появится на своем месте. А если не появилась, то проделайте операцию, описанную ниже.
Еще один способ восстановить языковую панель
Для того, чтобы при входе в Windows автоматически появлялась языковая панель, необходимо наличие соответствующей службы в автозапуске. Если ее там нет, например, вы пробовали удалить программы из автозагрузки, то ее довольно-таки легко вернуть на место. Вот как это сделать (Работает в Windows 8, 7 и XP):
- Нажмите Windows + R на клавиатуре;
- В окне «Выполнить» введите regedit и нажмите Enter;
- Зайдите в ветку реестра HKEY_CURRENT_USERSoftwareMicrosoftWindowsCurrentVersionRun;
- Кликните правой кнопкой мыши в свободном месте правой области редактора реестра, выберите «Создать» — «Строковый параметр», можете назвать его как удобно, например Language Bar;
- Кликните правой кнопкой мыши по созданному параметру, выберите пункт «Изменить»;
- В поле «Значение» введите ”ctfmon”=”CTFMON.EXE” (включая кавычки), нажмите кнопку Ок.
- Закройте редактор реестра и перезагрузите компьютер (или выйдите из системы и снова зайдите)
После этих действий языковая панель должна оказаться там, где ей положено быть. Все вышеописанное можно сделать еще одним способом: создайте файл с расширением .reg, содержащий следующий текст:
Windows Registry Editor Version 5.00 [HKEY_CURRENT_USERSoftwareMicrosoftWindowsCurrentVersionRun] "CTFMON.EXE"="C:\WINDOWS\system32\ctfmon.exe"
Запустите этот файл, убедитесь, что изменения в реестр были внесены, после чего перезагрузите компьютер. И еще один нюанс: если вы отключали службы Windows 10 или 8.1, а особенно Служба сенсорной клавиатуры и панели рукописного ввода, попробуйте её снова включить. Если вы не знаете, как это сделать, используйте раздел про отключение CTF-загрузчика в этой статье, но сделайте всё наоборот.
Вот и вся инструкция, все, как видите, просто и если пропала языковая панель, то ничего страшного в этом нет — ее легко восстановить.
Работа с операционной системой Windows иногда сопровождается неожиданными неприятностями. Требуется затратить много времени, сил, чтобы настроить ОС для комфортной эксплуатации. Пользователи испытывают затруднения, вызванные неумелыми действиями с параметрами настройки, багами, вирусами, исчезновением ctfmon.exe из автозагрузки. Что делать, когда пропала языковая панель Windows — как восстановить этот инструмент на рабочем столе, позволяющий моментально определить языковой режим, перейти к его настраиваемым характеристикам? Как включить его, заставив действовать в рабочем режиме?
Языковая иконка становится видимой, когда ОС используется многоязычно, иначе необходимость её применения полностью пропадает. Схемы настройки, восстановления каждой версии Windows могут отличаться друг от друга.
Правила, по которым переключается языковая раскладка клавиатуры, многие пользователи или профессионалы сервисов настройки назначают во время установки операционной системы. Но также изменения вносят с помощью специальных системных функций для перенастройки соответствующих характеристик.
Эксплуатируя версию XP, уточните, отлажено ли ПО на работу с несколькими языками. Если программное обеспечение отстроено должным образом, а иконка уведомлений об используемом языке пропала, проверьте её присутствие на месте, кликнув правой кнопкой на трей. При необходимости нужно отметить галочкой «Языковую панель», чтобы включить отображение значка.
Частыми являются случаи, когда иконка пропала из-за более серьёзных причин, а её всё равно нужно вернуть. Тогда проблема решается другими средствами.
В зависимости от причин возникновения ошибки, используйте один из вариантов решения, чтобы восстановить функции системы:
- «Панель управления» обладает обширным функционалом для решения задач определённого уровня, в частности для аналогичных.
- Проверьте, используются ли программы автозапуска, присутствуют ли они.
- Попробуйте воспользоваться сторонним софтом.
Как в ПУ включить языковую панель Windows
Обычно языковая панель Windows располагается на участке трея, который виден справа, у основания монитора. Если иконка пропала, а вы находитесь в 7-й версии ОС, подойдут такие рекомендации:
- Нажатием W+R откройте окошко, напишите intl.cpl. Альтернативный вариант: перейдите в ПУ — «Язык и региональные стандарты» — «Языки и клавиатуры» — «Изменить клавиатуру».
- «Языки и службы текстового ввода» — «Языковая панель».
- Обозначьте галочками «Закреплена в панели задач».
Предыдущая схема работает для седьмой версии, на Windows XP восстановить можно так:
- Откройте «Панель управления», отдел «Язык и региональные стандарты».
- Найдите «Языки», «Подробнее».
- Откройте «Параметры», «Языковая панель».
- Поставьте значок рядом с «Отображать языковую панель на рабочем столе».
Как вернуть языковую панель в Windows в нижнюю панель автозагрузкой
Чтобы восстановить загрузку иконки при включении Windows, потребуется задействовать специализированную службу автоматического запуска. Иногда вы можете обнаружить, что настоящая служба пропала. Для исправления ситуации на базе Windows 7, 8, XP подходит такая схема:
- Нажатием Windows + R откроется окошко «Выполнить».
- Напишите команду regedit и Enter.
- Должен открыться интерфейс, позволяющий редактировать реестр.
- Отыщите ветвь HKEY_CURRENT_USERSoftwareMicrosoftWindowsCurrentVersionRun.
- Кликните по свободной части с правой стороны мышкой и создайте «Строковый параметр» (задайте любое наименование).
- Используя правую кнопку, выберите новый параметр, измените его данные.
- Заполните графу «Значение» командой ctfmon = ctfmon.exe, согласитесь с изменениями.
- Теперь редактор нужно закрыть, а компьютер выключить и включить заново. А также можно выйти/войти в систему, чтобы окончательно восстановить автозагрузки.
Это позволит вернуть инструмент, разместить его удобно для использования на рабочем столе. После того как вы опробовали несколько методов, но языковая панель Windows в результате ваших действий по-прежнему не отображается, используйте наиболее адаптированный свитчер раскладки — Punto Switcher, чтобы включить этот востребованный символ трея.
В этой статье я расскажу, какие действия нужно сделать если пропала языковая панель Windows 10 или в других версиях системы (7, 8, XP). Пройдя по шагам ниже вы с вероятностью на 99% сможете восстановить значок языка на место.
Данная панель отображает текущий язык раскладки клавиатуры и позволяет переключать ее. Не смотря не то, что проще всего это делать при помощи горячих клавиш, пропадание панели языка — ненормальное явление для обычной работы ОС, становится неудобно пользоваться системой, когда не видишь какой язык сейчас активирован.
Одновременно, эта неисправность может вызывать еще ряд других проблем, с которыми вы либо уже столкнулись, либо встретитесь с ними чуть позже.
Пропала языковая панель Windows 10, 7 и XP: решения, как включить
Методы устранения проблемы с исчезновением языковой панели для любых версий операционных систем (кроме Windows XP) практически одинаковы. По каждому варианту я буду обозначать изменения для разных ОС.
Вне зависимости от причины возникновения данной неполадки, рекомендую пройтись по всем вариантам решений ниже. Вначале даю наиболее частые и заканчиваю самыми редкими, но которые встречались на моей практике.
Не забывайте после каждого шага проверять результат.
Что касается причин, то здесь выделить можно только 2 распространенных:
- Неаккуратные действия самого пользователя. Когда случайно что-то удалили, не так настроили.
- Вирусная активность, от чего пострадать может вообще любое звено системы, как и любая программа в ней.
1. Настройка отображения раскладки клавиатуры в параметрах компьютера
Самая банальная причина пропажи языковой панели — ее отключение в настройках. Сделать такое можно даже случайно самому, копаясь в настройках системы.
В Windows 10 кликните правой кнопкой мыши по панели задач и выберите «Параметры панели задач».

Открываем раздел «Включение и выключение системных значков».

Включаем «Индикатор ввода».

Работая в Windows 7, Vista или XP, убедитесь, что у вас языковая панель просто не открепилась от панели задач и не располагается где-нибудь в уголке рабочего стола, что вы не замечаете (см. изображение ниже).
В таком случае просто кликните правой кнопкой мыши по краю открепленной панели и выберите «Свернуть». В результате она будет закреплена.

Также в этих операционных системах проверяем, что языковая панель активирована на самой панели задач. Для этого нужно кликнуть правой кнопкой мыши по панели задач, выбрать «Панели» и проверить, включен ли соответствующий пункт.

2. Опции включения значка панели языка в региональных стандартах системы
По этому шагу проверяем региональные стандарты, где опция отображения панели выбора языка на панели задач может быть попросту отключена. Или же в системе добавлен только один язык, без чего видимость нужной панели невозможна.
Порядок действий здесь распишу отдельно для каждой версии Windows, потому что он ощутимо различается.
Инструкция для Windows 10.
Открываем «Пуск» — «Параметры» (шестеренка), а далее раздел «Язык и время».

Переходим на вкладку «Язык» и внизу проверяем, что у вас добавлено минимум 2 языка. Если меньше, то языковая панель может в Windows 10 не отобразиться (в более старых версиях виндовс ее точно не будет видно).

Если язык один, возможно случайно или под действием вирусов второй был удален. Нажав «Добавить язык» вы можете снова установить его в систему.
Теперь кликаем справа по разделу «Настройки для ввода, клавиатуры и проверки орфографии». Внизу окна «Ввод» открываем «Дополнительные параметры клавиатуры».

Здесь сначала обратите внимание на опцию «Использовать языковую панель на рабочем столе, если она доступна». Это отвечает за отображение нужной панели в старом месте (как было в Windows 8 и более ранних ОС), а не около часов в трее. Пример показал на картинке ниже.
А далее переходим по ссылке «Параметры языковой панели».

Проверяем, что включены настройки «Закреплена в панели задач» и «Отображать текстовые метки на языковой панели». Нажимаем «Применить» и «ОК» для сохранения.

Инструкция для Windows 7.
В этой системе мы можем в раздел «Язык и региональные стандарты» через команду «Выполнить». Открыть ее можно, зажав комбинацию клавиш Win+R.
Win — кнопка слева внизу на клавиатуре с логотипом Windows.
Также можете набрать в поиске «выполнить» и открыть нужную команду.
Наберите в окошке intl.cpl и нажмите «ОК».

Нажимаем «Изменить клавиатуру».

Теперь сначала на вкладке «Общие» проверяем, что в систему добавлено 2 языка минимум. Иначе языковая панель отображаться не будет. Если нет, добавьте второй язык в систему.

Затем переходим на вкладку «Языковая панель» и проверяем, что включены настройки «Закреплена на панели задач» и «Отображать текстовые метки на языковой панели».

Инструкция для Windows XP.
Откройте команду «Выполнить», введите intl.cpl и нажмите «ОК» (показал выше для Windows 7). Затем перейдите на вкладку «Языки» и нажмите «Подробнее».

На вкладке «Параметры» проверяем, что добавлено 2 языка в систему (иначе панель переключения языка не будет видна). Затем нажимаем кнопку «Языковая панель». Здесь должна быть включена функция «Отображать языковую панель на рабочем столе».

3. Поиск, восстановление файла ctfmon exe в системном разделе ОС Windows
Следующим этапом необходимо проверить, как у нас в системе поживает файл ctfmon.exe и библиотека MsCtfMonitor.dll, есть ли они вообще? А то может удалились вследствие вирусной активности. Они отвечают за работу функций ввода, переключение раскладок клавиатуры.
Файл cftmon.exe должен быть во всех версиях Windows в папке С:WindowsSystem32. А наличие MsCtfMonitor.dll нужно проверить в любой версии, кроме XP.
Поэтому отправляемся в эту папку, сортируем файлы и каталоги по алфавиту, после чего смотрим, есть ли тут нужные файлы?

Если есть, переходим к шагу 4. А если нет, то это и есть причина (либо одна из), из-за которой у вас пропала языковая панель windows 10 или других версий.
На такой случай я приготовил оригинальные файлы ctfmon для 3-х версий ОС и вы можете скачать их по этой ссылке (выберите там папку с нужной системой и загрузите файл). Аналогично с фалом MsCtfMonitor.dll, который вы можете загрузить отсюда, выбрав нужную версию системы.
Затем просто скопируйте их в System32 и перезагрузите компьютер. Если панель не появилась, причина, значит, не единственная и ищем решение дальше…
4. Проверка настроек планировщика задач, служб и реестра операционной системы
Все последующие этапы связаны между собой, поскольку касаются запуска упомянутого ранее системного файла cftmon.
Что касается Windows 10, 7 и Vista (про XP скажу отдельно ниже).
В планировщике задач должно быть включено специальное задание, контролирующее запуск и работу нужной службы. Если оно не работает, панель задач не будет отображаться.
Сейчас проверим, все ли на месте.
Через команду «Выполнить» (выше показывал как открывать) вводим taskschd.msc и «ОК».

В открывшемся приложении открываем по порядку папки «Библиотека планировщика заданий», «Microsoft», «Windows», «TextServicesFramework».
Внутри будет задача с именем «MsCtfMonitor».
Статус (состояние) у нее должен быть либо «Готово» (для Windows 10), либо «Работает» (в 7 версии).

Кликните правой кнопкой мыши по задаче и если есть кнопка «Включить», нажмите ее. Это значило, что задача отключена и не запускает нужный файл, отображающий панель языков при входе в систему.
Аналогичная ситуация, если задачи вообще нет в папке. Тогда вы можете скачать файл с задачей в формате XML к нужной Windows по этой ссылке и импортировать в свою систему.
Для импорта, в папке заданий «TextServicesFramework» кликните правой кнопкой мыши по пустому окну, выберите «Импортировать задачу» и укажите в проводнике на загруженный файл MsCtfMonitor.xml. Настраивать в открывшемся окне ничего не нужно, сразу нажмите «ОК».

Но это еще не все! Теперь нужно удостовериться, что у нас вообще автоматически запускается служба планировщика, иначе задание, которые мы только что проверили, работать все равно не будет.
Это скорее всего тот случай, когда вы можете разово запустить языковую панель, набрав команду ctfmon.exe через окно «Выполнить», но после перезагрузки ПК она снова пропадет.
Отправляемся в «Службы», набрав команду services.msc в окне «Выполнить».

В списке находим службу «Планировщик заданий» и проверяем, что ее состояние либо «Работает», либо «Выполняется», а типа запуска «Автоматически».

Если служба вдруг остановлена, из-за этого, значит, у вас не запускается планировщик. Лихо всё взаимосвязано 😊
Это системная служба и так просто ее остановить самому нельзя. Если это сделано, значит скорее всего вирусами, тогда сейчас будем восстанавливать.
Еще только для Windows 10 в службах нужно проверить вот эту «Служба сенсорной клавиатуры и рукописного ввода». Кликните по ней правой кнопкой мыши, выберите «Свойства» и удостоверьтесь, что тип запуска выбран «Вручную». Если «Отключена», то нужно изменить.
Теперь разбираемся с запуском службы «Планировщик заданий». Открываем реестр, через команду выполнить (комбинация Win+R), введя там regedit.

И переходим по папкам:
HKEY_LOCAL_MACHINESYSTEMCurrentControlSetServicesScheduleЗдесь кликаем дважды по параметру «Start», изменяем значение на 2 и сохраняем кнопкой «ОК».

Если же параметра «Start» вообще не было, то нужно создать по следующей схеме:
- Кликнуть правой кнопкой мыши в окне, выбрав «Создать» — «Параметр DWORD (32 бита)».
- Указать название «Start».
- Кликнуть дважды левой кнопкой мыши, ввести значение «2» и нажать «ОК».

А теперь об аналогии для Windows XP.
Планировщика с кучей системных заданий в этой ОС как такового нормального не было. Вместо него нужно проверить, есть ли ctfmon в автозагрузке.
Снова запускаем знакомое окно «Выполнить» и набираем команду msconfig. Нажимаем «ОК». В открывшейся утилите переходим на вкладку «Автозагрузка» и смотрим, есть ли там добавленная строка ctfmon с отмеченной галочкой рядом.

Если ее нет, то нужно внести через реестр. Здесь у нас 2 пути…
Самый простой — сделать автоматически (рекомендую). Скачиваем подготовленный мной специально для XP файл по ссылке. Просто запускаем его и соглашаемся на внедрение.
Если по какой-то причине вариант 1 вас не устраивает, то вручную можно так. Открываем реестр, командой regedit через «Выполнить». Слева видим папки. Открывайте поочередно следующие:
HKEY_CURRENT_USERSoftwareMicrosoftWindowsCurrentVersionRunКликаем внутри правой кнопкой мыши, выбираем «Создать», «Строковый параметр». Далее меняем название параметра на ctfmon.exe, кликаем по нему дважды левой кнопкой мыши и вставляем путь в строку «Значение»:
C:WINDOWSsystem32ctfmon.exe
После этих манипуляций нужно перезагрузить компьютер и проверить результат.
Основные выводы
В заключении хочу сказать о еще одном верном способе спасти систему не только когда пропала языковая панель windows 10 (или в других версиях этой ОС), но и вообще от любых проблем: восстановить ее с ранее созданной контрольной точки. Если одна из точек была создана до появления неисправности, то через раздел восстановления вы с большой вероятностью сможете все исправить!
Не стал подробно расписывать данный вариант, поскольку он относится в принципе к любой проблеме Windows и для этого мне логичнее написать отдельный материал.
Если вы не знаете как это сделать, пишите в комментарии ниже. Я, во-первых, подскажу тогда, как сделать такой восстановление и возможно ли оно в вашем случае. Во-вторых, увидев спрос, напишу отдельную заметку на данную тему.
Наконец, возможно вам понравится альтернатива стандартной языковой панели — программа Punto Switcher. Она бесплатная и служит для автоматического переключения раскладки когда вы пишете, например, ошибочно английскими буквами вместо русских. Это даже экономит время.
Сам я PuntoSwitcher не пользуюсь, как-то привык уже без ошибок писать сразу на нужном языке 
Конечно, несмотря на то, что выше рассмотрены самые частые и актуальные причины пропажи панели языка, всегда могут быть уникальные случаи, которые решаются иначе. Пишите, пожалуйста, в комментарии ниже, если получилось решить проблему, указав, что именно вам помогло. Возможно даже другой вариант. Это будет очень полезно другим людям! Ну и если остались вопросы, с радостью отвечу 😊
Как восстановить значок языка на панели задач
Автор:
Обновлено: 16.05.2018
Пропажа значка языка – довольно неприятная, и, к сожалению, часто встречающаяся проблема среди пользователей Windows. Крайне досадно, когда вам предстоит набирать текст, а вы даже не знаете, на каком он будет языке, а возможность узнать это появится у вас только после ошибки. Особенно поймут это те, у кого до пропажи языковой панели были установлены помимо русского ещё и другие языки на кириллице (украинский, белорусский и т.д.).
Как восстановить значок языка на панели задач
Но не стоит отчаиваться. Пропажа значка языка – не безвыходная проблема. Вернуть его на своё место можно несколькими способами, и именно эти способы мы и рассмотрим детальнее в данной статье.
Содержание
- Способ №1. Сворачивание языковой панели
- Способ №2. Восстановление значка с помощью «Панели управления»
- Способ №3. Восстановление значка языка с помощью планировщика заданий
- Способ №4. Создание дополнительного значка с помощью программ
- Видео — Как восстановить значок языка на панели задач
Способ №1. Сворачивание языковой панели
Прежде чем раньше времени паниковать, посмотрите внимательно на экран вашего компьютера. Возможно, языковая панель пропала только лишь с панели задач, а не пропала вовсе. Она выглядит вот так.
Интерфейс языковой панели
Если вам удалось её обнаружить, и вы хотите вернуть её на панель задач, где она была раньше, то проделайте следующие шаги:
- Наведите указатель мыши на маленький прямоугольник, находящийся сверху справа в данной панели. Данный прямоугольник – это кнопка «Свернуть», в чём вы можете сами удостовериться, продолжая удерживать на нём курсор мыши более одной секунды.
Наводим указатель мыши на маленький значок в верхнем правом углу языковой панель
- Нажмите на кнопку «Свернуть» левой клавише мыши. Теперь значок языка вновь вернулся на панель задач, и вы решили свою проблему.
Если расположение языковой панели на каком-нибудь другом месте на экране показалось вам более удобным, чем на панели задач, то вы в любой момент можете изменить это. Для этого щёлкните правой клавише мыши на значок языка, затем левой кнопкой мыши на «Восстановить языковую панель». Теперь вы можете переместить эту панель на любое место на экране, передвигая её нажатием левой клавиши мыши, предварительно наведя курсор на левый угол. Данная панель будет отображаться поверх всех остальных окон.
В случае если вами не была обнаружена языковая панель на экране, то самое время перейти к следующим способам.
Способ №2. Восстановление значка с помощью «Панели управления»
Для решения проблемы данным способом следуйте дальнейшей пошаговой инструкции:
- Откройте меню «Пуск» с помощью нажатия левой кнопки мыши на значок, находящийся слева внизу экрана.
Открываем меню «Пуск» с помощью нажатия левой кнопки мыши на значок
- Нажмите ЛКМ на «Панель управления».
Нажимаем ЛКМ на «Панель управления»
- В панели управления найдите меню «Часы, язык и регион» и выберите его, нажав левой клавишей мыши.
Находим меню «Часы, язык и регион», открываем его
На заметку! Если у вас установлен просмотр панели задач не по категориям, а по крупным или мелким значкам, то вы не обнаружите данное меню. В таком случае просто пропустите этот пункт и перейдите сразу к следующему.
- Найдите «Язык и региональные стандарты», затем щёлкните по нему ЛКМ. Откроется меню с несколькими вкладками.
Находим «Язык и региональные стандарты», затем щёлкаем по нему ЛКМ
- Откройте вкладку «Языки и клавиатуры».
Открываем вкладку «Языки и клавиатуры»
- Кликните ЛКМ на «Изменить клавиатуру». Откроется ещё одно окно с тремя вкладками.
- Выберите вкладку «Языковая панель». Вероятнее всего, вы увидите, что у вас задан параметр «Скрыта». В таком случае просто поменяйте его на «Закреплена в панели задач» и нажмите на кнопку «Применить». Если вы сделали всё правильно, то значок языка должен вернуться на панель задач.
Выбираем вкладку «Языковая панель», ставим точку на пункт «Закреплена в панели задач»
Способ №3. Восстановление значка языка с помощью планировщика заданий
Планировщик заданий – это функция, которой пользуются очень редко. Возможно, вы вообще впервые о ней слышите. Но она поможет вам решить проблему с исчезновением значка, если вы будете следовать дальнейшей пошаговой инструкции:
- Вызовите окно «Выполнить» с помощью сочетания кнопок Win + R, после чего введите taskschd.msc и нажмите «Ок».
Вызываем окно «Выполнить» с помощью сочетания кнопок Win+R, вводим taskschd.msc, нажимаем «ОК»
- Откройте ветку «Библиотека планировщика/Microsoft/Windows/TextServicesFramework». Открытие ветки планировщика заданий осуществляется с помощью нажатия левой клавиши мыши по треугольнику слева от папки и переходу к следующим папкам.
Открываем ветку «Библиотека планировщика/Microsoft/Windows/TextServicesFramework»
- В данной ветке будет храниться файл «MsCtfMonitor». Кликните по нему ПКМ и нажмите на «Выполнить». После этой процедуры значок должен вернуться на место.
На файл «MsCtfMonitor» кликаем ПКМ и нажимаем на «Выполнить»
На заметку! Если вы не обнаружили в планировщике заданий файл «MsCtfMonitor», то вы можете скачать его из интернета – он бесплатный и находится в свободном доступе.
После скачивания файла импортируйте его в планировщик заданий с помощью нажатия на кнопку «Импортировать задачу…» и указания пути к файлу, затем делайте всё как в прежней инструкции.
Способ №4. Создание дополнительного значка с помощью программ
Данный способ не является полноценным решением проблемы, так как сама причина исчезновения языковой панели не будет устранена. Однако это поможет вам избежать большинства тех трудностей, к которым вас приводит отсутствие значка языка на панели задач. Если вас это устраивает, то следуйте дальнейшей инструкции:
- Скачайте программу Punto Switcher. Она бесплатна, а ссылку на скачивание вы можете найти в любом поисковике.
- Запустите установочный файл и укажите папку для установки. Папку выбираете любую, это особой роли не играет.
- Нажмите «Далее» и дождитесь автоматической установки.
Нажмите «Далее»
Теперь, когда Punto Switcher установлен на ваш компьютер, он будет не только автоматически менять раскладку, но и добавит значок языка на вашу панель задач.
После установки Punto Switcher значок языка на вашу панель задач возвращается
В данной статье мы рассмотрели четыре способа, которые помогут вам восстановить значок языка. Если они вам не помогли, то, возможно, вы допустили какую-то ошибку в ваших действиях. Рекомендуем перечитать статью внимательнее. Если же вам и это не помогло, то, скорее всего, проблема в неисправности вашей операционной системы. В таком случае обратитесь к руководству по переустановке Windows.
Читайте также подробную инструкцию новой статье — «Как вернуть на панель задач значок звука».
Видео — Как восстановить значок языка на панели задач
Рекомендуем похожие статьи
Независим от того, в какой операционной системе вы работаете, установка или восстановление языковой панели на компьютерный рабочий стол происходит примерно одинаково.
Существуют несколько способов, которые описаны ниже в порядке возрастания сложности. Начинайте с простых действий: если они не приведут вас к результату, то переходите к следующим вариантам.
Восстановление языковой панели используя настройки языка и языковых стандартов
Наиболее быстрый и простой вариант восстановления панели. Следует выполнить следующие шаги.
Войдите через меню «Пуск» (нижняя левая кнопка) в панель управления.
Переход в панель управления
Далее найдите и откройте текстовую ссылку «Язык и языковые стандарты».

Язык в панели управления
В появившемся новом окне нужно зайти на вкладку «Языки и клавиатуры» и далее кликнуть «Изменить клавиатуру».

Изменение клавиатуры
В верхней области открывшегося окна расположены три вкладки. Откройте закладку «Языковая панель».

Установка языковой панели на рабочем столе
Установите галочку в пункте «Закреплена в панели задач», если хотите, чтобы ваша языковая панель всегда была «под рукой».
Второй вариант: панель может располагаться в произвольном месте рабочего стола. Поставив соответствующую «галочку», вы сможете впоследствии перетаскивать мышкой панель по своему монитору и оставлять ее там, где ее положение не будет вам мешать.
На этой же вкладке доступен выбор внешнего вида языковой панели: в неактивном состоянии она может быть прозрачной. Если вам хочется видеть, какой язык активен в настоящее время, то выставите текстовые метки в языковую панель.

Установка сочетаний клавиш для смены языка
На закладке «Переключение клавиатуры» устанавливаются сочетания клавиш, с помощью которых будет возможно переключать латиницу на кириллицу и обратно.
Далее, в нижней части рабочего стола нужно кликнуть правой клавишей мышки и зайти в «Свойства».

Свойства
В окне выбрать вкладку «Свойства панели задач и меню пуск» и в той части, где отображена «Область уведомлений» нажать кнопку «Настроить».

Уведомления
Появится очередное окно «Значки области уведомлений», в нижней части которого есть команда «Всегда отображать все значки и уведомления на панели задач». Поставьте «галочку», чтобы активировать и подтвердите действие нажатием «Ок».

Значки области уведомлений
Это самый простой и визуально понятный способ закрепления на рабочем столе панели переключения языков, если произошли какие-то незначительные сбои в программе.
Восстановление языковой панели используя файл ctfmon.exe
Используя поиск меню «Пуск» или в проводнике найдите программный файл «ctfmon.exe». Скопируйте его. Далее вам следует открыть папку «Автозагрузка». Она расположена на диске «С». В папке Пользователи выберите нужную учетную запись, с которой работаете на компьютере. Далее путь выглядит следующим образом: «AppDate» — «Roaming» — «Microsoft» — «Windows» — «Главное меню» — «Программы» — «Автозагрузка». Открыв папку «Автозагрузка» вставьте тулу скопированный ранее файл. После выполнения такой операции языковая панель вновь будет загружаться одновременно с загрузкой windows.
Сложный вариант: изменение настроек реестра
Возможно, что описанные выше варианты восстановления не сработали и панель так и осталась недоступной. Переходите к настройкам реестра.
Откройте меню «Пуск» и пропишите в строке поиска слово regedit. Найденную программку кликните, чтобы открылся редактор реестра.

Запуск реестра
В листе редактирования найдите ветку (дословно) «HKEY_LOCAL_MACHINE».

ветки реестра 1
Далее перейдите на «Software».

ветки реестра 2
В следующем окне переходите по ветке «Microsoft».

Ветка 3
В этом окне переход по ветке «Windows».

Ветка 4
И выбор строки «CurrentVersion».

Ветка реестра
Очередная ветка реестра «Run». Проверьте, присутствует ли параметр строковый «CTFMon», как обозначено на скриншоте. Если его не существует, необходимо его создать.
Пошагово:
- правой клавишей мыши кликните на ветку «Run».
- нужно сделать выбор «Создать строковый параметр» и задайте имя «CTFMon».
- кликните правой клавишей на полученную таким образом строку «CTFMon» и команду «изменить».
- внесите значение «C:Windowssystem32ctfmon.exe»
Потребуется перезагрузка компьютера для вступления в силу сохраненных изменений. При новой загрузке языковая панель будет восстановлена на рабочем столе.
Минимальный набор полученных знаний поможет вам в трудную минуту справиться с задачей по восстановлению «потерянных» панелей самостоятельно.
Источник
Виндовс 10 создана для удобного управления интерфейсом операционной системы. Даже новичок без труда может изменить любой параметр, включая раскладку клавиатуры. Для этого не нужно обращаться к помощи горячих клавиш, поскольку достаточно переключить язык через специальную вкладку. В то же время некоторые пользователи жалуются на то, что у них пропала языковая панель на компьютере Windows 10.
Почему это произошло?
Интерфейс изменения раскладки клавиатуры с переключением между языками располагается в системной панели. Она находится в нижней части экрана. Панель показывает текущие настройки. Например, значок «РУС» свидетельствует о том, что в настоящий момент активирована кириллическая раскладка.
Если интерфейс отсутствует, пользователь имеет дело с проблемой, которая могла возникнуть по следующим причинам:
- отключение панели в настройках;
- системный сбой;
- отсутствие языкового файла;
- влияние вредоносных программ.
Выделенные причины свидетельствуют о том, что неполадки можно устранить встроенными средствами системы. Главное – действовать строго по инструкции.
Что делать, если пропала языковая панель в Windows 10
Существует почти целый десяток способов решить проблему. Рядовому пользователю будет сложно разобраться в том случае, если он захочет выбрать метод наугад. Поэтому рекомендуется приступить к исправлению ошибки с наиболее простого варианта. По мере выполнения действий, направленных на возврат панели языков, можно переходить к сложным и даже радикальным способам.
Активация значка через «Параметры»
Когда иконка языка клавиатуры не отображается, нельзя исключать тот факт, что пользователь просто деактивировал интерфейс. Самый простой способ включить параметр – воспользоваться разделом меню «Параметры». Его можно найти через Пуск или поисковую строку ПК. Далее нужно обратиться к инструкции:
- Запустив «Параметры», перейдите в раздел «Персонализация».
- Откройте вкладку «Панель задач».
- Передвинуть в положение «Вкл.» ползунок, расположенный возле заголовка «Индикатор ввода».
На заметку. Еще быстрее настройка панели языков открывается при нажатии ПКМ по свободной области Рабочего стола и выборе пункта «Персонализация».
После выполнения указанных действий у вас получится вывести нижнюю панель на экран. Если этого не произойдет – обратитесь к альтернативным методам активации интерфейса.
«Панель управления»
Еще один способ вернуть значок – настроить опцию через «Панель управления». Этот раздел компьютера с легкостью находится через поисковую строку.
Оказавшись в «Панели управления», понадобится выполнить следующее:
- Отобразить «Крупные значки».
- Перейти в раздел «Региональные стандарты».
- Выбрать «Языковые параметры», а затем – «Дополнительные настройки клавиатуры».
- Поставить галочку там, где предлагается задействовать панель языка.
- Перейти в «Параметры языковой панели».
- Установить значение «Закреплена».
- Сохранить изменения.
После этого у вас должно получиться восстановить переключатель. Он появится в нижней части экрана, возле других значков с настройками электропитания и громкости.
Переустановка языка
Не исключено, что кнопка переключения не отображается просто из-за установки на компьютере неправильного языкового пакета. В подобной ситуации помогает смена языка путем переустановки:
- Запустите «Параметры».
- Перейдите в раздел «Время и язык».
- Откройте вкладку «Регион и язык».
- В разделе с предпочитаемыми языками нажмите «Удалить» возле каждого варианта.
- После удаления нажмите кнопку в виде плюсика, чтобы вернуть нужный язык.
- Выберите русский и, например, английский.
- Нажмите кнопку «Установить» для загрузки пакета.
- Дождитесь окончания загрузки.
Выбирая параметры раскладок, помните, что вариантов должно быть минимум два (английский и любой другой). В противном случае переключатель не отобразится в нижней части экрана, а возможность менять раскладку окажется недоступной.
Добавление файла языковой панели в автозагрузку
Зачастую даже после того, как индикатор ввода включается через настройки, раскладка пропадает после каждого перезапуска компьютера. Это связано с тем, что исполняемый файл «ctfmon.exe» не добавлен в автозагрузку. Но его можно повторно установить без особых проблем:
- Запустите «Проводник», а затем системный диск.
- Перейдите в папку «Windows», после чего откройте каталог «System 32».
- Найдите файл «ctfmon.exe».
- Щелкните по нему правой кнопкой мыши.
- Нажмите «Копировать».
- Добавьте файл по пути «C/Users/User Name/AppData/Roaming/Microsoft/Windows/Главное меню/Программы/Автозагрузка».
Важно. Если системные каталоги не отображаются, нужно включить показ скрытых папок и файлов через вкладку «Вид» в «Проводнике».
Выполнив каждый шаг, у вас получится закрепить переключатель в нижней панели компьютера. В случае неудачи стоит порекомендовать альтернативный вариант через Редактор реестра.
Добавление файла через реестр
Если предыдущий вариант не помог создать файл – воспользуйтесь Редактором реестра. Для его запуска понадобится ввести запрос «regedit» в окне «Выполнить» (открывается комбинацией кнопок клавиатуры «Win» + «R»).
Дальнейший план действий выглядит так:
- Откройте директорию «HKEY_CURRENT_USER/Software/Microsoft/Windows/CurrentVersion/Run».
- Щелкните ПКМ.
- Выберите «Создать», а затем – «Строковый параметр».
- Задайте имя «LanguageBar» и присвойте значение «”ctfmon”=”CTFMON.EXE”».
- Сохраните настройки.
Перед внесением корректив в реестр рекомендуется сохранить резервную копию (на главной странице Редактора нажать «Создать», после чего – «Файл»). Это поможет избежать потери данных в том случае, если изменения будут внесены неправильно. Чтобы новые параметры вступили в силу, нужно перезапустить ПК.
Удаление записи в реестре
Это альтернативный способ возврата языковой панели на Рабочем столе через реестр. Для выполнения операции понадобится:
- Комбинацией клавиш «Win» + «R» запустить окно «Выполнить».
- Ввести запрос «regedit».
- Сохранить резервную копию, нажав «Файл», а затем – «Создать».
- Открыть каталог «TrayNotify», который расположен по пути «HKEY_CURRENT_USER/Classes/Local Settings/Software/Microsoft/Windows/CurrentVersion».
- Удалите параметр «IconStreams».
- Убедитесь, что запись исчезла.
Далее останется перезагрузить ПК, чтобы активировать изменения. После этого переключатель должен вернуться.
Борьба с вирусами
Часто панель переключения языков пропадает под воздействием вредоносных программ. Для их удаления нужно обратиться к помощи встроенного антивируса:
- Откройте «Параметры».
- Перейдите в раздел «Обновление и безопасность».
- Выберите вкладку «Защитник Windows».
- Кликните по надписи «Использовать защитник Windows.
- Нажать кнопку «Проверить сейчас».
Более продуктивную проверку может обеспечить сторонний антивирус, вроде Kaspersky Internet Security. Работает он по схожему принципу. Пользователю нужно запустить программу и начать тест системы на наличие вирусов. В случае обнаружения вредоносные файлы будут удалены, и языковая панель, возможно, заработает. Если интерфейс все равно не показывает переключатель – рассмотрите последний вариант.
Откат системы
Когда раскладка клавиатуры не переключается, пользователь готов прибегнуть к радикальным мерам. Таковой можно назвать откат операционной системы Windows 10 к точке восстановления. В таком случае компьютер вернется к последним параметрам, когда языки переключались при помощи системной панели.
Операция выполняется по следующей инструкции:
- Нажмите правую кнопку мыши, находясь в свободной области Рабочего стола.
- Выберите «Свойства».
- Кликните по надписи «Защита системы», расположенной в левом столбце.
- Нажмите кнопку «Восстановить».
- Укажите одну из последних сохраненных точек.
- Подтвердите свои действия нажатием кнопки «Готово».
После этого компьютер перезагрузится, и вам удастся вернуть переключатель раскладки. Правда, выполнение отката влечет за собой пропажу других важных настроек. Особенно, если была выбрана точка, сохраненная более месяца назад.
Иногда встречается ситуация, когда пропадет языковая панель, что заметно усложняет выбор языка, как для опытного, так и для начинающего пользователя.
Даже если человек не использует панель для фактического переключения, он все равно смотрит на нее, чтобы понять на каком языке он сейчас будет печатать.
Содержание
- Пропала языковая панель что делать?
- 5 способов вернуть языковую панель.
- Проверяем правильные ли настройки стоят в региональных стандартах.
- Исправление с помощью файла ctfmon.exe
- Ручные изменения в реестре
- Замените стандартную панель, на удобную программу «Punto Switcher»
Пропала языковая панель что делать?
Основной причиной, по которой пропадает языковая панель на компьютере являются нарушения в программном обеспечении. Чаще всего это изменения в настройках, которые произошли без вашего участия, пока вы скачивали новую программу с неофициального сайта. Но если эта участь вас все-таки настигла и панель переключения пропала, то прежде чем бросаться переустанавливать windows попробуем несколько ручных способов – это поможет вам сэкономить время и нервы!
5 способов вернуть языковую панель.
- Включение в панели управления
- Проверка, изменения региональных стандартов
- Исправление с помощью файла ctfmon.exe
- Ручные изменения в реестре
- Замените стандартную панель, на удобную программу «Punto Switcher»
Итак, включение в панели управления. Это самое простое мероприятие от самых простых сбоев или неаккуратного использования, обычно происходит из-за невнимательного нажатия кнопок. Чтобы исправить нажимаем правой кнопкой мыши на панель вывода инструментов внизу рабочего стола
В выпадающем меню выбираем строку панели и смотрим, стоит ли галочка напротив надписи языковая панель
Если тут все в порядке, то переходим к следующему этапу.
Проверяем правильные ли настройки стоят в региональных стандартах.
Для этого нажимаем кнопку пуск (в левом нижнем углу) и выбираем панель управления
Перейдя в панель управления, ищем рубрику «язык и региональные настройки»
В открывшемся окне выбираем вкладку «язык и клавиатуру», теперь нажимаем кнопку «изменить клавиатуру»
Перед нами оказалось окно « языки и службы текстового ввода». Внимательно изучаем все настройки в этом окне. Сначала смотрим, сколько языков у нас в раскладке, тут нужно запомнить, чтобы языковая панель отображалась надо минимум 2 языка, если меньше, то используем кнопку добавить. Если тут все в порядке, то посмотрите какой язык стоит по умолчанию, говорят, что иногда поменяв один на другой, панель может появиться, хотя сам я этого не встречал. После этого выбираем вкладку «языковая панель» (сверху)
В этом окне должна быть выделена строчка «закреплена в панели задач» и не забываем после этого нажать кнопку применить.

Исправление с помощью файла ctfmon.exe
Работает это достаточно просто, скачайте архив «ctfmon.exe», разархивируете и запускаете файл находящийся внутри, перезагружаем компьютер, если у вас это не сработало, идем дальше.
Ручные изменения в реестре
Не сказать, что сложный процесс, но требует максимум внимания. Идем в меню пуск, в поле поиск вводим команду «regedit» , находится нужный нам файл, открываем его
Перед вами откроется редактор реестра
Теперь максимум внимания, вам нужно передвигаться по файлам реестра строго по названиям
Ветки передвижения в левой части реестра:
[HKEY_CURRENT_USERSoftwareMicrosoftWindowsCurrentVersionRun]
Когда вы добрались до последней ветки «Run» нажмите на нее правой кнопкой мышки, выберите пункт «создать», дальше «строковый параметр» и назовите его «CTFMON.EXE» должно получиться как на картинке ниже, но это еще не все.
Теперь кликните по только что созданному файлу два раза левой кнопкой мыши и задайте ему значение «C:WINDOWSsystem32ctfmon.exe», нажмите ок. Должно получиться как на картинке
Перезагружаем компьютер и проверяем, языковая панель уже должна появиться, но если и сейчас она не появилась, возможно, у вас вообще отсутствует файл «ctfmon.exe»
Чтобы он у вас появился, скачайте архив «ctfmon.exe» и распакуйте в папку «C:WindowsSystem32».
Замените стандартную панель, на удобную программу «Punto Switcher»
Если у вас ничего не получилось, не стоит расстраиваться, можно просто заменить скучную панель выбора языка на отличную программу «Punto Switcher» , она полностью заменит стандартную языковую панель.
Хотя главная возможность программы заключается в автоматическом переключении раскладки, ну например, ввели вы случайно «[jxe crfxfnm ghjuhfvve» , а она автоматически поменяет язык и вы увидите «хочу скачать программу» Но она так же может полностью заменить панель выбора языков.

Загрузка…