Неестественное поведение мыши на вашем компьютере — не редкость. Вы можете следить за тем, чтобы он не улавливал ваши команды или делал это с задержкой. Хотя на бумаге это может показаться проблемой, неисправная мышь может сильно затруднить вашу работу. Мышь управляет большей частью всего, что мы делаем на нашем компьютере и на нем. В таком случае вы можете сделать несколько вещей, одна из которых — вернуться к настройкам вашей мыши по умолчанию, с которыми она была упакована. К счастью для вас, это очень простая процедура. В этой статье мы покажем вам, как можно сбросить настройки мыши по умолчанию на компьютерах с Windows 10.

Чтобы сбросить настройки мыши по умолчанию в Windows 11/10, вам нужно сделать следующее:
- Откройте настройки Windows.
- Нажмите на опцию «Устройства», чтобы открыть соответствующие настройки.
- Выберите Мышь из списка вариантов.
- Нажмите Дополнительные настройки
- На вкладке «Указатели» нажмите По умолчанию и сохраните изменение
Откройте настройки Windows, одновременно нажав клавиши Windows и «I». Здесь выберите параметр «Устройства». На панели параметров слева нажмите «Мышь».
В этом окне параметров вы увидите некоторые дополнительные параметры справа. Там нажмите Дополнительные параметры мыши.
После того, как вы нажмете «Дополнительные параметры мыши», откроется отдельное диалоговое окно с именем «Свойства мыши».
Здесь выберите вкладку Указатели. Если вы настроили указатель мыши, чтобы он выглядел по-другому, нажмите «Использовать по умолчанию», чтобы вернуться к исходным настройкам. Сохраните эти настройки, нажав кнопку «Применить» в правом нижнем углу.
Вы также можете полностью удалить программное обеспечение и драйвер мыши и заново установить их.
Связано: Нет движения курсора, курсор мыши перемещается хаотично или медленно.
Почему настройки мыши постоянно меняются в Windows 10?
Еще одна очень распространенная проблема, с которой сталкиваются многие пользователи Windows, — это возврат настроек мыши к настройкам по умолчанию при каждой перезагрузке компьютера. Это может сильно раздражать тех, кто любит вещи определенным образом. Наиболее частой причиной этой проблемы является наличие поврежденных или устаревших драйверов. Аналогично этому, очень распространенным решением проблемы является обновление драйверов мыши. Вы также можете попробовать повторно вставить USB-кабель мыши (если вы используете мышь с разъемом для USB-кабеля) или можете выполнить чистую загрузку на своем ПК.
Связано: курсор прыгает или перемещается случайным образом при наборе текста.
Как сбросить настройки DPI (чувствительности) мыши?
Одна проблема, которая беспокоит нескольких людей, — это уровни чувствительности мыши, которые являются мерой ее DPI. Вы можете изменить уровень чувствительности мыши в настройках мыши. Вот что вам нужно сделать:
- Откройте панель управления и щелкните мышью.
- Здесь нажмите на вкладку «Параметры указателя».
- Под движущейся головкой отрегулируйте скорость и чувствительность мыши.
- Переход к быстрому будет означать, что ваша мышь будет реагировать быстрее, чем ваши команды, и наоборот — замедлить ее.
- Нажмите Применить, чтобы сохранить эти настройки.
Мы надеемся, что этот пост был вам полезен и что теперь вы можете использовать мышь без каких-либо трудностей с настройками, которые вам нравятся.
СОВЕТ: В этих сообщениях будет показано, как сбросить настройки сенсорной панели и как сбросить клавиатуру на вашем ПК.
 .
.
Going back to the default mouse settings can resolve many issues
Updated on December 12, 2021
What to Know:
- Windows 10 doesn’t have a dedicated reset button for mouse settings.
- For all mouse options go to Start > Settings > Devices > Mouse > Mouse Settings and Additional mouse options.
- To change mouse pointers to defaults: Start > Settings > Devices > Mouse > Additional Mouse Settings > Mouse Properties > Pointers.
Windows doesn’t provide a single button for resetting all your mouse settings. This article will show you how to revert to the default mouse settings and check if any further troubleshooting is necessary.
What Are Default Mouse Settings?
Windows configures the mouse for an average right-handed person. You will find the defaults in Mouse Settings and Additional mouse options.
-
Go to Start > Settings > Devices > Mouse to open the mouse settings.
-
Select Adjust mouse & cursor size to change pointer size and color.
-
Select Additional mouse options to open Mouse Properties, You will find other defaults in the tabbed dialog. For instance, a mouse selection feature like ClickLock is disabled and the pointer scheme is set to None.
Here are some common default mouse settings:
- Primary Button: Left
- Mouse Wheel Scrolls: Multiple lines at a time
- How many lines to scroll: 3
- Inactive window scroll: On
Tip:
There are a few ways to open the Mouse Properties dialog from Device Settings and the Control Panel. Use the Run box to open it quickly:
- Press Win + R keys to display the Run box.
- Type in main.cpl and click OK.
How Do You Reset Your Mouse to the Default Pointers?
Custom pointers and cursors are fun. But follow these steps when you want to return to the default pointers.
-
Select Start > Settings > Devices.
-
Select Mouse.
-
On the right pane, select Additional Mouse Options to open the Mouse Properties dialog.
-
Select the Pointers tab.
-
Select Use Default.
-
Select Apply and OK.
How Do You Reset All Your Mouse Settings?
Troubleshooting a mouse are the steps you will take when a mouse doesn’t behave the way you intend it to. It always points to several underlying issues from weak batteries to buggy drivers. The steps to reset a mouse are just one part of a troubleshooting exercise.
To reset a mouse simply means to return the mouse to its default settings when you don’t like an option you have changed in the mouse properties. As Microsoft doesn’t give you a reset to the default button, you may have to try this combination of techniques or fall back on changing the settings one by one.
Find the Reset Button
For some wireless mouse brands, the fix could be as simple as resetting the wireless link. Look for a tiny Reset button or a recessed hole at the bottom of the wireless device.
For a recessed hole, insert a blunt pin or a paper clip and press down. The Reset button will disconnect and then restore the wireless connection. Also, unplug the USB wireless receiver, wait for a few seconds, and then re-plug the USB wireless receiver back into the USB port. Check if the mouse functions properly now.
A Corsair mouse instructs you to hold down the left and right mouse buttons for a few seconds to reset the mouse. Consult the instruction booklet for the correct method.
Use the Custom Mouse Driver Software
Some mouse brands come with their own proprietary driver software. For instance, the Microsoft’ Intellipoint Mouse, Logitech Options, and Razer among others. The mouse software can override the default Windows mouse settings. Consult the mouse manual to understand the process to revert the mouse to the default settings. In most cases, the software interface will have the reset option.
Rollback the Mouse Driver
In some instances, mouse settings can keep changing in Windows 10. This annoying problem points to a faulty mouse driver. You can roll back the driver to the previous version and see if it fixes the problem. A driver rollback will also help you correct the more common problem of mouse lag in Windows 10.
Note:
You can keep the touchpad enabled along with the mouse. To reset your touchpad settings, go to Settings > Devices > Touchpad. Scroll down to the Reset your touchpad section and select the Reset button.
FAQ
-
How do I reset mouse settings on a Mac?
Though there’s no mouse reset option on macOS, you can change various mouse settings. To adjust mouse tracking and scrolling speed, go to System Preferences > Mouse. You can also customize mouse double-clicking and scrolling speed from System Preferences > Accessibility > Pointer Control.
-
How do I reset mouse speed settings in Windows 7?
Select the Start icon > Control Panel and search for Mouse. Open Mouse Properties > Pointer Options and choose your preferred speed from the slider under Motion > Select a pointer speed. The default speed is the center notch.
Thanks for letting us know!
Get the Latest Tech News Delivered Every Day
Subscribe
Going back to the default mouse settings can resolve many issues
Updated on December 12, 2021
What to Know:
- Windows 10 doesn’t have a dedicated reset button for mouse settings.
- For all mouse options go to Start > Settings > Devices > Mouse > Mouse Settings and Additional mouse options.
- To change mouse pointers to defaults: Start > Settings > Devices > Mouse > Additional Mouse Settings > Mouse Properties > Pointers.
Windows doesn’t provide a single button for resetting all your mouse settings. This article will show you how to revert to the default mouse settings and check if any further troubleshooting is necessary.
What Are Default Mouse Settings?
Windows configures the mouse for an average right-handed person. You will find the defaults in Mouse Settings and Additional mouse options.
-
Go to Start > Settings > Devices > Mouse to open the mouse settings.
-
Select Adjust mouse & cursor size to change pointer size and color.
-
Select Additional mouse options to open Mouse Properties, You will find other defaults in the tabbed dialog. For instance, a mouse selection feature like ClickLock is disabled and the pointer scheme is set to None.
Here are some common default mouse settings:
- Primary Button: Left
- Mouse Wheel Scrolls: Multiple lines at a time
- How many lines to scroll: 3
- Inactive window scroll: On
Tip:
There are a few ways to open the Mouse Properties dialog from Device Settings and the Control Panel. Use the Run box to open it quickly:
- Press Win + R keys to display the Run box.
- Type in main.cpl and click OK.
How Do You Reset Your Mouse to the Default Pointers?
Custom pointers and cursors are fun. But follow these steps when you want to return to the default pointers.
-
Select Start > Settings > Devices.
-
Select Mouse.
-
On the right pane, select Additional Mouse Options to open the Mouse Properties dialog.
-
Select the Pointers tab.
-
Select Use Default.
-
Select Apply and OK.
How Do You Reset All Your Mouse Settings?
Troubleshooting a mouse are the steps you will take when a mouse doesn’t behave the way you intend it to. It always points to several underlying issues from weak batteries to buggy drivers. The steps to reset a mouse are just one part of a troubleshooting exercise.
To reset a mouse simply means to return the mouse to its default settings when you don’t like an option you have changed in the mouse properties. As Microsoft doesn’t give you a reset to the default button, you may have to try this combination of techniques or fall back on changing the settings one by one.
Find the Reset Button
For some wireless mouse brands, the fix could be as simple as resetting the wireless link. Look for a tiny Reset button or a recessed hole at the bottom of the wireless device.
For a recessed hole, insert a blunt pin or a paper clip and press down. The Reset button will disconnect and then restore the wireless connection. Also, unplug the USB wireless receiver, wait for a few seconds, and then re-plug the USB wireless receiver back into the USB port. Check if the mouse functions properly now.
A Corsair mouse instructs you to hold down the left and right mouse buttons for a few seconds to reset the mouse. Consult the instruction booklet for the correct method.
Use the Custom Mouse Driver Software
Some mouse brands come with their own proprietary driver software. For instance, the Microsoft’ Intellipoint Mouse, Logitech Options, and Razer among others. The mouse software can override the default Windows mouse settings. Consult the mouse manual to understand the process to revert the mouse to the default settings. In most cases, the software interface will have the reset option.
Rollback the Mouse Driver
In some instances, mouse settings can keep changing in Windows 10. This annoying problem points to a faulty mouse driver. You can roll back the driver to the previous version and see if it fixes the problem. A driver rollback will also help you correct the more common problem of mouse lag in Windows 10.
Note:
You can keep the touchpad enabled along with the mouse. To reset your touchpad settings, go to Settings > Devices > Touchpad. Scroll down to the Reset your touchpad section and select the Reset button.
FAQ
-
How do I reset mouse settings on a Mac?
Though there’s no mouse reset option on macOS, you can change various mouse settings. To adjust mouse tracking and scrolling speed, go to System Preferences > Mouse. You can also customize mouse double-clicking and scrolling speed from System Preferences > Accessibility > Pointer Control.
-
How do I reset mouse speed settings in Windows 7?
Select the Start icon > Control Panel and search for Mouse. Open Mouse Properties > Pointer Options and choose your preferred speed from the slider under Motion > Select a pointer speed. The default speed is the center notch.
Thanks for letting us know!
Get the Latest Tech News Delivered Every Day
Subscribe
Пожалуй, каждый хоть раз разочаровывался в своей мышке. Кого-то, может, не устраивал скролл (прокрутка колесиком), кого-то — скорость передвижения курсора по экрану. Левшам вообще трудно приспособиться к управлению мышкой для подавляющего большинства правшей. Но оказывается, указатель можно очень легко настроить под себя.
В стандартных настройках Windows 10 не так много установок для мыши, впрочем, как и немного функций у самого указателя. При помощи средств ОС можно настроить: скорость перемещения курсора по области экрана, свойства скролла, взаимозамену правой и левой кнопки, а также некоторые визуальные эффекты.
Основные настройки кнопки мыши в Windows 10
Настроить мышку можно следующим образом:
- Нажимаем комбинацию клавиш Win+I и открываем апплет «Устройства».
Нажимаем комбинацию клавиш Win+I и открываем апплет «Устройства» - Переходим во вкладку «Мышь» и меняем одну из трёх настроек:
- «Выбор основной кнопки», по умолчанию стоит левая, выбор состоит между левой и правой кнопками;
- «Прокрутка с помощью колесика мыши», по умолчанию стоит прокрутка строк, можно заменить на прокрутку страниц. В последнем случае настройка количества строк за прокрутку будет неактивной;
- «Прокручивать неактивные окна», если этот параметр включён, можно совершать прокрутку документов или страниц при наведении на окно, без выделения его активным.
Основные настройки содержат смену кнопок и вариации скролла
Видео: как изменить скорость прокрутки мыши
«Дополнительные параметры мыши»: расширенные настройки мыши в Windows 10
Кроме вышеописанных, существуют другие установки для курсора. Чтобы их открыть, в той же вкладке «Мышь» щёлкаем кнопку «Дополнительные параметры мыши».
Как настроить чувствительность мыши
Чувствительность, она же скорость перемещения настраивается во вкладке «Параметры указателя».
- В дополнительных параметрах открываем вышеуказанную вкладку. Затем в графе «Перемещение» двигаем ползунок в сторону «Быстрее» или «Медленнее» в зависимости от эффекта, который нужно достичь.
Во вкладке «Параметры указателя» двигаем ползунок в графе «Перемещение» - Также можно поставить галочку у пункта «Включить повышенную точность установки указателя». Этот параметр «притормаживает» курсор в районе кнопок, чтобы пользователи не промазывали с выбором.
После каждого изменения настроек в «Дополнительных параметрах» необходимо нажимать OK или «Применить», чтобы установки вступили в силу и сохранились.
Как настроить колесико и скорость прокрутки
В целом настройки колесика в «Дополнительных параметрах» не особо отличаются от тех, что находятся на основной странице установок:
- Переходим во вкладку «Колесико» и настраиваем два параметра прокрутки:
- в вертикальной можно выбрать прокрутку по строкам и их количеству. Или установить параметр постраничного скролла;
- в горизонтальной можно выбрать только количество знаков для скролла.
Во вкладке «Колесико» задаем параметры прокрутки
Как показывает мой опыт, горизонтальная прокрутка в более или менее новых мышках уже не работает. Вместо неё внедрена функция плавного скролла во все стороны. Для этого необходимо нажать колесико в окне с документом, после чего появится специальный значок с указателями во все четыре стороны. Дальнейшее перемещение курсора по экрану будет сопровождаться прокруткой документа. Скорость регулируется расстояние от точки, где находился курсор во время нажатия колесика и до нынешнего положения. Чем дальше указатель, тем быстрее прокручивается документ. Этот способ скролла особо эффективен при чтении или поиске информации в больших документах, очень часто его использую.
Другие настройки
Кроме настроек параметров указателя и прокрутки «Дополнительные параметры» также позволяют визуально настроить курсор, изменить кнопки мыши для левши и правши и включить функцию залипания:
- Чтобы визуально изменить курсор, переходим во вкладку «Указатели» и среди фильтра «Схемы» выбираем один из вариантов.
Переходим во вкладку «Указатели» и среди фильтра «Схемы» выбираем один из вариантов - После смены сохраняем изменения кнопкой OK или «Применить».
Функция смены кнопок и включение залипания находится во вкладке «Кнопки»:
- Открываем вкладку, затем выбираем тумблер между «Для правши» и «Для левши».
- Включаем функцию залипания, поставив галочку у одноимённого пункта внизу вкладки.
Включаем функцию залипания, поставив галочку у одноимённого пункта внизу вкладки
Настройка современных (игровых) мышек с дополнительными кнопками при помощи специальных программ
Большинство современных мышек имеют в своём арсенале куда больше, чем две кнопки и колесико. Наибольшую популярность такие мышки имеют у геймеров, потому что для «лишних» клавиш можно придумать специальные функции, например двойной-тройной выстрел, вместо одинарного и многое другое. Кроме того, игровые мышки имеют целые макросы (определённые последовательности нажатия клавиш) для ещё большего упрощения процесса.
И даже больше того. Некоторые мышки в своих настройках поддерживают многопрофильность установок. Это означает, что можно создать несколько вариаций значения кнопок, а затем быстро переключаться между ними. Таким образом одна мышка может содержать практически весь спектр быстрых команд.
Все программы работают по шаблону: сначала визуально обозначается каждая кнопка, и в панели рядом находятся фильтры, отвечающие за присваивание функций кнопкам.
К примеру, необходимо назначить четвёртой функциональной кнопке комбинацию клавиш Alt+F4:
- Открываем фильтр у пункта 4 настроек и выбираем «Клавиатура».
В фильтре кнопки выбираем «Клавиатура» - На появившейся клавиатуре ставим галочку у Left Alt и щёлкаем по кнопке F4.
На появившейся клавиатуре ставим галочку у Left Alt и щёлкаем по кнопке F4
Аналогичным образом можно назначить любую кнопку. В некоторых моделях мышек добавлены такие возможности:
- выключение, перезагрузка ПК;
- вызов калькулятора;
- быстрые команды для работы с офисом:
- копировать;
- вставить;
- вырезать;
- приблизить;
- отдалить;
- быстрые команды для работы в интернете:
- обновить;
- прекратить обновление;
- перейти в избранное;
- открыть почту и многое другое.
Настроить мышку очень просто. Для этого необходимо использовать встроенные в Windows установки или специальные программные продукты, если девайс продвинут и имеет дополнительные кнопки.
- Распечатать
Здравствуйте! Меня зовут Алексей. Мне 27 лет. По образованию — менеджер и филолог.
Оцените статью:
- 5
- 4
- 3
- 2
- 1
(11 голосов, среднее: 4.2 из 5)
Поделитесь с друзьями!
Вы можете настроить мышь различными способами в Windows. Например, вы можете переключить функции кнопок мыши, сделать указатель более заметным и изменить скорость прокрутки колесика мыши.
-
Откройте окно свойств: нажмите кнопку Пуск ,
и выберите пункт Панель управления. В поле поиска введите мышь и выберите элемент Мышь.
-
Перейдите на вкладку Кнопки мыши и выполните любое из следующих действий:
-
Чтобы поменять функции правой и левой кнопок мыши, в разделе Конфигурация кнопок установите флажок Обменять назначение кнопок.
-
Чтобы изменить скорость выполнения двойного щелчка, в разделе Скорость выполнения двойного щелчка переместите ползунок Скорость к значению Ниже или Выше.
-
Чтобы включить залипание кнопки мыши, которое позволяет выделять или перетаскивать элементы, не удерживая кнопку мыши, в разделе Залипание кнопки мыши установите флажок Включить залипание.
-
-
Нажмите кнопку ОК.
-
Откройте окно свойств: нажмите кнопку Пуск ,
и выберите пункт Панель управления. В поле поиска введите мышь и выберите элемент Мышь.
-
Перейдите на вкладку Указатели и выполните одно из следующих действий:
-
Чтобы изменить внешний вид всех указателей, в раскрывающемся списке Схема выберите новую схему.
-
Чтобы изменить отдельный указатель, в списке Настройка выберите указатель, нажмите кнопку Обзор, выберите нужный указатель и нажмите кнопку Открыть.
-
-
Нажмите кнопку ОК.
-
Откройте окно свойств: нажмите кнопку Пуск ,
и выберите пункт Панель управления. В поле поиска введите мышь и выберите элемент Мышь.
-
Перейдите на вкладку Параметры указателя и выполните любое из следующих действий:
-
Чтобы изменить скорость перемещения указателя, в разделе Перемещение переместите ползунок Задайте скорость движения указателя к значению Ниже или Выше.
-
Чтобы указатель работал точнее при медленном перемещении мыши, в разделе Перемещение установите флажок Включить повышенную точность установки указателя.
-
Чтобы ускорить выбор элементов в диалоговом окне, в разделе Исходное положение в диалоговом окне установите флажок На кнопке, выбираемой по умолчанию. (Не все программы поддерживают этот параметр. В некоторых программах необходимо переместить указатель мыши к нужной кнопке).
-
Чтобы указатель было заметнее при перемещении, в разделе Видимость установите флажок Отображать след указателя мыши и перетащите ползунок к значению Короче или Длиннее, чтобы уменьшить или увеличить след указателя.
-
Чтобы указатель не мешал при вводе текста, в разделе Видимость установите флажок Скрывать указатель во время ввода с клавиатуры.
-
Чтобы указатель можно было найти, нажав клавишу Ctrl, в разделе Видимость установите флажок Обозначить расположение указателя при нажатии CTRL.
-
-
Нажмите кнопку ОК.
-
Откройте окно свойств: нажмите кнопку Пуск ,
и выберите пункт Панель управления. В поле поиска введите мышь и выберите элемент Мышь.
-
Перейдите на вкладку Колесико и выполните одно из следующих действий:
-
Чтобы задать количество строк, прокручиваемое одним движением колесика мыши, в разделе Вертикальная прокрутка выберите на указанное количество строк, а затем введите нужное количество строк.
-
Чтобы прокручивать весь экран одним движением колесика, в разделе Вертикальная прокрутка выберите на один экран.
-
Если колесико мыши поддерживает горизонтальную прокрутку, в разделе Горизонтальная прокрутка, в поле Наклон колесика в сторону служит для горизонтальной прокрутки на следующее число знаков, введите количество символов, прокручиваемое при наклоне колесика влево или вправо.
-
-
Нажмите кнопку ОК.
Нужна дополнительная помощь?
По умолчанию скорость курсора — 10. 3 Теперь вы можете закрыть настройки, если хотите.
Какие настройки мыши установлены по умолчанию?
Значение скорости указателя по умолчанию находится прямо посередине на 6-м уровне (всего 11). Для 100% точности мыши вам необходимо установить скорость указателя на 6/11. Если вы хотите отрегулировать скорость указателя и сохранить 100% точность, вам необходимо вместо этого изменить разрешение мыши.
Щелкните правой кнопкой мыши любую пустую часть рабочего стола Windows. Выберите «Персонализировать». Выберите «Настроить размер шрифта (DPI)». Установите масштаб по умолчанию на 96 точек на дюйм.
Как настроить чувствительность мыши в Windows 10?
Чтобы изменить скорость мыши с помощью панели управления, выполните следующие действия:
- Откройте панель управления.
- Щелкните Оборудование и звук. …
- Щелкните «Устройства и принтеры». …
- Щелкните мышью.
- Щелкните вкладку Параметры указателя.
- В разделе «Движение» используйте ползунок для регулировки чувствительности к скорости. …
- Нажмите кнопку Применить.
- Нажмите кнопку ОК.
12 сред. 2020 г.
Как вернуть курсор мыши к значению по умолчанию?
Нажмите Windows Key + I, перейдите в раздел «Удобство доступа», выберите «Мышь» на левой панели и попробуйте установить для мыши настройки по умолчанию и посмотрите, поможет ли это.
Как настроить чувствительность мыши?
Изменение скорости указателя мыши
- В Windows найдите и откройте Изменение отображения или скорости указателя мыши.
- В окне «Свойства мыши» перейдите на вкладку «Параметры указателя».
- В поле «Движение» нажмите и удерживайте ползунок, перемещая мышь вправо или влево, чтобы настроить скорость мыши. …
- Нажмите кнопку ОК, чтобы сохранить изменения.
Как изменить настройки мыши по умолчанию в Windows 10?
Сбросить настройки мыши в Windows 10?
- Перейдите в Пуск> Настройки> Устройства.
- Нажмите на мышь и тачпад.
- На правой панели нажмите Дополнительные настройки мыши.
- На вкладке «Указатель» нажмите «Использовать по умолчанию».
- Нажмите Применить и ОК.
20 центов 2015 г.
Как мне найти мою мышь dpi Windows 10?
Удерживая левую кнопку мыши, переместите мышь примерно на 2-3 дюйма. Не двигая мышью, посмотрите на первое число в нижнем левом углу и запишите его. Повторите этот процесс несколько раз, затем найдите среднее значение каждого измерения. Это ваш DPI.
Почему моя мышь такая чувствительная?
Вы можете выполнить следующие действия: В поле поиска Windows введите панель управления и выберите Панель управления. В разделе «Движение» переместите ползунок, чтобы отрегулировать скорость указателя мыши — переместите ползунок влево, чтобы замедлить мышь, или вправо, чтобы ускорить ее. …
Как настроить чувствительность мыши на 6 11?
Чтобы изменить эти настройки, перейдите к: «панель управления -> мышь -> параметры указателя». Скорость указателя должна быть 6/11 — это скорость по умолчанию в Windows. НЕ следует проверять повышенную точность указателя. Повышение чувствительности Windows выше 6/11 приведет к пропуску пикселей.
Влияет ли чувствительность Windows на Valorant?
Apex использует необработанный ввод, поэтому изменение положения ползунка в чувствительности Windows не повлияет на вашу чувствительность прицеливания. ОДНАКО, это повлияет на вашу чувствительность во время грабежа, использования карты и меню. Кроме того, «правило» всегда использовать только 6/11 (среднее положение ползунка) является устаревшим советом.
Какую чувствительность используют профи?
Большинство профессионалов используют 400 точек на дюйм и чувствительность в игре от 1.5 до 2.0.
С какой чувствительностью профессионалы используют Valorant?
Список настроек Streamer и Pro Valorant
| Игрок | чувствительность | разрешение |
|---|---|---|
| TimTheTatman | 0.5 | 1,920 x 1,080 16: 9 (240 Гц) |
| ELIGE | 0.233 | 1,680 x 1,050 16: 10 (240 Гц) |
| CNDThe3rd-Ceez | 0.51 | 1,920 x 1,080 16: 9 (240 Гц) |
| Хорошо перемешать | 0.69 | 1,920 x 1,080 16: 9 (240 Гц) |
Как профи играют с низкой чувствительностью?
Профессиональные игроки используют игровые мыши с большими ковриками для мыши, что позволяет им удобно перемещать мышь даже при низкой чувствительности. Здесь можно провести аналогию с ножом и скальпелем.
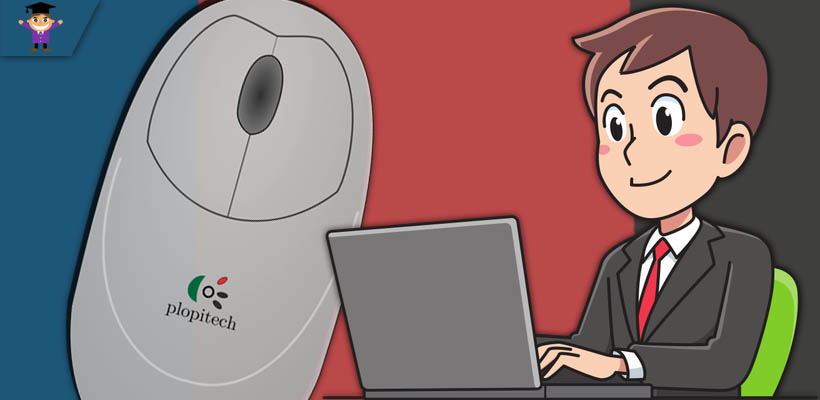
На чтение 2 мин Опубликовано 12.12.2020
Всем привет, дорогие друзья! Мы продолжаем публиковать полезные инструкции по теме компьютера и интернета, и сегодня разберём, как настроить мышь на ПК в операционной системе Windows 10.
В большинстве случаев пользователей устраивают настройки мыши, которые применяются в системе по умолчанию, и у них нет необходимости залезать в настройки.
Но есть новички, которые просто не знают, что мышь можно настроить как-то по другому.
Да что там говорить, когда я сам долгое время пользовался компьютером и случайным образом узнал, что оказывается можно настроить один клик мыши для открытия файлов, вместо двух 🙂
Так что нет ничего страшного, если вы только сейчас открываете для себя эту возможность.
Ниже мы разберём основные параметры и настройки мыши:
- Настройка чувствительности
- Регулировка прокрутки колёсика
- Замена функций клавиш
- Другое
Параметры и настройки мыши Windows 10
Итак, чтобы перейти к настройкам мыши в Windows 10, жмём Win + I или заходим в параметры ПК через меню ПУСК.
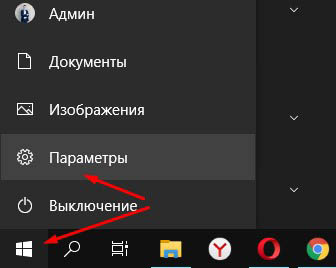
Далее открываем параметр “Устройства”
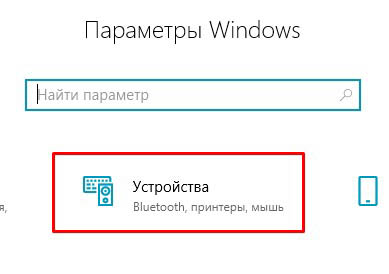
Жмём слева в меню “Мышь” и настраиваем параметры.
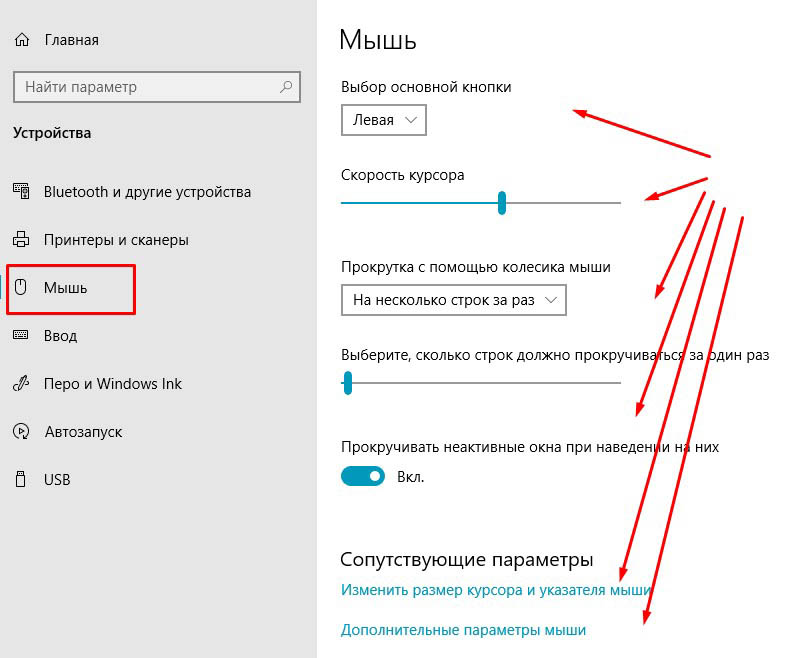
Здесь вы можете изменить назначение клавиш, это будет удобней, если вы левша. Есть настройка скорости курсора и прокрутки колёсиком.
Если нужно изменить размер курсора мыши, то жмёте внизу соответствующий пункт меню и настраиваете курсор под свои предпочтения.
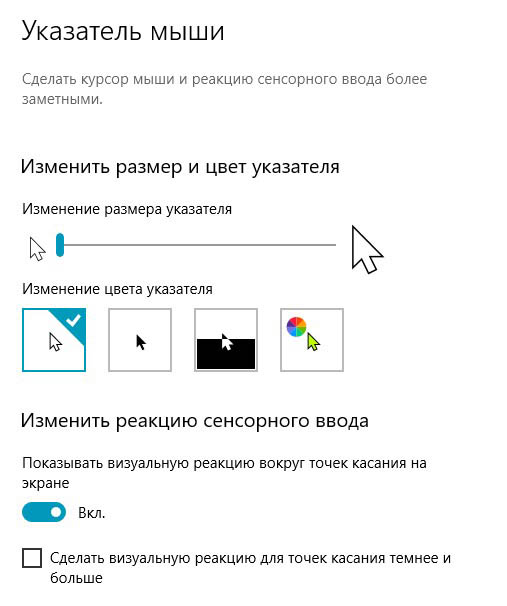
Кстати, на блоге есть статья, как установить красивый курсор мыши, вот ссылка https://ruslanosharov.com/kak-ustanovit-krasivyj-kursor-myshi-v-windows-10/
Вы так же можете открыть “Дополнительные настройки мыши” и поэкспериментировать выбрав ту или иную настройку. Не забудьте после изменения настроек нажать кнопку “Применить” и “Ок”
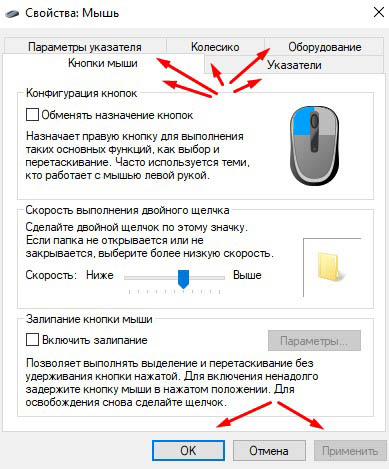
В принципе, это все доступные настройки мыши, которые может применить абсолютно любой пользователь независимо от уровня знаний ПК.
Если инструкция была вам полезна, буду благодарен за оценку. Спасибо, что читаете наш блог! До связи!

Руслан Ошаров
Основатель и технический руководитель серии образовательных проектов Rosh School
Написать
Казалось бы, покупка мыши это все — прийти домой, подключить ее к ноутбуку или компьютеру и можно пользоваться. Это далеко не так. Дело в том, что даже данные устройства рассчитаны на различные цели — игры, работа и др. Чувствительность мыши сильно влияет на комфорт ее использования, а также производительность рабочего процесса. Где требуется обращать внимание на каждый пиксель, требуется мышь со слабой чувствительностью. Для игр, где нужно быстро передвигаться по экрану и рассчитывать на реакцию, требуются чувствительный курсор и в редких случаях инверсия поведения устройства. Поэтому важно знать, как правильно выбирать мышь, знать ее свойства и как настроить мышь на компьютере виндовс 10. Как показывает практика, настраивать ее не сложно.
Изменяем реакцию двойного щелчка левой кнопкой
Отработанное двойное нажатие на мышь позволяет довольно быстро запускать нужные приложения, но из-за скорости этого действия могут возникать определённые сложности: например, мы будем кликать слишком быстро или слишком медленно из-за некорректных настроек системы. Чтобы исправить такое неудобство:
Ползунок для настройки и иконка папки для проверки – нужно ли больше?
- Откроем «Дополнительные настройки мыши» в меню «Параметры» или через «Панель управления».
- Перейдём на вкладку «Кнопки мыши» – нужная нам настройка находится ровно посередине.
- Двигая ползунок, определим подходящую нам скорость – для проверки мы можем использовать иконку в виде папки справа от параметра. Не перестарайтесь.
- Для подтверждения изменений нажмём на кнопки «Применить» и «ОК».
Настраиваем общие свойства мыши
Чувствительность, скорость прокрутки колёсика и щелчка мыши являются важнейшими параметрами такого рода устройств. От них зависит скорость передвижения курсора – будет ли он перемещаться плавно или резко, какова будет скорость реакции системы на сигналы, подаваемые устройством.
Чтобы отрегулировать общие параметры мыши на Windows 10, подойдут следующие способы.
С помощью меню «Параметры».
Несмотря на перенос части функций в «Параметры», свойства мыши всё так же открываются в классическом меню.
- Откроем меню «Параметры» любым удобным способом – нажав на иконку в виде шестерёнки в меню «Пуск» или просто зажав комбинацию Win + I.
- Перейдём к разделу «Устройства», нажав на плитку с иконкой в виде клавиатуры и колонки.
- В новом меню обратимся к левой панели и откроем вкладку «Мышь». Используем доступные настройки, а при необходимости обращаемся к «Дополнительным параметрам мыши», выбрав одноимённую ссылку в нижней части меню.
Через «Панель управления».
«Панель управления» сразу перебрасывает настройки мыши в отдельное окно.
- Откроем «Панель управления», найдя ее в панели поиска.
- Обратимся к строке поиска в верхнем правом углу и введём название «Мышь».
- Нажмём на одноимённую ссылку – она появится в списке результатов в центральной части окна.
После того как мы попадём в параметры мыши, мы сможем обратиться к более детальным настройкам.
Как узнать DPI мыши: что это такое
DPI (Dots per Incs) — количество точек на дюйм. Известно, что 1 дюйм равен 2,54 см. Точки означают пиксели. Каждый производитель компьютерных мышей устанавливает свое количество DPI. Это может быть 600 пикселей на дюйм, 800, 1600, однако этот параметр изменяемый.
Мышь обладает чувствительностью, которую можно откалибровать
Также необходимо учитывать матрицу самого монитора, ведь количество пикселей в дюйме монитора также зависит от его матрицы. К примеру, если мышка обладает 600 DPI, то, передвинув курсов в любом направлении на 1 дюйм, он пройдет расстояние в 600 пикселей. Если разрешение у монитора 1024×720, то передвижение курсора на один дюйм сдвинет его на расстояние больше, чем половина экрана по вертикали или горизонтали. Соответственно, чем выше разрешение монитора и меньше DPI мыши, тем меньшее расстояние преодолеет курсор за один дюйм относительно экрана.
DPI отвечает за чувствительность мыши. Чем выше данное значение, тем чувствительнее курсор. Играя в игры, работая с графикой или осуществляя некоторые действия с сайтами, чувствительность мыши влияет как на продуктивность, так и точность выполняемых действий.
Обратите внимание! При разработке графического дизайна необходима минимальная чувствительность, так как здесь преобладает перфекционизм, и нельзя ошибиться даже на один пиксель, расставляя слои по своим местам. Для игр же, наоборот, важна чувствительность для более быстрого совершения тех или иных действий.
При выборе определенной модели мыши следует учитывать ее DPI и разрешение экрана. Некоторые продвинутые модели обладают 6000 и даже 12000 DPI. Но стоит руководствоваться, для каких целей приобретается мышь — игры или работа.
Узнать DPI мыши по умолчанию нельзя через операционную систему. Только с помощью специального софта. Однако при покупке мыши эту информацию можно найти на самом устройстве, упаковке или в инструкции к ней.
Другой способ узнать чувствительность — это ввести в поисковой системе модель устройства. Также можно воспользоваться официальным сайтом производителя. К сожалению, сама операционная система Windows 10 не предоставляют такой информации. Придется либо использовать вышеперечисленные методы, либо устанавливать специальное ПО, о котором пойдет речь ниже.
Обратите внимание! Чтобы узнать текущее значение DPI по умолчанию, необходимо установить мышь на коврик и курсор в начало любой грани монитора. Провести мышью по коврику на расстояние 2,54 см. При этом курсор должен переместиться ровно на столько пикселей, сколько установлено по умолчанию.
Настраиваем колёсико и скорость прокрутки
Чуть менее важный параметр, влияющий на комфорт в повседневном использовании. Чтобы настроить чувствительность системы на прокручивание колёсика мыши:
Подпись – Всё то же универсальное меню с настройками мыши.
- Откроем меню «Параметры» любым удобным способом – нажав на иконку в виде шестерёнки в меню «Пуск» или зажав комбинацию Win + I.
- Перейдём к разделу «Устройства», нажав на плитку с иконкой в виде клавиатуры и колонки.
- В новом меню обратимся к левой панели и откроем вкладку «Мышь». Нужный нам параметр – «Выберите, сколько строк должно прокручиваться за раз». Отрегулируем ползунок до нужных значений, тестируя изменения в любом подходящем приложении – например, пролистывая страницу в браузере с каждым сдвигом.
- Чтобы подтвердить установленные настройки, нажмём на кнопки «Применить» и «ОК».
Аналогичный параметр может быть найден в окне «Свойства: Мышь» – только вместо сдвига ползунка мы будем указывать количество строк в цифровом виде.
Проблемы с работой манипулятора
Раз уж речь зашла о мышке, рассмотрим решение самых распространенных в Виндовс 10 неполадок, возникающих с устройством.
Нередко пользователи жалуются на проблемы с мышью после перехода на «десятку». Они заключаются в следующем:
- после выхода из сна или гибернации мышка не работает;
- порой отказывается функционировать колесо;
- курсор перемещается прерывисто даже при включенной опции повышенной точности;
- манипулятор периодически отключается, и затем опять подключается, о чем можно судить по звукам присоединения/отключения устройства к USB.
В различных ситуациях конфликты решаются по-разному. Ниже приведены лишь общие рекомендации по их устранению.
- Первое, что необходимо предпринять, это подключение устройства к другому порту, желательно стандарта 2.0.
- Вызываем «Диспетчер устройств», разворачиваем категорию «Мышь и иные…», через контекстное меню вызываем команду «Обновить» и указываем автоматический поиск нового ПО.
Если не помогло, удаляем драйвер и предоставляем Windows 10 возможность установить его самостоятельно. Зачем смотреть обычные порно видео, когда можно найти полноценные фильмы с большим количеством сцен потрахушек в них. Мы специально собирали все это вместе, чтобы порно фильмы анал analnoe porno.org/categories типа были доступны именно на нашем сайте, в одном месте. Не зря же молодые девицы старались, подставляя свои попки под камеру крупным планом и позволяя все это снимать от начала и до конца.
- Скачиваем функционирующий драйвер для «восьмерки» и устанавливаем его на «десятку» через «Диспетчер устройств».
- Включаем быструю загрузку в UEFI и активируем опцию полной инициализации USB.
Посмотрите ещё: Установка Ubuntu непосредственно с Windows 10
- Выполняем чистую загрузку ОС (без стороннего ПО) и проверяем, нормально ли работает мышь.
Для чистой загрузки Виндовс заходим в конфигурацию системы (msconfig), о на вкладке «Службы». В диспетчере задач отключаем автозапуск всех программ на той же вкладке. После выявления неполадки не забудьте вернуть все параметры обратно!!!
Если все в порядке, причиной проблем является одна из запускаемых программ или служб. Методом исключения выявите виновника и обновите его. Если не поможет, придется заменить приложение на альтернативное.
Часто источником проблемы являются антивирусные программы, обратите на это внимание.
Через панель управления компьютером
Эта настроечная база заметно расширяет функционал и занимает промежуточное положение между настройками для обычных пользователей и областью разработчика. Они регулируют большее количество процессов, происходящих в ноутбуке или ПК, а потому имеют и много изменяемых характеристик. Здесь можно указать практически каждый процесс под индивидуальные требования, в том числе и отрегулировать работу манипулятора.
- Для этого потребуется сначала найти ПУ. Чтоб это сделать, необходимо открыть окошко поиска в системе.
- Затем в строку поиска вписать «Панель управления» (1) и нажать на значок в окне результата (2).
- В новой вкладке «Настройки компьютера» найти и открыть папку «Оборудование и звук» (3).
Сторонние инструменты управлению мышью
Если вы используете мышь от A4, Logitech или другого поставщика, такого как Razer или Corsair, возможно, Вам доступно программное обеспечение, работающее поверх Windows для управления конкретным устройством.
Настройки в этих сторонних приложениях переопределяют настройки мыши по умолчанию в Windows. Ознакомьтесь с вашим руководством пользователя или изучите онлайн-справку для конкретной программы.
Настройка параметров специальных возможностей
Также есть несколько настроек мыши, которые вы можете изменить в центре специальных возможностей системы Windws. Эти настройки больше нацелены на то, чтобы упростить использование мыши людьми с ограниченными возможностями, но каждый может найти несколько полезных вариантов для себя.
Вернитесь в главное окно «Панели управления», нажмите ссылку «Центр специальных возможностей», а в следующем окне нажмите опцию «Упрощение работы с мышью».
Окно Упрощение работы с мышью содержит ряд полезных настроек.
Указатели мыши
Этот раздел представляет собой меньшую, более сфокусированную версию вкладки «Указатели» в меню настроек мыши, предлагающую основные белые, черные и инвертированные курсоры в трёх размерах.
Управлять мышью с помощью клавиатуры
Опция «Включить управление указателем с клавиатуры» в этом разделе позволяет вам использовать цифровой блок клавиатуру для перемещения курсора. Это всего лишь практический вариант, если вы не можете использовать мышь или указательное устройство.
На большинстве ноутбуков (которые не имеют отдельного цифрового блока клавиатуры) использование этой функции будет невозможно.
Упрощенное управление окнами
Опция «Активировать окно при наведении на него указателя мыши» весьма полезна, если вы управляете несколькими окнами. Она позволяет переключать фокус Windows на конкретное приложение, не нажимая окно приложения. Достаточно переместить указатель в нужную область. Небольшая временная задержка мешает вам случайно активировать одно окно, перемещаясь по нему, чтобы добраться до другого.
Включение опции «Отключать автоматическое упорядочение окон при их перемещении к границе экрана» отключает автоматическое изменение размера окна в Windows 8 и Windows 10. Это популярный вариант для тех, кому не нравятся настройки интерфейса нового стиля в более поздних выпусках ОС.
Настройка современных (игровых) мышек с дополнительными кнопками при помощи специальных программ
Большинство современных мышек имеют в своём арсенале куда больше, чем две кнопки и колесико. Наибольшую популярность такие мышки имеют у геймеров, потому что для «лишних» клавиш можно придумать специальные функции, например двойной-тройной выстрел, вместо одинарного и многое другое. Кроме того, игровые мышки имеют целые макросы (определённые последовательности нажатия клавиш) для ещё большего упрощения процесса.
И даже больше того. Некоторые мышки в своих настройках поддерживают многопрофильность установок. Это означает, что можно создать несколько вариаций значения кнопок, а затем быстро переключаться между ними. Таким образом одна мышка может содержать практически весь спектр быстрых команд.
Через параметры операционной системы
Юбилейная версия системы Microsoft Windows сильно отличается от предыдущих полностью перекроенным интерфейсом. Эти изменения сразу же бросаются в глаза. Однако если на первый взгляд разница не очень велика, то, присмотревшись, можно понять, что это две разные системы. Так, в OS Windows 10 для PC изменили разделение настроек компьютера, и если раньше «Параметры» в своем роде дополняли панель управления, то сейчас это две самостоятельные области настроек, каждая из которых отвечает своим целям.
Только теперь те же характеристики мышки есть и в той, и в другой настроечной базе, а какую именно надо открывать, определяют конкретные требования пользователя. Таким образом, если необходимо изменить чувствительность прокрутки активного окна или сменить назначение клавиш, то надо обращаться именно к параметрам.
- Для этого на рабочем столе необходимо найти меню «Пуск».
- Пролистать список приложений в левой части меню (1) и найти там «Параметры». Затем нажать на него (2). Откроется окошко основных значений компьютера.
- Тут можно либо нажать на «Устройства» в средней части экрана, либо в строке поиска набрать «Мышь» (3) – откроется перечень всех упоминаний этого слова.
В стандартных настройках Windows 10 не так много установок для мыши, впрочем, как и немного функций у самого указателя. При помощи средств ОС можно настроить: скорость перемещения курсора по области экрана, свойства скролла, взаимозамену правой и левой кнопки, а также некоторые визуальные эффекты.
Основные настройки кнопки мыши в Windows 10
Настроить мышку можно следующим образом:
- Нажимаем комбинацию клавиш Win+I и открываем апплет «Устройства». Нажимаем комбинацию клавиш Win+I и открываем апплет «Устройства»
- Переходим во вкладку «Мышь» и меняем одну из трёх настроек:
- «Выбор основной кнопки», по умолчанию стоит левая, выбор состоит между левой и правой кнопками;
- «Прокрутка с помощью колесика мыши», по умолчанию стоит прокрутка строк, можно заменить на прокрутку страниц. В последнем случае настройка количества строк за прокрутку будет неактивной;
- «Прокручивать неактивные окна», если этот параметр включён, можно совершать прокрутку документов или страниц при наведении на окно, без выделения его активным. Основные настройки содержат смену кнопок и вариации скролла
Видео: как изменить скорость прокрутки мыши
«Дополнительные параметры мыши»: расширенные настройки мыши в Windows 10
Кроме вышеописанных, существуют другие установки для курсора. Чтобы их открыть, в той же вкладке «Мышь» щёлкаем кнопку «Дополнительные параметры мыши».
Во вкладке «Мышь» открываем «Дополнительные параметры мыши»
Как настроить чувствительность мыши
Чувствительность, она же скорость перемещения настраивается во вкладке «Параметры указателя».
- В дополнительных параметрах открываем вышеуказанную вкладку. Затем в графе «Перемещение» двигаем ползунок в сторону «Быстрее» или «Медленнее» в зависимости от эффекта, который нужно достичь. Во вкладке «Параметры указателя» двигаем ползунок в графе «Перемещение»
- Также можно поставить галочку у пункта «Включить повышенную точность установки указателя». Этот параметр «притормаживает» курсор в районе кнопок, чтобы пользователи не промазывали с выбором.
После каждого изменения настроек в «Дополнительных параметрах» необходимо нажимать OK или «Применить», чтобы установки вступили в силу и сохранились.
Как настроить колесико и скорость прокрутки
В целом настройки колесика в «Дополнительных параметрах» не особо отличаются от тех, что находятся на основной странице установок:
- Переходим во вкладку «Колесико» и настраиваем два параметра прокрутки:
- в вертикальной можно выбрать прокрутку по строкам и их количеству. Или установить параметр постраничного скролла;
- в горизонтальной можно выбрать только количество знаков для скролла. Во вкладке «Колесико» задаем параметры прокрутки
Другие настройки
Кроме настроек параметров указателя и прокрутки «Дополнительные параметры» также позволяют визуально настроить курсор, изменить кнопки мыши для левши и правши и включить функцию залипания:
- Чтобы визуально изменить курсор, переходим во вкладку «Указатели» и среди фильтра «Схемы» выбираем один из вариантов. Переходим во вкладку «Указатели» и среди фильтра «Схемы» выбираем один из вариантов
- После смены сохраняем изменения кнопкой OK или «Применить».
Функция смены кнопок и включение залипания находится во вкладке «Кнопки»:
- Открываем вкладку, затем выбираем тумблер между «Для правши» и «Для левши».
- Включаем функцию залипания, поставив галочку у одноимённого пункта внизу вкладки. Включаем функцию залипания, поставив галочку у одноимённого пункта внизу вкладки













 и выберите пункт Панель управления. В поле поиска введите мышь и выберите элемент Мышь.
и выберите пункт Панель управления. В поле поиска введите мышь и выберите элемент Мышь.














