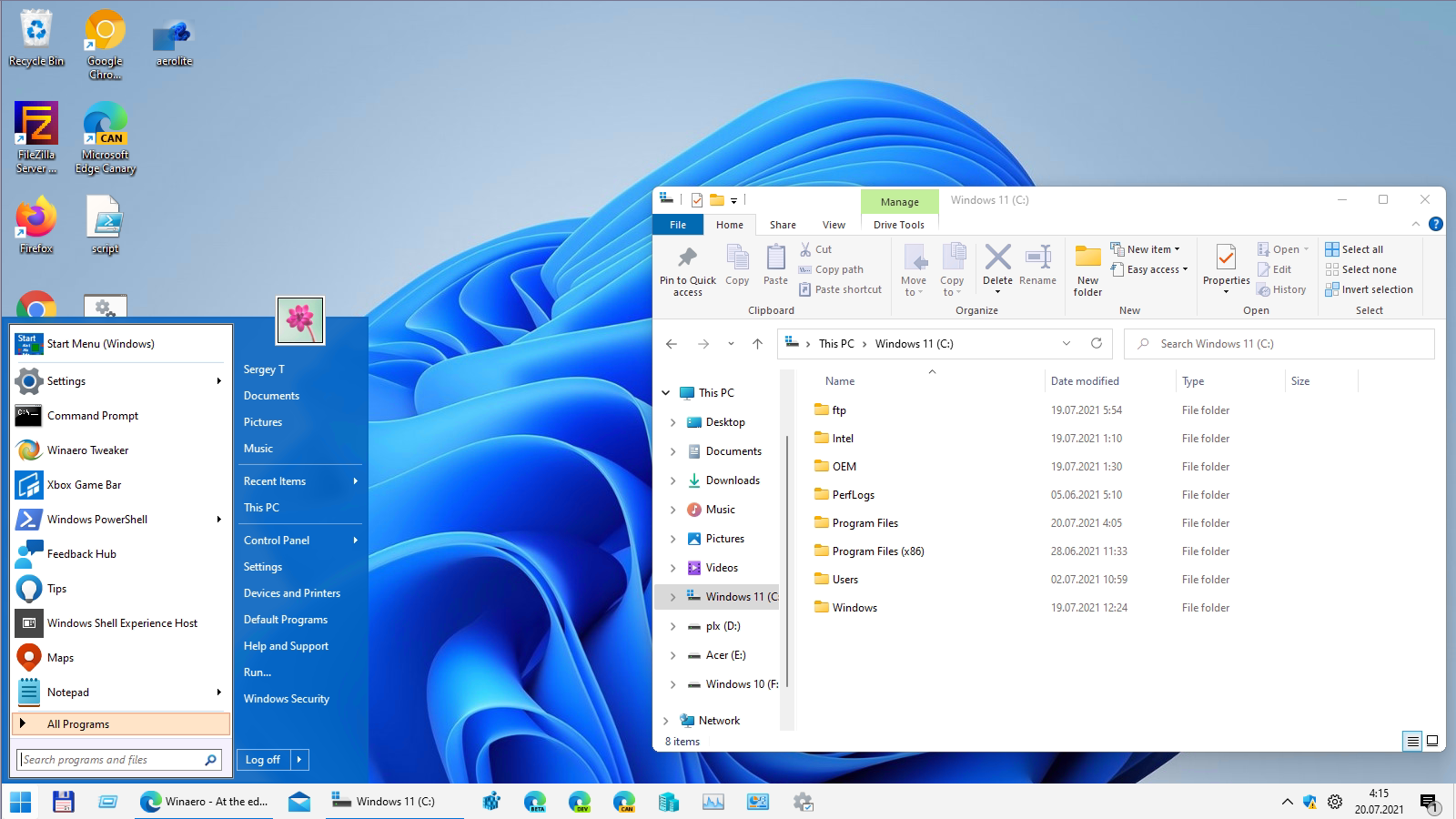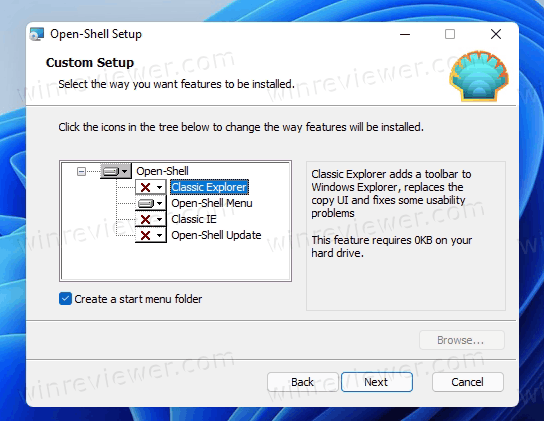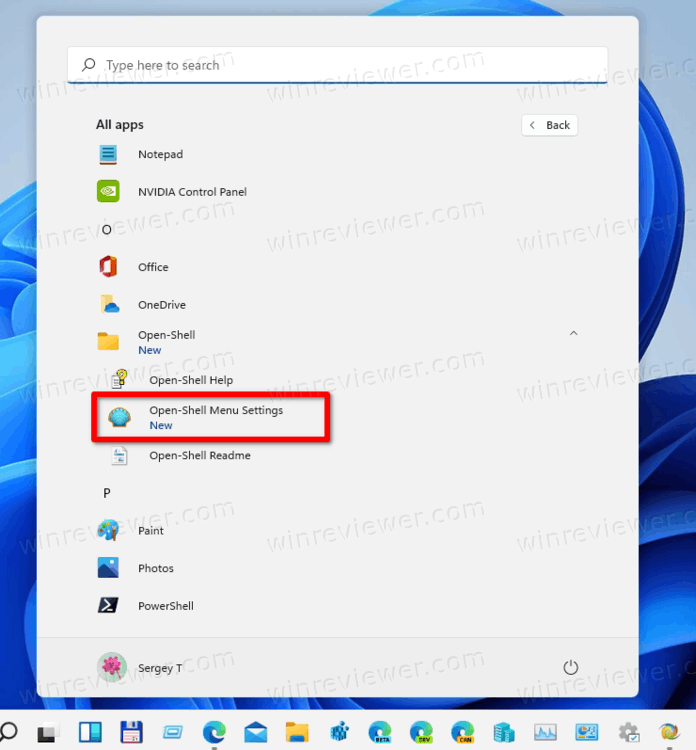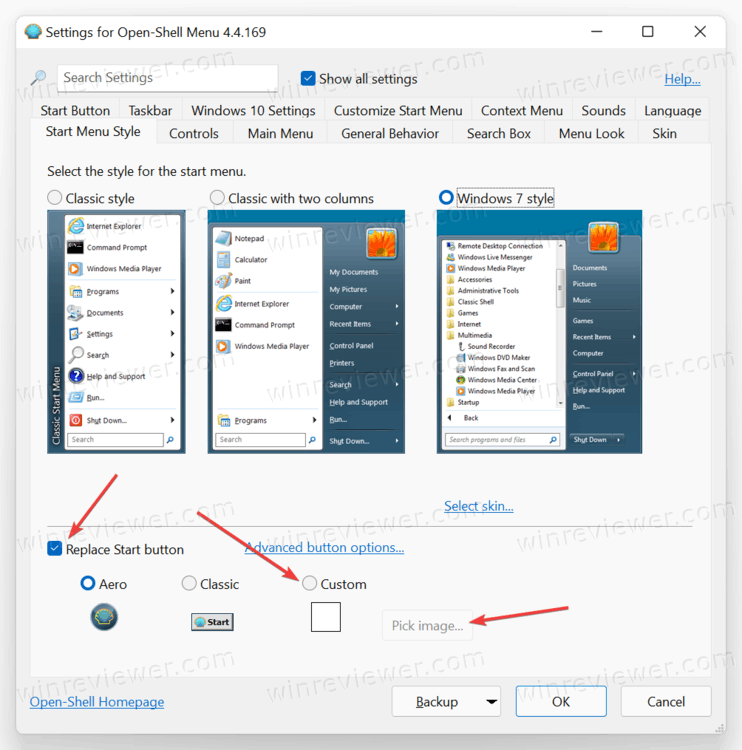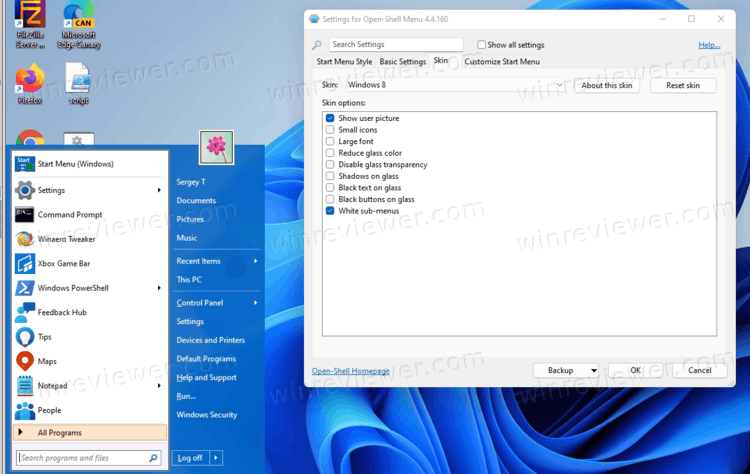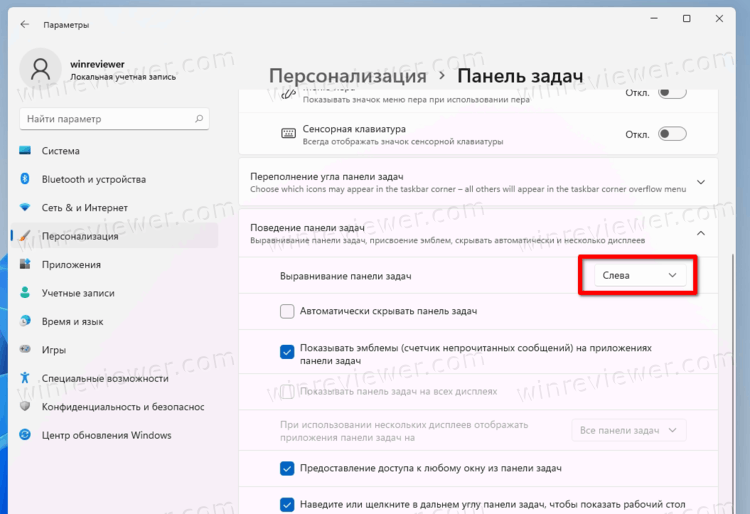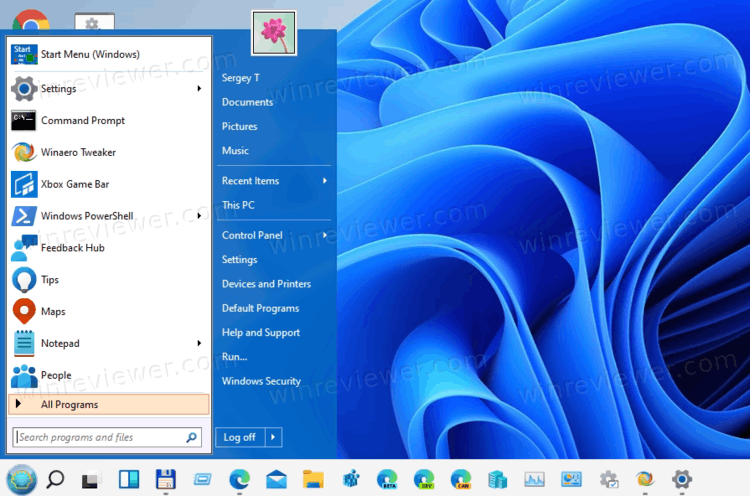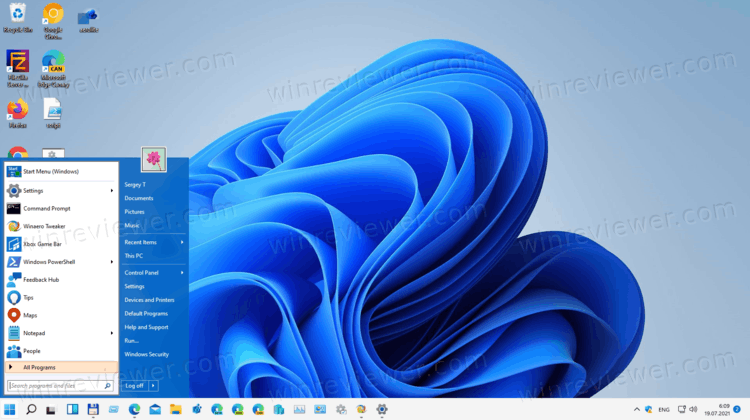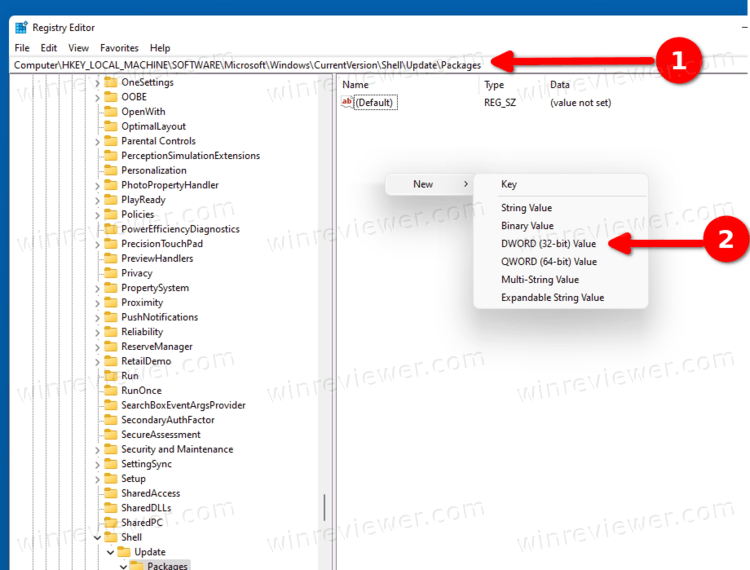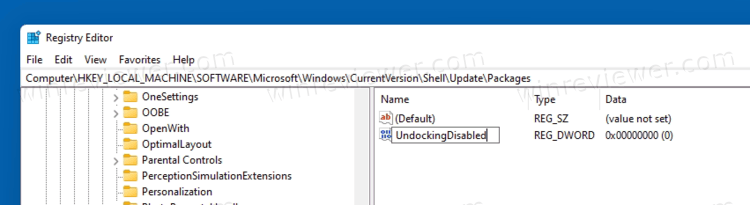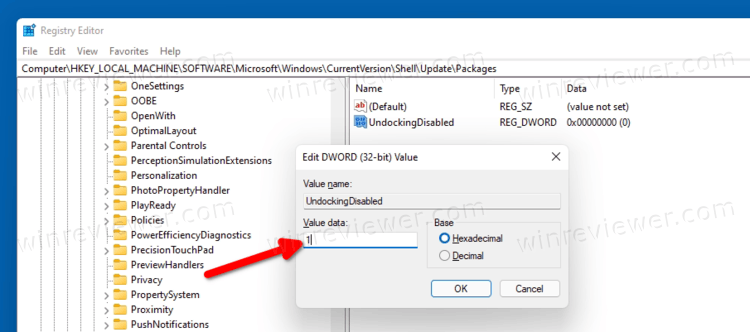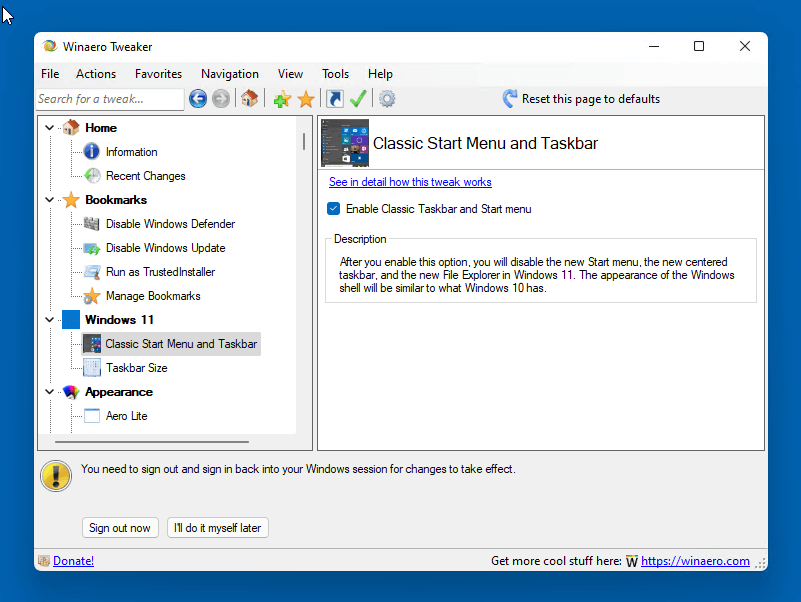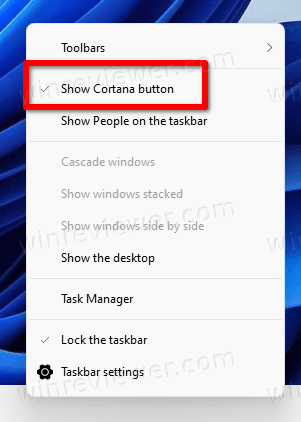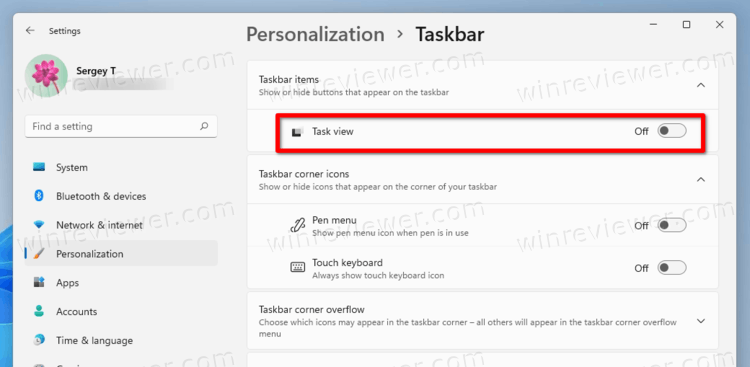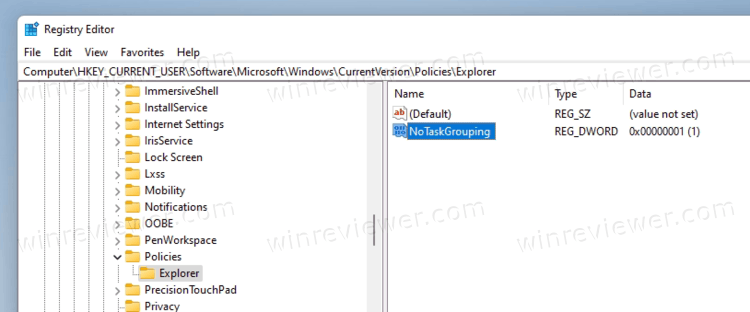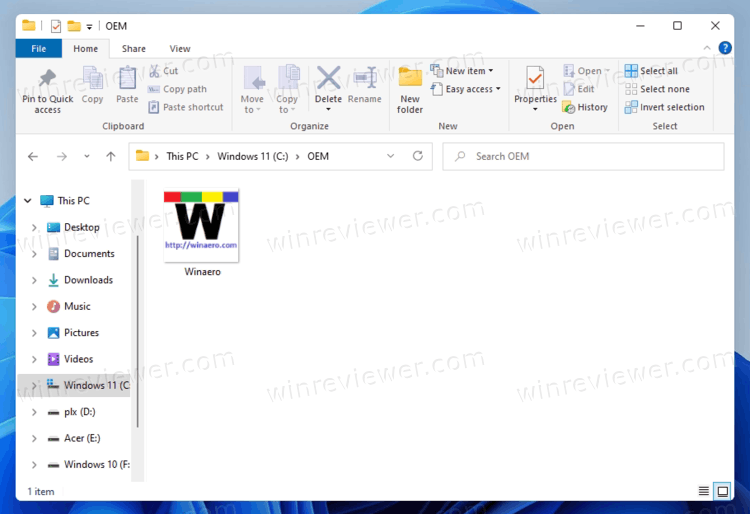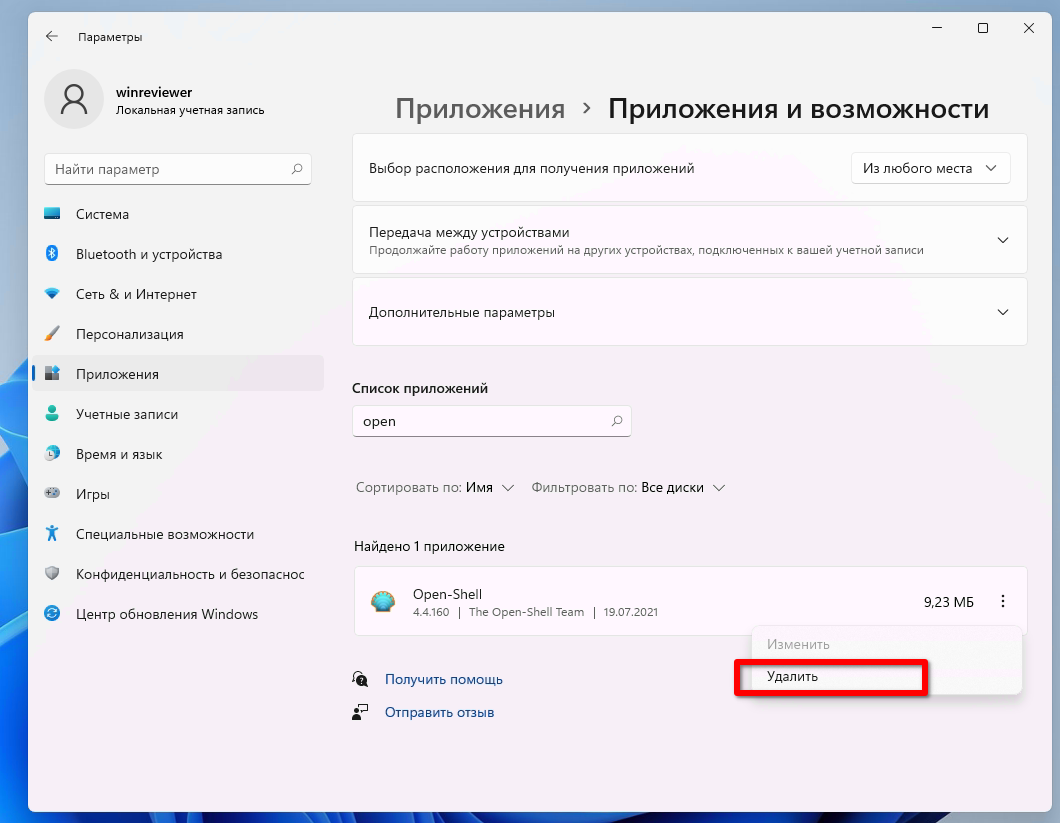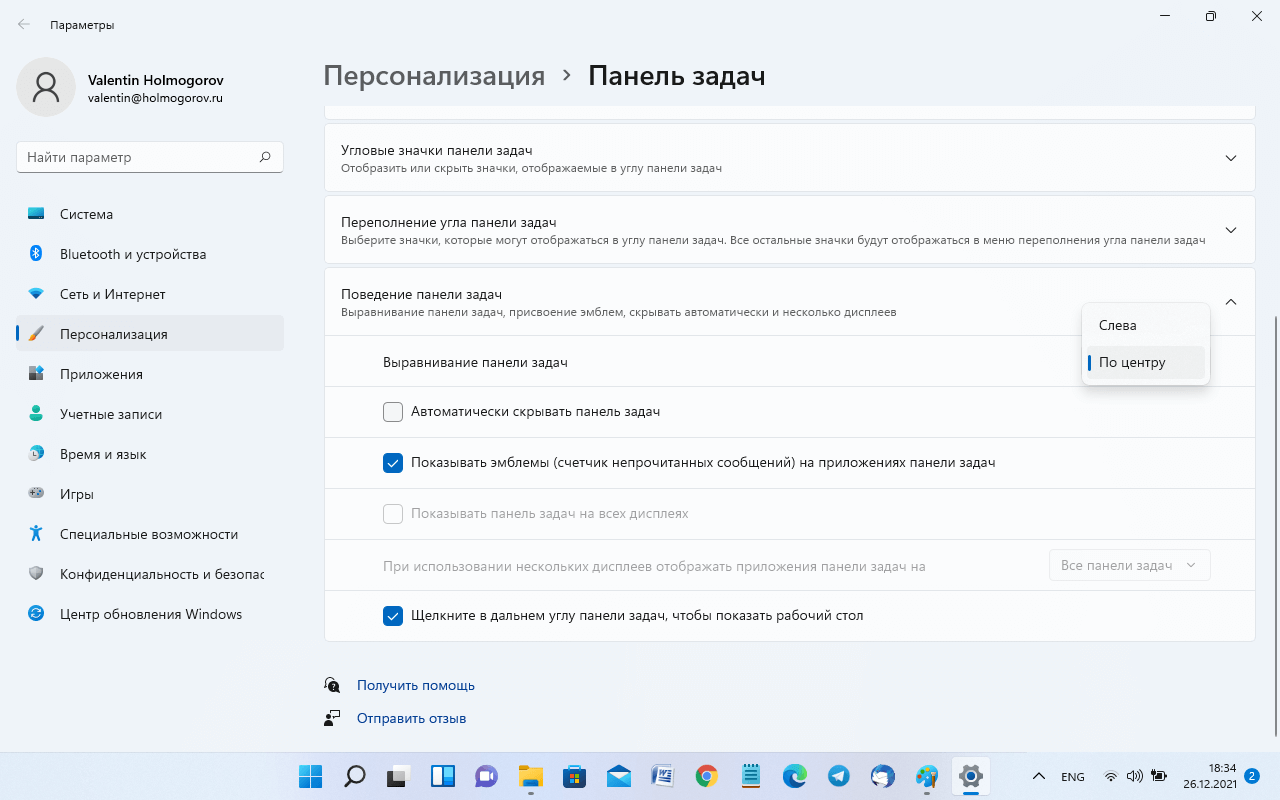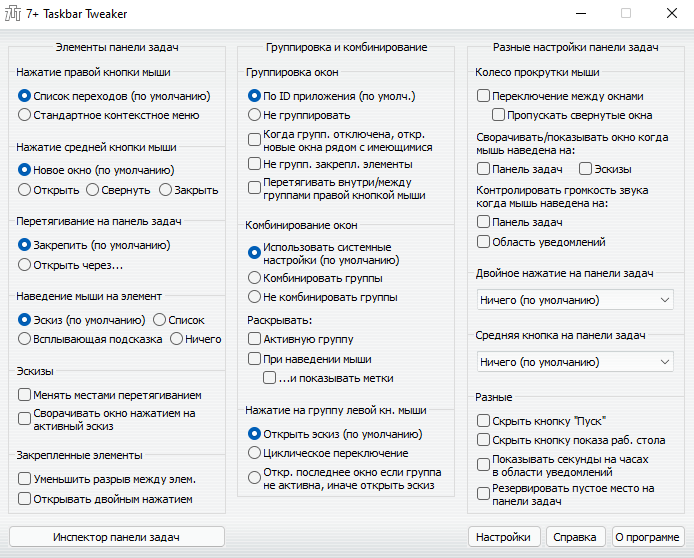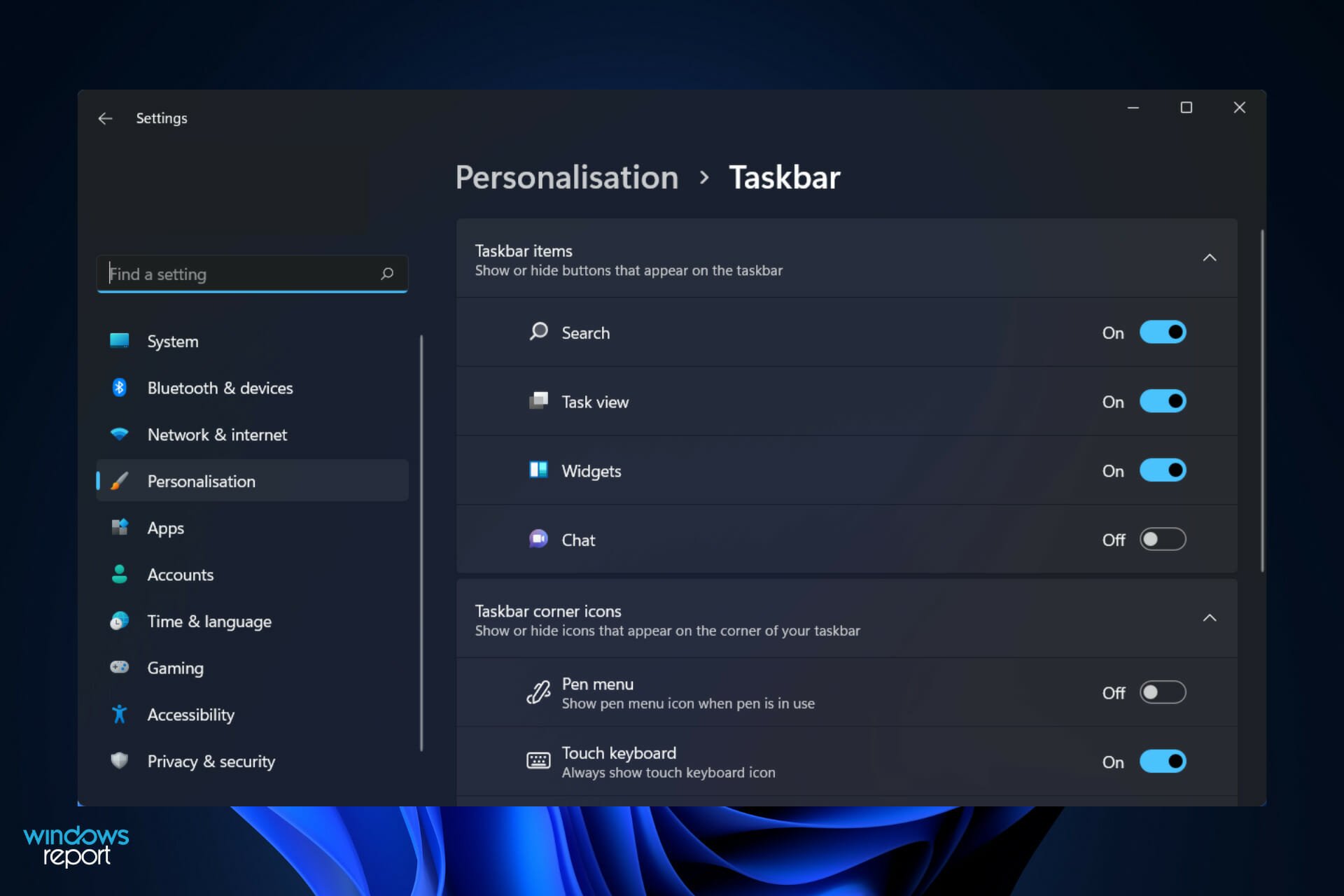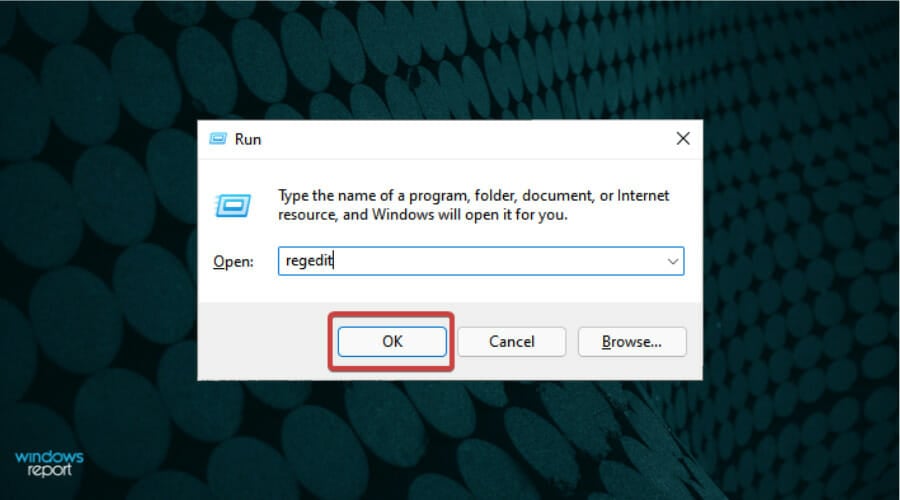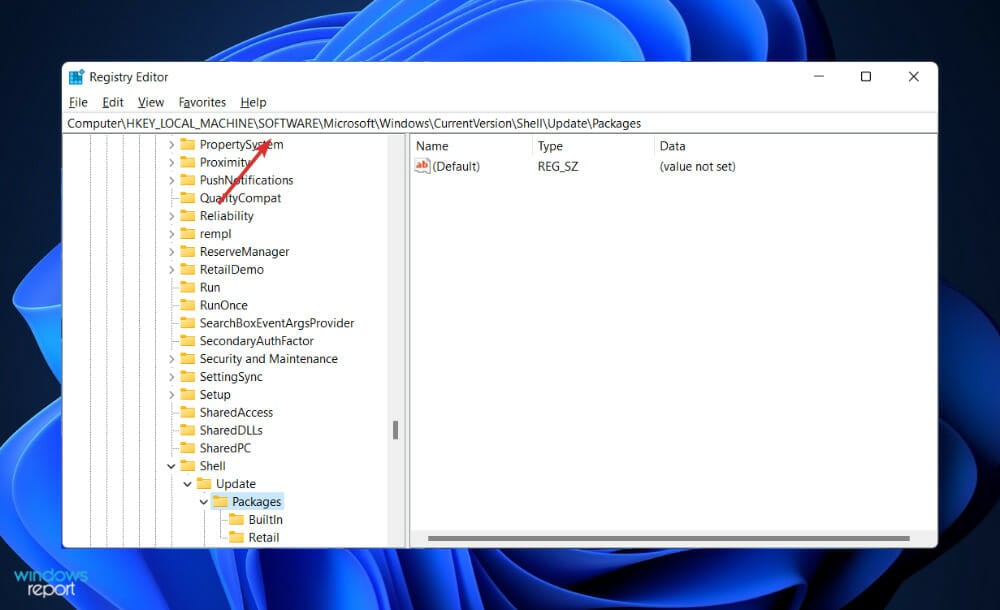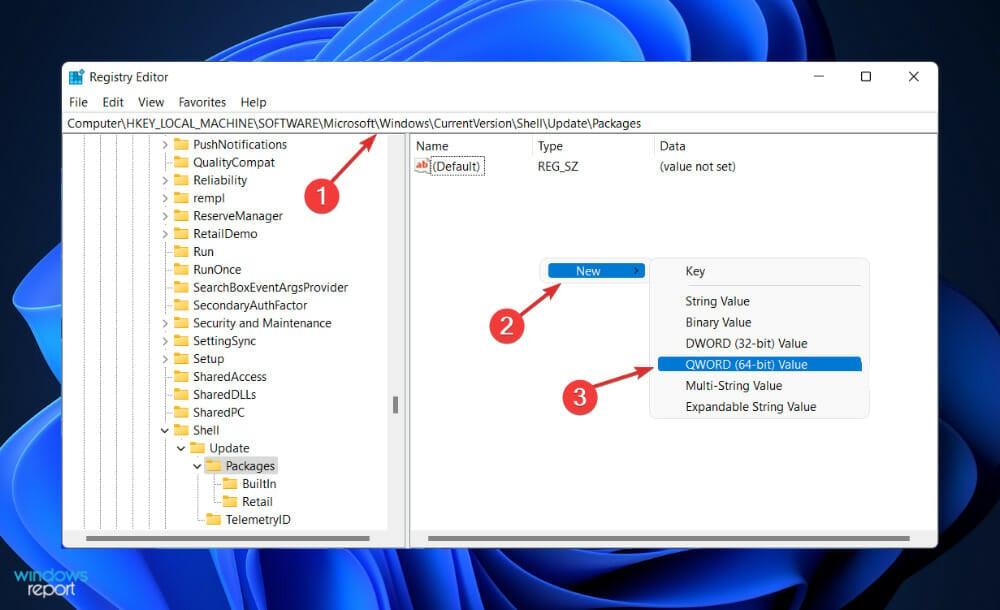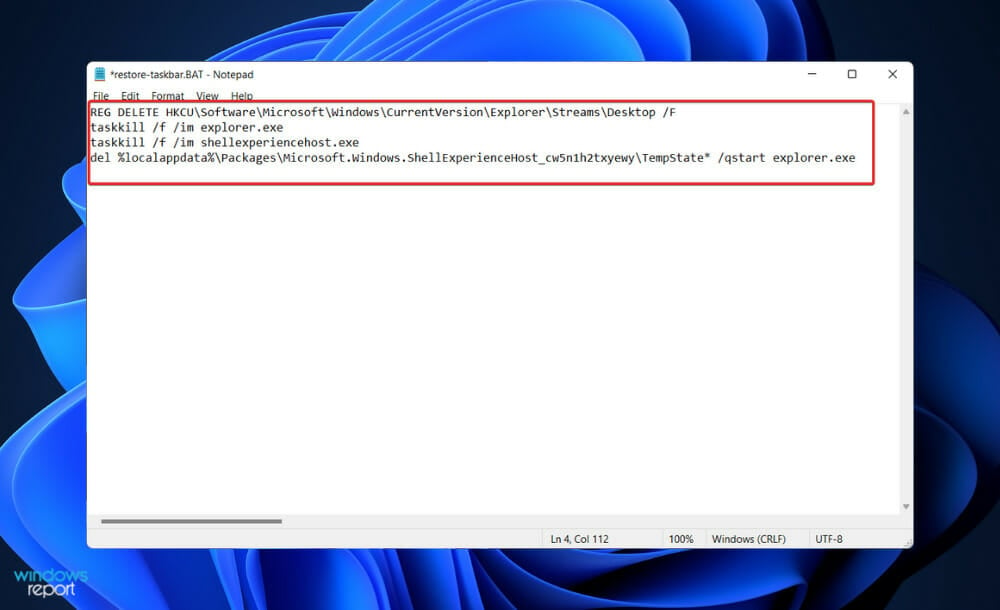Из-за этого бага панели задач новый графический интерфейс становится практически бесполезным
Компания Microsoft опубликовала инструкцию для пользователей, которые тестируют операционную систему Windows 11, столкнувшихся с багом в новой панели задач. Последние сборки 22449 и 22000.176 содержат баг, из-за которого меню «Пуск» и панель задач попросту исчезают с экрана.
Из-за этого бага панели задач новый графический интерфейс становится практически бесполезным. При обнаружении проблемы компания Microsoft отключила распространение обновления для инсайдеров и бета-тестеров и занялась решением вопроса.
_large.jpg)
Теперь же Microsoft объявила об обходном пути для решения этой проблемы, опубликовав последовательность действий для пользователей:
- Используйте CTRL-ALT-DEL, чтобы открыть диспетчер задач.
- Выберите «Подробнее» в нижней части диспетчера задач, чтобы развернуть диспетчер задач.
- Перейдите в «Файл» и выберите «Запустить новую задачу».
- Введите «cmd» в поле «Открыть».
- Вставьте следующее: reg delete HKCU SOFTWARE Microsoft Windows CurrentVersion IrisService / f && shutdown -r -t 0.
- Нажмите Enter, после чего ваш компьютер должен перезагрузиться. После перезагрузки всё должно быть в норме.
3 сентября 2021 в 11:28
| Теги: Microsoft, Windows
| Источник: Neowin
Вы можете восстановить классическое меню «Пуск» в Windows 11, которое будет похоже на старое доброе меню «Пуск» в Windows 10 со списком приложений. Windows 11 представила обновленную панель задач по центру и совершенно новое меню «Пуск».
Оно больше не позволяет пользователям прикреплять живые плитки, а список приложений теперь скрыт за специальной кнопкой «Все приложения».
Не всем пользователям по душе эти изменения. Если вы только что обновили Windows 10 до Windows 11 и вас не впечатлили все новые изменения на панели задач, вы можете восстановить старое классическое меню «Пуск» в Windows 11. Обратите внимание, что это не вернёт живые плитки. Похоже, эта функция удалена насовсем, и вернуть её не получится.
В отличие от центрированной панели задач, которую легко отключить, Microsoft на данный момент не предлагает простого способа вернуть классическое меню «Пуск» в Windows 11. Чтобы отменить это довольно спорное изменение, вам нужно использовать сторонний инструмент.
В этой статье вы узнаете, как восстановить классическое меню «Пуск» в Windows 11.
- Загрузите приложение Open-Shell из официального репозитория GitHub по этой ссылке.
- Установите приложение. Мы рекомендуем вам настроить настройку и выбрать только компонент «меню Пуск».
- Нажмите кнопку меню «Пуск», нажмите «Все приложения», и выберите «Открыть настройки меню Open-Shell» из списка установленных программ.
- Установите флажок рядом с параметром «Заменить кнопку Пуск». После этого Open-Shell поместит свой значок в нижний левый угол экрана, где кнопка меню «Пуск» находилась почти во всех предыдущих версиях Windows.
- После этого переключитесь на вкладку Обложка(Skin) и выберите какой-нибудь красивый скин. Мой выбор — стиль обложки «Windows 8».
- Теперь отключите панель задач по центру в Windows 11. Откройте Параметры Windows, и перейдите в раздел Персонализация > Панель задач.
- Кликните на Поведение панель задач, и выберите Выравнивание панели задач = Слева. Это переместит стандартную кнопку меню «Пуск» влево и заменит ее классической кнопкой из Open-Shell.
Готово! Вы получите вот такое оформление:
Последний шаг является обязательным, поскольку в настоящее время Open-Shell по умолчанию сохраняет панель задач по центру и исходную кнопку для меню «Пуск». Это означает, что вы можете использовать как классическое меню «Пуск», так и новое, одновременно!
Итак, если вы хотите, чтобы ваша система была максимально похожа на Windows 10, вам лучше отключить панель задач по центру.
Стоит упомянуть, что Open-Shell использует значок, который выглядит совершенно иначе, чем кнопки меню «Пуск» в Windows 11, 10 или 7. К счастью, вы можете изменить его и использовать любой другой значок.
- Запустите Open Shell Menu Settings из меню «Пуск».
- В разделе меню «Заменить Пуск» щелкните «Пользовательский», а затем «Выбрать изображение». Красивое изображение для меню «Пуск» можно найти на этой странице DeviantArt.
- Выберите новый значок и сохраните изменения. Вы получите следующий стиль.
Параметры Open-Shell предоставляют множество других параметров настройки, которые позволяют изменять различное поведение, изменять контекстные меню, настроить внешний вид и т.п.
Теперь вы знаете, как восстановить классическое меню «Пуск» в Windows 11.
Как вернуть классическую панель задач Windows 11
- Запустите редактор реестра, для этого нажмите сочетание клавиш Win + R и введите
regeditв поле «Выполнить». - Перейдите к следующему ключу:
HKEY_LOCAL_MACHINESOFTWAREMicrosoftWindowsCurrentVersionShellUpdatePackages.Вы можете скопировать этот путь и вставить его в адресную строку в редакторе реестра. - В правой части окна щелкните правой кнопкой мыши пустое место и выберите «Создать»> «DWORD» (32-битное значение).
- Переименуйте только что созданный параметр в UndockingDisabled.
- Дважды щелкните по нему и задайте ему значение 1.
- Щелкните правой кнопкой мыши кнопку меню «Пуск» и выберите «Завершение работы или выход» > «Выйти».
Готово. Теперь у вас классическая панель задач, как в Windows 10, но работающая в Windows 11.
Использование Winaero Tweaker
Начиная с Winaero Tweaker 1.20.1, можно легко переключаться между новым и классическим внешним видом одним щелчком мыши. Перейдите в Windows 11 > Classic Start Menu and Taskbar и включите эту опцию. Она активирует старую панель задач.
Мы не знаем, как долго будет работать этот твик реестра. Мы тестировали его на сборках 22000.51 — 22000.71. Тем не менее, пока есть такая возможность, можно продолжить использовать классический внешний вид системы, если вас не впечатлило оформление в новейшем релизе ОС.
К сожалению, у этого метода есть ряд недостатков. После применение твика панель задач перестала показывать часы, и меню Win + X больше не открывается. Кроме того, пропали часы, и значки «громкость», «сеть», «батарея». Исправить это можно cледующим образом.
Как восстановить часы, сеть и звук
Вы можете восстановить значки часов, сети и звука, запустив классический апплет панели управления для системных значков. Нажмите Win + R и введите следующую команду в диалоговом окне «Выполнить».
shell:::{05d7b0f4-2121-4eff-bf6b-ed3f69b894d9}
Эта команда открывает апплет классической панели управления Уведомления. Там нажмите Включить или выключить системные значки.
Включите часы, громкость, сеть, звук и другие значки, которые вам нужны.
И ещё кое-что. После включения классической панели задач кнопки Кортаны, поиск, и переключения между рабочими столами не работают.
Их можно убрать следующим образом.
Как убрать неработающие значки панели задач
- Щелкните правой кнопкой мыши панель задач и снимите флажок «Показать кнопку Кортаны».
- Теперь откройте редактор реестра (Win + R> regedit.exe) и перейдите к следующему ключу:
HKEY_CURRENT_USER Software Microsoft Windows CurrentVersion Search. - Здесь измените или создайте новый 32-разрядный DWORD с именем
SearchboxTaskbarModeи оставьте его значение равным 0. - Наконец, откройте «Параметры» (Win + I) и откройте их на странице «Персонализация»> «Панель задач».
- В разделе «Элементы панели задач» отключите переключатель «Представление задач».
Cовет: если вы привыкли, что значок панели задач не сгруппирован с текстовыми метками, теперь вы можете разгруппировать их с помощью классической панели задач Windows 10, снова в реестре.
Как разгруппировать значки панели задач и включить текстовые подписи
- Запустите редактор реестра (Win + R> regedit.exe).
- Найдите его в разделе
HKEY_CURRENT_USER Software Microsoft Windows CurrentVersion Policies. - Создайте здесь новый ключ Explorer. Вы получите путь
HKEY_CURRENT_USER Software Microsoft Windows CurrentVersion Policies Explorer. - Теперь создайте новое 32-битное значение DWORD
NoTaskGroupingи установите его значение равным 1. - Выйдите из своей учетной записи и войдите снова, чтобы применить это изменение.
В конечном итоге, вы получите вот такое оформление:
Итого
- Кнопки на панели задач имеют подписи.
- Панель задач имеет обычные значки в углу и часы.
- Меню пуск тоже классическое.
- Неработающие кнопки на панели задач скрыты
Наконец, можно вернуть Ленту в Проводник. Об этом — отдельная статья
Как в Windows 11 восстановить классический Проводник с лентой
Если коротко, надо сделать следующее.
Проводник с ленточным интерфейсом
- Нажмите клавиши Win + R и введите команду
regeditв поле «Выполнить». - Перейдите в раздел
HKEY_LOCAL_MACHINESOFTWAREMicrosoftWindowsCurrentVersionShell ExtensionsBlocked. Нажмите Правка > Создать> Строковое значение в меню редактора реестра. - Назовите вновь созданное значение
{e2bf9676-5f8f-435c-97eb-11607a5bedf7}. - Создайте такое же значение в разделе
HKEY_LOCAL_MACHINESOFTWAREWOW6432NodeMicrosoftWindowsCurrentVersionShell ExtensionsBlocked - Выйдите из своей учетной записи и войдите снова.
Вернуть всё как было
Давайте посмотрим, как отменить изменения и восстановить современное меню «Пуск» по умолчанию в Windows 11. В двух словах, вам нужно удалить приложение Open-Shell и отменить твик для панели задач
Чтобы восстановить меню «Пуск» Windows 11 по умолчанию, сделайте следующее.
- Откройте приложение «Параметры«; для этого нажмите Win + I на клавиатуре.
- Перейдите в Приложения > Приложения и возможности.
- Найдите в списке приложение Open-Shell.
- Выберите его в списке, и затем выберите «Удалить» из меню кнопки с тремя точками.
- Возможно, вам придется выйти из системы, чтобы изменения вступили в силу.
Отмена изменений в панели задач
- Откройте редактор реестра Windows (снова используйте поиск или Win + R — regedit).
- Перейдите в раздел
HKEY_LOCAL_MACHINESOFTWAREMicrosoftWindowsCurrentVersionShellUpdatePackages. - Найдите значение DWORD UndockingDisabled.
- Щелкните его правой кнопкой мыши и выберите Удалить.
- Перезагрузите компьютер или выйдите из системы, чтобы изменения вступили в силу.
Готово! Как видите, довольно просто вернуть меню «Пуск» и панель задач по умолчанию в Windows 11.
Источник: Winaero
💡Узнавайте о новых статьях быстрее. Подпишитесь на наши каналы в Telegram и Twitter.
Судя по тому, что вы читаете этот текст, вы дочитали эту статью до конца. Если она вам понравилась, поделитесь, пожалуйста, с помощью кнопок ниже. Спасибо за вашу поддержку!
Проверка настроек ПЗ
Панель задач, как и многие другие элементы Виндовс 11, можно настраивать или даже скрывать, если это мешает работать. Так что прежде чем приступать к восстановительным мерам, следует убедиться, что она просто случайно не отключена.
- С помощью сочетания клавиш «Win+I» вызываем «Параметры» Windows.
- Переходим в раздел персонализации, а затем в блок «Панель задач».
- Кликаем «Поведение ПЗ» и, если стоит галочка, снимаем ее с пункта «Автоматически скрывать панель задач».

В одной из статей мы описывали, как скрыть ПЗ в Виндовс 11 и там, помимо настроек персонализации, есть еще два альтернативных способа сделать это – через консоль и редактор реестра. Причем в конце каждой инструкции есть пункт о том, как вернуть панель на место. Понятно, что это не вариант, если вы точно знаете, что не скрывали ПЗ, но если сейчас вы сидите за чужим компьютером, вполне возможно, что его пользователь мог выполнить подобные действия.
Подробнее: Как скрыть панель задач в Windows 11
Решение проблемы
Описанные выше способы не скрывают панель задач полностью и при перемещении мышки вниз экрана она будет появляться. Но бывает, что ПЗ вообще перестает отображаться, с нее пропадают значки, не открывается трей и т.д. А это свидетельство более серьезных проблем, о решении которых у нас также есть подробная статья на сайте.
Подробнее: Восстановление работы панели задач в Windows 11
Читайте также: Как сделать панель задач сверху в Windows 11
Еще статьи по данной теме:
Помогла ли Вам статья?
В последней версии Windows 11 появилась новая панель задач в стиле macOS, которая понравилась далеко не всем пользователям ОС Windows. В этой статье покажу, как вернуть старую панель задах и главное меню Windows 11.
Для перемещения значков приложений и кнопку «Пуск» в левую часть панели задач, как это было реализовано в «десятке», кликните правой клавишей мышкии в любой свободной от значков точке панели и в появившемся контекстном меню выберите пункт «Параметры панели задач».
В появившемся окне разверните список «Поведение панели задач» и в расположенном справа меню выберите пункт «Слева».
Но для некоторых может оказаться это недостаточным. Изменение расположение значков, и группировка задач в Windows 11 реализованы немного иначе.
Самый легкий способ вернуть старую панель задач и главное меню в Windows 11 без необходимости установки дополнительных приложений, занимающих память — воспользоваться reg-файлом следующего содержания:
|
Windows Registry Editor Version 5.00 [HKEY_LOCAL_MACHINESOFTWAREMicrosoftWindowsCurrentVersionShellUpdatePackages] «UndockingDisabled»=dword:00000001 |
После применения данного твика необходимо перезапустить Windows Explorer или перегрузить компьютер и залогиниться снова. Панель задач будет выглядеть уже привычнее, но при этом в ней не будут работать некоторые функции вроде группировки приложений и отвалится меню «Пуск» и строка поиска.
Главное меню вы сможете вернуть с помощью одного из бесплатных инструментов, о которых я расскажу далее, а поиск все еще будет работать в проводнике.
Чтобы включить и отключить системные значки в панели задач, откройте командную строку (cmd.exe) и выполните в ней следующую команду:
|
Explorer shell:::{05d7b0f4—2121—4eff—bf6b—ed3f69b894d9}SystemIcons |
Откроется окно «Системные значки», с помощью которого сможете настроить отображение значков в панели задач.
Чтобы «сделать все как было» и при этом не поломать функциональность Windows 11, можно воспользоваться бесплатной утилитой ExplorerPatcher, которая возвращает панели задач классический вид образца Windows 10 и при этом не отключает прочие функции системы.
Просто скачиваешь с сайта разработчика и устанавливаешь приложение — вуаля, все работает!
Для возврата на место классического меню «Пуск» в новых версиях Windows как правило используется утилита Classic Shell, но в Windows 11-й версии намного лучше и стабильнее работает аналог OpenShell. Установка приложения похожа на установку Classic Shell, настраивается она и работает в точности так же.
Если вас нравится обновленная панель задач Windows 11 и вы решили оставить ее, но хотите заменить главное меню на более привычное, можно воспользоваться утилитой Start 11 от Stardock — правда, программа эта платная.
Дополнительная настройка панели задач
Если вы хотите поковыряться в более глубоких настройках панели задач, к вашим услугам инструмент под названием 7+ Taskbar Tweaker, который прекрасно зарекомендовал себя в винде с 7-й версии и также работает в 11-й, если в ней активирована классическая панель.
Утилита имеет русскоязычный интерфейс и потому крайне проста в использовании. С помощью этой тулзы можно настроить панель задач Windows 11 именно так, как это нужно вам.
На это все. Теперь вы знаете, как вернуть старую панель задах и главное меню Windows 11.

Загрузка…
В Windows 11 пропала панель задач? Жмите Ctrl+Alt+Del для входа в диспетчер, жмите «Подробнее», войдите в «Файл» и «Новая задача». Напишите в строке cmd и вставьте следующую строчку — reg delete HKCU SOFTWARE Microsoft Windows CurrentVersion IrisService / f && shutdown -r -t 0. Жмите «Ввод» и дождитесь перезапуска. Таким способом устраняется баг, когда пропала панель. Ее признают разработчики Windows и рекомендуют исправлять путем внесения правок в реестр. Ниже подробно рассмотрим методы, как решить эту задачу.
Причины
Для начала нужно понимать, почему возникают проблемы с панелью задач в Windows 11. Это обусловлено багом, который признал производитель операционной системы (компания Майкрософт). В частности, сбой характерен для двух сборок, а именно 22449 и 22000.176, но может проявляться и в более новых версиях.
Суть в том, что после перезагрузки или в определенный момент работы в Windows 11 исчезает панель задач. Если она пропала, совершить какие-либо шаги по работе с операционной системой становится невозможно. При выявлении проблемы в компании Microsoft сразу предложили решение, на котором подробное остановимся ниже. Также приведем два альтернативных пути.
Что делать
Существует три пути, как вернуть панель задач Windows 11 и продолжить работу в обычном режиме. Рассмотрим каждый из вариантов.
Перезагрузка
В ситуации, когда пропала панель задач на Виндовс 11, начните с обычной перезагрузки. Во многих случаях такой шаг позволяет восстановить прежнюю работоспособность без внесения дополнительных изменений. Для надежности попробуйте полностью отключить ПК / ноутбук на некоторое время, а потом включить снова.
Правки в реестр
В ситуации, когда не запускается панель задач в Windows 11 обычным методом, используйте специальный вариант — тот, что предусмотрен непосредственно разработчиком операционной системы.
Если в Виндовс 11 пропала панель, сделайте следующие шаги:
- Кликните на комбинацию Ctrl+Alt+Del.
- Выберите кнопку «Подробнее» внизу диспетчера, чтобы развернуть его.
- В окне диспетчера жмите «Файл», а после этого «Новая задач».
- В появившемся окне кликните «Выполнить.
- В строке «Открыть» введите cmd и жмите «Ввод».
- Введите следующую строчку — reg delete HKCU SOFTWARE Microsoft Windows CurrentVersion IrisService / f && shutdown -r -t 0.
- Кликните на «Ввод», чтобы ПК / ноутбук перезагрузился.
Рассмотренный метод дает 100-процентный результат, если в Windows 11 пропала и не загружается панель задач. После перезапуска работа должна восстановиться, а сам рабочий стол будет отображаться в обычном режиме и без ошибок. Схема с реестром рабочая и для ситуаций, когда не работает пуск.
Измените настройки даты / времени
Следующий способ, как починить панель задач в Виндовс 11 — сделать это путем установки правильной даты / времени. Такой шаг позволяет решить вопрос, если опция пропала на сборке Windows 11 Dev build 22449. Но по возможности можно воспользоваться и в других случаях. К примеру, когда рассмотренный выше метод по какой-то причине не сработал.
Алгоритм действий такой:
- Откройте командную строку с помощью Ctrl+Alt+Del, а после в окне диспетчера жмите на «Файл», а в меню — «Новая задача» (Выполнить).
- В строке «Открыть» введите control.exe и жмите «Ввод». После этого открывается «Панель управления».
- Здесь войдите в раздел «Часы и регион».
- Жмите «Установка даты и …».
- Перейдите во вкладку «Время по Интернету».
- Кликните на клавишу «Изменить параметры».
- Отключите опцию «Синхронизировать с сервером времени в Интернете».
- Кликните на «ОК».
- Откройте вкладку «Дата и время», а после жмите на «Изменить дату и …».
- Переведите дату на 24 часа вперед и поставьте следующее число даты.
- Кликните на «ОК».
На практике этот метод может пригодиться, когда в Windows 11 пропала панель задач, а рассмотренный выше вариант по какой-то причине не сработал. Стоит учесть, что это решение является временным, ведь после очередного обновления система возвращает прежние настройки. Чтобы избежать проблемы в будущем, желательно вернуть точную дату в настройках системы и включить синхронизацию с сервером времени.
Теперь вы знаете, что делать, если в Windows 11 пропала панель задач. Наиболее эффективным является метод, который рекомендует компания Майкрософт, но в качестве альтернативы можно попробовать вариант с изменением даты / времени, который упоминался выше. При этом в новых обновлениях такая проблема должна быть устранена, поэтому в применении «скорой помощи» на Windows 11 не будет необходимости.
В комментариях расскажите, какой из приведенных методов помог, и какие еще способы можно использовать, если пропала панель в Виндовс 11.
Отличного Вам дня!
Панель задач — важнейший компонент Windows; это позволяет вам эффективно перемещаться в Windows. В нем находится меню «Пуск», закрепленные приложения и значки на панели задач, с помощью которых можно управлять такими утилитами, как Bluetooth, Wi-Fi, Календарь и многим другим.
Когда панель задач исчезает, это может быть утомительно, так как это не только снижает вашу производительность, но и значительно влияет на удобство использования компьютера. К счастью, типичная причина этой проблемы связана с программным обеспечением, и ее легко решить.
При этом проблема может возникнуть по ряду причин. Таким образом, вам может потребоваться использовать несколько исправлений, упомянутых в этом руководстве, чтобы полностью устранить его. Тем не менее, как только вы ознакомитесь с этим руководством, проблема будет решена на вашем компьютере.
Показать панель задач
Панель задач Windows имеет настройку, которая скрывает панель задач, когда вы ее не используете. Итак, сначала перейдите в нижнюю часть экрана, наведите курсор и дождитесь появления панели задач. Если появится, то вот. У вас нет проблемы, которую нужно исправить.
Если вы не хотите, чтобы панель задач скрывалась в будущем, вы можете изменить это поведение в настройках. Щелкните правой кнопкой мыши на панели задач и выберите «Настройки панели задач». Кроме того, вы можете открыть «Настройки» с помощью сочетания клавиш Windows+ и перейти к Настройки > Персонализация > Панель задач, чтобы получить доступ к тому же экрану.
Затем разверните параметр «Поведение панели задач».
Теперь снимите флажок «Автоматически скрывать панель задач».
Если панель задач не появляется при наведении на нее курсора, попробуйте другие исправления в этом руководстве.
Перезапустить проводник
Часто блокировка процесса или внезапный сбой системного процесса могут привести к исчезновению панели задач, и это можно легко решить, перезапустив explorer.exeпроцесс с помощью диспетчера задач.
Сначала щелкните правой кнопкой мыши на панели задач и выберите опцию «Диспетчер задач».
Затем в окне диспетчера задач убедитесь, что вы выбрали вкладку «Процессы».
Затем найдите в списке процесс «Проводник Windows» и щелкните его правой кнопкой мыши. Наконец, нажмите на опцию «Перезагрузить».
Примечание. Когда вы перезапустите «Проводник Windows», все открытые в данный момент окна закроются, а ваш экран может один раз мигнуть или может стать полностью пустым на несколько секунд. Это нормальное поведение и часть процесса.
Обновите свой компьютер
Если вы давно не обновляли свой компьютер, существует высокая вероятность того, что простое обновление решит вашу проблему.
Сначала откройте приложение «Настройки» с помощью сочетания клавиш Windows+, поскольку вы не можете получить доступ к меню «Пуск». IПосле этого щелкните плитку «Центр обновления Windows» на левой боковой панели, чтобы продолжить.
Затем в правой части окна нажмите кнопку «Проверить наличие обновлений». В противном случае нажмите кнопку «Загрузить и установить», чтобы загрузить обновления. Затем нажмите «Перезагрузить сейчас», когда будет предложено.
После перезагрузки компьютера проверьте, устранена ли проблема.
Обновление или откат графического драйвера
Проблема также может возникнуть из-за поврежденных, неправильных или устаревших графических драйверов в системе. Следовательно, если вы какое-то время не обновляли графические драйверы, вы можете обновить их. В противном случае, если вы столкнулись с проблемой сразу после обновления, вы можете вернуться к предыдущей версии.
Чтобы обновить драйвер с помощью приложения «Настройки», перейдите в меню «Пуск» и введите «Диспетчер устройств». Затем нажмите на плитку «Диспетчер устройств», чтобы продолжить.
После этого дважды щелкните параметр «Видеоадаптеры», чтобы развернуть раздел. Затем щелкните правой кнопкой мыши один из компонентов (если у вас установлено более одной видеокарты) и выберите параметр «Обновить драйвер». Это откроет отдельное окно на вашем экране.
Теперь в отдельно открытом окне выберите параметр «Автоматический поиск драйверов», чтобы позволить Windows выполнить поиск драйвера. В противном случае нажмите «Выполнить поиск драйверов на моем компьютере», чтобы установить драйверы вручную.
Теперь Windows будет автоматически искать драйвер и обновлять его на вашем компьютере. При появлении запроса перезагрузите компьютер, чтобы завершить установку.
Чтобы откатить драйвер, перейдите в меню «Пуск» и введите «Диспетчер устройств» в поле поиска, чтобы выполнить поиск. Затем в результатах поиска щелкните плитку «Диспетчер устройств», чтобы продолжить.
Затем дважды щелкните параметр «Видеоадаптеры», чтобы развернуть раздел. Затем щелкните правой кнопкой мыши графический драйвер и выберите параметр «Свойства». Это откроет новое окно на экране.
Затем перейдите на вкладку «Драйвер» и нажмите кнопку «Откатить драйвер», чтобы продолжить. Если кнопка неактивна, это просто означает, что предыдущая версия драйвера недоступна в системе или последнее обновление было основным. Ознакомьтесь с нашим специальным руководством, чтобы узнать, как в этом случае откатить драйверы.
В противном случае откроется окно отката пакета драйверов. Выберите любую причину отката драйвера и нажмите «Да».
Драйвер будет откатан до более ранней версии. Затем проверьте, решена ли проблема.
Запустите сканирование CHKDSK
Сканирование CHKDSK проверит ваш жесткий диск на наличие поврежденных физических секторов и логических ошибок. Это поможет вам точно определить проблемы с дополнительным запоминающим устройством.
Сначала нажмите сочетание клавиш Windows+ R, чтобы открыть утилиту «Выполнить». Затем введите cmdи нажмите Enter, чтобы открыть командную строку.
Затем введите или скопируйте+вставьте указанную ниже команду и нажмите Enter на клавиатуре, чтобы выполнить команду.
chkdsk /fПосле этого нажмите Yклавишу, чтобы запланировать запуск сканирования при следующей загрузке компьютера.
Инструментchkdsk автоматически начнет сканирование тома хранилища перед загрузкой ПК при каждом следующем перезапуске и исправит любые ошибки, если обнаружит их. Посмотрите, сохраняется ли проблема после этого. Если да, перейдите к следующему исправлению.
Запустите сканирование SFC и DISM
Проблема с исчезновением панели задач также может возникать из-за поврежденных файлов. Сканирование System File Checker и Deployment Image Servicing and Management проверит и восстановит существующие файлы операционной системы, установленные на вашем устройстве, вместе с другими системными файлами.
Откройте командную строку. Затем введите или скопируйте+вставьте указанную ниже команду и нажмите Enter на клавиатуре. Это восстановит текущий установленный образ ОС на вашем устройстве.
DISM /Online /Cleanup-Image /RestoreHealthПосле завершения введите или скопируйте+вставьте следующую команду, чтобы проверить и восстановить системные файлы на вашем ПК.
SFC /scannowУдалить последние обновления
Во многих случаях обновление системы также может содержать ошибку, которая не позволяет вам получить доступ ко всем элементам операционной системы, даже если вы являетесь пользователем с правами администратора. К счастью, многие пользователи смогли решить эту проблему, просто удалив обновление со своего ПК.
Сначала откройте приложение «Настройки» с помощью сочетания клавиш Windows+. IПосле этого нажмите на вкладку «Центр обновления Windows» на левой боковой панели, чтобы продолжить.
Затем щелкните плитку «История обновлений» в правой части окна.
Затем нажмите плитку «Удалить обновления», чтобы продолжить.
Затем проверьте самое последнее установленное обновление и нажмите кнопку «Удалить» на плитке, чтобы продолжить его удаление. Затем посмотрите, решена ли проблема.
Удалить ключ реестра
Иногда поврежденный реестр также может привести к зависанию, сбою или просто зависанию панели задач. Следовательно, простое удаление решит проблему.
Сначала используйте сочетание клавиш Windows+, чтобы открыть утилиту «Выполнить», и введите команду, чтобы открыть командную строку.Rcmd
После этого введите или скопируйте+вставьте указанную ниже команду и нажмите Enter на клавиатуре, чтобы выполнить ее. Это немедленно перезагрузит ваш компьютер; следовательно, сохраните свою работу перед выполнением.
reg delete HKCUSOFTWAREMicrosoftWindowsCurrentVersionIrisService /f && shutdown -r -t 0После перезагрузки компьютера проверьте, можете ли вы получить доступ к панели задач.
Перерегистрируйте панель задач в системе
Этот метод позволяет перерегистрировать системные службы и предустановленные приложения на ПК с Windows 11. Если проблема возникла из-за регистрации сервисов, это решит ее.
Сначала перейдите в меню «Пуск» и введите «Терминал», чтобы выполнить поиск. Затем в результатах поиска щелкните правой кнопкой мыши плитку «Терминал» и выберите параметр «Запуск от имени администратора».
Теперь на вашем экране появится окно UAC (Контроль учетных записей). Если вы не вошли в систему с учетной записью администратора, введите учетные данные для нее. В противном случае нажмите кнопку «Да», чтобы продолжить.
После этого введите или скопируйте+вставьте указанную ниже команду и нажмите Enter на клавиатуре, чтобы выполнить ее.
Get-AppXPackage -AllUsers | Foreach {Add-AppxPackage -DisableDevelopmentMode -Register"$($_.InstallLocation)AppXManifest.xml"}После успешного выполнения перезагрузите компьютер и проверьте, решена ли проблема.
Используйте восстановление системы
Если у вас есть основания полагать, что причиной проблемы может быть недавнее обновление программного обеспечения или установка стороннего программного обеспечения, вы также можете вернуться к точке восстановления системы.
Нажмите сочетание клавиш Windows+ Rна клавиатуре, чтобы вызвать утилиту «Выполнить команду». Затем введите Control и нажмите Enter на клавиатуре.
После этого найдите и щелкните плитку «Восстановление» в сетке значков.
Затем нажмите на опцию «Открыть восстановление системы» из списка. Это откроет отдельное окно на вашем экране.
В отдельно открывшемся окне нажмите на кнопку «Далее».
Затем вы увидите список точек восстановления системы, к которым вы можете вернуться. Нажмите, чтобы выбрать из списка и нажмите кнопку «Далее».
Теперь вы увидите диски, для которых будет выполнен откат с использованием выбранных точек восстановления из раздела «Диски». Если вы также хотите просмотреть файлы и программы, которые будут затронуты, нажмите «Сканировать на наличие уязвимых программ». Это откроет отдельное окно.
В новом окне вы можете просмотреть программы, которые будут удалены, и те, которые будут восстановлены (на тестовом ПК никакие программы не будут затронуты, поэтому список на скриншоте ниже пуст). Нажмите на кнопку «Закрыть», чтобы закрыть окно.
Наконец, нажмите кнопку «Готово», чтобы начать процесс восстановления системы на ПК с Windows 11.
Перезагрузите компьютер
Если ни один метод не смог решить проблему на вашем ПК, в крайнем случае можно перезагрузить компьютер. К счастью, вы не потеряете свои личные файлы и папки. Однако сброс вашего ПК удалит все установленные вами программы, а также вернет все настройки к их конфигурациям по умолчанию.
Откройте приложение «Настройки» на своем ПК. После этого в окне «Настройки» убедитесь, что вы выбрали вкладку «Система» на левой боковой панели.
Затем в правой части окна прокрутите вниз, чтобы найти и щелкнуть плитку «Восстановление», чтобы продолжить.
Затем на экране настроек «Восстановление» найдите плитку «Сбросить этот компьютер» и нажмите кнопку «Сбросить компьютер» в дальнем правом краю плитки, чтобы продолжить. Это откроет отдельное окно на вашем экране.
Теперь в отдельно открытом окне нажмите на плитку «Сохранить мои файлы», чтобы продолжить. Если вы хотите удалить все свои личные файлы при сбросе, нажмите «Удалить все».
На следующем экране вам нужно будет выбрать способ переустановки операционной системы на вашем компьютере. Поскольку может возникнуть проблема с копией, уже присутствующей в вашей системе, рекомендуется выбрать опцию «Облачная загрузка».
Примечание. «Облачная загрузка» требует активного подключения к Интернету и потребляет более 4 ГБ данных.
После этого Windows отобразит выбранные вами параметры. Если вы хотите что-то изменить, нажмите «Изменить настройки», чтобы продолжить.
Если вы решили изменить настройки, вы можете настроить следующие параметры на следующем экране. Вы можете отказаться от восстановления приложений и настроек, щелкнув тумблер в разделе «Восстановить предустановленные приложения?». вариант и приведение его в положение «Нет». Вы даже можете переключиться с облачной загрузки на локальную установку, щелкнув тумблер в разделе «Загрузить Windows?». возможность изменить способ установки. После настройки в соответствии с вашими предпочтениями нажмите кнопку «Подтвердить», чтобы продолжить.
После этого в главном окне нажмите кнопку «Далее», чтобы продолжить.
После этого Windows перечислит все последствия перезагрузки компьютера для вашей системы. Внимательно прочитайте их и нажмите «Сброс», чтобы начать процесс сброса.
Ну вот, ребята. Вышеупомянутые методы определенно помогут вам устранить исчезнувшую панель задач на вашем ПК с Windows 11.
Learn to customize your taskbar however you like
by Loredana Harsana
Loredana is a passionate writer with a keen interest in PC software and technology. She started off writing about mobile phones back when Samsung Galaxy S II was… read more
Updated on October 24, 2022
Reviewed by
Vlad Turiceanu
Passionate about technology, Windows, and everything that has a power button, he spent most of his time developing new skills and learning more about the tech world. Coming… read more
- The majority of Windows 11 users have been dissatisfied with the taskbar’s design and asked us to show them how to reset it to Windows 10’s style.
- We listed below two solutions in which you can either reset the style or the settings of your taskbar to the default.
- To reset your Windows 11 taskbar, you can modify your registry or make use of Notepad.
XINSTALL BY CLICKING THE DOWNLOAD FILE
- Download Restoro PC Repair Tool that comes with Patented Technologies (patent available here).
- Click Start Scan to find Windows 11 issues that could be causing PC problems.
- Click Repair All to fix issues affecting your computer’s security and performance
- Restoro has been downloaded by 0 readers this month.
Almost immediately following the release of Windows 11, it became evident that a significant number of early adopters were dissatisfied with the combined buttons in taskbar functionality introduced by this new operating system. Naturally, users wanted to reset it to Windows 10 style.
As well as the fact that the taskbar has been locked, fortunately, some members of the community have identified a way to restore the original appearance and behavior by making a series of adjustments to the system.
It is possible to expose your operating system to a series of alterations that will make the Windows 11 taskbar uncombined and unlocked if you are not a fan of the non-customizable taskbar.
Alternatively, we will show you how to reset Windows 11 taskbar settings to default if that’s what you are looking for, right after we see what other changes have occurred in the operating system. Follow along!
What other changes have occurred in Windows 11?
When it comes to client operating systems, Windows 11 is the next generation, and it offers features that businesses should be aware of. It is based on the same architecture as Windows 10 and shares the same user interface. If you are already familiar with the former, the transition to the latter will be seamless.
Similar to Windows 10, it includes security and privacy capabilities. Security for your devices begins with the hardware and extends to include OS security, application security, and user and identity protection. However, with Windows 11 there is more security due to the Windows Defender app.
Snap Layout is another new feature created when you place your apps in it, and that layout is then saved in a Snap Group. As you create more Snap Groups, you will be able to move between them by simply selecting the Snap Group you want to the go-between.
When you hover your cursor over a program in an existing snap layout in the taskbar, it displays a list of all the apps in it. This feature is referred to as the Snap Group. When you select a group, all of the apps in that group are opened in the same layout.
Android applications will be made available via the Microsoft Store through the Amazon Appstore, which will be available in Windows 11. This is something that users have been waiting for years, and it represents another step toward the integration of mobile and laptop computers.
Additionally, Windows 11 SE is a new edition of Windows that has been built specifically for educational purposes. It works on low-cost devices and is capable of running important applications such as Microsoft 365.
How can I reset the taskbar settings in Windows 11?
1. Modify your Registry
1. Press the Windows key + R to open the Run box and type or paste in regedit then hit Enter.
2. Next, navigate to the following location by copy pasting it in the text bar at the top: ComputerHKEY_LOCAL_MACHINESOFTWAREMicrosoftWindowsCurrentVersionShellUpdatePackages
3. In the right panel, right-click anywhere, then choose New and select DWORD value (32-bit) or the 64-bit option for those with a 64 bit system.
4. Name it UndockingDisabled, then double-click on it and set the Value data to 1.
Some PC issues are hard to tackle, especially when it comes to corrupted repositories or missing Windows files. If you are having troubles fixing an error, your system may be partially broken.
We recommend installing Restoro, a tool that will scan your machine and identify what the fault is.
Click here to download and start repairing.
5. Now restart your computer.
After restarting, you’ll get classic taskbar back in Windows 11. Please note the classic taskbar can take a few seconds to load and show all icons and buttons.
6. You’ll notice a few broken or not working icons present on the left-side of the taskbar, such as Cortana, Search and TaskView.
You can remove those extra icons by going into Settings, then click on Personalisation, followed by Taskbar, and unselecting them.
If you’re looking to reset your Taskbar in Windows 11 and restore the classic look to it, you should know this can be done via Registry Editor.
You need to make a few Registry tweaks, and then you will be able to use the classic taskbar on your Windows 11 PC.
2. Reset Windows 11 taskbar settings to default
- Type or copy and paste the following text in a Notepad file and save it as a BAT file:
REG DELETE HKCUSoftwareMicrosoftWindowsCurrentVersionExplorerStreamsDesktop /F taskkill /f /im explorer.exe taskkill /f /im shellexperiencehost.exe del %localappdata%PackagesMicrosoft.Windows.ShellExperienceHost_cw5n1h2txyewyTempState* /qstart explorer.exe - After you save the file, double-click on it to run the program. It will automatically reset your taskbar’s settings to default.
- From here, you can customize your taskbar if you go to the Settings window by pressing the Windows button + I, then follow Personalisation from the left panel followed by Taskbar from the right side. That’s it!
How can I disable rounded corners?
Microsoft is aware of your preferences for how Windows should appear. That, at the very least, appears to be the message being sent by them with Windows 11.
It is not yet possible to fully restore the appearance and feel of Windows 11 to that of Windows 10, and given Microsoft’s current stance toward UI modification, it is unlikely to be possible in the future. Nonetheless, there are a few important adjustments that can make you feel more comfortable.
The new appearance of Windows 11 is defined by its rounded corners. However, they are not universally adored, and there is more bad news on the horizon. Changes to these settings are not currently feasible, either through Windows 11 or through a third-party solution.
There is only one option available to you. If you disable hardware graphics acceleration in Windows 11, the operating system will revert to square corners (this will also turn off other visual features like transparency). There is an alternative however, you can turn off your graphics hardware entirely.
Open Device Manager, then Display Adapters, and right-click on the display adapter that appears on the screen to select Properties. Select Disable Device from the drop-down menu. While your screen will briefly flicker, the rounded corners will no longer be present when the OS resumes its operation.
This, on the other hand, is not something we would encourage. In addition to making the Windows UI feel sluggish and stilted, disabling your graphics hardware means you won’t be able to run 3D applications or play 3D games until you switch the hardware back on.
If you find that your taskbar is empty in Windows 11, you should definitely take a look at the guide linked to find a list of solutions you can apply.
Alternatively, if you wish to set a vertical taskbar in Windows 11 you can do so by following the article linked. Users have found it to be one of the most helpful guides so far.
And lastly, your taskbar will misbehave from time to time and for these moments we have put together a list of six sure methods to fix it. Don’t miss it out to save up some time!
Was this guide helpful for you? Let us know in the comments section below. Thanks for reading!
Newsletter
Learn to customize your taskbar however you like
by Loredana Harsana
Loredana is a passionate writer with a keen interest in PC software and technology. She started off writing about mobile phones back when Samsung Galaxy S II was… read more
Updated on October 24, 2022
Reviewed by
Vlad Turiceanu
Passionate about technology, Windows, and everything that has a power button, he spent most of his time developing new skills and learning more about the tech world. Coming… read more
- The majority of Windows 11 users have been dissatisfied with the taskbar’s design and asked us to show them how to reset it to Windows 10’s style.
- We listed below two solutions in which you can either reset the style or the settings of your taskbar to the default.
- To reset your Windows 11 taskbar, you can modify your registry or make use of Notepad.
XINSTALL BY CLICKING THE DOWNLOAD FILE
- Download Restoro PC Repair Tool that comes with Patented Technologies (patent available here).
- Click Start Scan to find Windows 11 issues that could be causing PC problems.
- Click Repair All to fix issues affecting your computer’s security and performance
- Restoro has been downloaded by 0 readers this month.
Almost immediately following the release of Windows 11, it became evident that a significant number of early adopters were dissatisfied with the combined buttons in taskbar functionality introduced by this new operating system. Naturally, users wanted to reset it to Windows 10 style.
As well as the fact that the taskbar has been locked, fortunately, some members of the community have identified a way to restore the original appearance and behavior by making a series of adjustments to the system.
It is possible to expose your operating system to a series of alterations that will make the Windows 11 taskbar uncombined and unlocked if you are not a fan of the non-customizable taskbar.
Alternatively, we will show you how to reset Windows 11 taskbar settings to default if that’s what you are looking for, right after we see what other changes have occurred in the operating system. Follow along!
What other changes have occurred in Windows 11?
When it comes to client operating systems, Windows 11 is the next generation, and it offers features that businesses should be aware of. It is based on the same architecture as Windows 10 and shares the same user interface. If you are already familiar with the former, the transition to the latter will be seamless.
Similar to Windows 10, it includes security and privacy capabilities. Security for your devices begins with the hardware and extends to include OS security, application security, and user and identity protection. However, with Windows 11 there is more security due to the Windows Defender app.
Snap Layout is another new feature created when you place your apps in it, and that layout is then saved in a Snap Group. As you create more Snap Groups, you will be able to move between them by simply selecting the Snap Group you want to the go-between.
When you hover your cursor over a program in an existing snap layout in the taskbar, it displays a list of all the apps in it. This feature is referred to as the Snap Group. When you select a group, all of the apps in that group are opened in the same layout.
Android applications will be made available via the Microsoft Store through the Amazon Appstore, which will be available in Windows 11. This is something that users have been waiting for years, and it represents another step toward the integration of mobile and laptop computers.
Additionally, Windows 11 SE is a new edition of Windows that has been built specifically for educational purposes. It works on low-cost devices and is capable of running important applications such as Microsoft 365.
How can I reset the taskbar settings in Windows 11?
1. Modify your Registry
1. Press the Windows key + R to open the Run box and type or paste in regedit then hit Enter.
2. Next, navigate to the following location by copy pasting it in the text bar at the top: ComputerHKEY_LOCAL_MACHINESOFTWAREMicrosoftWindowsCurrentVersionShellUpdatePackages
3. In the right panel, right-click anywhere, then choose New and select DWORD value (32-bit) or the 64-bit option for those with a 64 bit system.
4. Name it UndockingDisabled, then double-click on it and set the Value data to 1.
Some PC issues are hard to tackle, especially when it comes to corrupted repositories or missing Windows files. If you are having troubles fixing an error, your system may be partially broken.
We recommend installing Restoro, a tool that will scan your machine and identify what the fault is.
Click here to download and start repairing.
5. Now restart your computer.
After restarting, you’ll get classic taskbar back in Windows 11. Please note the classic taskbar can take a few seconds to load and show all icons and buttons.
6. You’ll notice a few broken or not working icons present on the left-side of the taskbar, such as Cortana, Search and TaskView.
You can remove those extra icons by going into Settings, then click on Personalisation, followed by Taskbar, and unselecting them.
If you’re looking to reset your Taskbar in Windows 11 and restore the classic look to it, you should know this can be done via Registry Editor.
You need to make a few Registry tweaks, and then you will be able to use the classic taskbar on your Windows 11 PC.
2. Reset Windows 11 taskbar settings to default
- Type or copy and paste the following text in a Notepad file and save it as a BAT file:
REG DELETE HKCUSoftwareMicrosoftWindowsCurrentVersionExplorerStreamsDesktop /F taskkill /f /im explorer.exe taskkill /f /im shellexperiencehost.exe del %localappdata%PackagesMicrosoft.Windows.ShellExperienceHost_cw5n1h2txyewyTempState* /qstart explorer.exe - After you save the file, double-click on it to run the program. It will automatically reset your taskbar’s settings to default.
- From here, you can customize your taskbar if you go to the Settings window by pressing the Windows button + I, then follow Personalisation from the left panel followed by Taskbar from the right side. That’s it!
How can I disable rounded corners?
Microsoft is aware of your preferences for how Windows should appear. That, at the very least, appears to be the message being sent by them with Windows 11.
It is not yet possible to fully restore the appearance and feel of Windows 11 to that of Windows 10, and given Microsoft’s current stance toward UI modification, it is unlikely to be possible in the future. Nonetheless, there are a few important adjustments that can make you feel more comfortable.
The new appearance of Windows 11 is defined by its rounded corners. However, they are not universally adored, and there is more bad news on the horizon. Changes to these settings are not currently feasible, either through Windows 11 or through a third-party solution.
There is only one option available to you. If you disable hardware graphics acceleration in Windows 11, the operating system will revert to square corners (this will also turn off other visual features like transparency). There is an alternative however, you can turn off your graphics hardware entirely.
Open Device Manager, then Display Adapters, and right-click on the display adapter that appears on the screen to select Properties. Select Disable Device from the drop-down menu. While your screen will briefly flicker, the rounded corners will no longer be present when the OS resumes its operation.
This, on the other hand, is not something we would encourage. In addition to making the Windows UI feel sluggish and stilted, disabling your graphics hardware means you won’t be able to run 3D applications or play 3D games until you switch the hardware back on.
If you find that your taskbar is empty in Windows 11, you should definitely take a look at the guide linked to find a list of solutions you can apply.
Alternatively, if you wish to set a vertical taskbar in Windows 11 you can do so by following the article linked. Users have found it to be one of the most helpful guides so far.
And lastly, your taskbar will misbehave from time to time and for these moments we have put together a list of six sure methods to fix it. Don’t miss it out to save up some time!
Was this guide helpful for you? Let us know in the comments section below. Thanks for reading!
Newsletter
Ожидается, что Windows 11 будет запущена в октябре, и Microsoft уже представила функции, которые были удалены или обесценились в новой операционной системе. Некоторые ключевые функции, такие как временная шкала, будут удалены или заменены, чтобы уменьшить загруженность ОС, но некоторые изменения будут не совсем удобными и могут повлиять на то, как вы используете Windows в повседневной жизни.
В Windows 11 панель задач теряет поддержку некоторых основных функций, и это может показаться более старой версией по сравнению с Windows 10. Например, панель задач можно использовать только в нижней части экрана. Согласно официальной документации Microsoft, Windows 11 не позволит вам прикрепить панель задач к другим сторонам экрана.
В официальной документации Microsoft признала удаление только одной функции панели задач, но, как мы обнаружили в предварительных сборках, Windows 11 также отказалась от поддержки полноценного контекстного меню и возможности перетаскивать файлы в приложение на панели задач.
В Центре отзывов Microsoft признала, что такое поведение не является «известной проблемой», и в Windows 11 больше нет функции перетаскивания на панели задач, по крайней мере, на данный момент.
«В настоящее время перетаскивание файла в приложение на панели задач, чтобы открыть его в этом приложении, не поддерживается в Windows 11, но мы ценим все ваши отзывы» – отметили в компании.
Кроме того, Windows 11 не позволяет пользователям перетаскивать приложения на панель задач для создания ярлыка, как показано на скриншоте ниже.
Пока реакция на заявление Microsoft в Центре отзывов была возмутительной.
Один пользователь комментирует: «Извините, Microsoft, но это жалкий ответ. Зачем удалять функции, которые были в Windows годами? Есть также контекстное меню, вызываемое правой кнопкой мыши, которого здесь и вовсе нет. Я всегда кликал правой кнопкой мыши на панели задач для вызова Диспетчера задач».
«Это такое разочарование! Ожидается, что в новых версиях программного обеспечения будет улучшена функциональность. Совершенно недопустимо ломать в процессе совершенно хорошие вещи. И ответ Microsoft на эту проблему, назвав ее «не поддерживается» без указания причин для удаления или заявления о решении, также действительно неудовлетворителен», – отметил другой пользователь.
Некоторые пользователи были гораздо больше расстроены этим изменением, объясняя это тем, что новая панель задач – это переход на более раннюю версию.
Восстановление классической панели задач
Судя по всему, Windows 11 по-прежнему включает классическую панель задач, но она скрыта. В предварительных сборках пользователи могут изменить реестр и вернуть классическую панель задач Windows 10 в Windows 11. Для этого перейдите в следующее место в реестре:
HKEY_LOCAL_MACHINESOFTWAREMicrosoftWindowsCurrentVersionShellUpdatePackages
В указанном выше месте создайте DWORD (32-разрядный) под названием «UndockingDisabled» и установите для него значение 1. После этого закройте редактор реестра и перезагрузите Windows.
Однако вполне вероятно, что Microsoft отключит этот хак, потому что компания явно хочет удалить функции эпохи Windows 10. Например, компания уже отключила лазейку, которая позволяла восстанавливать классическое меню «Пуск» с живыми плитками.
На данный момент мы не знаем, когда функции панели задач Windows 10 будут перенесены в Windows 11.